- Найти видео через поиск
-
-
Нажмите на пульте желтую кнопку — откроется страница для ввода поискового запроса.
Другой способ
Перейдите на строку Поиск и нажмите на пульте кнопку ОК либо
 . Или выберите в меню слева значок
. Или выберите в меню слева значок  .
.
-
Введите в поисковую строку название фильма или сериала. При вводе запроса под поисковой строкой появятся подсказки, из которых вы можете выбрать подходящий вариант.
-
Нажмите на пульте кнопку ОК или
 .
.Другой способ
Нажмите кнопку Найти слева под поисковой строкой или справа от экранной клавиатуры.
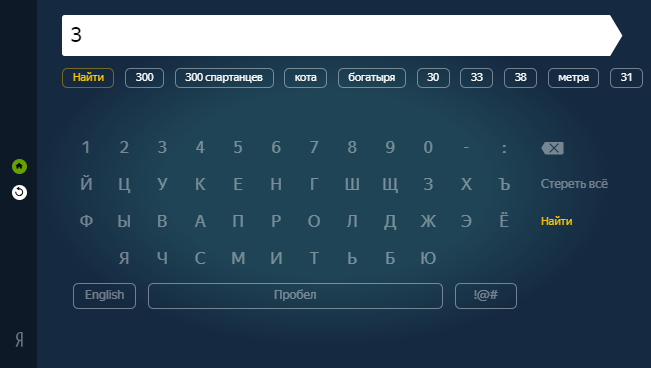
Вместе с результатами поиска в меню слева отображаются кнопки:
-
 Поиск (или желтая кнопка на пульте) — нажмите, чтобы открыть страницу для ввода поискового запроса.
Поиск (или желтая кнопка на пульте) — нажмите, чтобы открыть страницу для ввода поискового запроса. -
 На главную (или зеленая кнопка на пульте) — нажмите, чтобы перейти на главную страницу приложения.
На главную (или зеленая кнопка на пульте) — нажмите, чтобы перейти на главную страницу приложения. -
 Назад — нажмите, чтобы оставить только плеер. Блок с результатами поиска и кнопками навигации скроется.
Назад — нажмите, чтобы оставить только плеер. Блок с результатами поиска и кнопками навигации скроется.
Пример
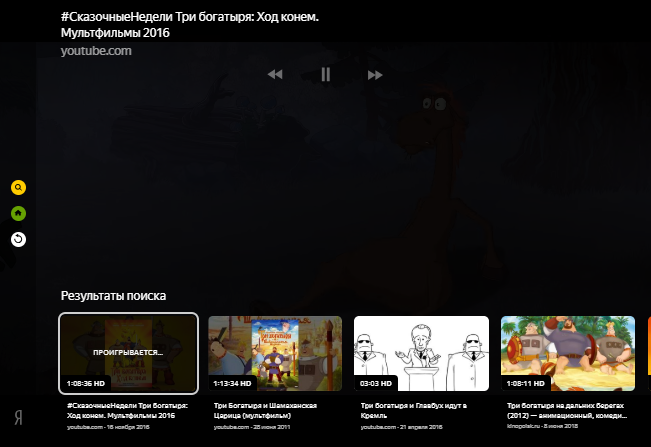
-
- Просмотр видео
-
После поиска и выбора видео откроется плеер, в котором автоматически начнет воспроизводиться первый ролик. На несколько секунд появятся результаты поиска, затем они скроются.
Если вы захотите остановить воспроизведение ролика или вернуться к результатам поиска, нажмите любую кнопку пульта или подвигайте указатель мыши.
Приложение работает на телевизорах Samsung с ОС Tizen версии 2.4 или выше, произведенных в 2015 году и более новых.
Оно быстро запускается через Smart Hub и имеет удобное управление кнопками со стрелками.
Чтобы установить приложение:
-
Нажмите на пульте кнопку Smart Hub или Домой
 — откроется сервис Smart Hub.
— откроется сервис Smart Hub. -
В поисковой строке введите [Яндекс] и нажмите на пульте кнопку ОК или
 .
. -
Установите приложение — иконка приложения появится в меню Smart Hub.
После установки приложения откройте Smart Hub и нажмите  .
.
Приложение работает на телевизорах LG с WebOS версии 3.8 и выше, которые поддерживают технологию Smart TV.
На сайте LG вы можете проверить, будет ли работать приложение на вашем телевизоре.
Чтобы установить приложение:
-
Нажмите на пульте кнопку Home или Домой
 .
. -
В меню выберите магазин приложений LG Content Store.
-
В поисковой строке введите [Яндекс] и нажмите на пульте кнопку ОК или
 .
. -
Выберите и установите приложение.
Дата последнего обновления : 08-04-2022
Если вы не можете найти какое-то приложение в Samsung Apps на вашем телевизоре, выполните следующие шаги:
Шаг 1. Воспользуйтесь поиском по Smart Hub или категориям.
-
Нажмите на пульте кнопку Home
 , в появившемся меню выберите пункт Поиск
, в появившемся меню выберите пункт Поиск  . Введите название нужного приложения.
. Введите название нужного приложения.

-
В разделе Apps (Приложения) найдите на верхней панели значок Поиска
 и нажмите на него – откроется панель для ввода поискового запроса.
и нажмите на него – откроется панель для ввода поискового запроса.

-
Нужное приложение может находиться в одной из папок по жанру в разделе Apps (Приложения).

Шаг 2. Обновите программное обеспечение телевизора.
Шаг 3. Если вы все равно не можете найти интересующее вас приложение, обратитесь к разработчику этого приложения за уточнением информации.
Скриншоты устройства и пункты меню могут отличаться в зависимости от модели устройства и версии программного обеспечения.
Помогите нам стать лучше. Нажмите кнопку отправки ниже и мы увидим вашу оценку статьи. Спасибо!
Благодарим за отзыв!
Голосовое управление телевизором Samsung возможно как через Google Assistant, так и с помощью Bixby. Возможность использовать помощника Биксби появилась на устройствах, выпущенных с 2018 года, а Гугловский ассистент для оборудования 2020 года выпуска и более новых. С их помощью можно управлять оборудованием голосом, подавая команды. Например, можно делать звук громче или тише, открывать настройки и задавать поисковые запросы в браузере.
Что это?
Управление голосом телевизор Самсунг поддерживает, начиная с 2018 года. Именно тогда устройства стали оборудоваться пультами со специальной кнопкой Voice Wake-Up, с помощью которой можно вызвать помощника Bixby. Минус его в том, что до сих пор опция не русифицирована и поддерживает только команды на английском языке. Но с 2020 года система работает с Google Assistant. Правда, для его использования придется устанавливать мобильное приложение Google Home.

С помощью команд Вы можете голосом делать громче/тише, открывать настройки или приложения, запускать конкретные программы, менять источники сигнала и останавливать и воспроизводить файлы. В целом это отличная замена пульту.
Как пользоваться?
Перед тем, как настроить голосовой поиск на телевизоре Самсунг, стоит определиться, каким помощником Вы хотели бы пользоваться: Гугл Ассистент или Биксби.
Bixby
Как мы уже отмечали выше, Бискби хоть и появился раньше (в 2018) на телеках, но к настоящему моменту так и не русифицирован. Тем не менее, пользоваться им достаточно просто, главное запомнить основные команды на английском.
Как включить голосовое управление на телевизоре Самсунг Смарт ТВ в этом случае? Тапните и удерживайте кнопку Voice Wake-Up (или просто Голос, выглядит как микрофон) на ПДУ, чтобы подключить пульт, и скажите команду, только после произнесения отпустите клавишу. На более новых устройствах (с 2019 года) не нажимая кнопки произнесите Hi Bixby, а затем произнесите команду. Система распознает Ваш голос и выполнит действие.

Для того, чтобы разобраться как пользоваться голосовым управлением на телевизоре Самсунг, по сути нужно просто запомнить основные команды, которые знает система. Например, скажите Lower the volume и система снизит громкость звука. О конкретных командах расскажем дальше.
Если нажать кнопку «Голос» (не удерживая) и выбрать Explore Now. Теперь откройте Настройки (Settings) и измените параметры. В частности, можно поменять чувствительность или выключить ее совсем.

Google Assistant
Гугл Ассистант появился чуть позже, чем Биксби (в 2020 году) и для его использования обязательно нужен будет телефон с гугловской учеткой. Кроме того, смартфон и Смарт ТВ должны быть подключены к одной сети интернет. Если с этим проблем нет, переходим к тому, как настроить голосовое управление на телевизоре Samsung Smart TV через Ассистента Гугл.
Для того, чтобы подключить голосовое управление на телевизоре Самсунг, выполните следующие шаги:
- Откройте «Настройки»;

- Зайдите в блок «Общие»;
- Тапните по строке «Голос»;

- А затем перейдите в раздел «Голосовой помощник»;

- Укажите вместо Bixby Google Assistant;
- Откройте «Настройки Google Assistant». Даже если строка горит серым, не обращайте внимание, выбрать его всё равно можно;

- Тапните Ок, примите все условия соглашений и предоставьте доступ к данным;

- Наведите камеру смартфона на QR-код, который появится на телеке. Дальнейшие настройки продолжаем на мобильном устройстве;

- Запустите Ассистент и произнесите вслух «Настроить устройство с Ассистентом»;

- Подождите, пока телефон найдет ТВ;
- В списке доступного оборудования выберите название Вашего Смарт ТВ;

- Проверьте, что код, который горит на телеке, и тот, что отображается на экране смартфона, один и тот же. Если всё ок, кликните «Да» на телефоне;
- Дайте разрешение телеку подключиться и использовать голосового помощника;
- Выберите комнату и кликните «Далее»;

- Введите адрес и снова «Далее»;

- Примите все условия. И в самом конце нажмите «Готово».

После всех манипуляций проверяем работу. Для того, чтобы управлять голосовом на телевизоре Samsung, задержите кнопку с иконкой в виде микрофона, произнесите команду и отпустите клавишу.
Google Home
Кроме того, работает голосовое управление на телевизоре Самсунг, и через приложение Google Home. Для этого Ваш Смарт ТВ должен использовать SmartThinqs. Для этого:
- Запускаем на мобильном устройстве Google Home;
- В правом нижнем углу тапните по значку личного профиля;
- Откройте «Настройки»;

- Перейдите во вкладку «Помощник»;
- И зайдите в «Управление домом»;
- Кликните на плюс («Добавить»);
- А затем тапните SmartThinqs;
- Укажите данные профиля Samsung и местоположение;
- Кликните «Авторизоваться».
Теперь все устройства, подключенные к SmartThinqs, будут обнаруживаться автоматически.
Команды
Основные голосовые команды для телевизора Самсунг с использованием Bixby:
- Open Apps — открывает приложения;
- Open_название софта — запускает конкретную программу;
- Volume_цифры — поставит уровень громкости в соответствии с названым числом (от 0 до 100). Можно также сказать Lower the volume, чтобы уменьшить громкость, или наоборот Upper чтобы увеличить;
- Navigate to the Settings page — открыть настройки;
- Yes — подтвердить выбор/установить параметр, указанный на экране;
- USB, HDMI или TV — устанавливает соответствующий источник сигнала;
- Play, Pause, Stop, Fast Forward или Rewind используют для управления файлами (воспроизвести, поставить на паузу, остановить, перемотать назад и вперед). Эти же команды используются и при работе с приложениями;
- Search_что найти — команда, которая используется для поиска.
С Гугловским помощником управлять голосом на телевизоре Samsung еще проще. Просто озвучивайте то действие, которое нужно выполнить. Например: открой Ютуб или Пауза.
Как отключить?
Если опция больше не нужна или Вы хотите защитить устройство от несанкционированного переключения, можно убрать голосовое управление на телевизоре Самсунг. Способ отключения зависит от того, каким помощником Вы пользуетесь.
Например, вот как отключить голосовое управление на телевизоре Samsung, если Вы использовали Bixby:
- Откройте Smart Hub и перейдите в «Настройки»;
- Зайдите в раздел «Общие»;
- В блоке, отвечающем на «Настройки Bixby Voice», кликните по строке «Пробуждение голосом»;

- Передвиньте бегунок в положение Выкл.
Для того, чтобы отключить гугловского ассистента просто удалите телек из списка подключенных устройств в приложении Google Home. Для этого запустите софт, тапните по названию ТВ, выберите блок «Настройки» и жмите «Отключить» или сразу «Удалить устройство».
Модели
Далеко не все устройства Samsung могут управляться только голосом. И речь идет не только о годе выпуска (опция стала внедряться на оборудование с 2018 года). Для того, чтобы определиться, какие модели телевизоров Самсунг идут с голосовым управлением, нужно изучить характеристики. Сделать это можно в любом интернет-магазине. Ищите особенностях фразу о наличии «Голосового управления» в конкретной модели. Например, он точно есть на:
- UE43AU7500U 2021 LED
- UE43BU8000U 2022 HDR
- UE50TU8500U 2020 LED
- UE50TU8500U 2020 LED
- UE50AU9000U 2021 LED
- MNA110MS1AC 2021 Quantum Dot
- QN90A Neo QLED 4K Smart TV 2021 и тд.
Причины и пути решения
Несмотря на то, что пользоваться управлением голосом достаточно просто, все равно периодически возникают трудности с опцией. Что делать, если на телевизоре Самсунг перестало работать голосовое управление?
- Прежде всего, попробуйте поменять батарейки в пульте;
- Перезагрузите оборудование. Его нужно не просто выключить с пульта, но и отключить из розетки на пару минут. На некоторых моделях помогает перезагрузка с помощью ПДУ (нажать и удерживать кнопку Выкл примерно секунд 15-20);
- Проверьте работу интернета. Без него ничего работать не будет;
- Обновите программное обеспечение;
- Сбросьте параметры до заводских.

А Вы пользуетесь опцией?
Cправка – YouTube
Войти
Справка Google
- Справочный центр
- Устранение проблем
- Обучающие видео
- Как управлять настройками канала
- Режим родительского контроля на YouTube
- YouTube Premium
- Как начать вести свой канал
- Как зарабатывать с помощью Партнерской программы YouTube
- Правила, безопасность и авторское право
- Сообщество
- YouTube
- Политика конфиденциальности
- Условия использования YouTube
- Отправить отзыв
Тема отзыва
Информация в текущем разделе Справочного центра
Общие впечатления о Справочном центре Google
- Справочный центр
- Сообщество
- Советы авторам
YouTube
Сейчас к нам поступает очень много запросов. Возможно, вам придется ждать ответа дольше обычного.
Голосовой поиск на Android TV встроен в большинство телевизоров по умолчанию. Его нужно только включить. То же самое и в устройствах от Samsung на Tizen и LG на webOS. Дело немного сложнее обстоит в отношении ТВ приставок, где фактическая поддержка реализована как на TV Box, так и на пульте, но связь между ними не настроена. В большинстве случаев все подогнать реально вручную, вот только здесь достаточно много нюансов. Сейчас разберемся во всех тонкостях работы с голосовым поиском на Smart TV и ТВ боксах.
Пару слов о голосовом поиске
Говоря о голосовом поиске, можно подразумевать разные вещи:
- Голосовой поиск – только преобразование голосовых команд в текст. Реализуется через пульт с микрофоном
- Голосовое управление – нормально реализовано только в Smart TV. На других устройствах есть один шанс реализовать что-то подобное через Яндекс колонку с Алисой. Инструкция по подключению и особенности Smart колонки у нас уже есть. Суть в том, что владелец может запустить голосом любое приложение, выполнить быстрый поиск информации между всеми доступными сервисами, получить быстрый ответ на вопрос, запустить радио, включить музыку и т. п. Может работать без пульта, с помощью микрофона в телевизоре.
Здесь важно понимать, что полноценное голосовое управление есть только на телевизорах со Smart TV. На ТВ боксах и телевизорах без Смарт-платформы остается использовать только голосовой поиск.
Как настроить голосовой поиск на Smart TV или ТВ бокс?
Поиск голосом по умолчанию не работает на большинстве устройств. На всех телевизорах (от Sony до TCL) его нужно активировать дополнительно. На приставках нужно организовать среду, в которой появится возможность использовать функцию. Настройка хоть и чуть сложнее, но тоже не является чем-то трудным.
На Android TV
Чтобы настроить голосовой поиск на Android TV (на телевизоре), нужно активировать всего одну настройку:
- Открываем меню настроек нажатием по значку в виде шестерни или соответствующей клавишей на пульте.
- Идем в раздел «Речь» (может быть скрыто внутри «Поиск»).
- Активируем пункт «Включить голосовой поиск».
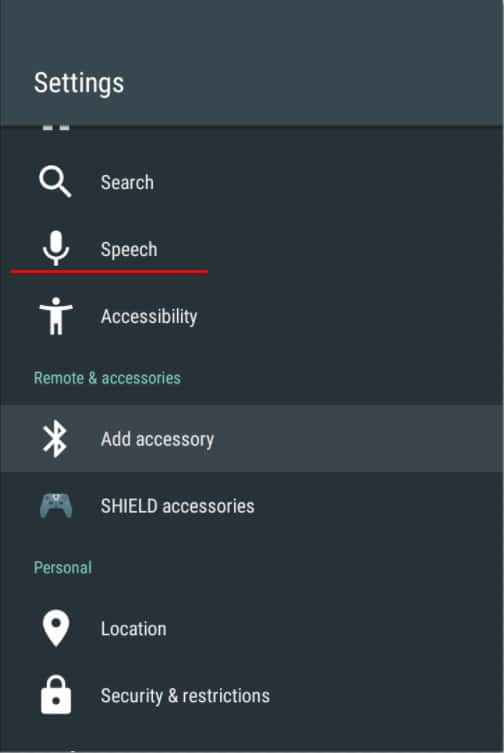
Совет! Желательно сразу проверить, что список приложений, по которым будет производиться голосовой поиск, включает все необходимые сервисы. Найти их можем в специальном разделе внутри вкладки «Поиск». Есть и другие причины, по которым он не работает, но об этом поговорим в последнем пункте.
На телевизоре Samsung (Tizen) и LG (WebOS)
Процедуру Search Voice нужно настраивать на телевизорах как Samsung, так и LG. Это требуется сделать только в первый раз, затем все будет работать стабильно по голосовой команде. Также можно подключить и отдельный микрофон.
Как активировать голосовой поиск на ТВ Samsung Tizen:
- На фирменном пульте Samsung нажимаем на клавишу с изображением микрофона.
- Жмем на кнопку Start на экране, который высветится после клика по кнопке.
- Произносим те фразы, которые высвечены на экране, чтобы телевизор понял манеру вашего голоса и лучше реагировал на него.

Теперь можем использовать голосовое управление на телевизоре с помощью фразы: «Привет, Биксби» (Bixbi – ваш личный ассистент). Его можно запустить и с пульта, кнопкой с изображением микрофона.
Как включить голосовое управление на LG Smart TV с webOS:
- Открываем раздел настроек и идем в раздел «Общие».
- Идем во вкладку «Раздел AI», а затем – «Распознание голоса: Справка и Настройка».
- На первом этапе можем ознакомиться со списком команд, которые должны работать на ТВ.
- Жмем на значок шестерни в правом верхнем углу.
- Включаем «Голосовое управление без использования пульта».
- В блоке «Изучение голоса» нажимаем «Начать». Это нужно для того, чтобы телевизор лучше понимал именно ваш голос.
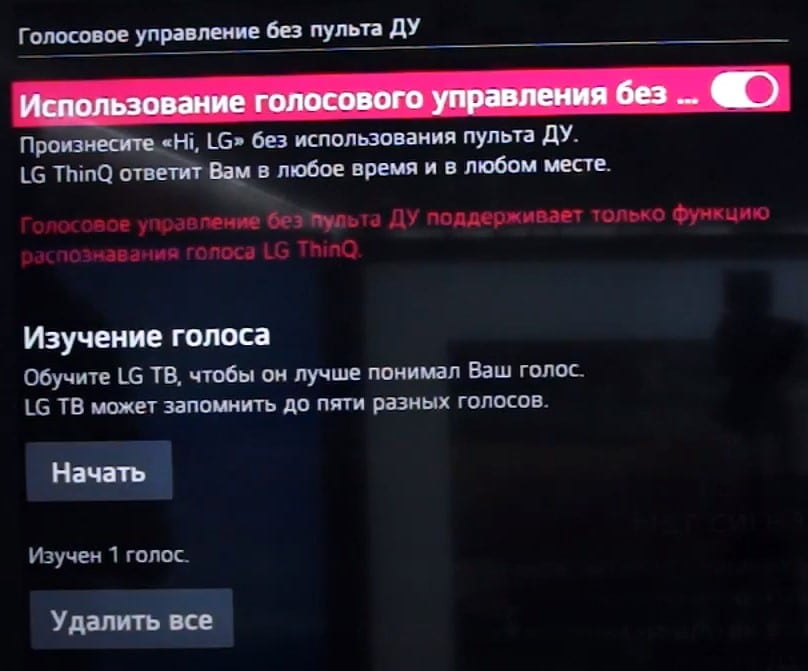
Чтобы начать голосовой поиск, нужно сказать кодовую фразу Hi, LG и сказать то, что нужно сделать телевизору.
На ТВ приставке
Многие современные пульты или приложения для смартфона поддерживают функцию голосового поиска, хотя его нужно настраивать отдельно. На приставке процедура сильно отличается, так как нет встроенной системы управления. У нас есть 2 варианта, позволяющих настроить ввод поисковых фраз голосом.
Настраиваем поиск в приложениях с поддержкой Google API:
- Переходим в Google Play Market, ищем приложение Google и устанавливаем его.
- Запускаем приложение и переходим на вкладку «Еще», затем кликаем по параметру «Настройки».
- Открываем элемент меню «Голосовой поиск» и жмем на пункт «Голосовое управление».
- Активируем все доступные варианты и возвращаемся на один шаг назад.
- Теперь выбираем «Распознание речи оффлайн». Здесь нужно проверить, что скачан соответствующий языковой пакет (русский). Если его нет, нужно загрузить с интернета.
- Снова возвращаемся на шаг назад и жмем на Voice Match и разрешаем Google записывать данные.
- Переходим в настройки самого телевизора и выбираем вкладку «Клавиатура».
- Жмем на элемент «Управление клавиатурами» и включаем «Голосовой ввод Google».
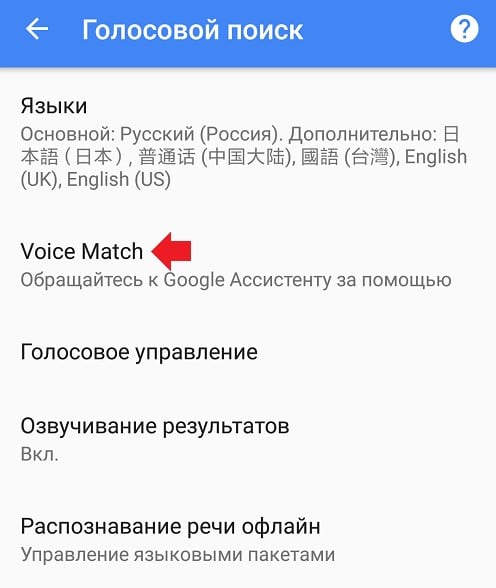
Уже сейчас телевизор сможет распознавать ваш голос в большинстве приложений. Сюда относится и YouTube, и Lazy IPTV, и Google Chrome, и многие другие браузеры и сервисы. Однако часть приложений все равно будет отказываться находить микрофон и воспринимать команды с него. На такой случай есть альтернативный метод.
Как настроить голосовой поиск на Android ТВ бокс:
- В Play Market находим и устанавливаем приложение Gboard.
- После нажатия на кнопку «Открыть» появляется уведомление с возможностью «Включить в настройках», которой мы воспользуемся.
- Активируем ползунок возле Gboard.
- На следующем этапе выбираем «Способ ввода» в качестве Gboard.
- Последний шаг – «Задаем разрешения», позволяем Google клавиатуре использовать данные с микрофона.
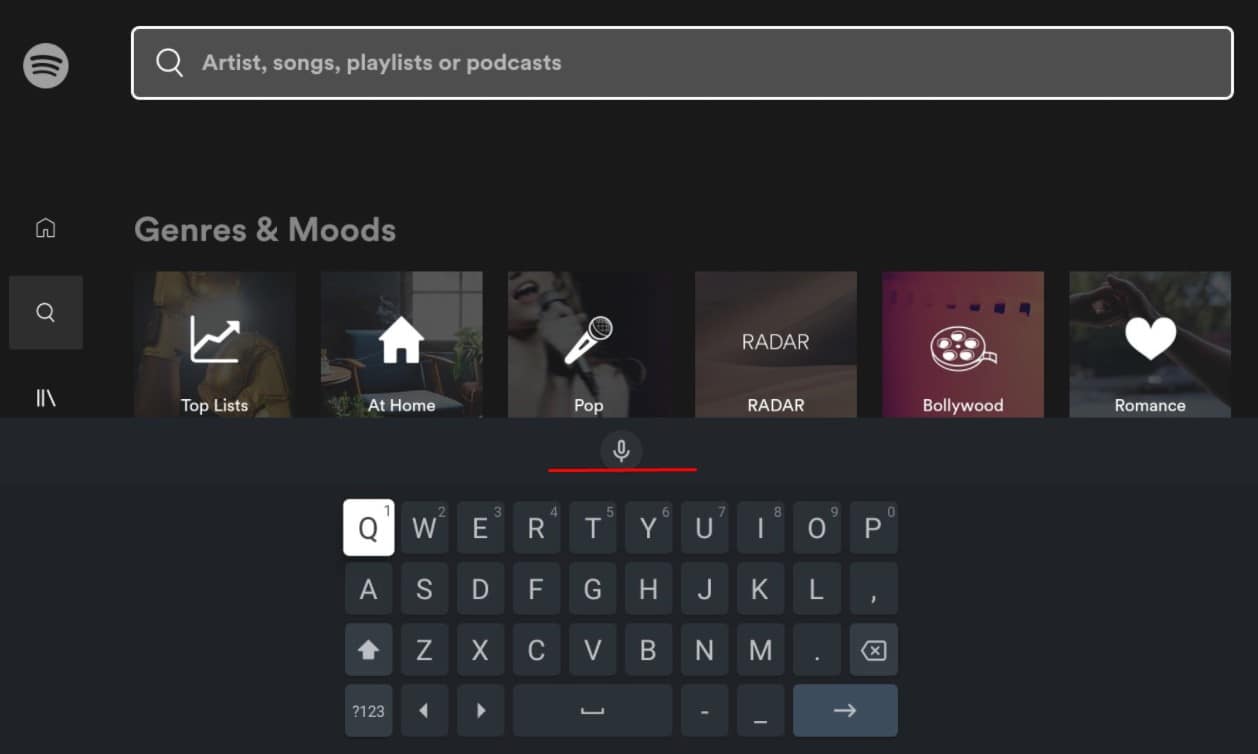
Сейчас в любом приложении, где будет необходимость вводить какие-то поисковые фразы, можем в блоке с клавиатурой нажать на микрофон и сказать голосом то, что нужно найти.
Почему не работает голосовое управление?
К сожалению, все перечисленные выше процедуры не всегда проходят идеально гладко. Есть ряд случаев, в которых могут появляться проблемы. Сейчас мы разберем самые распространённые из них.
Почему не работает голосовой поиск и что можно сделать:
- Отсутствует микрофон, используется просто имитация. На телевизоре Kivi и ряде других в комплекте лежит пульт без микрофона, хотя в нем и есть кнопка с соответствующим значком. Включать каким-либо способом голосовой поиск в нем нельзя. Все телевизоры Kivi не поддерживают такой способ управления.
- Не происходит захват звука, об этом свидетельствует отсутствие колебаний звуковых палочек после запуска голосового поиска. Обычно они улавливают звук и изменяются в соответствии с уровнем громкости. Возможно, не выдано разрешение на использование данных с микрофона. Для этого в разделе «Настройки» нужно выбрать «Разрешения» и выдать доступ к микрофону в проблемных приложениях.
- Перестал работать поиск после обновления. Google после обновления своего голосового ассистента изменила алгоритмы ответов и функция перестала работать правильно. Чтобы это исправить, нужно отключить Google-аккаунт от всех других устройств или сделать новый аккаунт и подключить его только к поиску. Второй вариант будет удобнее. Нужно просто перейти в «Настройки» в раздел «Аккаунты и вход» и выбрать «Добавить аккаунт». Входим в тот, который не привязан к любым другим Android-устройствам. Отключаем все виды синхронизации с этим профилем. Далее переходим в «Настройки устройства» из общего меню телевизора, выбираем «Google Ассистент». Жмем на элемент «Аккаунты» и выбираем только что добавленный профиль.
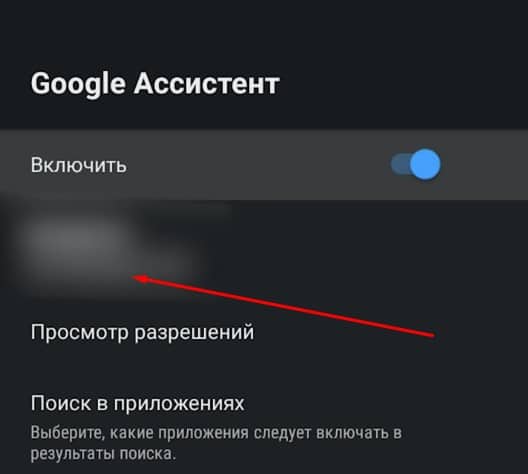
- Неправильно распознает голос. Скорее всего нужно добавить новый языковой пакет для вашего языка. Это делается в настройках в разделе голосового управления. Может быть вложенным в меню «Оффлайн распознание речи». Еще один вариант – не добавлен ваш голос. Стоит повторно запустить Voice Match и сказать ключевые фразы.
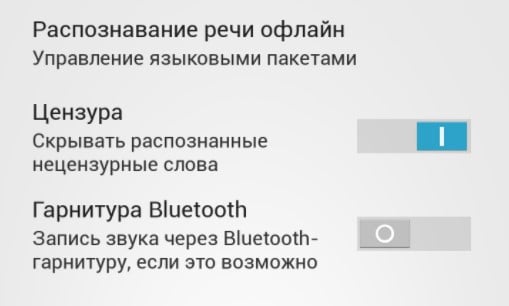
- Плохо воспринимает слова. Возможно причина в большом расстоянии до телевизора. Завод говорит, что для правильного захвата голоса нужно расстояние до человека не более 1.5 м. На практике неплохо работает и с чуть большей дистанции, но все в пределах разумного. Еще одна потенциальная причина – садятся батарейки на пульте, если захват происходит с микрофона на пульте ДУ.
Перечисленные выше меры позволят включить и настроить ввод фраз голосом и полноценное управление на телевизорах практически всех производителей. С голосовым поиском вы сможете включать приложения, выбирать музыку, запускать видео, просить о помощи Google Ассистента (или Bixbi, Алису и т. п.). Все это в разы упрощает использование телевизора и ТВ приставки, экономя наше время.
