
Сейчас все современные браузеры поддерживают ввод поисковых запросов из адресной строки. При этом большинство веб-обозревателей позволяют самостоятельно выбрать желаемый «поисковик» из списка доступных.
Google — популярнейшая система поиска в мире, однако далеко не все браузеры используют ее в качестве обработчика запросов по умолчанию.
Если при поиске в своем веб-обозревателе вы всегда желаете использовать именно Гугл, тогда эта статья для вас. Мы расскажем, как установить поисковую платформу «Корпорации Добра» в каждом из популярных на данный момент браузеров, предоставляющих такую возможность.
Читайте на нашем сайте: Как установить Google стартовой страницей в браузере
Google Chrome

Начнем мы, конечно же, с наиболее распространенного нынче веб-обозревателя — Гугл Хром. В общем-то, как продукт всем известного интернет-гиганта этот браузер уже содержит установленный по умолчанию поиск Google. Но случается, что после инсталляции некоторого ПО его место занимает другой «поисковик».
В таком случае исправить ситуацию придется самостоятельно.
- Для этого сначала переходим в настройки браузера.

- Здесь находим группу параметров «Поиск» и выбираем «Google» в выпадающем списке доступных поисковых систем.

И все. После этих несложных действий при поиске в адресной строке (омнибоксе) Chrome снова будет отображаться поисковая выдача Гугл.
Mozilla Firefox

На момент написания статьи браузер от Mozilla по умолчанию использует поиск Яндекс. По крайней мере, версия программы для русскоязычного сегмента пользователей. Поэтому, если вместо него вы хотите пользоваться Гугл — придется самим исправить ситуацию.
Сделать это можно, опять же, буквально за пару кликов.
- Переходим в «Настройки» при помощи меню браузера.

- Затем перемещаемся на вкладку «Поиск».

Здесь в выпадающем списке с поисковыми системами по умолчанию выбираем необходимую нам — Google.
Дело сделано. Теперь быстрый поиск в Гугл возможен не только через строку набора адреса, но и отдельную, поисковую, которая размещена правее и помечена соответствующим образом.
Opera

Изначально Опера так же, как и Chrome, использует поиск Гугл. К слову, данный веб-обозреватель и вовсе основан на открытом проекте «Корпорации Добра» — Chromium.
Если все-таки поиск по умолчанию был изменен и требуется вернуть на этот «пост» Google, здесь, как говорится, все из той же оперы.
- Идем в «Настройки» через «Меню» или при помощи сочетания клавиш ALT+P.

- Здесь во вкладке «Браузер» находим параметр «Поиск» и в выпадающем списке выбираем требуемую поисковую систему.

По сути, процесс установки поисковой системы по умолчанию в Opera почти ничем не отличается от описанных выше.
Microsoft Edge

А вот здесь уже все немного иначе. Во-первых, для того, чтобы Google появился в списке доступных поисковых систем, необходимо хотя бы раз воспользоваться сайтом google.ru через браузер Эдж. Во-вторых, соответствующую настройку довольно далеко «спрятали» и вот так сразу найти ее бывает несколько затруднительно.
Процесс смены «поисковика» по умолчанию в Microsoft Edge выглядит следующим образом.

- В меню дополнительных возможностей переходим к пункту «Параметры».

- Далее смело листаем в самый низ и находим кнопку «Просмотреть доп. параметры». На нее и жмем.

- Затем внимательно ищем пункт «Поиск в адресной строке с помощью».

Для перехода к списку доступных поисковых систем нажимаем на кнопку «Изменить поисковую систему». - Здесь остается лишь выбрать «Поиск в Google» и нажать кнопку «Использовать по умолчанию».

Опять же, если в MS Edge поиск Google ранее не использовался, в этом списке его вы не увидите.
Internet Explorer

Ну и куда же без «всеми любимого» веб-браузера IE. Быстрый поиск в адресной строке начал поддерживаться еще в восьмой версии «ослика». Однако процесс установки поисковой системы по умолчанию постоянно менялся со сменой цифр у названия веб-обозревателя.
Мы же рассмотрим установку поиска Google в качестве основного на примере последней версии Internet Explorer — одиннадцатой.
В сравнении с предыдущими браузерами здесь все еще более запутанно.
- Для начала смены поиска по умолчанию в Internet Explorer нажимаем на стрелку вниз возле иконки поиска (лупы) в адресной строке.

Затем в выпадающем списке предлагаемых сайтов жмем на кнопку «Добавить». - После этого нас перебрасывает на страницу «Internet Explorer Коллекция». Это своеобразный каталог надстроек систем поиска для использования в IE.

Здесь нас интересует единственная такая надстройка — Google Search Suggestions. Находим ее и жмем «Добавить в Internet Explorer» рядом. - Во всплывающем окошке проследите, чтобы был отмечен пункт «Использовать варианты поиска этого поставщика».

Затем смело можно нажимать на кнопку «Добавить». - И последнее, что от нас требуется — это выбрать иконку Google в выпадающем списке адресной строки.

Вот и все. Ничего сложного в этом, в принципе, нет.
Обычно смена поиска по умолчанию в браузере происходит без проблем. Но что, если сделать это категорически нельзя и каждый раз после изменения основной поисковой системы она снова меняется на что-то иное.
В этом случае наиболее логичным объяснением является заражение вашего ПК вирусом. Для его удаления можно воспользоваться любым антивирусным средством вроде Malwarebytes AntiMalware.
После очистки системы от вредоносного ПО проблема с невозможностью смены поисковой системы в браузере должна исчезнуть.
Содержание
- После установки запускаем Хром и видим…
- Смена геолокации поисковика
- Не хочу Google, хочу что-нибудь другое
- Хочется одновременно использовать несколько поисковиков
- Как удалить ненужный поисковик?
- Как изменить настройки поиска?
Поиск для Гугл Хром по умолчанию — это, естественно, поисковик Google. Всё очевидно: в Google Chrome разработчики решили добавить именно своё «детище». Как изменить эту поисковую систему в браузере, поменять её геолокацию, а также о том, как воспользоваться её уникальными возможностями, установить дополнительные поисковые системы, читайте подробно в этой статье.
Итак, как настроить поисковую строку: от простого к сложному.
После установки запускаем Хром и видим…
Не что иное как поле для ввода запроса в легендарном Google. Под его логотипом размещается название страны, соответствующее географической зоне IP-адреса компьютера. Если вы пользуетесь прокси-сервером, на картинке появится государство, в котором он физически находится (например, Turkey), причём на родном языке. А если IP «открыт», отобразится ваша страна. То есть при запуске браузера геолокация пользователя определяется автоматически.
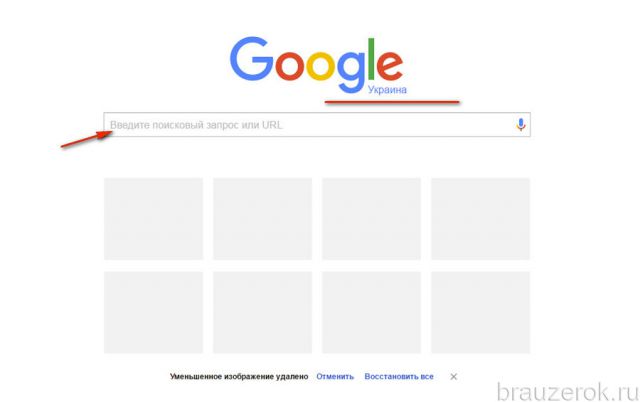
Посмотрите на панель. Всё устраивает? Поисковик, его локация? Нет проблем — смело вводите на русском любой запрос в поле над визуальными закладками или в адресной строке (браузер быстро сообразит, что вы набираете не URL, а что-то ищете). Кстати, сервис предоставляется бесплатно.
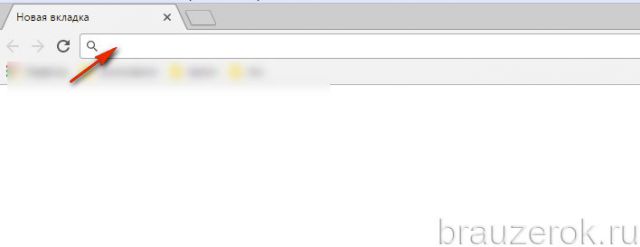
Смена геолокации поисковика
Например, вы где-то за границей или пользуетесь прокси, и Хром исправно вам выдаёт географическую зону, к которой принадлежит IP, к примеру, England. А вас принципиально интересует выдача по России или Украине. Как быть? Создаём соответствующие настройки:
1. Нажмите кнопку «Меню» в верхней панели справа.
2. В перечне выберите «Настройки».
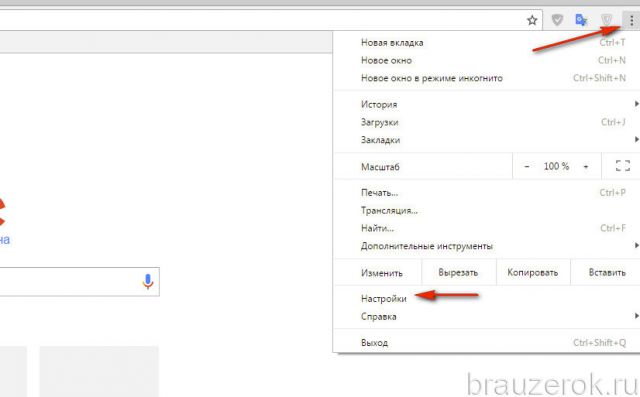
3. В блоке «При запуске открывать» включите кнопку «Заданные страницы».
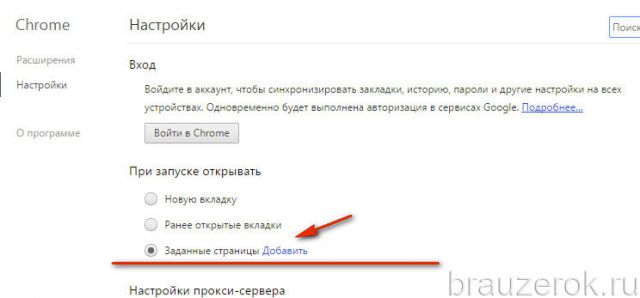
4. В этой же страничке кликните «Добавить».
5. Клацните строчку Google, и далее введите адрес поисковика с доменным расширением, соответствующим вашей стране:
- google.ru — Россия;
- google.com.ua — Украина;
- google.kz — Казахстан.
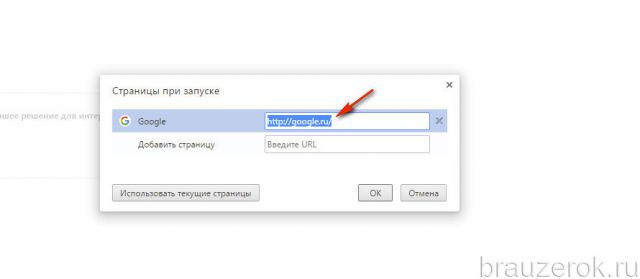
6. Нажмите кнопку «OK».
7. Перезапустите Хром и вы увидите поисковик в желаемой локации.
Не хочу Google, хочу что-нибудь другое
Если вам нравится Google Chrome во всех «ипостасях», а поисковик хочется другой, нужно выполнить изменение определённых опций:
1. В настройках, в блоке «Поиск», нажмите «Настроить поисковые системы».
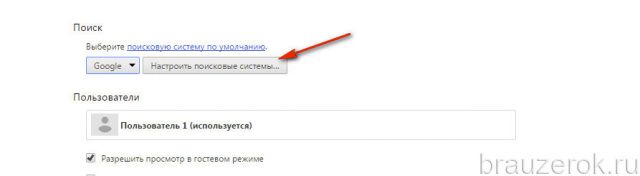
2. В блоке «Другие поисковые… » введите данные интересующего поисковика (например, Яндекс). Нажмите «Готово».
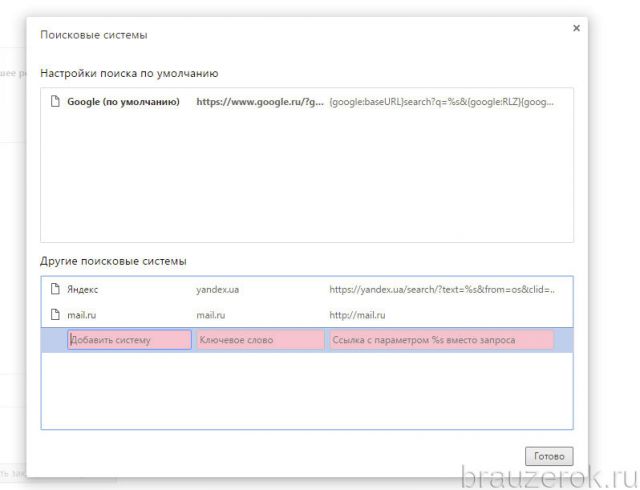
3. Выполните перезапуск.
4. Вернитесь в эту панель. В верхней части окна наведите курсор на ссылку поисковика. Нажмите появившуюся кнопку «Использовать по умолчанию».
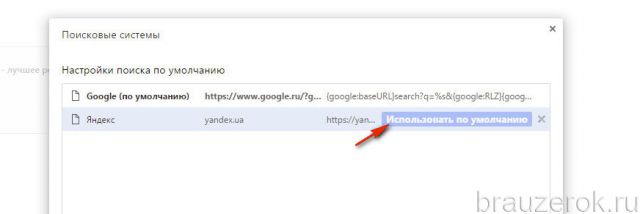
Теперь при вводе запроса он будет автоматически отправляться в указанную систему — yandex.ru, mail.ru и т.д.
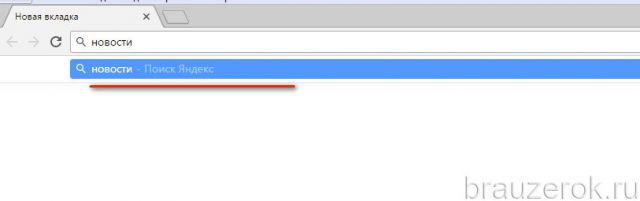
Примечание. Вы можете быстро переключать поисковики в ниспадающем меню «Поиск».

Хочется одновременно использовать несколько поисковиков
Ну что ж, и это в Хроме возможно. Следуйте инструкции:
1. Выполните вход в настройки браузера.
2. Щелчком мыши сделайте активной настройку «Заданные страницы…». Перейдите по ссылке «Добавить».
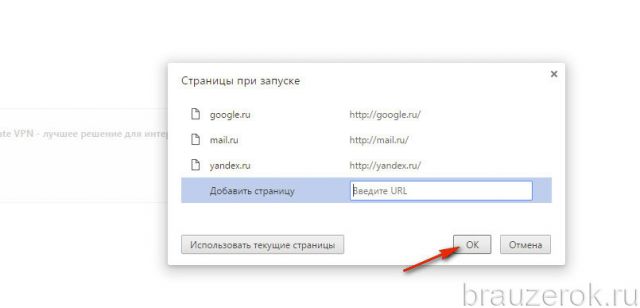
3. Добавьте все необходимые системы (Mail, Yahoo! и др.). Нажмите «OK».
4. Они будут автоматически открываться.
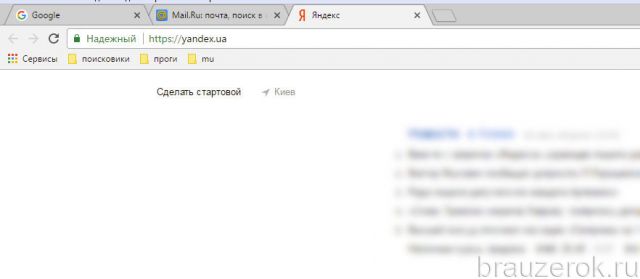
Другой вариант запуска нескольких поисковых служб — фиксирование вкладок:
откройте необходимые ресурсы;
клацните по каждой вкладке и в контекстном меню выберите команду «Закрепить… »;
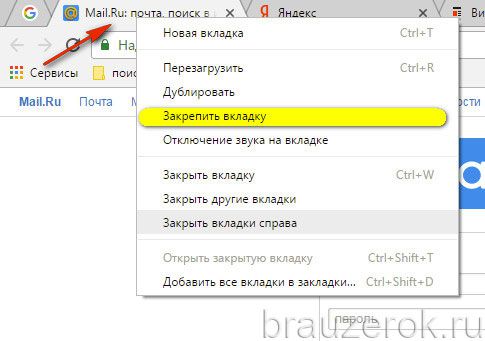
Они также будут открываться сразу при запуске.
Совет! Вы можете также использовать универсальные поисковые системы, если требуются альтернативные результаты выдачи по интересующему запросу.
Как удалить ненужный поисковик?
По принципу действия эта процедура схожа с закрытием окна в Windows:
1. Чтобы убрать ссылку, откройте «Страницы при запуске».
2. Наведите курсор на URL, клацните значок «крестик».
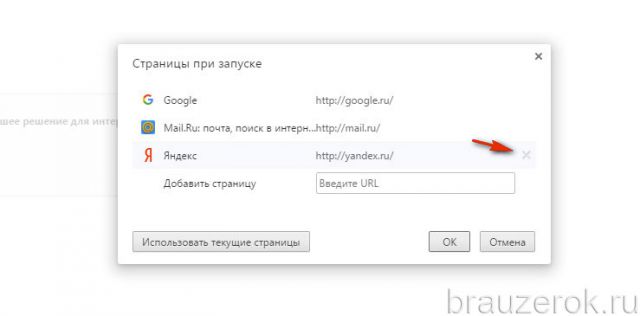
Аналогичным образом удаление происходит в панели «Поисковые системы».
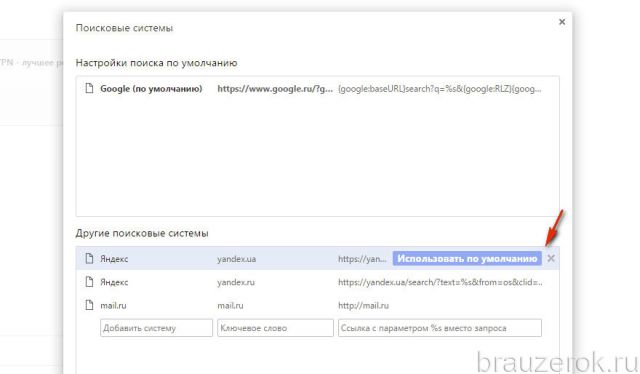
Как изменить настройки поиска?
В Google есть множество дополнительных настроек, ускоряющих поиск, повышающих его точность. Рассмотрим базовые решения:
1. При наборе запроса в нижней части поля автоматически появляются его варианты с дополнительными словами и словосочетаниями. Они уточняют запрос и освобождают пользователя от необходимости его полностью набирать.
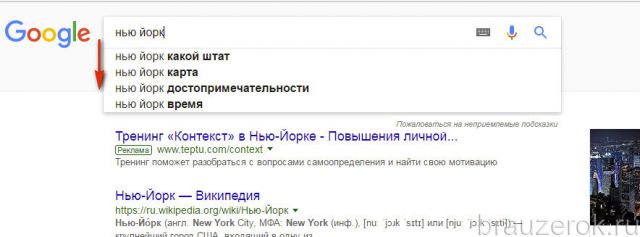
Выбираются подсказки кликом мышки.
2. В правой части поля для ввода отображается панель кнопок. Они выполняют такие команды:
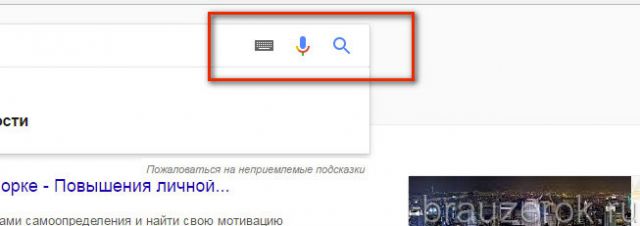
- «Клавиатура» — виртуальная клавиатура (появляется в нижнем правом углу);
- «Микрофон» — голосовой запрос (через микрофон).
- «Линза» — запуск поиска.
3. Вы можете перенаправить запрос в один из сервисов поисковика. После его ввода откройте «Картинки», «Видео» или «Новости».
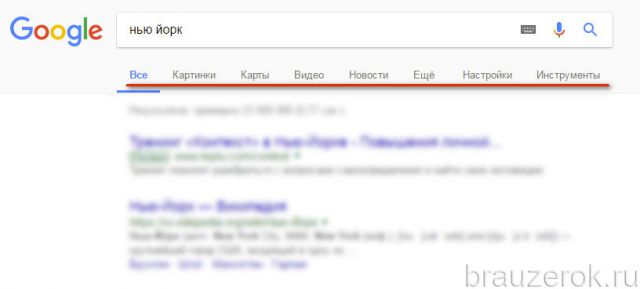
Google соответственно отобразит только картинки, видеоролики или новости по набранному запросу. Затем их можно будет скачать, посмотреть.
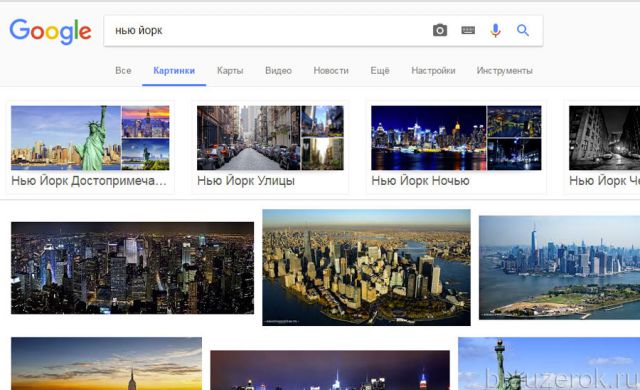
Совет! В Хроме можно задавать картинку, фото в поиске как запрос. Кликните правой кнопкой по ней на странице и выберите в списке команд «Найти картинку… ».
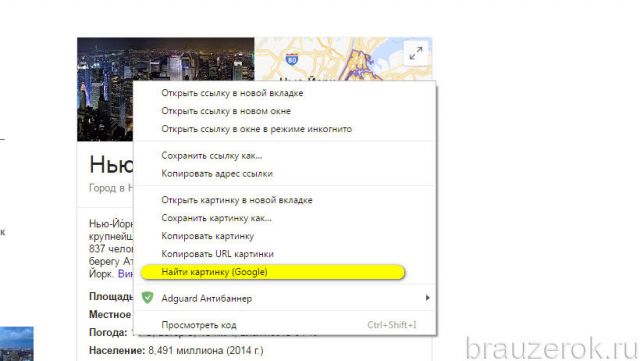
4. Используйте надстройки поиска. Весь список команд отображён на странице — http://www.googleguide.com/advanced_operators_reference.html.
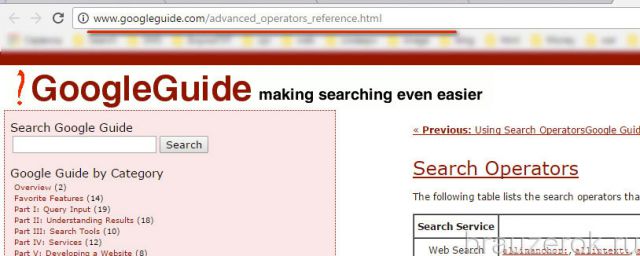
Они выполняют специализированный поиск данных по указанным условиям. Например, находят запрос только в ссылках, анкорах, тексте, названии вкладки и т.д.
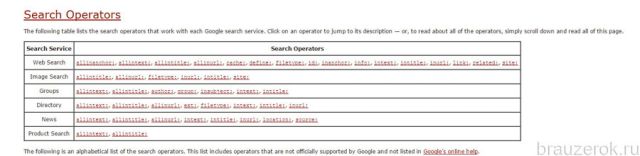
Желаем вам быстро найти всю необходимую информацию при помощи Хрома.
Загрузить PDF
Загрузить PDF
Из этой статьи вы узнаете, как назначить Google основной поисковой системой браузера. Это можно сделать в мобильных и компьютерных версиях браузеров Chrome, Firefox и Safari, а также в компьютерных версиях браузеров Microsoft Edge и Internet Explorer. Если вы назначили поисковую систему, но она постоянно меняется на другую, выключите расширения браузера или проверьте систему на наличие вирусов, чтобы найти вредоносный код, который меняет настройки браузера.
-

1
Откройте Google Chrome. Значок этой программы имеет вид красно-желто-зеленого круга с синим центром.
-
2
Щелкните по &# 8942;. Этот значок находится в верхнем правом углу окна Chrome. Откроется выпадающее меню.
-
3
Нажмите Настройки. Вы найдете эту опцию в нижней части выпадающего меню.
-
4
Прокрутите вниз и нажмите «Управление поисковыми системами». Эта опция находится в разделе «Поисковая система».
- Также в этом разделе можно изменить поисковик адресной строки; для этого щелкните по меню в строке «Поисковая система, используемая в адресной строке» и выберите «Google».
-

5
Щелкните по значку &# 8942; справа от «Google». Откроется меню.
-
6
Нажмите Использовать по умолчанию. Вы найдете эту опцию в меню. Google будет назначен основным поисковиком в Chrome.
Реклама
-
1
Откройте Google Chrome

. Значок этого приложения имеет вид красно-желто-зеленого круга с синим центром.
-
2
Щелкните по значку &# 8942;. Он находится в правом верхнем углу экрана. Откроется выпадающее меню.
-
3
Нажмите Настройки. Вы найдете эту опцию в нижней части выпадающего меню.
-
4
Нажмите Поиск. Эта опция находится в верхней части экрана.
-
5
Щелкните по Google. Google будет назначен основным поисковиком в Chrome.
-
6
Щелкните по Готово. Настройки будут сохранены, а вы вернетесь на вкладку, которую просматривали последней.
- Пропустите этот шаг на Android-устройстве.
Реклама
-
1
Откройте Firefox. Значок этого браузера имеет вид синего шара с оранжевой лисой.
-
2
Щелкните по ☰. Этот значок находится в верхнем правом углу окна Firefox. Откроется выпадающее меню.
-
3
Нажмите Настройки (в Windows) или Параметры (в Mac OS X). Эта опция находится посередине выпадающего меню.
-
4
Щелкните по вкладке Поиск. Она находится в левой части страницы (в Windows) или в верхней части страницы (в Mac OS X).
-
5
Щелкните по меню «Поисковая система по умолчанию». Оно находится в верхней части экрана. Откроется выпадающее меню.
-
6
Щелкните по Google. Google будет назначен основным поисковиком в Firefox.
Реклама
-
1
Откройте Firefox. Значок этого приложения имеет вид синего шара с оранжевой лисой.
-
2
Нажмите ☰ (iPhone) или &# 8942; (Android). Этот значок находится в нижней центральной части экрана или в верхнем правом углу, соответственно.
-
3
Нажмите Настройки. Эта опция находится во всплывающем меню в нижней части экрана (iPhone) или в нижней части выпадающего меню (Android). Откроется меню с настройками браузера.
- На iPhone вам, возможно, придется прокрутить меню влево или вправо, чтобы найти поцию «Настройки».
-
4
Нажмите Поиск. Эта опция находится в верхней части страницы.
-
5
Щелкните по текущей поисковой системе. Она находится в верхней части страницы. Откроется список доступных поисковых систем.
-
6
Щелкните по Google. Google будет назначен основным поисковиком в Firefox.
Реклама
-
1
Откройте Microsoft Edge. Значок этого браузера имеет вид темно-синей буквы «e».
-
2
Щелкните по ⋯. Этот значок находится в верхнем правом углу окна браузера. Откроется выпадающее меню.
-
3
Нажмите Параметры. Эта опция находится в нижней части выпадающего меню. В правой части страницы откроется всплывающее меню.
-
4
Прокрутите вниз и нажмите Дополнительные параметры. Вы найдете эту опцию в нижней части всплывающего меню.
-
5
Прокрутите вниз и нажмите Изменить поисковую систему. Эта опция находится в разделе «Поиск в адресной строке с помощью».
-
6
Щелкните по Google. Этот поисковик будет выделен.
-
7
Нажмите По умолчанию. Эта кнопка находится в нижней части меню. Так вы назначите Google основным поисковиком адресной строки браузера Edge.
Реклама
-
1
Откройте Internet Explorer. Значок этого браузера имеет вид голубой буквы «e» с желтой полосой.
-
2
Нажмите «Настройки»

. Этот значок в виде шестеренки находится в верхнем правом углу Internet Explorer.
-
3
Нажмите Свойства обозревателя. Эта опция находится в нижней части выпадающего меню.
-
4
Щелкните по вкладке Программы. Она находится в верхней правой части окна «Свойства обозревателя».
-
5
Нажмите Настроить надстройки. Эта опция находится в разделе «Надстройки» окна «Свойства обозревателя». Откроется второе окно.
-
6
Щелкните по вкладке Службы поиска. Она находится в верхней левой части окна.
-
7
Выберите Google. Для этого щелкните по значку Google в центре окна.
-
8
Нажмите По умолчанию. Эта кнопка находится в нижней правой части окна. Google будет назначен основным поисковиком в Internet Explorer.
-
9
Щелкните по Закрыть. Эта кнопка находится в правом нижнем углу окна.
-
10
Щелкните по OK. Эта кнопка находится в нижней части окна «Свойства обозревателя». Теперь Internet Explorer будет использовать Google как поисковую систему по умолчанию.
Реклама
-

1
Откройте Safari. Значок этого браузера имеет вид синего компаса.
-
2
Щелкните по Safari. Это меню находится в верхней левой части экрана. Откроется выпадающее меню.
-
3
Нажмите Настройки. Вы найдете эту опцию в верхней части выпадающего меню. Откроется окно настроек браузера.
-
4
Щелкните по вкладке Поиск. Она находится в верхней части окна «Настройки»..
-

5
Откройте выпадающее меню «Поисковая система». Оно находится в верхней части вкладки «Поиск».
-
6
Щелкните по Google. Эта опция находится в выпадающем меню. Google будет назначен основным поисковиком в Safari.
Реклама
-
1
Откройте приложение «Настройки»

. Значок этого приложения имеет вид серой шестеренки и, как правило, находится на главном экране.
-
2
Прокрутите вниз и нажмите Safari. Прокрутите информацию примерно на треть вниз.
-
3
Нажмите Поисковая система. Вы найдете эту опцию в разделе «Поиск».
-
4
Щелкните по Google. Эта опция находится в верхней части страницы. Google будет назначен основным поисковиком в Safari.
Реклама
Об этой статье
Эту страницу просматривали 43 271 раз.
Была ли эта статья полезной?

Привет друзья и постоянные читатели seoslim.ru! Все мы привыкли использовать глобальную сеть интернет, как неисчерпаемый источник информации, которую выложена в открытом доступе на сайтах, форумах, блогах и других сервисах.
Но как найти ответ на искомый вопрос, мы же не знаем название конкретного сайта, а тем более его страницы, где может быть он находится.
Поэтому со временем стали появляться поисковые системы (поисковики), у которых на главной странице располагается строка поиска для ввода запроса пользователей, а сам поисковик формирует выдачу сайтов, согласно специальных алгоритмов, чтобы она максимально удовлетворяла запросам пользователей.
Я уже знакомил вас с русскими поисковиками: Яндекс (часть 1, часть 2) и Спутник, а сегодня расскажу про зарубежный Гугл.
Google — поисковая система, номер один во всем мире, не зря она может отображать информацию для ее пользователей на 200 языках и обрабатывать более шестидесяти миллиардов запросов за один месяц.
История возникновения
Сама система поиска была придумана в 1998 году двумя лаборантами Стэндфордского университета.
Во многом своим развитием движок обязан спору между Сергеем Брином и Ларри Пейджем последний из которых пообещал сохранить к себе на компьютер информацию обо всех сайтах, размещенных в сети интернет.

Как следствие была написана диссертация, что позволило молодым людям получить средства на развитие интереснейшего проекта.
Как только лаборантам удалось получить свой первый миллион, они сразу же зарегистрировали компанию Гугл инкорпорейтед (Google Inc.).
Название будущего крупнейшего в мире поисковика было заимствовано от искаженного написания английского слова Googol, что означает единицу и сто нулей.
Автором определения принято считать Милтона Сироту. Название как никогда удачно обозначает крупнейшую мировую базу данных.
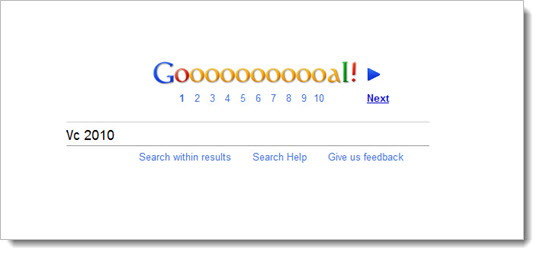
Первый офис компании было решено открыть в Калифорнии. Уже спустя 11 лет после основания Google начинает занимать лидирующие позиции на рынке предоставления услуг по поиску интересующей информации в интернете.
А сегодня это уже не просто поисковая машина, а целый набор продвинутых инструментов для работы в сети. Это и собственный браузер, набор карт и многое другое.
Что сегодня предлагает Google своим пользователям
Помимо предоставления эффективного поиска нужного контента в сети Гугл предлагает пользователям целый ряд бесплатных сервисов.
Возможности последних доступны любому человеку, при этом не требуется устанавливать на компьютер дополнительное программное обеспечение.
После авторизации можно получить несколько расширенный список услуг.

Согласно статистике, самыми популярными приложениями от поисковой системы Google являются почтовое приложение Gmail и система обмена голосовыми и текстовыми сообщения Gtalk.
На самом деле это всего лишь два инструмента, в основе работы которых находится все тот же движок всемирно известной поисковой машины.
Сегодня для удобства всех клиентов системы создан агрегат под названием Google APPS.
После авторизации в данном сервисе открывается доступ ко всем ныне существующим и готовым к использованию инструментам. Авторизоваться можно практически с любого современного устройства (компьютер, смартфон, планшет).
Непосредственные возможности поиска:
- Фильтрация по месту своего расположения (отсекаются не интересующие материалы выдачи);
- Возможности заполнения строки поиска по голосовой команде;
- Наличие утилиты безопасного поиска (отсекаются сайты с подозрительной активностью);
- Пользователь имеет возможность просматривать историю своих запросов;
- Доступ к баз данных абсолютно любых картинок.
Таким образом человек, который выбрал Google поиск в качестве основного инструмента, получает в свое распоряжение максимально удобный и быстрый для использования агрегат.
Учитывая современные предпочтения владельцев персональных компьютеров лаборатория Google разработала целый ряд сервисов, позволяющих ощутить невероятный комфорт от нахождения за экраном любимого компьютера.
Например, для владельцев, ставших уже популярными сайтов (проиндексированными Гугл и имеющих неплохие параметры выдачи), предлагается установить на своих ресурсах рекламные площадки от сервиса.
Кто-то скажет, причем тут поисковик и реклама? А вот и нет, они находятся в тесной взаимосвязи.
В этом процессе участвуют сразу три стороны:
Первый это заказчик качественной целевой рекламы, заинтересованный в том, чтобы по оплаченной рекламе перешел действительно потенциальный клиент.
Второй это поисковый движок системы, уже проиндексировавший необходимые сайты с целевым контентом (реклама подгузников будет размещаться на ресурсах с информацией для молодых мам).
Третий это вебмастер, который разместил в интернете неплохой сайт с хорошей посещаемостью.
Таким образом в выигрыше все, это при том, что Google был и остается самым привлекательным в плане доходов рекламным брокером.
Нельзя не отметить, что одним из сервисов Гугл является инструмент по производству сайтов. Да-да, именно сайтов. Называется этот инструмент очень просто – редактор сайтов, все уже готово для создания персональной площадки, — шаблоны, отдельные блоки, адрес, домен и прочее.
По внешнему виду готовый ресурс больше напоминает блог, которым, по сути, является ввиду некоторой ограниченности функционала.
Зато пользователю не придется писать ни единой строчки программного кода. Это крайне удобно даже для начинающих владельцев ресурсов.
Как работает Google
Один из самых популярных во всем мировом пространстве интернета поисковый движок способен обеспечить полноценный доступ к документам формата html (гипертекстовым).
Причем расположение сайтов не имеет ровным счетом никакого значения, — языковая зона может быть любой, — русской, английской, немецкой и прочей.
Это становится возможным благодаря тому, что в большинстве стран у поисковика имеются свои собственные под доменные группы (например, RU для России).
База данных Google поистине огромна, на сегодня она насчитывает более трех с половиной миллиардов документов и это не предел.
В добавление к стандартным гипертекстовым файлам с помощью движка можно получить быстрый доступ к запрошенным файлам форматов WORDPERFECT, DOC, PDF, COREL, POSTSCRIPT и многим другим.
Главное, что отличает Google от других аналогов, это качество работы с предоставляемыми сервисами. К такому отличию можно отнести качество выдачи в результатах поиска.
К сожалению, даже отечественный Яндекс не может похвастаться такими параметрами, то есть он выдает много лишнего и совершенно не нужного. Результатом такого соперничества является переход многих пользователей на этот поисковый движок.
Сегодня для того, чтобы «запустить» свой сайт для продвижения в поисковые системы, автору ресурса необходимо подтвердить свое авторство и прописать специальный код в программном коде для того, чтобы роботы поисковых машин при прохождении в заданное время всех ресурсов в интернете «захватывали» эту площадку, присваивая ей некий индекс популярности.
Это индекс сравнивается с общим числом схожих запросов, которое ввели за последний период времени все пользователи сети. Подробнее об этом узнаете из статьи панель управления сайтами Гугл Вебмастер.

Работа системы строится на механизме PageRank (дословно страничный рейтинг), принцип действия которого основан на систематическом изменении ранга сайта (его страниц) в выдаче. Это значение, может как повышаться, так и понижаться.
Однако, могут устанавливаться и некоторые диапазоны таких значений, например, 10 будет означать количество запросов пользователей за сутки от 3000 до 5000.
Логично, что ранг сайта при некритическом отклонении может и не поменяться. Вот за это самое численное значение и борются разработчики сайтов. Благо инструментов и способов для этого хоть отбавляй.
Тем не менее, уникальность системы заключается именно в чистом продвижении. Главная задача опять-таки владельца сайта или обслуживающего программиста правильно прописать код таким образом, чтобы в обход «гугловского паука» попали все страницы сайта и автоматически добавлялись вновь созданные.
PageRank во многом напоминает ТИЦ Яндекса (уже отмененный), но в отличие от последнего не так зависит от перекрестных ссылок на изучаемый ресурс.
Ведь используя Гугл, пользователи находят действительно необходимую информацию.
Еще одной особенностью американской поисковой машины является кэширование страниц. Таким образом и адрес сайта, и его сканированная копия заносятся в всеобщую базу.
Это позволяет в любой момент времени посмотреть, как выглядит контент ресурса без его посещения. Гугл одна из немногих машин для поиска, которая кэширует и индексирует все страницы, а не только главные.
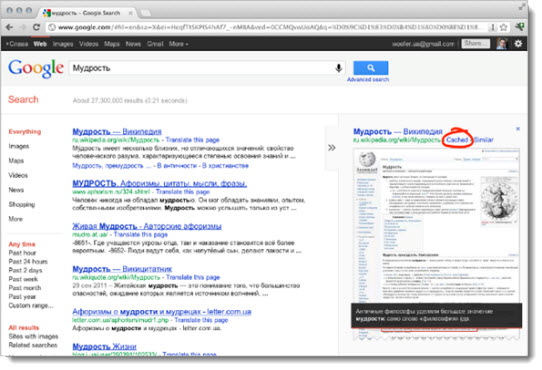
Зачастую пользователи приходят в сеть не только за контентом или текстовой информацией. Очень часто по любознательности или роду профессии возникает необходимость в поиске различных картинок.
Вроде бы кажется, что запросить фото или что-такое нельзя, а нет – по описанию очень даже можно. В выдаче по запросу таких картинок может тысячи или даже миллионы, — все зависит от популярности изображения.
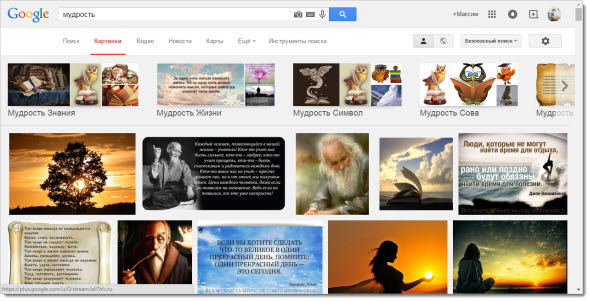
Перед пользователями предстанут и именно изображения и адрес ресурса, которому принадлежат эти картинки. Для удобства в запросе можно задать достаточное количество параметров, удовлетворяющих соискателя.
Это и качество, размер, разрешение и многое другое, что позволит отсеять фотографии ненужного формата.
Помимо всем известного голосового поиска Гугл предлагает своим клиентам абсолютно бесплатно и такую услугу как автоматическое исправление запроса или подгонку под наиболее популярные фразы запроса.
Строку поиска можно даже использовать в качестве калькулятора, введя туда необходимое числовое выражение. Например, если ввести туда 8+8, то, естественно поисковик выдаст правильный ответ 16.
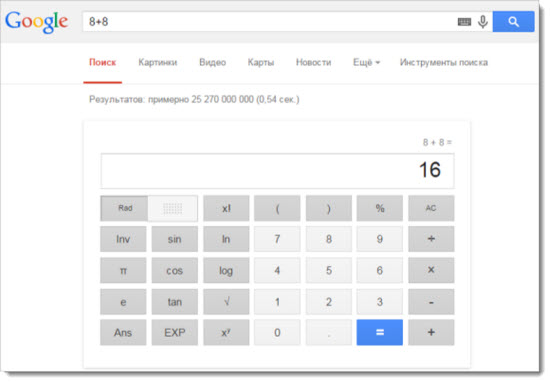
Запросить у Гугл можно действительно все, что угодно, даже сразу ипотечный калькулятор, — он все найдет.
Полезные настройки Google
Для продвинутых юзеров, которые достаточно часто пользуются этим поисковым движком и его многочисленными сервисами, не составляет труда определенным образом настроить машину для своего удобства.
Это прежде всего ускоряет работу в интернете, к тому же, Гугл начинает работать именно по предпочтения такого клиента.
К таким параметрам относятся:
- Языковой параметр интерфейса;
- Выбор языковых поисковых зон;
- Возможность ограничения количества запросов в выдаче;
- Панель инструментов для предпочитаемого обозревателя интернета (все в одном);
- Возможность записи своих настроек в учетную запись Гугл и авторизацию с любой рабочей станции.
Чтобы еще больше ускорить запросы с помощью Гугл в панель инструментов браузера можно добавить небольшое приложение и вбивать искомое прямо туда, — по нажатию одной клавиши в окошке появится содержимое для дальнейшего изучения.
А некоторые поставщики обозревателей сразу после установки имеют такую встроенную панель, например, Опера.
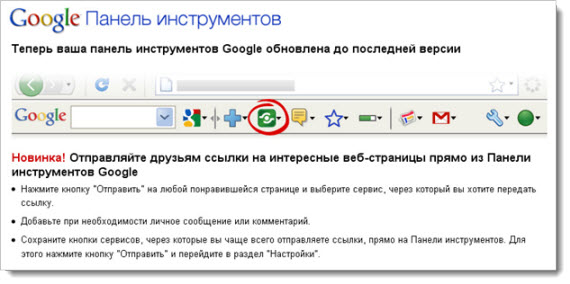
Что же такое Гугл
На протяжении всей своей истории существования и развития, поисковый механизм претерпел огромное количество доработок и модификаций.
Это действительно сверхмощный инструмент для полноценной работы в интернете для лого пользователя. Набор дополнительных функций лишний раз доказывает недюжинные конкурентоспособные возможности этого сервиса.
Сегодня Гугл может выступать даже в качестве хранилища данных (имеет свой облачный сервис Google Drive или Google Диск), поэтому начать знакомство с ним и продолжить на долгие годы можно с любого устройства, имеющего выход во всемирную сеть.
Приятной работы и до скорых встреч на страницах моего блога! Пока!

