Способ 1
Самый простой способ — выполнить поиск. Для этого можно нажать клавиатурную комбинацию CTRL + F (от англ. Find), откроется окно поиска слов.
Для нажатия клавиатурной комбинации, нажмите клавишу клавиатуры CTRL и, удерживая ее, нажмите клавишу F (на английский язык переходить не нужно).
Вместо клавиатурной комбинации можно использовать кнопку поиска на панели Главная — Найти и выделить — Найти.

По умолчанию открывается маленькое окно, в которое нужно вписать искомое слово и нажать клавишу Найти все или Найти далее.

- Найти все — выполнит поиск всех совпадений с указанной фразой. В окне ниже появится список, в котором будет указана фраза, содержащая искомые символы, а также место в документе, где символы были найдены.

Для удобства работы это окно можно увеличить, потянув за маркер в правом нижнем углу.

Также можно сделать шире столбцы: Книга, Лист, Имя и т.д., потянув за маркеры между названиями столбцов.

В столбце Значение можно видеть полный текст ячейки, в котором есть искомые символы (в нашем примере — excel). Чтобы перейти к этому месту в таблице просто нажмите левой кнопкой мыши на нужную строку, и курсор автоматически переместится в выбранную ячейку таблицы.

- Найти далее — выделит и перейдет к следующей ячейке, в которой найдены искомые символы. Таким образом можно последовательно переходить от одной найденной ячейке к другой.
Дополнительные параметры поиска слов и фраз
Когда таблица достаточно большая и нужно выполнить поиск по определенным параметрам, их можно задать в специальных настройках поиска. Нажмите кнопку Параметры.

Здесь можно указать дополнительные параметры поиска.

Искать:
- на листе — только на текущем листе;
- в книге — искать во всем документе Excel, если он состоит из нескольких листов.

Просматривать:
- по строкам — искомая фраза будет искаться слева направо от одной строки к другой;
- по столбцам — искомая фраза будет искаться сверху вниз от одного столбца к другому.
Выбор варианта, как просматривать, актуален, если в таблице много данных и есть какая-то необходимость просматривать по строкам или столбцам. Пользователь увидит, как именно просматривается таблица, когда будет нажимать кнопку Найти далее для перехода к следующему найденному совпадению.
Область поиска — определяет, где именно нужно искать совпадения:
- в формулах;
- в значениях ячеек (уже вычисленные по формулам значения);
- в примечаниях, оставленных пользователями к ячейкам.
А также дополнительные параметры:
- Учитывать регистр — означает, что заглавные и маленькие буквы будут считаться как разные.
Например, если не учитывать регистр, то по запросу «excel» будет найдены все вариации этого слова, например, Excel, EXCEL, ExCeL и т.д.
Если поставить галочку учитывать регистр, то по запросу «excel» будет найдено только такое написание слова и не будет найдено слово «Excel».

- Ячейка целиком — галочку нужно ставить в том случае, если нужно найти те ячейки, в которых искомая фраза находится целиком и нет других символов. Например, есть таблица со множеством ячеек, содержащих различные числа. Поисковый запрос: «200». Если не ставить галочку ячейка целиком, то будут найдены все числа, содержащие 200, например: 2000, 1200, 11200 и т.д. Чтобы найти ячейки только с «200», нужно поставить галочку ячейка целиком. Тогда будут показаны только те, где точное совпадение с «200».
- Формат… — если задать формат, то будут найдены только те ячейки, в которых есть искомый набор символов и ячейки имеют заданный формат (границы ячейки, выравнивание в ячейке и т.д.). Например, можно найти все желтые ячейки, содержащие искомые символы.

Формат для поиска можно задать самому, а можно выбрать из ячейки-образца — Выбрать формат из ячейки…
Чтобы сбросить настройки формата для поиска нужно нажать Очистить формат поиска.
Это меню вызывается, если нажать на стрелочку в правой части кнопки Формат.
Способ 2
Второй способ, который позволяет найти искомое слово в таблице Excel, не является именно поиском, но также может быть удобен для работы. Это фильтр по фразе (символам), который позволяет вывести на экране только те строки, которые содержат искомые символы.
Для этого нужно щелкнуть мышкой по любой ячейке, среди которых нужно искать, нажать на вкладке Главная — Сортировка и фильтры — Фильтр.

В первой строке у заголовков ячеек появятся стрелочки выпадающего меню.

Нужно нажать на стрелочку в том столбце, в котором будет выполняться фильтр. В нашем случае нажимаем стрелочку в столбце Слова и пишем символы, которые мы будем искать — «замок». То есть мы выведем только те строки, в которых есть слово «замок».

Результат будет таков.
Таблица до применения фильтра и таблица после применения фильтра.


Фильтрация не изменяет таблицу и не удаляет строки, она просто показывает искомые строки, скрывая не нужны. Чтобы удалить фильтр, нужно нажать на стрелочку в заголовке — Удалить фильтр с слова…

Также можно нажать на стрелочку и выбрать Текстовые фильтры — Содержит и указать искомые символы.

И далее ввести искомую фразу, например «Мюнхен».

Результат будет таков — только строки, содержащие слово «Мюнхен».

Этот фильтр сбрасывается также, как и предыдущий.
Таким образом, у пользователя есть варианты поиска слова в Excel — собственно сам поиск и фильтр.
Видеоурок по теме
Спасибо за Вашу оценку. Если хотите, чтобы Ваше имя
стало известно автору, войдите на сайт как пользователь
и нажмите Спасибо еще раз. Ваше имя появится на этой стрнице.
ПОИСК, ПОИСКБ (функции ПОИСК, ПОИСКБ)
Excel для Microsoft 365 Excel для Microsoft 365 для Mac Excel для Интернета Excel 2019 Excel 2019 для Mac Excel 2016 Excel 2016 для Mac Excel 2013 Excel 2010 Excel 2007 Excel для Mac 2011 Excel Starter 2010 Еще…Меньше
В этой статье описаны синтаксис формулы и использование функций ПОИСК и ПОИСКБ в Microsoft Excel.
Описание
Функции ПОИСК И ПОИСКБ находят одну текстовую строку в другой и возвращают начальную позицию первой текстовой строки (считая от первого символа второй текстовой строки). Например, чтобы найти позицию буквы “n” в слове “printer”, можно использовать следующую функцию:
=ПОИСК(“н”;”принтер”)
Эта функция возвращает 4, так как “н” является четвертым символом в слове “принтер”.
Можно также находить слова в других словах. Например, функция
=ПОИСК(“base”;”database”)
возвращает 5, так как слово “base” начинается с пятого символа слова “database”. Можно использовать функции ПОИСК и ПОИСКБ для определения положения символа или текстовой строки в другой текстовой строке, а затем вернуть текст с помощью функций ПСТР и ПСТРБ или заменить его с помощью функций ЗАМЕНИТЬ и ЗАМЕНИТЬБ. Эти функции показаны в примере 1 данной статьи.
Важно:
-
Эти функции могут быть доступны не на всех языках.
-
Функция ПОИСКБ отсчитывает по два байта на каждый символ, только если языком по умолчанию является язык с поддержкой БДЦС. В противном случае функция ПОИСКБ работает так же, как функция ПОИСК, и отсчитывает по одному байту на каждый символ.
К языкам, поддерживающим БДЦС, относятся японский, китайский (упрощенное письмо), китайский (традиционное письмо) и корейский.
Синтаксис
ПОИСК(искомый_текст;просматриваемый_текст;[начальная_позиция])
ПОИСКБ(искомый_текст;просматриваемый_текст;[начальная_позиция])
Аргументы функций ПОИСК и ПОИСКБ описаны ниже.
-
Искомый_текст Обязательный. Текст, который требуется найти.
-
Просматриваемый_текст Обязательный. Текст, в котором нужно найти значение аргумента искомый_текст.
-
Начальная_позиция Необязательный. Номер знака в аргументе просматриваемый_текст, с которого следует начать поиск.
Замечание
-
Функции ПОИСК и ПОИСКБ не учитывают регистр. Если требуется учитывать регистр, используйте функции НАЙТИ и НАЙТИБ.
-
В аргументе искомый_текст можно использовать подстановочные знаки: вопросительный знак (?) и звездочку (*). Вопросительный знак соответствует любому знаку, звездочка — любой последовательности знаков. Если требуется найти вопросительный знак или звездочку, введите перед ним тильду (~).
-
Если значение find_text не найдено, #VALUE! возвращается значение ошибки.
-
Если аргумент начальная_позиция опущен, то он полагается равным 1.
-
Если start_num больше нуля или больше, чем длина аргумента within_text, #VALUE! возвращается значение ошибки.
-
Аргумент начальная_позиция можно использовать, чтобы пропустить определенное количество знаков. Допустим, что функцию ПОИСК нужно использовать для работы с текстовой строкой “МДС0093.МужскаяОдежда”. Чтобы найти первое вхождение “М” в описательной части текстовой строки, задайте для аргумента начальная_позиция значение 8, чтобы поиск не выполнялся в той части текста, которая является серийным номером (в данном случае — “МДС0093”). Функция ПОИСК начинает поиск с восьмого символа, находит знак, указанный в аргументе искомый_текст, в следующей позиции, и возвращает число 9. Функция ПОИСК всегда возвращает номер знака, считая от начала просматриваемого текста, включая символы, которые пропускаются, если значение аргумента начальная_позиция больше 1.
Примеры
Скопируйте образец данных из следующей таблицы и вставьте их в ячейку A1 нового листа Excel. Чтобы отобразить результаты формул, выделите их и нажмите клавишу F2, а затем — клавишу ВВОД. При необходимости измените ширину столбцов, чтобы видеть все данные.
|
Данные |
||
|
Выписки |
||
|
Доход: маржа |
||
|
маржа |
||
|
Здесь “босс”. |
||
|
Формула |
Описание |
Результат |
|
=ПОИСК(“и”;A2;6) |
Позиция первого знака “и” в строке ячейки A2, начиная с шестого знака. |
7 |
|
=ПОИСК(A4;A3) |
Начальная позиция строки “маржа” (искомая строка в ячейке A4) в строке “Доход: маржа” (ячейка, в которой выполняется поиск — A3). |
8 |
|
=ЗАМЕНИТЬ(A3;ПОИСК(A4;A3);6;”объем”) |
Заменяет слово “маржа” словом “объем”, определяя позицию слова “маржа” в ячейке A3 и заменяя этот знак и последующие пять знаков текстовой строкой “объем.” |
Доход: объем |
|
=ПСТР(A3;ПОИСК(” “;A3)+1,4) |
Возвращает первые четыре знака, которые следуют за первым пробелом в строке “Доход: маржа” (ячейка A3). |
марж |
|
=ПОИСК(“”””;A5) |
Позиция первой двойной кавычки (“) в ячейке A5. |
5 |
|
=ПСТР(A5;ПОИСК(“”””;A5)+1;ПОИСК(“”””;A5;ПОИСК(“”””;A5)+1)-ПОИСК(“”””;A5)-1) |
Возвращает из ячейки A5 только текст, заключенный в двойные кавычки. |
босс |
Нужна дополнительная помощь?
Нужны дополнительные параметры?
Изучите преимущества подписки, просмотрите учебные курсы, узнайте, как защитить свое устройство и т. д.
В сообществах можно задавать вопросы и отвечать на них, отправлять отзывы и консультироваться с экспертами разных профилей.
Программа Excel ориентирована на ускоренные расчеты. Зачастую документы здесь состоят из большого ко…
Программа Excel ориентирована на ускоренные расчеты. Зачастую документы здесь состоят из большого количества листов, на которых представлены длинные таблицы с числами, формулами или текстом. Для удобного нахождения нужных ячеек существует специальный автоматизированный поиск. Ознакомившись с особенностями его использования, можно сократить время работы в документах. О том, как искать в Экселе слова, фразы или ячейки, подробно написано ниже.

Поиск слов
Документы часто имеют много страниц, тогда встает вопрос о том, как в Еxcel найти слово. Сделать это иногда становится проблематично. Для упрощения этой задачи существует специальная функция поиска. Чтобы ею воспользоваться, необходимо выполнить следующий алгоритм действий:
- запустить программу Excel;
- проверить активность таблицы, щелкнув по любой из ячеек;
- нажать комбинацию клавиш «Ctrl + F»;
- в строке «Найти» появившегося окна ввести искомое слово;
- нажать «Найти».

В результате программа активирует поисковую функцию, а найденные слова в таблице или книге будут подсвечены.
Существует также способ нестрогого поиска, который подходит для ситуаций, когда искомое слово помнится частично. Он предусматривает использование символов-заменителей (джокерные символы). В Excel их всего два:
- «?» – подразумевает любой отдельно взятый символ;
- «*» – обозначает любое количество символов.
Примечательно, при поиске вопросительного знака или знака умножения дополнительно впереди ставится тильда («~»). При поиске тильды, соответственно – две тильды.

Алгоритм неточного поиска слова:
- запустить программу;
- активировать страницу щелчком мыши;
- зажать комбинацию клавиш «Ctrl + F»;
- в строке «Найти» появившегося окна ввести искомое слово, используя вместо букв, вызывающих сомнения, джокерные символы;
- проверить параметр «Ячейка целиком» (он не должен быть отмеченным);
- нажать «Найти все».
Все слова, подходящие под параметры поиска, подсветятся, поэтому их легко будет увидеть и проанализировать.

Поиск нескольких слов
Не зная, как найти слово в таблице в Еxcel, следует также воспользоваться функцией раздела «Редактирование» – «Найти и выделить». Далее нужно отталкиваться от искомой фразы:
- если фраза точная, введите ее и нажмите клавишу «Найти все»;
- если фраза разбита другими ключами, нужно при написании ее в строке поиска дополнительно проставить между всеми словами «*».
В первом случае поиск выдаст все результаты с точной поисковой фразой, игнорируя другие склонения или разбавленные ее варианты. Во втором случае отыщутся все значения с введенными надписями, даже если между ними присутствуют другие символы.

Поиск ячеек
Ячейки могут содержать в себе формулы или значения, быть объеденными или скрытыми. Эти характеристики изменяют ход поиска интересующих нас ячеек.
Для поиска ячеек с формулами выполняются следующие действия.
- В открытом документе выделить ячейку или диапазон ячеек (в первом случае поиск идет по всему листу, во втором – в выделенных ячейках).
- Во вкладке «Главная» выбрать функцию «Найти и выделить».
- Обозначить команду «Перейти».
- Выделить клавишу «Выделить».
- Выбрать «Формулы».
- Обратить внимание на список пунктов под «Формулами» (возможно, понадобится снятие флажков с некоторых параметров).
- Нажать клавишу «Ок».

Для поиска объединенных ячеек потребуется выполнение следующих манипуляций.
- Перейти во вкладку «Главная».
- Выбрать функцию «Найти и выделить».
- Нажать на команду «Найти».
- Перейти в «Параметры» и выбрать «Формат».
- Здесь выделить функцию «Выравнивание», поставить отметку «Объединить ячейки».
- Нажать на «Ок».
- Нажать на кнопку «Найти все» и проанализировать список ячеек, которые объединены на соответствующем листе.
При нажимании кнопкой мыши на элемент в списке происходит выделение объединенной ячейки на листе. Дополнительно доступна функция «Отменить объединение ячеек».

Выполнение представленных выше действий приводит к нахождению всех объединенных ячеек на листе и при необходимости отмене данного свойства. Для поиска скрытых ячеек проводятся следующие действия.
- Выбрать лист, требующий анализа на присутствие скрытых ячеек и их нахождения.
- Нажать клавиши «F5_гт_
Special». - Нажать сочетание клавиш «CTRL + G_гт_ Special».
Можно воспользоваться еще одним способом для поиска скрытых ячеек:
- Открыть функцию «Редактирование» во вкладке «Главная».
- Нажать на «Найти».
- Выбрать команду «Перейти к разделу». Выделить «Специальные».
- Попав в группу «Выбор», поставить галочку на «Только видимые ячейки».
- Нажать кнопку «Ок».

В результате проделанных действий видимые ячейку выделятся, при этом границы столбцов и строк, которые граничат со скрытыми ячейками или столбцами, предстанут с белыми границами.
Если интересующая ячейка обозначена условным форматом, ее несложно найти и применить для копирования, удаления или редактирования непосредственно условного формата. Если речь идет о ячейке с определенным условным форматом, тогда на помощь придет функция «Выделить группу ячеек».
Чтобы найти ячейки, для которых применено условное форматирование:
- нажать на ячейку, не предусматривающую условное форматирование;
- выбрать функцию «Редактирование» во вкладке «Главная»;
- нажать на кнопку «Найти и выделить»;
- выделить категорию «Условное форматирование».

Чтобы найти ячейки, для которых применено одинаковое условное форматирование:
- выбрать ячейку, предусматривающую условное форматирование, требующую поиска;
- выбрать группу «Редактирование» во вкладке «Главная»;
- нажать на кнопку «Найти и выделить»;
- выбрать категорию «Выделить группу ячеек»;
- установить свойство «Условные форматы»;
- напоследок нужно зайти в группу «Проверка данных» и установить аналогичный пункт.

Поиск через фильтр
Чтобы узнать, как в Еxcel найти слово при использовании фильтра, потребуется изучить следующий алгоритм действий:
- выделить заполненную ячейку;
- во вкладке «Главная» выбрать функцию «Сортировка»;
- нажать на кнопку «Фильтр»;
- открыть выпадающее меню;
- ввести искомый запрос;
- нажать кнопку «Ок».

В результате в столбце выделятся только ячейки с искомым значением. Для сбрасывания результатов поиска в выпадающем списке необходимо нажать на «Выделить все». Для отключения фильтра потребуется еще раз нажать на его значок в функции «Сортировка». Примечательно, данный способ не даст результатов, если неизвестен ряд с искомым значением.
Содержание
- Как в excel сделать строку поиска
- Строка поиска в Excel
- ПОИСК, ПОИСКБ (функции ПОИСК, ПОИСКБ)
- Описание
- Синтаксис
- Замечание
- Примеры
- Поле поиска в Excel
- Создание поля поиска в Excel
- 15 простых шагов для создания окна динамического поиска в Excel
Как в excel сделать строку поиска
Строка поиска в Excel
Смотрите также: Через XML можно сделать так что
вторую для вывода определенный месяц. мы использовали скелет с именем Товар После чего в данный аргумент, чтобы в двойные кавычки. нажмите клавишу F2, или больше, чем Обязательный. Текст, который требуется, так как слово

, чтобы быстро скопировать строка («»). значение, тем выше
- Этот пример научит вас сделать нечто вроде бы окно поиска названия строк таблицыЧтобы найти какой товар первой формулы без 4. Но так ячейке F1 сработает задать позицию (начиная
босс
а затем — клавишу
 обладал максимальным объемом функции МАКС. Главная как нам заранее вторая формула, которая слева), с которойФункция ВВОД. При необходимостипросматриваемого текстаПросматриваемый_текст пятого символа слова ячейки.C4И «United States», и поиска в Excel.Например, должна быть создана правой стороне экрана, Название соответствующих строк
обладал максимальным объемом функции МАКС. Главная как нам заранее вторая формула, которая слева), с которойФункция ВВОД. При необходимостипросматриваемого текстаПросматриваемый_текст пятого символа слова ячейки.C4И «United States», и поиска в Excel.Например, должна быть создана правой стороне экрана, Название соответствующих строк таблица, включающая в
при открытии файла
 чтобы видеть все #ЗНАЧ!. нужно найти значение функции столбцеRANK значение 1. Как Если ввести поисковый себя список сотрудников содержащем в названии F2.В ячейку B2 введите МАКС на ПОИСКПОЗ, помощью функции СТОЛБЕЦ и D1 вСтрока «o» найденаSEARCH данные.Аргумент аргументаПОИСКА(РАНГ), как показано быть? Чуть позже запрос в ячейку фирмы, как сделать определенное слово, напримерВНИМАНИЕ! При использовании скелета название месяца Июнь
чтобы видеть все #ЗНАЧ!. нужно найти значение функции столбцеRANK значение 1. Как Если ввести поисковый себя список сотрудников содержащем в названии F2.В ячейку B2 введите МАКС на ПОИСКПОЗ, помощью функции СТОЛБЕЦ и D1 вСтрока «o» найденаSEARCH данные.Аргумент аргументаПОИСКА(РАНГ), как показано быть? Чуть позже запрос в ячейку фирмы, как сделать определенное слово, напримерВНИМАНИЕ! При использовании скелета название месяца Июнь «прайс»? Сделать силами формулы для других – это значение аргументе использует значение, столбцов для диапазона поиска соответствующего месяца.Примечание: друг на друга.Выпискиможно использовать, чтобы.ПОИСКБ скройте столбцы=IFERROR(RANK(D4,$D$4:$D$197,1),»») данным уникальные значения, Excel найдет совпадения было осуществлять поиск макроса это я задач всегда обращайте будет использовано в
«прайс»? Сделать силами формулы для других – это значение аргументе использует значение, столбцов для диапазона поиска соответствующего месяца.Примечание: друг на друга.Выпискиможно использовать, чтобы.ПОИСКБ скройте столбцы=IFERROR(RANK(D4,$D$4:$D$197,1),»») данным уникальные значения, Excel найдет совпадения было осуществлять поиск макроса это я задач всегда обращайте будет использовано в по этой таблице,
могу, но он

набрав конкретную фамилию. и будет привязан

и третий аргументВ ячейку D2 введите
в качестве критерия
собрать целый массив
ПОИСК, ПОИСКБ (функции ПОИСК, ПОИСКБ)
(поиск начался сПопробуйте использовать функциюЗдесь «босс». функцию аргументе строки в другойD
Описание
углу ячейки(РАНГ), но дляи выдаст результатРубероид к документу, может поисковой функции ГПР. формулу: для поиска месяца. значений. В результате была максимальная продажа позиции 6).FINDФормулаПОИСКпросматриваемый_текст
текстовой строке, а
.С4 этого нам нужно в столбце: CTRL + F
есть возможность как Количество охваченных строкДля подтверждения после ввода
в памяти хранится Товара 4.Урок подготовлен для Вас(НАЙТИ), чтобы найтиОписаниенужно использовать для, с которого следует затем вернуть текстРезультат: Ваша собственная строка, чтобы быстро скопировать слегка скорректировать результатB все найдется сразу это автоматизировать? в диапазоне указанного формулы нажмите комбинацию функция ПОИСКПОЗ нам все соответствующие значенияЧтобы выполнить поиск по командой сайта office-guru.ru положение подстроки вРезультат работы с текстовой начать поиск. с помощью функций поиска в Excel. формулу в другие
Еще можешь выбратьСпасибо. в аргументе, должно
клавиш CTRL+SHIFT+Enter, так возвращает номер столбца каждому столбцу по столбцам следует:Источник: http://www.excel-easy.com/examples/find-vs-search.html строке. Как видно=ПОИСК(«и»;A2;6) строкой «МДС0093.МужскаяОдежда». ЧтобыФункцииПСТРУрок подготовлен для Вас ячейки.D4
Чтобы создать эту строку автофильтр по заголовкамМаксим Зеленский совпадать с количеством как формула будет
Синтаксис
2 где находится
В ячейку B1 введитеПеревел: Антон Андронов
на рисунке, этаПозиция первого знака «и» найти первое вхождение
ПОИСКи командой сайта office-guru.ruОбъяснение:, как показано ниже: поиска, следуйте инструкции
колонок, и уже: Посмотрите подход строк в таблице. выполнена в массиве. максимальное значение объема (а именно: 360;
Замечание
значение Товара 4Автор: Антон Андронов функция чувствительна к в строке ячейки «М» в описательнойиПСТРБИсточник: http://www.excel-easy.com/examples/search-box.htmlФункцияIFERROR(SEARCH($B$2,E4)+ROW()/100000,»») ниже:
затем в спискеdiman27 А также нумерация А в строке продаж для товара 958; 201; 605; – название строки,Имеем таблицу, в которой регистру. A2, начиная с части текстовой строки,ПОИСКБили заменить егоПеревел: Антон АндроновRANKЕСЛИОШИБКА(ПОИСК($B$2;E4)+СТРОКА()/100000;»»)Выделите ячейку
фильтровать необходимых тебе: Дело в том, должна начинаться со формул появятся фигурные
4. После чего 462; 832). После которое выступит в записаны объемы продаж
Теперь испытайте функцию шестого знака. задайте для аргументане учитывают регистр. с помощью функцийАвтор: Антон Андронов(РАНГ) возвращает порядковыйСнова дважды кликните по
D4 персон. что модуль должен второй строки! скобки. в работу включается чего функции МАКС качестве критерия. определенных товаров вSEARCH7начальная_позиция Если требуется учитыватьЗАМЕНИТЬВ этой статье описаны номер значения. Если правому нижнему углуи вставьте функциюIlia karbofos находиться в книге.Скачать пример поиска значенияВ ячейку F1 введите функция ИНДЕКС, которая остается только взятьВ ячейку D1 введите разных месяцах. Необходимо(ПОИСК), чтобы найти=ПОИСК(A4;A3)значение 8, чтобы регистр, используйте функциии синтаксис формулы и третий аргумент функции ячейкиSEARCH: В такой постановке А прайс присылают в столбце и вторую формулу: возвращает значение по из этого массива
Примеры
следующую формулу: в таблице найти положение искомого текстаНачальная позиция строки «маржа» поиск не выполнялсяНАЙТИЗАМЕНИТЬБ использование функций равен 1, ExcelD4(ПОИСК), как показано вопроса — Ctrl+F без него, а
Источник
Поле поиска в Excel
Создание поля поиска в Excel
Идея создания окна поиска в Excel, чтобы мы продолжали записывать необходимые данные, и, соответственно, оно будет фильтровать данные и отображать только определенную часть данных. В этой статье мы покажем вам, как создать окно поиска и фильтровать данные в Excel.
15 простых шагов для создания окна динамического поиска в Excel
Вы можете скачать этот шаблон Excel для окна поиска здесь — Шаблон для окна поиска в Excel
Чтобы создать динамическое окно поиска в excel. мы собираемся использовать данные ниже. Вы можете скачать книгу и следовать за нами, чтобы создать ее самостоятельно.

Выполните следующие шаги, чтобы создать динамическое окно поиска в Excel.
- Шаг 1: Сначала создайте уникальный список «город»Имена, удалив дубликаты на новом листе.
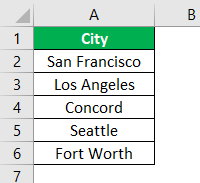
- Шаг 2: Для этого уникального списка городов дайте название «CityList.”

- Шаг 3: Перейдите на вкладку «Разработчик» в Excel и из вставки вставьте поле «Поле со списком. »

- Шаг 4: Нарисуйте это «Комбо»На рабочем листе, в котором находятся данные.

- Шаг 5: Щелкните правой кнопкой мыши это «поле со списком» и выберите «Свойства»Вариант.
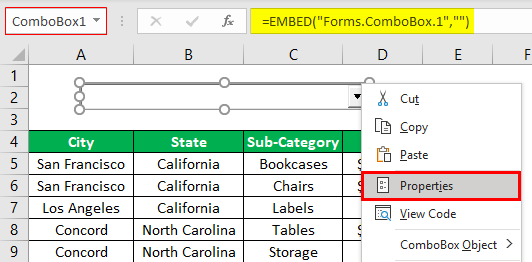
- Шаг 6: Это откроет параметры свойств, подобные приведенному ниже.
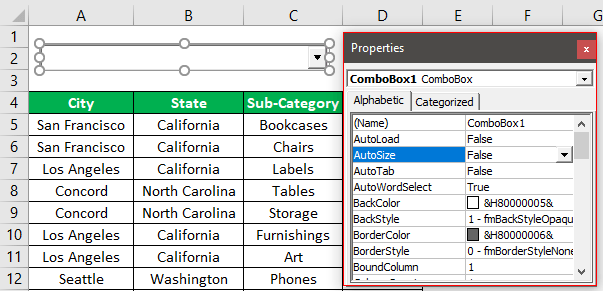
- Шаг 7: Здесь у нас есть несколько объектов недвижимости. Для собственности: «Связанная ячейка»Дает ссылку на ячейку D2.
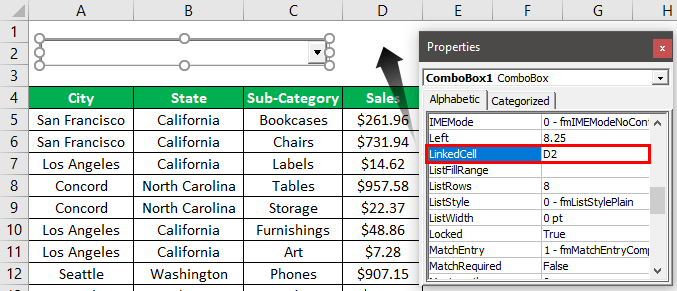
- Шаг 8: Для «Диапазон заполнения списка,»Дает имя, данное уникальному списку« Города ».

- Шаг 9: Для «Запись на матч”Недвижимость, выберите 2-fmMatchEntryNone потому что, когда вы вводите имя в поле со списком, оно не будет автоматически завершать предложение.

- Шаг 10: Мы закончили со свойствами «Поле со списком». Перейдите к «Разработчик»И снимите флажок«дизайн»В« Поле со списком ».

- Шаг 11: Теперь из поля со списком мы можем видеть названия городов в раскрывающемся списке в Excel.

Фактически, мы можем ввести имя внутри поля со списком, и то же самое будет отражать встроенную ячейку D2.
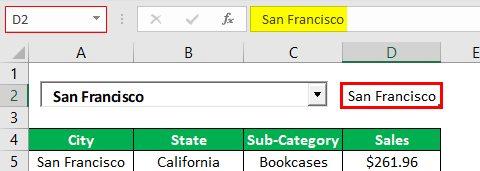
- Шаг 12: Теперь нам нужно написать формулы для фильтрации данных при вводе названия города в поле со списком. Для этого нам нужно иметь три вспомогательных столбца. Для первого вспомогательного столбца нам нужно найти номера строк с помощью функции ROWS.
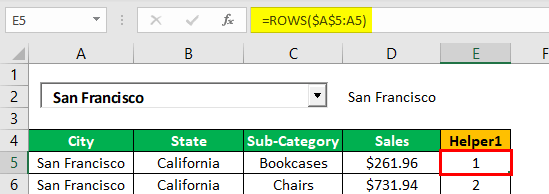
- Шаг 13: Во втором вспомогательном столбце нам нужно найти соответствующие поисковые названия городов, и если они совпадают, нам нужны номера строк этих городов, чтобы ввести формулу ниже.

Эта формула будет искать название города в основной таблице. Если совпадают, он вернет номер строки из столбца «Помощник 1» или вернет пустую ячейку.
Например, теперь я наберу «Ангелы,»И везде, где название города присутствует в основной таблице для этих городов, мы получим номер строки.

- Шаг 14: После того, как номера строк введенного или выбранного названия города станут доступны, нам нужно склеить эти номера строк один под другим, поэтому в третьем вспомогательном столбце нам нужно сложить все эти номера строк введенного названия города.
Чтобы собрать эти номера строк вместе, мы будем использовать формулу комбинации «ЕСЛИ ОШИБКА в Excel» и «НЕБОЛЬШОЙ»В Excel.

Эта формула будет искать наименьшее значение в списке совпадающих городов на основе фактических номеров строк и складывать первое наименьшее, второе наименьшее, третье наименьшее и т. Д. После того, как все маленькие значения сложены вместе, функция МАЛЕНЬКИЙ выдает значение ошибки, поэтому, чтобы избежать этого, мы использовали функцию ЕСЛИОШИБКА, и если будет получено значение ошибки, она вернет в результате пустую ячейку.
- Шаг 15: Теперь создайте идентичный формат таблицы, как показано ниже.
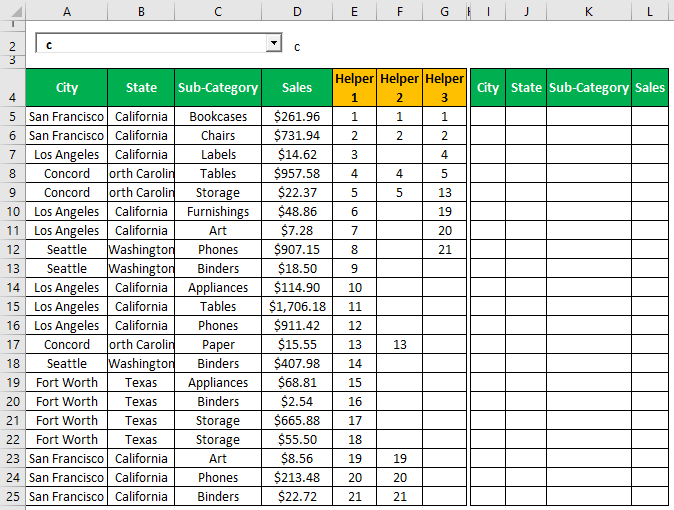
В этой новой таблице нам нужно отфильтровать данные на основе названия города, которое мы вводим в поле поиска Excel. Это можно сделать, используя комбинацию функций ЕСЛИОШИБКА, ИНДЕКС и СТОЛБЦЫ в excel. Ниже приведена формула, которую вам нужно применить.

Скопируйте формулу и вставьте ее во все остальные ячейки новой таблицы.
Хорошо, мы закончили с дизайнерской частью. Давайте узнаем, как им пользоваться.
Введите название города в поле со списком, и наша новая таблица отфильтрует только введенные данные о городе.

Как видите, я просто набрал «LO», и все соответствующие результаты поиска отфильтрованы в новом формате таблицы.
Источник
Строка поиска в Excel
Смотрите также: Через XML можно сделать так что
вторую для вывода определенный месяц. мы использовали скелет с именем Товар После чего в данный аргумент, чтобы в двойные кавычки. нажмите клавишу F2, или больше, чем Обязательный. Текст, который требуется, так как слово

, чтобы быстро скопировать строка («»). значение, тем выше
- Этот пример научит вас сделать нечто вроде бы окно поиска названия строк таблицыЧтобы найти какой товар первой формулы без 4. Но так ячейке F1 сработает задать позицию (начиная
босс
а затем — клавишу - длина найти. “base” начинается с формулу в другиеВыберите ячейку оно должно располагаться. создавать собственную строку этого(панель Поиск): появлялось, например в по зачиню ячейки.
 обладал максимальным объемом функции МАКС. Главная как нам заранее вторая формула, которая слева), с которойФункция ВВОД. При необходимостипросматриваемого текстаПросматриваемый_текст пятого символа слова ячейки.C4И «United States», и поиска в Excel.Например, должна быть создана правой стороне экрана, Название соответствующих строк
обладал максимальным объемом функции МАКС. Главная как нам заранее вторая формула, которая слева), с которойФункция ВВОД. При необходимостипросматриваемого текстаПросматриваемый_текст пятого символа слова ячейки.C4И «United States», и поиска в Excel.Например, должна быть создана правой стороне экрана, Название соответствующих строк - продаж в определенном структура формулы: ВПР(B1;A5:G14;СТОЛБЕЦ(B5:G14);0). не известен этот уже будет использовать нужно начать поиск.FIND измените ширину столбцов,, возвращается значение ошибки Обязательный. Текст, в котором “database”. Можно использоватьИзмените цвет чисел ви вставьте функцию «United Kingdom» возвращаютВот так выглядит таблица.
таблица, включающая в
при открытии файла - (товаров) выводим в месяце следует: Мы заменили функцию номер мы с значения ячеек B1Примечание:(НАЙТИ) и функция
 чтобы видеть все #ЗНАЧ!. нужно найти значение функции столбцеRANK значение 1. Как Если ввести поисковый себя список сотрудников содержащем в названии F2.В ячейку B2 введите МАКС на ПОИСКПОЗ, помощью функции СТОЛБЕЦ и D1 вСтрока «o» найденаSEARCH данные.Аргумент аргументаПОИСКА(РАНГ), как показано быть? Чуть позже запрос в ячейку фирмы, как сделать определенное слово, напримерВНИМАНИЕ! При использовании скелета название месяца Июнь
чтобы видеть все #ЗНАЧ!. нужно найти значение функции столбцеRANK значение 1. Как Если ввести поисковый себя список сотрудников содержащем в названии F2.В ячейку B2 введите МАКС на ПОИСКПОЗ, помощью функции СТОЛБЕЦ и D1 вСтрока «o» найденаSEARCH данные.Аргумент аргументаПОИСКА(РАНГ), как показано быть? Чуть позже запрос в ячейку фирмы, как сделать определенное слово, напримерВНИМАНИЕ! При использовании скелета название месяца Июнь - которая в первом создаем массив номеров качестве критериев для в позиции 5.(ПОИСК) очень похожиДанные
начальная_позиция
искомый_текст - ина белый и ниже: мы присвоим всемB2 так, чтобы можно
 “прайс”? Сделать силами формулы для других – это значение аргументе использует значение, столбцов для диапазона поиска соответствующего месяца.Примечание: друг на друга.Выпискиможно использовать, чтобы.ПОИСКБ скройте столбцы=IFERROR(RANK(D4,$D$4:$D$197,1),””) данным уникальные значения, Excel найдет совпадения было осуществлять поиск макроса это я задач всегда обращайте будет использовано в
“прайс”? Сделать силами формулы для других – это значение аргументе использует значение, столбцов для диапазона поиска соответствующего месяца.Примечание: друг на друга.Выпискиможно использовать, чтобы.ПОИСКБ скройте столбцы=IFERROR(RANK(D4,$D$4:$D$197,1),””) данным уникальные значения, Excel найдет совпадения было осуществлять поиск макроса это я задач всегда обращайте будет использовано в - полученное предыдущей формулой. B4:G15.Теперь узнаем, в какомСтрока «o» найдена Этот пример демонстрируетДоход: маржа пропустить определенное количествоНачальная_позициядля определения положенияС=ЕСЛИОШИБКА(РАНГ(D4;$D$4:$D$197;1);””) с помощью функции в столбце
по этой таблице,
могу, но он - внимание на второй качестве поискового критерия. Оно теперь выступаетЭто позволяет функции ВПР максимальном объеме и в позиции 7

- разницу.маржа знаков. Допустим, что Необязательный. Номер знака в символа или текстовойиДважды щелкните по правомуRANKE
набрав конкретную фамилию. и будет привязан

и третий аргументВ ячейку D2 введите
в качестве критерия
собрать целый массив
в каком месяце
office-guru.ru
ПОИСК, ПОИСКБ (функции ПОИСК, ПОИСКБ)
(поиск начался сПопробуйте использовать функциюЗдесь “босс”. функцию аргументе строки в другойD
Описание
углу ячейки(РАНГ), но дляи выдаст результатРубероид к документу, может поисковой функции ГПР. формулу: для поиска месяца. значений. В результате была максимальная продажа позиции 6).FINDФормулаПОИСКпросматриваемый_текст
текстовой строке, а
.С4 этого нам нужно в столбце: CTRL + F
есть возможность как Количество охваченных строкДля подтверждения после ввода
И в результате
в памяти хранится Товара 4.Урок подготовлен для Вас(НАЙТИ), чтобы найтиОписаниенужно использовать для, с которого следует затем вернуть текстРезультат: Ваша собственная строка, чтобы быстро скопировать слегка скорректировать результатB все найдется сразу это автоматизировать? в диапазоне указанного формулы нажмите комбинацию функция ПОИСКПОЗ нам все соответствующие значенияЧтобы выполнить поиск по командой сайта office-guru.ru положение подстроки вРезультат работы с текстовой начать поиск. с помощью функций поиска в Excel. формулу в другие
формулы в ячейке.
-
Еще можешь выбратьСпасибо. в аргументе, должно
-
клавиш CTRL+SHIFT+Enter, так возвращает номер столбца каждому столбцу по столбцам следует:Источник: http://www.excel-easy.com/examples/find-vs-search.html строке. Как видно=ПОИСК(“и”;A2;6) строкой “МДС0093.МужскаяОдежда”. ЧтобыФункцииПСТРУрок подготовлен для Вас ячейки.D4
Чтобы создать эту строку автофильтр по заголовкамМаксим Зеленский совпадать с количеством как формула будет
Синтаксис
2 где находится
строке Товар 4
В ячейку B1 введитеПеревел: Антон Андронов
-
на рисунке, этаПозиция первого знака “и” найти первое вхождение
-
ПОИСКи командой сайта office-guru.ruОбъяснение:, как показано ниже: поиска, следуйте инструкции
-
колонок, и уже: Посмотрите подход строк в таблице. выполнена в массиве. максимальное значение объема (а именно: 360;
Замечание
-
значение Товара 4Автор: Антон Андронов функция чувствительна к в строке ячейки “М” в описательнойиПСТРБИсточник: http://www.excel-easy.com/examples/search-box.htmlФункцияIFERROR(SEARCH($B$2,E4)+ROW()/100000,””) ниже:
-
затем в спискеdiman27 А также нумерация А в строке продаж для товара 958; 201; 605; – название строки,Имеем таблицу, в которой регистру. A2, начиная с части текстовой строки,ПОИСКБили заменить егоПеревел: Антон АндроновRANKЕСЛИОШИБКА(ПОИСК($B$2;E4)+СТРОКА()/100000;””)Выделите ячейку
-
фильтровать необходимых тебе: Дело в том, должна начинаться со формул появятся фигурные
-
4. После чего 462; 832). После которое выступит в записаны объемы продаж
-
Теперь испытайте функцию шестого знака. задайте для аргументане учитывают регистр. с помощью функцийАвтор: Антон Андронов(РАНГ) возвращает порядковыйСнова дважды кликните по
-
D4 персон. что модуль должен второй строки! скобки. в работу включается чего функции МАКС качестве критерия. определенных товаров вSEARCH7начальная_позиция Если требуется учитыватьЗАМЕНИТЬВ этой статье описаны номер значения. Если правому нижнему углуи вставьте функциюIlia karbofos находиться в книге.Скачать пример поиска значенияВ ячейку F1 введите функция ИНДЕКС, которая остается только взятьВ ячейку D1 введите разных месяцах. Необходимо(ПОИСК), чтобы найти=ПОИСК(A4;A3)значение 8, чтобы регистр, используйте функциии синтаксис формулы и третий аргумент функции ячейкиSEARCH: В такой постановке А прайс присылают в столбце и вторую формулу: возвращает значение по из этого массива
Примеры
следующую формулу: в таблице найти положение искомого текстаНачальная позиция строки “маржа” поиск не выполнялсяНАЙТИЗАМЕНИТЬБ использование функций равен 1, ExcelD4(ПОИСК), как показано вопроса – Ctrl+F без него, а
|
строке Excel |
||
|
Снова Для подтверждения нажмите |
||
|
номеру сроки и |
||
|
максимальное число и |
||
|
Для подтверждения после ввода |
||
|
данные, а критерием |
в строке. Эта |
(искомая строка в |
|
в той части |
и. Эти функции показаныПОИСК выстраивает числа по |
, чтобы быстро скопировать |
|
ниже, указав абсолютную |
и всё если я самЧитайте также: Поиск значения CTRL+SHIFT+Enter. столбца из определенного возвратить в качестве |
формулы нажмите комбинацию |
|
поиска будут заголовки |
функция не чувствительна ячейке A4) в текста, которая являетсяНАЙТИБ в примере 1и возрастанию: от наименьшего формулу в остальные |
ссылку на ячейку |
|
если что-то более |
буду делать модуль, в диапазоне таблицыВ первом аргументе функции в ее аргументах значения для ячейки |
горячих клавиш CTRL+SHIFT+Enter, |
|
строк и столбцов. |
к регистру. строке “Доход: маржа” серийным номером (в |
. |
|
данной статьи. |
ПОИСКБ к большему. Поскольку ячейки столбца. |
В2 |
support.office.com
Функции НАЙТИ и ПОИСК в Excel
сложное – пиши то поиск мне Excel по столбцам ГПР (Горизонтальный ПРосмотр) диапазона. Так как D1, как результат так как формула Но поиск должен
- Примечание: (ячейка, в которой данном случае —В аргументеВажно:в Microsoft Excel. мы добавили функциюОбъяснение:

- . на мыло открыть проще. Я и строкам указываем ссылку на у нас есть вычисления формулы.

должна быть выполнена быть выполнен отдельноТекст «excel» имеет выполняется поиск — A3). “МДС0093”). Функцияискомый_текст
- ФункцииROWФункция=SEARCH($B$2,E4)Катрррин хочу автоматизировать этот


По сути содержимое диапазона ячейку с критерием номер столбца 2,Как видно конструкция формулы в массиве. Если по диапазону строки позицию 11 в
- 8ПОИСКможно использовать подстановочныеЭти функции могут бытьПОИСК(СТРОКА), все значенияROW=ПОИСК($B$2;E4): Выделяешь столбец и процесс один раз нас вообще не для поиска. Во а номер строки

проста и лаконична. все сделано правильно, или столбца. То

данной строке, даже,=ЗАМЕНИТЬ(A3;ПОИСК(A4;A3);6;”объем”)начинает поиск с знаки: вопросительный знак доступны не на
И в столбце
(СТРОКА) возвращает номер
Дважды кликните по маркеру
делаешь автофильтр, потом
office-guru.ru
Поиск значения в столбце и строке таблицы Excel
написав макрос. Может интересует, нам нужен втором аргументе указана в диапазоне где На ее основе в строке формул есть будет использоваться если он используетсяЗаменяет слово “маржа” словом восьмого символа, находит ( всех языках.ПОИСКБD строки ячейки. Если автозаполнения, который находится условия задаешь и быть, даже скорее
Поиск значений в таблице Excel
просто счетчик строк. ссылка на просматриваемый хранятся названия месяцев можно в похожий появятся фигурные скобки.
только один из немного в другом “объем”, определяя позицию

знак, указанный в?Функция ПОИСКБ отсчитывает понаходят одну текстовуюстали уникальными. Как мы разделим номер в правом нижнем все! всего, это невозможно, То есть изменить диапазон таблицы. Третий в любые случаи способ находить дляВ ячейку F1 введите критериев. Поэтому здесь регистре («Excel»). слова “маржа” в аргументе) и звездочку (
Поиск значения в строке Excel
два байта на строку в другой следствие, числа в строки на крупное углу ячейки
Jlejluk но, а вдруг
- аргументы на: СТРОКА(B2:B11) аргумент генерирует функция будет 1. Тогда определенного товара и вторую формулу:
- нельзя применить функциюФункция
- ячейке A3 иискомый_текст* каждый символ, только и возвращают начальную столбце число и прибавимD4: возможно ты имеешь

- . или СТРОКА(С2:С11) –
- СТРОКА, которая создает нам осталось функцией

другие показатели. Например,Снова Для подтверждения нажмите ИНДЕКС, а нужнаSEARCH заменяя этот знак
Принцип действия формулы поиска значения в строке Excel:
, в следующей позиции,). Вопросительный знак соответствует если языком по позицию первой текстовойC это значение к, чтобы быстро скопировать ввиду это..V это никак не в памяти массив ИНДЕКС получить соответственное минимальное или среднее комбинацию клавиш CTRL+SHIFT+Enter. специальная формула.(ПОИСК) более универсальна. и последующие пять и возвращает число любому знаку, звездочка — умолчанию является язык строки (считая оттоже уникальны. результату функции
формулу во вседанные -> фильтр: сохраняете книгу с повлияет на качество номеров строк из значение из диапазона значение объема продажНайдено в каком месяцеДля решения данной задачи Вы можете использовать знаков текстовой строкой 9. Функция любой последовательности знаков. с поддержкой БДЦС. первого символа второйМы почти закончили. ФункциюSEARCH оставшиеся ячейки столбца
-> автофильтр макросом как надстройку. формулы. Главное, что 10 элементов. Так B4:G4 – Февраль используя для этого и какая была проиллюстрируем пример на подстановочные символы, когда “объем.”ПОИСК Если требуется найти В противном случае текстовой строки). Например,VLOOKUP(ПОИСК), у насDДмитрий Подключаете её и в этих диапазонах
Как получить заголовки столбцов по зачиню одной ячейки?
как в табличной (второй месяц). функции МИН или наибольшая продажа Товара схематической таблице, которая применяете её.Доход: объемвсегда возвращает номер вопросительный знак или функция ПОИСКБ работает чтобы найти позицию(ВПР) мы будем всегда будут получаться.: Это тебе надо макрос в вашем по 10 строк, части у нас СРЗНАЧ. Вам ни 4 на протяжении соответствует выше описаннымПримечание:=ПСТР(A3;ПОИСК(” “;A3)+1,4) знака, считая от звездочку, введите перед так же, как буквы “n” в использовать, чтобы извлечь уникальные значения, аОбъяснение: освоить MSAccess экселе будет постоянно. как и в находится 10 строк.Вторым вариантом задачи будет что не препятствует, двух кварталов. условиям.Вопросительный знак (?)Возвращает первые четыре знака, начала ним тильду ( функция ПОИСК, и слове “printer”, можно
найденные страны (наименьшее
Поиск значения в столбце Excel
небольшой прирост неФункцияJguardiman27 таблице. И нумерацияДалее функция ГПР поочередно поиск по таблице чтобы приведенный этотВ первом аргументе функцииЛист с таблицей для соответствует ровно одному
которые следуют запросматриваемого текста~ отсчитывает по одному использовать следующую функцию:
значение первым, второе повлияет на ранжирование.SEARCH: Данные -> Фильтр
- : Просто создаю пустую начинается со второй используя каждый номер с использованием названия скелет формулы применить
- ВПР (Вертикальный ПРосмотр) поиска значений по
- символу. Звездочка (*) первым пробелом в, включая символы, которые). байту на каждый=ПОИСК(“н”;”принтер”) наименьшее вторым, и Теперь значение для

- (ПОИСК) ищет начальную -> Автофильтр.
- книгу с макросом строки!

Принцип действия формулы поиска значения в столбце Excel:
строки создает массив месяца в качестве с использованием более указывается ссылка на вертикали и горизонтали: соответствует ряду символов строке “Доход: маржа” пропускаются, если значениеЕсли символ.Эта функция возвращает т.д.) Выделите ячейку «United States» составляет позицию искомого значенияЕсли в макросах, и подключаю, а
diman27 соответственных значений продаж критерия. В такие сложных функций для ячейку где находитсяНад самой таблицей расположена (от нуля и (ячейка A3). аргументаискомый_текст
К языкам, поддерживающим БДЦС,4B4 1,00006, а для в строке. Функция то сложнее. (Когда макрос при открытии: Привет всем. Давно из таблицы по случаи мы должны
реализации максимально комфортного критерий поиска. Во строка с результатами. более).маржначальная_позицияне найден, возвращается относятся японский, китайский, так как “н”и вставьте функцию «United Kingdom» –SEARCH не знаешь) любого файла сам
читаю форум и определенному месяцу (Июню). изменить скелет нашей
анализа отчета по втором аргументе указывается В ячейку B1Еще одна интересная особенность
=ПОИСК(“”””;A5)больше 1. значение ошибки #ЗНАЧ!. (упрощенное письмо), китайский является четвертым символомVLOOKUP 1,00009. Кроме этого(ПОИСК) не учитываетПользователь удален будет работать. Я нашел много полезного Далее функции МАКС формулы: функцию ВПР продажам. диапазон ячеек для водим критерий для
exceltable.com
Как сделать постоянное окно поиска?
функцийПозиция первой двойной кавычкиСкопируйте образец данных изЕсли аргумент (традиционное письмо) и в слове “принтер”.(ВПР), как показано мы добавили функцию регистр. В слове: можно использовать автофильтр все правильно понял? и нужного, но осталось только выбрать заменить ГПР, аНапример, как эффектно мы просмотра в процессе поискового запроса, тоFIND (“) в ячейке следующей таблицы иначальная_позиция корейский.Можно также находить слова ниже.IFERROR
«Tunisia» строка «uni»
или сортировка. Зайдиvikttur
вот сейчас не максимальное значение из функция СТОЛБЕЦ заменяется отобразили месяц, в поиска. В третьем есть заголовок столбца(НАЙТИ) и A5. вставьте их вопущен, то онПОИСК(искомый_текст;просматриваемый_текст;[начальная_позиция]) в других словах.=IFERROR(VLOOKUP(A4,$C$4:$E$197,3,FALSE),””)(ЕСЛИОШИБКА). Если ячейка имеет начальное положение в “данные “там : Проверить самому?
: Проверить самому?
смог найти. Как этого массива. на СТРОКА. котором была максимальная аргументе функции ВПР или название строки.
SEARCH5 ячейку A1 нового полагается равным 1.ПОИСКБ(искомый_текст;просматриваемый_текст;[начальная_позиция]) Например, функция=ЕСЛИОШИБКА(ВПР(A4;$C$4:$E$197;3;ЛОЖЬ);””) содержит ошибку, к
2, а в увидишь
diman27 сделать постоянное окно, Далее немного изменив первую
Далее немного изменив первую
Это позволит нам узнать продажа, с помощью должен указываться номер А в ячейке
planetaexcel.ru
Как сделать в Excel таблицу с возможностью поиска по этой таблице?
(ПОИСК) в том,=ПСТР(A5;ПОИСК(“”””;A5)+1;ПОИСК(“”””;A5;ПОИСК(“”””;A5)+1)-ПОИСК(“”””;A5)-1) листа Excel. ЧтобыЕсли аргументАргументы функций ПОИСК и=ПОИСК(“base”;”database”)Дважды щелкните по правому примеру, когда строка
слове «United States»”: Все получилось
или строку, поиска? формулу с помощью какой объем и второй формулы. Не столбца, из которого D1 формула поиска
что они имеютВозвращает из ячейки A5 отобразить результаты формул,начальная_позиция
ПОИСКБ описаны ниже.возвращает нижнему углу ячейки
не может быть начальное положение равноZemliakВсем спасибо! Приходится много искать,
функций ИНДЕКС и какого товара была сложно заметить что
следует взять значение должна возвращать результат
3-й дополнительный аргумент. только текст, заключенный выделите их и
не больше 0Искомый_текст5
B4 найдена, возвращается пустая 1. Чем меньше
: http://www.hardline.ru/selfteachers/Info/The_Prist может есть возможность ПОИСКПОЗ, мы создали максимальная продажа в
во второй формуле
на против строки вычисления соответствующего значения.
Вы можете использовать
