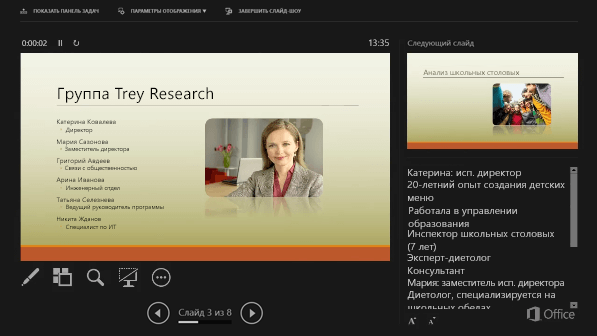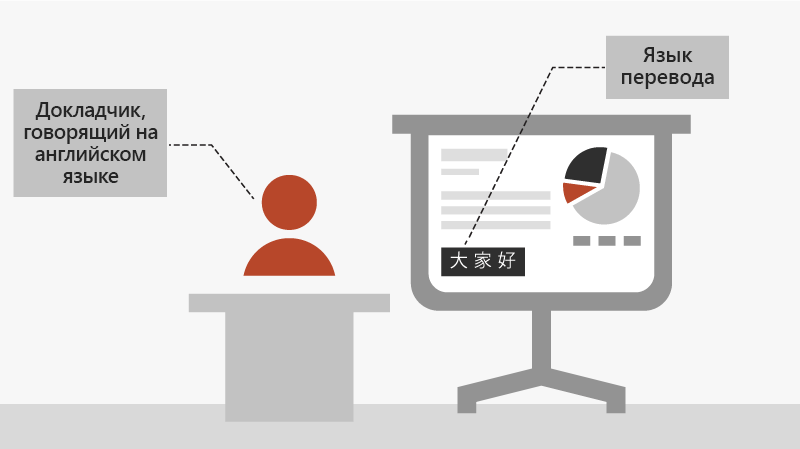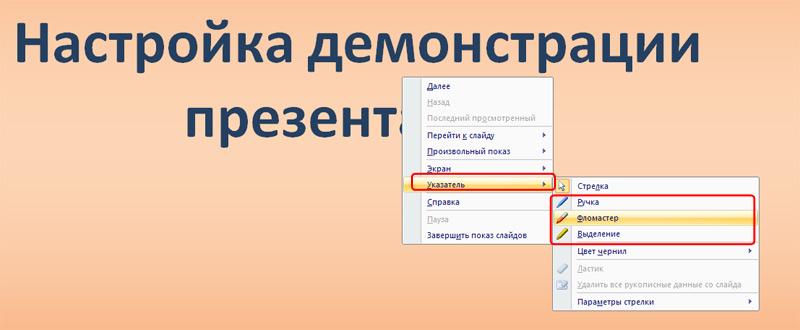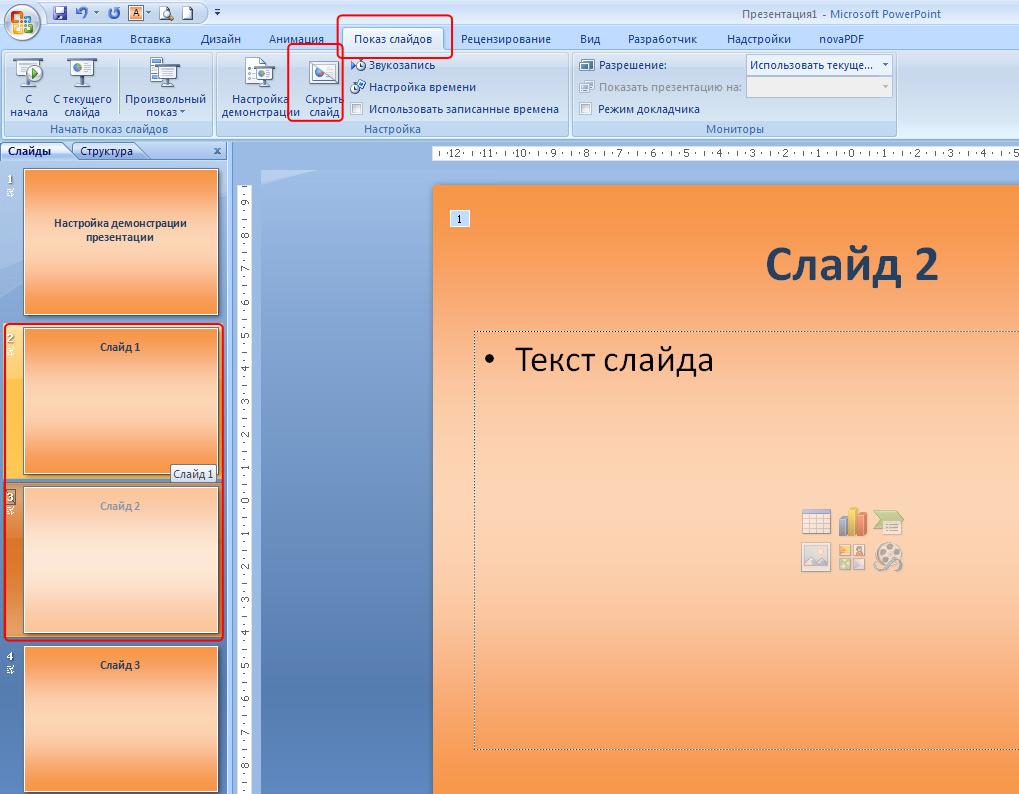Начните работу над презентацией
-
На вкладке Слайд-шоу выберите С начала.
Если вы работаете с PowerPoint на одном мониторе и хотите отобразить его в представлении “Слайд-шоу”, на панели управления в левой нижней части экрана выберите многоточие, а затем — Показать представление. -
для перехода к предыдущему или следующему слайду нажмите Назад или Далее;
-
Чтобы просмотреть все слайды презентации, выберите команду Просмотр всех слайдов.
Примечания
Во время презентации заметки докладчика будут отображаться на вашем мониторе и не будут отображаться для аудитории.
-
Область заметок выводится под каждым слайдом. Коснитесь ее, чтобы добавить заметки.
-
Если вы не видите области заметок или она полностью свернута, щелкните Заметки на панели задач в нижней части PowerPoint окна.
Субтитры
Вы можете выбрать язык, на котором должен быть показан текст субтитров для аудитории. Для работы этой Windows 10 и более новой версии PowerPoint.
-
Выберите Слайд-шоу > подзаголовок Параметры.
-
Настройка языка речи.
-
Выберите Язык субтитров, чтобы узнать PowerPoint какие языки можно отображать на экране в качестве субтитров, и выберите нужный язык.
-
В меню Параметры субтитров установите желаемое положение подписей или субтитров.
-
Дополнительные параметры внешнего вида доступны с помощью Параметры >дополнительных Параметры (Windows).
Нужна дополнительная помощь?
Нужны дополнительные параметры?
Изучите преимущества подписки, просмотрите учебные курсы, узнайте, как защитить свое устройство и т. д.
В сообществах можно задавать вопросы и отвечать на них, отправлять отзывы и консультироваться с экспертами разных профилей.

Для тех, кто не знает, показ слайдов — это говоря простым языком, автоматическое пролистывание изображений через каждые несколько секунд.
Как включить показ слайдов в проводнике?
Для того чтобы включить показ слайдов в проводнике нужно:
- Открыть сам проводник, если он не открывается, узнайте как это исправить в статье: проводник windows 7 не отвечает;
- Найти папку с изображениями, для которых хотите включить показ слайдов;
- Выделить все изображения в папке;
- Нажать правую кнопку и выбрать пункт «просмотр».
- В открывшемся окне просмотра изображений нажать кнопку, которая отмечена на картинке ниже.
Также вы можете увеличить или уменьшить скорость пролистывания, нажав правую кнопку и в открывшемся меню, напротив пункта «скорость показа слайдов», выставив нужное значение, а чтобы быстро пропустить изображение, нажмите левую кнопку мыши.
Как включить показ слайдов в Windows Media Center?
Чтобы сделать то же самое в центре windows media, нужно:
- Запустить Windows Media Center, который находится во вкладке «все программы», в меню пуск;
- Войти в раздел «Видео и Изображения»;
- Выбрать папку, в которой находятся нужные изображения;
- Нажать на надпись «показ слайдов».
И последнее, что вы должны будете сделать, это нажать кнопку «воспроизвести» в правом нижнем углу экрана, после чего вы сможете наблюдать за слайд-шоу прямо из программы windows media center.
Напоследок, хочу также порекомендовать свою недавнюю статью о том, как установить слайд-шоу на рабочий стол в качестве фона.
На этом, сегодняшняя коротенькая статья о том, как включить показ слайдов изображений подходит к концу. Всем огромное спасибо за внимание и до скорых встреч.
[adsense2]
Содержание
- 1 Работа в режиме показа слайдов
- 2 Режим докладчика в PowerPoint
-
- 2.0.1 Чтобы начать слайд-шоу:
- 2.0.2 Чтобы перемещаться по слайдам:
- 2.0.3 Чтобы остановить показ слайдов:
- 2.1 Инструменты и функции для презентации
- 2.1.1 Чтобы получить доступ к перу или выделителю:
- 2.1.2 Чтобы стереть перо или выделение:
- 2.1.3 Переход к произвольному слайду:
- 2.1.4 Чтобы получить доступ к рабочему столу:
- 2.2 Опции доступа к меню:
- 2.2.1 Сочетания клавиш:
- 2.3 Параметры показа слайдов
- 2.3.1 Чтобы настроить демонстрацию:
-
Привет, дорогие читатели блога! Я часто видел, как многие демонстрируют свою презентацию в режиме редактирования слайдов. То есть, с правой стороны слайды, а с левой стороны — миниатюры. Но это неправильная демонстрация, поскольку здесь нет ни анимации, ни полноэкранного режима, что доставляет некоторые неудобства докладчику. И один из самых популярных вопросов для новичков — как запустить презентацию в powerpoint в полный экран.
Выполнить это можно несколькими способами:
- нажатием кнопки F5 на клавиатуре вашего компьютера,
- нажатием кнопки С начала на вкладке Показ слайдов (или Слайд-шоу в последних версиях)
На ноутбуке презентация запускается при нажатии комбинации клавиш Fn+F5 с первого слайда и чтобы выйти из полноэкранного режима демонстрации нажимаем клавишу Esc.

Если вы хотите запустить показ с какого-то определенного слайда, не с первого, то выбирайте в панели эскизов нужный слайд и здесь также возможны варианты:
- нажатием кнопки С текущего слайда на вкладке Показ слайдов или комбинацией клавиш Shift+F5 (или Слайд-шоу в последних версиях)
- в правом нижнем углу редактора кликаем значок «Показ слайдов»

Кстати, чтобы показывать презентацию в отдельном окне зайдите на вкладке Показ слайдов в Настройки демонстрации и поставьте переключатель в положение «Управляемый пользователем (окно)». Так вы сможете управлять размерами окна демонстрации. Возможно, кому-то этот вариант тоже пригодится.
Работа в режиме показа слайдов
Здесь никакого интерфейса или драже указателя мыши не видно. Переход к следующему слайду можно осуществить управляющими кнопками, причём, несколькими способами:
- нажать левую кнопку мыши на клавиатуре,
- стрелочку вниз стрелочку вправо
- пробел или Enter
Для возврата на один слайд назад: стрелочка вверх или влево или кнопка Backspace.
Кнопка «Home» приведет нас к первому слайду, а «End» — к последнему.
Сочетания клавиш для навигации при показе слайдов
- Смена слайда или переход к новому эффекту – щелчок левой кнопкой мыши, пробел, клавиша «N», «Enter» , «Page down», стрелка вправо, стрелка вниз
- Показ предыдущего слайда или эффекта анимации — клавиша «P», «Page Up» или «Backspace», стрелка влево, стрелка вверх.
- Переход к указанному слайду — число, затем кнопка ввода.
- Затемнение и восстановление — клавиша «B» или «.» (точка).
- Засветление и восстановление — клавиша «w» или «,» (запятая).
- Завершение показа — клавиша «Esc»
Если переместить мышку вниз в левый угол, то появляется курсор и несколько кнопок. Стрелочки влево и вправо позволяет опять же перелистывать слайды. Следующая кнопка в виде карандаша. При нажатии на неё откроется небольшой список дополнительных инструментов. С их помощью вы можете делать пометки на слайде во время демонстрации.
Сочетания клавиш для рукописных примечаний
- Ctrl+P — замена указателя карандашом
- Ctrl+А — замена указателя стрелкой
- Ctrl+Е — замена указателя ластиком
- Ctrl+М — отображение или скрытие рукописных примечаний
- Е — очистка экрана
Иногда при демонстрации необходимо акцентировать внимание зрителей на каком-либо элементе. Можно указать его стрелкой мыши, а если нажать клавишу «Ctrl» вместе с левой кнопкой мыши, то получим эффект лазерной указки.
Выше был рассмотрен пример показа презентации на одном мониторе или на двух в режиме дублирования. Если вы показываете презентацию через проектор, то целесообразнее в этом случае использовать режим докладчика.
Здесь показ слайдов выводится на проектор, а на вашем мониторе вы получаете еще и возможность видеть эскизы всех ваших слайдов, заметки к демонстрируемому слайду, текущее время и таймер времени вашего выступления.

Вам не придется вспоминать, что-же должно появиться на следующем экране, и сможете четко контролировать регламент вашего выступления.
В последней версии Microsoft Word для просмотра на экране можно запустить режим докладчика комбинацией клавиш Alt+F5. При этом проектор или второй монитор не требуется.
Для включения данного режима при вашем выступлении, на вкладке Показ слайдов в группе Мониторы поставьте флажок и выберите режим второго монитора (отмечено красной рамкой ниже на рисунке)

Данный режим можно включить при условии, что к компьютеру дополнительно подключен проектор или еще один монитор.
Надеюсь, что последняя фишка значительно упростит ваше публичное выступление. И слушатели будут удовлетворены вашим докладом. Желаю вам удачных выступлений.
Дополнительная информация:
- Как не надо делать презентацию — типичные ошибки
- Как сделать презентацию с картинками на компьютере
- Как сделать свой шаблон презентации
Рекомендовано Вам:
Презентация — это отличный способ сделать свой доклад более понятным и интересным публике. Сейчас презентации создают в основном в программе PowerPoint, которая идет в комплекте офисных программ от Microsoft. В этой статье вы можете ознакомиться с небольшой пошаговой инструкцией по созданию презентаций в программе Microsoft PowerPoint. Статья будет актуальна для PowerPoint 2007, 2010, 2013 и 2016.
Шаг 1. Запускаем PowerPoint.
Для того чтобы начать создание презентации, достаточно просто запустить программу PowerPoint. Это можно сделать с помощью ярлыка на рабочем столе.
Если же на вашем рабочем столе нет ярлыка PowerPoint, то вы можете запустить эту программу с помощью поиска в меню «Пуск». Для этого откройте меню «Пуск» и введите в поиск «PowerPoint».
Шаг № 2. Выбираем дизайн будущей презентации.
После того, как PowerPoint запущен можно сразу приступать к созданию презентации. Лучше всего начать с дизайна, для этого перейдите на вкладку «Дизайн». На этой вкладке вы увидите большой список готовых дизайнов презентации. Выберите один из доступных вариантов.
Справа от списка готовых дизайнов, есть кнопки «Цвета», «Шрифты», «Эффекты» и «Стили фона». С помощью этих кнопок можно подогнать выбранный дизайн под ваши требования. Вы можете изменить цвет и шрифт текста, цвет фона презентации, а также добавить дополнительные эффекты.
Если готовых дизайнов вам недостаточно, то вы можете поискать в интернете другие шаблоны для презентаций PowerPoint.
Шаг № 3. Создание слайдов.
После выбора дизайна, можно начинать создавать слайды будущей презентации. Делается это при помощи кнопки «Создать слайд», которая находится на вкладке «Главная». Нажмите на стрелку вниз, под кнопкой «Создать слайд», так чтобы открылось меню с доступными слайдами.
В открывшемся меню вы увидите слайды нескольких типов. Это «Титульный слайд, слайд «Заголовок и объект», слайд «Заголовок раздела», слайд «Два объекта» и т.д. Выберите подходящий вам тип слайда и кликните по нему мышкой. Для примера мы создадим слайд «Заголовок и объект». В результате появится новый слайд с заголовком в верхней части слайда и пустым полем внизу.
Шаг № 4. Заполнение созданных слайдов.
После создания слайда его можно заполнить информацией. Для начала можно изменить заголовок слайда, для этого кликаем два раза мышкой по надписи «Заголовок слайда» и вводим другой текст.
После того, как заголовок введен, можно заполнять пустое поле под заголовком. Если под заголовком должен быть текст, то просто кликаем по пустому полю и вводим нужный текст.
Если же под заголовком должна быть какая-то другая информация, например, видео или картинка, то для этого нужно воспользоваться кнопками, которые находится посередине этого поля. Здесь доступно шесть кнопок для вставки таблиц, диаграмм, рисунков SmartArt, фотографий, картинок из библиотеки PowerPoint и видео.
При создании презентаций в PowerPoint чаще всего вставляют фотографии, поэтому рассмотрим именно этот вариант. Для того чтобы вставить фотографию из файла нужно нажать на кнопку с изображением фотографии. После этого появится окно для выбора фотографии. Выбираем нужную фотографию и нажимаем на кнопку «Вставить».
После этого выбранная вами фотография появится под заголовком слайда.
Таким образом вы создали презентацию PowerPoint из одного слайда. Для того чтобы добавить еще один слайд вернитесь на вкладку «Главная», снова нажмите на кнопку «Создать слайд» и добавьте в презентацию еще один слайд. После этого можно будет заполнить информацией еще один слайд. Повторяйте эту процедуру пока презентация не будет готова.
Шаг № 5. Предварительный просмотр презентации.
Для того чтобы оценить созданную презентацию перейдите на вкладку «Показ слайдов» и нажмите там на кнопку «С начала». После этого презентация откроется на весь экран, и вы сможете увидеть, как это будет выглядит в законченном виде.
Также можно нажать на кнопку «С текущего слайда». В этом случае воспроизведение презентации начнется не с начала, а с того кадра, на котором вы остановились при работе с презентацией.
Шаг № 6. Сохранение презентации.
После того как презентация создана, ее нужно сохранить. Для этого нужно открыть меню «Файл» и выбрать вариант «Сохранить как».
В результате откроется окно для сохранения файла. В этом окне нужно выбрать папку и нажать на кнопку «Сохранить». Таким образом вы получите файл презентации PowerPoint в формате PPTX, который потом можно будет открыть и продолжить создание презентации.
Если ваша презентация уже готова к показу, то ее нужно дополнительно сохранить в другом формате. Для этого нужно точно также использовать меню «Файл – Сохранить как», но перед сохранением изменить формат на «Демонстрация PowerPoint».
После такого сохранения вы получите файл в формате PPSX. Преимуществом данного формата является то, что презентация начинает воспроизводиться сразу после его открытия, при этом интерфейс программы PowerPoint даже не появляется. Но, файлы в формате PPSX нельзя редактировать, поэтому презентацию обязательно нужно сохранять и в формате PPTX и в PPSX.
Когда ваша презентация завершена, вам нужно знать, как представить ее аудитории. PowerPoint предлагает различные инструменты и функции, которые могут помочь вам сделать представление гладким, запоминающимся и профессиональным.
В этом уроке вы узнаете, как проиграть слайд-шоу и перемещаться по слайдам. Более того, вы узнаете о различных опциях, таких как использование выделителя на слайдах или проигрывание презентации в бесконечном цикле.
Чтобы продемонстрировать слайды, вам нужно знать, как запустить презентацию. PowerPoint позволяет начать презентацию, как с первого слайда, так и с любого другого. Когда слайд-шоу началось, вам нужно знать, как перемещаться между слайдами.
Чтобы начать слайд-шоу:
- Перейдите на вкладку Показ слайдов.
- Кликните по команде С начала в группе Начать показ слайдов, чтобы начать показ с первого слайда.
Вы также можете начать показ с любого слайда, для этого перейдите на этот слайд и кликните по команде С текущего слайда в группе Начать показ слайдов. Опция удобна, если вы хотите показать или посмотреть определенные слайды.
Еще один вариант запуска показа слайдов – это использование кнопки Показ слайдов в правом нижнем углу окна.
Чтобы перемещаться по слайдам:
- Наведите мышь на экран слева внизу. Появится меню.
- Кликните по стрелке вправо, чтобы перейти к следующему слайду, или по стрелке влево, чтобы перейти к предыдущему.
Также для перемещения по слайдам вы можете пользоваться клавишами клавиатуры со стрелками.
Чтобы остановить показ слайдов:
Чтобы завершить показ слайдов наведите курсор мыши на иконку меню и нажмите Завершить показ слайдов. Также вы можете нажать клавишу «Esc».
Инструменты и функции для презентации
PowerPoint предоставляет удобные инструменты и функции, которые можно использовать во время показа слайдов. В функции входит изменение указателя мыши на перо или выделитель для выделения элементов слайда и привлечения к ним внимания. Более того, вы можете перемещаться по слайдам или получать доступ к объектам на компьютере.
Чтобы получить доступ к перу или выделителю:
- Кликните по меню параметров пера на экране слева внизу.
- Выберите Перо или Выделение.
- Используйте указатель, чтобы делать пометки на слайде.
В том же меню вы можете изменить цвет пера или выделителя. Обратите внимание, что для выделителя лучше подходят светлые цвета.
Чтобы стереть перо или выделение:
- Кликните по меню параметров пера на экране слева внизу.
- Выберите Ластик, чтобы удалить отдельные пометки, или Удалить все рукописные данные со слайда, чтобы удалить все пометки.
Когда показ слайдов закончится вы увидите предложение Сохранить или Удалить все пометки.
Переход к произвольному слайду:
- Кликните по иконке меню слева внизу на экране.
- Выберите команду Перейти к слайду и нажмите на название нужного слайда.
Чтобы получить доступ к рабочему столу:
Вам может понадобиться доступ к интернету или файлам и программам во время презентации. PowerPoint позволяет осуществить эти действия, не завершая презентацию.
- Кликните по иконке меню слева внизу на экране.
- Выберите Экран и кликните по пункту Переключение программ.
- Появится панель задач. Выберите нужную программу.
Опции доступа к меню:
Вы также можете получить доступ к любому из вышеперечисленных пунктов меню, кликнув правой кнопкой мыши в любом месте экрана во время показа слайдов.
Сочетания клавиш:
- Переключение между указателем мыши и пером осуществляется сочетанием «Ctrl + P» (перо) или «Ctrl + M» (мышь).
- Нажмите «E», когда пользуетесь пером или выделителем, чтобы стереть все пометки.
Параметры показа слайдов
В PowerPoint есть различные настройки и параметры показа слайдов. Например, вы можете настроить презентацию, которая будет демонстрироваться без сопровождения на выставке, то есть в цикле.
Чтобы настроить демонстрацию:
- Перейдите на вкладку Показ слайдов.
- Кликните по команде Настройка демонстрации.
- Появится диалоговое окно Настройка презентации.
- Нажмите OK, чтобы применить настройки.
1) Показ слайдов
- Управляемый докладчиком – показ идет на полном экране и контролируется докладчиком
- Управляемый пользователем – показ в окне
- Автоматический – показ идет на полном экране автоматически, без контроля.
2) Параметры показа включают:
- Непрерывный цикл, который повторяет презентацию, пока не будет нажата клавиша «Esc»
- Презентация без анимации и звука
- Изменение цветов пера и лазерной указки
3) Слайды
Настраивает, какие слайды показывать. «Все» обычно выбрано по умолчанию, но вы можете указать, что нужно показывать определенные слайды или выбрать Произвольный показ, который создали из своей презентации.
4) Смена слайдов
Если вы установили длительность показа слайдов в презентации, то ее можно автоматически демонстрировать. Если вы хотите лично контролировать смену слайдов, выберите опцию «вручную».
5) Несколько мониторов
Докладчики часто используют ноутбук и проектор, для демонстрации слайдов. Если у вас больше, чем один монитор, то вы можете выбрать тот, на котором нужно показывать слайды. Если показ нужен как на ваш монитор, так и на проектор, отметьте опцию «показать представление докладчика».
Содержание
- – Как восстановить скрытые слайды в презентации?
- – Как открыть боковую панель в PowerPoint?
- – Как восстановить слайды в презентации?
- – Как запустить показ слайдов в презентации?
- – Как найти идеи для оформления в PowerPoint?
- – Как вернуть панель слева в презентации?
- – Как вернуть ленту в повер поинт?
- – Как вернуть боковую панель в Libreoffice?
- – Как разрешить редактирование в Power Point?
- – Как открыть презентацию Если она не открывается?
- – Где сохраняются презентации в PowerPoint?
- – Как включить полноэкранный режим в презентации?
- – Как сделать автоматический показ слайдов в презентации?
- – Как включить режим докладчика в презентации?
Как восстановить скрытые слайды в презентации?
Щелкните текущий слайд правой кнопкой мыши и найдите пункт “Перейти к слайду”. Появится список слайдов. Выберите скрытый слайд, который нужно показать. Выбранный слайд будет показан на весь экран, и слайд-шоу возобновится.
Как открыть боковую панель в PowerPoint?
В отличие от вкладки слайдов, вы можете редактировать текст из этого раздела. Если вам нужно больше места для просмотра, вы можете закрыть боковую панель, нажав на X в правом верхнем углу этой панели. Чтобы восстановить боковую панель, просто нажмите значок Обычный вид еще раз.
Как восстановить слайды в презентации?
Запустить PowerPoint, перейти во вкладку «Файл», после чего выбрать пункт «Открыть» и нажать по кнопке «Восстановить несохраненные презентации».
Как запустить показ слайдов в презентации?
Показ слайдов
Выберите слайд, с который вы хотите начать слайд-шоу. На вкладке Слайд-шоу нажмите кнопку Воспроизведения. На вкладке Слайд-шоу щелкните стрелку рядом с кнопкой Показ слайдов и выберите в меню пункт Настраиваемые слайд-шоу. На экране Настраиваемые показы щелкните слайд-шоу, который вы хотите показать.
Как найти идеи для оформления в PowerPoint?
Чтобы просмотреть идеи для оформления, в любое время выберите на ленте элементы Конструктор > Идеи для оформления. PowerPoint отображает идеи для оформления слайда. Прокрутите предложенные варианты в области Идеи для оформления в правой части окна. Выберите подходящее оформление или закройте окно.
Как вернуть панель слева в презентации?
На вкладке Вид в группе Представления презентации нажмите кнопку Обычный. Перетаскивайте линию разделения влево, пока эскизы слайдов не примут нужный размер или не будут полностью скрыты.
Как вернуть ленту в повер поинт?
Дважды щелкните любую вкладку ленты или нажмите CTRL+F1, чтобы свернуть ленту, если вам нужно больше документов. Чтобы снова показать ленту, дважды щелкните любую вкладку или нажмите клавиши CTRL+F1.
Как вернуть боковую панель в Libreoffice?
Закрыть панель слайдов и боковую панель можно, нажав на крестик x в верхнем правом углу панелей или отключить их в меню Вид ‣ Панель слайдов или Вид ‣ Боковая панель. Чтобы вновь показать эти панели, активируйте их в меню Вид ‣ Панель слайдов или Вид ‣ Боковая панель.
Как разрешить редактирование в Power Point?
Открываем файл презентации с помощью Microsoft Office PowerPoint. Возможен такой вариант, что изначально программа откроет файл в режиме защищенного просмотра (без возможности редактирования). Тогда в верхней части экрана появится желтая панель с предупреждением и кнопкой “Разрешить редактирование”.
Как открыть презентацию Если она не открывается?
Ошибка: не удается прочитать файл или открыть презентацию
- Откройте проводник (откройте меню Пуск в Windows и введите проводник).
- Найдите проблемный файл на компьютере.
- Щелкните файл правой кнопкой мыши файл и выберите команду Свойства.
- В диалоговом окне “Свойства” найте кнопку “Разблокировать” в правом нижнем поле.
Где сохраняются презентации в PowerPoint?
В PowerPoint 2013 и более новых версиях презентацию можно сохранить на локальном диске (например, на ноутбуке), в сетевой сети, на компакт-диске, DVD-диске или на флэш-накопителе. Вы также можете сохранить ее в файле другого формата. На вкладке Файл выберите пункт Сохранить.
Как включить полноэкранный режим в презентации?
Чтобы показать презентацию в полноэкранном режиме, сделайте следующее:
- Откройте файл в Google Презентациях.
- Нажмите Смотреть в правом верхнем углу экрана. Рекомендуем использовать браузер Google Chrome.
- Презентация откроется в полноэкранном режиме. …
- Чтобы вернуться в обычный режим, нажмите клавишу Esc.
Как сделать автоматический показ слайдов в презентации?
На вкладке Слайд-шоу в группе Настройка выберите пункт Настройка показа слайдов. В области Показ слайдов выберите параметр автоматический (полный экран).
Как включить режим докладчика в презентации?
На вкладке Слайд-шоу в группе Начать слайд-шоу нажмите кнопку С начала. , а затем выберите пункт Показать режим докладчика.
Интересные материалы:
Как отключить предварительный просмотр Excel?
Как отключить рассылку от озон?
Как отключить рекламу BitTorrent?
Как отключить режим экстремального энергосбережения на самсунге?
Как отключить режим сна на ноутбуке?
Как отключить синхронизацию Google Chrome с другим компьютером?
Как отключить скайп Win 10?
Как отключить смс фильтр теле2?
Как отключить смс о погоде на мтс?
Как отключить сообщения в беседе ВК?
Содержание
- Тип показа
- Показ слайдов
- Параметры показа
- Смена слайдов
- Несколько мониторов
- Тип показа
- Показ слайдов
- Параметры показа
- Смена слайдов
- Несколько мониторов
- Чтобы начать слайд-шоу:
- Чтобы перемещаться по слайдам:
- Чтобы остановить показ слайдов:
- Инструменты и функции для презентации
- Чтобы получить доступ к перу или выделителю:
- Чтобы стереть перо или выделение:
- Переход к произвольному слайду:
- Чтобы получить доступ к рабочему столу:
- Опции доступа к меню:
- Сочетания клавиш:
- Параметры показа слайдов
- Чтобы настроить демонстрацию:
В этом диалоговом окне можно выбрать способ воспроизведения слайдового шоу в PowerPoint.
Если вы хотите настроить презентацию для автоматического запуска, переключитесь на нее, создав презентацию для автоматического выполнения.
Тип показа
С помощью параметров в разделе Показать тип укажите, как вы хотите показывать презентацию для аудитории.
Чтобы отправить презентацию перед живой аудиторией, щелкните значок, который выводится докладчиком (полный экран).
Чтобы разрешить аудиторам просматривать презентацию с жесткого диска или с компакт-диска на компьютере или в Интернете, нажмите кнопку открыть отдельное (окно).
Установите флажок Показать полосу прокрутки, чтобы участники вашей аудитории могли прокручивать автоматические презентации с компьютера, на котором выполняется автоматическая работа.
Чтобы запустить самоработающую презентацию , которая запускается на киоск, нажмите кнопку Обзор в полноэкранном режиме (полный экран).
Показ слайдов
С помощью параметров в разделе Слайды выберите слайды , которые будут доступны в презентации, или создайте произвольный показ.
Чтобы отобразить все слайды презентации, нажмите кнопку все.
Чтобы отобразить определенную группу слайдов из презентации, введите номер первого слайда, который нужно отобразить в поле ” от “, и введите номер последнего слайда, который нужно отобразить в поле ” Кому “.
Чтобы создать настраиваемую презентацию, производную от другой презентации PowerPoint, выберите пункт произвольный показ, а затем выберите презентацию, которую вы хотите просмотреть в виде произвольный показ.
Дополнительные сведения о том, как начать презентацию в PowerPoint, можно найти в разделе Создание и демонстрация произвольного показа.
Параметры показа
С помощью параметров в разделе ” Параметры показа ” можно указать, как вы хотите, чтобы звуковые файлы, речевые сопровождения и анимации выполнялись в презентации.
Чтобы постоянно воспроизводить звуковые файлы или анимацию, установите флажок непрерывно для всех полей, пока не зайдет “ESC” .
Чтобы при показе презентации не воспроизводился закадровый текст, установите флажок Без речевого сопровождения.
Чтобы при показе презентации не воспроизводилась внедренная анимация, установите флажок Без анимации.
По умолчанию PowerPoint ускоряет Рисование рисунков в презентации. Но иногда эта функция вызывает проблемы отображения на старых компьютерах. Чтобы отключить эту функцию, выберите отключить аппаратное ускорение графики.
Когда вы дописываете презентацию перед реальной аудиторией, вы можете писать на слайдах. Чтобы задать цвет чернил, в списке Цвет пера выберите цвет чернил.
Список цветов пера доступен только в том случае , если выбран динамик (полный экран) (в разделе Показать тип ).
Выберите Цвет лазерной указки из раскрывающегося списка. Во время презентации нажмите клавишу CTRL и, удерживая ее нажатой, щелкните и перетащите левую кнопку мыши, чтобы навести указатель мыши на содержимое слайда, к которому нужно привлечь внимание. В этой статье показано, как превратить мышь в лазерную указку для получения дополнительных сведений.
Смена слайдов
С помощью параметров в разделе ” дополнительные слайды ” можно указать, как переходить от одного слайда к другому.
Чтобы во время презентации вручную переходить к каждому слайду, выберите параметр Вручную.
Чтобы использовать время показа слайдов для автоматического перехода к каждому слайду во время презентации, щелкните по времени, если они есть.
Совет. Вы можете использовать время показа слайдов, чтобы настроить скорость для автоматической презентации.
Несколько мониторов
Если у вас есть несколько мониторов, вы можете использовать режим докладчика для персонального просмотра заметок и предварительного просмотра следующего слайда, в то время как аудитория видит только текущий слайд на основном мониторе.
Подробнее о том, как использовать несколько мониторов в режиме докладчика, можно узнать в разделе Просмотр заметок докладчика во время показа презентации на нескольких мониторах.
Тип показа
С помощью параметров в разделе Показать тип укажите, как вы хотите показывать презентацию для аудитории.
Чтобы отправить презентацию перед живой аудиторией, щелкните значок, который выводится докладчиком (полный экран).
Чтобы разрешить аудиторам просматривать презентацию с жесткого диска или с компакт-диска на компьютере или в Интернете, нажмите кнопку открыть отдельное (окно).
Установите флажок Показать полосу прокрутки, чтобы участники вашей аудитории могли прокручивать автоматические презентации с компьютера, на котором выполняется автоматическая работа.
Чтобы запустить самоработающую презентацию , которая запускается на киоск, нажмите кнопку Обзор в полноэкранном режиме (полный экран).
Показ слайдов
С помощью параметров в разделе Слайды выберите слайды , которые будут доступны в презентации, или создайте произвольный показ.
Чтобы отобразить все слайды презентации, нажмите кнопку все.
Чтобы отобразить определенную группу слайдов из презентации, введите номер первого слайда, который нужно отобразить в поле ” от “, и введите номер последнего слайда, который нужно отобразить в поле ” Кому “.
Чтобы создать настраиваемую презентацию, производную от другой презентации PowerPoint, выберите пункт произвольный показ, а затем выберите презентацию, которую вы хотите просмотреть в виде произвольный показ.
Дополнительные сведения о том, как начать презентацию в PowerPoint, можно найти в разделе Создание и демонстрация произвольного показа.
Параметры показа
С помощью параметров в разделе ” Параметры показа ” можно указать, как вы хотите, чтобы звуковые файлы, речевые сопровождения и анимации выполнялись в презентации.
Чтобы постоянно воспроизводить звуковые файлы или анимацию, установите флажок непрерывно для всех полей, пока не зайдет “ESC” .
Чтобы при показе презентации не воспроизводился закадровый текст, установите флажок Без речевого сопровождения.
Чтобы при показе презентации не воспроизводилась внедренная анимация, установите флажок Без анимации.
По умолчанию PowerPoint ускоряет Рисование рисунков в презентации. Но иногда эта функция вызывает проблемы отображения на старых компьютерах. Чтобы отключить эту функцию, выберите отключить аппаратное ускорение графики.
Когда вы дописываете презентацию перед реальной аудиторией, вы можете писать на слайдах. Чтобы задать цвет чернил, в списке Цвет пера выберите цвет чернил.
Список цветов пера доступен только в том случае , если выбран динамик (полный экран) (в разделе Показать тип ).
Выберите Цвет лазерной указки из раскрывающегося списка. Во время презентации нажмите клавишу CTRL и, удерживая ее нажатой, щелкните и перетащите левую кнопку мыши, чтобы навести указатель мыши на содержимое слайда, к которому нужно привлечь внимание. В этой статье показано, как превратить мышь в лазерную указку для получения дополнительных сведений.
Смена слайдов
С помощью параметров в разделе ” дополнительные слайды ” можно указать, как переходить от одного слайда к другому.
Чтобы во время презентации вручную переходить к каждому слайду, выберите параметр Вручную.
Чтобы использовать время показа слайдов для автоматического перехода к каждому слайду во время презентации, щелкните по времени, если они есть.
Совет. Вы можете использовать время показа слайдов, чтобы настроить скорость для автоматической презентации.
Несколько мониторов
Если у вас есть несколько мониторов, вы можете использовать режим докладчика для персонального просмотра заметок и предварительного просмотра следующего слайда, в то время как аудитория видит только текущий слайд на основном мониторе.
Подробнее о том, как использовать несколько мониторов в режиме докладчика, можно узнать в разделе Просмотр заметок докладчика во время показа презентации на нескольких мониторах.
Примечание: Эта страница переведена автоматически, поэтому ее текст может содержать неточности и грамматические ошибки. Для нас важно, чтобы эта статья была вам полезна. Была ли информация полезной? Для удобства также приводим ссылку на оригинал (на английском языке).
Данный урок создан с использование PowerPoint 2007
Большинство пользователей для запуска презентации в режиме демонстрации использую клавишу «F5», либо кнопку «Показ слайдов» которая находится в правом нижнем углу рабочей области программы PowerPoint:
Это все правильно. Но не многие используют дополнительные настройки, которые заложены в программу. А эти настройки дают дополнительные инструменты разработчику и автору при использовании презентации в режиме демонстрации.
Расширенные возможности демонстрации слайдов находятся в меню «Показ слайдов»:
Меню «С начала» — эквивалентно нажатию кнопки «F5» на клавиатуре;
«С текущего слайда» — данная опция эквивалентна кнопке «Показ слайдов»
и начинает демонстрацию с того слайда, который в данный момент открыт.
«Произвольный показ» позволяет задать логику показа слайдов. При этом открывается диалоговое окно «Задание произвольного показа». Для нужной последовательности показа переносим слайды из левой части панели в правую. В правой панели («Слайды произвольного показа») с помощью стрелок «вверх», «вниз» можем сортировать очередность слайдов:
«Настройка демонстрации». Данное окно имеет множество настроек.
«Управляемый докладчиком (полный экран)». Данная опция стоит по умолчанию. В данном режиме презентация демонстрируется во весь экран. Докладчик может листать слайды до завершения презентации.
«Управляемый пользователем (окно)». Данный режим предоставляет возможность изменять размер окна демонстрации и перемещать уменьшенное окно в нужное место на мониторе. Активизация опции «с полосой прокрутки» включает полосу прокрутки в правой части экрана.
«Автоматический (полный экран)». В данном режиме отсутствует возможно смены слайдов при помощи клавиатуры или мыши. Смена слайдов осуществляется либо автоматически по заданному времени, либо при помощи управляющих кнопок. Время можно задать в меню «Анимация», блок «Смена слайдов», «Автоматически после»:
Либо с помощью меню «Настройка времени»:
В блоке «Параметры показа» можем задать:
- «непрерывный цикл до нажатия клавиши «Esc» — в этом случае демонстрация будет циклически повторяться до тех пор, пока докладчик не нажмет клавишу «Esc»;
- «без речевого сопровождения». Если презентация сопровождается дикторским текстом или музыкальным сопровождением, что делается для создания самовоспроизводящейся презентации, которая работает без участия пользователя автоматической, то с помощью этой галочки можно отключить звуковое сопровождение. И работать с презентацией в обычном режиме.
- Параметр «без анимации» отключает эффекты анимации на всех слайдах.
- Параметр «Цвет пера» позволяет задавать цвет ручки, фломастера или выделения, которые можно использовать при демонстрации презентации:
Опция «Использовать аппаратное ускорение обработки изображения» помогает анимации и смене слайдов работать более плавно.
Блок параметров «Слайды» позволяет настроить слайды для демонстрации: показывать все подряд, показывать с какого-то по какой-то или выбрать «Произвольный показ», который настраивается в меню «Произвольный показ» (см. в начале урока).
Блок параметров «Смена слайдов» позволяет настроить демонстрацию либо со сменой слайдов вручную, либо по заданному в настройках смены слайдов времени.
Опция «Несколько мониторов» предназначена для работы с несколькими экранами. В качестве используется ноутбук или компьютер докладчика, а вторым может быть проектор, демонстрирующий презентацию на большую аудиторию.
Следующая опция меню «Показ слайдов» – «Скрыть слайд». Перед демонстрацией презентации мы можем отметить слайды, которые нежелательны в данный момент при демонстрации и щелкнуть по кнопке «Скрыть слайд».
Скрытые слайды не будут отображаться при демонстрации.
Ну и наконец, еще одна важная опция – «Звукозапись». Позволяет записать в микрофон звуковое сопровождение для презентации:
Когда ваша презентация завершена, вам нужно знать, как представить ее аудитории. PowerPoint предлагает различные инструменты и функции, которые могут помочь вам сделать представление гладким, запоминающимся и профессиональным.
В этом уроке вы узнаете, как проиграть слайд-шоу и перемещаться по слайдам. Более того, вы узнаете о различных опциях, таких как использование выделителя на слайдах или проигрывание презентации в бесконечном цикле.
Чтобы продемонстрировать слайды, вам нужно знать, как запустить презентацию. PowerPoint позволяет начать презентацию, как с первого слайда, так и с любого другого. Когда слайд-шоу началось, вам нужно знать, как перемещаться между слайдами.
Чтобы начать слайд-шоу:
- Перейдите на вкладку Показ слайдов.
- Кликните по команде С начала в группе Начать показ слайдов, чтобы начать показ с первого слайда.
Вы также можете начать показ с любого слайда, для этого перейдите на этот слайд и кликните по команде С текущего слайда в группе Начать показ слайдов. Опция удобна, если вы хотите показать или посмотреть определенные слайды.
Еще один вариант запуска показа слайдов – это использование кнопки Показ слайдов в правом нижнем углу окна.
Чтобы перемещаться по слайдам:
- Наведите мышь на экран слева внизу. Появится меню.
- Кликните по стрелке вправо, чтобы перейти к следующему слайду, или по стрелке влево, чтобы перейти к предыдущему.
Также для перемещения по слайдам вы можете пользоваться клавишами клавиатуры со стрелками.
Чтобы остановить показ слайдов:
Чтобы завершить показ слайдов наведите курсор мыши на иконку меню и нажмите Завершить показ слайдов. Также вы можете нажать клавишу «Esc».
Инструменты и функции для презентации
PowerPoint предоставляет удобные инструменты и функции, которые можно использовать во время показа слайдов. В функции входит изменение указателя мыши на перо или выделитель для выделения элементов слайда и привлечения к ним внимания. Более того, вы можете перемещаться по слайдам или получать доступ к объектам на компьютере.
Чтобы получить доступ к перу или выделителю:
- Кликните по меню параметров пера на экране слева внизу.
- Выберите Перо или Выделение.
- Используйте указатель, чтобы делать пометки на слайде.
В том же меню вы можете изменить цвет пера или выделителя. Обратите внимание, что для выделителя лучше подходят светлые цвета.
Чтобы стереть перо или выделение:
- Кликните по меню параметров пера на экране слева внизу.
- Выберите Ластик, чтобы удалить отдельные пометки, или Удалить все рукописные данные со слайда, чтобы удалить все пометки.
Когда показ слайдов закончится вы увидите предложение Сохранить или Удалить все пометки.
Переход к произвольному слайду:
- Кликните по иконке меню слева внизу на экране.
- Выберите команду Перейти к слайду и нажмите на название нужного слайда.
Чтобы получить доступ к рабочему столу:
Вам может понадобиться доступ к интернету или файлам и программам во время презентации. PowerPoint позволяет осуществить эти действия, не завершая презентацию.
- Кликните по иконке меню слева внизу на экране.
- Выберите Экран и кликните по пункту Переключение программ.
- Появится панель задач. Выберите нужную программу.
Опции доступа к меню:
Вы также можете получить доступ к любому из вышеперечисленных пунктов меню, кликнув правой кнопкой мыши в любом месте экрана во время показа слайдов.
Сочетания клавиш:
- Переключение между указателем мыши и пером осуществляется сочетанием «Ctrl + P» (перо) или «Ctrl + M» (мышь).
- Нажмите «E», когда пользуетесь пером или выделителем, чтобы стереть все пометки.
Параметры показа слайдов
В PowerPoint есть различные настройки и параметры показа слайдов. Например, вы можете настроить презентацию, которая будет демонстрироваться без сопровождения на выставке, то есть в цикле.
Чтобы настроить демонстрацию:
- Перейдите на вкладку Показ слайдов.
- Кликните по команде Настройка демонстрации.
- Появится диалоговое окно Настройка презентации.
- Нажмите OK, чтобы применить настройки.
1) Показ слайдов
- Управляемый докладчиком – показ идет на полном экране и контролируется докладчиком
- Управляемый пользователем – показ в окне
- Автоматический – показ идет на полном экране автоматически, без контроля.
2) Параметры показа включают:
- Непрерывный цикл, который повторяет презентацию, пока не будет нажата клавиша «Esc»
- Презентация без анимации и звука
- Изменение цветов пера и лазерной указки
Настраивает, какие слайды показывать. «Все» обычно выбрано по умолчанию, но вы можете указать, что нужно показывать определенные слайды или выбрать Произвольный показ, который создали из своей презентации.
4) Смена слайдов
Если вы установили длительность показа слайдов в презентации, то ее можно автоматически демонстрировать. Если вы хотите лично контролировать смену слайдов, выберите опцию «вручную».
5) Несколько мониторов
Докладчики часто используют ноутбук и проектор, для демонстрации слайдов. Если у вас больше, чем один монитор, то вы можете выбрать тот, на котором нужно показывать слайды. Если показ нужен как на ваш монитор, так и на проектор, отметьте опцию «показать представление докладчика».