- Меню профиля
- Мое местоположение
- Смена языка
- Удаление персональных данных
Чтобы получить доступ ко всем возможностям Яндекс Карт, авторизуйтесь на сервисе.
Если разрешить сервису определять, где вы находитесь, информация об этом будет учитываться при построении маршрутов, отображении дорожной ситуации и поиске объектов на карте.
Примечание.
Определять местоположение не обязательно.
Чтобы включить опцию:
-
Нажмите кнопку
 .
. -
В верхней части страницы откроется окно с запросом. Нажмите Разрешить.
-
Там, где вы находитесь, появится метка
 . Нажмите на нее, чтобы увидеть точный адрес и координаты.
. Нажмите на нее, чтобы увидеть точный адрес и координаты.
Подробнее об этом см. Определение местоположения пользователя.
Яндекс Карты могут отображаться на разных языках (например, на русском или английском).
По умолчанию используется язык, который соответствует выбранному домену. Например, на домене RU ─ русский (https://yandex.ru/maps), на COM ─ английский (https://yandex.com/maps).
При необходимости вы можете изменить язык (на некоторых доменах).
Для этого:
-
В правом верхнем углу страницы нажмите на изображение профиля и выберите Настройка.
-
Выберите вкладку Общие настройки.
-
В разделе Настройки языка выберите нужный и нажмите Сохранить.
-
Настройка работает во всех сервисах Яндекса, которые поддерживают выбранный язык.
Если для выбранного вами домена Яндекс Карты поддерживаются на разных языках, в нижней части карты появится переключатель между языком домена и языком, заданным вами в настройках.
Например, если вы указали в настройках русский язык и открыли Яндекс Карты на украинском домене (
ua), в нижней части карты отобразится переключатель языковru/ua.
Вы можете стереть свои персональные данные, которые хранятся на сервисе Яндекс Карты. Удалить можно как коммерческую информацию, так и ту, что внесена на некоммерческой основе.
Чтобы удалить свои данные с Яндекс Карт:
-
В разделе Удаление данных нажмите кнопку Карты. Откроется список геосервисов Яндекса и типов данных, которые хранятся для них.
-
Выберите строку с типом данных:
-
Чтобы удалить данные в личном кабинете Яндекс Карт, нажмите Личный Кабинет.
Данные будут удалены только из личного кабинета Карт. При необходимости удалите их отдельно из других сервисов.
-
Чтобы удалить сообщения о неправильно отмеченных объектах, ошибках в карточках организаций, неточностях в расписании транспорта, нажмите Сообщения о неточностях.
Яндекс сохранит сами сообщения, но сотрет информацию о том, что их отправили именно вы.
-
Чтобы удалить все опубликованные вами фотографии, нажмите Фотографии.
-
-
Нажмите Удалить. Если вы передумали, нажмите Отмена.
Данные удалятся из Яндекс Карт в течение 30 календарных дней. Во внутренней сети Яндекса ваши данные будут храниться в течение года. Далее возможно хранение информации об авторстве картографических и иных данных. Подробнее см. Удаление данных.
Содержание
- Пользуемся Яндекс.Картами
- Поиск адреса или организации
- Прокладка маршрута
- Пробки
- Панорамы улиц и фотографии
- Парковки
- Слои карты
- Линейка
- Печать
- Дополнительные функции Яндекс.Карт
- Поделиться
- Сообщить об ошибке
- Добавить организацию
- Народная карта
- Схема метро
- Мои карты
- Вопросы и ответы

Яндекс.Карты являются огромным информационным источником, выполненным как в схематическом виде, так и в виде изображений со спутника. Помимо поиска определенного адреса и прокладки маршрута, здесь есть возможность передвигаться по улицам от первого лица, измерять расстояния, строить свои пути движение и многое другое.
Пользуемся Яндекс.Картами
Чтобы узнать о возможностях Яндекс.Карт, ознакомьтесь с дальнейшими инструкциями. Для перехода к сервису на главной странице Яндекс кликните по строке «Карты» возле строки поиска либо напрямую перейдите по указанной ниже ссылке.

Перейти к Яндекс.Картам
Поиск адреса или организации
Для того чтобы найти интересующее вас место, в левом верхнем углу, введите в соответствующее поле его название или адрес, затем нажмите на значок лупы.

После ввода названия населенного пункта или конкретного адреса откроется расположение этого объекта на карте. Если указать, например, какой-либо магазин, появятся точки тех мест, где он присутствует. Слева вы увидите панель с подробной информацией, включающей фотографии, комментарии посетителей и адреса во всех городах, где он присутствует.

Так что с помощью поиска можно не только найти определенный адрес или место на карте, но и узнать подробную информацию о них.
Прокладка маршрута
Для определения передвижения от одного места к другому воспользуйтесь значком, расположенным рядом с поиском адреса или места.

Под строкой поиска отобразится меню построения маршрута, где в первую очередь выберите, каким образом вы будете передвигаться — на автомобиле, городском транспорте, такси либо пешим ходом. Следом, в строке А, укажите адрес или место, откуда собираетесь начать движение, в строке В – конечную точку. Также, чтобы не вводить адреса вручную, проставить отметки на карте возможно курсором мыши. Кнопка «Добавить точку» позволит отмечать дополнительные локации, где необходимо останавливаться по мере движения.

После того как маршрут будет проложен, на экране появится информационное табло с данными о времени передвижения до места назначения на том транспорте, который вы выбрали.


Перейдем к следующему пункту пользования картами, который стоит учитывать при построении маршрута.
Пробки
Если вам необходимо ознакомиться с обстановкой на дорогах, кликните по значку в виде светофора.

После этого схемы автодорог окрасятся разноцветными линиями, которые и обозначают степень загруженности движения. Также в этом режиме будут отмечены места, где произошло ДТП или идут какие-либо дорожные работы. Слева, под поиском появится табличка, в которой вы увидите насыщенность пробок в баллах по версии Яндекс и их прогноз на несколько часов вперед.

Чтобы выключить режим, вновь кликните по значку светофора.
Панорамы улиц и фотографии
Данная функция позволяет вам поприсутствовать на улицах городов, где проезжал автомобиль от Яндекс и делал панорамную съемку.
- Кликните по значку человечка на панели инструментов в правом углу сверху, чтобы перейти в этот режим.
- После этого все дороги, на которых велась съемка, покроются синим цветом.
- Нажмите на то место, где хотите оказаться, и вместо карты появится панорама. Для передвижения по дорогам перемещайте курсором белый круг и кликайте левой кнопкой мыши, чтобы переместиться, либо нажимайте на стрелки внизу фотографии. Сверху, если это необходимо, вы можете выбрать год съемки. Для выхода из панорамы в правом верхнем углу присутствует кнопка в виде крестика.



Возврат в исходное состояние осуществляется повторным нажатием на кнопку со значком в виде человечка.
Парковки
В этом разделе будут выделены все парковки города, как бесплатные, так и с фиксированной стоимостью за стоянку. Для того чтобы увидеть их расположение, кликните по знаку в виде буквы «Р» в круге.

На карте появятся все места, где разрешена и возможна парковка с указанными ценами. Красным цветом выделены участки дорог, на которых запрещено парковаться.

Повторный клик по знаку парковки закрывает этот режим.
Слои карты
Вы можете установить один из трех режимов отображения карт: схема, спутник и их гибрид. Для этого на панели инструментов есть соответствующая кнопка-переключатель.

Здесь настроек никаких нет, просто выберите наиболее подходящий вам вид.
Линейка
С помощью этой функции можно измерить расстояние от одного места до другого. Значок линейки расположен на дополнительном меню в правом верхнем углу.

Чтобы осуществить замер, достаточно проставить правой кнопкой мыши точки на пути вашего следования и линейка автоматически будет показывать цифру пройденного расстояния у последней локации.

Других действий в режиме линейки произвести невозможно.
Печать
при необходимости вы можете распечатать определенный участок, перенеся его на бумагу. Для начала работы необходимо нажать по значку принтера на панели инструментов.

После этого откроется страница в новой вкладке, где вам останется выделить место на карте, выбрать ориентацию, в которой нужна картинка, и нажать «Печать».

На этом работа с основными функциями Яндекс.Карт заканчивается. Далее рассмотрим несколько дополнительных возможностей.
Дополнительные функции Яндекс.Карт
Для того чтобы перейти к дополнительным функциям, наведите курсор мыши на две полоски, расположенные возле значка вашего аккаунта. На экране отобразится несколько пунктов, которые тоже могут вам пригодиться.

Ознакомимся подробнее с их назначением.
Поделиться
Здесь вы можете оправить на предложенные ресурсы в свою ленту постов выбранный участок карты. Для этого просто нажмите на соответствующую кнопку.

Чтобы выделить требуемые границы местности, нажмите на «Предпросмотр», после чего на маленькой схеме ниже выберите нужный участок. Далее укажите социальную сеть, куда хотите отправить ссылку, и опубликуйте запись.

Таким образом вы можете поделиться с друзьями определенной локацией с какими-либо указателями.
Сообщить об ошибке
В этом разделе можно сообщить разработчикам о найденном вами несоответствии в географическом расположении объектов, неточной информации об организациях и прочих ошибках.

Нажмите на «Сообщить об ошибке» и на экране появится окно с темами обращения. Выберите то, о чем хотите рассказать, введите текст сообщения и отправьте его разработчикам.

Этим действием вы можете сделать сервис Яндекс.Карт немного лучше.
Добавить организацию
Если вы руководите организацией и не указаны в Яндекс картах, этот недочет легко исправить с помощью данного раздела. Для перехода к добавлению нажмите на соответствующую строку.

Следом откроется окно, где необходимо вписать уточняющую информацию об организации и поставить метку нахождения на карте, после чего кликнуть «Отправить».

С помощью данной функции можно сделать небольшую рекламу своей фирмы, красиво оформив ее описание.
Народная карта
Это сервис, где пользователи делятся своими знаниями о расположении объектов, которые не указаны на основной картографической схеме. Чтобы открыть страницу с Народной картой, нажмите левой кнопкой мыши на ее название.

В соседней вкладке откроется обновленная карта с подробным указанием различных мест и расположений объектов, которые не указаны в оригинальном источнике. Этот сервис отличается тем, что здесь вам дается возможность откорректировать сведения, опираясь на знание определенных участков, которые могут пригодиться другим людям. Здесь можно проложить короткий путь, выделить забор, перегораживающий движение, рельефы, здания, леса и многое другое. Если вам есть что добавить, входите под своей учетной записью и редактируйте.

Функциональность этой карты весьма обширна и заслуживает раскрытого обзора в отдельной статье.
Схема метро
Кликните по данной строке и в вашем браузере откроется сервис Яндекс.Метро. Здесь указаны схемы в нескольких городах, где вы сможете узнать, как добраться от одной станции до другой.

Далее остается выбрать город, следом начальную и конечную станции, после чего сразу появится схема проезда от одной точки до другой, с указанием пересадок, если они будут.

На этом работа с Яндекс.Метро заканчивается.
Мои карты
Перейдите к разделу «Мои карты», перед вами откроется «Конструктор карт Яндекс». Это сервис, в котором вы можете расставить свои метки, здания, подъезды и прочие места по пути вашего движения. После этого вам будет предоставлена возможность размещения карты на личном сайте или в блоге, также ее можно будет сохранить в виде изображения. Дополнительно доступно преобразование в файл, который потом можно импортировать в программы-навигаторы.

Для начала выберите населенный пункт в строке поиска или отыщите необходимый объект, после чего расставьте метки и указатели, воспользовавшись специальной панелью инструментов.

Чтобы зафиксировать ваши отметки, в столбце, находящемся слева, укажите название и описание карты, следом нажмите «Сохранить и продолжить».

После этого выделите тот участок, где вы делали разметку, и выберите один из трех форматов, в котором она вам потребуется: статическая, печатный вариант или интерактивная с возможностью передвижения. Далее кликните «Получить код карты» — появится ссылка для добавления карты на сайт.

Чтобы сохранить отредактированный участок местности для GPS-навигатора либо других целей, нажмите на кнопку «Экспорт». В отобразившемся окне, основываясь на подсказки, выберите требуемый формат и кликните по «Скачать» или «Сохранить на диск».

Конструктор Яндекс.Карт имеет огромный потенциал для пользователя и более чем достоин позиционирования в качестве отдельного сервиса Яндекса.
Теперь вы знаете обо всех основных возможностях работы с Яндекс.Картами. Если подробно поработать с определенным участком местности, то оказавшись на нем впервые, вы сможете без труда сориентироваться при поиске места перекуса или проведении досуга. Рекомендуем также обратить внимание на карты от Яндекс, представленные в виде мобильного приложения для платформ Android и iOS, которые наделены тем же функционалом, что и веб-сервис.
25.03.2021
Как зарегистрироваться в ЛК на сайте Яндекс.Карты

Яндекс.Карты — это удобный сервис, благодаря которому можно построить маршрут, найти нужные организации, магазины, кафы, памятники, места отдыха. Также можно изучить мнения других пользователей о конкретном объекте, проанализировать дорожные пробки. Сервис находится в открытом доступе для всех желающих. Для пользователей, которые открывают Яндекс. Карты через свой личный кабинет, доступен расширенный функционал.
Регистрация личного кабинета
Если у вас уже есть какой-либо аккаунт Яндекс (диск, музыка, маркет, почта), то он подойдет и для авторизации на сервисе Яндекс.Карты. Если же вы еще не завели учетную запись Yandex, тогда данная инструкция поможет в регистрации:
- Перейдите по ссылке: https://passport.yandex.ru/registration.
- Заполните регистрационную форму. Введите ФИО и логин.
- Придумайте надежный пароль или используйте автоматически сгенерированный код.
- Повторите пароль еще раз.
- Введите номер своего мобильного телефона, начиная с +7. Это поле не является обязательным для заполнения, но если вы вдруг забудете пароль, то легко и быстро сможете восстановить его по номеру телефона.
- Если был введен номер, то его нужно подтвердить. Возьмите свой телефон и примите входящий звонок. Робот продиктует код, который нужно ввести для подтверждения.
- Ознакомьтесь с условиями сервиса и подтвердите свое согласие.
- Укажите, желаете ли вы получать рекламу и другие предложения Яндекса.
- Нажмите кнопку «Зарегистрироваться».
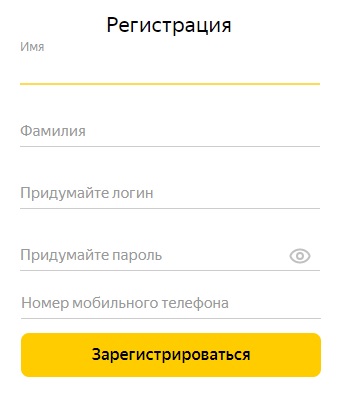
Важно! После регистрации ваши личные данные будут сохранены в системе. Вы можете приступать к настройке своего профиля или к работе в сервисе Яндекс.Карты.
Вход в личный кабинет
Для авторизации в системе потребуется:
- Через поисковый веб-обозреватель найти и открыть Яндекс.Карты. Если вы используете браузер Яндекс, то над поисковой строкой есть отдельный раздел «Карты» – просто кликните по нему.
- В правом верхнем углу расположена кнопка меню (небольшой квадрат с тремя горизонтальными полосами).
- Левая часть страницы обновится, в боковой панели появится синяя кнопка «Войти».
- Выберите свою учетную запись из предложенного списка либо активируйте строку «Войти в другой аккаунт».
- В блоке для авторизации в верхней строчке впишите свой персональный логин, электронную почту или телефон, с которыми вы регистрировались, а в нижнюю строку введите пароль от ЛК.
- Кликните левой кнопкой мышки на блок «Войти».
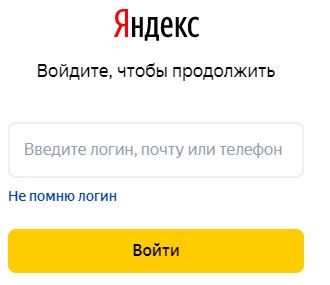
Возможности сервиса
С помощью сервиса Яндекс.Карты пользователи могут:
- Выстраивать маршрут в нескольких вариантах (общественным транспортом, на машине или пешком).
- Просматривать ситуацию на дорогах: уровень пробок.
- Заказывать такси.
- Узнавать, какие места/объекты находятся рядом.
- Следить, где едет общественный транспорт, и узнавать, когда он прибудет на остановку.
- Изучить отзыв об организации.
- Найти парковку.
- Найти автозаправочную станцию.
- Создать свой список избранных мест.
- Распечатать карту.
- Изучить панорамы и фото улиц.
- Виртуально войти в некоторые помещения и посмотреть их схемы.
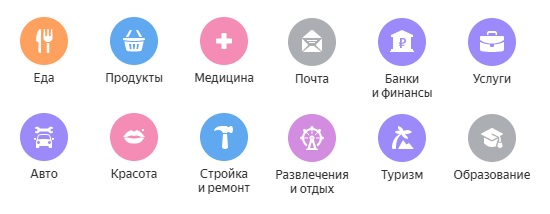
Важно! В аккаунте можно уточнить режим работы или контактную информацию интересующей компании.
Авторизованному пользователю сервиса Яндекс. Карты в личном кабинете дополнительно будет доступна такая информация:
- Впечатления. Доступны пройденные и незавершенные опросы, где пользователь оценивает определенный объект и может написать отзыв. Оценка и отзыв будут полезны для других клиентов сервиса.
- Отзывы. В этом раздел будут все ваши отзывы (активные, на модерации, отклоненные).
- Фото мест и объектов, которые были загружены через вашу учетную запись.
- Исправления. Здесь будет список неточностей, о которых вы сообщили службе поддержки, и статус заявки (исправлен, отклонено, на рассмотрении).
- Отправка информации на мобильный.
На своем персональном компьютере пользователь может загрузить сервис Яндекс.Карты и найти необходимый ему объект либо выстроить нужный маршрут и отправить итоговые данные на свой смартфон или планшет:
- В карточке объекта/маршрута (в самом низу) потребуется найти строчку «Отправить на телефон», а рядом с ней кликнуть по кнопке «Отправить».
- Если и на ПК, и в телефоне будет активен один аккаунт, то уведомление поступит сразу же.
- В том случае если учетные записи разные, то нужно выбрать вариант передачи информации: SMS или электронное письмо. Можете просканировать QR-код для получения уведомления.
- Возьмите свой мобильный гаджет и откройте уведомление. После этого в нем автоматически загрузится приложение Яндекс. Карты с путем следования или выбранным объектом.
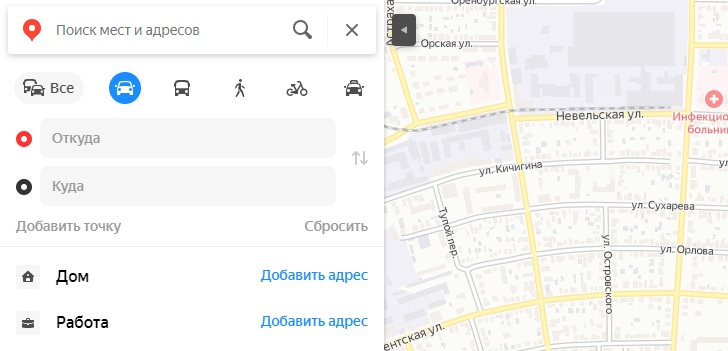
На свои мобильные устройства вы можете скачать специальное приложение Яндекс.Карты, на котором также можно войти в личный кабинет.
The following two tabs change content below.
- Биография
- Последние записи

В 2011 году окончил ФГОБУ ВО «Финансовый университет при Правительстве Российской Федерации» по специальности «Экономист». В настоящее время помогаю в освоении сайта cabinet-bank.ru, и готов ответить на Ваши вопросы. (Страница автора)

Умный поиск нужных заведений, быстрый вызов такси, панорамы из прошлого и не только.
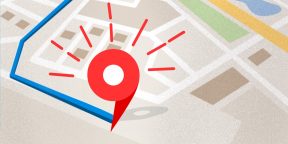
1. Поиск общественного транспорта
В крупных городах мобильное приложение «Яндекс.Карты» можно использовать для поиска общественного транспорта. Сервис в режиме реального времени показывает, где находятся автобусы, троллейбусы, трамваи и маршрутки.
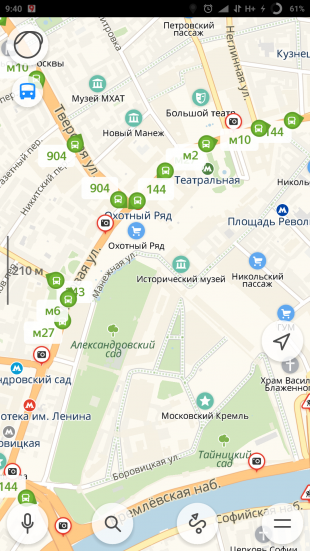
Для этого в настройках приложения должен быть активирован слой «Движущийся транспорт». На карте его отображение включается при помощи нажатия на иконку автобуса в выпадающем списке слоёв в левом верхнем углу.
2. Умный поиск по общепиту
Чтобы найти место, где можно пообедать или просто взять кофе с собой, совсем необязательно открывать категорию мест «Где поесть» и перебирать предложенные заведения поблизости. В поисковой строке можно просто набрать то, что вам необходимо. К примеру, «бизнес-ланч», «роллы», «кофе». Такие запросы заметно сузят круг вариантов и позволят заметно сократить время поиска.
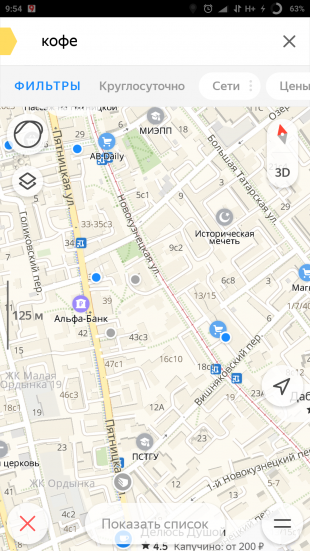
3. Масштабирование карты клавишами громкости
В Android-версии приложения пользователям доступно изменение размера карты при помощи клавиш регулировки громкости. Это очень удобно при использовании смартфона одной рукой или в любой другой ситуации, когда вам не получается использовать зум щипком.
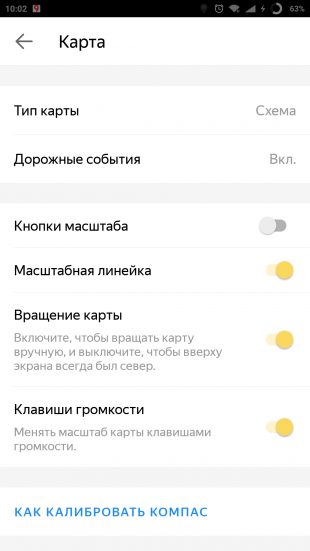
Применять масштабирование можно как короткими нажатиями, так и длительным удержанием одной из кнопок. В последнем случае приближение или удаление будет более плавным. Включается опция в настройках раздела «Карта».
4. Поиск бесплатного Wi-Fi
При отсутствии мобильного интернета приложение «Яндекс.Карты» может помочь вам найти точку с бесплатным Wi-Fi. Нужно лишь предварительно загрузить карту города для работы в режиме офлайн и после набрать в поиске «вайфай» или «wi-fi».
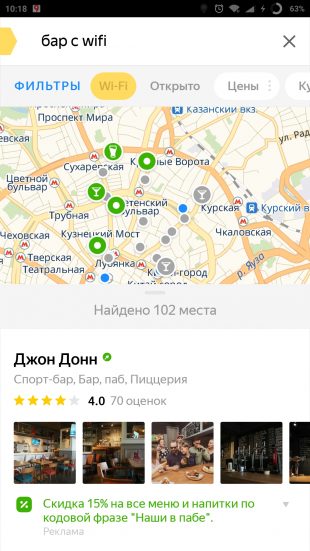
При наличии мобильного интернета запросы могут быть более сложными. К примеру, можно искать «бар с wi-fi», «кальянная с wi-fi» и так далее.
5. Быстрый вызов такси
Не все знают, что при помощи «Яндекс.Карт» можно моментально перейти к сервису «Яндекс.Такси», вызвав авто до указанного места назначения. Для этого нужно лишь построить маршрут и сдвинуть список вариантов перемещения влево, открыв иконку такси.
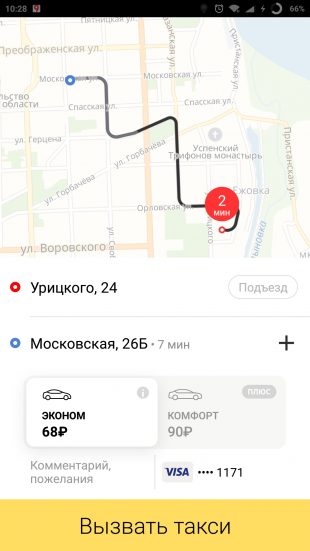
При нажатии появится кнопка вызова машины, которая перенесёт вас в приложение «Яндекс.Такси», где будет построен маршрут к той же точке, что и на «Картах». Вам останется лишь выбрать тариф и запустить поиск.
6. Определитель номера
Один простой переключатель в основных настройках позволяет «Яндекс.Картам» определять, из какой организации вам звонят. Конечно, сработает это только с теми компаниями, которые есть на картах и которые указали свой контактный телефон. Для активации такой функции потребуется разрешение на отображение всплывающих окон.
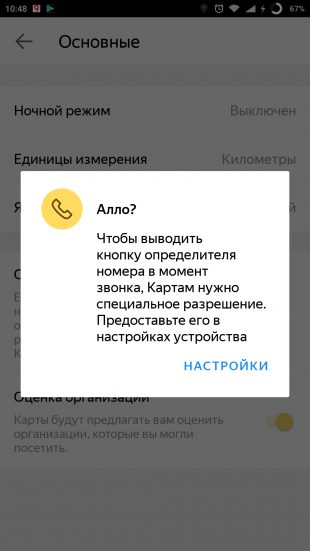
Такой определитель позволит вам не тратить время на звонки от различных коммерческих организаций, предлагающих свою продукцию и услуги, которые вас совсем не интересуют.
7. Панорамы из прошлого
Слой карт «Панорамы» позволяет буквально перенестись в любое доступное место, чтобы осмотреться и проверить наличие каких-то визуальных ориентиров. Его интересной особенностью является возможность просмотра изображений многолетней давности, что позволяет узнать, как место выглядело 5, а то и 10 лет назад.

Для этого нужно перейти к слою «Панорамы», указать точку на карте и после открытия снимка в левом верхнем углу выбрать другой доступный год. Такой путешествие в прошлое доступно не для всех участков карты, поскольку охват «Яндекс.Панорам» не всегда был настолько широк, как сейчас.
Читайте также 🧐
- 12 расширений для «Яндекс Браузера», которые пригодятся каждому
- Как управлять «Яндекс.Музыкой» из любой вкладки браузера
- «Яндекс.Навигатор» предупредит о камерах и ДТП даже без построения маршрута
Каждый действующий бизнес должен не только постоянно напоминать о себе потенциальным и постоянным клиентам, но и делать так, чтобы его могли всегда найти любым доступным способом. Особенно это касается тех организаций и предприятий, которые расположены в труднообъяснимых местах или в промышленных зонах.
Вследствие этого, раздел веб-сайта «Контакты» должен всегда быть максимально заполнен, учитывая разъяснения проезда, номера телефонов офисов, региональное разделение (если такое присутствует), контактной электронной почты и т. д.
Если веб-ресурс располагается на высоких позициях по основным ключевым запросам, то это замечательно, так как интернет-пользователь быстро зайдет на него и посмотрит, как можно доехать.
А что делать в случае с невысокими позициями (например, сайт только запустился)? Для этого следует «заявить» о себе в специальных сервисах («Google Maps», «2GIS», «Яндекс. Карты»), на которых будет отображена ваша информационная карточка, включающая все необходимые контактные данные.
Так же не забываем и о тех людях, которые постоянно пользуются навигатором или картами для проложения маршрута. Допустим, вы владелец автомастерской. Человек собирается на своей машине в далекую поездку и хочет подготовить автомобиль надлежащим образом, а также убедиться в надежности всех элементов подвески и т. п. Выстроив маршрут до места назначения, он видит, что «по пути» есть как раз ваша автомастерская. Заезжает, вы его обслуживаете. Он остается довольным, как и владелец автомастерской, так как получил от клиента прибыль соответственно. Чего это стоило? Всего лишь добавления организации в сервис «Яндекс.Карты».
По статистике, 46 000 000 человек в месяц пользуются картами «Yandex». Среди популярнейших запросов отмечают гостиницы, кафе, рестораны. Менее популярные – автомобильные технические центры и сопутствующие организации (автомойки, автомобильные сервисы и т. п.), салоны красоты, шиномонтаж и т. п. Наименее популярные, но не менее востребованы среди запросов пользователей интернета – строительные магазины, парикмахерские, банки (по 1 300 000 запросов на каждую область).

При заполнении карточки, отображающей профиль организации, следует уделить обособленное внимание на следующие моменты:
- профиль предприятия – описание вида деятельности. Если их несколько, необходимо указать максимально приближенные к вашей сфере, но не более трех;
- фото организации – самый яркий способ заявить о себе и привлечь внимание интернет-пользователей. Чем оригинальнее, интереснее и красочнее изображение, тем больше вероятность привлечения. Можно производить также размещение фотоконтента со специальными предложениями или акциями, которые позволят привлечь еще долю заинтересованных клиентов;
- контакты. Несмотря на кажущийся абсурд, около 30% карточек предприятий не имеют контактные данные для связи – телефон, электронная почта. Не забываем и про «дополнительные» каналы коммуникации – веб-сайт, группы в социальных сетях, ссылки на профили в мессенджерах или каналы в «Telegram». Чем полнее заполнен раздел, тем лучше для вас;
- один из самых частых фильтров, используемых пользователями, называется «Открыто/закрыто». Согласно статистическим данным, 64% фирм заполнили поле «время работы». Указав данный пункт, вы сделаете двойную, но полезную работу. Клиент не будет звонить в нерабочее время, а при вводе фильтра «Открыто», вы будете выводиться в списке;
- отслеживание отзывов. Важно не только за ними наблюдать и постоянно производить их мониторинг, но и оперативно реагировать на вдруг возникший негатив. Если такой появился, следует попытаться его загладить (извиниться, предложить товар взамен, большую скидку при следующей покупке и так далее в зависимости от обстоятельств). Лучше извиниться перед одним человеком и возместить ему убытки, чем потерять часть клиентов, которые увидят отзыв и начнут его рассказывать другим, делясь своим мнением;
- максимальная заполненность профиля. Зачем она нужна в «Яндекс. Картах». Все дело в том, что новые и усовершенствованные алгоритмы «Yandex» на первые позиции ставят те организации, которые максимально «рассказали» о себе интернет-пользователю, что последнему в особенности выгодно.
Заключение
Отметим, что производить вышеперечисленные операции по заполнению, настройке и редактированию профиля можно проводить в личном кабинете «Яндекс Справочника», особенности и функционал которого мы недавно описывали в полной мере в статьях нашего блога.
Старайтесь максимально прописывать все данные о себе, благодаря чему пользователи начнут к вам «притягиваться», как психологически (видя полноту информации), так и всесторонне (ссылки на социальные сети, мессенджеры, красивые фото и т. д.).
Комментарии
Хотите узнать все
подробности о своём
сайте, звоните:
8 800 200 47 80
(Бесплатно по России)
или
