Работой компьютеров, подключенных к сети, управляют логические интерфейсы, которые называются сетевыми протоколами. Для обмена данными в интернет используются протоколы TCP/IP.

Инструкция
Internet Protocol (IP) определяет доставку данных от одного узла сети до другого. При этом он не гарантирует точность доставки: пакеты при передаче могут теряться или поступать не в том порядке, в котором были отправлены. За точность отвечает протокол транспортного уровня Transmission Control Protocol – TCP. TCP устанавливает соединение, контролирует отправку и получение пакетов, дублирует свои действия в том случае, если ответ на запрос не получен или пакеты потерялись. Важно понимать, что TCP устанавливает обмен пакетами не просто между узлами, а между программными приложениями. Сетевой порт – это условное понятие, число от 1 до 65535, которое указывает, какому приложению назначен пакет.
Узнать, какими процессами используются порты на компьютере, можно при помощи стандартных средств Windows. В меню «Пуск» нажмите «выполнить» и в командную строку введите cmd. Подтвердите ОК. В окне консоли наберите команду netstat -a -n -o.
В столбце PID указан номер процесса, в столбце «Локальный адрес» – IP-адрес вашего компьютера и, через двоеточие, номер порта, который занят соответствующим процессом. «Внешний адрес» – это IP и номер порта удаленного узла, с которым работает какое-то приложение.
В окне консоли наберите команду tasklist. Она выдаст список всех приложений с кодом PID, которые выполняются на компьютере. Таким образом вы узнаете, какой именно процесс занимает любой порт на вашем компьютере.
Можете получить эти сведения иначе: запустите “Диспетчер задач” из командной строки, набрав taskmgr, или комбинацией клавиш Ctrl+Alt+Delete. В столбце PID найдите номер интересующего вас процесса, в столбце «Имя образа» – название соответствующего приложения или службы. Если PID не отображается в окне Диспетчера, зайдите в пункт «Вид» главного меню и выбирайте опцию «Выбрать столбцы». Поставьте флаг рядом с пунктом «Идентиф.процесса (PID)».
Войти на сайт
или
Забыли пароль?
Еще не зарегистрированы?
This site is protected by reCAPTCHA and the Google Privacy Policy and Terms of Service apply.
Есть большая вероятность, что вы наткнулись на эту статью, потому что приложение, которое вы пытаетесь запустить, жалуется на блокировку «порта», или вы читали о том, что оставление определенных «портов» открытыми в вашей сети может быть проблемой безопасности. .
В любом случае, к концу этой статьи вы не только узнаете, что это за порты, о которых все говорят, но и как проверить свой компьютер, чтобы найти открытые или закрытые порты.
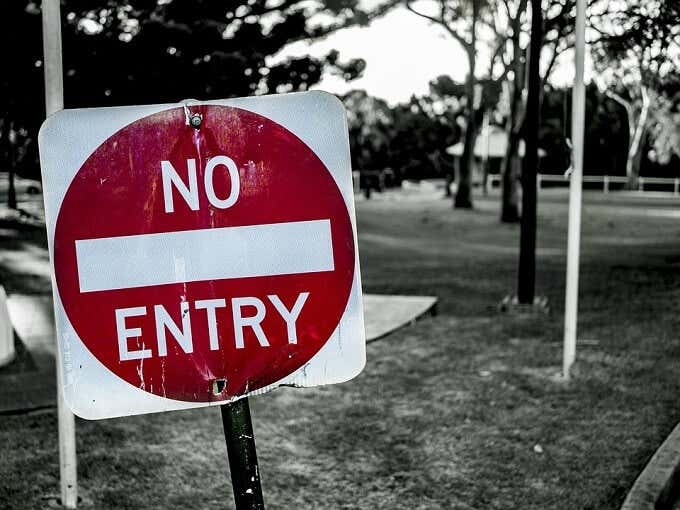
Что такое сетевой порт?
Первое, что вам следует знать, это то, что порты, о которых мы говорим, являются виртуальными . Это не имеет ничего общего с физическими портами сетевого оборудования на вашем маршрутизаторе, телевизоре, консолях или компьютерах. Порты — это просто способ для вашего сетевого оборудования и программного обеспечения организовать информационный трафик.
Представьте себе зарезервированные полосы на дороге. Тротуар для пешеходов. Там может быть выделенная велосипедная полоса. Автопоезда и автобусы тоже имеют свои полосы движения. Порты выполняют ту же функцию. Один порт может использоваться для приема электронных писем, а другой — для передачи запросов на передачу файлов или трафика сайта.
Существует два распространенных типа портов, которые требуют краткого объяснения, прежде чем мы перейдем к проверке, какие порты в вашей системе открыты, а какие нет.
Два общих типа портов в современных сетях известны как порты TCP и UDP. Это протокол управления передачей и протокол дейтаграмм пользователя соответственно. Таким образом, эти два типа портов используют разные сетевые протоколы.
Которые вы можете рассматривать как отличительные наборы правил того, как следует отправлять и получать биты информации. Оба типа порта построен на фундаментальном Internet Protocol (IP), что делает Интернет и домашние сети, хорошо, работу. Однако они подходят для разных приложений.
Большая разница в том, что когда вы отправляете информацию через UDP, отправителю не нужно сначала устанавливать соединение с получателем перед началом разговора. Это немного похоже на отправку письма. Вы не знаете, получил ли другой человек ваше сообщение, и у вас нет гарантии, что вы получите какой-либо ответ.
TCP, с другой стороны, больше похож на телефонный звонок. Получатель должен «перехватить» соединение, и информация будет передаваться туда-сюда, пока кто-то намеренно не повесит трубку.
Сообщения UDP обычно транслируются по сети всем, кто прослушивает указанный порт UDP. Это делает его идеальным для служебных сообщений, связанных с работой самой сети. Он также идеально подходит для потоковой передачи голоса по IP, онлайн-видеоигр и потокового вещания.
Почему? Эти приложения извлекают выгоду из низкой задержки UDP и постоянного потока информации, которая не обязательно должна быть идеальной, чтобы быть полезной. В конце концов, небольшое повреждение вашего чата Skype гораздо менее важно, чем небольшое отставание.
TCP гораздо более распространен, чем UDP, и абсолютно гарантирует, что все данные получены без ошибок. Практически все, что не требует особых преимуществ UDP, вместо этого использует TCP.
Какие порты обычно открыты по умолчанию?
Есть МНОГО портов. Номер порта может быть любым от 0 до 65535! Это не означает, что любое приложение может просто выбрать любой порт. Существуют установленные стандарты и диапазоны, которые помогают нам разобраться в шуме.
Порты 0-1023 связаны с некоторыми из наиболее важных и фундаментальных сетевых служб. Это имеет смысл, поскольку порты с меньшими номерами были назначены первыми. Например, протокол SMTP для электронной почты используется исключительно портом 25.
Порты 1024-49151 известны как «зарегистрированные порты» и назначаются важным общим службам, таким как OpenVPN на порте 1194 или Microsoft SQL на портах 1433 и 1434.
Остальные номера портов известны как «динамические» или «частные» порты. Эти порты не зарезервированы, и любой может использовать их в сети для поддержки определенной службы. Единственная проблема возникает, когда две или более служб в одной сети используют один и тот же порт.
Хотя невозможно перечислить каждый важный порт, эти общие порты полезно знать наизусть:
- 20 — FTP (протокол передачи файлов)
- 22 — Безопасная оболочка (SSH)
- 25 — Простой протокол передачи почты (SMTP)
- 53 — Система доменных имен (DNS)
- 80 — Протокол передачи гипертекста (HTTP)
- 110 — протокол почтового отделения (POP3)
- 143 — Протокол доступа к сообщениям в Интернете (IMAP)
- 443 — Безопасность HTTP (HTTPS)
Поскольку существует очень много тысяч общих номеров портов, самый простой способ — запомнить диапазоны. Что скажет вам, зарезервирован данный порт или нет. Благодаря Google вы также можете мгновенно узнать, какие службы используют определенный порт.
Найдите открытые порты в Windows
Теперь, когда у нас есть все базовые знания о портах TCP и UDP, пора перейти к процессу поиска открытых и используемых портов на вашем компьютере.
Хорошая новость заключается в том, что в Windows встроена довольно полезная команда, которая покажет вам, какие порты в настоящее время используются на вашем компьютере различными приложениями и службами.
- Первое, что вам нужно сделать, это открыть меню «Пуск» и найти CMD.
- Теперь кликните правой кнопкой мыши CMD и запустите от имени администратора.
- В открытой командной строке введите:
Netstat -ab
- Не беспокойтесь о том, что длинный список информации будет прокручиваться быстрее, чем вы сможете его прочитать. Вы можете просто использовать CTRL + C и CTRL + V, чтобы скопировать и вставить информацию в Блокнот или любой другой текстовый редактор.
- Информация в скобках — это название программы, использующей порт. TCP или UDP относится к протоколу, используемому на этом порту. Номер состоит из IP-адреса и номера порта после двоеточия.
Сканирование заблокированных портов
Это позволяет определить, какие порты используются и каким приложением, но не сообщает нам, какие порты активно блокируются брандмауэром Windows.
- Еще раз откройте меню «Пуск» и найдите CMD.
- Кликните правой кнопкой мыши CMD и запустите от имени администратора.
- В открытой командной строке введите:
netsh firewall show state
Это отображение заблокированных и открытых портов в соответствии с конфигурацией вашего брандмауэра Windows.
Вы увидите примечание о том, что эта команда устарела, но новая команда не показывает нам нужную информацию. Так что на данный момент использование команды «show state» по-прежнему является самым быстрым и простым способом получить информацию о порте.
То, что брандмауэр Windows не блокирует порт, не означает, что ваш маршрутизатор или интернет-провайдер не блокируют его. Итак, последнее, что мы хотим сделать, это проверить, не происходит ли какая-либо внешняя блокировка.
- Откройте меню «Пуск» и найдите CMD.
- Теперь кликните правой кнопкой мыши CMD и запустите от имени администратора.
- В открытой командной строке введите:
netstat -ano | findstr -i SYN_SENT
Если в списке нет ни одного совпадения, значит, ничего не блокируется. Если в списке указаны некоторые порты, это означает, что они заблокированы. Если здесь отображается порт, не заблокированный Windows, вы можете проверить свой маршрутизатор или отправить электронное письмо своему интернет-провайдеру, если переключение на другой порт не является вариантом.
Полезные приложения для определения статуса вашего порта
Хотя командная строка — хороший быстрый и грязный инструмент, существуют более усовершенствованные сторонние приложения, которые могут помочь вам получить представление о конфигурации вашего порта. Два выделенных здесь — это всего лишь популярные примеры.
SolarWinds Free Port Scanner
SolarWinds требует, чтобы вы отправили свое имя и данные, чтобы загрузить его, но вам решать, вводите ли вы свою настоящую информацию в форму или нет. Мы попробовали несколько бесплатных инструментов, прежде чем остановились на SolarWinds, но это был единственный инструмент, который правильно работал в Windows 10 и имел простой интерфейс.
Кроме того, он был единственным, кто не запускал ложноположительный вирусный флаг. Одна из больших проблем, связанных с ПО для сканирования портов, заключается в том, что охранные компании склонны рассматривать их как вредоносное ПО.
Поэтому большинство пользователей игнорируют любые предупреждения о вирусах, которые поставляются с такими инструментами. Это проблема, потому что вы не можете отличить ложное срабатывание от реального вируса в этих приложениях.
SolarWinds может поставляться с некоторыми прикрепленными строками, но на самом деле он работает так, как рекламируется, и прост в использовании.
CanYouSeeMe
Как вы, наверное, догадались, это служба сайта, а не приложение. Это хороший первый порт захода, чтобы узнать, могут ли внешние данные проходить через ваш локальный порт или нет. Он автоматически определяет ваш IP-адрес, и все, что вам нужно сделать, это указать порт для тестирования.
Затем он сообщит вам, заблокирован порт или нет, и затем вам нужно будет выяснить, на уровне ли блокировка компьютера, маршрутизатора или на уровне поставщика услуг.
Вывод
Большинству пользователей не стоит беспокоиться о портах. Они управляются вашей операционной системой, приложениями и сетевым оборудованием.
Однако, когда что-то идет не так, хорошо иметь под рукой инструмент, который позволит вам найти открытые порты, чтобы отследить подозрительную активность или выяснить, где именно ваша драгоценная информация попадает в кирпичную стену.
Для того, чтобы узнать, какие порты используются на компьютере, можно воспользоваться либо командной строкой, либо некоторыми специальными программами.
1) С помощью командной строки:
В ОС Windows она запускается с помощью команды cmd. Далее вводим команду netstat -a. Таким образом, можно увидеть список всех сетевых соединений (протоколы TCP и UDP), номера портов и их состояние.

LISTENING – порт открыт, ожидается соединение.
ESTABLISHED – соединение установлено.
TIME_WAIT – превышено время ответа.
Что касается ОС Linux, то для подобных целей использовать команду nmap.
2) С помощью программ и сервисов.
Например, Advanced Port Scanner – бесплатная программа, позволяющая получить сведения об IP-адресах и портах всех компьютеров, подключенных к локальной сети (диапазон IP-адресов и портов вводится в специальные поля).

Если вам нужно узнать, какой порт использует та или иная программа (приложение), то в командной строке нужно набрать команду:
netstat -ano (можно netstat -a -n -o, это то же самое).
В столбце PID будет ID процесса – именно его нужно сопоставить с локальным адресом.

Узнать, какой программе соответствует ID процесса можно либо в диспетчере задач (отобразить столбец PID), либо с помощью команды:
tasklist | find “PID”
Вместо PID нужно написать ID процесса, например:
tasklist | find “1816”
Также может возникнуть такая ситуация:
Ваш компьютер подключается к сети через прокси-сервер и нужно узнать, какой порт используется прокси.
Обычно это один из стандартных портов – 80, 8080, 3128, 1080.
Номер используемого порта и другие настройки прокси можно найти:
1) В настройках браузера (для каждого браузера по-разному)
2) В реестре Windows (regiedit) – HKEY_CURRENT_USERSoftwareMicrosoftWindowsCurrentVersionInternet Settings, пункт ProxyServer.
3) У своего провайдера или администратора сети.
Как найти твой номер порт в операционной системе Windows
- Откройте командную строку.
- Введите команду ipconfig.
- Затем введите netstat -a, чтобы увидеть список ваших разных номеров. порт .
Во-вторых, как просмотреть мою IP-камеру на моем телефоне? Загрузите приложение iDMSS Lite или gDMSS Lite.
Чтобы иметь возможность видеть свои камеры на смартфоне, необходимо загрузить приложение на смартфон и/или планшет. Поэтому необходимо пройти через AppStore (iphone и ipad) или PlayStore (устройства Android).
Как найти порт URL?
Затем определите номер порта (http=80, https=443, ftp=21 и т. д.) “http://www.simplens.com:5000” = порт 5000). Порт обычно фиксированный, для DNS это 53. Использование команды netstat -a даст вам список контактов вашей системы/сервера, на котором вы запускаете команду.
Как найти COM-порт? Как узнать имя COM-порта в Windows 10?
- Если информация о вашем COM-порте не отображается в диспетчере устройств, откройте диспетчер устройств и нажмите «Действие» в строке меню.
- Выберите опцию «Добавить устаревшее оборудование», затем нажмите «Далее».
Итак, как найти порт TCP? Введите «Сетевая утилита» в поле поиска и выберите «Сетевая утилита». Выберите «Сканирование портов», введите IP-адрес или имя хоста в текстовое поле, а затем укажите диапазон портов. Нажмите «Анализ», чтобы запустить тест. Если порт TCP открыт, он отображается здесь.
Как подключиться к удаленной IP-камере?
На другом ПК (который не подключен к той же сети, что и ваша камера), вы можете просмотреть свою камеру, открыв веб-браузер, введя http:// (IP-адрес 🙁 номер порта камеры) и нажав Enter . В этом примере адрес будет http://183.38.7.205:3333.
Как подключить IP-камеру к WiFi?
Нажмите синюю стрелку справа от названия сети Wi-Fi, чтобы получить доступ к дополнительным настройкам (в нашем примере «CameraBridge»). Введите IP-адрес в той же подсети, что и камера. Здесь мы будем использовать адрес 192.168.1.110 для устройства и ту же маску подсети, что и для камеры 255.255.255.0.
Как мне получить доступ к моей IP-камере через Интернет?
Откройте веб-браузер и введите IP-адрес. Введите данные для входа. Выберите КОНФИГУРАЦИЯ > ОСНОВНЫЕ > Сеть > Информация, чтобы найти номер порта HTTP, используемый камерой.
Где найти порты TCP и UDP?
Чтобы узнать, используется ли порт, метод отличается, если вы находитесь на сервере или на другом ПК. Если вы находитесь на сервере, команда netstat выводит список активных соединений TCP и открытых портов TCP и UDP. Использование аргумента -a указывает на список всех активных портов и соединений.
Что такое серверный порт?
Потоки приложений перемещаются по IP-сетям с использованием протоколов. Каждый протокол соответствует уникальному сетевому сокету на сервере или клиентской машине, шлюзу, также называемому портом.
Какой номер порта предназначен для HTTP?
Таблица результатов
| порт № | протокол | Сопутствующая услуга |
|---|---|---|
| 80 | TCP | HTTP — протокол передачи гипертекста |
| 110 | TCP | pop3 – протокол почтового отделения v3 |
| 123 | UDP | ntp — протокол сетевого времени |
| 137 | TCP | netbios-ns — служба имен NETBIOS |
Как использовать COM-порт?
Чтобы использовать этот тип карты, выполните следующие действия:
Откройте разъем. Вставьте карту, убедившись, что она правильно подключена к компьютеру. При необходимости установите драйвер карты. Подключите последовательные устройства к COM-портам, которые вы только что установили.
Как создать виртуальный COM-порт?
Загрузите драйвер виртуального последовательного порта на свой компьютер с Windows. Установите приложение в своей системе и запустите его. Выберите «Пара» в главном окне приложения. Нажмите кнопку «Добавить новую пару», чтобы создать пару виртуальных последовательных портов.
Как найти порт приложения?
Если вы хотите найти порт прослушивания, используемый приложением, откройте диспетчер задач Windows вашего сервера (CTRL+ALT+DELETE) и найдите службу, используемую вашим приложением. Это не всегда очень явно, но вы должны пройти. Обратите внимание на связанный PID.
Какой номер порта DNS TCP по умолчанию?
Таблица результатов
| порт № | протокол | Сопутствующая услуга |
|---|---|---|
| 25 | TCP | SMTP — простой протокол передачи почты (без аутентификации) |
| 53 | UDP | DNS — служба доменных имен |
| 67 | UDP | DHCP (клиент) — протокол динамической конфигурации хоста |
| 68 | UDP | DHCP (сервер) — протокол динамической конфигурации хоста |
Как открыть порты TCP и UDP?
Открытие портов в брандмауэре Windows
- В меню «Пуск» выберите «Панель управления», «Система и безопасность», а затем «Брандмауэр Windows».
- Щелкните Расширенные настройки.
- Нажмите Правила для входящих подключений.
- Нажмите «Новое правило» в окне «Действия».
Какое приложение для IP-камеры?
IP Cam Viewer Lite
Смотрите также

Это приложение для управления и контроля ваших IP-камер видеонаблюдения с вашего Android-смартфона. Одинаково хорошо работает с камерами, подключенными через IP или USB.
Как контролировать свой дом удаленно бесплатно?
Камера Belkin NetCam HD позволяет удаленно следить за тем, что происходит дома, когда вас нет дома. Благодаря совместимому приложению можно с телефона или планшета видеть и слышать все, что фиксирует камера, и даже записывать видео и получать оповещения.
Как узнать, есть ли в моем доме камеры?
Когда вы звоните со своего смартфона, перемещайтесь по дому во время разговора. Если вы слышите шум или жужжание в телефоне, возможно, магнитное поле ближайшей камеры наблюдения использует функцию обнаружения движения.
Как подключить WiFi камеру к смартфону?
Как подключить камеру к смартфону?
- Включите Wi-Fi на камере.
- Как только сигнал Wi-Fi активен на вашем смартфоне, он готов к подключению к камере.
- Получите доступ к параметрам Wi-Fi смартфона.
- Выберите из списка сеть «ST4K_XXXXXX» (пароль по умолчанию: 1234567890).
Почему моя камера не подключается к Wi-Fi?
Если вы не можете найти свою сеть Wi-Fi в приложении при настройке камеры или дверного звонка, возможно, ваш маршрутизатор Wi-Fi находится слишком далеко, в беспроводной сети есть помехи, имя сети скрыто или возникает какая-то другая проблема.
Как подключить IP-камеру к livebox?
Чтобы получить доступ к вашей камере из Интернета, просто введите свой общедоступный IP-адрес в адресную строку браузера, затем «:» и номер порта, который вы открыли. Обратите внимание, что оператор Orange использует не фиксированный IP-адрес, а динамический IP-адрес (в отличие от Free и Bouygues).
Почему я не могу подключить камеру к Wi-Fi?
Если вы не можете найти свою сеть Wi-Fi в приложении при настройке камеры или дверного звонка, возможно, ваш маршрутизатор Wi-Fi находится слишком далеко, в беспроводной сети есть помехи, имя сети скрыто или возникает какая-то другая проблема.
Как найти порт приложения?
Если вы хотите найти прослушиваемый порт, используемый приложением, откройте диспетчер задач Windows вашего сервера (CTRL+ALT+DELETE) и найдите службу, используемую вашим приложением.
Каков полный диапазон резервных портов TCP и UDP?
Определение. Номера портов TCP и UDP кодируются 16 битами, таким образом, их значения разграничиваются между 0 и 65535.
Как проверить, свободен ли порт 80?
Удерживая нажатой клавишу Windows, нажмите клавишу R, чтобы открыть диалоговое окно «Выполнить». Введите «cmd» и нажмите «ОК» в диалоговом окне «Выполнить». Убедитесь, что командная строка открывается. Введите «netstat -a -n -o | найти “8080”.
Не забудьте поделиться статьей!
![]() 3 ноября 2014 г.
3 ноября 2014 г.![]() Просмотров: 2080
Просмотров: 2080
Работой компьютеров, подключенных к сети, управляют логические интерфейсы, которые называются сетевыми протоколами. Для обмена данными в интернет используются протоколы TCP/IP.
Инструкция
Оцените статью!
