В этой инструкции, для примера, рассмотрим начало работы в операционной системе Windows. Для операционных систем Microsoft (Windows 2000/Vista) различия незначительны, они в основном относятся к названиям вкладок в Диспетчере устройств. В прочих операционных средах, таких как Linux, FreeBSD, Mac OS X и т.д, порядок настройки значительно отличается. При необходимости организовать работу с этим программным обеспечением, рекомендуем искать ответы на вопросы на основном сайте разработчика http://www.arduino.cc .
В качестве подключаемой платформы возьмём Arduino Uno. Разница с другими платами у неё минимальна.
Кабель для связи с ПК
Для передачи данных с персонального компьютера на Arduino, необходимо подыскать соответствующий кабель. С отдельными платами кабель не поставляется, только есть в стартовом наборе Arduino для практикующего конструктора-программиста.
Arduino Uno, Arduino Mega 2560 соединяются кабелем со штекерами USB тип А. Такой кабель часто применяется для подключения принтера или сканера.
Arduino Leonardo, Arduino Due для подключения имеют гнездо micro USB тип В.
Arduino Nano, Freeduino Nano подключаются через гнездо mini USB тип B.
Для подключения Freeduino MaxSerial потребуется кабель последовательного порта 9M-9F.

Arduino IDE — интегрированная среда разработки софта для Arduino устройств, устанавливаемая на компьютер.
В зависимости от модели платы важно правильно выбрать подходящую версию Arduino IDE:
- Arduino IDE 1.6.4 — для многих плат, кроме Arduino Leonardo ETH и Arduino M0 (программное обеспечение от Arduino LLC).
- Arduino IDE 1.7.7 — для всех типов плат (программное обеспечение от Arduino SRL).
Частичная несовместимость ПО стала следствием разногласий между отцами-основателями Arduino итальянцами Массимо Банзи и Джанлука Мартино, которые не смогли договориться о дальнейшем курсе развития компании. Завод, на котором разрабатывают и производят оригинальные платформы Arduino, под управлением Джанлука Мартино откололся от головной компании Arduino LLC и стал самостоятельной компанией Arduino SRL (ранее Smart Projects Srl).
Запуск Arduino IDE
После запуска успешно установленной Arduino IDE, должна открыться графическая консоль, как на картинке внизу.
Возникла неполадка: Arduino IDE не запускается.
Способ устранения.
Скорее всего, на компьютере установлена неподходящая виртуальная среда JRE (Java Runtime Environment), необходимая для запуска графических приложений.
Возвратитесь к переустанавке Arduino IDE: на этот раз инсталлятор развернет работу по настройке JRE.
Подключение плат Arduino к компьютеру
После успешного запуска среды разработки Arduino IDE пришло время связать какую-то платформу Arduino с компьютером. Как вы уже знаете, подключение плат Arduino к ПК выполняется через USB-кабель.
Соединив консоль Arduino с ПК, на ней загорится один светодиод «ON», и начнёт мигать другой «L». Это означает, что через кабель подано питание и микроконтроллер начал выполнять предустановленную на заводе программу Blink (мигание).
Остается только узнать, какой номер COM-порта присвоил компьютер нашей плате Arduino, что важно для корректной работы программного обеспечения Arduino IDE с новым устройством.
Номер COM-порта можно узнать в «Диспетчере устройств», вкладка «Порты (COM и LPT)».
На системах Windows скорее всего нашей Arduino Uno с последовательным интерфейсом присвоится один из портов COM1 или COM2. Для Ардуино с USB-контроллером портом ввода будет COM4, COM5, COM6 или выше.
На системах Linux последовательным портом будет USB0 либо USB1.
Высветилось новое устройство Arduino в «Диспетчере устройств» — значит, операционная система распознала нашу плату, нашла для неё подходящий USB-драйвер и присвоила номер её интерфейсу. При совместном подключении ещё одной платы Arduino, ей присвоиться уже другой номер порта.
Возникла неполадка: при подключении платы Arduino к компьютеру, в Диспетчере устройств она не появляется.
Способы устранения:
- Не всунут до конца или поврежден USB-кабель или порт.
- Нет драйвера для этой платы Arduino. Если у вас китайская Arduino или от другого неизвестного производителя, попробуйте переустановить USB-драйвер вручную.
- Блокировка со стороны антивирусника.
- Неисправна плата Arduino.
Настройка Arduino IDE
В открытой Arduino IDE, заходим: Инструменты > Порт > выбираем номер порта COM — сообщаем программе номер порта, к которому подключена микропроцессорная платформа Arduino.
Чтобы у прошивающей программы Arduino IDE не осталось никаких сомнений, с чем ей предстоит работать, указываем тип нашей подключенной платы. Для этого переходим по меню: Инструменты > Плата > выбираем тип своей платы Arduino.
Возникла неполадка: во вкладке Порт нет ни одного COM-порта.
Способ устранения.
Очевидно, нарушено соединение устройства Arduino с компьютером. Верните устойчивое соединение с ПК.
Или нет драйвера. Скачать можно в конце статьи.
Как проверить подключение устройства Arduino
Все числовые данные, поступающее через COM-порт, выводятся в Монитор порта во всё той же удобной графической среде Arduino IDE. Следовательно, нажав соответствующую иконку «Монитор порта» в верхнем правом углу консоли или найдя соответствующий пункт в меню Сервис, по изменяющимся числам в открывшимся окошке можно убедиться, что через USB-кабель передаются данные, а значит, и плата Arduino надежно подключена.
Обратите внимание, что в нижней части окошка Монитора порта выводится информация о скорости работы с COM-портом «19200 baud» (19200 бит/сек). Такая скорость задана по умолчанию в предустановленном скетче на плате Arduino. В этом скетче есть строка Serial.begin(19200), в которой можно задать любую требуемую скорость передачи, но это возможно только при работе через USB-кабель. Ежели передача данных идет через радиоканал Bluetooth, то скорость обмена с COM-портом должна быть задана заранее, точно такой же, какую мы выбираем при отладке Bluetooth-модуля.
Возникла неполадка: невероятно тормозит Arduino IDE при навигации по меню.
Способ устранения.
В Диспетчере устройств, во вкладке Bluetooth Serial отключите Bluetooth-соединение с мобильным телефоном. Все внешние подключения через Bluetooth значительно пожирают объем виртуальной памяти.
Загрузка первого скетча
Соединение установлено, среда разработки настроена — теперь в ваших руках отлаженный инструмент для прошивки любых микроконтроллеров AVR серии: ATtiny, ATmega, AT90S, AT90CAN, AT90PWM.
В среде разработки Arduino IDE есть много готовых образцов для различных задач, но для проверки отзывчивости платы на перепрошивку достаточно внести небольшие изменения в предустановленную программу Blink (мигание светодиода «L» на плате).
Достаточно в открытом эскизе Blink внести свои изменения в строчке delay(1000), нажать «Вгрузить» и засечь изменения в работе платы Arduino.
Установив delay(500) — светодиод «L» будет мигать в два раза чаще, с задержкой в пол секунды.
Задав delay(100) — светодиод «L» будет загораться и гаснуть в 10 раз быстрее, чем по заводской настройке, то есть каждые 100 миллисекунд.
Возникла неполадка: при загрузке скетча всплыла ошибка вида «not in sync».
Способ устранения.
Значит, подключенная платформа Arduino не была распознана операционной системой. Вернитесь к пунктам установки правильного номера COM-порта и модели платы в меню Инструменты Arduino IDE.
Да и напоследок, если вы купили плату Arduino на каком-нибудь онлайн китайском рынке, то очень часто возникают проблемы при подключении платы – просто она не определяется. Чтобы решить эту проблему умельцами был создан драйвер . СКАЧАТЬ
Автор: Виталий Петрович.
Рассмотрим начало работы с Arduino IDE в операционной системе Windows на примере Uno. Для других плат разница минимальна — эти особенности перечислены на страницах описания конкретных плат.
1. Установка Arduino IDE под Windows
Установите на компьютер интегрированную среду разработки Arduino IDE.
Шаг 1
Выберите версию среды в зависимости от операционной системы.
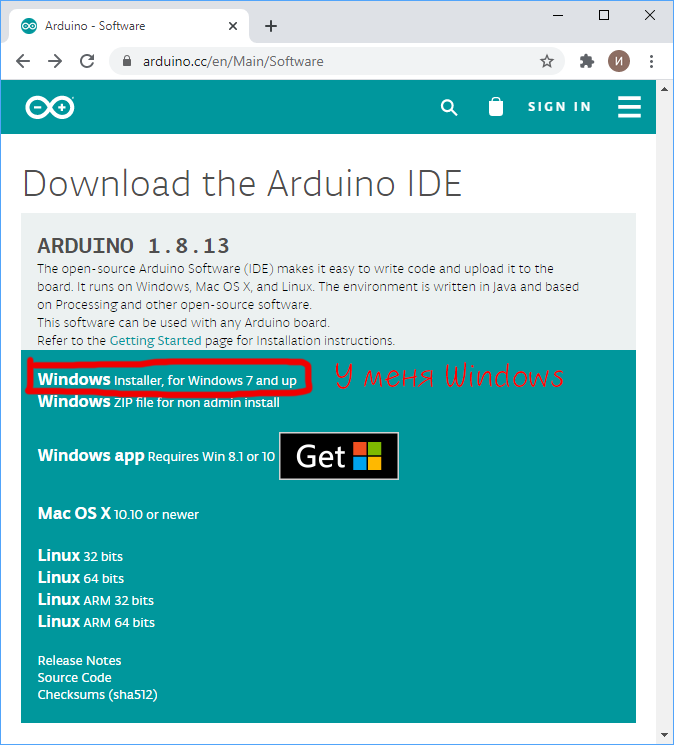
Шаг 2
Нажмите на кнопку «JUST DOWNLOAD» для бесплатной загрузки программы.
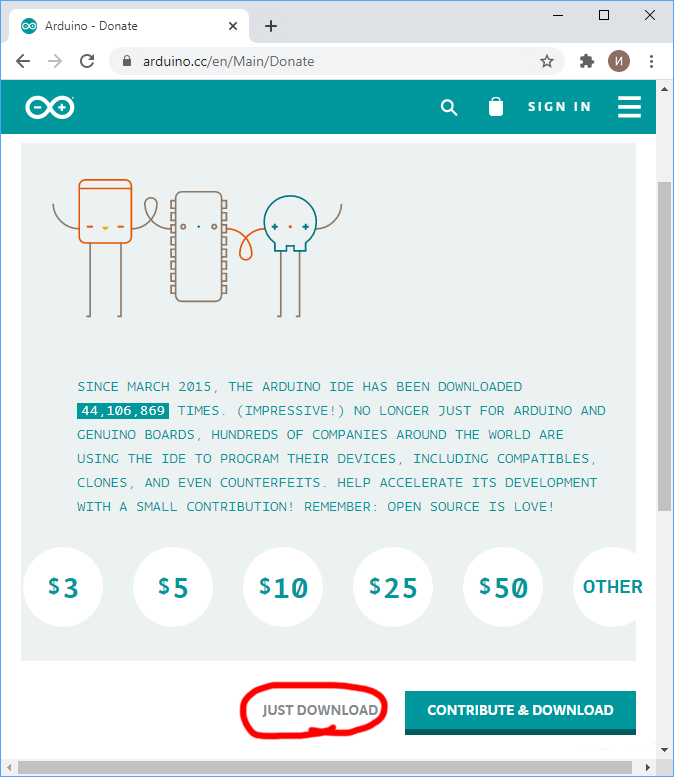
2. Запуск Arduino IDE
Запустите среду программирования.
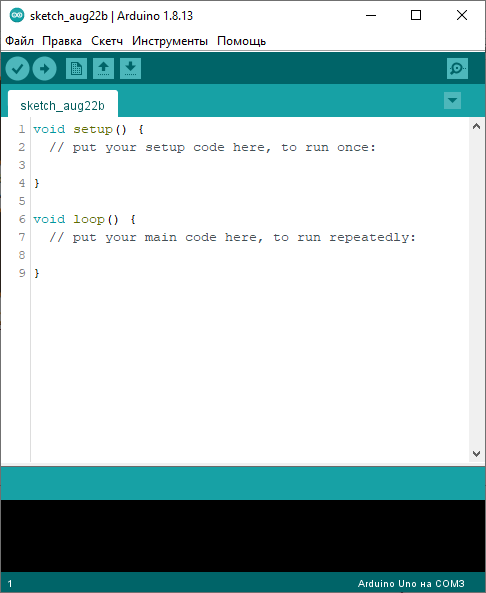
Arduino IDE не запускается?
Вероятнее всего, на компьютере некорректно установлена JRE — Java Runtime Environment. Для решения проблемы переустановите программу.
3. Подключение платы Arduino к компьютеру
-
Соедините Arduino с компьютером по USB-кабелю. На плате загорится светодиод «ON» и начнёт мигать светодиод «L». Это значит, что на плату подано питание и микроконтроллер начал выполнять прошитую на заводе программу «Blink».
-
Для настройки Arduino IDE под конкретную модель узнайте, какой номер COM-порта присвоил компьютер вашей плате. Зайдите в «Диспетчер устройств» Windows и раскройте вкладку «Порты (COM и LPT)».
Операционная система распознала плату Arduino как COM-порт и назначила номер 2. Если вы подключите к компьютеру другую плату, операционная система назначит ей другой номер. Если у вас несколько платформ, очень важно не запутаться в номерах COM-портов.
Что-то пошло не так?
После подключения Arduino к компьютеру, в диспетчере устройств не появляются новые устройства? Это может быть следствием следующих причин:
-
Неисправный USB-кабель или порт
-
Блокировка со стороны операционной системы
-
Неисправная плата
4. Настройка Arduino IDE
Для работы среды Arduino IDE с конкретной платформой необходимо выбрать название модели и номер присвоенного плате COM-порта.
-
Для выбора модели Arduino зайдите в меню: и укажите соответствующую плату.
-
Для выбора номера COM-порта перейдите в меню: и укажите нужный порт.
Поздравляем, среда Arduino IDE настроена для прошивки вашей платы.
Что-то пошло не так?
-
Список последовательных портов пуст? Значит, платформа некорректно подключена к компьютеру или не установлен драйвер. Вернитесь к настройке соединения между платой и ПК.
-
Arduino IDE тормозит при навигации по меню? Отключите в диспетчере устройств все внешние устройства типа «Bluetooth Serial». Например, виртуальное устройство для соединения с мобильным телефоном по Bluetooth может вызвать такое поведение.
5. Загрузка первого скетча
Среда настроена, плата подключена. Пора прошивать платформу.
Arduino IDE содержит большой список готовых примеров, в которых можно быстро подсмотреть решение какой-либо задачи.
-
Откройте распространенный пример — «Blink»:.
-
Откроется окно с демонстрационным примером.
-
Немного модифицируйте код, чтобы увидеть разницу с заводским миганием светодиода. Замените строчки:
delay(1000);
на:
delay(100);
Полная версия кода:
- blink.ino
-
void setup() { // initialize digital pin LED_BUILTIN as an output pinMode(LED_BUILTIN, OUTPUT); } void loop() { // turn the LED on (HIGH is the voltage level) digitalWrite(LED_BUILTIN, HIGH); // wait for a second delay(100); // turn the LED off by making the voltage LOW digitalWrite(LED_BUILTIN, LOW); // wait for a second delay(100); }
-
Нажмите на иконку «Компиляция» для проверки кода на ошибки.
-
Нажмите на иконку «Загрузка» для заливки на плату.
-
После прошивки платформы светодиод «L» начнёт загораться и гаснуть каждые 100 миллисекунд — в 10 раз быстрее исходной версии. Это значит, что ваш тестовый код успешно загрузился и заработал. Теперь смело переходите к экспериментам на Arduino.
Ресурсы
Данный документ разъясняет, как подключить плату Arduino к компьютеру и загрузить ваш первый скетч.
- Необходимое железо — Arduino и USB-кабель
- Программа — среда разработки для Arduino
- Подсоедините плату
- Установите драйвера
- Запустите среду разработки Arduino
- Откройте готовый пример
- Выберите вашу плату
- Выберите ваш последовательный порт
- Загрузите скетч в Arduino
Необходимое железо — Arduino и USB-кабель
В этом руководстве предполагается, что вы используете Arduino Uno, Arduino Duemilanove, Nano или Diecimila.
Вам потребуется также кабель стандарта USB (с разъемами типа USB-A и USB-B): такой, каким, к примеру, подключается USB-принтер. (Для Arduino Nano вам потребуется вместо этого кабель с разъемами А и мини-В).
Программа – среда разработки для Arduino
Найдите последнюю версию на странице скачивания.
После окончания загрузки распакуйте скачанный файл. Убедитесь, что не нарушена структура папок. Откройте папку двойным кликом на ней. В ней должны быть несколько файлов и подкаталогов.
Подсоедините плату
Arduino Uno, Mega, Duemilanove и Arduino Nano получают питание автоматически от любого USB-подключения к компьютеру или другому источнику питания. При использовании Arduino Diecimila убедитесь, что плата сконфигурирована для получения питания через USB-подключение. Источник питания выбирается с помощью маленького пластикового джампера, надетого на два из трех штырьков между разъемами USB и питания. Проверьте, чтобы он был установлен на два штырька, ближайших к разъему USB.
Подсоедините плату Arduino к вашему компьютеру, используя USB-кабель. Должен загореться зеленый светодиод питания, помеченный PWR.
Установите драйвера
Установка драйверов для Arduino Uno на Windows7, Vista или XP:
- Подключите вашу плату и подождите, пока Windows начнет процесс установки драйвера. Через некоторое время, несмотря на все её попытки, процесс закончится безрезультатно.
- Нажмите на кнопку ПУСК и откройте Панель управления.
- В панели управления перейдите на вкладку Система и безопасность (System and Security). Затем выберите Система. Когда откроется окно Система, выберите Диспетчер устройств (Device Manager).
- Обратите внимание на порты (COM и LPT). Вы увидите открытый порт под названием «Arduino UNO (COMxx)».
- Щелкните на названии «Arduino UNO (COMxx)» правой кнопкой мышки и выберите опцию «Обновить драйвер» (Update Driver Software).
- Кликните “Browse my computer for Driver software”.
- Для завершения найдите и выберите файл драйвера для Uno – «ArduinoUNO.inf», расположенный в папке Drivers программного обеспечения для Arduino (не в подкаталоге «FTDI USB Drivers»).
- На этом Windows закончит установку драйвера.
См. также: пошаговые скриншоты для установки Uno под Windows XP.
Установка драйверов для Arduino Duemilanove, Nano или Diecimila в Windows7, Vista или XP:
Когда вы подключите плату к компьютеру, Windows запустит процесс установки драйвера (если до этого вы не подключали к компьютеру плату Arduino).
В Windows Vista драйвер скачается и установится автоматически (это действительно работает!)
В Windows XP откроется Мастер установки нового оборудования (Add New Hardware wizard).
- На вопрос «Подключиться к узлу Windows Update для поиска программного обеспечения? (Can Windows connect to search for software?)» выберите ответ «Нет, не в этот раз (No, not this time)». Нажмите «Далее».
- Выберите «Установить из списка или указать местонахождение (Advanced) (Install from a list or specified location (Advanced))» и нажмите «Далее».
- Убедитесь, что выбрано «Искать наиболее подходящий драйвер в указанном месте (Search for the best driver in these locations)»; снимите флажок «Искать на съемных носителях (Search removable media)»; выберите «Добавить область поиска (Include this location in the search)» и укажите папку drivers/FTDI USB Drivers в дистрибутиве Arduino. (Последнюю версию драйвера можно найти на FTDI веб-сайте). Нажмите «Далее».
- Мастер начнет поиск и затем сообщит вам, что обнаружен «USB Serial Converter». Нажмите «Готово (Finish)».
- Снова появится мастер установки нового оборудования. Выполните все те же шаги с теми же опциями и указанием того же пути для поиска. На этот раз будет обнаружен «USB Serial Port».
Проверить, что драйвера действительно установлены можно, открыв Диспетчер устройств (Windows Device Mananger) (он находится во вкладке Оборудование(Hardware) панели Свойства системы(System)). Найдите «USB Serial Port» в разделе «Порты (Ports)» – это и есть плата Arduino.
Запустите среду разработки Arduino
Дважды щелкните на приложении для Arduino.
Откройте готовый пример
Откройте мгновенный пример скетча «LED» по адресу: File > Examples > 1.Basics > Blink.
Выберите вашу плату
Вам нужно выбрать пункт в меню Tools > Board menu, соответствующий вашей плате Arduino.
Выбор Arduino Uno
Для Duemilanove Arduinoплат с ATmega328 (проверьте на плате надпись на микросхеме) выберите Arduino Duemilanove или Nano с ATmega328. Вначале платы Arduino выпускались с ATmega168; для них выберите Arduino Diecimila, Duemilanove, или Nano с ATmega168. Подробно о пунктах меню платы можно прочитать на странице «Среда разработки».
Выберите ваш последовательный порт
Выберите устройство последовательной передачи платы Arduino из меню Tools | Serial Port. Вероятно, это будет COM3 или выше (COM1 и COM2 обычно резервируются для аппаратных COM-портов). Чтобы найти нужный порт, вы можете отсоединить плату Arduino и повторно открыть меню; пункт, который исчез, и будет портом платы Arduino. Вновь подсоедините плату и выберите последовательный порт.
Загрузите скетч в Arduino
Теперь просто нажмите кнопку «Upload» в программе – среде разработки. Подождите несколько секунд – вы увидите мигание светодиодов RX и TX на плате. В случае успешной загрузки в строке состояния появится сообщение «Done uploading (Загрузка выполнена)».
(Замечание. Если у вас Arduino Mini, NG или другая плата, вам необходимо физически кнопкой подать команду reset непосредственно перед нажатием кнопки «Upload»).
Несколько секунд спустя после окончания загрузки вы увидите как светодиод вывода 13 (L) на плате начнет мигать оранжевым цветом. Поздравляю, если это так! Вы получили готовый к работе Arduino!
Это второй урок из цикла «Знакомство с Arduino». В этом уроке Вы научитесь работать со средой Arduino IDE.
Для урока Вам понадобится компьютер с доступом в Интернет и любой модуль Arduino.
Многие слышали о таких модулях как Arduino. Появляется вопрос: с чего же начать его изучение? Театр начинается с вешалки, а знакомство с Arduino начинается со среды разработки Arduino IDE.
Давайте найдём ответ на вопрос: зачем нам всё таки нужна эта IDE? Ответ достаточно прост. Среда Arduino IDE необходима для разработки программ и их записи в модули Arduino (и не только).
С предназначением IDE разобрались, теперь давайте изучим, что же она из себя представляет.
Чтобы подробнее разобраться со средой Arduino IDE, дорогой читатель, её нужно скачать и установить (если её нет на компьютере).
Среда разработки Arduino IDE состоит из следующих компонентов:
- Текстовый редактор кода программы (1);
- Область сообщений (2);
- Консоль (3);
- Панель инструментов (4);
- Панель с часто используемыми командами (5).
Написанная в среде ArduinoIDE программа называется «скетч». Сама программа пишется в текстовом редакторе. В области сообщений выводятся ошибки и пояснения. В консоли отображается полный отчёт о компиляции программы, различные ошибки, подсказки и другая полезная информация. Панель инструментов представляет собой набор полезных функций при разработке программы. На панели с часто используемыми командами всего несколько кнопок, но они являются самыми основными при разработке программы.
Подробно останавливаться на предназначении каждого пункта меню мы не будем, а рассмотрим только самые необходимые функции. Более подробно о каждом пункте меню можно прочитать здесь.
Язык программирования Arduino:
Фактически нет особого языка программирования Arduino. Модули Arduino программируются на C/C++. Особенности программирования сводятся к тому, что существует набор библиотек, включающий некоторые функции (pinMode, digitalWrite и т.д.) и объекты (Serial), которые значительно облегчают процесс написания программы.
Настройка среды Arduino IDE:
Открыть настройки среды можно из пункта меню Файл -> Настройки или с помощью комбинации клавиш Ctrl + ,
В меню настроек можно изменить путь сохранения программ по умолчанию, изменить размер шрифтов и т.д.
Различные примеры:
Одной из особенностей Arduino IDE является довольно обширная база различных примеров, что очень удобно для начинающих. Открыть пример можно из пункта меню Файл -> Примеры.
Создание новой программы:
Итак, с настройками среды мы разобрались. Что теперь? А сейчас нужно создать новую программу. Это можно сделать несколькими способами:
- из пункта меню Файл -> Новый;
- при помощи комбинации клавиш Ctrl + N;
- из панели с часто используемыми командами
Сохранение программы:
Допустим мы написали программу. Далее нужно сохранить. Сделать это можно несколькими способами:
- из пункта меню Файл -> Сохранить;
- при помощи комбинации клавиш Ctrl + S;
- из панели с часто используемыми командами
Теперь нужно только ввести имя вашей программы (оно не должно содержать русских символов!) и выбрать место, куда её сохранить. Сохранённая программа автоматически помещается в одноимённую папку, которая создаёт сама Arduino IDE.
Открытие программы:
Теперь мы научились создавать и сохранять программу. Но как теперь открыть сохранённую программу? Для этого в Arduino IDE предусмотрено несколько способов:
- из пункта меню Файл -> Открыть;
- при помощи комбинации клавиш Ctrl + O;
- из панели с часто используемыми командами
В открывшимся окошке нужно выбрать папку, в которой находится нужная программа.
Редактирование текста программы:
Удобный редактор текста программы очень важен при разработке какой-либо программы. В Arduino IDE он довольно неплох, однако уступает конкурентам, таким как Eclipse, Visual Studio и т.д. Однако, его вполне достаточно. В редакторе присутствуют все основные команды, необходимые при редактировании кода. Они находятся в меню Правка. Для самых часто используемых команд (копировать, ставить и т.д.) существуют комбинации, способствующие быстрому доступу к нужной команде правки, что очень удобно. Другими отличительными особенностями встроенного редактора кода являются возможность копирования кода для форумов и в html формате, что позволяет делится Вашими программами, сохраняя наглядность разметки в виде BB кодов или html разметки соответственно.
Давайте остановимся на основных командах, необходимых для редактирования программы:
- Копировать. Пункт меню Правка -> Копировать или комбинация клавиш Ctrl + C;
- Вставить. Пункт меню Правка -> Вставить или комбинация клавиш Ctrl + V;
- Вырезать. Пункт меню Правка -> Вырезать или комбинация клавиш Ctrl + X;
- Выделить всё. Пункт меню Правка -> Выделить всё или комбинация клавиш Ctrl + A;
- Найти. Пункт меню Правка -> Найти или комбинация клавиш Ctrl + F;
- Отменить. Пункт меню Правка -> Отменить или комбинация клавиш Ctrl + Z;
- Вернуть. Пункт меню Правка -> Вернуть или комбинация клавиш Ctrl + Y;
- Форматировать текст программы. Пункт меню Инструменты -> АвтоФорматирование или комбинация клавиш Ctrl + T. Эта команда позволяет исправить неточности в разметке программы и привести её в более читабельный вид.
Дорогой читатель, удобнее и быстрее всего пользоваться комбинациями клавиш при редактировании текста программы.
Подключение библиотеки:
Давайте разберёмся, что же такое библиотека. Библиотека — это набор функций, предназначенных для того, чтобы максимально упростить работу с различными модулями, датчиками и т.д. Например, библиотека LowPower позволяет легко управлять режимами энергосбережения модулей Arduino. Существует огромное количество различных модулей и датчиков. Но как ими управлять? Для этого разработаны специальные библиотеки, которые значительно облегчают работу. Но перед тем, как использовать дополнительные библиотеки, необходимо установить и подключить их. А как подключить библиотеку, спросите Вы? Есть несколько способов:
- Предварительно скачав нужную библиотеку её также можно подключить к своей программе. Если она находится в zip архиве, то её можно подключить следующим способом. Для этого нужно перейти в меню Скетч -> Подключить библиотеку -> Подключить .ZIP библиотеку и в открывшемся окошке выбрать zip архив с библиотекой. Теперь эта библиотека появится в списке установленных и её можно подключить через меню Скетч -> Подключить библиотеку. Если у Вас открыта Arduino IDE, то её нужно перезапустить, чтобы изменения были применены.
- Подключить библиотеку можно и без использования Arduino IDE. Для этого необходимо её скачать и скопировать папку с библиотекой по следующему пути: X:Пользователи<Имя пользователя>ДокументыArduinolibraries.
Если у Вас открыта Arduino IDE, то её нужно перезапустить, чтобы изменения были применены. Теперь эта библиотека появится в списке установленных и её можно подключить через меню
Скетч -> Подключить библиотеку. Однако можно и вручную в программе подключить библиотеку. Для этого перед функцией setup() нужно прописать следующую конструкцию #include <имя заголовочного файла.h> или #include «имя заголовочного файла.h».
В каждой библиотеке есть различные примеры использования функционала библиотеки. Имя заголовочного файла можно найти там. Дорогой читатель, рекомендуем внимательно изучать примеры, ведь любая, даже большая программа, состоит из кусочков простых примеров.
Выбор платы:
Существует довольно большое количество модулей Arduino. Загружать написанную программу нужно именно в тот тип модуля, который подключён к компьютеру. Выбрать модуль можно в меню Инструменты -> Плата.
В списке находятся все официальные версии модулей Arduino. Если нужного модуля нет в списке, то его можно добавить. Это рассмотрено в следующем уроке.
Далее необходимо выбрать тип контроллера, который установлен на модуле Arduino (на каждом контроллере есть маркировка). Это можно сделать в меню Инструменты -> Процессор.
Компиляция программы:
Теперь, когда выбран конкретный модуль Arduino, можно переходить к компиляции написанной программы. Давайте разберёмся, что же такое компиляция. Если говорить простым языком и касательно среды Arduino IDE, то компиляция — это перевод написанной в IDE программы в эквивалентную, но в машинных кодах. Программа записывается в микроконтроллер именно в машинных кодах, а не в том виде, в котором она написана в IDE. Компиляция также помогает найти ошибки в программе, т.к. компиляция не будет выполнена, если в программе есть ошибки.
С понятием компиляции мы разобрались. А как теперь открыть скомпилировать написанную программу? Для этого в Arduino IDE предусмотрено несколько способов:
- из пункта меню Скетч -> Проверить/Компилировать;
- при помощи комбинации клавиш Ctrl + R;
- из панели с часто используемыми командами
После успешной компиляции будет выведено сообщение об этом. Также в области сообщений можно найти информацию о том, сколько памяти занимает написанная программа. Если в программе есть ошибки, тогда в области сообщений будет выведено сообщение с указанием конкретной строки и ошибки в ней.
Выбор программатора:
Пункт меню Инструменты -> Программатор используется для выбора аппаратного программатора, если программирование модуля или микроконтроллера осуществляется не при помощи встроенного USB-последовательного соединения. Как правило, эта команда используется довольно редко, однако может пригодиться, например, при записи загрузчика в новый микроконтроллер.
Т.к. в модулях Arduino уже есть свой встроенный программатор, то в качестве программатора в меню Инструменты -> Программатор нужно оставить стандартный AVRISP mkII.
Запись загрузчика:
При помощи команды Инструменты -> Записать загрузчик в микроконтроллер можно записать загрузчик. При использовании Arduino этого не требуется, однако эта команда может пригодиться если Вы хотите прошивать обычный микроконтроллер фирмы Atmel (именно микроконтроллеры фирмы Atmel стоят в модулях Arduino и как правило, они продаются без встроенного загрузчика) аналогично Arduino. Если Вы хотите разобраться с этим, рекомендуем прочесть этот урок.
Загрузка программы:
Теперь, когда почти со всеми элементами среды Arduino IDE мы разобрались, можно приступать к финальному этапу — загрузке программы в модуль Arduino.
Прежде чем загружать программу, нужно выбрать порт, к которому подключён Ваш модуль Arduino. Выбрать его можно в меню Инструменты -> Порт.
Это не обязательно должен быть COM5, как на рисунке. Имя порта у Вас, скорее всего, будет другим (COM3, COM 10 и т.д.).
Когда выбран соответствующий модуль Arduino, нужный порт, процессор и программатор, можно приступать к загрузке программы.
Для этого в Arduino IDE предусмотрено несколько способов:
- из пункта меню Скетч -> Загрузка;
- при помощи комбинации клавиш Ctrl + U;
- из панели с часто используемыми командами
В процессе загрузки программы первым этапом код будет скомпилирован, а только потом, если не возникло ошибок в ходе компиляции, будет записан в модуль Arduino. При успешной загрузке программы в области сообщений появится сообщение об этом.
Рекомендуем включить подробный вывод информации при компиляции и загрузке программы, это зачастую помогает выявить тип ошибки при компиляции или загрузке программы. Для этого в меню Файл -> Настройки установить соответствующие галочки.
Монитор последовательного порта:
Между Arduino и компьютером можно обмениваться данными через последовательный порт (он же интерфейс UART). Монитор последовательного порта может использоваться как для вывода отладочной информации от модуля Arduino, так и для других целей. Через него можно как отправлять данные в модуль Arduino, так и получать данные от него. Не забудьте выбрать порт, к которому подключён модуль Arduino, иначе монитор последовательного порта не откроется! При его открытии модуль Arduino перезагрузится!
Открыть окно монитора последовательного порта можно несколькими способами:
- из пункта меню Инструменты -> Монитор порта;
- при помощи комбинации клавиш Ctrl + Shift + M;
- из панели с часто используемыми командами (в правом верхнем углу)
После открытия монитора последовательного порта появится следующее окошко:
В самом низу этого окошка можно изменить скорость работы порта (она должна совпадать с той, которая указана в программе!) очистить окно и т.д.
Пример полного цикла разработки программы в Arduino IDE:
А теперь, дорогой читатель, давайте полностью пройдём все этапы разработки программы в Arduino IDE.
Начнём мы не со стандартного мигания светодиодом, а с классического примера из программирования — вывода на экран «Hello World!».
Запускаем Arduino IDE
Откроется следующее окошко:

Теперь давайте сохраним эту программу под именем Hello_World, для этого нажимаем на комбинацию клавиш Ctrl + S, вводим путь, куда сохраним программу и её имя.
В указанной директории появится папка с программой Hello_World.

Текст программы:
|
/*————————————————*/ void setup() { Serial.begin(9600); // конфигурируем последовательный порт на скорость 9600 бод } /*————————————————*/ void loop() { Serial.println(“Hello World!”); // выводим в каждый раз в новую строку Hello World! delay(5000); // ждём 5 секунд (1 с = 1000 мс) } /*————————————————*/ |
Пояснение программы »
Функция setup() запускается однократно при запуске программы. В ней инициализируется последовательный порт и его скорость (9600 бод). Функция loop() вызывается после функции setup(). Функция представляет собой бесконечный цикл, в котором выполняется пользовательская программа. В ней при помощи функции Serial.println(«Hello World!») мы каждый раз в новую строку выводим сообщение Hello World! она порт. Функция delay (5000) устанавливает задержку при выполнении программы на 5000 мс, т.е. сообщение выводится раз в 5 секунд. Таким образом, мы выводим наше сообщение с периодичностью 5 секунд.
Теперь сохраните его при помощи комбинации клавиш Ctrl + S.
Когда программа написана, подключите модуль Arduino к компьютеру (в данном примере используется Arduino Nano).
В меню Инструменты -> Плата выберите ваш модуль Arduino (у нас — Arduino Nano).
Далее в меню Инструменты -> Процессор выберите процессор (микроконтроллер), который установлен на модуле Arduino. В нашем примере в модуле Nano стоит микроконтроллер Atmega328.
Теперь, проверьте, какой программатор установлен в меню Инструменты -> Программатор, он должен быть AVRISP mkII.
Давайте скомпилируем нашу программу и узнаем, сколько же она занимает места в памяти микроконтроллера. Для этого нажмём комбинацию клавиш Ctrl + R.
Наша программа занимает 5% памяти программ (флеш памяти) и 9% оперативной памяти.
Всё готово к загрузке программы. Для этого нажмите комбинацию клавиш Ctrl + U и наша программа загрузится в модуль. После успешной загрузки появится сообщение об этом.
Теперь давайте откроем монитор последовательного порта (в правом верхнем углу IDE)
После загрузки программы в модуль Arduino, в монитор последовательного порта с периодом в 5 секунд будет выводиться сообщение Hello World!.
Уважаемый читатель, мы предлагаем Вам обратиться к разделу «Программирование» на нашем сайте. Там Вы найдёте описание и примеры работы с различными функциями программирования модулей Arduino.
Спасибо за то, что учитесь познавать удивительный мир радиоэлектроники вместе с нами.
Верьте в себя, учитесь и у Вас всё обязательно получится!
Удачи в дальнейших проектах!
Main Content
Find Port Number on Windows
-
Open Device Manager, and expand the
Portslist.
(COM & LPT) -
Note the number on the USB Serial Port.
Find Port Number on Macintosh
-
Open terminal and type:
ls /dev/*. -
Note the port number listed for
/dev/tty.usbmodem*or
/dev/tty.usbserial*. The port number is represented
with*here.
Find Port Number on Linux
-
Open terminal and type:
ls /dev/tty*. -
Note the port number listed for
/dev/ttyUSB*or
/dev/ttyACM*. The port number is represented with
*here. -
Use the listed port as the serial port in MATLAB®. For example:
/dev/ttyUSB0.








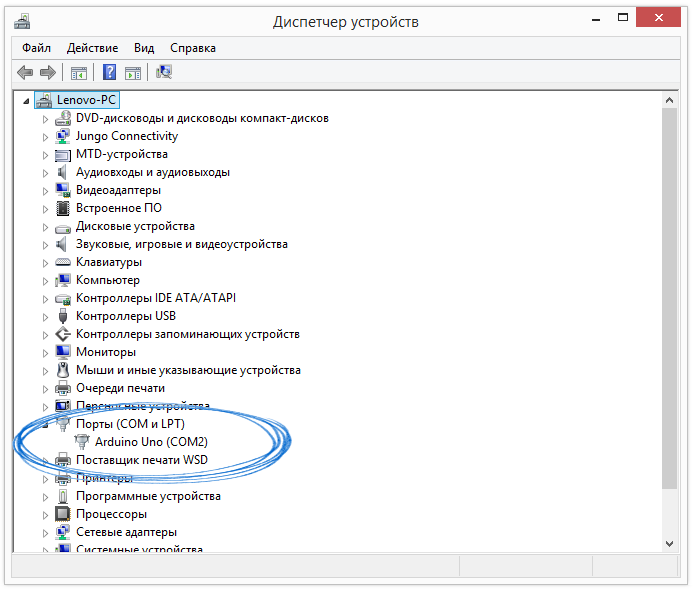
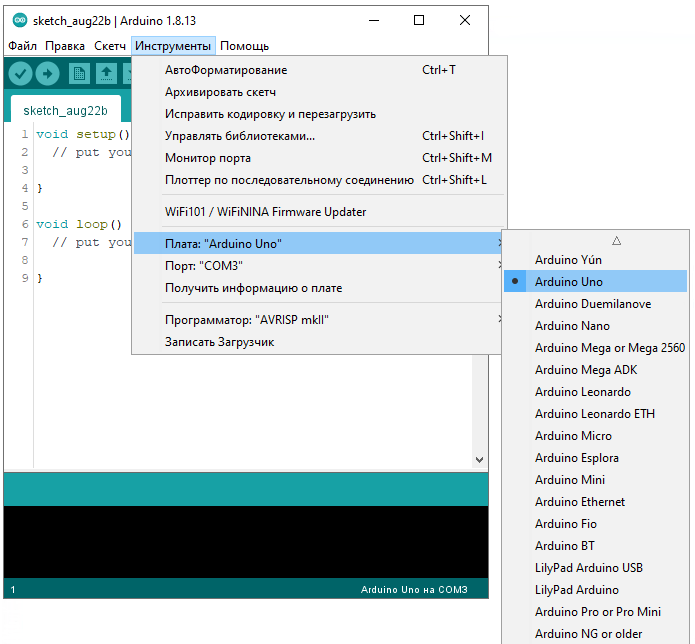
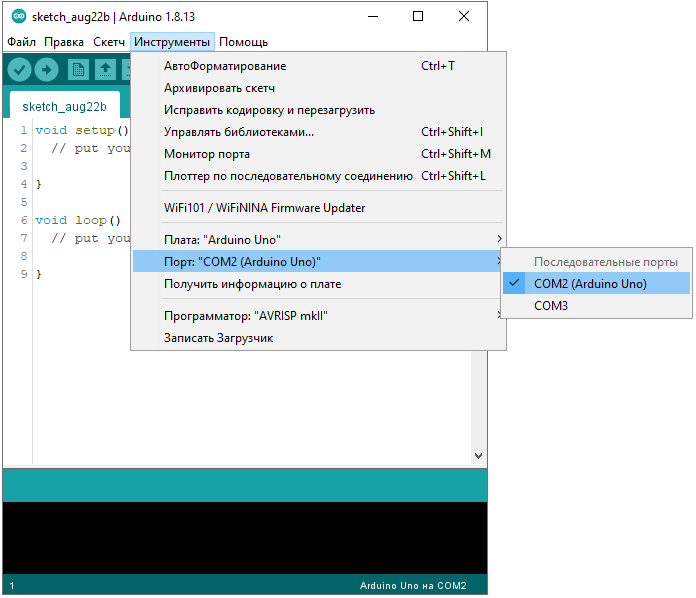
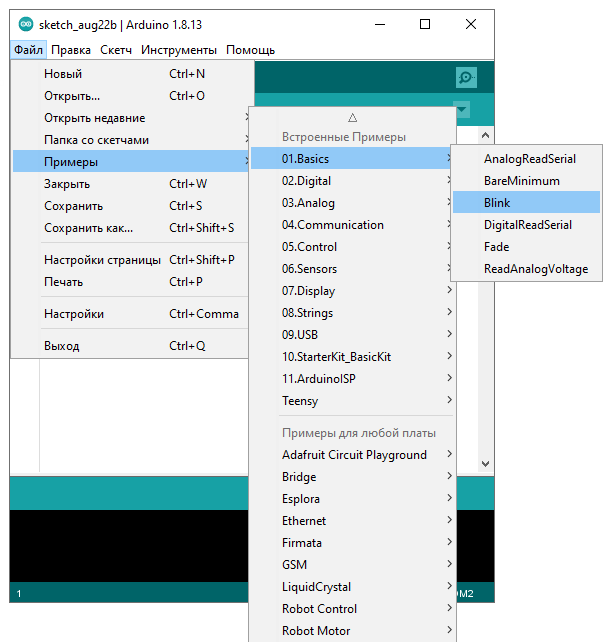
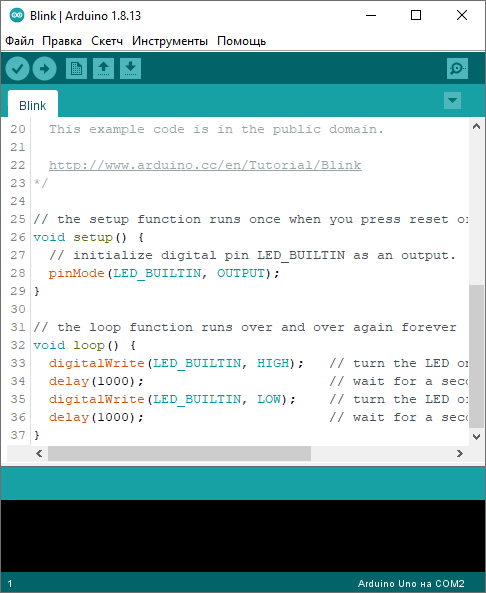
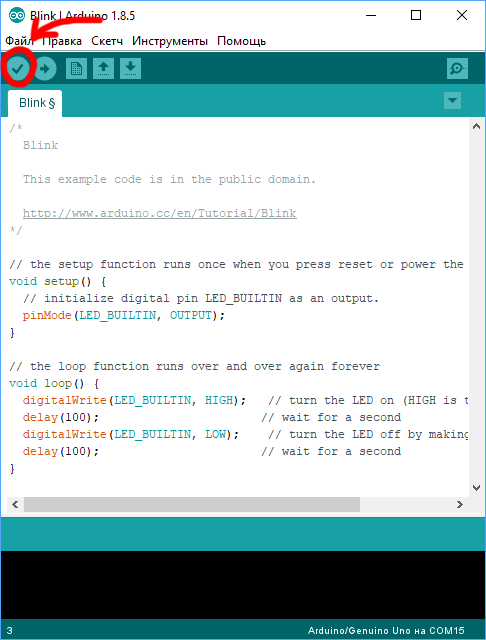
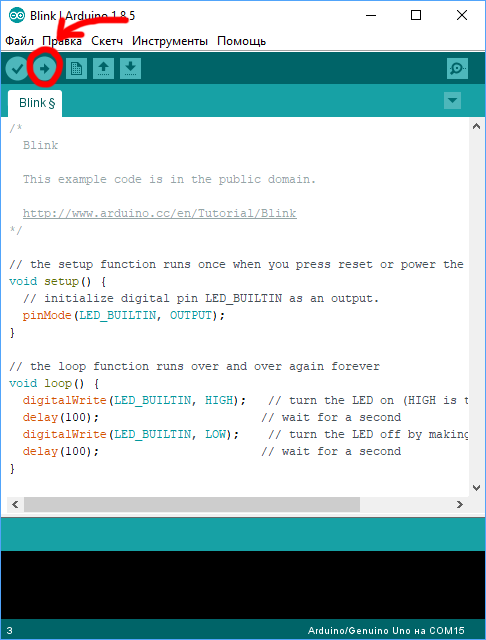












 Если у Вас открыта Arduino IDE, то её нужно перезапустить, чтобы изменения были применены. Теперь эта библиотека появится в списке установленных и её можно подключить через меню
Если у Вас открыта Arduino IDE, то её нужно перезапустить, чтобы изменения были применены. Теперь эта библиотека появится в списке установленных и её можно подключить через меню




















