- Как определить порт подключенного принтера
- Какой порт выбрать при установке принтера
- Порт сетевого принтера
- Особенности USB подключения
Как определить порт подключенного принтера
Старые виды печатающих устройств подключаются параллельным (LPT) и последовательным (COM) способом. Большинство современных принтеров используют для подключения разъем USB, поддерживающий опцию «Plug and Play», то есть «включил и пользуешься». Это позволяет Windows быстро определять и опознавать периферийное оборудование за счет режима автоопределения.
Пользователю больше ничего делать не надо, только бери и печатай. Но иногда нужно узнать порт принтера.
- Через «Пуск» запускаете панель управления, далее «Принтеры и факсы». Или одновременно зажимаете кнопки Win+R, а в открывшемся окне вводите «control printers».


- В списке выбираете свою модель.
- Кликаете по ее названию правой кнопкой мыши и жмете на «Свойства».

- Чтобы определить текущий порт, найдите в верхнем меню «Порты». Используемый порт будет отмечен галочкой.

Какой порт выбрать при установке принтера
- Одновременным зажатием клавиш Windows+R запускаете окно «Выполнить» и прописываете команду «control printers».
- Кликаете на «Добавить».
- При подключении по локальной сети нужно выбрать «Добавить локальный».
- Возле строчки «Использовать существующий» кликните LPT1.
- В дальнейшем следуйте подсказкам, которые будут появляться в окне мастера установки.
Вверху написана обобщенная схема, но для каждой версии операционной системы есть особенности.
Для Windows 10.
- Печатающая техника подключается к компьютеру через USB-кабель.
- Затем включается в сеть и приводится в рабочее состояние нажатием кнопки включения на корпусе.
- Заходите в «Пуск». В меню «Параметры» нажимаете на «Устройства».
- Нажимаете на «Добавить» в самом верху окна. После определения компьютером принтера кликаете на «Добавить устройство».
- Если нет подходящего оборудования в списке, кликните на «Оборудование отсутствует». Действуйте в соответствии с подсказками мастера и добавляйте нужную модель вручную.
Установка в Windows 7.
- Через «Пуск» заходите в «Панель управления».
- Из списка доступного оборудования выбираете «Принтеры».
- В открывшемся перечне находите нужное и открываете контекстное меню нажатием ПКМ.
- Выбираете свойства оборудования.
- Во вкладке «Общие» находите строку «Расположение». В ней будет указываться точный IP. Переписав айпи адрес, в дальнейшем легко определять разъем, в который подключена конкретная техника.
Смотрите видео ниже. Оно на английском языке, но есть русские субтитры.
Порт сетевого принтера
Чтобы персональные компьютеры и ноутбуки могли печатать на одном принтере, необходимо создать и настроить сетевое подключение. Сначала некоторые действия делаются вручную:
- Заходите во вкладку «Порты» в свойствах аппаратуры. Кликаете на «Добавить».
- Выбираете «Standard TCP/IP Port». Тут же кликаете «Новый» и действуете по подсказкам мастера. На одном из этапов установки вводите имя порта, которым обозначите подключаемую технику в сети.
По теме: как подключить 2 принтера к одному компьютеру.
Особенности USB подключения
Подключаясь через USB интерфейс, будьте готовы к проблемам со связью между оргтехникой и компьютером из-за написанных ниже причин.
- Некоторые пользователи подсоединяют технику через USB-удлинитель. Для хорошего качества связи лучше использовать стандартный кабель небольшой длины.
- Соединение не через разъем на материнке. Подсоединять оборудование надо к USB-гнездам, расположенным на обратной стороне системника. Гнезда на лицевой стороне соединены с материнской платой через дополнительный шлейф, что ухудшает передаваемый сигнал.
В зависимости от интерфейса подключения при установке нового принтера устройству назначается определенный порт. Наиболее часто используется USB-подключение. Но если техника технически устаревшая, то можно встретить еще такие интерфейсы: как LPT и COM. Первый используется для параллельной, а второй для последовательной передачи данных.
USB интерфейс всегда является приоритетным. Сейчас практически на всех электронных устройствах работает технология «Plug and Play». Дословно расшифровывается «Подключил и играй (работай)».
Определять порт работающего принтера чаще всего необходимо, если аппарат находится в локальной сети. В таком случае требуется посмотреть порт, чтобы подключиться к нему другим клиентом. Иногда могут возникать ошибки, которые останавливают работу принтера. А смена порта иногда помогает решить проблемы.
Содержание
- Как определить порт подключенного принтера
- Универсальный способ для всех операционных систем
- Для Windows 7
- Для Windows 10
- Исползуем сам принтер без компьютера
- Какой порт выбрать при установке принтера
- Порт сетевого принтера
- Возможные проблемы
- Проблемы с USB
Как определить порт подключенного принтера
Если аппарат имеет полноценный встроенный дисплей с меню, можно «полазить» по разделам настроек. Иногда там можно посмотреть данные о принтеры и параметрах подключения.
Узнать порт принтера всегда можно через компьютер.
Универсальный способ для всех операционных систем
- На клавиатуре нажмите вместе клавиши Windows и R.

- Откроется маленькое окно под названием «Выполнить».
- Введите команду «control printers», которое откроет окно «Устройства и принтеры».

- Найдите свой аппарат по названию фирмы или точному наименованию модели, если устройств несколько.
- Кликните правой кнопкой мышки по значку устройства.
- В контекстном меню нужно выбрать «Свойства принтера».

- За порты отвечает соответствующая вкладка. Откройте ее и в перечне отыщите тот, напротив которого будет прописана модель техники. Также задействованный порт будет отмечен флажком. А, если выбран USB, то будет подписан как «порт виртуального принтера»

Если аппарат находится в сети, то вместо USB или LPT рабочим портом окажется сетевой адрес (IP), название протокола и даже название модели.
Для Windows 7
- Откройте меню «Пуск».
- Перейдите в раздел «Устройства и принтеры».

Чтобы узнать имя порта, далее выполните все действия с пункта 4 предыдущей инструкции.
Для Windows 10
- Нажмите на значок «Пуск».
- Слева нажмите на значок шестеренки. При наведении станет понятно, что это раздел «Параметры».

- Перейдите в меню «Устройства».

- Выберите подраздел «Принтеры и сканеры»
- Справа найдите модель. Нажмите на нее и сразу кликните по кнопке «Управление».

- В следующем окне будет ряд ссылок, каждая из которых отвечает за определенные действия. Откройте свойства и узнайте, какой порт сейчас используется. Здесь же можно очистить очередь печати, распечатать пробную страницу и запустить средство устранения неполадок при необходимости.

Исползуем сам принтер без компьютера
Устройство печати может выдавать отчет о техническом состоянии принтера.
Если аппарат с дисплеем, то распечатать отчет можно через меню.
Например, попробуйте отыскать нужную опцию в разделах «Настройки», «Параметры», «О принтере», «Система», «Установки», «Отчет». Сама же функция называется «Отчет», «Отчет о качестве», «Report», «Печать образца» и так далее.
Если принтер без экрана, а на корпусе присутствует только кнопочная панель, то очень часто есть отдельная клавиша для получения листа отчета. Кнопку нужно будет либо зажать на определенное время, либо отчет выйдет после разового нажатия. Способ зависит от производителя и модели устройства. На некоторых агрегатах требуется выполнять целые комбинации одновременных и последовательных нажатий.
Когда отчет распечатает, на листе будут указаны технически данные, в том числе параметры соединения. В зависимости от типа подключения (проводное или беспроводное – Wi-Fi), порт будет отличаться.
Посмотреть пример отчета для принтера HP
Какой порт выбрать при установке принтера
Если аппарат в Windows добавляется вручную, то потребуется самостоятельно указывать рад параметров. Приведем краткую инструкцию по ручному способу установки:
- Сначала нажмите на «Добавить локальный» (Windows 7)
 или «Добавить локальный или сетевой с параметрами, заданными вручную» (Windows 10).
или «Добавить локальный или сетевой с параметрами, заданными вручную» (Windows 10).
- В строке «Использовать существующий» оставьте вариант по умолчанию «LPT1».
 Можете попробовать выбрать порт USB001, но аппарат может писать ошибку и не быть готовым к печати.
Можете попробовать выбрать порт USB001, но аппарат может писать ошибку и не быть готовым к печати. - Нажмите «Далее». В следующем окне нужно выбрать драйвер.
 Если есть установочный диск, то нажмите кнопку «Установка с диска» и выберите файл на носителе. Если диск отсутствует, найдите драйвер для вашего устройства среди предложенных операционной системой. Чтобы отобразить весь доступный перечень драйверов системой, нужно нажать «Центр обновления Windows» (пометка 3 на рисунке выше) и подождать, пока ОС подгрузит полный список.
Если есть установочный диск, то нажмите кнопку «Установка с диска» и выберите файл на носителе. Если диск отсутствует, найдите драйвер для вашего устройства среди предложенных операционной системой. Чтобы отобразить весь доступный перечень драйверов системой, нужно нажать «Центр обновления Windows» (пометка 3 на рисунке выше) и подождать, пока ОС подгрузит полный список. - Продолжите установку, выполняя все указания и задавая остальные параметры. Будет предложно открыть доступ к устройству, установить по умолчанию и прописать любое имя.
Порт сетевого принтера
Сетевым называется устройство, которое доступно нескольким компьютерам или ноутбукам одновременно. Часто такая необходимость возникает в офисах. Иногда требуется подключить два-три компьютера к одному принтеру дома. Во всех случаях обязательно нужно, чтобы был открыт общий доступ и включено сетевое обнаружение в настройках Windows.
Вы можете добавить нужный в систему, с которым потом свяжите принтер. А при добавлении новых печатающих устройств в ручном режиме нужно будет указывать новый порт.
Чтобы создать порт для принтера, на той же вкладке нужно нажать кнопку «Добавить порт». Выбираете протокол «Standart TCP/IP Port» и продолжаете операцию.

Следуя указаниям мастера добавления стандартного порта TCP/IP, выполняете необходимые шаги.
Возможные проблемы
Если Windows пишет, что указанный порт не существует, на это есть две причины. Либо данные указываются неправильно, либо произошел сбой в системе. Рекомендуется проверить вводимые данные и обновить Windows.
А если попробовать выполнить установку устройства вручную, и при выборе порта список оказывается пустым, то вероятна причина в реестре операционной системе. Нужно сделать твик реестра. Для этого скачайте файл по кнопке ниже, запустите, согласитесь с продолжением операции, затем перезагрузите компьютер.
Скачать файл
Если при попытке распечатать файл в программе пишет статус «Отключен», попробуйте изменить настройки. Если в свойствах выставлен LPT, то смените его на USB. Попробуйте проверить работу печатающей техники.
Проблемы с USB
Все проблемы, которые возникают с печатающими аппаратами, как правило, касаются плохой печати, проблем с запуском распечатки и медленной работы. В первом случае причина кроется в состоянии самого агрегата, нужно обслуживание устройства. А вот если принтер отказывается печатать или долго думает, медленно переносит информацию на бумагу, то часто это как раз проблемы с подключением.
- Слишком большая длина «ЮСБ»-кабеля может повлиять на затухание передаваемо сигнала от компа к печатающей оргтехнике. Аналогичная ситуация может случиться, если связь организована через удлинитель. Рекомендуется использовать только родной кабель, который шел в комплекте с техникой.
- Если задание на печать подается не с ноутбука, а со стационарного системного блока компьютера, вставляйте соединительный шнур в разъем на задней панели. Интерфейсы на лицевой стороне часто не связаны напрямую с материнской платой компьютерной техники.
Содержание
- Способы определить к какому порту подключен принтер HP, Canon и любой другой марки
- Как определить порт установленного принтера
- Какой вариант выбрать при установке
- Порт сетевого принтера
- Особенности использования USB
- Видео
- Как узнать порт подключенного принтера и какой выбрать при добавлении нового
- Как определить порт подключенного принтера
- Какой порт выбрать при установке принтера
- Порт сетевого принтера
- Особенности USB подключения
- Как узнать порт принтера
- Как можно определить порт принтера
- В зависимости от Windows
- Для Windows 10
- Для Windows 7
- Порты принтера
- Физические порты принтера
- Порт виртуального принтера для USB
- Как добавить USB порт для принтера
- Как выбрать порт для принтера MFNP
- Как создать USB порт для принтера по TCP/IP
- Как узнать, к какому порту подключен принтер
- Какой порт для принтера выбрать при установке
- Где и как посмотреть
- Меню принтера
- Свойства принтера
- Настройки роутера
- Печать пробной страницы
- Текстовые редакторы (на примере Word)
- Свойства сети
- Командная строка
- ПО принтера
- Утилиты для сканирования сети
- Добавляем принтер в Windows
- Способ 1: Установка драйверов
- Способ 2: Встроенное средство Windows
- Способ 3: Добавление сетевых принтеров
- Виды подключения
- Подключение по USB
- Подключение по Wi-Fi
- Подключение через LAN-порт
- Использование аппаратного принт-сервера
- Настройка разъема сетевой карты или устройства хранения USB
- Настройка сетевого диска (для пользователей Windows)
- Настройка сетевого диска (для пользователей Macintosh)
- Способ 2 — через ОС Windows
- Windows7
- Windows 10
- Последовательность действий
- Ищем принтер на компьютере
- Способ 1: Поиск в сети
- Способ 2: Поиск в программах
- Способ 3: Добавление устройства
- Способ 4: Официальная утилита производителя
- Способ 5 — текстовые редакторы в помощь
- Видео
Способы определить к какому порту подключен принтер HP, Canon и любой другой марки

Независимо от производителя Вашей модели, независимо HP, Canon, Samsung или любого другого, при установке нужно выбрать порт принтера, к которому тот подключен кабелем. Система может предложить на выбор несколько вариантов, но задача пользователя знать какой из них нужно использовать. Для дальнейшего удачного завершения процесса подключения важно правильно определить имя порта.
Мы собрали все актуальные и действенные способы быстро узнать нужную информацию для правильной установки принтера. Особое внимание уделено популярному варианту подключения посредством USB кабеля, который уже давно вытеснил устаревшие LPT и COM интерфейсы.
Как определить порт установленного принтера
Старая техника еще использует интерфейсы подключения LPT (параллельный способ передачи данных) и COM (последовательный вариант). Но встретится такие устройства могут не часто. В большинстве случаев у современных принтеров используется порт USB, который поддерживает функцию «Plug and Play», что означает «включил и используй». Это позволяет операционной системе быстро определять и устанавливать периферийное оборудование за счет автоматического режима определения, встроенного в Windows его разработчиками. В такой случаи никакого участия пользователя не требуется. Потребоваться может только определение уже используемого порта.
Сделать это можно так:
Какой вариант выбрать при установке
Порт сетевого принтера
Чтобы сетевые клиенты (так называют персональные компьютеры и ноутбуки, которые подключены к сети) могли производить печать на одном принтере, его порт должен быть указан и соответственно настроен. Собственно его сначала нужно добавить вручную. Сделать это можно так:
Особенности использования USB
В большинстве случаев используется популярный ЮСБ интерфейс. Именно с ним зачастую возникают разного рода проблемы и неисправности, которые легко можно решить при наличии определенных знаний. В основном это медленная печать или постоянные обрывы связи между устройством и компьютером. Всему виной могут оказаться:
Видео
Инструкция для Windows 7.
Порядок действий для Windows 10.
Источник
Как узнать порт подключенного принтера и какой выбрать при добавлении нового
Как определить порт подключенного принтера
Старые виды печатающих устройств подключаются параллельным (LPT) и последовательным (COM) способом. Большинство современных принтеров используют для подключения разъем USB, поддерживающий опцию «Plug and Play», то есть «включил и пользуешься». Это позволяет Windows быстро определять и опознавать периферийное оборудование за счет режима автоопределения.
Пользователю больше ничего делать не надо, только бери и печатай. Но иногда нужно узнать порт принтера.
Какой порт выбрать при установке принтера
Вверху написана обобщенная схема, но для каждой версии операционной системы есть особенности.
Для Windows 10.
Установка в Windows 7.
Смотрите видео ниже. Оно на английском языке, но есть русские субтитры.
Порт сетевого принтера
Чтобы персональные компьютеры и ноутбуки могли печатать на одном принтере, необходимо создать и настроить сетевое подключение. Сначала некоторые действия делаются вручную:
Особенности USB подключения
Подключаясь через USB интерфейс, будьте готовы к проблемам со связью между оргтехникой и компьютером из-за написанных ниже причин.
Источник
Как узнать порт принтера
 Не редко пользователи техники сталкиваются с проблемой, как узнать разъем принтера. Решить этот вопрос сможет даже начинающий, для этого не надо искать специальное ПО. Узнать разъем можно обычными установками непосредственно в ОС Windows.
Не редко пользователи техники сталкиваются с проблемой, как узнать разъем принтера. Решить этот вопрос сможет даже начинающий, для этого не надо искать специальное ПО. Узнать разъем можно обычными установками непосредственно в ОС Windows.
Как можно определить порт принтера
Если необходимо узнать разъем оборудования, то для начала необходимо знать, что большинство старых девайсов этого типа используют в качестве подключения так называемый LPT-порт.
Внимание! Что относительно оборудования с USB, то их основное количество имеет специальную функцию, которая называется Plug&Play.
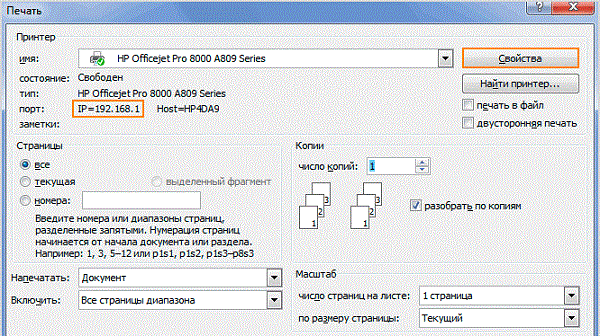
Такая опция используется, чтобы определять и настраивать конфигурацию устройства в компьютере:
В зависимости от Windows
Установка печатающего оборудования с учетом операционной системы.
Для Windows 10
Чаще всего для настройки печатающего оборудования его просто необходимо подключить к ПК. Для чего вставьте USB-кабель печатающего устройства в USB-разъем, подсоедините принтер к сети и включите его:
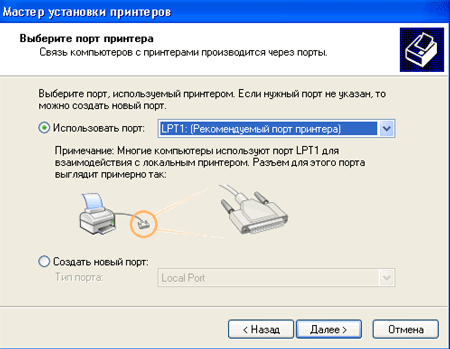
Для Windows 7
Вначале необходимо изучить вкладку с информацией про все подключенные к компьютеру принтеры. Через «Пуск» войдите в «Панель управления» и нажмите.
Появится список доступных устройств. Зайдите в «Принтеры» и по названию определите свой. Это тем более актуально, если к компьютеру подключены несколько принтеров. Нажмите на требуемое устройство правой клавишей мыши и зайдите «Свойства принтера».
В новом меню, вероятней всего, будет несколько вкладок. Нужно найти пункт «Общие». В строке «Расположение» обычно указан точный IP, к примеру, 192.172.15.0. Перепишите его, так в дальнейшем можно определить порт конкретного принтера.
В общем, в установке печатного устройства на компьютер нет чего-то сложного. Самое важное правильно определиться со способом подключения.
Источник
Порты принтера

Помимо разъема для электропитания сзади принтера или МФУ предусмотрен интерфейсный порт USB и Ethernet. Это физические порты оборудования. Их можно увидеть и пощупать. Но существует также и виртуальный порт принтера. Чтобы подключить МФУ к ноутбуку или ПК, пригодятся знания об обоих типах. Как узнать порт принтера, какой выбрать для подключения, как добавить новый? Ответы на все эти вопросы далее в нашем материале.
Физические порты принтера
Разъем Ethernet используется для подключения принтера по сети. USB пригодится для печати документов с флеш-накопителя, передачи сканов и подключения МФУ к ПК через USB-кабеля. Если принтер не видит USB порт и, соответственно, компьютер не видит МФУ, попробуйте использовать другой разъем USB или замените кабель.Также можете выполнить следующие действия:

Если это не помогло, кликните два раза по значку печатающего устройства и во вкладке [Принтер] уберите галочки напротив [Приостановить печать] и [Работать автономно]. Можете перепроверить разъем на ПК, подключив через него другое USB-устройство.
Порт виртуального принтера для USB
Установка лазерного принтера не всегда идет по плану. Иногда причиной этого является неправильно выбранный порт в драйверах аппарата. Устраняется эта проблема следующим образом: через [Панель управления] зайдите в свойства принтера. Во вкладке [Порты] выберите нужный и подтвердите изменения.
Как добавить USB порт для принтера
А теперь несколько слов для тех, кто не понимает, какой порт выбрать для принтера. Когда сама операционная система Windows неправильно осуществила подключение, нужно сделать это самостоятельно. Существует два типа портов:
Порт принтера MFNP используется в среде IPv4. При использовании этого протокола компьютер получает IP-адрес принтера автоматически, даже если он изменится. В меню самого аппарата в разделе [Network Setting] необходимо выбрать IPv4 Config, а затем активировать DHCP. Данный вариант подключения подходит только в том случае, если драйверы МФУ установлены с диска, который идет в комплекте, или скачаны с официального сайта.
Порт для подключения принтера TCP/IP является стандартным. Используется в протоколе IPv6. В этом случае необходимо вводить новый IP-адрес МФУ каждый раз, когда он меняется. Если у устройства печати статический IP, то проблем с печатью не возникнет.
Как выбрать порт для принтера MFNP
Зайдите в свойства принтера, выберите вкладку [Порты], нажмите кнопку [Добавить…]. Выберите из списка пункт MFNP и нажмите [Новый порт]. По умолчанию компьютер автоматически определяет IP-адрес принтера. Если в списке нет нужного аппарата, попробуйте обновить перечень. В крайнем случае, введите [IP-адрес] или [MAC-адрес], предварительно выбрав нужный метод определения принтера.
Как создать USB порт для принтера по TCP/IP
Также как и в случае с MFNP необходимо зайти в свойства устройства печати и во вкладке [Порты] добавить еще один. Выберите из списка уже имеющихся конфигураций [Standard TCP/IP Port]. Его название может немного отличаться, но обязательно будут присутствовать аббревиатуры TCP/IP. Далее введите в свободное поле IP-адрес принтера или имя аппарата (DNS). Нажмите [Далее] и USB порт для принтера готов.
Как узнать, к какому порту подключен принтер
Сделать это очень просто. Через [ПУСК] попадаете в [Панель управления]. Далее ищете раздел [Оборудование и звук] и в подразделе [Устройства и принтеры] находите нужный аппарат. Кликаете правой кнопкой мыши, заходите в [Свойства] и переходите во вкладку [Порты]. В списке галочкой отмечен порт для принтера, использующийся в данный момент.

К какому порту подключить принтер, как его поменять и какой используется в данный момент – надеемся, что вы нашли ответы на эти вопросы. Мы не рекомендуем подключать принтер через удлиненные кабели USB или USB-хабы. Это значительно отразится на скорости передачи информации, в результате чего принтер будет медленно печатать.
Не забудьте заправить принтер перед тем, как начнете подключать оргтехнику к компьютеру. Если после всех подключений компьютер видит МФУ, но сам принтер не сканирует или не печатает, обратитесь за помощью к специалистам. В сервисном центре Тонфикс ремонт принтеров длится в среднем около 3-4 часов и не превышает трех рабочих дней. Работники мастерской обслуживают все районы Киева и предоставляют услуги не только в мастерской, но и на выезде.
Источник
Какой порт для принтера выбрать при установке
Где и как посмотреть
Меню принтера
Увидеть ИП устройства можно на панели, которой оно комплектуется. Зачастую такая панель размещается на лицевой части корпуса. Необходимые данные будут прописаны в разделе настроек.

Свойства принтера

 1
1
 2
2


Настройки роутера
Работа устройств, подключённых к ПК через локальную сеть (LAN, Local Area Network), зависит от роутера (маршрутизатора). В настройках роутера можно найти подключенный принтер и посмотреть IP.
Войти в настройки маршрутизатора можно через обычный браузер.

Печать пробной страницы
Взять IP можно из информации, которая указана на листе при тестовой печати.
 2
2
 3
3
Текстовые редакторы (на примере Word)

В новых версиях MS Word достаточно навести курсор мышки на работающий принтер в окне печати. Во всплывающей подсказке будет написан IP или выбранный порт, к которому подключена техника.

Свойства сети
В аппарате, подсоединенном к компьютеру через Wi-Fi или Интернет патч-корд, IP указан в «Центре управления сетями и общим доступом».
Командная строка
Командную строку можно открыть и через встроенный поиск Windows.

ПО принтера
Вне зависимости от компании разработчика софта, работа в разных программах почти не отличается. Именно в программном обеспечении, которое прилагается к принтеру, можно увидеть ИП.
Утилиты для сканирования сети
Компании-производители разрабатывают к оборудованию фирменные утилиты, помогающие в обслуживании и устранении неполадок. Помимо основных функций они также находят сетевые устройства.
Существуют и сторонние утилиты с теми же функциями. Чтобы ими воспользоваться, нужно их скачать, затем загрузить и запустить установочный файл. После установки и запуска утилиты, ее работа начинается нажатием кнопки «Сканировать» («Scan»).
По итогам сканирования, на экране компьютера появится список с девайсами. Во вкладке свойств нужной техники и будет находиться IP.
Статья помогла?
Poll Options are limited because JavaScript is disabled in your browser.
Добавляем принтер в Windows
Теперь давайте перейдем к рассмотрению доступных методов добавления печатной периферии.
Способ 1: Установка драйверов
Первое, что требуется сделать – найти и установить драйверы. Скорее всего, после их успешной инсталляции и не придется делать что-то еще, поскольку операционная система проведет остальные процессы автоматически. Существует пять различных вариантов поиска и загрузки программного обеспечения. Ознакомиться со всеми ними вы можете в статье ниже.
Подробнее: Установка драйверов для принтера
При необходимости установки новой версии драйвера по причине некорректного функционирования предыдущей предварительно нужно избавиться от старых файлов. Поэтому сначала сделайте это, а потом уже переходите к работе с новой версией ПО.
Подробнее: Удаление старого драйвера принтера
Способ 2: Встроенное средство Windows
Операционная система Виндовс имеет несколько встроенных инструментов, позволяющих работать с печатным оборудованием. Процесс установки принтера через штатную возможность был рассмотрен в статье об инсталляции драйверов, ссылка на которую указана в первом методе. Однако иногда такая функция не подходит и принтер не устанавливается. Тогда нужно воспользоваться инструментом «Добавление устройства». Через «Панель управления» перейдите в раздел «Устройства и принтеры», там нажмите на соответствующую кнопку и следуйте отобразившимся на экране инструкциям.

Способ 3: Добавление сетевых принтеров
Есть пользователи, состоящие в домашней или корпоративной рабочей группе, к которой подключено несколько компьютеров. Они могут не только взаимодействовать между собой, но и удаленно управлять периферийным девайсом, в нашем случае им является принтер. Чтобы добавить такое оборудование в список, потребуется включить общий доступ. О том, как это сделать, читайте в следующем материале.
Подробнее: Включение общего доступа к принтеру Windows 7
Подробнее: Решение проблемы с предоставлением общего доступа для принтера
Теперь на своем компьютере вы можете без проблем отыскать и добавить необходимый девайс. Разберем эту процедуру на примере программы Microsoft Word:

Нажмите на кнопку «Найти принтер».

Задайте его имя, расположение и место, где следует искать. По завершении сканирования просто укажите подходящий вариант, после чего он будет добавлен в список.

Иногда поиск в каталоге прерывается оповещением о недоступности службы Active Directory. Решается возникшая ошибка несколькими методами, каждый из которых будет полезен в определенных ситуациях. Все они разобраны в отдельной статье на нашем сайте.

Виды подключения
Перед тем как настроить сетевой принтер через роутер, разберемся с возможными вариантами подключения. Итак, подключить принтер к роутеру можно следующими способами:
Подключение по USB
Подключите ваш принтер к USB-порту роутера с помощью кабеля. Оба устройства должны быть выключены. Затем включаем роутер, ждём пока он загрузится. После этого можно включать принтер. По умолчанию, роутер не нуждается в специальной настройке, он должен сразу же распознать печатающее устройство. Проверить это можно, войдя в веб-интерфейс устройства и открыв карту сети. Там должна отобразиться модель вашего принтера. Если этого не произошло, проверьте статус принт-сервера. Он должен быть online.
Подключение по Wi-Fi
Если ваш принтер оснащён беспроводным Wi-Fi модулем, то подключить его к роутеру можно по воздуху без всяких проводов. Сделать это можно двумя способами:
Подключение через LAN-порт
Если вы оказались счастливым обладателем принтера с сетевым портом, подключить его к роутеру вы сможете через LAN с помощью обычного патч-корда. Кабель обычно идёт в комплекте. Если же его нет, можно использовать патч-корд от роутера, если он у вас не задействован. Или купить кабель подходящей длины в магазине.
В меню устройства нужно задать ему статический IP-адрес. Это желательно сделать даже в том случае, если на вашем роутере настроена служба DHCP. Дело в том, что если IP-адрес принтера будет постоянно меняться, это осложнит его поиск и он периодически будет пропадать из списка доступных устройств. Есть конечно вариант зарезервировать IP адрес в настройках DHCP сервера по MAC-адресу.
После этого принтер перезагрузится. После чего его можно будет найти в списке сетевых устройств.
Установите драйвера принтера и распечатайте тестовую страницу.
Использование аппаратного принт-сервера
Если ваш принтер не оснащён сетевой картой или модулем Wi-Fi, а роутер – USB-портом, вы можете приобрести аппаратный принт-сервер. Как уже было сказано выше, это отдельное устройство, являющееся посредником между роутером и принтером.
 Бюджетные модели имеют один USB-порт и сетевой порт. Более дорогие – несколько USB, а также, опционально, LPT-порт. Также принт-сервер может иметь встроенный Wi-Fi-модуль и подключаться к роутеру не по кабелю, а по воздуху.
Бюджетные модели имеют один USB-порт и сетевой порт. Более дорогие – несколько USB, а также, опционально, LPT-порт. Также принт-сервер может иметь встроенный Wi-Fi-модуль и подключаться к роутеру не по кабелю, а по воздуху.
Для начала подключаем принт-сервер к роутеру, а принтер – к принт-серверу.
Настройка принт-сервера осуществляется с помощью прилагаемой фирменной утилиты. Она позволяет найти в сети принт-сервер и задать для него IP-адрес. Дальнейшая настройка осуществляется через веб-интерфейс согласно инструкции. Войти в него можно, введя в адресной строке браузера IP, который был установлен для принт-сервера при начальном конфигурировании.
Как видим, есть несколько способов подключить ваш сетевой принтер к роутеру в зависимости от его аппаратных возможностей.
Настройка разъема сетевой карты или устройства хранения USB
В этом разделе приведены сведения об использовании панели управления для изменения способа доступа компьютеров в сети к слотам карты памяти принтера или к устройствам хранения USB.
Эта функция доступна не для всех принтеров, она также может быть заблокирована.
Убедитесь, что принтер включен.
Не выключайте питание и не вынимайте сетевой шнур из розетки во время выполнения настройки на панели управления. Это может привести к нарушению работоспособности оборудования.
Установка параметров сети во время доступа к карте памяти может прервать доступ.
Войдите в режим Setup (Установка).
Выберите File Sharing Setup (Настройка совместного использования файлов) (File Sharing (Совместное использование файлов) для простых ЖК-дисплеев).
Выберите USB или Wi-Fi/Network (Wi-Fi/Сеть) (USB или Network (Сеть) для сенсорных ЖК-панелей, Write access from USB (Доступ на запись через USB) или Write access from Wi-Fi/Network (Доступ на запись через Wi-Fi/Сеть) для простых ЖК-дисплеев).
Если при настройке общего доступа к файлам выбрана опция Wi-Fi/Network (Wi-Fi/сеть) (Write access from network (Доступ на запись через Wi-Fi/сеть) для простых ЖК-дисплеев), компьютеры, подключенные с помощью USB-кабеля, не будут иметь доступа к карте памяти. Если при настройке общего доступа к файлам выбрана опция USB (Write access from USB (Доступ на запись через USB) для простых ЖК-дисплеев), компьютеры, подключенные через сеть, не будут иметь доступа к карте памяти.
Когда карта памяти вставлена в принтер, может появиться предупреждающее сообщение. Если такое сообщение появилось, прочтите его и щелкните OK.
Настройка сетевого диска (для пользователей Windows)
Подключите разъем карты памяти либо устройство хранения USB как сетевой диск.
В Windows 7/Vista: Нажмите кнопку Start (Пуск), All Programs (Все программы), Accessories (Стандартные) и далее Run (Командная строка).
Windows XP: Нажмите кнопку Start (Пуск), затем — Run (Командная строка).
Введите имя узла принтера в поле Open (Открыть) и нажмите OK.
Формат ввода: \(имя узла принтера)
В отобразившемся окне щелкните правой кнопкой мыши значок MEMORYCARD (Карта памяти) или USBSTORAGE (Устройство USB) и выберите Map Network Drive (Подключить сетевой диск).
MEMORYCARD (Карта памяти) является заводской настройкой по умолчанию для имени общего ресурса.
Выберите имя диска в списке Drive (Диск).
Чтобы использовать сетевое устройство хранения данных при каждом запуске компьютера, установите флажок Reconnect at logon (Восстанавливать при входе в систему).
Щелкните Finish (Готово).
Подключенный сетевой диск появится к окне Computer (Компьютер) или My Computer (Мой компьютер).
Настройка сетевого диска (для пользователей Macintosh)
Щелкните Network (Сеть) под боковым меню.
Установите имя принтера и щелкните Connect (Соединение).
В окне сертицикации щелкните OK.
На рабочем столе появится иконка MEMORYCARD или USBSTORAGE (Устройство USB).
Щелкните по имени вашего принтера под SHARED в боковом меню.
Дважды щелкните значок MEMORYCARD или USBSTORAGE (Устройство USB).
На рабочем столе появится иконка MEMORYCARD или USBSTORAGE (Устройство USB).
Вы также можете подсоединить слот сетевой карты сделав следующее.
В меню Go выберите Connect to Server.
Введите следующую информацию в поле Server Address.cifs://xxxxxxx/MEMORYCARD (или smb://xxxxxxx/USBSTORAGE)smb://xxxxxxx/MEMORYCARD (или smb://xxxxxxx/USBSTORAGE) (где xxxxxxx – имя принтера в сети)
Щелкните Connect (Соединение).
Если требуется ввести имя пользователя и пароль, введите имя пользователя и пароль, установленные для комьютера.
В Mac OS X 10.4: Значок сетевого диска для подсоединенной карты памяти появится на рабочем столе.
В Mac OS X 10.5/10.6: Появится имя принтера, и папка MEMORYCARD или USBSTORAGE будет отображаться под SHARED в боковом меню.
Для Mac OS X 10.5/10.6: место, где отобразится папка MEMORYCARD или USBSTORAGE зависит от настроек меню Finder. MEMORYCARD или USBSTORAGE появится в области, отведенной для раздела Connected servers, устанавливаемой в Finder —> Preferences.
Способ 2 — через ОС Windows
Чтобы найти ip таким способом, необходимо опять же перейти в раздел настройки и выбрать вкладку «свойства принтера»
Чтобы узнать нужную информацию, сам принтер даже не придется включать в сеть, все можно выяснить через OC компьютера, причем совершенно неважно, какая версия установлена
Все будет отличаться лишь внешними показателями, действия же практически одни и те же. Но для удобства, ниже будет приведен разбор пошаговых действий на таких версиях, как Windows7 и Windows 10.
Windows7
Первоначально необходимо посмотреть, какие устройства вообще подключены к компьютеру. Для этого нужно ориентироваться по следующему маршруту. «Пуск», «Панель управления», «Устройства и принтеры». Есть и другой, более легкий способ перейти сразу в конечную точку маршрута.
В поисковике необходимо забить нужные ключевые слова:
В данном случае это «Устройства и принтеры»;

Если все предыдущие действия были выполнены правильно, то перед пользователем должна открыться вкладка со всеми подключенными к ПК устройствами
Нажав на иконку «Принтеры», необходимо найти сетевой принтер, особенно важно быть внимательным, если к компьютеру подключено несколько. Далее на иконку выбранного устройства нужно кликнуть правой кнопкой мыши и выбрать раздел «Свойства»;


Windows 10
В этой версии перейти во вкладку «Устройства и принтеры» через поиск уже не получится, поэтому придется прибегнуть к более долгому способу:




Последовательность действий
Итак, если вы решили определить порт принтера, то в первую очередь нужно сказать о том, что многие устаревшие девайсы подобного типа используют для организации подключения т.н. LPT-порт. Что касается устройств с USB, то их подавляющее большинство обладает поддержкой опции, именуемой Plug&Play (дословный перевод «включил и играй/работай»). Данная функция предназначена для того, чтобы быстро определять и конфигурировать устройства в ПК и прочих технических устройствах. Это говорит о наличии автоматического режима настройки для принтеров такого стандарта у операционной системы Windows.
Ищем принтер на компьютере
Сначала нужно соединить аппаратуру с ПК, чтобы он стал видимым для операционной системы. Сделать это можно разными методами, в зависимости от функциональности девайса. Самыми популярными считаются два варианта – подключение посредством USB-разъема или сети Wi-Fi. Детальные инструкции по этим темам вы найдете в других наших статьях по следующим ссылкам:
Далее происходит процесс инсталляции драйвера, чтобы устройство корректно отображалось в Виндовс и нормально функционировало. Всего доступно пять вариантов выполнения данной задачи. Все они требуют от пользователя произведения определенных манипуляций и подходят в разных ситуациях. Ознакомьтесь с материалом, что указан ниже — там вы отыщете развернутое руководство по всем возможным способам.

Подробнее: Установка драйверов для принтера
Теперь, когда принтер соединен и установлены драйверы, можно переходить к самой процедуре нахождения его на ПК. Как уже было сказано выше, приведенные рекомендации будут полезны в тех случаях, когда периферия по каким-то причинам не отображается в разделе «Устройства и принтеры», переместиться к которой можно через «Панель управления».
Способ 1: Поиск в сети
Чаще всего нахождением принтеров на компьютере интересуются юзеры, которые работают в домашней или корпоративной сети, где все оборудование соединено посредством Wi-Fi или LAN-кабеля. В такой ситуации оно осуществляется следующим образом:

В отобразившемся списке вы найдете всю подключенную периферию.

Дважды кликните ЛКМ, чтобы перейти в меню работы с девайсом. Там вы можете просмотреть очередь печати, добавить в нее документы и настроить конфигурацию.

Если вы хотите, чтобы данное оборудование отображалось в списке на вашем ПК, нажмите на нем ПКМ и выберите пункт «Подключить».

Используйте функцию «Создать ярлык», чтобы постоянно не переходить к параметрам сети для взаимодействий с принтером. Ярлык будет добавлен на рабочий стол.

Способ 2: Поиск в программах
Иногда при попытке распечатать изображение или документ через специальные программы, например, графический или текстовый редактор, вы обнаруживаете, что необходимой аппаратуры нет в списке. В таких случаях его следует отыскать. Давайте рассмотрим процесс нахождения на примере Microsoft Word:

Нажмите на кнопку «Найти принтер».

Перед вами отобразится окно «Поиск: Принтеры». Здесь вы можете задать предварительные параметры поиска, например, указать место, выбрать имя и модель оборудования. После завершения сканирования вы увидите список всей найденной периферии. Выделите необходимый девайс и можете переходить к работе с ним.

Поскольку поиск осуществляется не только на вашем компьютере, но и на всех других, подключенных к одной локальной сети, для сканирования задействуется доменная служба «Active Directory». Она проверяет IP-адресы и использует дополнительные функции ОС. В случае неправильных настроек или сбоев в работе Виндовс AD может быть недоступна. Вы узнаете об этом из соответствующего уведомления. С методами решения возникшей проблемы ознакомьтесь в другой нашей статье.

Способ 3: Добавление устройства
Если самостоятельно не удается найти соединенное печатное оборудование, доверьте это дело встроенному инструменту Windows. Вам достаточно будет перейти в «Панель управления», выбрать там категорию «Устройства и принтеры». В открывшемся окне вверху найдите кнопку «Добавление устройства». Перед вами появится Мастер добавления. Ожидайте завершения сканирования и следуйте инструкциям, отобразившимся на экране.

Перед началом данной процедуры обязательно убедитесь в том, что принтер правильно подсоединен к компьютеру и включен.
Способ 4: Официальная утилита производителя

Такая вспомогательная программа позволяет управлять оборудованием, обновлять его драйверы, узнать основную информацию и следить за общим состоянием.
Сегодня мы детально рассмотрели процедуру нахождения принтера на ПК. Каждый доступный способ подойдет в разных ситуациях, а также требует от пользователя выполнения определенного алгоритма действий. Как видите, все варианты достаточно легкие и справится с ними даже неопытный юзер, не обладающий дополнительными знаниями и навыками.
Опишите, что у вас не получилось.
Наши специалисты постараются ответить максимально быстро.
Способ 5 — текстовые редакторы в помощь
Практически каждый пользователь хотя бы раз в жизни пользовался различными стационарными текстовыми редакторами на своем ПК. И всем известно, что файлы из этих самых редакторов можно распечатать, но не каждый знает, что во время выполнения самой печати можно узнать непосредственный адрес струйника. Делается это довольно просто. Сначала необходимо проделать алгоритм действий для обычной сетевой печати.
Когда высветится окно для дополнительных настроек, где будет расположено сетевое имя принтера, необходимо обратить внимание на строчку «Порт принтера». Именно рядом с ней и заключен нужный набор цифр, который обозначает нужную информацию

Делая вывод к вышесказанному, можно отметить, что ip принтера и любого другого устройства, подключенного к компьютеру довольно просто, главное располагать необходимой информацией и делать все в строгом порядке. Среди всех перечисленных методов к наиболее действенным можно отнести 4, так как в роутере всегда содержится наиболее точная информация. Происходит это потому, что при подключении устройства в локальную сеть, роутер автоматически верно определяет и присваивает им адрес.
В ремонте тоже пригодится:
Видео
Инструкция для Windows 7.
Порядок действий для Windows 10.
Чтобы подключить печатное устройство к компьютеру, существует много различных способов, будь то разъемы, кабели, или примитивный wifi. В случае, когда принтер подключается к ПК с помощью провода USB, он не имеет сетевой адрес. Если же он подключается каким-либо другим способом, сетевой адрес уже имеется, и может меняться со временем. Здесь и может возникнуть вопрос, как узнать ip принтера. В первую очередь стоит разобраться, зачем этот самый ip нужен.
Прежде всего знать ip адрес нужно, чтобы:
Несмотря на то, что наш век смело может называться веком технологий, мало кто вообще знает о существовании ip адресов у своих принтеров, а ведь такая опция возможна практически на всех современных моделях, например, у kyocera, принтера hp или мфу. В домашних условиях можно самостоятельно настраивать эти адреса, а также придумывать свои, оригинальные.

Сделать это возможно при настройке устройства, ведь изначально он подключается к компьютеру через шнур, и только потом на нем можно установить ПО от производителя. На этом этапе пользователю и предлагают настроить сетевой адрес. Ну а как узнать модель принтера? Она также будет прописана в настройках.
Источник
Содержание
- 1 Способ 1 — данные об ip в самом принтере
- 2 Как подключить принтер к компьютеру без установочного диска?
- 3 Особенности использования USB
- 4 Настройка порта
- 5 Как определить порт установленного принтера
- 6 Роутер с поддержкой принт-сервера
- 7 Установка драйверов принтера
- 8 Как узнать порт принтера Epson?
- 9 Способ — настройки роутера
- 10 Добавляем принтер в Windows
- 10.1 Способ 1: Установка драйверов
- 10.2 Способ 2: Встроенное средство Windows
- 10.3 Способ 3: Добавление сетевых принтеров
- 11 Способ — текстовые редакторы в помощь
- 12 Как узнать открыт порт или нет?
- 13 Как узнать имя хоста принтера?
- 14 Еще несколько полезных советов
- 15 Как настроить USB порт для принтера?
- 16 Какой порт выбрать при установке принтера
- 17 Включение сервера печати
- 18 Ввод и общие порты
- 18.1 PS/2
- 18.2 Последовательный порт (Serial Port)
- 18.3 Параллельный порт Centronics или 36-pin порт
- 19 Как добавить USB порт для принтера Windows 7?
- 20 Как узнать какой у меня номер порта?
- 21 Как узнать ip принтера с помощью специального приложения
- 22 Как проверить USB порт принтера?
- 23 Какой вариант выбрать при установке
- 24 Что такое сетевой порт сайта, компьютера или другого устройства — список портов по умолчанию
- 25 Как найти путь к принтеру?
- 26 Возможные проблемы
Способ 1 — данные об ip в самом принтере
Вы можете узнать любую информацию об IP-адресе вашего принтера прямо через его интерфейс. Для этого нужно найти на корпусе устройства кнопку, на которой будет написано меню или появится значок в виде гаечного ключа. Нажав эту кнопку, пользователь сразу перейдет в раздел настроек.
Затем вы должны найти список, в котором будут показаны счетчики для всех настроек. Считываний будет много, но чтобы узнать IP-адрес, вам понадобится только один. Любой образец можно выбрать и распечатать. Далее вам нужно найти информацию о его конфигурации, где вы можете увидеть ip.

Современные печатные машины воспроизводят сразу практически всю информацию, а именно: текущее состояние остатка красителя в картридже, индексы модели в цифровом и буквальном виде, название производителя и многое другое. Многие пользователи задаются вопросом: как узнать модель принтера? Часто регистрируется на самом устройстве или в его настройках.
Если ip не удалось определить через локальную сеть, вы можете попробовать сделать это с помощью тестовой печати.
Для этого нужно в строго определенном порядке сделать следующее:
- Откройте окно с настройками принтера, информацию о котором вам необходимо узнать;
- Выберите раздел «Общие», перейдите в раздел «Тест печати»;
- Распечатать тестовый лист;
- Обратите внимание на информацию, представленную на листе. Скорее всего, здесь вы найдете раздел с адресом.

Как подключить принтер к компьютеру без установочного диска?
Для Windows: меню «Пуск» -> «Панель управления» -> «Устройства и принтеры» (название может немного отличаться в зависимости от версии ОС) -> «Добавить принтер» -> «Добавить принтер» (беспроводной , локальный, Bluetooth, сетевой соответственно).
Особенности использования USB
В большинстве случаев используется популярный интерфейс ЮСБ. Именно с ним часто возникают всевозможные проблемы и неисправности, которые можно легко решить при наличии определенных знаний. В основном это связано с медленной печатью или постоянным отключением устройства от компьютера. Это могло быть по вине:
- Подключение через удлинительный кабель USB. Рекомендуется использовать обычный кабель малого диаметра.
- Подключение производилось не через разъем на материнской плате. Пользователи по ошибке подключают принтер к разъемам на передней панели компьютера. А сама розетка подключается к материнской плате дополнительным ленточным кабелем, что сказывается на качестве передаваемого сигнала. Подключайте только через заднюю панель ПК.
Настройка порта
- На вашем компьютере откройте панель управления и перейдите в раздел «Устройства и принтеры.
- Выберите Добавить принтер и, не дожидаясь завершения поиска, щелкните Нет в списке.
- Поставьте маркер в строке о добавлении принтера по IP-адресу / Далее.
- Введите IP-адрес роутера, цифры, с которыми вы вошли в веб-интерфейс.
- Выберите пользовательский тип устройства, протокол LPR и задайте любое имя / ОК.
- Программа установки вернет вас в предыдущее окно, нажмите «Далее.
Как определить порт установленного принтера
Старая технология по-прежнему использует интерфейсы подключения LPT (параллельная передача данных) и COM (последовательный). Но такие устройства можно встретить нечасто. Большинство современных принтеров используют порт USB с поддержкой Plug and Play, что означает Plug and Play. Это позволяет операционной системе быстро обнаруживать и устанавливать периферийное оборудование с помощью режима автоматического обнаружения, встроенного в Windows ее разработчиками. В таких случаях взаимодействие с пользователем не требуется. Вам может потребоваться только определить, какой порт уже используется.
Роутер с поддержкой принт-сервера
Чтобы подключить не сетевой принтер напрямую к маршрутизатору, маршрутизатор должен иметь функцию сервера печати. Внешне это видно по дополнительному разъему USB на корпусе продукта. В противном случае принтер необходимо подключить к одному из компьютеров.
Если у вас есть порт USB, рекомендуется сначала убедиться, что ваш маршрутизатор поддерживает вашу модель принтера. Вы должны узнать у производителя. Так, например, список принтеров, поддерживаемых той или иной моделью маршрутизатора ASUS, можно найти здесь или здесь. Полезно ознакомиться с этой информацией, так как функция сканера не поддерживается на некоторых МФУ с этим методом подключения.
Если ваша модель указана в списке, но маршрутизатор не может найти принтер во время процесса установки, обновите прошивку маршрутизатора до последней версии. Но отсутствие принтера в списке не означает, что подключение невозможно. Производитель не дает никаких гарантий, так как другие модели не тестировались.
Установка драйверов принтера
- вероятно, драйвер принтера можно установить из Центра обновления Windows. Однако диски, поставляемые с устройством, обычно содержат полную версию программного обеспечения. Вставьте компакт-диск в привод и нажмите «Установить с диска.
- Следуйте инструкциям мастера установки, назовите принтер, отключите общий доступ. Подробнее о различных методах установки драйверов принтера см. Здесь.
- Повторите установку программного обеспечения на каждом компьютере, с которого вы хотите печатать.
- Для мобильных устройств потребуются соответствующие приложения от производителей принтеров. Также телефон должен быть подключен к Интернету не через оператора сотовой связи, а через сам роутер.
Может наступить время, когда ваш принтер просто перестанет работать, и вы будете удивлены. Не думайте, что подобные вещи распространены в Windows 10, и в большинстве случаев сам принтер в порядке. Основная проблема — это обычное программное обеспечение или порт, а о внешнем виде порта мы и поговорим сегодня.
Теперь, не так давно, несколько человек пожаловались на необходимость смены порта принтера. Иногда принтер выключается, и вы можете задаться вопросом, что делать во время мытья головы. Не волнуйтесь, эту проблему очень легко решить, если вы будете правильно следовать инструкциям, не отклоняясь, если вы не знаете, что делаете.
Надо сказать, что рынок персональных принтеров подходит к концу. Скоро только предприятия и корпорации будут иметь принтеры благодаря онлайн-презентациям и сервисам хранения. Мы не будем это много обсуждать, но мы будем думать об этом только тогда, когда у вас будет возможность.
Как узнать, к какому порту подключен мой принтер?
Откройте Панель управления → Раздел «Оборудование и звук» → Просмотр устройств и принтеров. Щелкните принтер правой кнопкой мыши и выберите «Свойства». Щелкните вкладку «Порты», чтобы увидеть ее.
Как узнать порт принтера Epson?
Порты принтера
- Чтобы узнать порт, к которому подключен принтер, необходимо вызвать главное меню системы, нажав кнопку «Пуск». …
- В открывшемся списке устройств найдите значок и имя принтера, используемого для печати, и щелкните его правой кнопкой мыши, чтобы отобразить контекстное меню устройства.
Способ — настройки роутера
Все устройства, подключенные к компьютеру через локальную сеть, зависят от маршрутизатора, так как он регулирует его правильную работу. Поэтому вы можете найти принтер в своей локальной сети и определить его адрес в настройках роутера.
Чтобы найти адрес в параметрах, нужно выполнить ряд действий:
- Включите компьютер и перейдите в раздел настроек роутера, выберите значок «Домашняя сеть»;
- Затем выберите список устройств, подключенных через локальную сеть, и найдите принтер в сети;
- Рядом с названием принтера будет ряд цифр — это требуемый адрес.
Добавляем принтер в Windows
Принтер Canon pixma не видит рабочие картриджи, возвращает ошибку e05, u150, e5, 1401
Давайте теперь посмотрим на доступные методы добавления печатных устройств.
Способ 1: Установка драйверов
Первое, что нужно сделать, это найти и установить драйверы. Скорее всего, успешно установив их, вам больше ничего не нужно будет делать, так как операционная система автоматически выполнит остальные процессы. Есть пять различных вариантов поиска и загрузки программного обеспечения.
Если вам необходимо установить новую версию драйвера из-за некорректной работы предыдущей, необходимо сначала удалить старые файлы. Поэтому сначала сделайте это, а затем переходите к новой версии программного обеспечения.
Способ 2: Встроенное средство Windows
В операционную систему Windows встроено несколько инструментов, позволяющих работать с полиграфическим оборудованием. Процесс установки принтера с использованием штатной функции рассматривался в статье об установке драйверов, ссылка на которую указана в первом способе. Однако иногда эта функция не подходит, и принтер не установлен. Затем вам нужно использовать инструмент «Добавить устройство». Через «Панель управления» войдите в раздел «Устройства и принтеры», нажмите соответствующую кнопку и следуйте инструкциям на экране.

Способ 3: Добавление сетевых принтеров
В домашней или корпоративной рабочей группе есть пользователи, к которым подключено несколько компьютеров. Они могут не только взаимодействовать друг с другом, но и удаленно управлять периферийным устройством, в нашем случае это принтер. Чтобы добавить такое оборудование в список, вам необходимо включить совместное использование.
Теперь на вашем компьютере вы легко сможете найти и добавить необходимое устройство. Разберем эту процедуру на примере программы Microsoft Word:
- Через «Меню» откройте «Печать».

Щелкните кнопку «Найти принтер».

Дайте ему имя, место и место для поиска. После завершения сканирования просто выберите соответствующий вариант, после чего он будет добавлен в список.

Иногда поиск в каталоге прерывается предупреждением о недоступности Active Directory. Ошибка устраняется несколькими методами, каждый из которых будет полезен в определенных ситуациях.

Способ — текстовые редакторы в помощь
Практически каждый пользователь хотя бы раз в жизни использовал на своем ПК различные стационарные текстовые редакторы. И все знают, что файлы этих самых редакторов можно распечатать, но не все знают, что во время самой печати можно узнать прямой адрес струйного принтера. Делается это довольно просто. Во-первых, вам нужно следовать блок-схеме для обычной сетевой печати.
Когда появится окно дополнительных настроек, в котором вы найдете сетевое имя принтера, вам нужно обратить внимание на строку «Порт принтера». Рядом с ним заключен необходимый набор цифр, обозначающий нужную информацию.
Делая вывод из вышеизложенного, можно отметить, что ip принтера и любого другого устройства, подключенного к компьютеру, достаточно простое, главное — иметь необходимую информацию и делать все в строгом порядке. Из всех перечисленных способов к наиболее эффективным можно отнести 4, так как роутер всегда содержит наиболее точную информацию. Это происходит потому, что когда устройство подключено к локальной сети, маршрутизатор автоматически определяет и присваивает им адрес.
Как узнать открыт порт или нет?
Как проверить с помощью команды telnet, открыт ли порт
- Нажмите Пуск или сочетание клавиш Win + R.
- Введите «cmd» в поле поиска и нажмите «ОК.
- В командной строке введите команду: telnet имя_сервера имя_порта или: telnet IP_сервер имя_порта
Как узнать имя хоста принтера?
1. Через свойства принтера
- Перейдите в Панель управления> Оборудование и звук> Устройства и принтеры.
- Щелкните принтер правой кнопкой мыши и выберите «Свойства.
- В открывшемся окне перейдите на вкладку Веб-службы.
- Ниже в столбце IP-адреса: будет IP-адрес вашего принтера.
Еще несколько полезных советов
Чтобы указать установленный принтер ссылкой на «реальное» устройство в сети, вам нужно открыть его свойства и нажать «Порты». Затем нажмите кнопку, с помощью которой вы можете добавить новый порт. В появившемся списке вам нужно выбрать Локальный порт, затем нажать «Новый порт». С помощью этих простых шагов вы можете легко добавить новые порты и использовать общее устройство, подключенное к другому ПК в локальной сети.
Следует отметить, что не все порты имеют одинаковую частоту и напряжение, что необходимо для обеспечения быстрого приема данных для печати документов.
Не рекомендуется подключать USB-кабель к удлинителю USB-порта. Дело в том, что теряется и мощность, и интенсивность сигнала. В результате на принтер будет поступать слабый сигнал, что отрицательно скажется на его работе. Наиболее частыми симптомами того, что принтер не подключен напрямую к основным портам ПК, являются значительные задержки в работе устройства или медленная печать. Опять же характерно исчезновение полиграфической активности, что напрямую связано с плохим или постоянно прерывистым сигналом, передаваемым через удлинитель.
лучше всего подключать принтер к персональному компьютеру через порты, расположенные на материнской плате самого ПК. Но в этом случае нужно обратить внимание на то, что не все порты компьютера расположены непосредственно на его материнской плате. Некоторые из них подключаются через внутренний кабель, который, в свою очередь, может немного замедлить работу принтера.
Независимо от производителя вашей модели, независимо от HP, Canon, Samsung или любого другого, во время установки вам необходимо выбрать порт принтера, к которому он подключен с помощью кабеля. Система может предлагать несколько вариантов на выбор, но задача пользователя — знать, какой из них использовать. Для дальнейшего завершения процесса подключения важно правильно определить имя порта.
Как настроить USB порт для принтера?
Дважды щелкните значок «Принтеры». Щелкните правой кнопкой мыши USB-принтер и выберите «Свойства». На вкладке «Порты» выберите «Добавить порт». В окне «Порты принтера» выберите параметр «Стандартный порт TCP / IP» и нажмите кнопку «Новый порт.
Какой порт выбрать при установке принтера
- Одновременно нажав клавиши Windows + R запустите окно «Выполнить» и напишите команду «Проверить принтеры».
- Нажмите «Добавить».
- При подключении через локальную сеть нужно выбрать «Добавить локальную».
- Рядом со строкой «Использовать существующие» щелкните LPT1.
- Затем следуйте инструкциям, которые появятся в окне мастера установки.
Обобщенная схема написана выше, но для каждой версии операционной системы есть свои особенности.
Для Windows 10.
- Печатное оборудование подключается к компьютеру через USB-кабель.
- Затем он подключается к сети и запускается нажатием кнопки питания на корпусе.
- Заходим в «Пуск». В меню «Параметры» нажмите «Устройства».
- Нажмите «Добавить» вверху окна. После того, как компьютер обнаружит принтер, нажмите «Добавить устройство».
- Если в списке нет подходящего оборудования, нажмите «Нет оборудования». Следуйте инструкциям мастера и вручную добавьте требуемый шаблон.
Установка на Windows 7.
- Через «Пуск» перейдите в «Панель управления».
- В списке доступного оборудования выберите «Принтеры».
- В открывшемся списке найдите то, что вам нужно, и откройте контекстное меню, нажав ПКМ.
- Выберите свойства оборудования.
- На вкладке «Общие» найдите строку «Местоположение». Он укажет точный IP. После перезаписи IP-адреса в будущем легко определить, к какому разъему подключено конкретное оборудование.
Включение сервера печати
- Введите адрес, указанный на задней панели маршрутизатора, в адресную строку браузера. Обычно это 192.168.0.1 (иногда 192.168.1.1), если вы ничего не нашли на своем устройстве, попробуйте эти числа.
- Введите ваше имя пользователя и пароль. Обратите внимание, что это не пароль от сети, а запись в настройках роутера. Информация для входа по умолчанию должна быть на наклейке.
- Если вы изменили свой пароль, но не можете его вспомнить, вы можете вернуться к настройкам по умолчанию. Вы даже можете увидеть инструкции по сбросу на экране.
- На вкладке информации о маршрутизаторе найдите строку с надписью «Сервер печати» или «Сервер печати» и включите ее.
Ввод и общие порты
В современных компьютерах последовательные порты практически не используются, их вытеснили более современные параллельные порты, обладающие большей производительностью. Но на многих материнских платах все еще есть разъемы для этих интерфейсов. Это сделано для совместимости со старыми устройствами, такими как мыши и клавиатуры.
PS/2
Разъем PS / 2 был разработан IBM для подключения мыши и клавиатуры. Его начали использовать, начиная с устройства персонального компьютера IBM / 2. От имени этого компьютера было сформировано имя порта. На интерфейсе есть специальная маркировка: фиолетовая для клавиатуры и зеленая для мыши.
Как видите, это шестиконтактный разъем, вот схема:

Даже если колпачки и контакты для мыши и клавиатуры совпадают, компьютер не обнаружит устройство, если вы подключите его к неправильному разъему. Как я уже сказал, PS / 2 уже вытеснена другой технологией. Сейчас подключение периферийных устройств к компьютеру часто осуществляется через USB.
Последовательный порт (Serial Port)
Несмотря на то, что последовательные порты называются целой группой портов, включая PS / 2, у этого термина есть другое значение. Он используется для обозначения интерфейса, совместимого с RS-232. Эти интерфейсы включают DB-25 и DE-9.
DB-25 — это вариант D-Sub, изначально разработанный как основной порт для связи RS-232. Но большинство устройств не используют все контакты.
Так был разработан DE-9, который работал по тому же протоколу, а DB-25 чаще использовался для подключения принтера вместо параллельного порта. DE-9 теперь является основным последовательным портом, использующим протокол RS-232. Его еще называют COM-портом. Этот разъем до сих пор иногда используется для подключения мышей, клавиатур, модемов, ИБП и других устройств, использующих этот протокол.
Сейчас интерфейсы для подключения устройств к компьютеру DB-25 и DE-9 используются все реже, потому что их заменяют USB и другие порты.
Параллельный порт Centronics или 36-pin порт
Порт Centronics или 36-контактный порт предназначен для параллельной связи между компьютером и принтером. Он имеет 36 контактов и был довольно популярен до широкого распространения USB.
Как добавить USB порт для принтера Windows 7?
Включение поддержки USB-печати в Windows 7
- Панель управления -> Устройства и принтеры -> Добавить принтер -> Добавить локальный принтер
- В раскрывающемся меню выберите USB001 или USB002 и так далее (порт виртуального принтера для USB)
- В разделе «Производители» выберите производителя принтера.
- В разделе «Принтеры» найдите модель своего принтера и выберите ее.
Как узнать какой у меня номер порта?
Узнайте номер сетевого порта
- Заходим в «Пуск», пишем команду cmd и нажимаем «Enter»
- Набираем команду ipconfig и нажимаем Enter. IP-адрес вашего устройства указан в разделе «Настройки IP для Windows». …
- Пишем команду netstat -a и нажимаем «Enter». Вы увидите список активных соединений TPC / IP.
Как узнать ip принтера с помощью специального приложения
Если у вас есть диск с драйверами и утилитами для принтера, на нем должно быть специальное приложение, с помощью которого пользователь может узнать состояние картриджей, прочистить печатающую головку и т.д.
Это приложение может называться разными производителями по-разному, например, HP называет его «Центр решений HP». Но не все пользователи устанавливают дополнительное программное обеспечение при установке драйверов, поэтому, если вы не нашли его среди установленных программ, скорее всего, вы его не установили.
Я приведу вам пример того, как вы можете получить информацию о местоположении вашего устройства в сети с помощью приложения HP Solution Center. Но вы без труда разберетесь с такими же программами других производителей.

Откройте приложение и перейдите в раздел «Параметры», где вы сразу увидите несколько кнопок, отвечающих за разные настройки и параметры, нажав на одну из них, вы сможете узнать нужный вам URL.
Например, если вы нажмете кнопку «Настройки принтера», откроется окно свойств устройства, перейдите на вкладку «Функции» и в нижней части этого окна вы увидите кнопку «Службы печати», нажмите на нее.
В новом окне под названием «Панель инструментов» перейдите на вкладку «Настройки сети», где вы увидите URL-адрес подключенного устройства. Если вы нажмете «Инструменты принтера», это окно откроется немедленно.
Если вы нажмете кнопку «Еще» и перейдете к пункту «Панель инструментов сети», откроется одноименное окно, где на вкладке «Общие» вы увидите URL-адрес вашего устройства.
Если вы нажмете на кнопку «Настройки сети», откроется веб-страница, на которой вы увидите сетевой адрес своего устройства сразу в нескольких местах, это адресная строка браузера и верх страницы, а также вкладка «Информация. «в разделе» Сетевая информация «. Кстати, та же веб-страница откроется, когда вы щелкните ссылку в окне свойств принтера в Windows 10.
Как видите, получить информацию с помощью проприетарного приложения можно довольно легко и быстро, вам просто нужно установить его на свой компьютер.
Как проверить USB порт принтера?
Чтобы проверить порты, выберите «Пуск»> «Настройка»> «Устройства, принтеры и сканеры»> «Свойства сервера печати» и перейдите на вкладку «Порты». Взгляните на перечисленные порты USB. Если ваше устройство подвержено этой проблеме, вы не найдете в списке USB-порт и подключенный к нему принтер.
Какой вариант выбрать при установке
- Перейдите в панель управления принтерами и устройствами одним из способов, описанных в предыдущем разделе на первом шаге.
- Нажмите кнопку «Добавить принтер».
- Выберите опцию Добавить локальный».
- Перед строкой «Использовать существующий порт» укажите LPT1.
- Затем следуйте инструкциям мастера установки.
Что такое сетевой порт сайта, компьютера или другого устройства — список портов по умолчанию
Мы часто слышим об использовании сетевых портов, но не все понимают, что это такое. Какие порты нужны обычному пользователю, угадать сразу невозможно, а найти в сети внятный ответ может быть сложно.
Для начала дадим определение: что такое сетевой порт с технической точки зрения. Это натуральное число от 0 до 65535, которое записано в заголовках протокола транспортного уровня сетевой модели OSI. Он используется для идентификации программы или процесса, получающего пакет с того же IP-адреса. Но такое определение понятно только специалистам, а обычным пользователям иногда приходится работать с дверями, например, необходимо освободить занятую дверь.
Давайте посмотрим на простое определение сетевого порта. Всем известно, что IP-адреса используются для доступа к ресурсам в сети. Такой адрес есть у любого устройства — компьютера, телефона, сервера и т.д., но на одном IP-адресе могут быть доступны разные службы — можно запускать разные программы для выполнения разных функций. Например, сервер с IP-адресом может размещать сайт и устанавливать дополнительные программы в дополнение к этому сайту. Как же тогда получить доступ к конкретной услуге? Все просто: укажите не только IP-адрес, но и порт при входе в систему. Одному сайту назначается порт, каждой другой службе назначается отдельный уникальный порт. В результате многие службы доступны под IP-адресом.
Когда вы заходите на сайт, браузер обычно не указывает порт в адресной строке, он автоматически заменяет его.
вы можете сканировать и проверять порты с помощью специальных сервисов в Интернете или стандартных утилит операционной системы. Некоторые порты зарезервированы для себя корпорацией IANA, которая отвечает за правильное функционирование сетевых протоколов. Это короткие номера идентификаторов, диапазон чисел от 0 до 1023 (всего — 1024).
Список предопределенных портов для наиболее популярных протоколов:
- 21 — стопы;
- 22 — сш;
- 23 — телнет;
- 25 — смтп;
- 43 — whois;
- 53 — DNS;
- 68 — DHCP;
- 80 — http;
- 110 — поп3;
- 115 — sftp;
- 119 — ннтп;
- 123 — нтп;
- 139 — нетбио;
- 143 — карта;
- 161 — SNMP;
- 179 — бгп;
- 220 — imap3;
- 389 — ldap;
- 443 — https;
- 993 — имап;
- 1723 — ппт;
- 2049 — нфс;
- 3306 — MySQL;
- 3389 — рдп;
- 5060 — глоток;
- 8080 — http (альтернатива).
Как видно из списка, если порт занят, вы можете использовать альтернативный вариант. Порт 80 и 8080: разница здесь несущественная, только если порт 80 занят, вы можете добавить еще номер 80, и вы получите порт 8080.
Как найти путь к принтеру?
Одновременно нажмите клавиши Win + R и введите команду «cmd» в появившемся поле, запустив тем самым командную строку. В появившемся окне введите netstat -r. Вы увидите все устройства, подключенные к вашему компьютеру. Зная адрес шлюза или сетевую маску принтера, вы также можете определить его сетевой адрес.
Возможные проблемы
Если Windows сообщает, что указанный порт не существует, на это есть две причины. Данные неверны или произошла системная ошибка. Желательно проверить введенные данные и обновить Windows.
А если вы пытаетесь установить устройство вручную и при выборе порта список пуст, вероятно, причина в реестре операционной системы. Вам необходимо отредактировать реестр. Для этого загрузите файл с помощью кнопки ниже, запустите его, согласитесь продолжить операцию, затем перезагрузите компьютер.
Если программа указывает состояние «Отключено» при попытке распечатать файл, попробуйте изменить настройки. Если в свойствах установлен LPT, измените его на USB. Попробуйте проверить работу полиграфической техники.
Источники
- https://InvestGazeta.ru/tehno-cifra/kak-opredelit-port-printera.html
- https://massgame.ru/kak-uznat-na-kakoy-port-podklyuchen-printer/
- https://siger-online.ru/kak-uznat-k-kakomu-portu-podkljuchen-printer/
- https://nastoysam.ru/kompyutery/sposoby-opredelit-k-kakomu-portu-podklyuchen-printer-hp-canon-i-lyuboj-drugoj-marki
- https://kakvybrat1.ru/porty-printera/
- https://skn-split.ru/kak-uznat-port-printera.html
- https://PoPrinteram.ru/port.html
- https://DriverUnpaid.ru/obzory-ustrojstv/portable-in-razem-dlya-chego.html
- https://oprinterah.ru/port.html
[свернуть]
Как узнать порт принтера
 Не редко пользователи техники сталкиваются с проблемой, как узнать разъем принтера. Решить этот вопрос сможет даже начинающий, для этого не надо искать специальное ПО. Узнать разъем можно обычными установками непосредственно в ОС Windows.
Не редко пользователи техники сталкиваются с проблемой, как узнать разъем принтера. Решить этот вопрос сможет даже начинающий, для этого не надо искать специальное ПО. Узнать разъем можно обычными установками непосредственно в ОС Windows.
Содержание статьи
- Как можно определить порт принтера
- В зависимости от Windows
- Для Windows 10
- Для Windows 7
Как можно определить порт принтера
Если необходимо узнать разъем оборудования, то для начала необходимо знать, что большинство старых девайсов этого типа используют в качестве подключения так называемый LPT-порт.
Внимание! Что относительно оборудования с USB, то их основное количество имеет специальную функцию, которая называется Plug&Play.
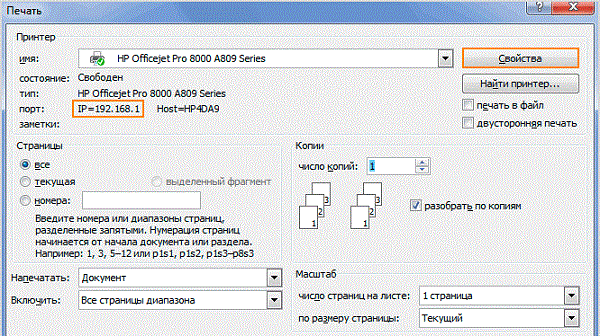
Такая опция используется, чтобы определять и настраивать конфигурацию устройства в компьютере:
- Чтобы определить порт необходимо зайти в главное меню с помощью нажатия клавиши «Пуск». В появившемся списке устройств необходимо отыскать раздел «Принтеры и факсы» и нажать на него.
- В появившемся списке оборудования отыщите значок и название девайса, использующегося для печати, и клацните на него правой клавишей мышки, чтобы появилось меню устройства. В появившемся перечне найдите меню «Свойства».
- В новом диалоговом меню зайдите в раздел с портами. Здесь можно узнать разъем, использующийся для печатного устройства.
- Чтобы использовать новый девайс на компьютере необходимо с помощью «Пуск» открыть «Панель управления» и найти «Принтеры». После зайдите в подменю со списком оборудования для печати.
- В окне слева необходимо найти опцию, отвечающую за установку оборудования для печати. После нажмите на нее два раза мышкой и, пропуская первое диалоговое меню, клацните «Далее».
- Отыщите строчку «Локальное оборудование» в новом меню мастера установки и установите «галочку». Подождите определенное время, пока система самостоятельно найдет подключенное к компьютеру устройство. Если мастер установок не нашел модуль, который отвечает за подключение печатной техники, то нажмите «Далее» и зайдите «Использовать порт». В появившемся меню нужно кликнуть «LPT 1». В конце необходимо сохранить добавленные изменения и произвести манипуляции, которые затем появятся в окне.
Установка печатающего оборудования с учетом операционной системы.
Для Windows 10
Чаще всего для настройки печатающего оборудования его просто необходимо подключить к ПК. Для чего вставьте USB-кабель печатающего устройства в USB-разъем, подсоедините принтер к сети и включите его:
- Зайдите в «Пуск», после меню «Параметры», выберите пункт «Устройства».
- Найдите «Добавить». Через время компьютер определит печатающее оборудование, затем «Добавить устройство».
- Если принтер в списке отсутствует, нажмите «Оборудование отсутствует», после соблюдайте инструкции, чтобы добавить девайс вручную с помощью нескольких вариантов.
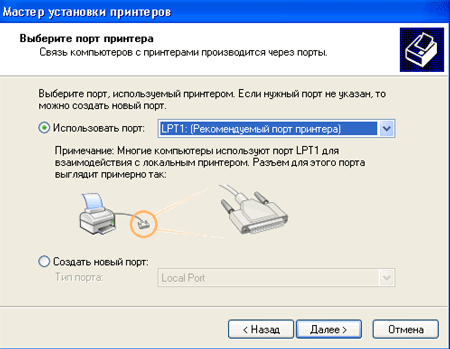
Для Windows 7
Вначале необходимо изучить вкладку с информацией про все подключенные к компьютеру принтеры. Через «Пуск» войдите в «Панель управления» и нажмите.
Появится список доступных устройств. Зайдите в «Принтеры» и по названию определите свой. Это тем более актуально, если к компьютеру подключены несколько принтеров. Нажмите на требуемое устройство правой клавишей мыши и зайдите «Свойства принтера».
В новом меню, вероятней всего, будет несколько вкладок. Нужно найти пункт «Общие». В строке «Расположение» обычно указан точный IP, к примеру, 192.172.15.0. Перепишите его, так в дальнейшем можно определить порт конкретного принтера.
В общем, в установке печатного устройства на компьютер нет чего-то сложного. Самое важное правильно определиться со способом подключения.
Хотите узнавать о выходе новых статей? Подпишитесь на рассылку!
