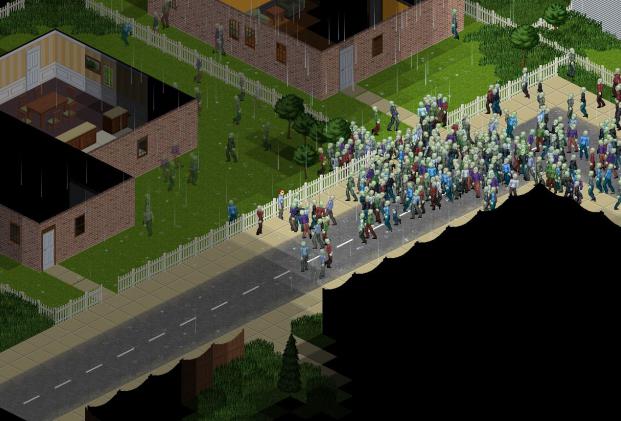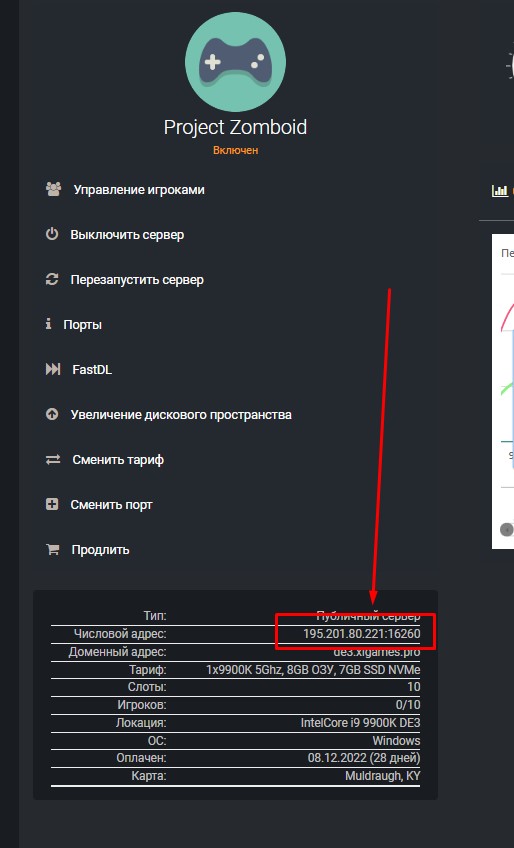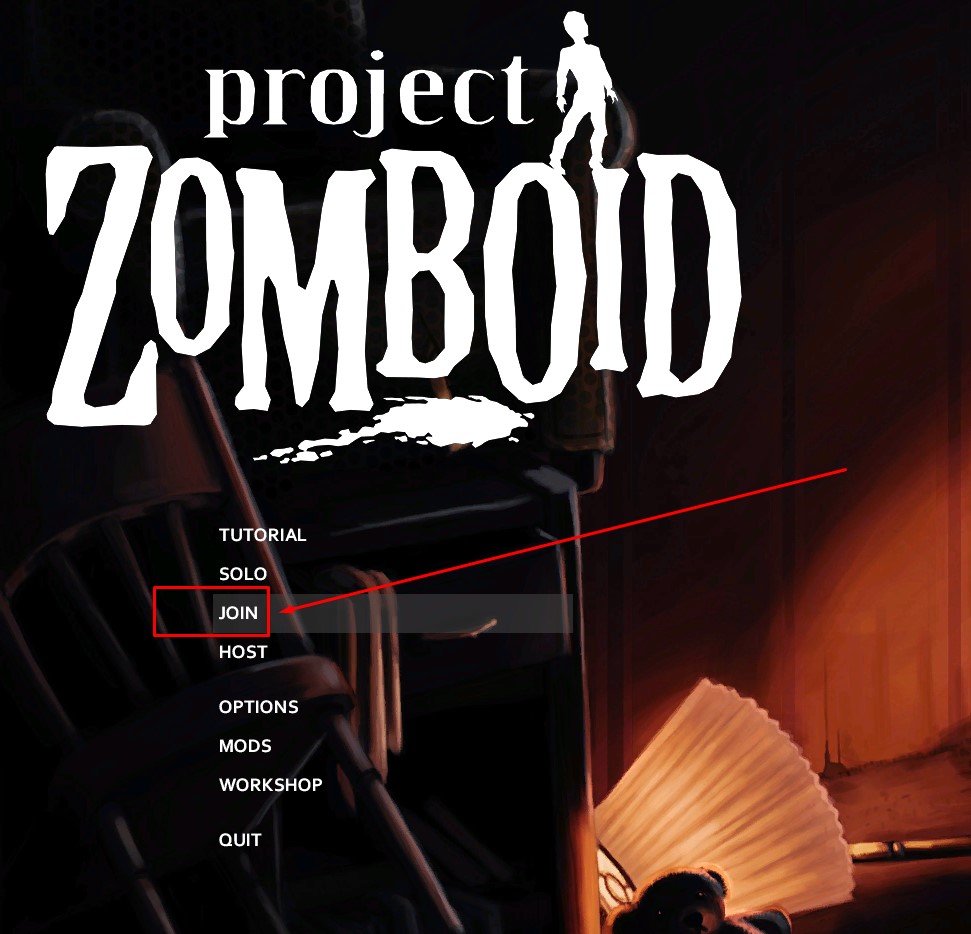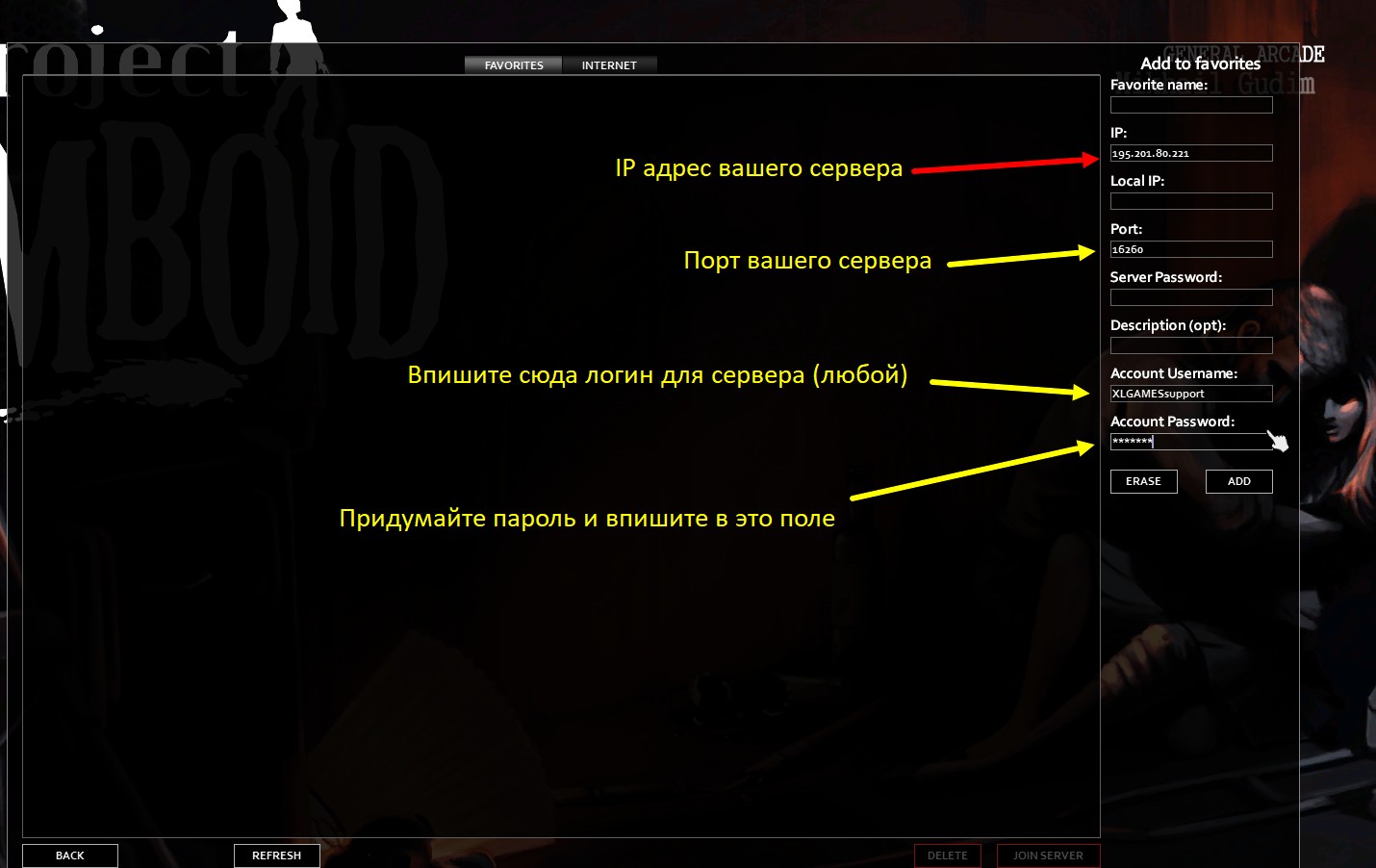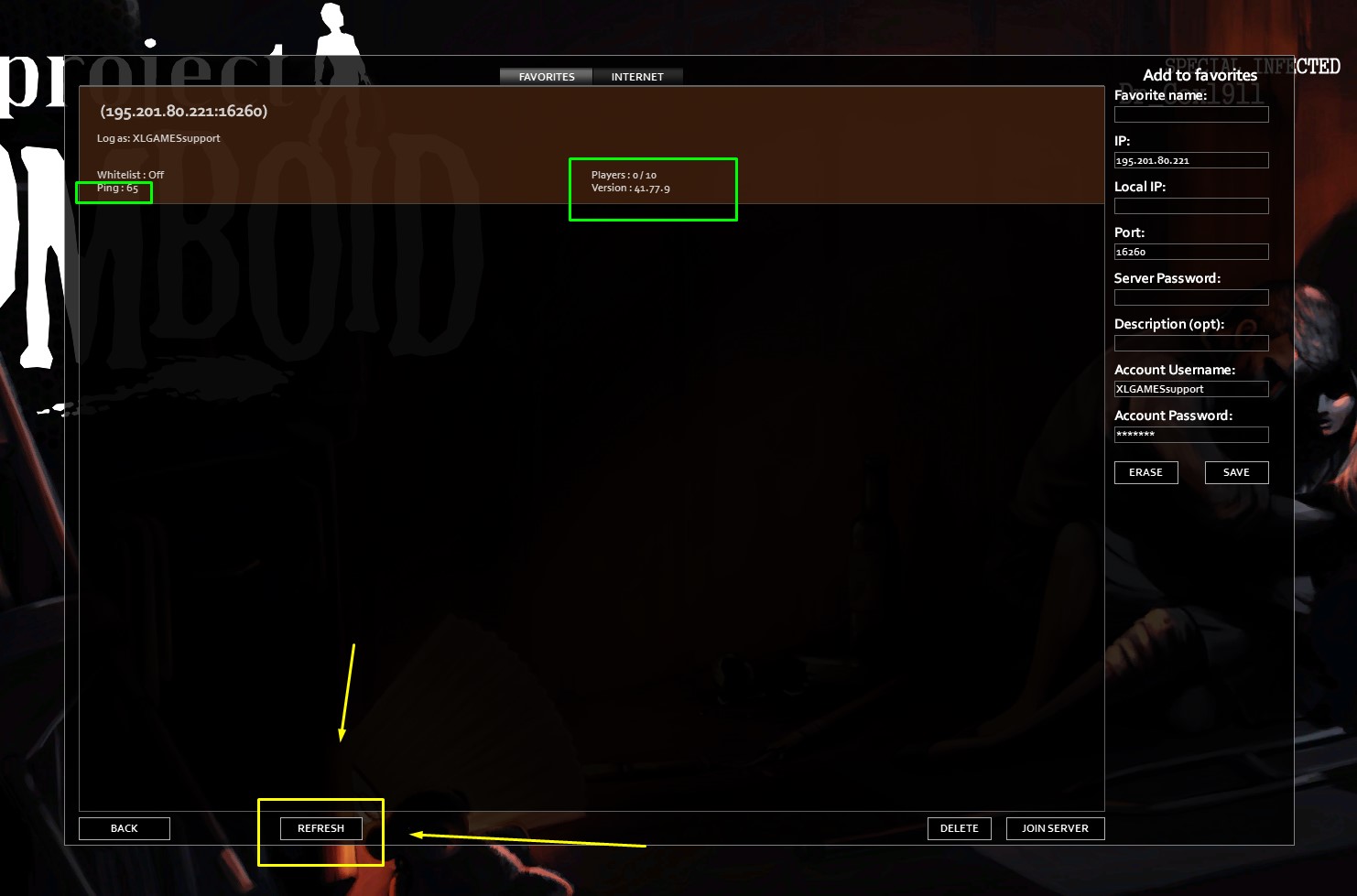Project Zomboid
305 ratings

Создание сервера (Build 32)
Детально о том, как развернуть сервер для одиночной игры или с друзьями посредством роутера
ВСТУПЛЕНИЕ
Данный гайд подробно расскажет о том как создать собственный сервер в Project Zomboid будь то соло или игра с друзьями (при подключении к интернету посредством роутера)
ШАГ 1. Открываем порт
Это первый и самый важный шаг на пути к созданию собственного сервера для игры с друзьями, так как без открытого порта ваш сервер просто-напросто не будет виден вашим игровым компаньонам.
Если же вы намереваетесь играть в одиночку, то вам можно смело пролистать на следующий разделу руководства, а всем тем кто предпочитает кооператив советую ознакомиться с видео материалом ниже.
Инструкций в интернете на данную тематику огромное множество, но именно это видео как ни одно другое полностью охватывает сие процесс, содержит максимально полную и чёткую информацию, подойдёт как опытным юзерам, так и людям не сталкивающимся ранее.
Единственное отличие будут иметь названия портов, а именно нам потребуются порты начиная с 16261 и чем больше игроков будет играть на сервере, тем больше портов необходимо открыть. Например, для 32 игроков нужно открыть порты с 16261 по 16293.
ШАГ 2. Адаптируем сервер под разрядность ОС
Откроем свойства моего компьютера и уточним разрядность операционной системы.
Если у вас, как и на представленных скриншотах, 64-ех битная версия, то проделывать следующие махинации вам не потребуется, а для обладателей 32-bit (x86) – разрядной операционной системы необходимо проделать следующие махинации:
Откроем вкладку “БИБЛИОТЕКА” в Steam, нажмём правой кнопкой мыши по игре Project Zomboid, выберем свойства, а далее как на скриншоте:
1. Переходим во вкладку “ЛОКАЛЬНЫЕ ФАЙЛЫ”
2. Щелкаем правой кнопкой мыши по файлу “ProjectZomboidServer.bat”
3. Кликаем изменить, далее необходимо потереть отмеченную цифру на скриншоте – “64”, а так же заменить оба значения “2048” на “1024”, повторюсь, данные действия требуется совершить только обладателям 32-ух битной системы.
ШАГ 3. Производим настройки сервера
Теперь нам вновь потребуются “ЛОКАЛЬНЫЕ ФАЙЛЫ” игры (выше я уже писал о том как их просмотреть), а конкретно понадобится файл “PZServerSettings.exe”, откроем его, после чего увидим диалоговое окно представленное на скриншоте.
Настройки мира
Сложность зомби:
- Хардкор, безумные зомби
- Максимально тяжёлые зомби
- Средняя сложность
- Слабые зомби
- Зомби отсутствуют
Концентрация зомби:
- Крупные города
- Везде
Таймер отключения воды
Таймер отключения электричества
Срабатывание сигнализации:
- Отсутствует
- Очень редко
- Редко
- Иногда
- Часто
- Очень часто
Запертые дома:
- Отсутствуют
- Очень редко
- Редко
- Иногда
- Часто
- Очень часто
Время порчи еды:
- Очень быстро
- Быстро
- Нормально
- Медленно
- Очень медленно
Эффективность холодильника:
- Очень слабая
- Слабая
- Нормальная
- Высокая
- Очень высокая
Частота появления новых предметов:
- Отсутствует
- Каждый день
- Каждую неделю
- Каждый месяц
- Каждые два месяца
Частота появления новых зомби:
- Отсутствует
- Каждый день
- Каждую неделю
- Каждый месяц
- Каждые два месяца
Месяцев с начала апокалипсиса
Настройка природы
Температура:
- Очень холодно
- Холодно
- Нормально
- Жарко
- Очень жарко
Дождь:
- Очень сухо
- Сухо
- Нормально
- Дождливо
- Очень дождливо
Скорость эрозии:
- Очень быстро (20 дней)
- Быстро (50 дней)
- Нормально (100 дней)
- Медленно (200 дней)
- Очень медленно (500 дней)
Скорость процесса “фермерство”:
- Очень быстро
- Быстро
- Нормально
- Медленно
- Очень медленно
Изобилие природного мира:
- Очень бедное
- Бедное
- Нормальное
- Богатое
- Очень богатое
Редкость предметов
Еда:
- Очень редкая
- Редкая
- В нормальном количестве
- Частая
- В изобилии
Оружие:
- Очень редкое
- Редкое
- В нормальном количестве
- Частое
- В изобилии
Прочее:
- Очень редко
- Редко
- В нормальном количестве
- Часто
- В изобилии
Характеристики
Прирост опыта
Понижение/спад навыков:
- Очень быстро
- Быстро
- Средне
- Медленно
- Очень медленно
Временные настройки:
- Продолжительность дня в реальном времени
- Стартовый месяц игры
- Стартовое время
Зомби:
Правильные зомби/собственные настройки зомби
Скорость:
- Быстрые
- Средние
- Медленные
Сила:
- Сильные
- Средние
- Слабые
Хрупкость:
- Крепкие
- Средние
- Хрупкие
Передача инфекции:
- Кровь + слюна
- Все инфицированы
- Отсутствует
Проявление инфекции:
- Моментальное
- 0 – 30 секунд
- 0 – 1 минута
- 0 – 12 часов
- 2 – 3 дня
- 1 – 2 недели
Время реанимирования:
- Моментально
- 0 – 30 секунд
- 0 – 1 минута
- 0 – 12 часов
- 2 – 3 дня
- 1 – 2 недели
Умения зомби:
- Бродячие зомби проходящие в окна + использующие двери
- Бродячие зомби проходящие в окна
- Простые бродячие зомби
Память зомби:
- Длинная
- Нормальная
- Короткая
- Отсутствует
Отрицательные эффекты накладываемые зомби:
- Слабость + Замедление
- Замедление
- Слабость
- Отсутствуют
Зрение зомби:
- Орлиное
- Нормальное
- Плохое
Слух зомби:
- Отличный
- Нормальный
- Плохой
Обоняние зомби:
- Острое
- Нормальное
- Плохое
Путь сохранения настроек как правило определяется автоматически, тем не менее приведу пример расположения файлов с настройками: C:UsersИмя вашего пользователяZomboidServer
Если вы уже запускали сервер, сохраняем с заменой
Параметры сервера
Остальные настройки вы можете произвести в файле servertest.ini который расположен на
C:UsersИмя вашего пользователяZomboidServer
Пример установки некоторых параметров:
ШАГ 4. Запускаем сервер
После выставления всех необходимых настроек сервера:
1. Запускаем файл
“ProjectZomboidServer.bat”. Итак, у нас должна открыться командная строка “cmd.exe”, которая автоматически займётся запуском нашего сервера, может потребовать ввести пароль администратора, просто введём его и нажмём клавишу “Enter” после чего:
2. Дожидаемся когда сервер полностью запустится, об этом нас уведомит сообщение *** SERVER STARTED ***
3. Проходим по, примерно, следующему пути: C:UsersИмя вашего пользователяZomboidMultiplayer
4. Копируем адрес (Наименование папки, в данном случае это “46.162.79.83”, понадобится нам для подключения к созданному нами серверу
в уже запущенной игре.
5. Удаляем все(!) папки находящиеся в директории “Multiplayer”
Далее, вновь запускаем файл “ProjectZomboidServer.bat” и непосредственно саму игру, под ту версию ОС, которую мы имеем (повторюсь это либо 32x, либо 64x), ту же версию открывают и ваши напарники, так же не забудьте разослать им адрес своего сервера для подключения.
ШАГ 5. Подключаемся к серверу
И финальная стадия руководства, жмём в главном меню игры “ЗАЙТИ НА СЕРВЕР”, вводим всю необходимую информацию: IP, Порт, Имя(На ваш вкус и цвет), Пароль(На всякий случай, возможно подключение без него), кликаем “ПОДКЛЮЧИТЬСЯ”, выбираем место спауна и наслаждаемся игрой!
Замечу, игроки не смогут к вам подключиться не зная вашего ip-адреса, так сервер не будет отображаться в списке доступных (публичных). Прогресс сервера сохраняется.
ШАГ 6. Старт игры. Координаты и лут
Мы новички, нам проще было бы начать выживать вместе, да и не с пустыми руками.
Итак преступаем к настройке координат местапоявления вашего и всех остальных персонажей в начале игры.
1. Проходим по, примерно, следующему пути: C:UsersИмя вашего пользователяZomboidServer
…
ОШИБКИ, ВОПРОСЫ И ИХ РЕШЕНИЕ
Ошибка “Could not reserve enough space for object heap”
Как правило для того что бы развернуть свой сервер треубется 3ГБ оперативной памяти (2ГБ для сервера и 1ГБ непосредственно на сам Project Zomboid) для комфортной игры, но как ни странно даже у людей с большим объёмом ОЗУ, установленным на компьютер, возникает данная проблема, пути у нас три:
- Закрыть фоновые программы на время игры, тем самым освободить дополнительный объём памяти для игры на собственном сервере, посмотреть адекватно-ли расходуется оперативная память, возможно ваш компьютер заражён вирусом
- Установить/обновить Java (в Project Zomdoid используется как прикладная программа)
- Изменить значения Xms / XMX, на что-то вроде 3000МБ (или понизить их до 1ГБ, а именно до 1024МБ) (см. шаг 2 руководства, скриншот редактирования текстового документа)
Ошибка “Failed to create user database, server shut down”
Если сервер вылетает после запуска, опять же редактируем файл “ProjectZomboidServer.bat”, вносим в него следующее: -Duser.home=C:zomboid
Если у вас x64 ОС, должно получится так:
Originally posted by Пример:
“.jre64binjava.exe” -Xms2048m -Xmx2048m -Duser.home=C:zomboid -Djava.library.path=./ -cp lwjgl.jar;lwjgl_util.jar;sqlitejdbc-v056.jar;trove-3.0.3.jar;uncommons-maths-1.2.3.jar;./ zombie.network.GameServer
PAUSE
“Как удалить старый мир на сервере и сгенерировать новый”
Пройдём по пути C:UsersИмя пользователяZomboidSandbox и удалим файл с наименованием “servertest”
“Папка с IP-адресом не появляется, но появилась папка “servertest”
Проходим на сайт 2ip либо на любой другой подобный, узнаём свой внешний IP-адрес, он и будет являтся IP созданного вами сервера
БЛАГОДАРНОСТЬ
Paka’s Guild
ALain
DesignerMix
EnigmaGrey
Project Zomboid — официальное русское сообщество вконтакте
Содержание
- Project zomboid настройка сервера на пиратке
- Как создать сервер Project Zomboid без проблем
- Открытие портов
- Создание сервера
- Раздача IP
- Игра через Hamachi
Project zomboid настройка сервера на пиратке
Это первый и самый важный шаг на пути к созданию собственного сервера для игры с друзьями, так как без открытого порта ваш сервер просто-напросто не будет виден вашим игровым компаньонам.
Если же вы намереваетесь играть в одиночку, то вам можно смело пролистать на следующий разделу руководства, а всем тем кто предпочитает кооператив советую ознакомиться с видео материалом ниже.
Инструкций в интернете на данную тематику огромное множество, но именно это видео как ни одно другое полностью охватывает сие процесс, содержит максимально полную и чёткую информацию, подойдёт как опытным юзерам, так и людям не сталкивающимся ранее.
Единственное отличие будут иметь названия портов, а именно нам потребуются порты начиная с 16261 и чем больше игроков будет играть на сервере, тем больше портов необходимо открыть. Например, для 32 игроков нужно открыть порты с 16261 по 16293.
Откроем свойства моего компьютера и уточним разрядность операционной системы.
Если у вас, как и на представленных скриншотах, 64-ех битная версия, то проделывать следующие махинации вам не потребуется, а для обладателей 32-bit (x86) — разрядной операционной системы необходимо проделать следующие махинации:
Откроем вкладку «БИБЛИОТЕКА» в Steam, нажмём правой кнопкой мыши по игре Project Zomboid, выберем свойства, а далее как на скриншоте:
1. Переходим во вкладку «ЛОКАЛЬНЫЕ ФАЙЛЫ»
2. Щелкаем правой кнопкой мыши по файлу «ProjectZomboidServer.bat»
3. Кликаем изменить, далее необходимо потереть отмеченную цифру на скриншоте — «64», а так же заменить оба значения «2048» на «1024», повторюсь, данные действия требуется совершить только обладателям 32-ух битной системы.
Теперь нам вновь потребуются «ЛОКАЛЬНЫЕ ФАЙЛЫ» игры (выше я уже писал о том как их просмотреть), а конкретно понадобится файл «PZServerSettings.exe», откроем его, после чего увидим диалоговое окно представленное на скриншоте.
Правильные зомби/собственные настройки зомби
Скорость:
- Быстрые
- Средние
- Медленные
Сила:
- Сильные
- Средние
- Слабые
Хрупкость:
- Крепкие
- Средние
- Хрупкие
Передача инфекции:
- Кровь + слюна
- Все инфицированы
- Отсутствует
Проявление инфекции:
- Моментальное
- 0 — 30 секунд
- 0 — 1 минута
- 0 — 12 часов
- 2 — 3 дня
- 1 — 2 недели
Время реанимирования:
- Моментально
- 0 — 30 секунд
- 0 — 1 минута
- 0 — 12 часов
- 2 — 3 дня
- 1 — 2 недели
Умения зомби:
- Бродячие зомби проходящие в окна + использующие двери
- Бродячие зомби проходящие в окна
- Простые бродячие зомби
Память зомби:
- Длинная
- Нормальная
- Короткая
- Отсутствует
Отрицательные эффекты накладываемые зомби:
- Слабость + Замедление
- Замедление
- Слабость
- Отсутствуют
Зрение зомби:
- Орлиное
- Нормальное
- Плохое
Слух зомби:
- Отличный
- Нормальный
- Плохой
Обоняние зомби:
- Острое
- Нормальное
- Плохое
Путь сохранения настроек как правило определяется автоматически, тем не менее приведу пример расположения файлов с настройками: C:UsersИмя вашего пользователяZomboidServer
Если вы уже запускали сервер, сохраняем с заменой
Остальные настройки вы можете произвести в файле servertest.ini который расположен на
C:UsersИмя вашего пользователяZomboidServer
Пример установки некоторых параметров:
После выставления всех необходимых настроек сервера:
1. Запускаем файл
«ProjectZomboidServer.bat». Итак, у нас должна открыться командная строка «cmd.exe», которая автоматически займётся запуском нашего сервера, может потребовать ввести пароль администратора, просто введём его и нажмём клавишу «Enter» после чего:
2. Дожидаемся когда сервер полностью запустится, об этом нас уведомит сообщение *** SERVER STARTED ***
3. Проходим по, примерно, следующему пути: C:UsersИмя вашего пользователяZomboidMultiplayer
4. Копируем адрес (Наименование папки, в данном случае это «46.162.79.83», понадобится нам для подключения к созданному нами серверу
в уже запущенной игре.
5. Удаляем все(!) папки находящиеся в директории «Multiplayer»
Далее, вновь запускаем файл «ProjectZomboidServer.bat» и непосредственно саму игру, под ту версию ОС, которую мы имеем (повторюсь это либо 32x, либо 64x), ту же версию открывают и ваши напарники, так же не забудьте разослать им адрес своего сервера для подключения.
И финальная стадия руководства, жмём в главном меню игры «ЗАЙТИ НА СЕРВЕР», вводим всю необходимую информацию: IP, Порт, Имя(На ваш вкус и цвет), Пароль(На всякий случай, возможно подключение без него), кликаем «ПОДКЛЮЧИТЬСЯ», выбираем место спауна и наслаждаемся игрой!
Замечу, игроки не смогут к вам подключиться не зная вашего ip-адреса, так сервер не будет отображаться в списке доступных (публичных). Прогресс сервера сохраняется.
Мы новички, нам проще было бы начать выживать вместе, да и не с пустыми руками.
Итак преступаем к настройке координат местапоявления вашего и всех остальных персонажей в начале игры.
1. Проходим по, примерно, следующему пути: C:UsersИмя вашего пользователяZomboidServer
.
Ошибка «Could not reserve enough space for object heap»
Как правило для того что бы развернуть свой сервер треубется 3ГБ оперативной памяти (2ГБ для сервера и 1ГБ непосредственно на сам Project Zomboid) для комфортной игры, но как ни странно даже у людей с большим объёмом ОЗУ, установленным на компьютер, возникает данная проблема, пути у нас три:
- Закрыть фоновые программы на время игры, тем самым освободить дополнительный объём памяти для игры на собственном сервере, посмотреть адекватно-ли расходуется оперативная память, возможно ваш компьютер заражён вирусом
Установить/обновить Java (в Project Zomdoid используется как прикладная программа)
Ошибка «Failed to create user database, server shut down»
Если сервер вылетает после запуска, опять же редактируем файл «ProjectZomboidServer.bat», вносим в него следующее: -Duser.home=C:zomboid
Если у вас x64 ОС, должно получится так:
«.jre64binjava.exe» -Xms2048m -Xmx2048m -Duser.home=C:zomboid -Djava.library.path=./ -cp lwjgl.jar;lwjgl_util.jar;sqlitejdbc-v056.jar;trove-3.0.3.jar;uncommons-maths-1.2.3.jar;./ zombie.network.GameServer
PAUSE
«Как удалить старый мир на сервере и сгенерировать новый»
Пройдём по пути C:UsersИмя пользователяZomboidSandbox и удалим файл с наименованием «servertest»
«Папка с IP-адресом не появляется, но появилась папка «servertest»
Проходим на сайт 2ip либо на любой другой подобный, узнаём свой внешний IP-адрес, он и будет являтся IP созданного вами сервера
источник
Как создать сервер Project Zomboid без проблем
В последнее время компьютерные игры все чаще поддерживают функцию мультиплеера, то есть позволяют игрокам объединяться в команды или же соревноваться между собой. Однако иногда с этим могут возникать проблемы, так как некоторые проекты бывает сложно настроить для многопользовательской игры. Соответственно, вам придется провести немного времени за настройкой — например, у многих геймеров возникает вопрос о том, как создать сервер Project Zomboid. В этот проект очень интересно играть в компании, но настройка мультиплеера потребует определенных знаний.
Открытие портов
Первое, чем вам нужно заняться, если вы хотите узнать, как создать сервер Project Zomboid — это открытие портов вашего роутера. Очень часто геймеры пытаются создать собственный сервер, но у них ничего не получается — и причину они найти не могут. А ведь все очень просто — для данной игры нужны особые порты, которые обычно закрыты по умолчанию на всех роутерах. Соответственно, для исправления этого недоразумения нужно зайти в настройки вашего роутера и открыть определенные порты. Для начала откройте порт 16261 — он будет предназначен для создания собственного сервера. Ну а затем вам нужно будет открывать порты от 16262 до 16299 — в зависимости от того, сколько людей будет играть. Как можно без проблем догадаться, каждый открытый порт соответствует одному игровому слоту. Но это лишь приготовления — теперь вам нужно узнать непосредственно о том, как создать сервер Project Zomboid.
Создание сервера
Вы произвели все необходимые приготовления и теперь можете узнать, как создать сервер Project Zomboid. Для этого вам нужно будет отыскать в папке с игрой файл ProjectZomboidServer.bat, который и отвечает за создание сервера. Если вы запустите его без открытого порта, ничего не произойдет. Но если вы уже открыли нужный порт, то через некоторое время перед вами появится сообщение о том, что сервер создан. Однако здесь вам нужно обратить внимание на то, что успешность создания сервера также зависит от разрядности вашей системы. Сейчас 64-битные ОС становятся намного более популярными, поэтому файл создания сервера ориентируется именно на эту систему. В чем это выражается? Во-первых, путь к джава-файлами прописан как jre64, а во-вторых, значение памяти выставлено на 2048. Если же у вас 32-разрядная система, то вам нужно будет изменить указанный выше файл. В нем путь к джава-файлам должен быть просто jre, а значение памяти должно быть в два раза меньше, то есть 1024. Вот теперь вы знаете, как создать сервер в Project Zomboid (Steam вы используете в качестве клиента или просто играете по сети — не суть важно).
Раздача IP
Итак, вы узнали, как создать сервер в Project Zomboid (Steam-версия и др.), и он у вас готов. Также у вас открыты порты для того, чтобы к вам могли подключаться другие геймеры. Но как они обнаружат ваш сервер? Для этого есть довольно простой способ — вам всего лишь нужно сообщить им свой IP-адрес, чтобы они могли подключиться через него напрямую. Многие уже знают свой адрес, но если вам он неизвестен, то вы можете воспользоваться одним из сервисов, рассказывающих вам о том, какой у вас на данный момент IP-адрес. Его вам и нужно отсылать вашим будущим товарищами по игре, чтобы им не приходилось пересматривать все варианты в игре Project Zomboid. Сервера Steam довольно многочисленны, учитывая растущую популярность данной игры, так что вам проще сразу указывать прямой IP-адрес.
Игра через Hamachi
Естественно, если у вас нет лицензионной копии игры, то будет гораздо больше проблем с тем, чтобы разобраться, как создать сервер Project Zomboid. «Хамачи» — это простейший для вас выход. Многие компьютерные игры, которые требуют лицензию для игры по интернету, спокойно запускаются через локальную сеть, а «Хамачи» — это программа, которая эмулирует локальную сеть, хотя на самом деле вы будете играть через интернет. Итак, вам нужно будет настроить клиент «Хамачи» так, чтобы он предоставил вам доступ к собственной локальной сети, к которой затем смогут подключиться все остальные игроки. Здесь очень важно, чтобы у всех были идентичные версии игры, чтобы все получилось, как следует. Ну а после настройки клиента «Хамачи» все делается точно так же, как и было описано выше. Вам нужно запустить файл, отвечающий за создание сервера, и выслать свой IP-адрес всем участникам, которые хотели бы присоединиться. Конечно, вам не стоит ждать идеального подключения, так как это все-таки пиратский способ. Но если у вас нет возможности или желания покупать полноценную лицензионную версию, то этот метод спасет вас в условиях кризиса.
источник
Материал из Википедия XLGAMES.PRO
Перейти к навигации
Перейти к поиску
1. Перейдите на страницу управления сервером, и в нижней части страницы вы найдете описание сервера, в поле числовой адрес, вы увидите IP и порт своего игрового сервера (см. рисунок ниже)
2. В игре, нажмите на Join
3. На странице Favorite справа вбейте данные вашего сервера с первого шага, а именно IP и порт как показано на скриншоте ниже
Логин и пароль придумайте любой, он будет использоваться для входа на сервер.
4. После того как вы вбили данные от сервера, нажмите кнпоку ADD и SAVE.
5. После нажмите на кнопку REFRESH и сервер отобразится, начнет отображаться пинг, версия сервера и кол-во игроков на сервере
6. Нажмите на сервер, после чего нажмите на кнопку JOIN SERVER и начнется подключение.
Заказать свой собственный игровой сервер Project Zomboid можно по ссылке https://xlgames.pro/ru/projectzomboid/
Project Zomboid has been out for a while, but how do you start a server to play with your friends? This guide will show you how to set up a Project Zomboid Dedicated Server using SteamCMD and get you on your way to playing Project Zombod!
Hosting your own server will require you to make changes to your router, this can interfere with normal operation, proceed with caution.
Step 1: Server Requirements
- Make sure you are running Windows 10
- 10GB of storage is available
- Make sure that you have at least 4GB of RAM to run the server.
- (Preferably) A wired internet connection. Wifi can get unstable and can cause issues with people connecting to your server.
- A Static IP address on your computer (Not sure how to do this? check out this guide!).
Step 2: Installing SteamCMD
The following steps will guide to through the SteamCMD installation:
- Download the Latest SteamCMD Zip file.
- Create a folder for SteamCMD. (In this guide, we will use C:steamcmd)
- Extract the contents of the steamcmd.zip to the folder you have created
- You should now have something like the screenshot below:

To make sure that you’ve done everything correctly, please do the following:
- Press + R to open a run window.
- Type CMD and press enter.

- Execute the following 2 commands:

If an output is shown as the example above, good job! You’ve now got SteamCMD up and running! For now exit this window by typing:
Step 3: Preparing the folder
Now you’ve got SteamCMD up and running; it is time to prepare the folder. This step is quite simple.
- Open up windows explorer with + E.
- Navigate to the Desktop folder
- Create a folder called ProjectZomboid (you can name this folder anything you want, but for the sake of clarity, we’ll use this name)
- Go into the ProjectZomboid Folder
- Take note of the path you are currently in by clicking on the navigation bar:
Now you are almost ready to start your server. We will use two batch scripts for this guide, one to install/update and the other to run the server.
The install/upgrade script
- In the ProjectZomboid folder, you’ve just created, open up a notepad.
- Copy and Paste the following in that file:
Note:
Be sure to change the “C:ProjectZomboid” to match where you put the ProjectZomboid folder.
"C:steamcmdsteamcmd.exe" +login anonymous +force_install_dir "C:ProjectZomboid" +app_update 380870 validate +quit- Click on Save As
- Give it the same name and type as the image below:

- Save the install_server.bat in the Project Zomboid folder.
Step 4: Running the Project Zomboid Dedicated Server
Now all files are in order and we are ready to move forward and start the server!
- Right Click the install_server.bat and select “ Run as administrator“
- This will install the server in the right directory (the process can take a while depending on PC speed).
Now, if you’ve done everything correctly, your folder should now look like this:

- Start the Project Zomboid Dedicated Server by Double Clicking the StartServer64.bat
Now the server is running! Let’s move forward with connecting to the server.
You’ll be prompted to set the Administrator password of the server when you start it for the first time:
Note:
The server logs will show some errors, most of them can be safely ignored and will not impact gameplay.

Enter a secure password and share that password with your friends so they can join the server.
Step 5: Firewall Rules
Before you and your friends can connect to the Project Zomboid server, you’ll need to make changes to your firewall to allow connections on specific ports.
By default, a Project Zomboid server uses the following ports:
|
Default Port |
Port Usage |
Description |
|---|---|---|
|
16261 |
Client Port |
This port must be opened for client connections. |
|
16262 |
Direct Connect |
Table Body |
Now you can add these port exceptions to the firewall by hand, but let’s not; that takes way too much time. Let’s do something different:
- Press + R to open a run window.
- Type PowerShell and press Ctrl+Shift+Enter to run it as administrator.
- Type the following three commands:
netsh advfirewall firewall add rule name="ProjectZomboid Port 16261" dir=in action=allow protocol=UDP localport=16261
netsh advfirewall firewall add rule name="ProjectZomboid Port 16262" dir=in action=allow protocol=UDP localport=16262And now your firewall has been magically configured!
Step 6: Port forwarding
Now, let’s move forward by port forwarding. Before doing that, you would want to set a static IP address on your computer.
After you’ve done that, you can move forward with the actual port forwarding:
First, you’ll need to know what the IP addresses of your computer and router are. This can be done by doing the following:
- Press + R to open a run window.
- Type CMD and press Enter. (This should open a black window.)
- Please type “ipconfig” and press enter.
You’ll see some information about the network settings:

You’ll want to make a note of the “Default Gateway” & IPv4 address; in my case, it is:
- Default Gateway: 192.168.2.254
- IPv4 address: 192.168.2.202
You’ll need to enter this address in your browser and log in to your router. Visit this site to find your specific model and were to find the Port Forward settings.
Once you’ve navigated to the Port Forwarding rules, please enter the following information:
|
Rule Name |
IP Address |
Port Range |
Protocol |
|---|---|---|---|
|
Project Zomboid Client Port |
-Your IPv4 Address- |
16261 |
UDP |
|
Project Zomboid Direct Connect |
-Your IPv4 Address- |
16262 |
UDP |
Now hit save, and your Project Zomboid server is open to the public!
But your friends still don’t know where to find you. For that, you’ll need your public IP address. You can use a site like www.whatismyip.com to get your public IP address.
Step 7: Connecting to your Project Zomboid server
Woohoo! You’ve made it to the last step! You’re in the home stretch.
Now you can finally boot up Project Zomboid.
Once in the main menu, click on Join.

This will pop up a new window.
In this window, you can enter the following:
Only YOU can use “localhost” as the address, your friends will need to enter you public IP address.
You can find your public IP address on www.whatsmyip.com

- Favorite Name: A name you can easily recognize your server by.
- IP: The IP of your server (You need to enter “localhost” your friends need your public IP).
- Local IP: You can leave this empty
- Port: 16261
- Server Password: The server password set in step 4.
- Description: Optional, you can leave this empty for now.
- Account Username: Zomboid Account Username.
- Account Password: Zomboid Account Password
That’s it! You now have a running Project Zomboid server using SteamCMD!

Barotrauma Dedicated Server Set up Guide Barotrauma has been out for a while, but how do you start a server to play

Satisfactory Multiplayer Lag Fix Satisfactory Multiplayer has had some issues with stability and lagging with its multiplayer option. Now you can do
No Comments on Project Zomboid Dedicated Server Set up Guide
Leave A Comment
Содержание
- 1. Как создать обычный сервер для игры с друзьями
- 2. Как подключиться к общему серверу
- 3. Есть ли в игре кроссплей
- 4. Как играть на одном экране
- 5. Как использовать глобальный чат в мультиплеере
- 6. Как использовать голосовой чат. Как общаться с другими игроками в мультиплеере
Project Zomboid — многопользовательская игра в жанре survival horror. Выживать вместе гораздо легче, поэтому для кооперативной игры каждый пользователь может самостоятельно подключиться к чужому многопользовательскому серверу или позвать друзей на свой. В этом руководстве мы подробно расскажем как создать сервер и пригласить других игроков.
Как создать обычный сервер для игры с друзьями
Для создания личного сервера для совместной игры с друзьями необходимо сделать несколько простых действий. В первую очередь запустите игру и воспользуйтесь инструкцией по запуску сервера для многопользовательской игры:
- В главном меню перейдите в раздел «Свой сервер».
- Нажмите на «Настройка» и используйте кнопку «Создание новых настроек».
- В пункте «Введите имя для новых настроек» наберите желаемое название для текущего сервера и нажмите «Далее» для подтверждения действия.
- В следующем окне сразу же откроется раздел «Детали», где пользователь может настроить первоначальные параметры сервера. Не рекомендуется менять значение «DefaultPort». В разделе «PublicName» игрок может ввести имя сервера. Также проверьте, чтобы в пункте «Public» маркер был неактивным (отсутствовала зелёная галочка), иначе сервер может отобразиться в общем списке и к игре начнут подключаться другие пользователи.
- При желании настройте разнообразные параметры игрового мира в других разделах.
- Нажмите кнопку «Сохранить» и «Назад» для возвращения к начальному экрану запуска сервера.
- В разделе «ОЗУ на сервер» установите значение используемой оперативной памяти для работоспособности сервера. Для стабильной игры рекомендуется использовать 4 Гб и более. Чем больше — тем лучше. Учтите, что для каждого игрока необходимо выделить 200 Мб. Например для добавления 8 игроков желательно выделить 6 Гб ОЗУ. При недостаточной количество оперативной памяти у компьютера не рекомендуется выбирать большие значения и полностью загружать устройство. Это может привести к различным ошибкам в работе компьютера и сервера.
- Нажмите кнопку «Запустить» в правом нижнем углу экрана для загрузки сервера.
- Подождите некоторое время и не покидайте открытое окно.
- После полноценной загрузки сервера игроку предоставится возможность выбрать стартовую локацию и создать персонажа, как в одиночной игре.
- Выполните все действия и нажмите «Играть».
- После загрузки игрового мира нажмите кнопку «Esc» для перехода в меню.
- Щёлкните на «Пригласить друга», в открывшемся окне выберите друга и нажмите клавишу «Пригласить».
Учтите, что при создании такого сервера самостоятельно подключиться к серверу друга не получится. Каждый раз хосту придётся приглашать всех пользователей вручную.
Как подключиться к общему серверу
В Project Zomboid пользователи постоянно создают новые серверы, поэтому у игрока не возникнет трудностей при поиске подходящей игры. Для подключения к открытому общему многопользовательскому серверу выполните следующие действия:
- Запустите Project Zomboid и перейдите в главном меню в раздел «Сетевая».
- Переключите вкладку на «Интернет» и выберите подходящий сервер по желанию. Для этого щёлкните на него левой кнопкой мыши.
- В пункте «Имя» введите имя пользователя, а в строке «Пароль» наберите любой набор символов. Это позволит сохранить ваш никнейм только для вас. Не забудьте на всякий случай куда-нибудь записать указанные данные.
- Нажмите кнопку «Сохран», если хотите запомнить сервер и поместить его во вкладку «Избранные».
- Нажмите кнопку «Зайти на сервер» для подключения к нему.
- После открытия окна «Файлы мастерской сервера» нажмите кнопку «Установить», чтобы загрузить недостающие модификации.
- После загрузки всех файлов выберите точку появления, создайте персонажа и нажмите «Играть» для входа в игру.
Учтите, что в названии или в описании сервера могут указаны символы «PvP». Это означает, что в этой игре другие игроки могут сражаться между собой. В общем списке также отображается информация о каждом сервере и об установленных на него модификациях. Для некоторых из них пользователи создали открытые Discord-сервера.
В списке отображаются только Steam-сервера. Для подключения к LAN или WAN серверу потребуется самостоятельно ввести его данные (имя, IP, порт, пароль). После ввода точной информации необходимо сохранить сервер и запустить его из избранных.
Есть ли в игре кроссплей
На данный момент игра вышла только на PC, поэтому в неё можно играть только на Windows, Linux и MacOS. Возможно в дальнейшем разработчики выпустят игру на других платформах, однако сейчас об этом информации нет.
Как играть на одном экране
В Project Zomboid реализована функция разделённого экрана, с помощью которой пользователи могут играть на одном устройстве вдвоём. Для её включения необходимо наличие контроллера, например, Xbox. Выполните следующие действия для включения разделённого экрана:
- Запустите игру и перейдите в раздел «Одиночная игра».
- Выполните стандартные процедуры по созданию персонажа, выбору стартовой локации и запустите игровой мир.
- Подключите контроллер и нажмите клавишу действия («A» у Xbox, «X» у PlayStation, «B» у Nintendo).
- В правом верхнем углу появится список действий. Щёлкните левой кнопкой мыши на пункте «Добавить игрока».
- Выберите место появления второго игрока и создайте нового героя. Если выбрать «Возле игрока 1», то второй пользователь начнёт игру рядом с первым.

С этого момента экран монитора разделится на две части. Первый игрок будет управлять персонажем при помощи клавиатуры и мыши, а второй — контроллером. Не забудьте проверить работоспособность всех клавиш геймпада в настройках игры. Для этого нажмите «Esc» и перейдите в «Настройки». Откройте раздел «Контроллер» и используйте разнообразные кнопки для проверки устройства. Также здесь можно настроить чувствительность контроллера.
В таком режиме игра будет проецировать события на обоих игроков. Если один из героев захочет пить, то это придётся делать и второму. Также после смерти первого пользователя-хоста игра будет завершена.
Как использовать глобальный чат в мультиплеере

После подключения к серверу игрок может общаться с другими пользователями. Для этого нажмите клавишу «Enter» или «T» (английская раскладка), чтобы открыть окно чата. Введите «/all» без кавычек, наберите желаемый текст и нажмите «Enter» для отправки сообщения каждому пользователю в игровом мире. Если всё сделано правильно, то в окне чата отобразится отправленное сообщение оранжевым цветом.
Стоит учитывать, что на некоторых серверах эта функция может отсутствовать, однако в большинстве случаев общий чат включён. Обратите внимание, что отправлять сообщения можно даже после смерти героя.
Как использовать голосовой чат. Как общаться с другими игроками в мультиплеере
В игре присутствует полноценный голосовой чат, с помощью которого игроки могут общаться друг с другом в игровом мире. Для активации этой функции выполните следующие шаги:
- Запустите игру и в главном меню и перейдите в раздел «Настройки».
- Откройте вкладку «Аудио» и в пункте «VOIP включён» выберите «Да» в выпадающем списке.
- В разделе «Выберите микрофон» щёлкните на нужное устройство с используемым микрофоном.
- В пункте «Режим VOIP» установите «Активация голосом» для автоматического включения микрофона для разговора с другими игроками или «Активация кнопкой» для ручного запуска устройства.
- Нажмите клавишу «Применить» в нижнем части экрана для сохранения изменений.
- При выборе режима «Активация кнопкой» перейдите во вкладку «Управление» и найдите раздел «Голос».
- Установите нужную клавишу активации микрофона в пункте «Передача голоса». По умолчанию выбрана кнопка «Левый Alt».
- Сохраните изменения при помощи клавиши «Применить». С этого момента игрок сможет общаться с другими пользователями на сервере.
Другие гайды
- Впечатления от Project Zomboid. Хардкорный зомби-апокалипсис, в котором невозможно выжить
- Как добывать еду в лесу и использовать первые собранные предметы в Project Zomboid
- Как избавиться от депрессии в Project Zomboid при помощи еды, развлечений, общения и антидепрессантов