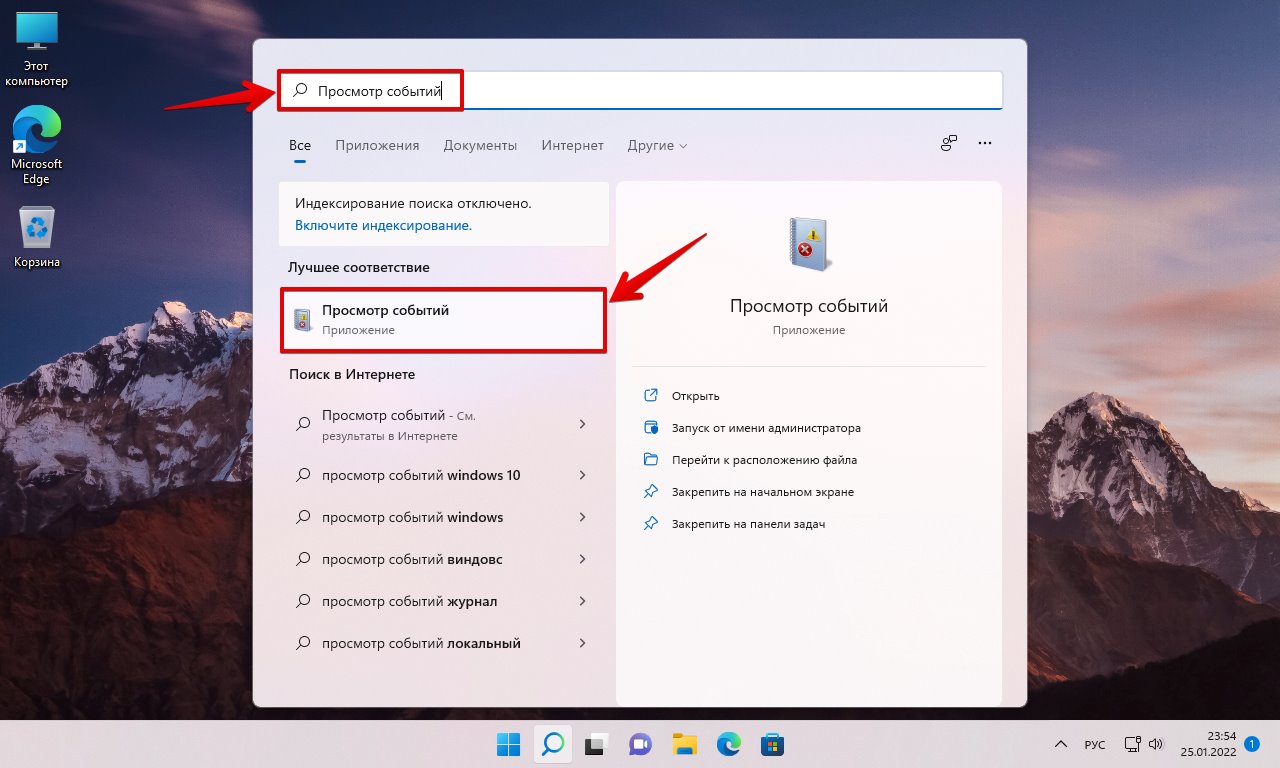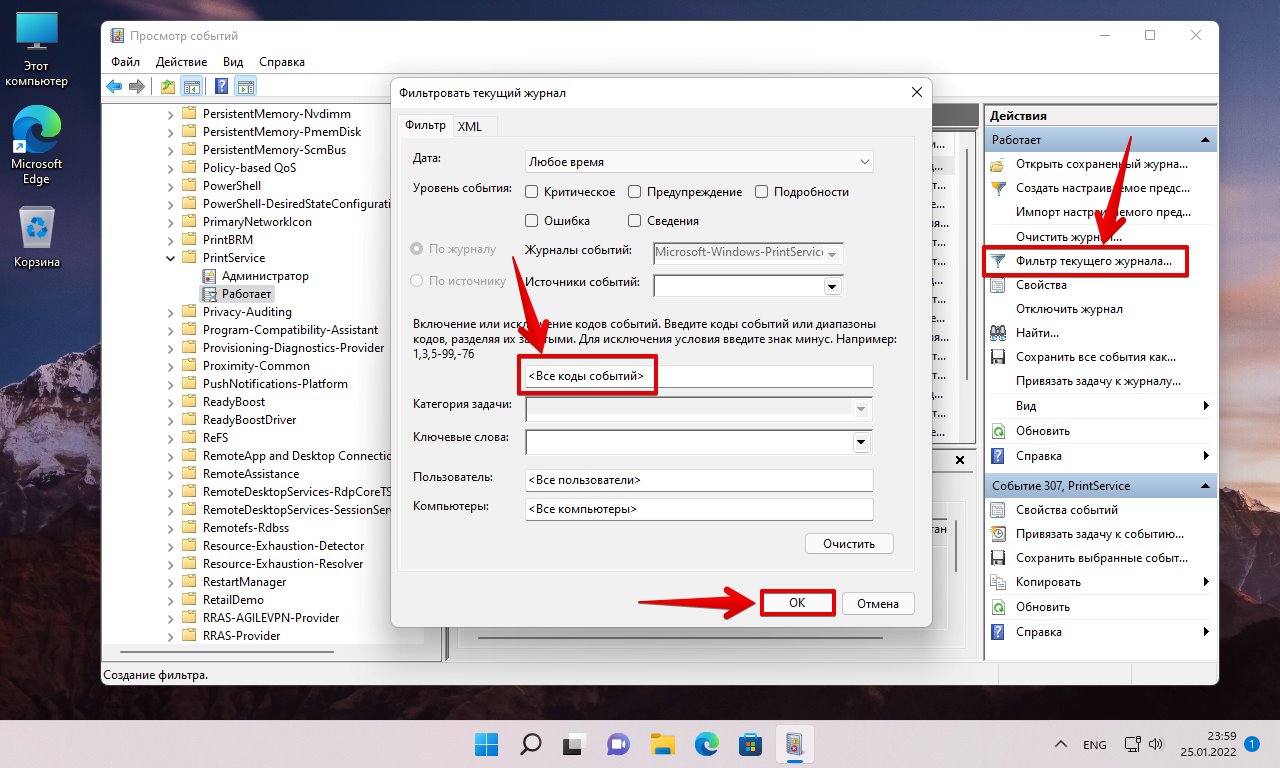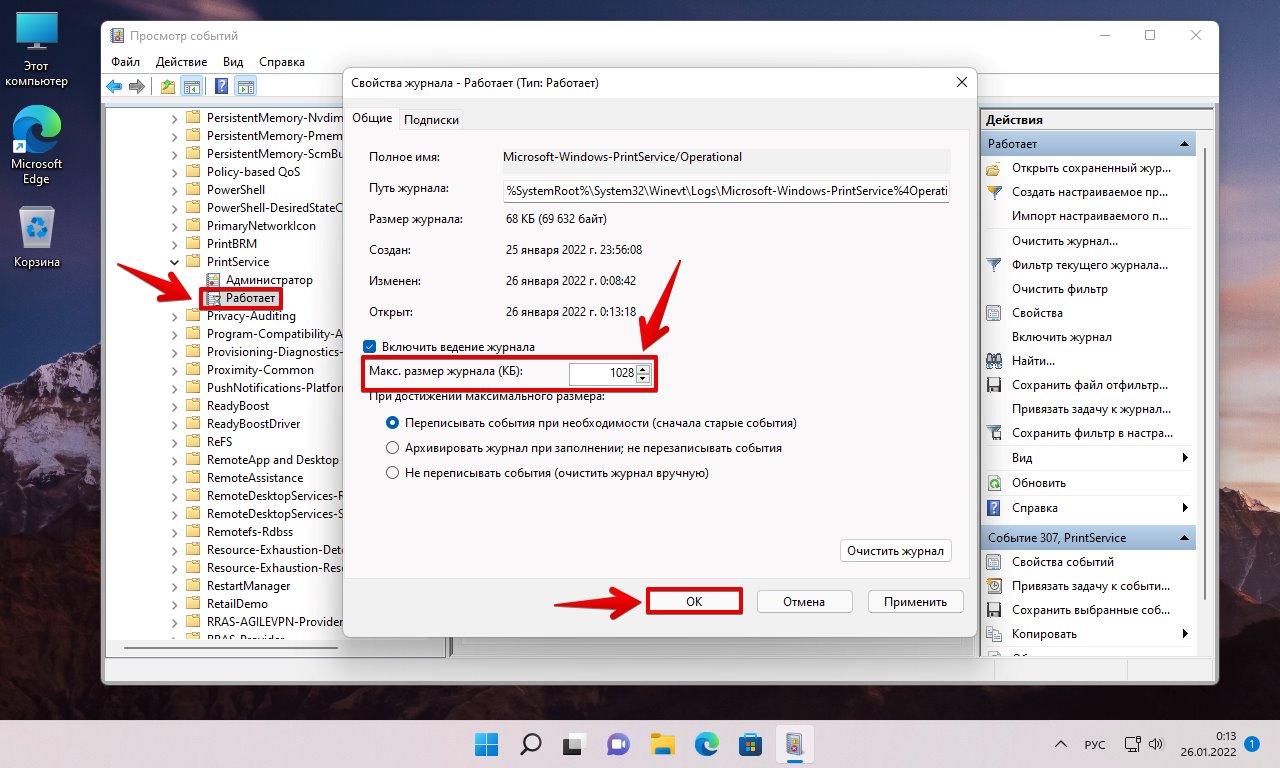Содержание
- Способ 1: Встроенная функция сохранения документов
- Способ 2: Окно «Очередь печати»
- Способ 3: Окно событий принтера
- Способ 4: Приложение «Просмотр событий»
- Способ 5: O&K Print Watch
- Вопросы и ответы
Способ 1: Встроенная функция сохранения документов
Практически каждый принтер обладает стандартным набором настраиваемых параметров, которые устанавливаются на компьютер вместе с драйвером. К ним относится и функция сохранения документов после печати, позволяющая вести историю. Однако для этого опцию сначала потребуется активировать, что происходит так:
- Откройте меню «Пуск» и вызовите «Параметры».
- Выберите раздел «Устройства».
- Через панель слева перейдите к категории «Принтеры и сканеры».
- В списке отыщите требуемый для настройки принтер и нажмите по нему левой кнопкой мыши.
- Появится несколько кнопок, позволяющих взаимодействовать с оборудованием. Сейчас вам интересна только «Управление».
- В появившемся меню отыщите кликабельную надпись «Свойства принтера» и нажмите по ней для перехода в соответствующее меню.
- Находясь на вкладке «Дополнительно», поставьте галочку возле пункта «Сохранять документы после печати».
Остается только отправить в печать любой документ, чтобы проверить, как работает этот инструмент сохранения истории. Папка с файлом должна отобразиться автоматически, а если этого не произошло, найдите его по названию или загляните в стандартную директорию «Документы» для понимания того, куда этот инструмент в дальнейшем будет сохранять все файлы.
Способ 2: Окно «Очередь печати»
Для некоторых принтеров настройка «Сохранять документы после печати» действует иным образом, просто оставляя записи в «Очереди печати». Иногда история сохраняется самостоятельно, например, когда устройством одновременно управляют с нескольких компьютеров. Впрочем, ничего не помешает открыть окно и посмотреть, записывается ли она.
- В том же меню управления печатающим оборудованием выберите пункт «Настройки печати».
- Откройте вкладку «Сервис», где располагается необходимая функция.
- Среди списка всех доступных инструментов отыщите «Очередь на печать» и сделайте клик левой кнопкой мыши по этому блоку.
- Просмотрите те документы, которые сейчас находятся в очереди или уже были распечатаны, следя за их состоянием в специально отведенном для этого столбце.

Способ 3: Окно событий принтера
По умолчанию операционная система запоминает все события, связанные с определенными девайсами, к которым относятся и принтеры. Это позволяет просмотреть, в какое время и какой документ был отправлен в печать. Первый вариант, подразумевающий взаимодействие с этим меню, реализовывается так:
- Через «Параметры» найдите принтер и перейдите к окну управления им.
- Там выберите пункт «Свойства оборудования».
- В новом появившемся окне откройте вкладку «События».
- В блоке с событиями вы можете найти сохраненные действия и посмотреть подробные сведения, чтобы узнать, какой документ был запущен в печать. Если конкретного события здесь найдено не было, нажмите по кнопке «Просмотреть все события».
- Откроется раздел «Диспетчер устройств» актуального принтера, где ознакомьтесь со всеми последними событиями и найдите интересующие.

Если «Диспетчер устройств» не создал отдельный блок с событиями для этого оборудования, значит, подойдет следующий метод их просмотра, который связан с системным журналом.
Способ 4: Приложение «Просмотр событий»
Приложение «Просмотр событий» позволяет отследить все действия, выполняемые в операционной системе, в том числе и найти перечень документов, которые были отправлены в печать за последнее время.
- Для этого отыщите само приложение, например, воспользовавшись поиском по меню «Пуск», а затем запустите его.
- Разверните блок «Журналы Windows».
- Откройте раздел под названием «Система».
- После этого проще всего воспользоваться меню «Действие» и выбрать там инструмент «Найти».
- Введите ключевую фразу
printдля поиска и начинайте просматривать все события, связанные с ней. - После того, как найдете сведения о печати, ознакомьтесь с ними, чтобы определить дату отправки в печать и адрес самого файла.

Способ 5: O&K Print Watch
Если вас не устраивают стандартные способы получения истории печати или они не предоставляют необходимый уровень информации, обратите внимание на продукт от сторонних разработчиков под названием O&K Print Watch. Он позволяет контролировать печать на всех принтерах, подключенных к компьютеру, и сохраняет историю.
Скачать O&K Print Watch
- Откройте ссылку выше и скачайте программу с официального сайта.
- Запустите полученный исполняемый файл и следуйте инструкциям для выполнения стандартной инсталляции.
- Запустите софт и сразу же добавьте принтер, если этого не было выполнено автоматически.
- Отметьте галочками все необходимые устройства, за которыми хотите следить.
- Разверните каталог своего пользователя и кликните по названию принтера, чтобы просмотреть сведения о нем.
- Просмотрите содержимое таблицы «Последние распечатанные документы».

В O&K Print Watch присутствуют и другие продвинутые опции, предназначенные для активных пользователей принтеров. Узнайте о них на официальном сайте или в пробной версии софта, а затем решите, хотите ли вы приобретать его для постоянного использования.
Еще статьи по данной теме:
Помогла ли Вам статья?
Содержание
- Все способы узнать, что печаталось на принтере
- Включение и просмотр истории
- Виндовс XP
- Windows 7, 8, 10
- Специальные программы отслеживания
- История печати принтера: как посмотреть и удалить
- Как посмотреть историю печати и удалить на Windows XP, 7
- Как узнать историю печати принтера на Windows 7, 8, 10
- История принтера: как посмотреть при помощи сторонних приложений
- Table of Contents:
- Восстановление файла печати: печать журнала
- Доступ к журналу вашего принтера
- Перепечатка документа из памяти принтера
- Как восстановить удаленные файлы с жесткого диска
- Как восстановить и восстановить календарь Outlook
- Как восстановить или восстановить веб-браузер microsoft edge в windows 10 1709 и более поздних версиях
- Трюк Excel 6. Восстановление несохраненного файла Excel (Октябрь 2021).
- Как посмотреть, что печаталось на принтере
- Windows XP, 7
- Windows 10
- Включение долгосрочной истории
- Программы
- Где хранятся документы, отправленные на печать?
- Где хранятся распечатанные документы?
- Как найти документы, отправленные на мой принтер?
- Как получить доступ к хранилищу принтера?
- Могу ли я получить документы, отправленные на печать, которые не были сохранены?
- Для чего нужны распечатанные документы?
- Как найти историю распечатанных документов?
- Есть ли у принтеров память о том, что было напечатано?
- Можно ли перепечатать документ с принтера?
- Как мне найти историю моего принтера HP?
- Как сохранить задание на печать на будущее?
- Что такое магазин и печать?
- Как включить хранилище на моем принтере HP?
- Что будет, если вы случайно нажали «Не сохранять»?
- Могу ли я восстановить документ Word, который я не сохранял?
Все способы узнать, что печаталось на принтере
Знать, как посмотреть историю печати принтера бывает нужно во многих ситуациях. Узнать, что печаталось на Вашем устройстве можно самостоятельно даже без наличия специальных знаний в ИТ-области. Но для начала пользователь должен включить функцию, которая заставит систему запоминать список распечатанных документов.
В нашей инструкции описаны все способы увидеть, какие документы и сколько листов было отправлено на печать. Инструкцию можно применять в любой операционной системе Windows версий 7, 8 и 10. Как альтернативу встроенным инструментам, рассмотрим специальные программы для контроля и запоминания напечатанных документов.
Включение и просмотр истории
Виндовс XP
Чтобы история распечатываемых файлов начала собираться и запоминаться в системе, сначала нужно эту возможность включить. В данном разделе мы опишем, как это сделать в операционных системах Виндовс версий XP и 7. Для более новых 8 и 10 порядок действий похож, но немного проще в выполнении. Он описан в отдельном пункте этой статьи.
Если Вы используете XP или семерку, то действуйте так:
Теперь у Вас в системной папке С:WINDOWSsystem32spoolPRINTERS будут сохраняться файлы с расширением SHD или SPL, в которые записываются, документы, отправленные на печать. Открыть такие файлы для их просмотра можно утилитой SplViewer.
Стоит отметить, что эта встроенная функция записи истории печати работает не на всех моделях принтеров. Единственным вариантом выхода из ситуации будет использование специальных утилит учета печати.
Windows 7, 8, 10
В новых версиях Windows 7 и выше алгоритм включения истории принтера кардинально отличается. В данном случае придерживайтесь такого порядка действий.
В этом же меню есть возможность очистить список напечатанных ранее документов.
Посмотреть список документов, которые были ранее распечатаны можно, кликнув на ярлык «Работает». В окне справа будут все действия, которые система производила с принтером. Чтобы выбрать только задания печати, воспользуйтесь функцией фильтрации справа от центрального окна. Фильтруйте по коду события с номером 307.
Специальные программы отслеживания
В случае, когда стандартными средствами Виндовс включить отслеживание напечатанных документов не получается или Вам необходим более серьезных контроль распечатывания на принтере, то можно прибегнуть к применению специальных программ для таких целей. Самыми популярными среди таких утилит считаются следующие:
Источник
История печати принтера: как посмотреть и удалить
Во многих копировально-печатных устройствах история печати принтера сохраняется в памяти. Чтобы ее просмотреть или удалить, необходимо воспользоваться инструкцией – в зависимости от марки и модели принтера путь может отличаться. История напечатанных документов также сохраняется и на компьютере, с которым сопряжена оргтехника. Но только при условии, что на самом ПК активирована функция записи распечатанных файлов. Если вы не знаете, как подключить принтер к компьютеру по сети, воспользуйтесь другим нашим материалом.
Как посмотреть историю печати и удалить на Windows XP, 7
Чтобы начать записывать историю распечатанных документов, выполните следующие действия:
Пройдя по указанному пути, вы сможете найти перечень документов, которые отправлялись на принтер. История печати сохраняется в разрешениях SHD или SPL. Их можно «прочитать» при помощи дополнительного программного обеспечения. Например, SplViewer. Удаление истории осуществляется вручную или при помощи данного приложения.
Примечание! Данный метод работает при условии, если принтер поддерживает соответствующую функцию. В противном случае история печати документов будет доступна только через дополнительное ПО для учета. Его необходимо установить и скачать на ПК.
Как узнать историю печати принтера на Windows 7, 8, 10
Предыдущий метод возможен на операционной системе XP и 7. Следующий способ возможен на Виндовс 7, 8 и 10.
1. Зайдите в [Панель управления]. Выберите просмотр [Крупные значки], чтобы увидеть все элементы панели управления. Найдите раздел [Администрирование] и откройте его.
2. Найдите службу просмотра событий. В ней сохраняются не только системные сообщения Windows, но и программные события сторонних приложений. Пройдите по пути [Журналы приложений и служб]–[Microsoft]–[Windows].
3. В этой же ветке найдите папку [PrintService]. В ней есть два файла. Нас интересует второй. Перейдя в свойства, вы можете запустить журнал, очистить историю, найти нужный документ при помощи фильтра и сохранить журнал. Как посмотреть историю печати принтера: два раза кликните на файле [Работа]. В правой стороне откроется содержимое файла.
Также вы можете просмотреть историю, введя в поиске [Просмотр журнала событий]. После этого осталось перейти в нужный документ и выполнить все необходимые операции.
История принтера: как посмотреть при помощи сторонних приложений
Ниже представлен перечень программ. Скачайте и установите одну из них, чтобы получить доступ к истории распечатанных документов.
Также могут пригодиться такие программы для мониторинга печати:
Теперь вы знаете, как удалить, очистить историю печати принтера. Прежде чем посмотреть, что было отправлено на печать, рекомендуем вам проверить состояние принтера и уровень тонера в картриджах. Возможно, пора заправить картриджи. Многие из представленных приложений позволяют подсчитать количество расходов на печати и высчитать стоимость обслуживания парка принтеров. Как сэкономить на печати? Сервисный центр TonFix предоставляет широкий спектр услуг по выгодным ценам:
Мы предоставляем услуги не только в мастерской, но и на выезде. По окончанию работ наши клиенты получают гарантию качества. У нас вы можете купить картриджи на принтеры с бесплатной доставкой по Киеву и Украине. Экономьте на печати вместе с TonFix.
Источник
Table of Contents:
Люди, которые печатают контент на регулярной основе, могут обнаружить, что они случайно потеряли недавно напечатанный документ и больше не имеют файла, необходимого для его воссоздания. Подобные ситуации звучат очень похоже на кошмар, но они определенно не должны быть такими. К счастью, ряд программных и аппаратных программ для принтеров, которые разрабатываются сегодня, предоставляют пользователям инструменты для архивирования их печатных документов, гарантируя, что копия будет в один клик в случае необходимости. Имея это в виду, вероятность того, что вы сможете восстановить несохраненные печатные документы, хотя, возможно, не совсем в вашу пользу, определенно лучше, чем когда-либо в прошлом.
кредит: Jummie / iStock / GettyImages
Восстановление файла печати: печать журнала
Сможете ли вы восстановить напечатанные файлы или нет, во многом зависит от используемого вами программного и аппаратного обеспечения, а также от настраиваемых параметров вашего компьютера. В качестве первого шага вы должны включить регистрацию печати в вашей операционной системе. На компьютере с Windows это можно сделать, открыв «Просмотр событий», который можно открыть через окно «Выполнить», набрав «eventvwr.msc» сразу после команды «Открыть».
После открытия средства просмотра событий вам потребуется доступ к папке «PrintService». Эта конкретная папка содержит все соответствующие операционные элементы управления для пользователей, которые стремятся настроить детальную работу своего принтера. В этом меню вы можете щелкнуть правой кнопкой мыши вкладку «Оперативный» и выбрать «Включить журнал», чтобы активировать ведение журнала печати.
Доступ к журналу вашего принтера
С этого момента имя файла любого документа, который вы отправляете на принтер, будет заархивировано. Вы можете распечатать полный список журналов вашего принтера, сначала открыв меню «Устройства и принтеры» в меню «Настройки», а затем выбрав опцию «Посмотреть, что печатать», щелкнув правой кнопкой мыши на значке принтера.
Перепечатка документа из памяти принтера
Когда придет время распечатать ваш документ, у вас, скорее всего, будет возможность в меню принтера сохранить этот документ в формате PDF. Это может оказаться особенно полезным, если вы печатаете большое количество документов ежедневно и обеспокоены тем, что можете случайно забыть сохранить часть содержимого, о котором идет речь.
Файлы, которые вы выбираете для сохранения в формате PDF во время процесса печати, обычно сохраняются в одном месте, что делает поиск этих документов относительно простым процессом. В сочетании с возможностями ведения журналов, упомянутыми ранее, вы сможете продвигаться вперед с тщательной записью ваших печатных документов и резервных копий PDF, доступных на жестком диске вашего компьютера и в кеше принтера. Не прибегая к приобретению стороннего программного обеспечения для печати, описанные здесь шаги представляют собой наиболее эффективные варианты для успешного создания цифровой записи всех документов, которые вы напечатали в недавней истории.
Как восстановить удаленные файлы с жесткого диска
Как восстановить и восстановить календарь Outlook
Как восстановить или восстановить веб-браузер microsoft edge в windows 10 1709 и более поздних версиях
Теперь Microsoft упрощает восстановление или сброс веб-браузера Edge, начиная с Windows 10 Fall Creators Update. Больше не нужно PowerShell.
Трюк Excel 6. Восстановление несохраненного файла Excel (Октябрь 2021).
Источник
Как посмотреть, что печаталось на принтере
По умолчанию в операционной системе Windows все файлы, которые отправляются на печать, сразу исчезают с очереди после выполнения задания. Чтобы такого не происходило и в любой момент можно было посмотреть список распечатанных документов на принтере, надо включить ведение журнала или сохранение этих самых документов.
Задача несложная и справиться с ней сможет любой пользователь компьютера.
В зависимости от версии Windows, сохранение истории включается по-разному. Можно воспользоваться как встроенным набором функций Windows, так и копнуть чуть глубже, посмотреть историю через события системы.
Иногда история может отображаться в интерфейсе меню аппарата, если он оснащен функциональным дисплеем. Узнать о такой возможности можно в инструкции по эксплуатации, в поддержке производителя или магазине, где приобреталась техника.
Windows XP, 7
В версии XP откройте меню «Пуск», запустите программу «Выполнить». В открывшееся окно впишите команду «printui /s». Проследите, чтобы в команде не было никаких пробелов перед и после.
Откроется сервер печати. Перейдите на вкладку «Дополнительные параметры» и активируйте опцию «Вести журнал сообщений очереди печати».
В зависимости от модели принтера и ОС, этой настройки может не быть. В таком случае помогут только сторонние программы.
После активации функции, в системной папке «С:WINDOWSsystem32spoolPRINTERS» будут созданы два файла с расширениями SHD и SPL, в которых и будет храниться история документов, поданных на печать.
Открывать файлы можно программой SplViewer.
Файлы присутствуют всегда в рабочей папке. Даже при выключенном журнале. Каждая печать сопровождается созданием и последующим удалением файлов (после того, как печать закончена).
Кстати, если вдруг у вас зависает очередь печати, то всегда можно зайти в эту папку и удалить данные файлы. Тогда очередь очистится и можно дать задание на распечатывание заново.
Windows 10
Историю печати можно включить через окно очереди. Перейдите в окно «Принтеры и сканеры» через меню «Параметры-Устройства».
Выберите подключенный принтер. Далее нажмите на «Открыть очередь». В новом окне кликните на пункт «Принтер», затем «Свойства».
На вкладке «Дополнительно» возле пункта «Сохранять документы после печати» поставьте галочку. Сохраните изменения.
Теперь, когда печать закончится, окно очереди не очистится. Последние документы будут отображаться до тех пор, пока окно не переполнится. Если нужно хранить много данных, то надо активировать журнал через «Просмотр событий».
Включение долгосрочной истории
Кликните на «Пуск» правой кнопкой мыши. Выберите «Просмотр событий».
Если в «Пуске» по каким-либо причинам нет такого пункта, зайти в него всегда получится через панель управления.
Далее раскройте дерево до директории «PrintService», как показано на скриншотах ниже.
В папке есть два файла: «Администратор» и «Работает». Нажмите на последний, откройте свойства через контекстное меню.
Активируйте «Включить ведение журнала».
Можете задать максимальный размер журнала, при достижении которого он будет либо чистится полностью, либо архивироваться. Или же по мере поступления новых заданий на принтер, старые файлы в истории будут замещаться новыми.
Начать записывать журнал можно также нажатием ПКМ в проводнике на файл «Работает» и выбором соответствующего пункта. Если историю надо отключить, сделайте аналогичные действия.
Чтобы просмотреть все задачи, связанные с принтером, кликните на ярлык «Работает». В центральном окне будет полная история, а в колонке «Категория», будет написано, какие действия производились с файлом.
Если надо посмотреть только то, что печаталось на принтере, в правой колонке откройте фильтр и пропишите код «307».
Программы
Иногда определенным причинам не получается посмотреть историю печати, или надо более подробные сведения о работе печатающей техники. Тогда можно воспользоваться специально предназначенным программным обеспечением.
Например, PaperCut Print Logger может показать вам, кто печатал, когда, сколько листов и копий было отпечатано, время запуска операции.
Есть и другие программы, каждый установит себе то, что больше подходит под конкретные нужды.
На рынке представлены и другие программы. Если вам необходимо не только отслеживать историю, но и следить за расходными материалами, запрещать печать, то поищите подобный софт в интернете.
Источник
Где хранятся документы, отправленные на печать?
Вы можете найти папку спула в каталоге C: Windows System32. б. Откройте папку «Принтеры» и найдите распечатанный файл. Файл будет иметь другое расширение, например.
Где хранятся распечатанные документы?
Вы можете найти папку спула в каталоге C: Windows System32. б. откройте папку «Принтеры» и найдите файл, который вы распечатали. Файл будет иметь другое расширение, например.
Как найти документы, отправленные на мой принтер?
В окне очереди печати вашего принтера щелкните Принтер> Свойства. Либо выберите свой принтер и нажмите «Управление» в меню настроек «Принтеры и сканеры». В свойствах принтера щелкните вкладку «Дополнительно» и установите флажок «Сохранить распечатанные документы».
Как получить доступ к хранилищу принтера?
На панели управления устройства нажмите кнопку [Принтер], чтобы отобразить экран принтера. Нажмите [Задания печати]. Появится список файлов печати, хранящихся в аппарате.
Могу ли я получить документы, отправленные на печать, которые не были сохранены?
Откройте приложение, которое вы использовали (например, Microsoft Word, Excel или PowerPoint). Щелкните вкладку Файл. В разделе «Информация» вы увидите «Управление документом» — щелкните раскрывающееся меню. Выберите параметр «Восстановить несохраненные документы» («Восстановить несохраненные книги для Excel» и «Восстановить несохраненные презентации для PowerPoint»).
Для чего нужны распечатанные документы?
Сохранение распечатанных документов — это функция Windows, которая заставляет очередь печати Windows сохранять файлы буферизации вместо их удаления после того, как документ был напечатан.
Как найти историю распечатанных документов?
Выделите свой принтер в списке, выберите «Управление», а затем найдите параметр «Свойства принтера». На вкладке «Дополнительно» можно выбрать параметр «Сохранить напечатанные документы». Затем нажмите ОК. В окне очереди печати теперь хранятся прошлые документы, сохраненные на короткий срок, чтобы вы могли их просмотреть.
Есть ли у принтеров память о том, что было напечатано?
С автономным принтером он ничего не сохраняет, но многофункциональное устройство могло сохранять документы, сканированные изображения, журналы печати или журналы факсов. Чтобы выполнить базовый сброс, включите принтер, отключите его от сети на 15 секунд, а затем снова подключите. Это должно избавить от всего.
Можно ли перепечатать документ с принтера?
Если вы недавно распечатали файл и принтер, который вы или ваш офис используете, имеет функцию (например, некоторые принтеры Lexmark и HP) сохранения заданий печати в памяти принтера, вы сможете перепечатать его, пока никто не стер его из памяти.
Как мне найти историю моего принтера HP?
Как сохранить задание на печать на будущее?
Чтобы сохранить задание на печать:
Что такое магазин и печать?
Сохраненная печать. Сохраняет файл в принтере и распечатывает его позже с панели управления. Магазин и печать. Печатает файл сразу, а также сохраняет файл на машине.
Как включить хранилище на моем принтере HP?
Чтобы получить доступ к функциям хранения заданий, откройте Свойства принтера и выберите Параметры печати. Щелкните вкладку Хранение заданий. Примечание. Если HP UPD обнаруживает наличие жесткого или RAM-диска на принтере, отображается вкладка «Хранилище заданий», и сохранение заданий включено по умолчанию.
Что будет, если вы случайно нажали «Не сохранять»?
Вы только что закрыли документ Office и случайно нажали Не сохранять. По умолчанию приложения Office автоматически сохраняют временные резервные копии ваших документов во время работы, и есть большая вероятность, что вы сможете их восстановить. …
Могу ли я восстановить документ Word, который я не сохранял?
Могу ли я восстановить документ Word, который я не сохранял? Если вы забыли сохранить документ Word или ваш компьютер перезагрузился и потерял документ Word, вы можете использовать функцию автовосстановления, чтобы восстановить несохраненный документ Word. Откройте Word, щелкните вкладку Файл> щелкните Информация> щелкните Управление документом> щелкните Восстановить несохраненные документы.
Источник
Проверить историю принтера, чтобы узнать, что было напечатано, в случае отсутствия визуального наблюдения за принтером, довольно сложно.
По умолчанию история напечатанных документов будет стираться после завершения печати каждого документа. Вы можете изменить этот параметр, чтобы увидеть список недавно распечатанных документов из очереди печати на вашем принтере.
Включаем ведение журнала принтера для недавно напечатанных документов
Доступ к вашей очереди печати
Чтобы получить доступ к очереди печати, щелкните правой кнопкой мыши кнопку меню «Пуск» и выберите «Настройки». Отсюда нажмите Устройства➣ Принтеры и сканеры.
Найдите свой принтер в списке «Принтеры и сканеры», нажмите на него, а затем нажмите «Открыть очередь», чтобы открыть очередь печати.
Будут показаны все документы находящиеся в очереди на печать. Ранее напечатанные документы не будут отображаться, поэтому вам нужно включить ведение журнала.
Включить сохранение истории принтера
Нажмите Принтер ➣ Свойства в очереди печати для вашего принтера.
В окне очереди печати для вашего принтера нажмите Принтер➣ Свойства. Или выберите свой принтер и нажмите «Управление» в меню настроек «Принтеры и сканеры».
В свойствах вашего принтера нажмите на вкладку «Дополнительно», а затем установите флажок «Сохранять документы после печати».
Нажмите «ОК», чтобы сохранить настройки.
После того как вы снова войдёте в истории документов, напечатанные ранее документы больше не исчезнут из очереди после завершения процесса печати.
Включить долгосрочную историю печати
Выше написанный метод предоставит краткий обзор ранее напечатанных документов. Если вы хотите просмотреть долгосрочный список, вам нужно использовать Windows Event Viewer.
Для начала щелкните правой кнопкой мыши в меню «Пуск» Windows и выберите «Просмотр событий».
Средство просмотра событий позволит вам просмотреть список ранее напечатанных файлов, но вам нужно будет настроить Windows, чтобы сначала занести в журнал свою долгосрочную историю принтера.
Включить историю печати в средстве просмотра событий
В средстве просмотра событий Windows выберите Журналы приложений и служб➣ Microsoft➣ Windows; в меню «Просмотр событий (локальное)» слева.
При нажатии на Windows, откроется значительное количество служб. Прокрутите вниз, чтобы найти категорию «PrintService».
В категории «PrintServices» щелкните правой кнопкой мыши параметр «Работает» и выберите «Свойства».
Установите флажок «Включить ведение журнала», а затем установите максимальный размер журнала. Чем больше размер, тем дольше Windows будет записывать историю всех напечатанных документов.
Нажмите кнопку «ОК», чтобы сохранить настройки.
Теперь Windows автоматически сохранит историю принтеров для всех установленных принтеров в файл журнала, к которому вы можете получить доступ в Event Viewer.
Просмотр истории печати в программе просмотра событий
Как только история вашего принтера включена, вы можете в любое время получить к ней доступ из окна просмотра событий. Для этого найдите и откройте категорию «PrintService», а затем нажмите «Работает» что бы открыть журнал.
Будет показана история всех событий принтера Windows, от начала с момента включения записи истории очереди печати принтера до всех завершенных или неудачных распечаток.
В разделе «Категория задачи» элементы, перечисленные как «Печать документа», успешно напечатанные файлы. Неудачные распечатки появятся в этой категории, но будут отмечены.
Стороннее программное обеспечение для сохранения истории печати
Хотя программа просмотра событий работает всегда (если включить), она не обеспечивает четкого представления о напечатанных документах. Вы можете использовать стороннее программное обеспечение для печати журналов, например PaperCut Print Logger, для просмотра долгосрочной истории печати принтера.
PaperCut Print Logger предоставляет вам список напечатанных документов с отметкой времени, включая информацию о пользователе Windows, который напечатал документ, имя документа, а также количество страниц и копий.
✽ ✾ ✿❁ ❃ ❋ ❀
。 ° ˛ ˚ ˛ ˚ ˛ ˚ •
。
。 • ˚ ˚ ˛ ˚ ˛ 。 ° 。 ° 。
• ˚ ★карта канала★ *
˛ • • НачинающƎму • ˚ ˚ • ˚ ˚ ˚ ˚
。* ★2019★ • ˚ ˚
˛ *__Π___*。* ˚ ˚ ˛ ˚ ˛ • ˚ ˚
*/______/~。˚ ˚ ˛ ˚ ˛
*|田田 . .|門| ˚
✽ ✾ ✿❁ ❃ ❋ ❀ ✽ ✾ ✿❁ ❃ ❋ ❀
Есть что сказать об этой статье? Прокомментируйте ниже или поделитесь
- Windows XP, 7
- Windows 10
- Включение долгосрочной истории
- Программы
По умолчанию в операционной системе Windows все файлы, которые отправляются на печать, сразу исчезают с очереди после выполнения задания. Чтобы такого не происходило и в любой момент можно было посмотреть список распечатанных документов на принтере, надо включить ведение журнала или сохранение этих самых документов.
Задача несложная и справиться с ней сможет любой пользователь компьютера.
В зависимости от версии Windows, сохранение истории включается по-разному. Можно воспользоваться как встроенным набором функций Windows, так и копнуть чуть глубже, посмотреть историю через события системы.
У меня MacBook (или iMac)
0.41%
Проголосовало: 12557
Иногда история может отображаться в интерфейсе меню аппарата, если он оснащен функциональным дисплеем. Узнать о такой возможности можно в инструкции по эксплуатации, в поддержке производителя или магазине, где приобреталась техника.
В версии XP откройте меню «Пуск», запустите программу «Выполнить». В открывшееся окно впишите команду «printui /s». Проследите, чтобы в команде не было никаких пробелов перед и после.
Откроется сервер печати. Перейдите на вкладку «Дополнительные параметры» и активируйте опцию «Вести журнал сообщений очереди печати».
В зависимости от модели принтера и ОС, этой настройки может не быть. В таком случае помогут только сторонние программы.
После активации функции, в системной папке «С:WINDOWSsystem32spoolPRINTERS» будут созданы два файла с расширениями SHD и SPL, в которых и будет храниться история документов, поданных на печать.
Открывать файлы можно программой SplViewer.
Файлы присутствуют всегда в рабочей папке. Даже при выключенном журнале. Каждая печать сопровождается созданием и последующим удалением файлов (после того, как печать закончена).
Кстати, если вдруг у вас зависает очередь печати, то всегда можно зайти в эту папку и удалить данные файлы. Тогда очередь очистится и можно дать задание на распечатывание заново.
Windows 10
Историю печати можно включить через окно очереди. Перейдите в окно «Принтеры и сканеры» через меню «Параметры-Устройства».
Выберите подключенный принтер. Далее нажмите на «Открыть очередь». В новом окне кликните на пункт «Принтер», затем «Свойства».
На вкладке «Дополнительно» возле пункта «Сохранять документы после печати» поставьте галочку. Сохраните изменения.
Теперь, когда печать закончится, окно очереди не очистится. Последние документы будут отображаться до тех пор, пока окно не переполнится. Если нужно хранить много данных, то надо активировать журнал через «Просмотр событий».
Включение долгосрочной истории
Кликните на «Пуск» правой кнопкой мыши. Выберите «Просмотр событий».
Если в «Пуске» по каким-либо причинам нет такого пункта, зайти в него всегда получится через панель управления.
Далее раскройте дерево до директории «PrintService», как показано на скриншотах ниже.
В папке есть два файла: «Администратор» и «Работает». Нажмите на последний, откройте свойства через контекстное меню.
Активируйте «Включить ведение журнала».
Можете задать максимальный размер журнала, при достижении которого он будет либо чистится полностью, либо архивироваться. Или же по мере поступления новых заданий на принтер, старые файлы в истории будут замещаться новыми.
Начать записывать журнал можно также нажатием ПКМ в проводнике на файл «Работает» и выбором соответствующего пункта. Если историю надо отключить, сделайте аналогичные действия.
Чтобы просмотреть все задачи, связанные с принтером, кликните на ярлык «Работает». В центральном окне будет полная история, а в колонке «Категория», будет написано, какие действия производились с файлом.
Если надо посмотреть только то, что печаталось на принтере, в правой колонке откройте фильтр и пропишите код «307».
Программы
Иногда определенным причинам не получается посмотреть историю печати, или надо более подробные сведения о работе печатающей техники. Тогда можно воспользоваться специально предназначенным программным обеспечением.
Например, PaperCut Print Logger может показать вам, кто печатал, когда, сколько листов и копий было отпечатано, время запуска операции.
Есть и другие программы, каждый установит себе то, что больше подходит под конкретные нужды.
- O&K Print Watch. Формирует вариативные и подробные отчеты в соответствии с заданными критериями. Доступен просмотр информации по конкретному принтеру в локальной сети, списка и количества документов, другое. Доступна выгрузка итоговых отчетов в файлы форматов XML/HTML. Стандартные настройки выставлены так, что при формировании отчета данные берутся за последние 1 тыс. записей. Изменить значение можно в пункте меню «Очтет-Параметры»
- Print Manager Plus. Программа отлично поддерживает любых производителей принтеров.
- Pcounter. Софт предназначен для промышленного контроля. Применяется в больших офисах, где организована корпоративная сеть.
- Printer Activity Monitor. Программа не только будет показывать вам нужные данные, но и контролировать работу персонала в офисе, на предприятии. Так можно ограничить или полностью предупредить использование техники работниками в своих личных целях.
На рынке представлены и другие программы. Если вам необходимо не только отслеживать историю, но и следить за расходными материалами, запрещать печать, то поищите подобный софт в интернете.
Как узнать кто, что и когда печатал на принтере? Настраиваем отслеживание печати через журнал событий в Windows 11
У многих пользователей по разным причинам возникает задача отслеживания истории печати принтера или МФУ, но как это сделать штатными средствами ОС Windows 11 без установки дополнительного ПО?
Историю печати можно легко отслеживать через журнал событий (системное приложение «Просмотр событий»), однако функция, которая за это отвечает по умолчанию отключена.
Включаем журнал печати
Для включения журнала печати нам необходимо перейти в приложение «Просмотр событий», для этого воспользуемся поиском Windows 11 — щелкаем по значку «Лупа», который находится рядом с меню «Пуск», либо нажимаем горячие клавиши «Win+S», затем в поисковой строке набираем запрос «Просмотр событий» и щелкаем по соответствующему результату поиска.
В левой части открывшегося окна переходим в раздел: «Журналы приложений и служб» — «Microsoft» — «Windows» — «PrintService». Находим журнал «Работает» и щелкаем по нему правой кнопкой мыши. В появившемся контекстном меню выбираем пункт «Включить журнал».
Все, теперь факт печати документов будет фиксироваться в журнале. Необходимо смотреть события с кодом «307».
Для удобства можно исключить лишние события из журнала. Для этого в правой части окна, в разделе «Действия» кликаем по «Фильтр текущего журнала» и в появившемся окне в поле «Все коды событий» вписываем число «307» и нажимаем кнопку «ОК» для начала фильтрации.
Ну вот, так то лучше. На скриншоте можно увидеть, что мы произвели 3 печати и это зафиксировано в журнале.
События в журнале отображают краткую информацию о печати (дату и время). Для того, чтобы посмотреть более подробную информацию, щелкаем по событию двойным кликом мыши. Откроется окно «Свойства событий», в котором можно посмотреть название документа, имя пользователя, который печатал документ, имя ПК с которого производилась печать, название устройства, а так же порт, через который происходила печать.
Кстати, журнал по умолчанию имеет ограниченный размер в 1028 КБ и при достижении этого размера старые события будут перезаписываться. Чтобы установить свой размер, щелкаем правой кнопкой мыши по журналу «Работает» в разделе «PrintService» и выбираем пункт «Свойства». В окне «Свойства журнала» настраиваем опцию «Макс. размер журнала (КБ)», для сохранения значений нажимаем кнопку «ОК».
В доменной сети в условиях офиса удобно отслеживать какой пользователь и с какого ПК печатал документ через сетевой принтер. Конечно, сведений представленных стандартными средствами для некоторых пользователей Windows 11 может показаться недостаточно, тогда для более серьезного контроля потребуется установка специального ПО, но об этом мы поговорим в другой статье.