
Вопрос пользователя
Здравствуйте.
Подскажите пожалуйста, где-нибудь на компьютере сохраняются ли посещенные мной сайты? Дело в том, что читал одну интересную статью, но убей не могу вспомнить на каком сайте…
Доброго времени суток!
Вся история просмотренных страничек (причем по дате и времени) сохраняется в журнале браузера. Такой журнал, кстати, есть в любом нормальном браузере.
В этой статье покажу, как открыть этот журнал и посмотреть, когда и какие странички в нем просматривали. Также затрону несколько вариантов просмотра истории посещения, если журнал уже очистили.
И так…
👉 В помощь!
Чтобы никто не мог посмотреть вашу историю посещения тех или иных сайтов — пользуйтесь специальными утилитами-чистильщиками
*
Содержание статьи
- 1 Просмотр истории посещения в браузере:
- 1.1 Chrome
- 1.2 Opera
- 1.3 Firefox
- 1.4 Edge
- 2 Если история удалена, можно ли ее узнать?

→ Задать вопрос | дополнить
Просмотр истории посещения в браузере:
Chrome
Вариант №1
Нажать простое сочетание кнопок Ctrl+H — должно автоматически открыться окно с историей (прим.: H – History).
Вариант №2
Достаточно скопировать адрес: chrome://history/ и вставить его в адресную строку браузера. Просто и легко!
Вариант №3
В правом верхнем углу окна браузера нужно нажать значок с “тремя точками” — в открывшемся списке выбрать вкладку “История” (см. скриншот ниже).

Далее перед вами появятся несколько самых последних посещенных страничек. Если нужно больше информации по посещениям — нажмите по ссылке “История”.
Совет! Кстати, чтобы открыть последнюю вкладку (которую закрыли) – нажмите сочетание кнопок Ctrl+Shift+T.

Далее пред вами откроется полный список всех посещений: по датам, времени (см. пример ниже). Также можно искать нужно страничку по ее названию (верхнее меню).
В общем-то, довольно быстро можно найти те сайты, на которые вы заходили…

*
Opera
Вариант №1
Зажать одновременно кнопки Ctrl+H (также, как и в Chrome).
Вариант №2
Нажать в левом верхнем углу “Меню” и выбрать вкладку “История”. Далее у вас будет возможность:
- открыть журнал (историю посещений);
- очистить историю посещений (кстати, для этого также можно зажать кнопки Ctrl+Shift+Del);
- либо просмотреть несколько последних просмотренных страничек (пример ниже).

Кстати, сам журнал, на мой взгляд, даже поудобнее чем в Chrome. Здесь также можно искать в истории по определенному названию странички, сбоку есть удобный рубрикатор по датам: сегодня/вчера/старые.

*
Firefox
Вариант №1
Для вызова окна журнала посещений необходимо нажать сочетание кнопок Ctrl+Shift+H.
Вариант №2
Также вызвать журнал можно обратившись к меню: в правом верхнем углу нужно на значок с “тремя линиями” — в открывшемся под-окне выбрать “Журнал” (см. скрин ниже 👇).

Кстати, в Firefox журнал посещений (см. скрин ниже), на мой взгляд, выполнен почти идеально: можно смотреть сегодняшнюю историю, вчерашнюю, за последние 7 дней, за этот месяц и пр.
Можно сделать резервную копию, или экспортировать/импортировать записи. В общем-то, все что нужно — под рукой!

*
Edge
Вариант №1
Нажать сочетание кнопок на клавиатуре Ctrl+H — в правом верхнем окне программы откроется небольшое боковое меню с журналом (пример на скрине ниже).
Вариант №2
Нажать по меню “Центр” (находится в правом верхнем углу программы), затем переключить вкладку с избранного на журнал (см. цифру-2 на скрине ниже).
Собственно, здесь можно и узнать всю необходимую информацию (кстати, здесь же можно очистить историю посещений).

*
Если история удалена, можно ли ее узнать?
Не всегда и не полностью… Большое значение также имеет, как эту историю очищали, и когда.
Если, например, использовались спец. утилиты для полного уничтожения истории — то шансов практически нет. А если простая очистка с помощью обычной функции самого браузера (да еще и недавно) — то шансов куда больше. Несколько рабочих способов приведу ниже…
*
👉 Способ 1: с помощью кэша DNS
Если после очистки истории в браузере — вы не перезагружали компьютер/ноутбук, то найти домены, на которые были совершены переходы, можно в кэше DNS. Это, конечно, не конкретные адреса страниц, но все-таки о чем-то узнать можно…
Еще один минус этого способа: что, кроме соединений пользователя, в нем будут отображаться служебные адреса, используемые вашей системой, антивирусными приложениями и пр.
И так, как посмотреть историю с помощью DNS:
- Сначала открываете командную строку: нажмите сочетание кнопок Win+R, и в открывшееся окно введите команду CMD, нажмите Enter;

Как запустить командную строку – универсальный способ для Windows 7, 8, 10
- Далее в командной строке введите ipconfig /displaydns и нажмите Enter.
- Должен появиться список доменов, которые были посещены. Смотрите, анализируйте, делайте выводы 👇…

Кэш DNS
- Кстати, если хотите очистить кэш DNS — введите в командной строке ipconfig /flushdns и нажмите Enter (или просто перезагрузите компьютер).
👉 В помощь!
Несколько способов, как открыть командную строку в разных Windows
*
👉 Способ 2: с помощью программ для восстановления данных
История посещений в браузере хранится в обычных файлах на жестком диске (как и любые другие файлы). И при их удалении — их можно также попытаться восстановить с помощью программ для восстановления данных (коих сейчас сотни).
Тема восстановления достаточно обширна, поэтому рекомендую ознакомиться со статьей, ссылка на которую ниже. В ней я показывал, как найти и восстановить документы Word/Excel (принцип работы будет аналогичный).
👉 В помощь!
Как восстановить не сохранённый документ Word или Excel (см. подзаголовок “Поиск удаленного документа на жестком диске”)
Где искать файлы, которые нужно восстановить:
Google Chrome:
C:Пользователи(Имя Пользователя)AppDataLocalGoogleChromeUser DataDefaultlocal storage
Mozilla Firefox:
C:Users(Имя Пользователя)AppDataRoamingMozillaFirefoxProfiles<profile folder>
Microsoft Edge:
C:Users(Имя Пользователя)AppDataLocalMicrosoftWindowsHistory
*
👉 Способ 3: установить программу контроля за действиями пользователя
Если вы хотите узнать, какие адреса и сайты будет посещать пользователь в будущем — то в этом случае можно установить спец. программу для контроля за действиями и работой за ПК.
Она покажет не только адреса, но и все запущенные программы, время работы, время включения/выключения ПК (может также сделать скриншоты рабочего стола) и пр. В общем, узнать можно всё, что делают за компьютером!
О том, как это всё настроить, и что выбрать — рассказывал в одной из своих статей, ссылка ниже.
👉 В помощь!
Как вести учет рабочего времени сотрудников: узнаем, что они делают за ПК
Программы для контроля: Офис метрика, JETLOGGER, Kickidler, Time Doctor, CleverControl, Стахановец, CrocoTime.
Примечание: хочу напомнить всем, что использование подобного программного обеспечения для мониторинга сотрудников на компьютерах или других устройствах, для которых у вас нет достаточных прав доступа (и полномочий), считается нарушением российских федеральных и государственных законов!
*
👉 Способ 4: восстановить систему с помощью контрольной точки
Если у вас есть контрольная точка для восстановления системы – то она также может помочь восстановить историю (они создаются по умолчанию автоматически в Windows XP, 7, 8 — в Windows 10 их автоматическое создание отключено).
У меня на блоге есть отдельная статья, посвященная этой тематики. Из нее вы узнаете, как посмотреть, какие точки для восстановления есть в системе, и как откатиться к нужной (ссылка ниже).
👉 В помощь!
Как восстановить Windows 10: инструкция по шагам.
Минусы: не всегда есть контрольные точки с нужной датой. Не вся история восстанавливается (шансы есть у Internet Explorer…).
*
На этом у меня пока всё…
Дополнения по теме — приветствуются!
Всем удачи!
👋
Первая публикация: 21.10.2017
Корректировка: 30.01.2020


Полезный софт:
-

- Видео-Монтаж
Отличное ПО для создания своих первых видеороликов (все действия идут по шагам!).
Видео сделает даже новичок!
-

- Ускоритель компьютера
Программа для очистки Windows от “мусора” (удаляет временные файлы, ускоряет систему, оптимизирует реестр).
Как найти сайт, на который уже заходил
Ссылка на сайт, располагающаяся в избранном, помогает в любое время снова вернуться на нужный ресурс. Но что делать, если вы не успели занести адрес посещенного сайта в закладки, а именно сейчас возникла необходимость повторного визита на этот ресурс? Любой браузер автоматически записывает историю просмотров, которая хранит отметки о всех посещенных веб-страницах.

Вам понадобится
- – компьютер, с которого вы в последний раз заходили на нужный сайт.
Инструкция
Если вы пользуетесь браузером Google Chrome, то для просмотра записей о посещенных сайтах сначала нажмите на изображение гаечного ключа в правом верхнем углу экрана. В открывшемся списке выберите пункт «История».
Для того, чтобы ускорить поиск нужного вам ресурса, воспользуйтесь поисковой строкой в верхней части страницы. Введите одно или несколько слов из названия или описания веб-страницы.
Если вы хотите получить доступ к посещенным веб-страницам в Internet Explorer, щелкните по звездочке, которая находится в правом верхнем углу экрана между изображениями домика и шестеренки. В появившемся окне выберите вкладку «Журнал».
Для поиска веб-страницы, просмотренной в определенный день, выберите из списка со стрелочкой, находящегося в верхней части модуля с историей, строчку «Просмотр по дате». После чего нажмите на нужную дату и в списке посещенных сайтов найдите интересующий вас ресурс.
Чтобы узнать адрес раздела определенного сайта или перечень поисковых запросов в поисковой системе, предпочтите в том же выпадающем списке пункт «Просмотр по узлу». Затем найдите нужный адрес в перечне посещенных сайтов и, просмотрев все просмотренные страницы этого веб-узла, перейдите на ту из них, которая вам необходима.
При необходимости вернуться на страницу, которую вы просматривали совсем недавно, раскройте список способов расположении истории поиска, щелкните по записи «Просмотр по порядку посещения». Просмотрите записи и зайдите на понадобившийся вам ресурс.
Если вы помните одно или несколько слов из названия или описания забытого сайта, то выберите из списка со стрелочкой запись «Поиск в журнале». В специальное после введите слово или словосочетание на том языке, на котором они используются на веб-странице, и нажмите кнопку «Начать поиск». По окончании процесса обнаружения совпадений в списке посещенных адресов щелкните по нужной вам записи.
Для поиска посещенного адреса в браузере Mozilla Firefox сначала нажмите на оранжевый прямоугольник со стрелочкой, где располагается надпись Firefox. Затем наведите курсор на пункт «Журнал», располагающийся в открывшемся списке, и выберите запись «Показать весь журнал».
После чего в появившемся окне щелкните по нужной дате из представленного перечня и выберите интересующий сайт. Чтобы разыскать сайт по его названию или описанию, введите соответствующее слово или словосочетание в форму поиска, находящуюся в правой верхней части модуля, и перейдите на найденный ресурс.
Видео по теме
Источники:
- где находится список посещенных сайтов
Войти на сайт
или
Забыли пароль?
Еще не зарегистрированы?
This site is protected by reCAPTCHA and the Google Privacy Policy and Terms of Service apply.
История браузера – удобный инструмент для серфинга. Вернуться на случайно закрытую страницу, найти пропущенный сайт, восстановить поисковую сессию или вспомнить где была найдена нужная информация – все это можно легко сделать с помощью журнала.
Но историю периодически приходится чистить, чтобы освободить место или скрыть следы использования компьютера. А если информация из стертой истории понадобится снова, можно ли ее вернуть? Да, иногда можно. В статье я покажу как это сделать и расскажу какие есть при этом условия.
Содержание
- Где найти и как посмотреть историю браузера на компьютере
- Google Chrome
- Mozilla Firefox
- Яндекс.Браузер
- Opera
- Microsoft Edge
- 5 способов открыть удаленную историю браузера
- Когда восстановить журнал не получится
- Просмотр истории с помощью cookie
- При помощи браузера на другом компьютере
- История посещения сайтов на странице «Мои действия» в настройках аккаунта Гугл
- RS Browser Forensics
- Поиск в кэшеDNS
Где найти и как посмотреть историю браузера на компьютере
Google Chrome
Есть несколько способов попасть в журнал Гугл Хрома:
- нажатием комбинации клавиш Ctrl+H;
- командой в строке поиска chrome://history/;

- через меню браузера:
- Нажмите на вертикальное троеточие в верхнем углу справа.
- В появившемся меню наведите курсор мыши на пункт «История».
- В новом списке кликните левой клавишей мыши по надписи «История».

- После чего браузер откроет вкладку с историей посещений.

Mozilla Firefox
Firefox – это открытая платформа, поэтому на базе этого браузера существует много сборок, каждая из которых имеет свои особенности. Я покажу как посмотреть журнал на базовой версии обозревателя от компании Mozilla. Но если, следуя инструкции, вы не смогли найти историю посещений, то вероятнее всего у вас другая сборка.
Чтобы открыть журнал, выполните следующие действия:
- Вызовите меню браузера нажатием трех горизонтальных черточек в верхнем правом углу окна.

- Щелкните мышкой на пункт «Журнал» в появившемся списке.

- В новом списке вы увидите последние страницы посещенных сайтов. Если хотите посмотреть весь журнал, нажмите на пункт «Управление журналом».

- После чего откроется новое окно с названием «Библиотека». Используя фильтры из меню слева, можно посмотреть историю за сегодня, за все время или за определенный месяц.

Яндекс.Браузер
Этот обозреватель построен на одной платформе с Гугл Хром, поэтому принцип работы меню и журнала у обоих браузеров не имеет особых отличий. Попасть в журнал здесь также можно тремя способами:
- нажатием горячих клавиш Ctrl+H;
- командой в поисковой строке browser://history/;
- с помощью меню:
- Нажмите на вертикальное троеточие в верхнем углу справа.
- В появившемся меню наведите курсор мыши на пункт «История».
- В новом списке кликните левой клавишей мыши по надписи «История».

Более подробно о работе с историей Яндекс.Браузера на Андроид можно почитать в другой статье на нашем сайте.
Opera
На мой взгляд вызов истории просмотренных сайтов через меню в этом браузере реализован удобнее всего. Чтобы посмотреть журнал посещений, выполните следующие действия:
- Нажмите на логотип браузера в верхнем левом углу.

- Наведите курсор на пункт «История» в появившемся списке.
- В появившемся рядом списке вы увидите сайты, посещенные недавно. Если хотите открыть весь журнал, в правом списке кликните по строке «История».

Microsoft Edge
Мне кажется, что путь в журнал в этом браузере самый неочевидный. Чтобы попасть на страницу истории, вам понадобится зайти в два разных меню. Выглядит это следующим образом:
- Вызовите основное меню браузера нажатием на троеточие в верхнем правом углу окна.

- Далее перейдите в раздел «Журнал».

- В новом списке вызовите меню, нажатием троеточия.

- В появившемся списке выберите пункт «Открыть меню истории».

В журнал браузера Microsoft Edge также можно попасть с помощью команды в адресной строке edge://history/all. А вот комбинация клавиш Ctrl+H откроет только список последних посещенных сайтов.
5 способов открыть удаленную историю браузера
Прежде чем перейти к разбору способов посмотреть стертые записи из журнала обозревателя, рассмотрим условия, при которых это будет невозможно.
Когда восстановить журнал не получится
На компьютере или ноутбуке часто бывает сложно удалить историю браузера так, чтобы ее потом нельзя было восстановить хотя бы частично. При этом каждый способ восстановления имеет свои условия, при которых он не подойдет для чтения удаленных записей из журнала. Рассмотрим от самого простого и далее к сложному:
- Просмотр истории с помощью cookie-файлов:
- при очистке журнала вы поставили галочку напротив надписи «удалить файлы куки»;
- не сохранятся записи о сайтах, которые не используют этот тип файлов.
- Восстановление с помощью браузера на другом компьютере:
- была выполнена синхронизация аккаунта после очистки на обоих компьютерах.
- С помощью аккаунта Google (только для Google Chrome):
- отключена синхронизация;
- отключена опция сохранения журнала браузера;
- очищена история действий в аккаунте.
- С помощью ПО для восстановления данных на жестком диске:
- было выполнено полное форматирование диска;
- восстановление на SSD диске с технологий TRIM после перезагрузки системы.
- Просмотр в кэше DNS:
- был очищен кэш доменных имен системы (например, с помощью программ для очистки реестра).
Просмотр истории с помощью cookie
Самый быстрый способ поискать интересующий сайт из журнала. Здесь и далее буду показывать на примере Гугл Хром. Чтобы воспользоваться этим методом, следуйте инструкции:
- Вызовите меню браузера и перейдите в раздел «Настройки».

- Пролистайте страницу немного вниз, пока не дойдете до раздела «Конфиденциальность и безопасность».

- Далее выберите пункт «Файлы cookie и другие данные сайтов».
- В новом меню перейдите выберите пункт «Все файлы cookie и данные сайта».

В этом разделе хранятся записи обо всех сайтах, данные которых записаны на вашем компьютере, и отсортированы они по алфавиту, а не в хронологическом порядке. Чтобы найти здесь интересующую интернет страницу, нужно хотя бы примерно знать ее адрес.
При помощи браузера на другом компьютере
Чтобы воспользоваться этим методом, должны быть соблюдены 3 условия:
- браузер должен поддерживать синхронизацию;
- оба браузера должны быть привязаны к одному аккаунту;
- обоим компьютерам (ПК и ноутбук, например) нужен доступ к интернету;
Чтобы посмотреть журнал на другом компьютере в Google Chrome, перейдите на вкладку журнала, и выберите пункт «Вкладки с других устройств» в меню слева.

Важно действовать быстро. Синхронизация между устройствами проходит не мгновенно. Если вы удалили историю на одном компьютере, на другом она будет отображаться еще некоторое время.
История посещения сайтов на странице «Мои действия» в настройках аккаунта Гугл
В этом разделе хранятся записи обо всех активностях приложений, программ и устройств, связанных с аккаунтом Google. Минус в том, что сохраняются не все адреса посещенных сайтов, а значит и восстановить историю браузера целиком не выйдет. Все же шанс найти нужную вам веб-страницу есть.
Чтобы посмотреть записи в разделе «Мои действия» с компьютера, перейдите в журнал браузера Chrome, затем перейдите по ссылке myactivity.google.com. внизу окна слева.

Сайты, посещенные недавно появятся не сразу. Не спешите расстраиваться, если не нашли нужную страницу, возможно стоит немного подождать.
RS Browser Forensics
RS Browser Forensics – специализированное ПО для восстановления удаленных записей из журнала браузера. Работает также, как и другие программы для восстановления данных, только заточена на работу с обозревателями. Совместима со всеми известными браузерами, работающими на ОС Windows. Стоимость дистрибутива программы 3600 рублей, но просмотр удаленных записей журнала доступно в незарегистрированной версии.
Заплатить придётся для разблокирования следующих функций:
- просмотр посещенных страниц в режиме инкогнито;
- проверка удаленных паролей;
- восстановление раздела скачанных файлов;
- восстановление изображений, cookie и кэша браузера.
Чтобы посмотреть стертый журнал с помощью RS Browser Forensics, следуйте инструкции ниже:
- Запустите программу.
- Нажмите кнопку «Анализ системы».

- Дождитесь пока программа проанализирует данные браузера.
- Далее выберите аккаунт пользователя на компьютере.

- Выберите браузер, журнал которого хотите восстановить.

- Выберите аккаунт, привязанный к браузеру (если нет, то выбирайте Default).

- Дождитесь, пока программа восстановит удаленные записи (если вы активно пользуетесь браузером, процесс займет пару минут).

Поиск в кэше DNS
Пожалуй, это наиболее трудоемкий и неочевидный способ отследить историю посещений. Зато самый надежный. Если вы заходили на сайт, запись о нем тут обязательно появится, только искать придется среди большого количества технических данных программ, которые обращаются в интернет. Этот метод подойдет только в качестве «последней надежды».
Чтобы открыть журнал DNS-кэша, сделайте следующее:
- Запустите командную строку «Выполнить» нажатием комбинации клавиш Win+R.
- Введите команду «cmd» и нажмите кнопку «Ок».

- В окне командной строки введите команду: ipconfig /displaydns, а затем нажмите клавишу «Enter».

- Если вы не ошиблись при вводе команды, в этом окне появится список сайтов, к которым обращался ваш компьютер.

Записей будет действительно много, сайты не обязательно будут записаны также, как в адресной строке браузера. Чтобы отыскать здесь необходимую страницу, вы должны знать название сайта хотя бы примерно.
Содержание
- История
- Просмотр истории вкладки
- Просмотр всей истории
- Удаление страниц из истории
- Очистка всей истории
- Синхронизация истории
- Горячие клавиши и жесты мыши для работы с историей
- История
- Просмотр истории вкладки
- Просмотр всей истории
- История
- Просмотр истории вкладки
- Просмотр всей истории
- Удаление страниц из истории
- Очистка всей истории
- Синхронизация истории
- Горячие клавиши и жесты мыши для работы с историей
- История
- Просмотр истории вкладки
- Просмотр всей истории
- Как посмотреть, кто и чем занимался на компьютере в мое отсутствие: определяем последние действия «чужака».
- Как посмотреть последние действия: история работы
- 👉 Совет 1: анализируем журнал событий
- 👉 Совет 2: смотрим документы и файлы, с которыми недавно работали
- 👉 Совет 3: анализируем историю посещений в браузере
- 👉 Совет 4: проверяем свой профиль Google
- 👉 Совет 5: просматриваем корзину, каталог загрузок
- 👉 Совет 6: как поймать с поличным «тайного работника» за вашим ПК
- Как посмотреть или очистить историю браузеров на Windows ПК?
- Данные браузеров
- Google Chrome
- Яндекс.Браузер
- Opera
- Mozilla Firefox
- Microsoft Edge
- Internet Explorer
- Аккаунт и синхронизация
- Где посмотреть историю посещения сайтов в браузере
- Где найти и как посмотреть историю браузера на компьютере
- Google Chrome
- Mozilla Firefox
- Яндекс.Браузер
- Opera
- Microsoft Edge
- 5 способов открыть удаленную историю браузера
- Когда восстановить журнал не получится
- Просмотр истории с помощью cookie
- При помощи браузера на другом компьютере
- История посещения сайтов на странице «Мои действия» в настройках аккаунта Гугл
- RS Browser Forensics
- Поиск в кэше DNS
История
Просмотр истории вкладки
Чтобы просмотреть список ранее открытых на вкладке страниц:
Значок появляется только на вкладках, в которых вы просмотрели несколько страниц. Если значок недоступен, перейдите ко всей истории.
Просмотр всей истории
Чтобы быстро найти нужную страницу, нажмите значок на боковой панели и введите название страницы в поиск.
Чтобы найти в истории нужную страницу, в поле Поиск введите часть ее названия или адреса. Справа отобразится список страниц, которые соответствуют условию поиска.
Удаление страниц из истории
Очистка всей истории
Синхронизация истории
Чтобы отключить синхронизацию истории:
Горячие клавиши и жесты мыши для работы с историей
Чтобы выполнять жесты, удерживайте правую кнопку мыши. Выполнив жест, отпустите кнопку.
Нажмите правую кнопку мыши. Удерживая ее, нажмите левую кнопку.
Нажмите левую кнопку мыши. Удерживая ее, нажмите правую кнопку.
Нажмите правую кнопку мыши. Удерживая ее, нажмите левую кнопку.
Нажмите левую кнопку мыши. Удерживая ее, нажмите правую кнопку.
Нажмите правую кнопку мыши. Удерживая ее, нажмите левую кнопку.
Нажмите левую кнопку мыши. Удерживая ее, нажмите правую кнопку.
Нажмите правую кнопку мыши. Удерживая ее, нажмите левую кнопку.
Нажмите левую кнопку мыши. Удерживая ее, нажмите правую кнопку.
История
Просмотр истории вкладки
Чтобы просмотреть список ранее открытых на вкладке страниц:
Значок  появляется только на вкладках, в которых вы просмотрели несколько страниц. Если значок недоступен, перейдите ко всей истории.
появляется только на вкладках, в которых вы просмотрели несколько страниц. Если значок недоступен, перейдите ко всей истории.


Просмотр всей истории
Чтобы быстро найти нужную страницу, нажмите значок  на боковой панели и введите название страницы в поиск.
на боковой панели и введите название страницы в поиск.
Чтобы найти в истории нужную страницу, в поле Поиск введите часть ее названия или адреса. Справа отобразится список страниц, которые соответствуют условию поиска.
Источник
История
Просмотр истории вкладки
Чтобы просмотреть список ранее открытых на вкладке страниц:
Значок появляется только на вкладках, в которых вы просмотрели несколько страниц. Если значок недоступен, перейдите ко всей истории.
Просмотр всей истории
Чтобы быстро найти нужную страницу, нажмите значок на боковой панели и введите название страницы в поиск.
Чтобы найти в истории нужную страницу, в поле Поиск введите часть ее названия или адреса. Справа отобразится список страниц, которые соответствуют условию поиска.
Удаление страниц из истории
Очистка всей истории
Синхронизация истории
Чтобы отключить синхронизацию истории:
Горячие клавиши и жесты мыши для работы с историей
Чтобы выполнять жесты, удерживайте правую кнопку мыши. Выполнив жест, отпустите кнопку.
Нажмите правую кнопку мыши. Удерживая ее, нажмите левую кнопку.
Нажмите левую кнопку мыши. Удерживая ее, нажмите правую кнопку.
Нажмите правую кнопку мыши. Удерживая ее, нажмите левую кнопку.
Нажмите левую кнопку мыши. Удерживая ее, нажмите правую кнопку.
Нажмите правую кнопку мыши. Удерживая ее, нажмите левую кнопку.
Нажмите левую кнопку мыши. Удерживая ее, нажмите правую кнопку.
Нажмите правую кнопку мыши. Удерживая ее, нажмите левую кнопку.
Нажмите левую кнопку мыши. Удерживая ее, нажмите правую кнопку.
История
Просмотр истории вкладки
Чтобы просмотреть список ранее открытых на вкладке страниц:
Значок  появляется только на вкладках, в которых вы просмотрели несколько страниц. Если значок недоступен, перейдите ко всей истории.
появляется только на вкладках, в которых вы просмотрели несколько страниц. Если значок недоступен, перейдите ко всей истории.


Просмотр всей истории
Чтобы быстро найти нужную страницу, нажмите значок  на боковой панели и введите название страницы в поиск.
на боковой панели и введите название страницы в поиск.
Чтобы найти в истории нужную страницу, в поле Поиск введите часть ее названия или адреса. Справа отобразится список страниц, которые соответствуют условию поиска.
Источник
Как посмотреть, кто и чем занимался на компьютере в мое отсутствие: определяем последние действия «чужака».

Не подскажите, можно ли как-то посмотреть, кто и чем занимался на компьютере в мое отсутствие? И, если можно, как-нибудь бы защитить ПК от таких не званных гостей.
Вообще, для 100%-надежной защиты вашего ПК — он должен быть всегда при вас (тогда никто не сможет отформатировать диск, и посмотреть ваши данные).
Собственно, теперь об основном вашем вопросе: где и какую историю хранит Windows и как это посмотреть.

Не мешай! Всё уже и так записано на диске. (Евгений Кран, сайт: http://cartoon.kulichki.com/)

Как посмотреть последние действия: история работы
👉 Совет 1: анализируем журнал событий
В Windows есть спец. журналы, куда заноситься очень многое: когда включался и выключался компьютер, коды шибок, предупреждения и т.д. Нас же, разумеется, интересует время вкл./выкл. 😉
Чтобы открыть журнал : нажмите Win+R —> откроется окно «Выполнить» —> в него введите команду eventvwr.
После должно появиться окно событий — в нем нужно выбрать вкладку «Журналы Windows / Система» и открыть фильтр текущего журнала. Далее выбрать дату, установить галочку «Сведения» и нажать OK (см. мой пример ниже 👇).

Смотрим историю вкл. ПК за последние сутки
Теперь внимательно смотрим список событий: если вы их отфильтровали — список не будет большим. В первую очередь нас интересуют события «Power. « — в моем примере ниже (👇) показано, что кто-то вывел мой ПК в 7:59 по Москве.

Могли ли вы в это время использовать компьютер
Собственно, время, когда работал ПК мы уже знаем.
👉 Совет 2: смотрим документы и файлы, с которыми недавно работали
По умолчанию Windows помнит обо всех документах и файлах, которые вы недавно открывали (это делается с целью ускорения открытия файлов, с которыми часто работаете).
Чтобы посмотреть этот список (недавних документов*) — нажмите Win+R, и используйте команду shell:recent.

Далее у вас откроется системный каталог, в котором вы сможете отсортировать по дате изменения все файлы — ну и сравнить, с вашими рабочими часами за ПК (а заодно и узнаете, какими документами интересовались «гости» 😉).

Недавние документы отсортированные по дате

Ну и не могу не отметить, что если вы откроете свойства файла — то во вкладке «Подробно» проводник вам сможет подсказать даты доступа, печати и изменения документа.

Как посмотреть недавно открытые файлы в ОС Windows 10 (никак не могу найти вчерашний документ. )
👉 Совет 3: анализируем историю посещений в браузере
Кстати, в Chrome можно также перейти на страничку: chrome://history/

Ctrl+H — открыть историю
После, в журнале указываете нужную дату и уточняете какие сайты просматривались. 👌 (Кстати, многие пользуются соц. сетями — а значит можно будет быстро узнать кто заходил на свой профиль!).
1) Как посмотреть историю посещения сайтов, даже если она удалена
2) Как очистить историю посещения сайтов, чтобы нельзя было восстановить! Удаление всего кэша браузеров
👉 Совет 4: проверяем свой профиль Google
Кстати, если незваный «гость» на ПК пользовался сервисами Google — то вероятно вы сможете узнать, например, что он искал в поисковой системе (еще один «плюсик» к пакету информации 😉). Благо, что по умолчанию Google всю эту информацию собирает и «откладывает».

Профиль Google (браузер Chrome)
Далее «проматываете» до нужной даты и смотрите, какие поисковые запросы были сделаны. 👌

👉 Совет 5: просматриваем корзину, каталог загрузок
Папку «загрузки» можно открыть, нажав на Win+R, и использовав в меню «Выполнить» команду: shell:downloads.

Чтобы открыть корзину (даже если ее значка нигде нет): нажмите Win+R, и используйте команду Shell:RecycleBinFolder.

👉 Совет 6: как поймать с поличным «тайного работника» за вашим ПК
На мой взгляд, самый простой способ это сделать — воспользоваться спец. программами для контроля сотрудников (например, Clever Control ). Примечание : таких программ много, я просто привел одну из них.
Установка у Clever Control простая и интуитивно понятная, в процессе работы она будет незаметно фиксировать всё в спец. журнал (в т.ч. и делать снимки с веб-камеры, запоминать работающие программы, и т.д., в зависимости от ваших настроек).

Clever Control — одна из программ для контроля сотрудников (узнали, кто сидел за ПК!)
Т.е. о том, что вы ее установили к себе на ПК, и что она работает — никто не узнает, а просматривать что творится за вашей системой вы сможете в любое удобное для вас время (даже не находясь возле нее ( прим. : с другого компьютера)).
Таким образом вы сможете узнать кто и что делает за вашим ПК, причем так, что «виновник» даже не узнает о том, что он «попался». 😉
Источник
Как посмотреть или очистить историю браузеров на Windows ПК?

Читайте, как и где посмотреть историю вашего браузера и каким способом её можно удалить.По умолчанию, любой браузер сохраняет историю посещённых с его помощью интернет страниц или сайтов. История сохраняется в хронологическом прядке, и хранится в браузере пока её не удалить. Если вы помните приблизительное время посещения нужного сайта, то его без труда можно найти в Истории браузера. Также в истории можно просмотреть перечень сайтов, посещённых пользователем в определённый промежуток времени.
Данные браузеров
Google Chrome
Чтобы посмотреть историю наиболее популярного браузера Google Chrome:
Перейдите в Меню / История. Здесь вы увидите недавно закрытые вкладки браузера.

Нажмите меню История ещё раз, и вы перейдёте к полной истории браузера Google Chrome, которая расположена в хронологическом порядке.

Также, из любого окна Chrome, можно открыть историю браузера используя сочетание клавиш Ctrl + H или перейдя по быстрой ссылке chrome://history/.
Чтобы очистить историю Chrome:
Выберите Очистить историю в меню История или перейдите в Меню / Дополнительные инструменты / Удаление данных о просмотренных страницах

Выберите данные, которые необходимо удалить из истории браузера и нажмите Очистить историю.

Яндекс.Браузер
Чтобы посмотреть историю посещённых страниц Яндекс.Браузер:
Перейдите в Меню / История. Здесь, как и в случае с Google Chrome, вы увидите недавно закрытые вкладки браузера.

Нажмите меню История ещё раз, и вы перейдёте к полной истории Яндекс.Браузер, которая расположена в хронологическом порядке.

Чтобы быстро просмотреть последние 12 посещённых страниц на конкретной вкладке, кликните мышкой и удерживайте кнопку возврата на предыдущую страницу (в виде стрелки влево).

Чтобы очистить историю Яндекс.Браузер:
Выберите Очистить историю в меню История или перейдите в Меню / Дополнительно / Очистить историю

Выберите данные, которые необходимо удалить из истории браузера и нажмите Очистить историю.

Opera
Opera – это ещё один популярный браузер, который кроме прочего, известен функцией встроенного VPN. Чтобы посмотреть историю браузера Opera:
Перейдите в Меню / История / История

Или нажмите сочетание клавиш Ctrl + H.
В результате откроется вся история просмотров браузера, которая разделена на блоки по дням, в хронологическом порядке.

Чтобы очистить историю браузера Opera:
Выберите Очистить историю в меню История или перейдите в Меню / Безопасность / Конфиденциальность / Очистить историю посещений

Выберите данные, которые необходимо удалить из истории браузера, а также укажите период времени и нажмите Очистить историю посещений.

Mozilla Firefox
Чтобы посмотреть историю браузера Mozilla Firefox, есть несколько способов.
Перейдите в основное Меню браузера, и выберите пункт Библиотека / Журнал. Или нажмите сочетание клавиш Ctrl + H.

Чтобы закрепить историю браузера на боковой панели слева, перейдите в меню Библиотека / Журнал / Боковая панель журнала.
Чтобы очистить историю Mozilla Firefox:
Выберите Удалить историю в меню Журнал или перейдите в Меню / Настройки / Приватность и защита / Удалить вашу недавнюю историю

Выберите данные, которые необходимо удалить из истории браузера, а также укажите период времени и нажмите Удалить сейчас

Microsoft Edge
Microsoft Edge – это встроенный в Windows 8 и 10 браузер, который заменил Internet Explorer. Историю Microsoft Edge можно посмотреть в меню с названием Журнал.
Нажмите кнопку панели меню в виде звёздочки и с названием «Центр (избранное, список для чтения, журналы и скачивания)»;
И перейдите в меню «Журнал», нажав иконку в виде часов с обратной стрелкой.

Здесь, в хронологическом порядке расположены все посещённые пользователем страницы. Также, историю Microsoft Edge можно открыть, нажав сочетание клавиш Ctrl + H.
В меню «Центр…», рядом с журналом, расположено Избранное, Список для чтения и Загрузки, которые можно открыть, нажав соответствующие иконки.
Чтобы очистить историю Microsoft Edge:
Выберите Очистка всех журналов в меню Журнал или перейдите в Меню / Параметры / Очистить данные браузера / Выберите, что нужно очистить

Выберите данные браузера, которые необходимо очистить, и нажмите Очистить

Internet Explorer
Для пользователей Windows 7, часто привычным браузером остаётся Internet Explorer. Он также сохраняет историю посещений пользователем веб-ресурсов. Чтобы посмотреть её:
Перейдите в меню Вид / Панели браузера / Журнал

По у молчания история посещений отсортирована в хронологическом порядке. Её также можно отсортировать по сайту и посещаемости, или осуществить поиск по журналу.
Также открыть журнал Internet Explorer можно при помощи горячих клавиш: Ctrl+Shift+H.
Чтобы очистить историю Internet Explorer:
Кликните на кнопке Сервис в видео шестерёнки и перейдите в меню Безопасность / Удалить журнал браузера.

Выберите данные браузера, которые необходимо удалить, и нажмите Удалить.

Аккаунт и синхронизация
О том, как удалить или очистить историю и кеш браузеров, а также как посмотреть или удалить историю просмотра из Google аккаунта смотрите в видео:
Также кратко остановимся на функции синхронизации или использования аккаунта пользователя браузеров. В любом из браузеров топа каждый пользователь может иметь свой профиль. По умолчанию в профиль пользователя синхронизируются все настройки браузера — расширения, пароли, закладки, а также история посещенных страниц и т. д. Но то, какие данные будут синхронизироваться, а какие нет, пользователь может настраивать в браузере.
Любым из браузеров можно пользоваться с использованием функции синхронизации. После того, как вы залогинитесь под своим аккаунтом на любом другом устройстве, вся история вашего браузера будет синхронизирована с онлайн сервера. Причём не важно, ПК это, планшет или смартфон.
Создать пользователя можно непосредственно в меню настроек браузера. Для регистрации потребуется только ввести электронную почту и пароль.
Такое меню может называться:
Пользователи в Google Chrome:

Синхронизация в Яндекс.Браузер:

Синхронизация в Opera:

Аккаунт Firefox в Mozilla:

Учётная запись в Microsoft Edge (в Windows для этого используется учётная запись Microsoft):

О том, как посмотреть историю браузеров Яндекс, Google Chrome, Mozilla FireFox, Opera на Android устройстве, читайте в отдельной статье.
Источник
Где посмотреть историю посещения сайтов в браузере
История браузера – удобный инструмент для серфинга. Вернуться на случайно закрытую страницу, найти пропущенный сайт, восстановить поисковую сессию или вспомнить где была найдена нужная информация – все это можно легко сделать с помощью журнала.
Но историю периодически приходится чистить, чтобы освободить место или скрыть следы использования компьютера. А если информация из стертой истории понадобится снова, можно ли ее вернуть? Да, иногда можно. В статье я покажу как это сделать и расскажу какие есть при этом условия.
Где найти и как посмотреть историю браузера на компьютере
Google Chrome
Есть несколько способов попасть в журнал Гугл Хрома:
Mozilla Firefox
Firefox – это открытая платформа, поэтому на базе этого браузера существует много сборок, каждая из которых имеет свои особенности. Я покажу как посмотреть журнал на базовой версии обозревателя от компании Mozilla. Но если, следуя инструкции, вы не смогли найти историю посещений, то вероятнее всего у вас другая сборка.
Чтобы открыть журнал, выполните следующие действия:
Яндекс.Браузер
Этот обозреватель построен на одной платформе с Гугл Хром, поэтому принцип работы меню и журнала у обоих браузеров не имеет особых отличий. Попасть в журнал здесь также можно тремя способами:
Более подробно о работе с историей Яндекс.Браузера на Андроид можно почитать в другой статье на нашем сайте.
Opera
На мой взгляд вызов истории просмотренных сайтов через меню в этом браузере реализован удобнее всего. Чтобы посмотреть журнал посещений, выполните следующие действия:
Microsoft Edge
Мне кажется, что путь в журнал в этом браузере самый неочевидный. Чтобы попасть на страницу истории, вам понадобится зайти в два разных меню. Выглядит это следующим образом:
В журнал браузера Microsoft Edge также можно попасть с помощью команды в адресной строке edge://history/all. А вот комбинация клавиш Ctrl+H откроет только список последних посещенных сайтов.
5 способов открыть удаленную историю браузера
Прежде чем перейти к разбору способов посмотреть стертые записи из журнала обозревателя, рассмотрим условия, при которых это будет невозможно.
Когда восстановить журнал не получится
На компьютере или ноутбуке часто бывает сложно удалить историю браузера так, чтобы ее потом нельзя было восстановить хотя бы частично. При этом каждый способ восстановления имеет свои условия, при которых он не подойдет для чтения удаленных записей из журнала. Рассмотрим от самого простого и далее к сложному:
Просмотр истории с помощью cookie
Самый быстрый способ поискать интересующий сайт из журнала. Здесь и далее буду показывать на примере Гугл Хром. Чтобы воспользоваться этим методом, следуйте инструкции:
В этом разделе хранятся записи обо всех сайтах, данные которых записаны на вашем компьютере, и отсортированы они по алфавиту, а не в хронологическом порядке. Чтобы найти здесь интересующую интернет страницу, нужно хотя бы примерно знать ее адрес.
При помощи браузера на другом компьютере
Чтобы воспользоваться этим методом, должны быть соблюдены 3 условия:
Чтобы посмотреть журнал на другом компьютере в Google Chrome, перейдите на вкладку журнала, и выберите пункт «Вкладки с других устройств» в меню слева.

Важно действовать быстро. Синхронизация между устройствами проходит не мгновенно. Если вы удалили историю на одном компьютере, на другом она будет отображаться еще некоторое время.
История посещения сайтов на странице «Мои действия» в настройках аккаунта Гугл
В этом разделе хранятся записи обо всех активностях приложений, программ и устройств, связанных с аккаунтом Google. Минус в том, что сохраняются не все адреса посещенных сайтов, а значит и восстановить историю браузера целиком не выйдет. Все же шанс найти нужную вам веб-страницу есть.
Чтобы посмотреть записи в разделе «Мои действия» с компьютера, перейдите в журнал браузера Chrome, затем перейдите по ссылке myactivity.google.com. внизу окна слева.

Сайты, посещенные недавно появятся не сразу. Не спешите расстраиваться, если не нашли нужную страницу, возможно стоит немного подождать.
RS Browser Forensics
RS Browser Forensics – специализированное ПО для восстановления удаленных записей из журнала браузера. Работает также, как и другие программы для восстановления данных, только заточена на работу с обозревателями. Совместима со всеми известными браузерами, работающими на ОС Windows. Стоимость дистрибутива программы 3600 рублей, но просмотр удаленных записей журнала доступно в незарегистрированной версии.
Заплатить придётся для разблокирования следующих функций:
Чтобы посмотреть стертый журнал с помощью RS Browser Forensics, следуйте инструкции ниже:
Поиск в кэше DNS
Пожалуй, это наиболее трудоемкий и неочевидный способ отследить историю посещений. Зато самый надежный. Если вы заходили на сайт, запись о нем тут обязательно появится, только искать придется среди большого количества технических данных программ, которые обращаются в интернет. Этот метод подойдет только в качестве «последней надежды».
Чтобы открыть журнал DNS-кэша, сделайте следующее:
Записей будет действительно много, сайты не обязательно будут записаны также, как в адресной строке браузера. Чтобы отыскать здесь необходимую страницу, вы должны знать название сайта хотя бы примерно.
Источник
Компьютеры > Интернет > Как посмотреть, какие сайты посещались?
Шаги.
1Вас интересует, какие сайты посещал ваш ребенок, находясь в Интернете? А может, вы хотите удалить из памяти браузера сайты, на которых были сами? Воспользуйтесь журналом посещений.
Сегодня любой браузер имеет функцию записи адресов посещаемых интернет-ресурсов в журнал посещений. Так что для того, чтобы просмотреть этот журнал, нужно:
2Открыть используемый браузер (Internet Explorer, Mozilla FireFox, Opera, Apple Safari, Google Chrome).
На компьютере может быть одновременно установлено несколько браузеров, и каждый может время от времени использоваться.
Содержание
- Как узнать историю посещения сайтов?
- Как очистить историю в браузере Yandex
- Как посмотреть, на какие сайты ты заходил
- Другие способы очистки истории
- Удаление отдельных страниц
- Как удалить сразу несколько страниц
- Поиск в истории
- Режим инкогнито
- Еще по теме:
- Последние новости:
- Как посмотреть историю посещения сайтов? Как очистить историю во всех браузерах?
- Как узнать какие сайты посещали с компьютера если история удалена
- Как посмотреть историю посещений сайтов на компьютере и удалить её
-
- История в Google Chrome
- Журнал посещений Firefox
- Internet Explorer
- Microsoft Edge
- Opera — история посещений
- Яндекс.Браузер
- Журнал сайтов в Apple Safari
-
- Как узнать историю посещения сайтов в браузере
- Просмотр журнала посещения сайтов на компьютере
- Посмотреть посещенные сайты в IE
- Как удалить историю посещения сайтов
- Как очистить историю посещений в Internet Explorer
- Как просмотреть удаленные истории браузера в Windows 7?
- Смотрим список посещений в браузере и удаляем его
- Как восстановить удаленную историю посещения сайтов
- Можно ли восстановить историю в браузере после удаления
- Как посмотреть историю посещения сайтов? Как очистить историю во всех браузерах?
- Как посмотреть историю посещения сайтов?
- Как посмотреть историю в Internet Explorer?
- Как посмотреть историю посещения сайтов в Опере?
- Как узнать какие сайты посещали с компьютера если история удалена
- Как посмотреть историю посещений сайтов на компьютере и удалить её
-
- История в Google Chrome
- Журнал посещений Firefox
- Internet Explorer
- Microsoft Edge
- Opera — история посещений
- Яндекс.Браузер
- Журнал сайтов в Apple Safari
-
- Как узнать историю посещения сайтов в браузере
- Просмотр журнала посещения сайтов на компьютере
- Посмотреть посещенные сайты в IE
- Как удалить историю посещения сайтов
- Как очистить историю посещений в Internet Explorer
- Как просмотреть удаленные истории браузера в Windows 7?
- Как восстановить удаленную историю посещения сайтов
- Можно ли восстановить историю в браузере после удаления
- Как посмотреть историю посещения сайтов? Как очистить историю во всех браузерах?
- Как удалить историю посещения сайтов?
- Похожие публикации:
Как узнать историю посещения сайтов?
Так что, если вы не знаете, с помощью какого браузера посещались интересующие вас ресурсы, придется просмотреть истории посещений во всех браузерах.
3Найти историю посещений сайтов, а для этого потребуется выполнить ряд простых действий:
Если имеем дело с Internet Explorer, нужно воспользоваться «горячими» клавишами CTRL + H. После нажатия откроется боковое окно, где можно просмотреть историю.
4Если используется браузер Opera, вам помогут те же «горячие» клавиши или же можно войти в пункт «История» через Главное меню.
С браузером Mozilla FireFox все немного сложнее. Выбираем в меню раздел, который называется «Журнал», потом кликаем по пункту «Показать весь журнал», потом выбираем «Собрание». Именно тут можно просмотреть и отредактировать записи посещений.
5Браузер Apple Safari дает доступ к Истории прямо из меню вверху окна. Правда, эта настройка может быть в вашем компьютере отключена. Тогда можно воспользоваться сочетанием клавиш CTRL + H или же кликнуть в правом верхнем углу браузера на пиктограмму с изображением шестеренки.
Что же касается браузера Google Chrome, то тут все просто: можно воспользоваться все тем же сочетанием клавиш или кликнуть на пиктограмму с изображением гаечного ключа, находящуюся в правом верхнем углу вашего браузера. После этого в выпадающем списке нужно выбрать пункт «История».
6Просмотреть историю и при необходимости отредактировать.
Другие инструкции по теме
Ещё инструкции
Как очистить историю в браузере Yandex
История браузера – это место в программе, куда записываются все страницы Интернета, которые вы открывали на компьютере.
Посмотреть историю в Яндексе очень просто: нужно всего лишь нажать на кнопку с тремя горизонтальными линиями (вверху справа), выбрать История и еще раз История.

Покажется список всех страниц, на которые вы заходили. Здесь же можно их удалить, нажав на «Очистить историю» справа.

Появится небольшое окошко, где поставлены три галочки. Вверху него из списка можно выбрать промежуток времени, за который нужно удалить записи.

Собственно, если вам всё здесь понятно, можно просто нажать на кнопку «Очистить историю». Но для любознательных я все-таки объясню, что скрывается за каждым пунктом:)
История просмотров. Здесь все просто: удаляется непосредственно история посещения сайтов, то есть стирается сам список страниц. По умолчанию этот пункт всегда активен, так как он основной.
История загрузок. Стираются записи о тех файлах, которые вы скачивали из Интернета (но не сами файлы!).
Они, кстати, по умолчанию «складываются» в папку компьютера под названием «Загрузки». Если вы хотите их скрыть, не забудьте почистить и эту папку тоже.

Файлы, сохраненные в кэше. Кеш — это такое особое хранилище браузера, куда попадают данные, которые могут позволить ускорить работу с определенными сайтами.
Например, сайт изобилует различными визуальными элементами (анимацией, картинками и пр.). Когда вы его открываете, браузер должен загрузить много всяких файлов, чтобы эти элементы показать. И если вы часто туда заходите, эта процедура будет вызывать ряд трудностей: объем данных для загрузки может быть большим, а это дополнительная трата времени и трафика.
Кэш создан для того, чтобы избегать подобных ситуаций и ускорять работу браузера.
Как посмотреть, на какие сайты ты заходил
Но если это хранилище переполнено, то программа наоборот начнет работать медленнее (тормозить). Очистка кеша решает эту проблему.
Файлы cookie и другие данные сайтов и модулей. Благодаря «кукам» вы автоматически входите на некоторые сайты: в свою почту, страницы в социальных сетях и т.д. Если поставить галочку на этот пункт и очистить историю в Яндекс браузере, то эти данные сотрутся. А это значит, что вы не сможете войти в свое личное пространство на том или ином сайте, если не введете логин и пароль.
После такой чистки многие начинающие пользователи не могут попасть в свой ящик или на страницу в Одноклассниках – они просто не знают от них логины и пароли. Вот таким простым способом многие навсегда теряют к ним доступ. Поэтому перед удалением файлов cookie вы должны убедиться, что помните все логины/пароли от своих страниц.
Оставлять куки в некоторых ситуациях опасно. Ведь если другой человек воспользуется вашим компьютером, он получит полный доступ ко всем личным кабинетам. А это значит, сможет прочитать всю вашу переписку.
Пароли. Если поставить галочку на этот пункт, удалятся все пароли, которые помнит Яндекс.Браузер.
В том случае, если у других людей есть доступ к вашему компьютеру, лучше эти данные вообще не сохранять в браузере или хотя бы использовать проверенные программы для хранения паролей, такие как LastPass.
Данные автозаполнения и форм. Когда вы где-то на сайте заполняете какую-то форму (указываете имя, фамилию, телефон и т.д.), Яндекс эти данные запоминает. В следующий раз при заполнении подобных форм он предложит выбрать их из списка. Это удобно, когда приходится часто вводить одну и ту же информацию.
Резюме: при очистке истории первые три пункта (где и так стоят галочки) являются обязательными и вполне безопасными. Другие данные следует удалять только если вы помните все свои логины/пароли (от почты, страниц в соцсетях и т.д.).
Другие способы очистки истории
Горячие клавиши. Для тех, кто любит, чтобы было быстро, есть сочетание клавиш: Ctrl + Shift + Delete
Нажимаем на клавишу клавиатуры Ctrl, не отпуская ее, Shift и, не отпуская обе эти кнопки, Delete (del). Сразу после этого появится окошко очистки журнала.

Через меню. Если же вы наоборот не любите горячие клавиши, то это окошко можно вызвать и через меню браузера:  – Дополнительно – Очистить историю.
– Дополнительно – Очистить историю.

Удаление отдельных страниц
Допустим, вы подозреваете, что в момент отсутствия ваш компьютер может быть подвергнут тщательному анализу. Например, жена догадывается, что вместо пожертвований в детские дома и кошачьи приюты половина зарплаты уходит на сайты знакомств.
Тогда следует почистить отдельные записи — ведь если удалить всё, это может выглядеть подозрительно.
1. Открываем журнал просмотров. Для этого жмем на кнопку меню и в выехавшем списке выбираем пункты «История» и «История».

2. В списке наводим курсор на неугодный сайт. С правой стороны появляется небольшая стрелочка. Нажимаем на нее и выбираем пункт «Удалить из истории».

Также можно выбрать пункт «Еще с того же сайта» и найти другие его страницы, чтобы сразу удалить их все.
Как удалить сразу несколько страниц
Если страниц для удаления много, можно используем массовый способ их стирания.
1. Наводим курсор на страницу. Вместо ее иконки слева появляется пустое окно – щелкаем по нему.
2. Таким вот образом помечаем все страницы, которые нужно убрать, и жмем на надпись «Удалить выбранные элементы» (вверху).

Поиск в истории
Бывает, нужно найти и удалить какую-то страницу, которую открывали весьма давно. Тогда перебор сайтов вручную может быть весьма долгим и утомительным занятием. Да, и не факт, что вы вообще сможете найти эту страницу.
Вот для этого в Яндексе имеется специальная функция поиска. В правом верхнем углу, над списком посещенных сайтов, есть поле «Искать в истории». В него нужно ввести какое-нибудь ключевое слово.
Например, если мы ищем сайт о рыбалке, тогда вводим в поле слово «рыбалка», «лещ» и т.д. Тогда в результатах поиска появятся все страницы, в названии которых это слово встречается.

Еще можно искать по адресу сайта, если вы его помните. Для этого напечатать в поле его название полностью или частично и нажать клавишу Enter на клавиатуре.

Режим инкогнито
Если удалять историю приходится часто, а для вас это слишком утомительно, тогда в Яндекс.Браузере режим, в котором история вообще не сохраняется.
Запустить его можно комбинацией клавиш Ctrl + Shift + N или через меню:  — Режим инкогнито.
— Режим инкогнито.

Откроется новое окно программы. Оно будет темно-серого цвета и выглядеть примерно так:

Вот через это окно и нужно открывать сайты, чтобы они не попадали в журнал просмотров. Для выхода из этого режима, нужно просто закрыть данное окно.
Ссылка на сайт, помогает всегда вернуться на нужный интернет-ресурс. Но как быть, если Вы забыли внести адрес посещенного сайта в закладки, но сейчас появилась необходимость посетить этот ресурс снова? Каждый браузер сохраняет историю просмотров, которая хранит записи о посещенных ранее веб-страницах.
Вам понадобится компьютер, с которого в последний раз Вы заходили на сайт.
Инструкция
1. Если вы используете браузер Google Chrome, то, чтобы просмотреть записи о посещенных сайтах, сначала Вам нужно нажать в правом верхнем углу экрана на изображение в виде гаечного ключа. Откроется список, в котором Вам нужно выбрать пункт «История».
-
Чтобы ускорить процесс поиска нужного Вам интернет-сайта, используйте поисковую строку в верхней части страницы. Для этого нужно ввести одно или несколько слов из описания или названия страницы сайта.
2. Если же Вам нужно получить доступ к веб-страницам, посещённым в Internet Explorer, то Вам следует щелкнуть по звездочке, находящейся в правом верхнем углу экрана между изображениями домика и шестеренки. Появится окно, в котором нужно выбрать вкладку «Журнал».
-
Чтобы найти веб-страницу, просмотренную в какой-то определенный день, нужно выбрать строчку «Просмотр по дате» из списка со стрелочкой, который находится в верхней части модуля с историей. Затем нажать на нужную дату и найти в списке посещенных страниц интересующую Вас .
-
Если вы хотите узнать адрес раздела какого-то определенного веб-сайта и перечень запросов в поисковой системе, следует в этом же списке выбрать пункт «Просмотр по узлу». После этого найти необходимый адрес в списке посещенных страниц и, после просмотра всех страниц этого веб-узла, перейти на необходимую Вам страницу.
-
Чтобы найти страницу, которую вы просматривали недавно, нужно открыть перечень способов расположении истории поиска, затем щелкнуть запись «Просмотр по порядку посещения». Там Вы найдёте необходимый Вам ресурс.
-
Если Вы запомнили несколько слов из описания или названия нужного сайта, то Вам следует выбрать из списка со стрелкой запись «Поиск в журнале». Затем, в специальном поле ввести слово или же словосочетание на нужном языке, и нажать кнопку «Начать поиск». В завершении процесса нахождения совпадений в перечне посещенных адресов щелкнуть по нужной записи.
3. Чтобы найти посещенный интернет-сайт в браузере Mozilla Firefox для начала, нужно нажать на оранжевый прямоугольник со стрелкой, там где расположена надпись Firefox. После этого, навести курсор на запись «Журнал», который расположен в открывшемся списке, и выбрать пункт «Показать весь журнал».
-
После этого в появившемся окне щелкнуть по нужной Вам дате из показанного списка и выбрать интересующую страницу. Чтобы найти сайт по названию и описанию, нужно ввести в форму поиска, которая находится в правой верхней части модуля, соответствующее слово или же словосочетание, и перейти на найденную страницу.
Еще по теме:
Последние новости:
04-09-2018Как не сесть за Репост?
21-08-2018Как получить внешние ссылки из социальных сетей?
21-08-2018Что такое биржа ссылок? Как купить временные и вечные ссылки?
07-08-2018Как получить внешние ссылки с сайтов с отзывами?
27-07-2018Как получить внешние ссылки с тематических сайтов?
20-07-2018Как получить внешние ссылки на тематических форумах?
15-07-2018Как получить внешние ссылки?
Как посмотреть историю посещения сайтов? Как очистить историю во всех браузерах?
Каталоги. Карты. Справочники. Порталы.
05-07-2018Что такое внешние ссылки?
02-07-2018Что такое скрытый текст?
28-06-2018Как найти дубли?
Как узнать какие сайты посещали с компьютера если история удалена
Как посмотреть историю посещений сайтов на компьютере и удалить её

Ваш компьютер следит за Вами! Все Ваши перемещения по сайтам и страницам в Интернете записываются и сохраняются в операционной системе! Напоминает речь параноика, не правда ли?! А ведь так и есть — каждым из установленных веб-браузеров ведется тщательная история посещения сайтов, просмотренных онлайн видео, а так же скаченных на жесткий диск файлов. Правда, делается это скорее для удобства самого пользователя, нежели для слежки за ним. Представьте, вы закрыли вкладку с какой-нибудь интересной страничкой, спустя пару дней она снова понадобилась, но адрес её Вы забыли. Чтобы её найти, надо всего лишь посмотреть историю сайтов браузера, которым Вы пользуетесь. Рассмотрим самые популярные Интернет-обозреватели.
История в Google Chrome
Откроется ещё одно подменю, в котором будут отображаться самые последние просмотренные по времени и недавно закрытые странички в Интернете.
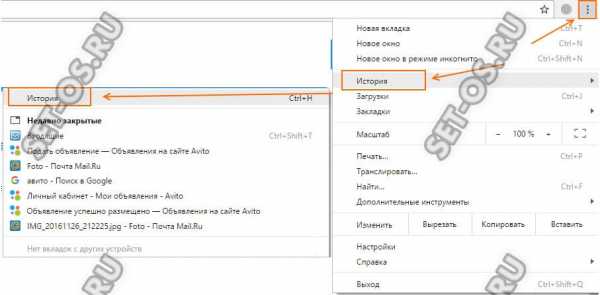
Если нужна более подробная информация или Вы хотите посмотреть дальше по времени что и когда было — кликните в подменю по пункту «История». Откроется вот такое окно:
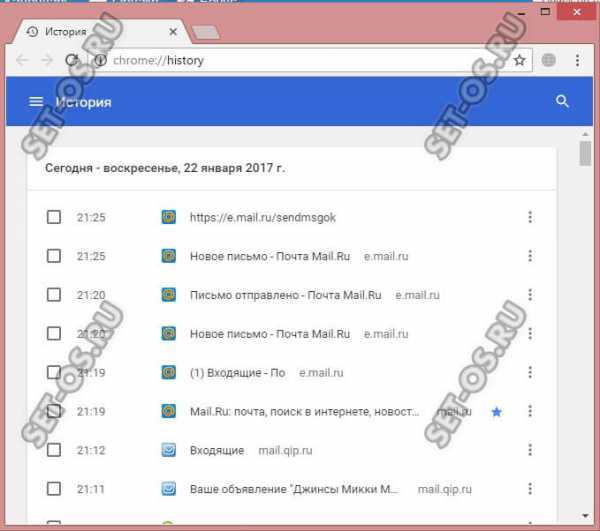
Здесь всё будет расписано подробно и по времени. Чтобы очистить историю в Хром, надо открыть её и в правом верхнем углу кликнуть по значку в виде трёх горизонтальных черточек. Появится вот такое меню:
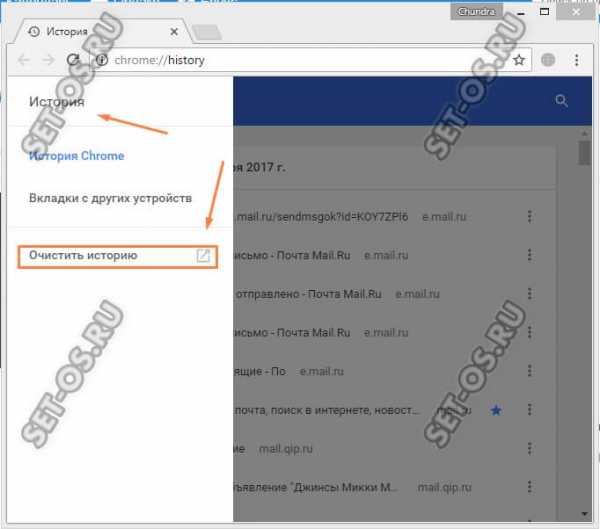
Кликаем на строчку «Очистить историю» и получаем вот такое окошко:
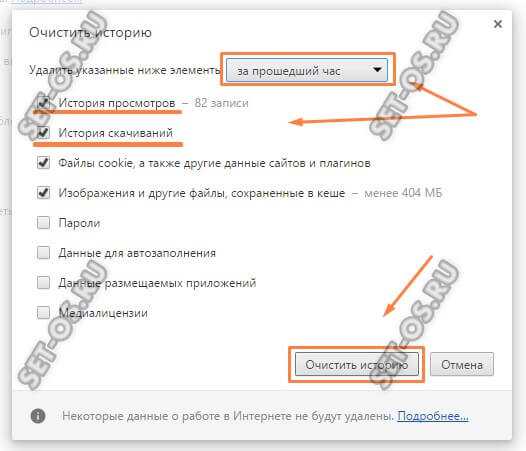
Тут надо отметить галками строчки «История просмотров», можно удалить ещё и данные по скачиваниям. Далее надо выбрать временной период, за который будет удалена информация. Нажмите на кнопку «Очистить историю» в Chrome и вся хронология будет стёрта!
Журнал посещений Firefox
Для просмотра истории сайтов в браузере Firefox надо открыть главное меню приложения:
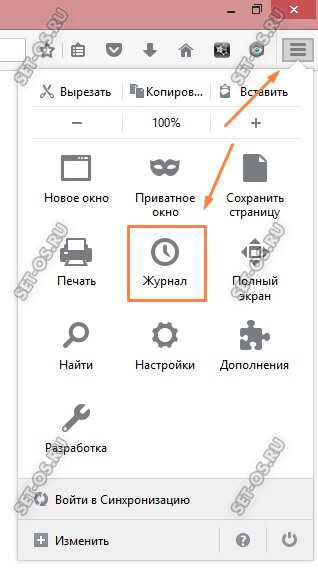
Кликаем по значку «Журнал» и откроется небольшой список последних посещений:
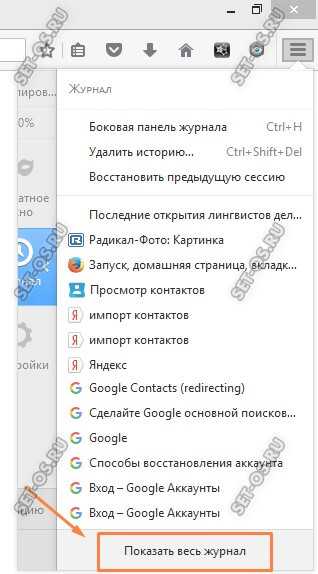
Чтобы увидеть более подробную историю в Мозилла Фаерфокс, надо внизу этого списка кликнуть на ссылку «Показать весь журнал».
Для того, чтобы очистить историю Интернет-обозревателя Firefox, надо кликнуть на соответствующий пункт в меню Журнала.
Появится такое окно:

Выбираем период времени, за который будет очищен список посещений сайтов браузера, ставим галочки на нужные журналы и кликаем на кнопку «Удалить сейчас».
Internet Explorer
В старом добром «ослике» Internet Explorer историю браузера просто так не найти. Сначала надо открыть «Избранное», кликнув по значку в виде звёздочки в правом верхнем углу главного окна программы:
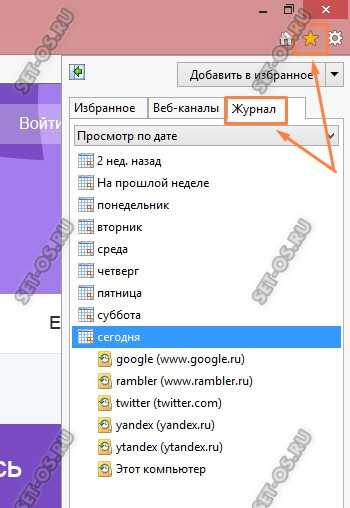
В появившемся меню надо зайти на вкладку «Журнал» — вот где она находится!!! Как Вы видите, информация тут отсортирована по времени для удобства поиска информации.
Для того, чтобы очистить историю в Internet Explorer, надо открыть меню настройки браузера и выбрать раздел «Безопасность»:

Откроется подменю, в котором надо выбрать строчку «Удалить журнал».
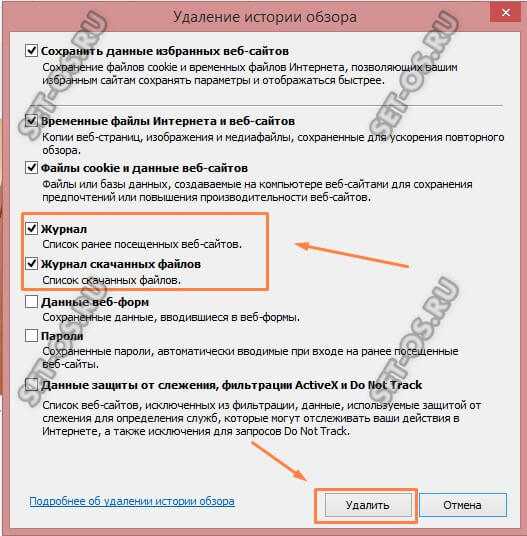
Далее надо поставить две галочки, как показано на скриншоте и нажать на кнопочку «Удалить».
Microsoft Edge
В Windows 10 компания Microsoft отказалась от «старичка» Internet Explorer, который уже морально устарел на сегодняшний день и перешла на новый быстрый и более умный браузер Edge. Здесь посмотреть историю просмотра сайтов в Интернете можно открыв главное меню и выбрав раздел «Журнал» (значок в виде часов):
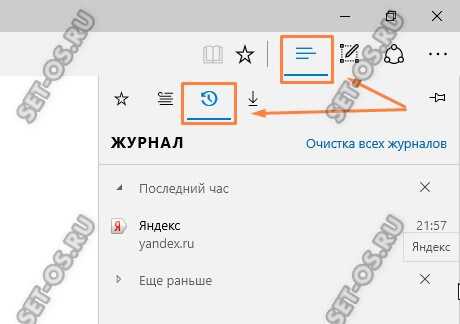
Внизу меню будет ссылка на полный журнал посещений.
Чтобы удалить эту информация — кликните на ссылку «Очистка всех журналов» в самом начале меню:
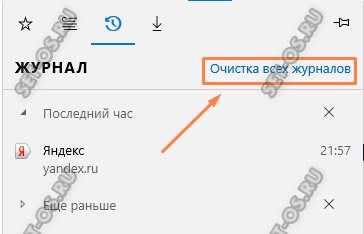
Дальше надо поставить галочки на «Журнал браузера» и «Журнал загрузки файлов»:

Кликаем на кнопку «Очистить» и вся информация будет удалена.
Opera — история посещений
В браузере Опера надо открыть главное меню приложения:
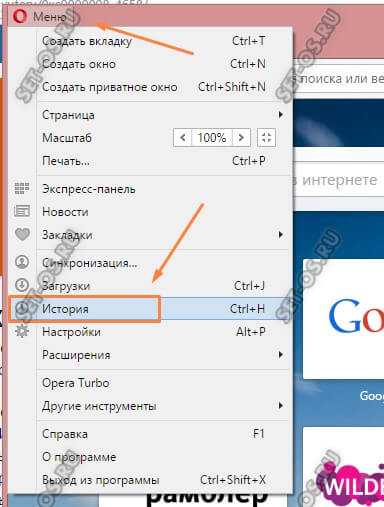
В нём одним из пунктов будет «История». Выбираем его и попадаем вот в такое окно:
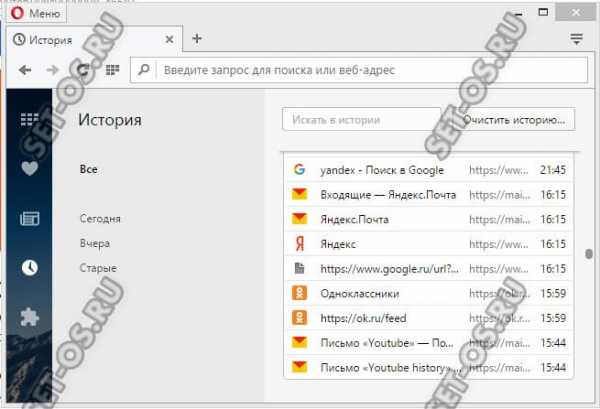
Здесь будет показана вся статистика посещения сайтов пользователем.
Чтобы стереть эти данные, надо кликнуть по кнопке «Очистить историю»:
Появится такое окно:
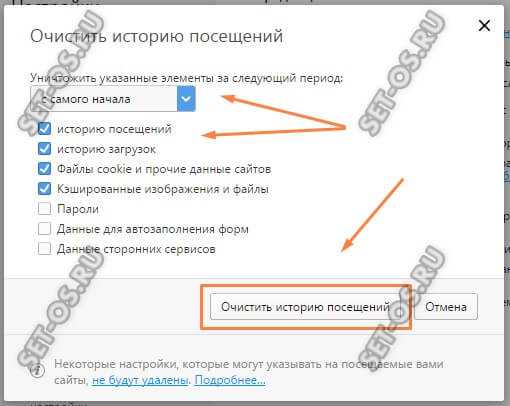
Выбираем время и ставим галочки на те данные, которые необходимо удалить. Нажимаем кнопку «Очистить историю посещений» и Opera быстренько сотрёт всю статистику.
Яндекс.Браузер
Очистка истории посещений в Яндекс.Браузере делается один в один, как в Гугл Хром (Ещё бы! Платформа то одна!). В главном меню обозревателя находим соответствующий пункт:
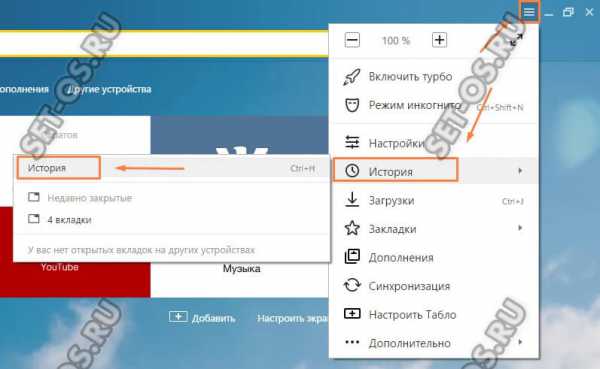
Как вариант, можно нажать комбинацию клавиш Ctrl+H. Появится окно журнала сайтов, которые открывал пользователь:
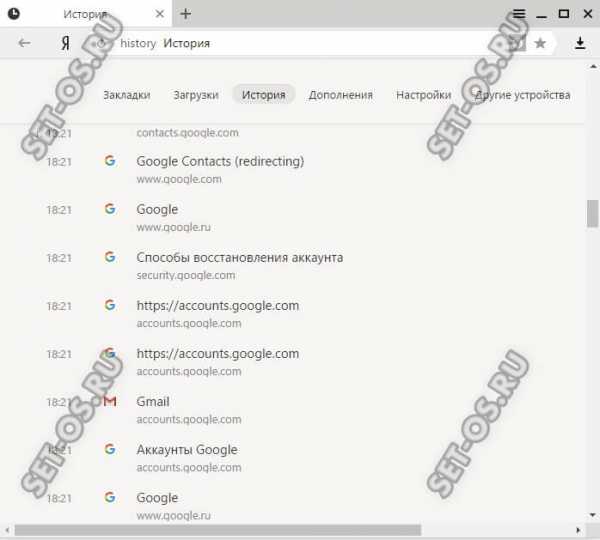
Для его очистки и удаления данных в правом верхнем углу окна будет кнопочка «Очистить историю»:
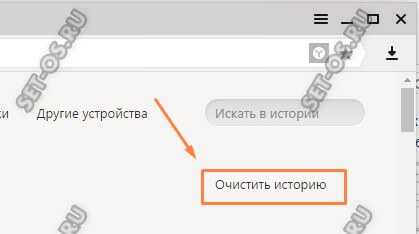
Затем надо пометить галочками те данные, которые хотим стереть:

Нажимаем кнопку «Очистить».
Журнал сайтов в Apple Safari
Не стоит забывать и про пользователей устройств от Apple — MAC-буков, Айфонов и Айпадов. Несмотря на то, что это абсолютно другая платформа, последовательность действий чтобы удалить историю браузера в Safari практически не отличается от аналогов в Windows. Первым шагом надо будет открыть главное меню приложения:
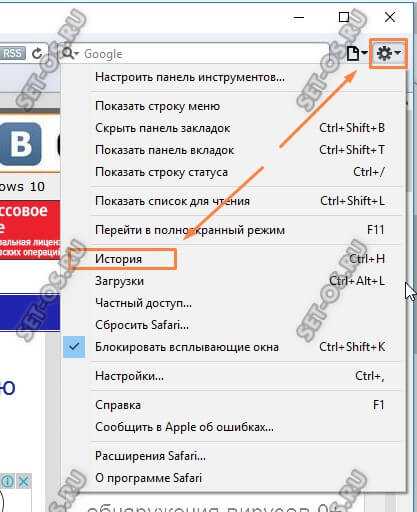
Выбираем пункт «История» и откроется список сайтов, которые посещал пользователь:
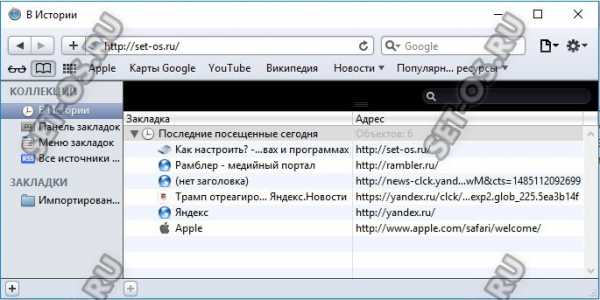
Чтобы удались историю в Сафари надо будет снова открыть главное меню, но теперь уже выбрать пункт «Сбросить Safari»:
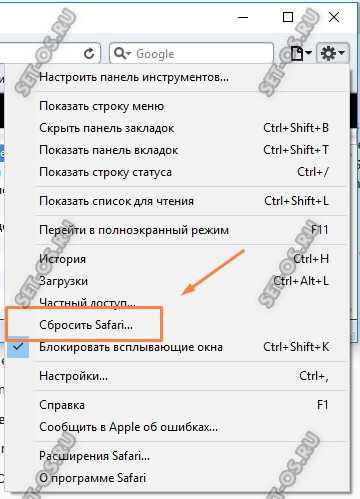
Откроется небольшое окошко, в котором ставим галочки «Очистить историю», «Сбросить Top Sites» и «Очистить окно загрузок»:

Остаётся только нажать на кнопку «Сбросить» и журнал посещений в Apple Safari будет сброшен!
Как узнать историю посещения сайтов в браузере
Все современные браузеры поддерживают функцию сохранения истории посещения сайтов пользователем в журнале посещений. Она по умолчанию активна и ежедневно собирает данные о интернет-ресурсах, на которых вы побывали. В этой статье я расскажу как узнать историю посещения сайтов, а так же как ее очистить.
У этой функции есть как положительные моменты, так и отрицательные.
Положительные:
- Если вы хотите найти ранее просмотренный сайт, то у вас нет необходимости снова лезть в поисковые системы и искать его там. Достаточно зайти в историю посещений и просмотреть список сайтов из архива.
- Вы — босс. Ваши подчиненные – ленивые заср@нцы, вечно сидящие во Вконтакте и Одноклассниках. Журнал посещений – ваши доказательства, которые помогут уличить негодников, пристыдить и заставить работать, а не заниматься ерундой.
- Вы – заботливый родитель подростка, интересы которого можно легко узнать, посмотрев историю посещения сайтов.
Отрицательные:
- Вы – офисный работник, который любит посидеть во Вконтакте и Одноклассниках. Что в этом такого? Все так делают. А этот «упырь» (шеф) вечно орет и ругается нехорошими словами. Откуда он вообще знает про то, где я сижу? А знает он – из журнала посещений (ну или – программа-шпион).
- Вы – подросток, из которого прямо таки хлыщет энергия. А тут эти надоедливые родители со своими поучениями. Да еще и откуда-то знают про посещенные сайты для взрослых. Да все оттуда же!
Просмотр журнала посещения сайтов на компьютере
Для того чтобы узнать и посмотреть какие сайты посещались на компьютере, необходимо зайти браузер и воспользоваться комбинацией клавиш Ctrl+H.
Несмотря на то, что все браузеры разные, в комбинациях горячих клавиш они едины. Стандарты как ни как. Так что не важно, пользуетесь ли вы Оперой, Google Хромом, Яндекс браузером, Mozilla Firefox, или Internet Explorer, этот метод будет работать.
Если по какой-либо причине вы не можете нажать Ctrl+H. Ну, допустим, вы выколупывали кетчуп из-под клавиатуры и случайно выбили клавишу «H». Ну, может же такое случиться, теоретически? То вам следует зайти в настройки своего браузера и нажать «История».
Скриншот из Google Chrome:
В Opera, Firefox, Яндекс браузере, вам следует поступить по аналогии. В некоторых случаях возможен вариант пункта «Журнал», вместо «История».
Посмотреть посещенные сайты в IE
Для Internet Explorer технология несколько отличается. Нужно нажать на звездочку, которая находиться в навигации браузера (у меня – правый верхний угол).
Журналы в различных браузерах похоже друг на друга и позволяют просматривать историю посещенных сайтов в зависимости от дня, недели, месяца. В Хроме, например, доступны:
- За сегодня;
- За вчера;
- За неделю;
- За месяц.
Для удобства в журнале имеется поле поиска, которое можно использовать для нахождения интересующей страницы.
Как удалить историю посещения сайтов
Если вы не в восторге от того, что кто-то может подобным способом вторгаться в вашу личную жизнь, то можно принять меры – удалить историю посещения сайтов из журнала посещения в браузере.
Для того чтобы сделать это, необходимо зайти в журнал посещений (Ctrl+H) и нажать «Очистить историю посещений».
Во всплывшем окне следует выбрать время, за которое нужно очистить, а так же указать элементы:
Как очистить историю посещений в Internet Explorer
Для того, чтобы очистить историю посещений сайтов в IE, нужно зайти в настройки и нажать «Свойства браузера».
Во вкладке «Общие» найдите «Удалить…».
Подтвердите операцию, повторным нажатием кнопки «Удалить» в открывшемся окне.
Надеюсь, данная статья помогла вам разобраться с просмотром истории посещений, а так же с очисткой журнала.
Как просмотреть удаленные истории браузера в Windows 7?
Как вы можете восстановить или просмотреть удаленные истории браузера в Windows 7, если вам, например, необходимо узнать, какие сайты посещают ваши дети? Ответ на этот вопрос зависит от того, насколько именно технически подкованы ваши дети. Если они умеют использовать такие функции, как просмотр Internet Explorer в режиме InPrivate или Google Chrome в режиме инкогнито, то их истории просмотра никогда не будут сохраняться.
САМЫЙ ПРОСТОЙ СПОСОБ
Немного более простым вариантом было бы использование таких сервисов, как OpenDNS, для захвата веб-журналов доступа для вас. Он также предлагает пользователям достаточно сложную функцию родительского контроля.
БЫСТРЫЙ СПОСОБ, НЕЗАВИСЯЩИЙ ОТ БРАУЗЕРА
Но есть один быстрый способ (независимо от браузера) – путем просмотра кэша DNS. Чтобы сделать это, откройте окно командной строки (поиск cmd из меню «Пуск»), введите “ipconfig /displaydns” и нажмите enter. Это позволит получить список всех интернет-сайтов, посещенных с вашего компьютера. Имейте в виду, что это относится не только к веб-страницам, посещенным по прямой ссылке, а также любому контенту, доступ к которому происходил с таких страниц. Это может включать в себя рекламу сомнительного характера, которая была размещена на казалось бы невинных страницах, так что будьте осторожны перед вынесением каких-либо обвинений. Веб-страницы, доступ к которым был осуществлен непосредственно, как правило, начинаются с «www».
Смотрим список посещений в браузере и удаляем его
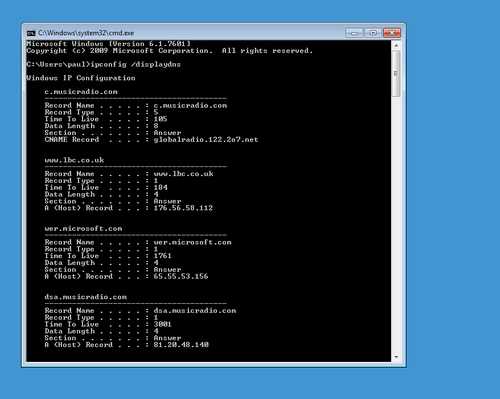
Но это еще не гарантия успеха. Даже страницы, доступ к которым осуществлялся в приватном режиме просмотра, будут отображаться в DNS кэше. Но по-настоящему разбирающийся в технологиях человек, конечно, знает, что ввод команды “ipconfig /flushdns” будет удалять всю такую хранящуюся информацию.
С ПОМОЩЬЮ ШИРОКОПОЛОСНОГО МАРШРУТИЗАТОРА
Есть более надежный, но технически более сложный способ контролировать использования сети. Надо сконфигурировать широкополосный маршрутизатор для сохранения собственных журналов с помощью системы SysLog. Это позволит вам сохранить ваши собственные записи истории просмотра со всех компьютеров в вашей сети, и они не могут быть удалены без административного доступа к маршрутизатору. Почти все маршрутизаторы имеют функцию SysLog, хотя ее применение требует глубоких технических знаний, а наличие и возможности варьируются в зависимости от модели маршрутизатора. В любом случае стоит проверить, какими функциями обладает ваш маршрутизатор, чтобы узнать, что предлагает ли он функции родительского контроля и протоколирование данных.
Как восстановить удаленную историю посещения сайтов
Недавно странствовал по просторам интернета и наткнулся на один весьма любопытный вопрос от особы женского пола на одном из форумов. Дело в том, что ее парень чистит историю в браузере. И ее данный факт настораживает. Она интересовалась можно ли восстановить удаленную историю посещения сайтов в браузере и если да, то как?
Кстати, она не одинока в этом вопросе, таких людей ой как много. Кто-то хочет пошпионить за ребенком, кто-то за мужем или супругой, а кто-то просто по глупости удалил историю посещений и теперь хочет вновь ее посмотреть.
Можно ли восстановить историю в браузере после удаления
Вновь обратившись к интернету, я нашел несколько советов. Среди которых восстановление системы и использование для воссоздания истории файлов index.dat.
Хочу вас огорчить, они оба не работают.
Файлы index.dat, содержащие историю посещенных сайтов, после очисти пользователем, становятся абсолютно бесполезными.
А советовать использовать восстановление системы для того, чтобы вернуть файлы журнала посещений могут лишь недалекие люди. Да таких на костре следует сжигать…еретики.
Во-первых, для того, чтобы пользоваться данным методом, нужно создавать точку восстановления в промежуток между тем, как ваш объект закончил просматривать сайты и непосредственно тем моментом, когда он очистил историю посещений. Как вы понимаете, отобрать у него компьютер именно в этот момент весьма проблематично.
И даже, если бы у вас это получилось, восстановление системы все равно не дало бы результатов, так как предназначено для того, что решать проблемы с системными файлами, в случае их неисправности.
Так что, бросайте эту затею. Компьютер, как и мобильный телефон – это личное пространство человека, которое нарушать не следует.
Как посмотреть историю посещения сайтов? Как очистить историю во всех браузерах?
Доброго времени суток.
Оказывается еще далеко не все пользователи знают, что по умолчанию любой браузер запоминает историю посещенных вами страничек. И даже если прошло несколько недель, а может и месяцев, открыв журнал учета посещений браузера — можно найти заветную страничку (если конечно, вы не очищали историю посещений…).
Вообще, опция эта довольно полезна: можно найти ранее посещенный сайт (если забыли добавить его в избранное), или посмотреть чем интересуются другие пользователи, сидящие за данным ПК. В этой небольшой статье я хочу показать как можно посмотреть историю в популярных браузерах, а так же как ее быстро и легко очистить. И так…
Как посмотреть историю посещения сайтов в браузере…
В большинстве браузеров, чтобы открыть историю посещения сайтов, достаточно нажать сочетание кнопок: Ctrl+Shift+H или Ctrl+H.
Google Chrome
В Chrome в правом верхнем углу окна есть «кнопка со списком», при нажатии на которую открывается контекстное меню: в нем нужно выбрать пункт «История». Кстати, поддерживаются и так называемые быстрые клавиши: Ctrl+H (см. рис. 1).
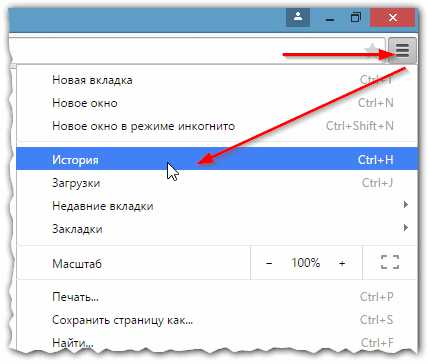
Рис. 1 Google Chrome
Сама история представляет из себя обычный список адресов интернет страничек, которые отсортированы в зависимости от даты посещения. Довольно легко найти сайты, которые посещал, например, вчера (см. рис. 2).
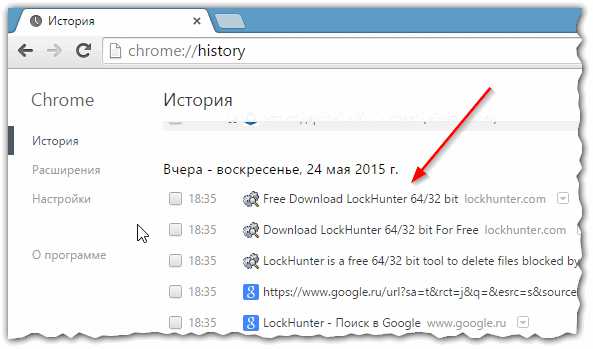
Рис. 2 История в Chrome
Второй по популярности (после Chrome) браузер на начало 2015г. Чтобы зайти в журнал можно нажать быстрые кнопки (Ctrl+Shift+H), а можно открыть меню «Журнал» и из контекстного меню выбрать пункт «Показать весь журнал».
Кстати, если у вас нет верхнего меню (файл, правка, вид, журнал…) — просто нажмите левую кнопку «ALT» на клавиатуре (см. рис. 3).
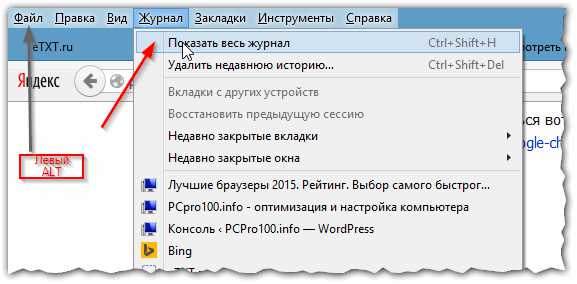
Рис. 3 открытие журнала в Firefox
Кстати, на мой взгляд в Firefox самая удобная библиотека посещения: можно выбирать ссылки хоть вчерашние, хоть за последние 7 дней, хоть за последний месяц. Очень удобно при поиске!
Рис. 4 Библиотека посещения в Firefox
В браузере Opera просмотреть историю очень просто: щелкаете по одноименному значку в левом верхнем углу и из контекстного меню выбираете пункт «История» (кстати, поддерживаются и быстрые клавиши Ctrl+H).
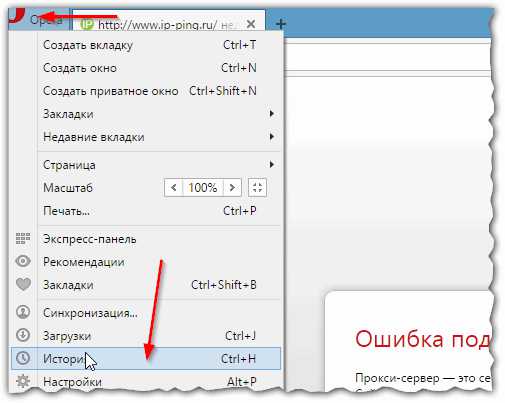
Рис. 5 Просмотр истории в Opera
Яндекс-браузер
Яндекс-браузер очень сильно напоминает Chrome, поэтому здесь практически все так же: щелкаете в правом верхнем углу экрана по значку «списка» и выбираете пункт «История/Менеджер истории» (или нажмите просто кнопки Ctrl+H, см. рис. 6).
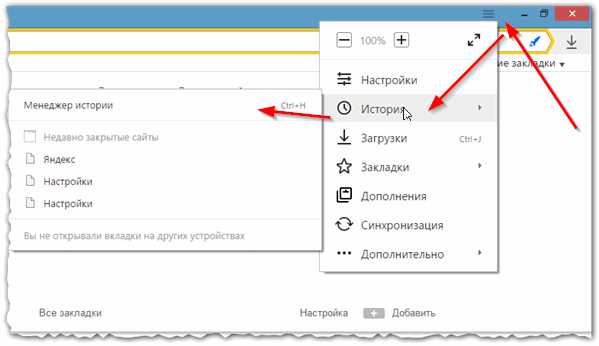
Рис. 6 просмотр истории посещения в Yandex-браузере
Internet Explorer
Ну и последний браузер, который не мог просто не включить в обзор. Чтобы посмотреть в нем историю — достаточно щелкнуть по значку «звездочка» на панели инструментов: далее должно появиться боковое меню в котором просто выбираете раздел «Журнал».
Кстати, на мой взгляд не совсем логично прятать историю посещения под «звездочку», которая у большинства пользователей ассоциируется с избранным…
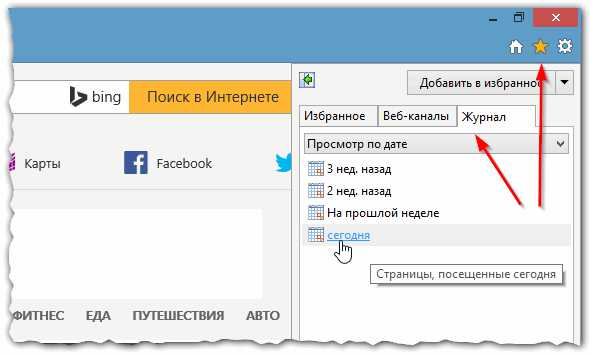
Рис. 7 Internet Explorer…
Как очистить историю во всех браузерах сразу
Можно, конечно, вручную все удалять из журнала, если вы не хотите, чтобы кто-то мог просмотреть вашу историю. А можно просто использовать специальные утилиты, которые за считанные секунды (иногда минуты) очистят всю историю во всех браузерах!
CCleaner (оф. сайт: http://www.piriform.com/ccleaner)
Одна из самых популярных программ для очистки Windows от «мусора». Позволяет так же чистить реестр от ошибочных записей, удалить программы, которые обычным способом не удаляются и пр.
Пользоваться утилитой очень просто: запустили утилиту, нажали кнопку анализа, затем поставили галочки где нужно и нажали кнопку очистки (кстати, история браузера — это Internet History).
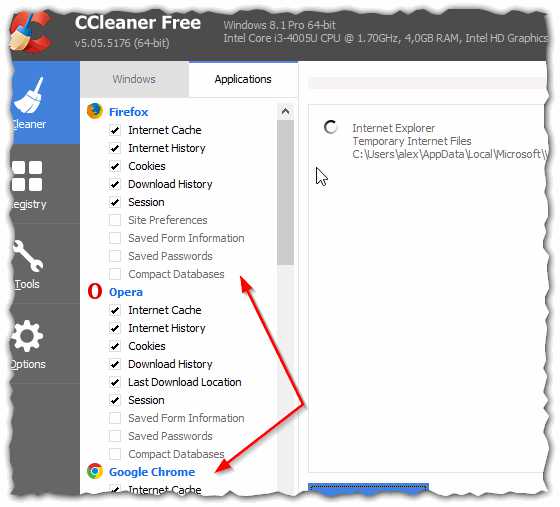
Рис. 8 CCleaner — чистка истории.
В данном обзоре не мог не упомянуть и еще одну утилиту, которая порой показывает еще лучшие результаты по очистке диска — Wise Disk Cleaner.
Wise Disk Cleaner (оф. сайт: http://www.wisecleaner.com/wise-disk-cleaner.html)
Альтернатива CCleaner. Позволяет не только провести очистку диска от различного рода мусорных файлов, но и выполнить дефрагментацию (будет полезно для скорости работы жесткого диска, если вы очень давно ее не проводили).
Пользоваться утилитой так же просто (к тому же она поддерживает русский язык) — сначала нужно нажать кнопку анализа, затем согласиться с теми пунктами по очистке, которая назначила программа, а затем нажать кнопку очистки.
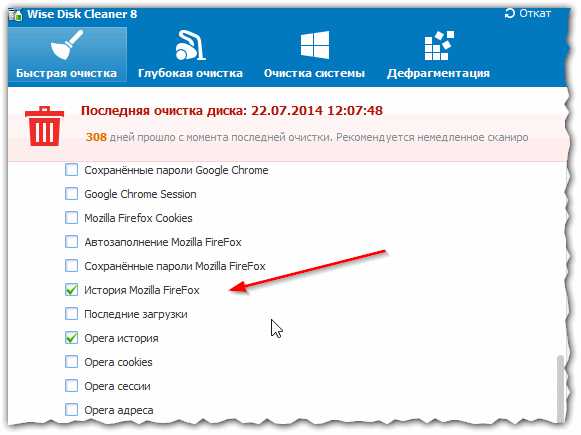
Рис. 9 Wise Disk Cleaner 8
На этом у меня все, всем удачи!
Социальные кнопки:
 Хотите посмотреть, какие сайты вы посещали за последнюю неделю, месяц, год или больше? А может быть, хотите узнать, какие виртуальные странички просматривал другой человек на вашем или даже на его компьютере Возможно, вы руководитель компании и хотите знать, что именно делают ваши сотрудники в Интернете в рабочее время? В этом вам поможет браузер, который хранит историю посещения сайтов.
Хотите посмотреть, какие сайты вы посещали за последнюю неделю, месяц, год или больше? А может быть, хотите узнать, какие виртуальные странички просматривал другой человек на вашем или даже на его компьютере Возможно, вы руководитель компании и хотите знать, что именно делают ваши сотрудники в Интернете в рабочее время? В этом вам поможет браузер, который хранит историю посещения сайтов.
Журнал посещений сможет рассказать вам о многом: какие запросы пользователь вбивал в поисковики, какие именно странички он почтил своим присутствием на том или ином сайте.
Как посмотреть историю посещения сайтов?
Также журнал поведает вам о датах и времени посещения и быстро переместит туда, где были вы или тот, кто входил в Интернет на этом компьютере.
Как посмотреть историю в Internet Explorer?
Для примера возьмем одну из последних версий Internet Explorer 8, в других версиях все примерно аналогично.
Журнал, в котором фиксируется история посещения сайтов, можно открыть, нажав на инструмент «Избранное». Находится он в левом верхнем углу (если вы не меняли стандартное расположение инструментов) и снабжен желтой звездочкой. Там вы увидите три вкладки: собственно «Избранное» это список сайтов, которые вы добавили в закладки, «Каналы» список RRS-каналов или веб-каналов, которые вы используете (если используете), и третья вкладка – это искомый нами «Журнал».
 Здесь все просто: вы видите список периодов, например «понедельник» или «сегодня». Если вы кликните на эти названия, то как раз и увидите всю историю за это время. Чтобы закрыть ветку с историей за определенный интервал времени, кликните на его название еще раз.
Здесь все просто: вы видите список периодов, например «понедельник» или «сегодня». Если вы кликните на эти названия, то как раз и увидите всю историю за это время. Чтобы закрыть ветку с историей за определенный интервал времени, кликните на его название еще раз.
Чтобы посмотреть какие именно странички посещались на определенном сайте, найдите это сайт в списке, кликните на него мышкой, и под ним появится список страничек, которые просматривались на этом ресурсе. Кликнув на одну из страничек, вы сможете сразу же переместиться на нее.
Как видите, древовидное меню очень похоже по принципу на работу обычного проводника в Windows.
Окошко с центром управления избранным, в том числе с журналом, вы можете убрать из видимой области браузера, а можете, наоборот, закрепить его. Для этого нажмите на квадратик с зеленой стрелочкой в правом верхнем углу окна с избранным, а если оно вам больше не нужно, просто закройте, нажав на крестик там же.
Как посмотреть историю посещения сайтов в Опере?
 Посмотрим, как можно восстановить картину посещаемости сайтов в Opera на примере версии 12.15. Вам нужно зайти в основное меню (самая первая кнопка в левом верхнем углу под названием Opera) и найти там «История», после этого журнал откроется у нас в отдельной вкладке. Здесь все очень похоже на журнал в Explorer – похожее древовидное меню, состоящее из временных периодов, при выборе которых можно увидеть на какие сайты заходил пользователь, и какие странички на них просматривал.
Посмотрим, как можно восстановить картину посещаемости сайтов в Opera на примере версии 12.15. Вам нужно зайти в основное меню (самая первая кнопка в левом верхнем углу под названием Opera) и найти там «История», после этого журнал откроется у нас в отдельной вкладке. Здесь все очень похоже на журнал в Explorer – похожее древовидное меню, состоящее из временных периодов, при выборе которых можно увидеть на какие сайты заходил пользователь, и какие странички на них просматривал.
Если вы планируете часто заходить в журнал посещаемости, то можно добавить его на боковую панель инструментов, которая находится слева. Между прочем, это очень удобно, также как делать загранпаспорт через интернет. Для того, чтобы добавить журнал на боковую панель, есть два способа:
- Нажмите на крестик в самом низу панели и поставьте галку перед «История». На панели появится значок в виде часов, это и есть журнал посещения сайтов. Таким же образом вы можете добавить или убрать и другие инструменты, например, закладки;
- Наведите курсор на боковую панель и щелкните правой кнопкой мышки, далее «Настроить» и поставить галку перед «История».
Если история вам уже не нужна, просто закройте вкладку, чтобы открыть ее вновь нажмите на «часики» на панели сбоку. Есть еще одна удобная функция: вы можете сделать так, что журнал будет отображаться у вас в отдельной области слева, а справа будет открываться та страница, на которую вы щелкните в журнале. Если вы уже нашли в нем то, что искали, не закрывайте всю вкладку, а просто нажмите еще раз на иконку с часами, тогда журнал закроется, а страница, которая была найдена с его помощью, останется перед вами.
Не забывайте периодически чистить журнал с историей, которая занимает место на жестком диске.
Если вы просматриваете историю посещения сайтов другим человеком без его ведома, вы наверняка согласитесь с тем, что это похоже на подглядывание в замочную скважину. Помните о том, что каждый человек имеет право на личную жизнь и на конфиденциальность.
Эта запись была опубликована в рубриках Браузеры автором admin.
Как узнать какие сайты посещали с компьютера если история удалена
Как посмотреть историю посещений сайтов на компьютере и удалить её

Ваш компьютер следит за Вами! Все Ваши перемещения по сайтам и страницам в Интернете записываются и сохраняются в операционной системе! Напоминает речь параноика, не правда ли?! А ведь так и есть — каждым из установленных веб-браузеров ведется тщательная история посещения сайтов, просмотренных онлайн видео, а так же скаченных на жесткий диск файлов. Правда, делается это скорее для удобства самого пользователя, нежели для слежки за ним. Представьте, вы закрыли вкладку с какой-нибудь интересной страничкой, спустя пару дней она снова понадобилась, но адрес её Вы забыли. Чтобы её найти, надо всего лишь посмотреть историю сайтов браузера, которым Вы пользуетесь. Рассмотрим самые популярные Интернет-обозреватели.
История в Google Chrome
Откроется ещё одно подменю, в котором будут отображаться самые последние просмотренные по времени и недавно закрытые странички в Интернете.
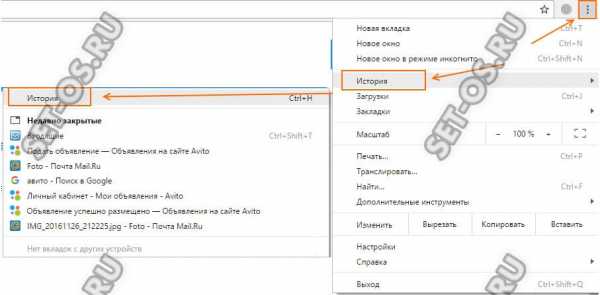
Если нужна более подробная информация или Вы хотите посмотреть дальше по времени что и когда было — кликните в подменю по пункту «История». Откроется вот такое окно:
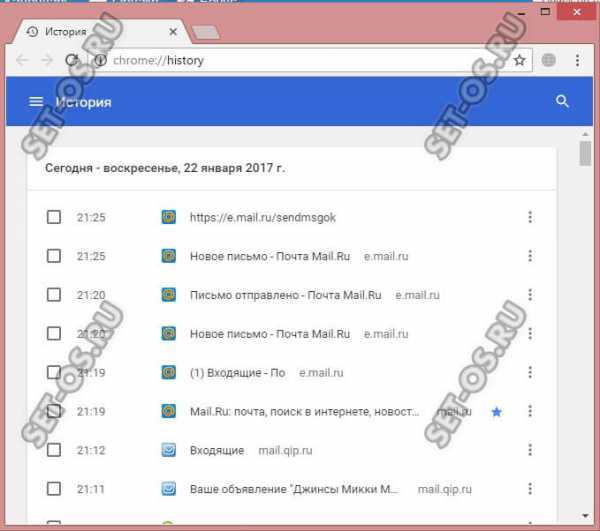
Здесь всё будет расписано подробно и по времени. Чтобы очистить историю в Хром, надо открыть её и в правом верхнем углу кликнуть по значку в виде трёх горизонтальных черточек. Появится вот такое меню:
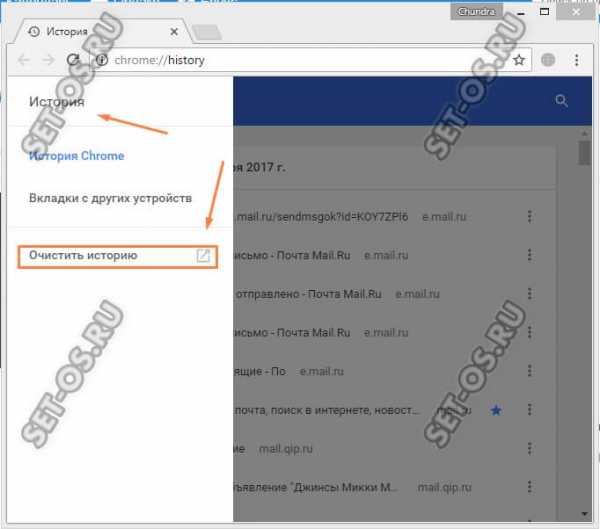
Кликаем на строчку «Очистить историю» и получаем вот такое окошко:
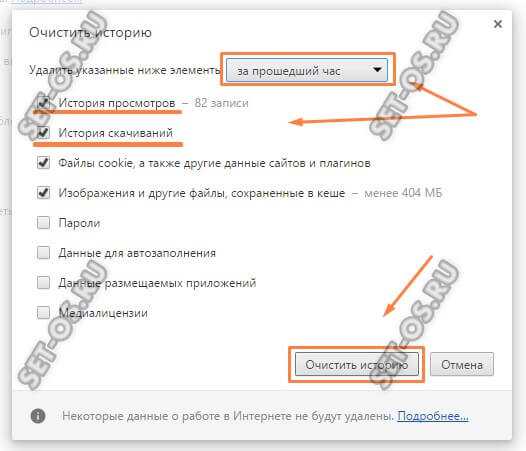
Тут надо отметить галками строчки «История просмотров», можно удалить ещё и данные по скачиваниям. Далее надо выбрать временной период, за который будет удалена информация. Нажмите на кнопку «Очистить историю» в Chrome и вся хронология будет стёрта!
Журнал посещений Firefox
Для просмотра истории сайтов в браузере Firefox надо открыть главное меню приложения:
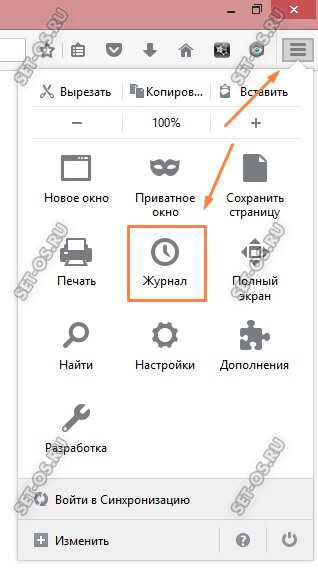
Кликаем по значку «Журнал» и откроется небольшой список последних посещений:
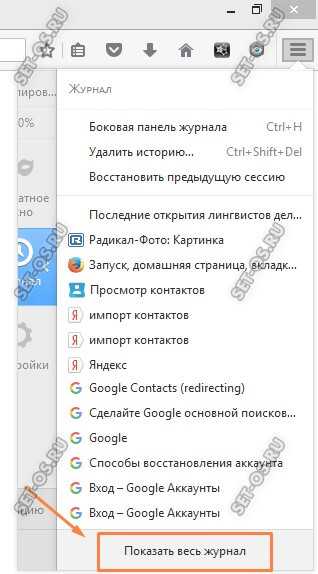
Чтобы увидеть более подробную историю в Мозилла Фаерфокс, надо внизу этого списка кликнуть на ссылку «Показать весь журнал».
Для того, чтобы очистить историю Интернет-обозревателя Firefox, надо кликнуть на соответствующий пункт в меню Журнала. Появится такое окно:

Выбираем период времени, за который будет очищен список посещений сайтов браузера, ставим галочки на нужные журналы и кликаем на кнопку «Удалить сейчас».
Internet Explorer
В старом добром «ослике» Internet Explorer историю браузера просто так не найти. Сначала надо открыть «Избранное», кликнув по значку в виде звёздочки в правом верхнем углу главного окна программы:
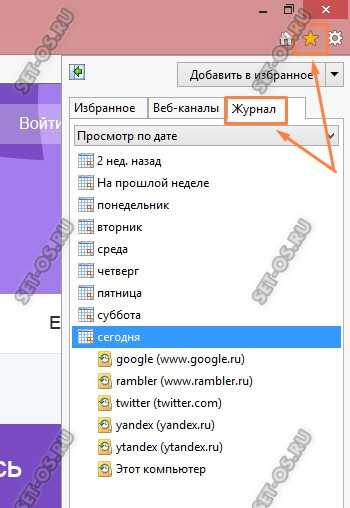
В появившемся меню надо зайти на вкладку «Журнал» — вот где она находится!!! Как Вы видите, информация тут отсортирована по времени для удобства поиска информации.
Для того, чтобы очистить историю в Internet Explorer, надо открыть меню настройки браузера и выбрать раздел «Безопасность»:

Откроется подменю, в котором надо выбрать строчку «Удалить журнал».
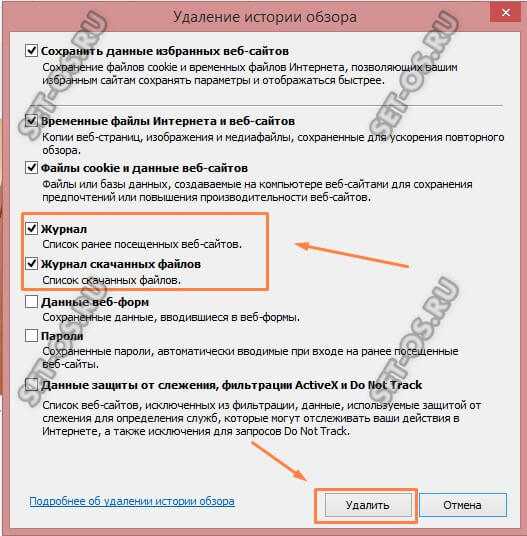
Далее надо поставить две галочки, как показано на скриншоте и нажать на кнопочку «Удалить».
Microsoft Edge
В Windows 10 компания Microsoft отказалась от «старичка» Internet Explorer, который уже морально устарел на сегодняшний день и перешла на новый быстрый и более умный браузер Edge. Здесь посмотреть историю просмотра сайтов в Интернете можно открыв главное меню и выбрав раздел «Журнал» (значок в виде часов):
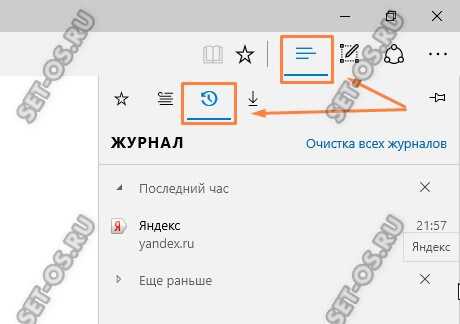
Внизу меню будет ссылка на полный журнал посещений.
Чтобы удалить эту информация — кликните на ссылку «Очистка всех журналов» в самом начале меню:
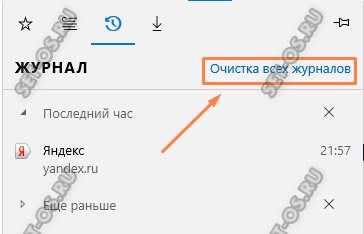
Дальше надо поставить галочки на «Журнал браузера» и «Журнал загрузки файлов»:

Кликаем на кнопку «Очистить» и вся информация будет удалена.
Opera — история посещений
В браузере Опера надо открыть главное меню приложения:
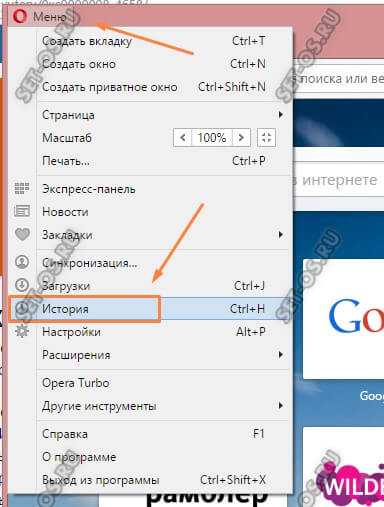
В нём одним из пунктов будет «История». Выбираем его и попадаем вот в такое окно:
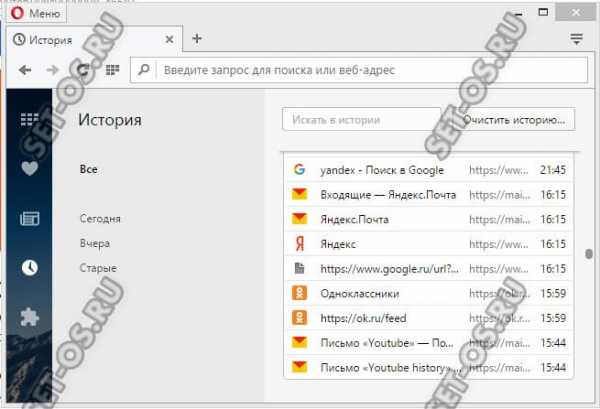
Здесь будет показана вся статистика посещения сайтов пользователем.
Чтобы стереть эти данные, надо кликнуть по кнопке «Очистить историю»:
Появится такое окно:
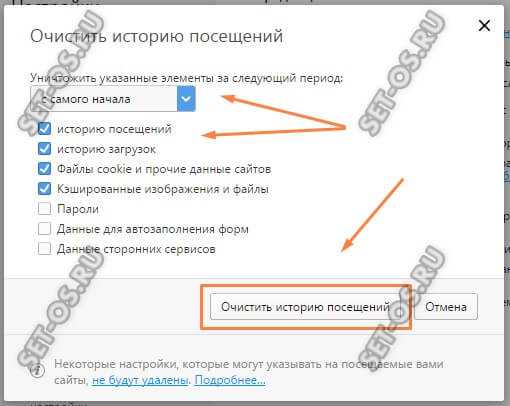
Выбираем время и ставим галочки на те данные, которые необходимо удалить. Нажимаем кнопку «Очистить историю посещений» и Opera быстренько сотрёт всю статистику.
Яндекс.Браузер
Очистка истории посещений в Яндекс.Браузере делается один в один, как в Гугл Хром (Ещё бы! Платформа то одна!). В главном меню обозревателя находим соответствующий пункт:
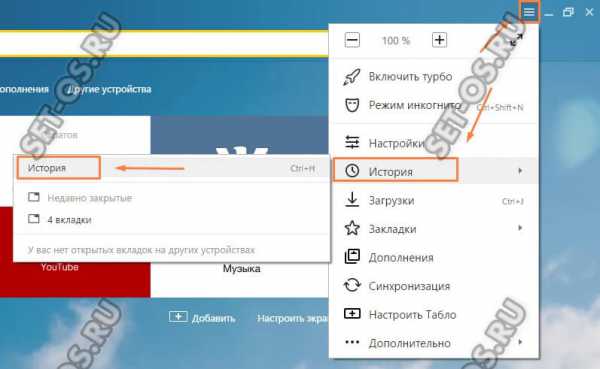
Как вариант, можно нажать комбинацию клавиш Ctrl+H. Появится окно журнала сайтов, которые открывал пользователь:
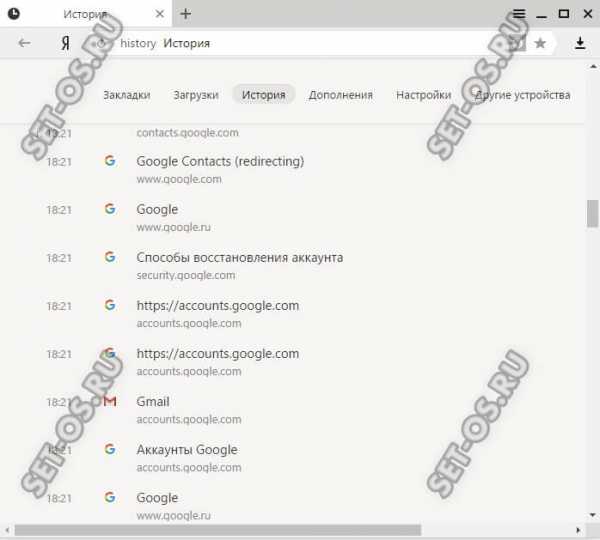
Для его очистки и удаления данных в правом верхнем углу окна будет кнопочка «Очистить историю»:
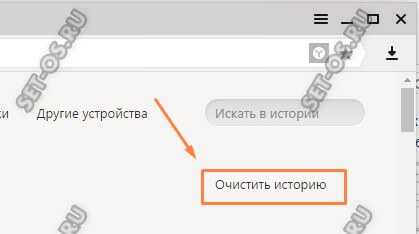
Затем надо пометить галочками те данные, которые хотим стереть:

Нажимаем кнопку «Очистить».
Журнал сайтов в Apple Safari
Не стоит забывать и про пользователей устройств от Apple — MAC-буков, Айфонов и Айпадов. Несмотря на то, что это абсолютно другая платформа, последовательность действий чтобы удалить историю браузера в Safari практически не отличается от аналогов в Windows. Первым шагом надо будет открыть главное меню приложения:
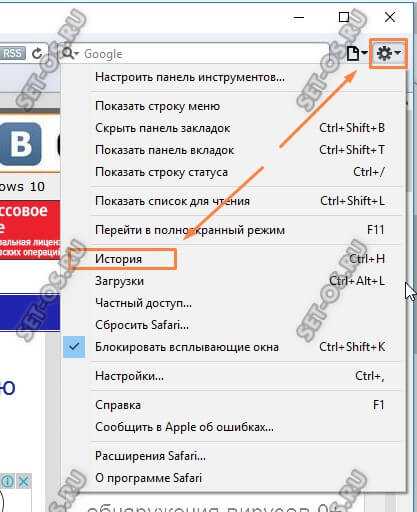
Выбираем пункт «История» и откроется список сайтов, которые посещал пользователь:
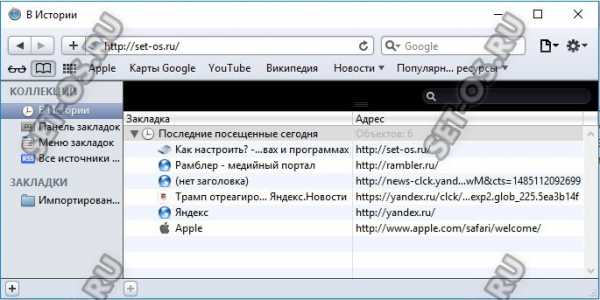
Чтобы удались историю в Сафари надо будет снова открыть главное меню, но теперь уже выбрать пункт «Сбросить Safari»:
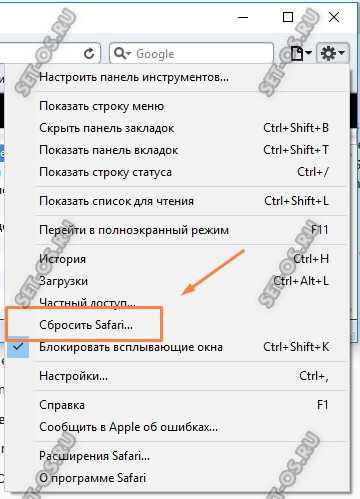
Откроется небольшое окошко, в котором ставим галочки «Очистить историю», «Сбросить Top Sites» и «Очистить окно загрузок»:

Остаётся только нажать на кнопку «Сбросить» и журнал посещений в Apple Safari будет сброшен!
Как узнать историю посещения сайтов в браузере
Все современные браузеры поддерживают функцию сохранения истории посещения сайтов пользователем в журнале посещений. Она по умолчанию активна и ежедневно собирает данные о интернет-ресурсах, на которых вы побывали. В этой статье я расскажу как узнать историю посещения сайтов, а так же как ее очистить.
У этой функции есть как положительные моменты, так и отрицательные.
Положительные:
- Если вы хотите найти ранее просмотренный сайт, то у вас нет необходимости снова лезть в поисковые системы и искать его там. Достаточно зайти в историю посещений и просмотреть список сайтов из архива.
- Вы — босс. Ваши подчиненные – ленивые заср@нцы, вечно сидящие во Вконтакте и Одноклассниках. Журнал посещений – ваши доказательства, которые помогут уличить негодников, пристыдить и заставить работать, а не заниматься ерундой.
- Вы – заботливый родитель подростка, интересы которого можно легко узнать, посмотрев историю посещения сайтов.
Отрицательные:
- Вы – офисный работник, который любит посидеть во Вконтакте и Одноклассниках. Что в этом такого? Все так делают. А этот «упырь» (шеф) вечно орет и ругается нехорошими словами. Откуда он вообще знает про то, где я сижу? А знает он – из журнала посещений (ну или – программа-шпион).
- Вы – подросток, из которого прямо таки хлыщет энергия. А тут эти надоедливые родители со своими поучениями. Да еще и откуда-то знают про посещенные сайты для взрослых. Да все оттуда же!
Просмотр журнала посещения сайтов на компьютере
Для того чтобы узнать и посмотреть какие сайты посещались на компьютере, необходимо зайти браузер и воспользоваться комбинацией клавиш Ctrl+H.
Несмотря на то, что все браузеры разные, в комбинациях горячих клавиш они едины. Стандарты как ни как. Так что не важно, пользуетесь ли вы Оперой, Google Хромом, Яндекс браузером, Mozilla Firefox, или Internet Explorer, этот метод будет работать.
Если по какой-либо причине вы не можете нажать Ctrl+H. Ну, допустим, вы выколупывали кетчуп из-под клавиатуры и случайно выбили клавишу «H». Ну, может же такое случиться, теоретически? То вам следует зайти в настройки своего браузера и нажать «История».
Скриншот из Google Chrome:
В Opera, Firefox, Яндекс браузере, вам следует поступить по аналогии. В некоторых случаях возможен вариант пункта «Журнал», вместо «История».
Посмотреть посещенные сайты в IE
Для Internet Explorer технология несколько отличается. Нужно нажать на звездочку, которая находиться в навигации браузера (у меня – правый верхний угол).
Журналы в различных браузерах похоже друг на друга и позволяют просматривать историю посещенных сайтов в зависимости от дня, недели, месяца. В Хроме, например, доступны:
- За сегодня;
- За вчера;
- За неделю;
- За месяц.
Для удобства в журнале имеется поле поиска, которое можно использовать для нахождения интересующей страницы.
Как удалить историю посещения сайтов
Если вы не в восторге от того, что кто-то может подобным способом вторгаться в вашу личную жизнь, то можно принять меры – удалить историю посещения сайтов из журнала посещения в браузере.
Для того чтобы сделать это, необходимо зайти в журнал посещений (Ctrl+H) и нажать «Очистить историю посещений».
Во всплывшем окне следует выбрать время, за которое нужно очистить, а так же указать элементы:
Как очистить историю посещений в Internet Explorer
Для того, чтобы очистить историю посещений сайтов в IE, нужно зайти в настройки и нажать «Свойства браузера».
Во вкладке «Общие» найдите «Удалить…».
Подтвердите операцию, повторным нажатием кнопки «Удалить» в открывшемся окне.
Надеюсь, данная статья помогла вам разобраться с просмотром истории посещений, а так же с очисткой журнала.
Как просмотреть удаленные истории браузера в Windows 7?
Как вы можете восстановить или просмотреть удаленные истории браузера в Windows 7, если вам, например, необходимо узнать, какие сайты посещают ваши дети? Ответ на этот вопрос зависит от того, насколько именно технически подкованы ваши дети. Если они умеют использовать такие функции, как просмотр Internet Explorer в режиме InPrivate или Google Chrome в режиме инкогнито, то их истории просмотра никогда не будут сохраняться.
САМЫЙ ПРОСТОЙ СПОСОБ
Немного более простым вариантом было бы использование таких сервисов, как OpenDNS, для захвата веб-журналов доступа для вас. Он также предлагает пользователям достаточно сложную функцию родительского контроля.
БЫСТРЫЙ СПОСОБ, НЕЗАВИСЯЩИЙ ОТ БРАУЗЕРА
Но есть один быстрый способ (независимо от браузера) – путем просмотра кэша DNS. Чтобы сделать это, откройте окно командной строки (поиск cmd из меню «Пуск»), введите “ipconfig /displaydns” и нажмите enter. Это позволит получить список всех интернет-сайтов, посещенных с вашего компьютера. Имейте в виду, что это относится не только к веб-страницам, посещенным по прямой ссылке, а также любому контенту, доступ к которому происходил с таких страниц. Это может включать в себя рекламу сомнительного характера, которая была размещена на казалось бы невинных страницах, так что будьте осторожны перед вынесением каких-либо обвинений. Веб-страницы, доступ к которым был осуществлен непосредственно, как правило, начинаются с «www».
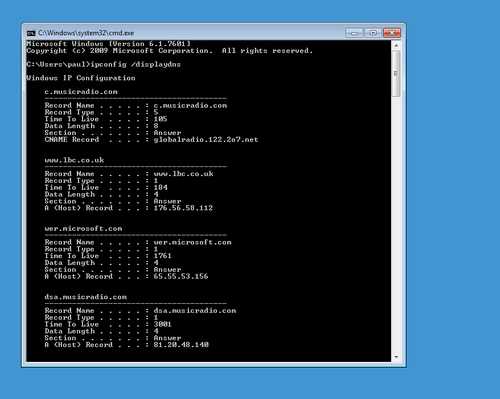
Но это еще не гарантия успеха. Даже страницы, доступ к которым осуществлялся в приватном режиме просмотра, будут отображаться в DNS кэше. Но по-настоящему разбирающийся в технологиях человек, конечно, знает, что ввод команды “ipconfig /flushdns” будет удалять всю такую хранящуюся информацию.
С ПОМОЩЬЮ ШИРОКОПОЛОСНОГО МАРШРУТИЗАТОРА
Есть более надежный, но технически более сложный способ контролировать использования сети. Надо сконфигурировать широкополосный маршрутизатор для сохранения собственных журналов с помощью системы SysLog. Это позволит вам сохранить ваши собственные записи истории просмотра со всех компьютеров в вашей сети, и они не могут быть удалены без административного доступа к маршрутизатору. Почти все маршрутизаторы имеют функцию SysLog, хотя ее применение требует глубоких технических знаний, а наличие и возможности варьируются в зависимости от модели маршрутизатора. В любом случае стоит проверить, какими функциями обладает ваш маршрутизатор, чтобы узнать, что предлагает ли он функции родительского контроля и протоколирование данных.
Как восстановить удаленную историю посещения сайтов
Недавно странствовал по просторам интернета и наткнулся на один весьма любопытный вопрос от особы женского пола на одном из форумов. Дело в том, что ее парень чистит историю в браузере. И ее данный факт настораживает. Она интересовалась можно ли восстановить удаленную историю посещения сайтов в браузере и если да, то как?
Кстати, она не одинока в этом вопросе, таких людей ой как много. Кто-то хочет пошпионить за ребенком, кто-то за мужем или супругой, а кто-то просто по глупости удалил историю посещений и теперь хочет вновь ее посмотреть.
Можно ли восстановить историю в браузере после удаления
Вновь обратившись к интернету, я нашел несколько советов. Среди которых восстановление системы и использование для воссоздания истории файлов index.dat.
Хочу вас огорчить, они оба не работают.
Файлы index.dat, содержащие историю посещенных сайтов, после очисти пользователем, становятся абсолютно бесполезными.
А советовать использовать восстановление системы для того, чтобы вернуть файлы журнала посещений могут лишь недалекие люди. Да таких на костре следует сжигать…еретики.
Во-первых, для того, чтобы пользоваться данным методом, нужно создавать точку восстановления в промежуток между тем, как ваш объект закончил просматривать сайты и непосредственно тем моментом, когда он очистил историю посещений. Как вы понимаете, отобрать у него компьютер именно в этот момент весьма проблематично.
И даже, если бы у вас это получилось, восстановление системы все равно не дало бы результатов, так как предназначено для того, что решать проблемы с системными файлами, в случае их неисправности.
Так что, бросайте эту затею. Компьютер, как и мобильный телефон – это личное пространство человека, которое нарушать не следует.
Как посмотреть историю посещения сайтов? Как очистить историю во всех браузерах?
Доброго времени суток.
Оказывается еще далеко не все пользователи знают, что по умолчанию любой браузер запоминает историю посещенных вами страничек. И даже если прошло несколько недель, а может и месяцев, открыв журнал учета посещений браузера — можно найти заветную страничку (если конечно, вы не очищали историю посещений…).
Вообще, опция эта довольно полезна: можно найти ранее посещенный сайт (если забыли добавить его в избранное), или посмотреть чем интересуются другие пользователи, сидящие за данным ПК. В этой небольшой статье я хочу показать как можно посмотреть историю в популярных браузерах, а так же как ее быстро и легко очистить. И так…
Как посмотреть историю посещения сайтов в браузере…
В большинстве браузеров, чтобы открыть историю посещения сайтов, достаточно нажать сочетание кнопок: Ctrl+Shift+H или Ctrl+H.
Google Chrome
В Chrome в правом верхнем углу окна есть «кнопка со списком», при нажатии на которую открывается контекстное меню: в нем нужно выбрать пункт «История». Кстати, поддерживаются и так называемые быстрые клавиши: Ctrl+H (см. рис. 1).
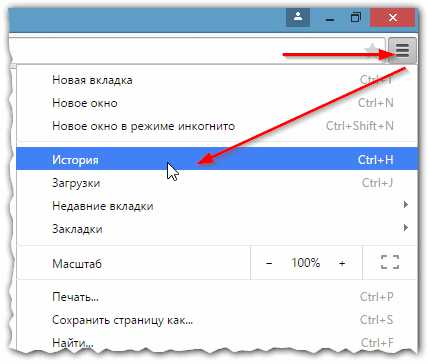
Рис. 1 Google Chrome
Сама история представляет из себя обычный список адресов интернет страничек, которые отсортированы в зависимости от даты посещения. Довольно легко найти сайты, которые посещал, например, вчера (см. рис. 2).
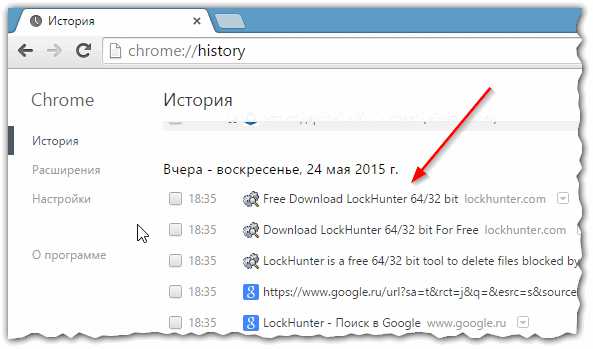
Рис. 2 История в Chrome
Второй по популярности (после Chrome) браузер на начало 2015г. Чтобы зайти в журнал можно нажать быстрые кнопки (Ctrl+Shift+H), а можно открыть меню «Журнал» и из контекстного меню выбрать пункт «Показать весь журнал».
Кстати, если у вас нет верхнего меню (файл, правка, вид, журнал…) — просто нажмите левую кнопку «ALT» на клавиатуре (см. рис. 3).
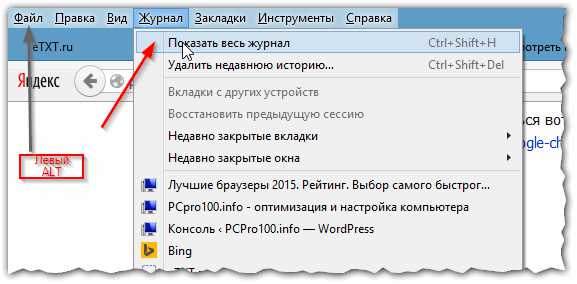
Рис. 3 открытие журнала в Firefox
Кстати, на мой взгляд в Firefox самая удобная библиотека посещения: можно выбирать ссылки хоть вчерашние, хоть за последние 7 дней, хоть за последний месяц. Очень удобно при поиске!
Рис. 4 Библиотека посещения в Firefox
В браузере Opera просмотреть историю очень просто: щелкаете по одноименному значку в левом верхнем углу и из контекстного меню выбираете пункт «История» (кстати, поддерживаются и быстрые клавиши Ctrl+H).
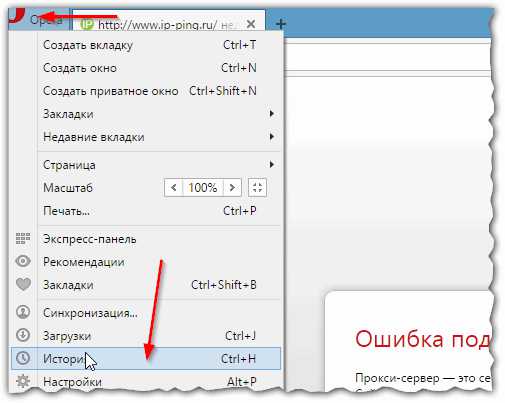
Рис. 5 Просмотр истории в Opera
Яндекс-браузер
Яндекс-браузер очень сильно напоминает Chrome, поэтому здесь практически все так же: щелкаете в правом верхнем углу экрана по значку «списка» и выбираете пункт «История/Менеджер истории» (или нажмите просто кнопки Ctrl+H, см. рис. 6).
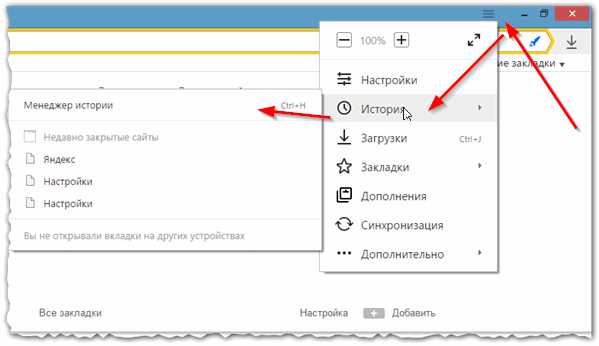
Рис. 6 просмотр истории посещения в Yandex-браузере
Internet Explorer
Ну и последний браузер, который не мог просто не включить в обзор. Чтобы посмотреть в нем историю — достаточно щелкнуть по значку «звездочка» на панели инструментов: далее должно появиться боковое меню в котором просто выбираете раздел «Журнал».
Кстати, на мой взгляд не совсем логично прятать историю посещения под «звездочку», которая у большинства пользователей ассоциируется с избранным…
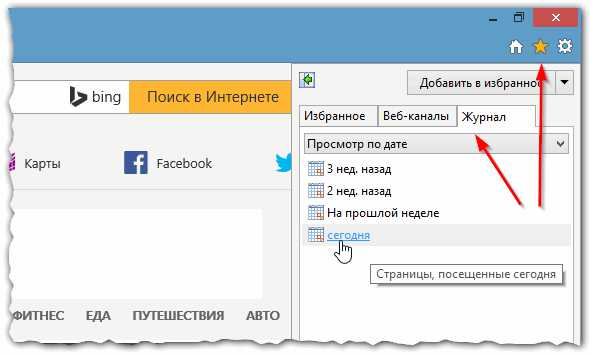
Рис. 7 Internet Explorer…
Как очистить историю во всех браузерах сразу
Можно, конечно, вручную все удалять из журнала, если вы не хотите, чтобы кто-то мог просмотреть вашу историю. А можно просто использовать специальные утилиты, которые за считанные секунды (иногда минуты) очистят всю историю во всех браузерах!
CCleaner (оф. сайт: http://www.piriform.com/ccleaner)
Одна из самых популярных программ для очистки Windows от «мусора».
Как удалить историю посещения сайтов?
Позволяет так же чистить реестр от ошибочных записей, удалить программы, которые обычным способом не удаляются и пр.
Пользоваться утилитой очень просто: запустили утилиту, нажали кнопку анализа, затем поставили галочки где нужно и нажали кнопку очистки (кстати, история браузера — это Internet History).
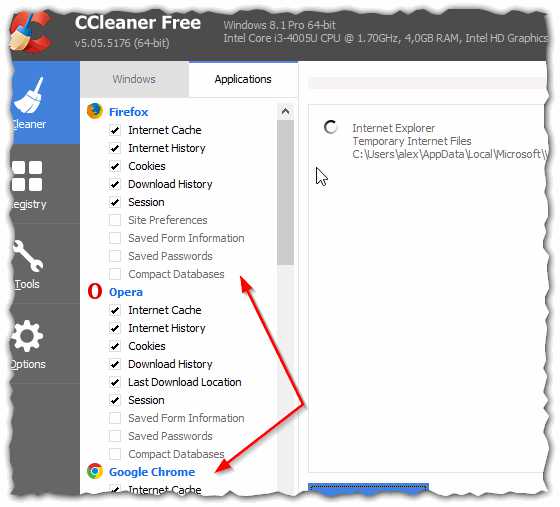
Рис. 8 CCleaner — чистка истории.
В данном обзоре не мог не упомянуть и еще одну утилиту, которая порой показывает еще лучшие результаты по очистке диска — Wise Disk Cleaner.
Wise Disk Cleaner (оф. сайт: http://www.wisecleaner.com/wise-disk-cleaner.html)
Альтернатива CCleaner. Позволяет не только провести очистку диска от различного рода мусорных файлов, но и выполнить дефрагментацию (будет полезно для скорости работы жесткого диска, если вы очень давно ее не проводили).
Пользоваться утилитой так же просто (к тому же она поддерживает русский язык) — сначала нужно нажать кнопку анализа, затем согласиться с теми пунктами по очистке, которая назначила программа, а затем нажать кнопку очистки.
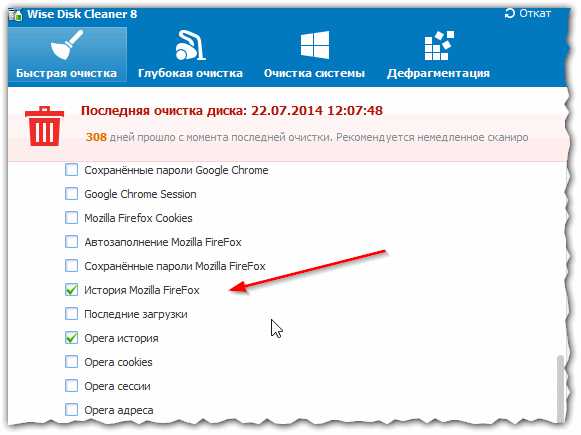
Рис. 9 Wise Disk Cleaner 8
На этом у меня все, всем удачи!
Социальные кнопки:





