Селена КомезОбновлен сентября 28, 2021
Итоги
Заметки исчезли на iPhone 11/11 Pro (Макс)? Прочтите это руководство, чтобы получить 3 способа восстановить исчезнувшие / утерянные / удаленные заметки на iPhone 11 / XS / XR / X / 8/7 / 6s.
Купили новый iPhone 11? IPhone 11 работает под управлением системы iOS 13, новейшая iOS 13 поставляется с некоторыми ожидаемыми удивительными новыми функциями. Вы удалили данные на iPhone 11? Мы по-прежнему слышим множество жалоб пользователей на такие данные, как заметки, контакты, видео, фотографии, музыка или сообщения, пропавшие после обновления iOS 13. Здесь, в посте, мы собираемся представить вам 3 способа исправления заметок, исчезнувших на iPhone 11. Вы также восстанавливаете удаленные заметки с iPhone XS / XR / X / 8/7 / 6S / 6.
[Также Читайте: Как экспортировать заметки с iPhone на компьютер]
[Также Читайте: Восстановление файлов данных на iPhone 11 (Pro, Pro Max) без резервного копирования]
Заметки исчезли на iPhone? Это может быть связано со случайным удалением, удалением или по другим причинам. Тем не менее, хорошая новость заключается в том, что вы все еще можете вернуть потерянные заметки на iPhone 11/11 Pro (Max). Как? Что ж! Вы узнаете, когда внимательно прочитаете эту статью. Мы рассмотрим 3 полезных способа, которые позволят вам найти пропавшие заметки из iPhone 11/11 Pro (Max) или iCloud. Ну вот!
Часть 1. Войдите в систему с правильным идентификатором iCloud, чтобы найти резервные копии заметок.
Во-первых, убедитесь, что вы вошли в систему с правильным идентификатором iCloud на вашем iPhone 11/11 Pro (Max). Иногда вы можете войти с другим iCloud ID / Apple ID с устройства iPhone, в результате чего ваши предыдущие заметки исчезли на iPhone 11/11 Pro (Max). Таким образом, вы должны убедиться, что вы используете правильный идентификатор и не используете неправильные. Это может привести к тому, что ваши заметки исчезнут, а ваши заметки не будут обновляться.
Как проверить и изменить свой Apple ID на iPhone 11? Пожалуйста, зайдите в «Настройки» и перейдите к вашему имени вверху.
Вы сможете увидеть свой Apple ID, убедившись, что вы вошли в правильный Apple ID / iCloud ID, что и предыдущая заметка на вашем iPhone. если это не так, прокрутите вниз и нажмите «Выйти», затем снова войдите в систему с правильным идентификатором iCloud, вы увидите, что предыдущая заметка снова синхронизируется с iPhone 11.
Часть 2. Восстановление недавно удаленных заметок на iPhone 11
iPhone включает папку для недавно удаленных заметок. Когда вы удаляете заметку недавно, она остается в альбоме «Недавно удаленные» до 30 дней. Вы по-прежнему можете просматривать и восстанавливать заметку, прежде чем она будет окончательно удалена. Это самый простой способ вернуть удаленные заметки на iPhone.
Шаг 1. Откройте приложение Notes на iPhone.
Шаг 2, Нажмите стрелку <в верхнем левом углу, чтобы просмотреть папки с заметками.
Шаг 3. Выберите Недавно удаленные в списке папок.
Шаг 4. Нажмите Редактировать в правом верхнем углу.
Шаг 5. Нажмите на заметку, которую вы хотите восстановить.
Шаг 6. Нажмите «Переместить в…» и выберите папку, в которую вы хотите переместить ее.
Часть 3. Найдите свои заметки на icloud.com
Если вы включили iCloud – службу резервного копирования заметок, iCLoud.com также сохраняет недавно удаленные заметки. И вы можете восстановить удаленные заметки на iPhone 11/11 Pro (Max), которые были удалены в течение последних 40 дней. Поэтому мы представляем это как следующий метод, которым нужно следовать, когда ваши заметки исчезают с iPhone 11/11 Pro (Max). Вот что вам нужно сделать:
Шаг 1. Откройте iCloud.com в вашем браузере.
Шаг 2. Войдите под своим ID и нажмите на значок «Заметки».
Шаг 3. Выберите «Заметки», затем «Недавно удаленные».
Шаг 4. Выберите заметки, которые, по вашему мнению, исчезли с вашего устройства.
Шаг 5. Просто нажмите «Восстановить» в последнем.
Шаг 6. Теперь вы можете синхронизировать загруженные заметки на iPhone с iTunes.
Часть 4: снова отключите заметки из iCloud в iPhone 11
Если вы синхронизировали заметки со своей учетной записью iCloud до того, как они были потеряны, вы можете вернуть потерянные заметки на iPhone 11 (Pro). Вот как:
Шаг 1. Перейдите в «Настройки»> [Ваше имя]> iCloud.
Шаг 2. Выключите заметки и снова включите.
Через несколько минут все удаленные заметки должны быть повторно синхронизированы и вновь отображены в приложении Notes на iPhone 11 (Pro).
Часть 5. Один щелчок, чтобы восстановить потерянные заметки с iPhone 11 без резервного копирования
Если у вас нет доступной резервной копии, вы можете обратиться к iPhone Note Recovery программное обеспечение для помощи, которое является лучшим инструментом для восстановления данных iPhone, Восстановление данных iPhone способен помочь вам тщательно сканировать iPhone и отображать данные телефона на экране, чтобы вы могли просматривать все данные, а затем выборочно восстанавливать потерянные заметки с iPhone 11/11 Pro. Более того, он поддерживает восстановление потерянных данных, таких как заметки, контакты, фотографии, видео, журналы вызовов, текстовые сообщения, сообщения WhatsApp и данные приложений с iPhone, или извлечение потерянных данных из резервной копии iTunes или экспорт данных из резервной копии iCloud.


Советы: Это iPhone Data Recovery совместимо с iOS 13 / 12.1 / 12/11 и новыми моделями, такими как iPhone 8 / X / XS / XS Max / XR / 11.
Учебник: Как восстановить исчезнувшие заметки на iPhone 11?
В этой части показано простое руководство о том, как восстановить заметки iPhone на Mac с помощью iPhone Data Recvoery (версия для Mac), вы также можете выполнить те же действия, чтобы восстановить потерянные заметки с iPhone / iPad с помощью iPhone Data Recovery (Windows).
Шаг 1: Подключите ваш iPhone 11 к компьютеру и запустите программу
Запустите программу и выберите «Восстановление данных iPhone” Режим.
Чтобы восстановить потерянные данные напрямую с iPhone, выберите «Восстановление с устройства iOS”И подключите iPhone 11 к компьютеру.
Шаг 2. Выберите тип файла «Заметки» для сканирования в хранилище iPhone 11.
Идите вперед и выберите “Заметки»В следующем окне, затем нажмите кнопку« Начать сканирование », чтобы начать полное сканирование вашего iPhone 11.
Шаг 3. Запустите сканирование потерянных заметок с iPhone 11
В процессе сканирования продолжайте подключать iPhone к компьютеру. Когда сканирование закончится, вы увидите обзорное окно со всеми найденными заметками.
Шаг 4: Предварительный просмотр и восстановление потерянных заметок с iPhone 11
На этом этапе вы можете щелкнуть категорию «Заметки» в разделе «Заметки и прочее», чтобы просмотреть подробные сведения о потерянных или удаленных заметках, включая заголовок, дату и содержание.
Шаг 5: Восстановить заметки и сохранить в папке компьютера
Теперь выберите файлы заметок, которые вы хотите вернуть, и нажмите «Recover»В правом нижнем углу. Во всплывающем диалоговом окне вы захотите указать на компьютере путь для сохранения восстановленных заметок.
Нажмите кнопку Восстановить еще раз, чтобы позволить программе делать все остальное. В течение нескольких секунд ваши потерянные заметки вернутся и сохранятся в HTML-файле, который вы затем сможете прочитать и распечатать на компьютере.
Теперь загрузите эту мощную программу восстановления данных iPhone, чтобы восстановить потерянные заметки с iPhone / iPad / iPod touch.


Выводы
Это все о том, как восстановить потерянные заметки с iPhone 11, вы также можете восстановить удаленные / потерянные заметки с iPhone после обновления iOS и восстановить потерянные заметки после сброса настроек iPhone. Если вам нравится это руководство, поделитесь им, чтобы помочь большему количеству людей. Если у вас есть какие-либо вопросы, просто оставьте комментарий, и мы поможем вам как можно раньше.
Комментарии
подскажите: тебе нужно авторизоваться прежде чем вы сможете комментировать.
Еще нет аккаунта. Пожалуйста, нажмите здесь, чтобы зарегистрироваться.
Загрузка…
Утилита «Заметки» («Notes») – это базовое приложение на смартфонах компании Apple, предустановленное во всех актуальных версиях iOS. Эта программа незаменима для составления списка покупок, заполнения рабочего плана, сканирования документов, хранения личной информации под паролем, рисования набросков и эскизов, составления таблиц и многого другого. Плюс ко всему, утилита отличается отличным функционалом, позволяющим удобнее организовать написанное. «Заметки» невероятно просты в использовании – в них нет ничего лишнего. Пользователю не нужно ставить сторонний софт других разработчиков из App Store или платить за подписку за пользование – это стандартная программа на iPhone.
Но что же делать, если важные заметки стерлись случайно или вовсе пропали после каких-то действий или сами по себе? В материале этой статьи мы подробно расскажем о каждом существующем методе восстановления утраченных заметок: при помощи «родных» приложений и использования сторонних утилит.
Оглавление
- 1 Почему «Заметки» могут удалиться?
- 2 Способы восстановления заметок в Айфоне
- 2.1 Недавно удаленные заметки
- 2.2 Восстановление через iTunes
- 2.3 Восстановление через программы
- 2.3.1 Восстановление через стороннюю программу Tenorshare
- 2.3.2 Восстановление из резервной копии при помощи TenorShare
- 2.3.3 Восстановление через iCloud, используя Tenorshare
- 2.3.4 Другие сторонние утилиты для восстановления
- 3 Дополнительные советы
Почему «Заметки» могут удалиться?
Ситуации, когда оставленные записи исчезают из приложения, могут происходит по ряду причин, о которых вы могли и не догадаться. Вот самые частые причины этому:
- Переход на новое устройство на оси iOS. Вероятно, что при выгрузке синхронизированных файлов, некоторые данные не появились на новом гаджете. Почему так происходит? Дело может быть в том, что пользователь не включил в «iCloud» сохранение «Заметок». Записи при этом не сохранялись в резервной копии. При бэкапе эти данные остались на старом устройстве. Решить это легко: записать новую резервную копию с изменениями (свайпнуть вправо на значении «Заметки» в меню Айклауда);
- Удаление приложения. Не все стандартные утилиты можно удалить, однако «Заметки» относятся к этому числу. По случайности владелец аппарата от компании Apple мог стереть приложение из памяти устройства. Его можно закачать заново из магазина приложений App Store, однако «Заметки» сами по себе не восстановятся, а сама утилита будет пустой;
- Обновление программного обеспечения. Удаление записей может произойти и вовсе не по вине пользователя: вероятно, на это повлияло новая версия обновления прошивки, которая на данном устройстве оказалась с багом;
- Джейлбрейк. Со взломом операционной системы вообще может произойти что угодно, начиная от безобидных вещей до удаления всего контента и ряда неработающих функций. Если вы недавно прошили свой iPhone, поставив на него Jailbreak, то не стоит удивляться, что «Заметок» больше нет на гаджете.
- Восстановление системы, сброс, принудительная выгрузка и режим DFU. Все перечисленное может привести к удалению данных из-за незапланированного вылета или внезапного бага системы, а также из-за некорректного введения девайса в аварийные режимы;
- Информация не сохранилась после ремонта. Вспомните, когда последний раз вы относили свой телефон в сервисный центр. Вероятно, после починки экрана первым делом не захочется проверять наличие заметок или каких-то внесенных параметров. А стоит – и делать это лучше сразу же (или еще находясь в сервисном центре), проверив содержимое и наличие ранее имеющихся данных;
- Не хватало памяти для бэкапа. Когда в iCloud не хватает места, резервная копия не сохраняется и не обновляется. Вероятно, владелец не знал об отсутствии места или намеренно игнорировал сообщение по типу «iPhone не создавал бэкапы» или «Ошибка обновления резервной копии». Поэтому при переходе на новое устройство или попытке воссоздать одну из резервных копий, сохранились лишь те, на которые хватило памяти. Сюда же относятся фотографии, приложения, откалиброванные параметры, контакты, закладки в браузере, показатели приложения «Здоровье» и многое другое.
Способы восстановления заметок в Айфоне
Вариантов восстановления на самом деле много, и здесь все зависит от конкретного случая. Мы рассмотрели все варианты, чтобы вы могли выбрать для себя наиболее оптимальный из всех.
Недавно удаленные заметки
Не все пользователи знают, что, «Заметки», как и «Фотографии» в галерее не исчезают бесследно, а хранятся в папке «Недавно удаленные» некоторое время. Это – самый простой и быстрый метод восстановления заметок на iPhone. Поможет в том случае, если вы еще не чистили корзину. Так что возможно, что вы просто перенесли записи в эту папку, и, перед тем, как приступать к другим способам, проверьте содержимое папки «Недавно удаленные». Напомним, что, как и «Фотографии», заметки хранятся в корзине не более 30 дней. Чтобы найти эту папку, проделайте выполните следующие действия:
- Откройте приложение «Заметки»;
- В левом верхнем углу найдите желтую стрелочку. Нажимайте на нее до тех пор, пока не отобразится общий список папок;
- Найдите папку «Недавно удаленные» и восстановите утраченные записи.
Если нужная заметка нашлась, то ее стоит восстановить, переместив в главную папку или побочную (созданную пользователем). Для этого вам нужно сделать так:
- В списке «Недавно удаленных» свайпните по нужной записи влево, нажав на синий значок папки, либо удерживая ее выберите «Переместить»;
- Далее тапните на нужную папку из списка. Здесь же можно создать новую папку.
Этот способ не подойдет для тех, кто синхронизирует данные с другой учетной записью, к примеру, с Gmail. В этом случае записи стираются безвозвратно и не переносятся в «Недавно удаленные». Чтобы не допустить этого в будущем, рекомендуем пользоваться «родным» облачным хранилищем iCloud или внутренней памятью аппарата.
Восстановление через iTunes
Этот способ подойдет для тех, кто отключил автоматическое сохранение нового контента, либо для того, кто удалил содержимое корзины в приложении. Для этого способа понадобится компьютер на Windows или Mac с предустановленной официальной программой от Apple под названием iTunes, а также оригинальный USB провод из коробки. Достаточно сделать обычное восстановление содержимого (это делается автоматически, если опция включена). Учтите, что все существующие данные заменятся выбранной резервной копией (где остались нужные записи). Это стоит сделать только в том случае, если записи в «Заметках» имеют большую ценность для того, чтобы пожертвовать текущими данными.
А еще, можно использовать один способ, благодаря которому вы не лишитесь текущего контента и при этом восстановите заметки. Это сработает в том случае, если у вас осталась и старая резервная копия, и новый бэкап со всеми свежими изменениями. Попробуйте сделать так: восстановите на смартфоне старый бэкап, скопируйте содержимое заметки либо сделайте скриншоты, отправьте это к себе на почту или в любой удобный мессенджер, а затем восстановите свежую резервную копию обратно.
Восстановление через программы
Однако, восстановить контент можно даже в том случае, если записи не синхронизировались с iCloud. Для использования альтернативных способов потребуются сторонние программы. О том, как это сделать, читайте далее.
Восстановление через стороннюю программу Tenorshare
Tenorshare может помочь в экстренной ситуации даже тогда, когда у вас нет резервной копии. Версия UltData позволяет восстановить любые данные, которые когда-либо хранились на устройстве, в том числе и заметки. В программе вы можете выбрать тип файлов, которые нужно восстановить безопасно и легко. Утилита сканирует весь девайс, позволяя открыть те файлы, недоступные через iTunes.
Скачать программу Tenorshare UltData можно бесплатно на официальном сайте разработчика.
Чтобы восстановить заметки без использования бэкапов, загрузите утилиту на ПК и выполните следующие действия:
- Подсоедините гаджет к компьютеру через кабель USB и запустите программу. Дождитесь, пока TenorShare распознает смартфон;
- В верхней шапке выберите пункт «Восстановить данные с устройства iOS»;
- Просканируйте iPhone и все потерянные файлы. В левом меню выберите «Заметки»;
- В списке найдите нужные записи, которые можно просмотреть перед восстановлением. Удаленные записи обычно помечены красным цветом. Галочкой пометьте те, что нужно вернуть. Следующим шагом кликните на «Восстановить» в правом нижнем углу;
- По желанию уточните формат файлов, а затем кликните на то устройство, куда бы вы хотели сохранить выбранную информацию – на iPhone или на компьютер.
Восстановление из резервной копии при помощи TenorShare
То же самое можно сделать, используя также Tenorshare UltData. Этот метод подойдет для тех, кто желает восстановить определенные заметки из определенного бэкапа, сделанного много времени назад. Не секрет, что на iPhone не удаляется полностью практически ничего, однако, это скрыто от обычных пользователей. TenorShare позволяет более сильнее раскрыть потенциал вашего смартфона, предоставив доступ к давно утерянным данным.
Чтобы сделать выборочное восстановление, пользователю также потребуется версия Tenorshare UltData. Где найти утилиту без вирусов? Ссылка для скачивания находится чуть выше, в предыдущем разделе.
Точно также подключив Айфон к ПК, запустите программу и следуйте инструкции:
- В верхней шапке выберите «Восстановить файлы из iTunes»;
- В появившемся списке появятся все резервные копии, проводимые на данном устройстве. Для удобства бэкапы разделены на категории: дата копирования, вес бэкапа и серийный номер устройства;
- Выберите нужный бэкап, а затем кликните ниже на «Сканировать». Дождитесь, пока UltData подготовит список всех когда-то сохраненных файлов;
- Через несколько минут в левой части утилиты появится удобная навигация по контенту. Нас интересуют «Заметки». Этот раздел находится в «Восстановление текстового содержимого». Примечательная функция: чтобы не теряться в общем списке заметок, можно выбрать дополнительную категорию для фильтрации стертого контента. Чтобы применить фильтр, в верхнем меню кликните на «Показать все», а затем выберите «Показать только удаленные»;
- Выберите нужные файлы и кликните на «Восстановить». Чтобы изменить формат записей, нажмите на «Настройки выхода» и найдите нужный тип файла.
Восстановление через iCloud, используя Tenorshare
Нет iPhone под рукой? Тот же TenorShare спасет в безысходной ситуации, в случае, если гаджет утерян, находится в ремонте, разряжен или сломан. Также этот метод подойдет для тех, кто очень сильно торопится и у него нет времени подсоединять и синхронизировать устройство с программой. Однако, придется вспомнить логин и пароль от Apple ID. Как заявляют разработчики, этот способ безопасен, а сайт не хранит введенные данные вашей учетной записи.
Установите программу Tenorshare UltData (обязательно эту версию) на официальном сайте, а затем проделайте следующие простые шаги:
- В верхнем меню окна кликнуть на «Восстановить файлы из iCloud». Введите логин и пароль от учетки нужного iPhone;
- Дождитесь, пока утилита прочитает данные гаджета;
- Здесь также, как и в прошлом способе, отобразятся все сохраненные резервные копии. Выберите из списка нужную, поставив галочку;
- Далее тапните на «Восстановить». Есть возможность поменять формат синхронизируемого контента, выбрав «Настройки выхода».
Другие сторонние утилиты для восстановления
Если по какой-то причине не удается закачать представленную программу выше, то воспользуйтесь iPhone Data Recovery. По возможностям и функционалу эта утилита ничем не отличается от UltData.
В принципе, подойдет любая другая программа, где есть один из нужных способов восстановления и где можно управлять файловой системой. Главное, использовать проверенные программы, чтобы не занести вирус ни на компьютер, ни на мобильное устройство.
Дополнительные советы
Предлагаем также узнать о еще нескольких рекомендациях и функциях, которые помогут избежать удаления «Заметок», а еще расскажем об интересном методе отмены недавно написанного текста.
- Сохраняйте заметки в iCloud, а не в другое облачное хранилище. В этом случае потерянные и стертые заметки можно найти в папке «Недавно удаленные», которые хранятся в памяти не более 30 дней. Напомним, что, если владелец использует другое хранилище, записи будут удаляться безвозвратно. Это самый действенный способ хранения заметок: плюс ко всему, весь контент будет записан в свежей резервной копии. В таком случае восстановить заметки или просмотреть их на десктопном сайте iCloud можно будет в любое время;
- Запретите удаление программ на iPhone. Если кто-то захочет воспользоваться приложением, предпримет попытку удалить утилиту намеренно или случайно, то сделать это не получится, поскольку владелец заранее установит код-пароль. Это ограничение можно сделать на все имеющиеся приложения. Для этого зайдите в «Настройки» устройства, далее выберите «Основные» и в списке найдите «Ограничения». Нажмите на «Включить ограничения» и придумайте комбинацию из четырех чисел. Сдвиньте флажок на «Удаление программ» влево, отключив его. Таким образом, пользователь поставил ограничение на удаление всех программ на iPhone. Чтобы убрать эту функцию, отключите ограничения;
- Поиск заметок вручную или автоматическом режиме. Воспользуйтесь поиском, чтобы найти нужную заметку. Для этого запустите «Заметки» и нажимайте на желтую иконку стрелки слева до тех пор, пока не выйдите в общий список папок. Воспользуйтесь поиском, введя ключевые слова, Emoji или фразы, которые были в заметке. Чтобы запустить глобальный поиск, перейдите во вкладку «Все учетные записи». В поиске будут участвовать все папки во всех ваших учетках. Примечание: если запись была заблокирована паролем, то поиск по содержимому здесь не сработает – как правило, в поиске отобразится только название заблокированной заметки. Просмотрите все записи с иконкой замка, чтобы найти нужную;
- Встряхивание Айфона, чтобы отметить удаление последних заметок. Если вы случайно удалили то, что только что написали, то это можно восстановить, воспользовавшись одним из функциональных жестов, просто встряхнув iPhone. После этого появится окошко «Не применять «ввод»». Здесь нужно выбрать «Не применять, чтобы вернуть текстовое содержимое. Если нажать «Отменить», то ничего не изменится. Этот жест работает не только в «Заметках», но и в ряде других приложений, где есть текстовый набор (в социальных сетях, почте, мессенджерах).
В материале статьи были представлены несколько методов восстановления утраченных заметок на iPhone: как при помощи «родных» программ, так и сторонних. Как видите, можно вернуть даже самые старые файлы из прошлых бэкапов, и сделать это совсем несложно.
Поделиться ссылкой:
Как посмотреть историю изменения заметок на айфоне
Откройте заметку. Нажмите на кнопку меню (три точки) в правом верхнем углу редактора заметок. Нажмите Посмотреть информацию о заметке… > Посмотреть историю. Нажмите на дату, чтобы просмотреть и выбрать версию заметки для восстановления.
- Можно посмотреть историю изменений в заметках на айфоне, нажав на кнопку меню и выбрав «Показать действия с заметкой».
- Заметку можно восстановить в течение 7 дней после удаления через приложение Google Keep на устройстве Android.
- Для восстановления удаленной заметки на айфоне нужно перейти в папку «Недавно удаленные» в списке папок и нажать «Восстановить».
- Для просмотра своих действий на айфоне нужно выбрать «Мои действия» в разделе «Настройки истории» в меню «Данные и конфиденциальность».
- Для просмотра истории редактирования заметок на Windows нужно выбрать «Посмотреть информацию о заметке» и «Посмотреть историю» нажав на кнопку меню.
- Для просмотра истории передвижений на айфоне нужно открыть приложение «Google Карты» и выбрать «Хронология».
- Для восстановления потерянных заметок на айфоне через резервную копию нужно воспользоваться программой iPhone Backup Extractor.
- Для просмотра корзины заметок на iCloud.com нужно выбрать «Недавно удаленные» в списке папок и нажать «Восстановить».
- Можно ли посмотреть историю заметки на айфоне
- Как вернуть то что удалила из заметок
- Как вернуть текст из заметок на айфоне
- Как посмотреть свои действия на айфоне
- Как посмотреть историю редактирования заметок
- Как посмотреть историю передвижений в айфоне
- Как посмотреть резервную копию заметок на айфоне
- Как посмотреть корзину заметок
- Как вернуть старую заметку
- Как зайти в буфер обмена на айфоне
- Как вернуться назад на айфоне
- Как вернуть написанный текст
- Как узнать что делали с телефоном
- Как посмотреть активность на айфоне
- Где находятся мои действия
- Куда исчезли все заметки на айфоне
- Сколько хранятся заметки на айфоне
- Где хранятся заметки в телефоне
- Как сделать бэкап заметок
- Как отредактировать текст заметок iPhone
- Можно ли посмотреть удаленные заметки
- Как посмотреть заметки которые хранятся в iCloud
Можно ли посмотреть историю заметки на айфоне
История правок
Чтобы увидеть историю изменений, нажмите на «три точки» внутри заметки, а потом выберите «Показать действия с заметкой».
Как вернуть то что удалила из заметок
Восстановить заметку можно в течение семи дней после удаления.
Как восстановить удаленную заметку:
Как вернуть текст из заметок на айфоне
Удаление заметки
Для восстановления удаленной заметки перейдите в список папок и откройте папку «Недавно удаленные». Откройте нужную заметку, коснитесь в ней экрана и нажмите «Восстановить».
Как посмотреть свои действия на айфоне
Как найти действие
В верхней части экрана нажмите Данные и конфиденциальность. В разделе «Настройки истории» выберите Мои действия. Действие можно найти: по дате и времени (все действия отсортированы в хронологическом порядке);
Как посмотреть историю редактирования заметок
Windows. Откройте заметку. Нажмите на кнопку меню (три точки) в правом верхнем углу редактора заметок. Нажмите Посмотреть информацию о заметке… > Посмотреть историю.
Как посмотреть историю передвижений в айфоне
Как посмотреть, где вы были:
- Откройте приложение «Google Карты» на iPhone или iPad.
- Нажмите с вашим значком профиля «Хронология».
- Чтобы посмотреть информацию за другой день или месяц, нажмите на значок календаря пролистайте влево или вправо и выберите день.
Как посмотреть резервную копию заметок на айфоне
Чтобы восстановить потерянные заметки, загляните в раздел «Обзор» и щелкните значок «Заметки». Выберите папку назначения, в которую вы хотите извлечь данные, и нажмите «ОК». iPhone Backup Extractor восстановит все ваши заметки (включая удаленные) из резервной копии iTunes или iCloud. Успешно извлеченные заметки!
Как посмотреть корзину заметок
В приложении «Заметки» на сайте iCloud.com выберите «Недавно удаленные» в списке папок слева. Если папки «Недавно удаленные» нет, значит, она пустая, и нет заметок, которые можно восстановить. Выберите заметку и нажмите «Восстановить» на панели инструментов. Заметка будет перемещена в папку «Заметки».
Как вернуть старую заметку
Android. Откройте заметку, которую вы хотите восстановить, нажмите кнопку Больше действий («три точки»), а затем — Восстановить заметку.
Как зайти в буфер обмена на айфоне
Откройте приложение «Команды» на iPhone или iPad, на вкладке «Галерея» в поиске наберите слово «буфер». Здесь из списка команд можете выбрать любую понравившуюся команду для работы с буфером обмена.
Как вернуться назад на айфоне
6. Быстро вернуться назад В отличии от Android-девайсов, у iPhone нет отдельной кнопки «Назад». Но в таких приложениях как «Почта», «Сообщения», Safari, быстро вернуться можно с помощью свайпа влево.
Как вернуть написанный текст
После выделения текста и удаления его клавишей Delete, можно вернуть этот текст обратно, нажав сочетание клавиш CTRL+Z. При повторном нажатии CTRL+Z удаленный текст снова исчезнет, еще одно нажатие восстанавливает текст.
Как узнать что делали с телефоном
Как найти и посмотреть действия:
- На телефоне или планшете Android откройте приложение «Настройки» Google. Управление аккаунтом Google.
- В верхней части экрана выберите Данные и конфиденциальность.
- Найдите раздел «Настройки истории».
- Нажмите Мои действия.
Как посмотреть активность на айфоне
Для этого достаточно открыть в «Настройках» раздел «Аккумулятор». Здесь вы также можете узнать, сколько времени в день или в неделю вы проводите за работой с приложениями на вашем устройстве. ♥ ПО ТЕМЕ: Как сохранить страницу сайта в Safari на iPhone (iPad) для чтения без Интернета.
Где находятся мои действия
Для этого нажмите на иконку три точки, которая находится в левом верхнем углу и выпадающем меню выберите пункт «Отслеживание действий». На этой странице вы можете включать или отключать сохранение истории активности. Например, отключить историю поиска в Google.
Куда исчезли все заметки на айфоне
У вас могут отсутствовать заметки, если они были случайно удалены или если на устройстве заданы неверные настройки. Сначала обновите все устройства до последней версии iOS, iPadOS или macOS, чтобы убедиться в том, что проблема не связана с предыдущей версией программного обеспечения.
Сколько хранятся заметки на айфоне
Как и стандартное приложение Фото, Заметки iPhone имеют что-то вроде корзины — папку «Удалённые», где файлы хранятся ещё 30 дней с момента, как вы решили от них избавиться.
Где хранятся заметки в телефоне
На устройстве Android откройте приложение Google Keep. Введите искомые слова, название ярлыка или нажмите на нужный значок, чтобы отфильтровать результаты поиска. Доступные фильтры перечислены ниже. Типы: напоминания, аудиозаметки, ссылки и т.
Как сделать бэкап заметок
Автоматическое создание резервной копии вашего телефона:
- Откройте приложение «Настройки» на телефоне.
- Выберите Google. Резервное копирование. Примечание. Если вы впервые выполняете резервное копирование, включите сервис Автозагрузка от Google One и следуйте инструкциям на экране.
- Нажмите Начать копирование.
Как отредактировать текст заметок iPhone
Форматирование текста:
- Откройте текст в приложении «Заметки».
- Выделите нужный текст (абзац можно выделить, тапнув двумя пальцами по его краям).
- Нажмите на кнопку «B I U», которая отвечает за жирный, курсивный и подчеркнутый текст.
- Выберите нужное форматирование и оно применится к выделенной части текста.
Можно ли посмотреть удаленные заметки
Android. Откройте заметку, которую вы хотите восстановить, нажмите кнопку Больше действий («три точки»), а затем — Восстановить заметку.
Как посмотреть заметки которые хранятся в iCloud
Можно также просматривать и редактировать заметки, созданные в приложении «Заметки», на любом устройстве, где в настройках iCloud включено приложение «Заметки». Примечание. В приложении «Заметки» на сайте iCloud.com можно работать только с заметками, сохраненными в iCloud.
Оставить отзыв (1)
Заметки — одно из самых полезных предустановленных приложений на iPhone. В них можно составить список продуктов, план на день, быстро записать идею или отсканировать документ. С помощью iCloud заметки синхронизируются между разными устройствами, и у вас под рукой всегда свежая версия. Это действительно удобная программа, в которой может храниться масса нужной информации. Поэтому особенно неприятно, если заметки вдруг исчезли. Рассказываем, как восстановить потерянные заметки на iPhone.
Проблемы могут возникнуть как с отдельными записями в приложении, так и с приложением целиком, когда вы просто не находите привычную иконку среди других. Вот лишь несколько вариантов развития событий, при которых заметки могут потеряться.
1. Случайное удаление приложения. Некоторые системные утилиты можно удалить так же, как и установленные приложения, и это относится и к заметкам. Если случайно зажать иконку на несколько секунд, а потом нажать на крестик, это приложение удалится из системы. Скачать заметки заново можно из AppStore, но это будет новое, чистое приложение без сохраненных записей.
2. Покупка нового телефона и перенос старых данных. При переходе на новый iPhone может случиться так, что будет перенесена только часть заметок или только оболочка программы. Это происходит из-за того, что программа не выбрана для синхронизации в iCloud.
3. Обновление версии iOS. Обычно Apple предлагает стабильные и проверенные обновления для операционной системы, но во время установки может случиться сбой, который повлияет на системные утилиты, в том числе заметки.
4. Сброс настроек до заводских, принудительная перезагрузка. Введение устройства в режим восстановления — непредсказуемый процесс, последствия которого могут в том числе отразиться на заметках.
5. Неполное сохранение резервной копии. Если на телефоне осталось мало памяти, при создании резервной копии сохраняются не все данные. Смартфон обычно предупреждает об этом, но пользователь игнорирует уведомления. В результате при переходе на новый телефон или после сброса настроек до заводских заметки невозможно восстановить из резервной копии.
6. Вход с неверным iCloud. Если вы войдете в систему с другим идентификатором iCloud, заметки с прошлого аккаунта не будут синхронизированы, как и все остальные данные. Проверка Apple ID выполняется следующим образом:
- войти в Настройки;
- нажать на верхнюю кнопку, где написано имя;
- проверить, чтобы электронная почта совпадала с аккаунтом, в который вам необходимо войти.
В этом же разделе можно проверить настройки iCloud и отметить виды данных для сохранения в облаке. Ищите раздел Приложения, использующие iCloud, и активируйте бегунок для нужных данных: фотографии, заметки, пароли и связка ключей, контакты, календари, напоминания и др.
Исчезновение заметок – не самая распространенная проблема, но она может привести к потере важнейших данных. Хорошо, что есть способы восстановить заметки на iPhone даже при, казалось бы, безнадежных случаях.
Если вы просто не можете найти одну из записей в приложении, проверьте корзину: там хранятся заметки, которые удалили за последние 30 дней. При входе в приложение отображается общий список записей, но если в левом верхнем углу нажать на слово Папки, выйдет общий список созданных папок.
Ищите раздел Недавно удаленные — возможно, именно здесь находится потерянная заметка. Также эффективно искать по словам через строку поиска — если вы введете ключевое слово, которое должно содержаться в заметке, выйдет список всех заметок с этим словом, в том числе из раздела недавно удаленных. Максимальный срок хранения в разделе недавно удаленных — 40 дней, затем они удаляются без возможности восстановления.
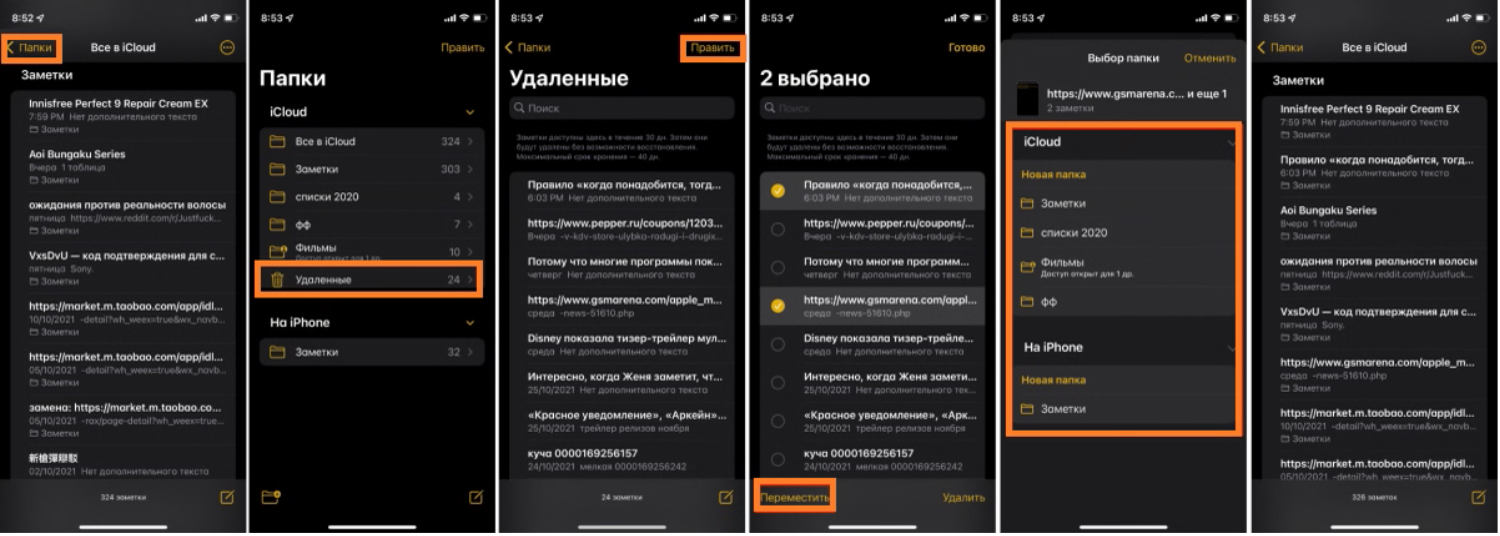
Если вам повезло, и заметка найдена в данном разделе, ее нужно восстановить. Делается это свайпом по названию заметки влево. Далее нужно выбрать значок папки и место, куда будет восстановлена заметка. Не забудьте восстановить заметку, чтобы она окончательно не исчезла через 30 дней.
Внимание! Если вы не видите папку Недавно удаленные, это значит, что удаленных заметок нет. Кроме того, при удалении общей заметки с сайта iCloud она не попадает в эту локальную папку на телефоне.
Если при настройке iCloud была включена синхронизация заметок, потерянные записи можно будет легко восстановить. Для начала попробуйте отыскать их на сайте iCloud:
- посетите веб-сайт icloud.com с ноутбука или с телефона;
- войдите со своим Apple ID;
- на панели управления среди элементов найдите заметки;
- если в этой папке есть нужные вам записи, нажмите Поделиться и отправьте их себе на электронную почту — так вы сможете открыть их на телефоне и сохранить.
Для использования этого способа заранее нужно настроить синхронизацию — активировать бегунок напротив Заметок в настройках iCloud.
Если ценные записи пропали, всегда есть шанс восстановить их из резервной копии. Правда, для этого придется пойти на крайние меры — стереть весь iPhone. Приводим пошаговый процесс.
1. Выполняем сброс iPhone — для этого переходим в Настройки — Общие — Сброс — Стереть все содержимое и настройки.
2. После перезагрузки телефона следуем инструкциям на экране.
3. На странице Приложения и данные выбираем Восстановить из резервной копии iCloud.
4. Вводим Apple ID и выбираем последнюю доступную резервную копию для восстановления.
5. Дожидаемся окончания процесса, это может занять 10-30 минут, в зависимости от размера созданной резервной копии.
Далее проверяем Заметки — они должны появиться в соответствующем приложении. Это будут записи, созданные на момент генерации резервной копии. Имеет смысл применять этот способ только в том случае, если в заметках содержатся действительно ценные сведения, так как во время сброса iPhone можно потерять некоторые другие данные и приложения.
Для восстановления выборочных данных, в том числе навсегда удаленных заметок, рекомендуется использовать программу Fonelab для iOS. Она помогает быстро и эффективно восстановить почти любые данные, включая фотографии, видео, файлы документов, контакты. Вот как выглядят шаги по восстановлению через эту программу:
- скачать и установить Fonelab на персональный компьютер;
- запустить программу;
- после этого подключить iPhone через порт USB;
- в интерфейсе программы выбрать Восстановление данных (iPhone Data Recovery);
- далее выбрать Восстановление с iOS (Recover from iOS device) — программа будет искать файлы на самом устройстве;
- в списке данных отметить галочкой заметки (Notes);
- после сканирования будут отображены результаты поиска — останется выбрать нужные записи и нажать Восстановить (Recover).
В интерфейсе программы есть также разделы для восстановления из резервной копии iTunes и из iCloud. Можно попробовать их все, если описанный способ не дал результатов.
Есть еще один способ поиска потерянных заметок — через сервис iTunes или Finder, если это компьютер Mac. Этот метод тоже позволяет восстановить заметки, удаленные безвозвратно. Понадобится компьютер Windows с установленной программой iTunes и оригинальный USB-провод.
Далее следуйте пошаговой инструкции:
- Отключите функцию локатор (Найти iPhone), иначе устройство не даст выполнить полный сброс и дальнейшее восстановление через iTunes.
- Создайте свежую резервную копию, чтобы потом вернуть на устройство всю информацию. Это также можно сделать через iTunes, выбрав во вкладке Обзор Создать копию сейчас.
- После создания копии на вкладке Обзор нужно щелкнуть Восстановить iPhone и подтвердить восстановление, нажав Восстановить и обновить.
При данном способе восстановления на устройство будет установлена последняя версия iOS. Заметки тоже будут восстановлены вместе с другими данными — фотографиями, контактами.
Иногда для процессов восстановления данных удобнее использовать сторонние программы с более мощным функционалом. Одна из таких программ — Tenorshare. Она позволяет искать заметки и другой контент даже в том случае, если синхронизация с iCloud отсутствовала и нет резервной копии. Она ищет файлы, которые были когда-либо записаны в памяти телефона и помогает открыть даже те файлы, которые недоступны в iTunes.

Вот основной функционал программы Tenorshare UltData:
- восстановление напрямую с устройства;
- восстановление из резервной копии iTunes и iCloud;
- поддержка 35 типов фалов — от контактов до SMS;
- восстановление переписки в WhatsApp, Viber, WeChat, Kik и др.
Три режима восстановления (напрямую, iTunes, iCloud) позволяют найти практически любую информацию, когда-либо зафиксированную в iPhone. Процесс очень простой: подключить iPhone к компьютеру, запустить программу, выбрать типы данных для восстановления. Если программа обнаружит их, нажать кнопку Восстановить — заметки или другие данные появятся в первоначальном расположении.
Иногда нужно восстановить не заметку целиком, а только ее часть — проще говоря, отменить то, что случайно вырезано из записи. На компьютере это решается простой комбинацией ctrl + Z или cmd + Z, если это Mac. Но когда нужно отменить последнее действие на телефоне, это не так просто.
В сети можно найти секретные способы отмены:
- встряхнуть мобильный девайс, когда находитесь в Заметках — это просто отменит последнее действие;
- дважды тапнуть тремя пальцами по экрану — это вызовет специальное меню функций, в котором первой будет стоять заветная стрелочка отмены, а дальше — вырезать, копировать и вставить.
Это может пригодиться, если вы случайно удалили из заметок целую таблицу данных или большой кусок текста.
Если пропало приложение заметок или отдельные записи из iPhone, это может создать серьезную проблему, так как в заметках обычно мы сохраняем самую важную информацию.
Для восстановления заметок можно использовать несколько способов. Самое простое — поискать их в списке недавно удаленных. Далее можно попробовать восстановить из iCloud или из резервной копии.
Если не было синхронизации с облаком, рекомендуется использовать специальные программы восстановления — Tenorshare UltData или Fonelab. Однако проблемы с заметками легче предупредить, чем решать. Рекомендуем проверить настройки iCloud — если синхронизация включена (активирован зеленый бегунок именно для заметок), вашим записям ничего не угрожает.
Если вы не можете найти часть своих заметок OneNote, это не означает, что они потеряны безвозвратно. Заметки могут обнаружиться в одном из нескольких мест.
Какая у меня версия OneNote?
|
Если ваше приложение выглядит так, выберите вкладку Windows 10 выше, чтобы получить инструкции по поиску заметок. |
Если ваше приложение выглядит примерно так, эти инструкции предназначены для вас. |
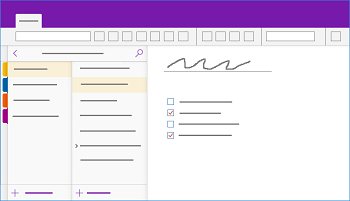
|
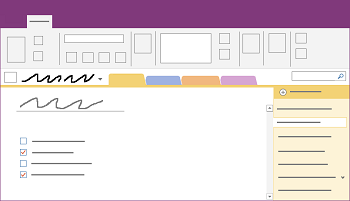
|
Дополнительные сведения см. в статье Различия между OneNote и OneNote 2016.
Если вы не можете найти заметки в OneNote 2016 или OneNote 2013, выполните одно из указанных ниже действий.
Самый простой и удобный способ найти потерянные заметки в OneNote — воспользоваться функцией поиска. Приложение OneNote может искать слова в тексте, рукописных заметках, на картинках и даже в аудио- и видеозаписях.
-
В поле поиска в правом верхнем углу щелкните стрелку справа от значка лупы и в появившемся списке выберите пункт Все записные книжки.
Примечание: Если вы предпочитаете использовать сочетания клавиш, нажмите клавиши CTRL+E, чтобы расширить область поиска на все записные книжки.
-
В поле поиска введите ключевое слово или фразу.
-
По мере того как вы OneNote начинается возврат результатов страниц, которые соответствуют поисковому слову или фразе. Выберите результат поиска, чтобы получить совпадающие заметки.
-
После завершения поиска нажмите клавишу ESC.
Примечание: Разделы, защищенные паролем, не включаются в поиск по записной книжке. Чтобы выполнить поиск по защищенному разделу, вам придется сначала разблокировать его.
Поиск слов в аудио- и видеоклипах
OneNote может распознавать произнесенные слова в звуковых и видеозаписях, если включена функция поиска аудиозаписей. По умолчанию она отключена, так как она замедляет поиск.
Чтобы включить поиск аудиозаписей:
-
На вкладке Файл выберите пункт Параметры, а затем — Звук и видео.
-
В разделе Поиск аудиозаписей установите флажок Разрешить поиск слов в звукозаписях и видеозаписях и нажмите кнопку ОК.
Если заметки хранятся в записной книжке, которую вы закрыли раньше, откройте ее снова, чтобы включить ее содержимое в поиск.
-
Выберите команду Файл > Открыть.
-
В разделе Последние записные книжки выберите нужную записную книжку.
-
Просмотрите разделы и страницы открытых книжек или выполните по ним поиск.
Если вы перешли на приложение OneNote 2016 с одной из предыдущих версий, некоторые заметки могли оказаться в особом разделе, который называется “Заметки на полях”. В версиях до OneNote 2013 он назывался “Неподшитые заметки”. Обязательно проверьте, есть ли такой раздел в записной книжке по умолчанию.
-
Откройте панель “Записная книжка”, щелкнув имя текущей записной книжки в левой части экрана под лентой. Если панель “Записная книжка” закреплена на экране, пропустите это действие.
-
В нижней части панели “Записная книжка” выберите Заметки на полях.
-
В разделе Заметки на полях просмотрите заметки, собранные приложением OneNote, выбирая вкладки разделов вверху и вкладки страниц справа.
Примечание: Как правило, случайные заметки, которые хранятся в разделе “Заметки на полях”, включаются в поиск по всем записным книжкам. Но если вы переместили этот раздел в другую записную книжку, которая затем была закрыта, он не будет включен в результаты поиска.
Если вы работаете в одной или нескольких общих записных книжках, которые хранятся в OneDrive, возможно, приложение OneNote неправильно синхронизировало данные с этими общими расположениями. Синхронизируйте общие записные книжки вручную, чтобы определить, есть ли проблема.
-
Откройте общую записную книжку, в которой, по вашему мнению, находятся потерянные заметки.
-
На вкладке Файл щелкните Просмотр состояния синхронизации.
-
В диалоговом окне Синхронизация общей записной книжки выберите параметр Автоматическая синхронизация при наличии изменений.
-
Нажмите Синхронизировать все.
Если для любой из общих записных книжок в списке вы видите сообщения об ошибках, нажмите кнопку Техническая поддержка рядом с каждой из них, чтобы приступить к устранению проблемы. Если не устранить ошибки синхронизации, вы не увидите заметки, добавленные другими людьми в общую записную книжку, и заметки, добавленные с других компьютеров или устройств.
Если вы подозреваете, что ваши заметки находятся в OneDrive, а поиск в приложении OneNote не дал результатов, попытайтесь найти их непосредственно в папках OneDrive, не используя для этого интерфейс OneNote.
-
Войдите в свою учетную запись OneDrive с домашней страницы OneDrive или через приложение OneDrive для Windows 10.
-
Попробуйте найти искомые файлы записных книжек в папках OneDrive (например, Документы или Записные книжки).
-
Когда вы нашли записную книжку, щелкните ее, чтобы открыть в OneNote в Интернете.
-
В OneNote в Интернете нажмите кнопку Открыть в OneNote.
Если вы выполнили все описанные выше действия, но не нашли своих заметок, возможно, они удалены вами или другим человеком, имеющим доступ к вашим записным книжкам. К счастью, OneNote автоматически хранит заметки в течение определенного времени с момента их удаления из общей записной книжки, так что вы можете попытаться восстановить их.
-
Откройте общую записную книжку, в которой должны находиться потерянные заметки.
-
Выберите Журнал > Корзина записной книжки > Корзина записной книжки.
Если вы нашли удаленные заметки в корзине, восстановите их, переместив соответствующие страницы в исходные места.
-
Щелкните правой кнопкой мыши вкладку страницы, которую требуется восстановить, и выберите команду Переместить или скопировать.
-
В диалоговом окне Перемещение или копирование страниц выберите раздел записной книжки, в который нужно переместить страницу, и нажмите Переместить. Если страницу требуется переместить в раздел другой записной книжки, щелкните значок “+” (плюс) рядом с этой записной книжкой в списке, а затем выберите раздел из нее.
-
Повторите действия 1–2 для каждой страницы, которую нужно переместить из корзины записной книжки.
Дополнительные сведения
Если вам не удалось найти потерянные заметки с помощью приведенных в этой статье советов, вы можете сообщить о своей проблеме на форумах OneNote на сайте Microsoft Answers. Возможно, с подобной проблемой уже сталкивался кто-то из пользователей, либо вам смогут помочь разработчики OneNote.
Какая у меня версия OneNote?
|
Если ваше приложение выглядит примерно так, эти инструкции предназначены для вас. |
Если ваше приложение выглядит так, выберите вкладку OneNote 2016 выше, чтобы получить инструкции по поиску заметок. |
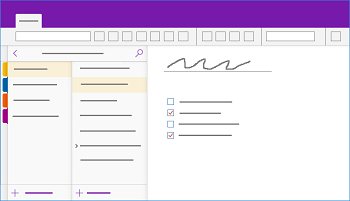
|
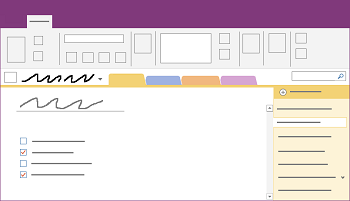
|
Дополнительные сведения см. в статье Различия между OneNote и OneNote 2016.
Если вы не можете найти заметки в OneNote для Windows 10, выполните одно из указанных ниже действий.
Самый простой и удобный способ найти потерянные заметки в OneNote — воспользоваться функцией поиска. Приложение OneNote может искать слова в тексте, рукописных заметках и на вставленных изображениях.
-
Нажмите клавиши CTRL+F либо щелкните значок увеличительного стекла в верхней части списка страниц.
-
Введите слово или фразу в поле “Поиск” и нажмите клавишу ВВОД.
-
При необходимости щелкните стрелку под полем “Поиск”, чтобы указать новую область поиска. Вы можете выбрать один из вариантов: Все записные книжки, Текущая записная книжка, Текущий раздел или Текущая страница.
-
Если текст найден в заметках, щелкните страницу в появившемся списке результатов, чтобы выбрать ее. Страница откроется в OneNote, и на ней будут выделены все вхождения искомого текста.
Примечание: Разделы, защищенные паролем, не включаются в поиск по записной книжке. Чтобы выполнить поиск по защищенному разделу, вам придется сначала разблокировать его.
Если заметки хранятся в записной книжке, которую вы закрыли раньше, откройте ее снова, чтобы включить ее содержимое в поиск.
-
На любой странице нажмите кнопку Показать записные книжки
.
-
Щелкните пункт Другие записные книжки и выберите одну или несколько записных книжек, которые необходимо открыть повторно.
Примечание: Если нужная записная книжка отсутствует, нажмите кнопку Добавить учетную запись и выполните вход с помощью учетной записи, в которой хранится эта записная книжка.
-
Просмотрите разделы и страницы открытых книжек или выполните по ним поиск.
Если вы работаете в одной или нескольких общих записных книжках, которые хранятся в OneDrive, возможно, приложение OneNote неправильно синхронизировало данные с этими общими расположениями. Синхронизируйте общие записные книжки вручную, чтобы определить, есть ли проблема.
-
На любой странице нажмите кнопку Показать записные книжки
.
-
В появившейся области щелкните правой кнопкой мыши имя записной книжки, которую вы хотите синхронизировать. (На устройство с сенсорным экраном коснитесь имени записной книжки и удерживайте палец.)
-
Выберите команду Синхронизировать, а затем — Синхронизировать эту или Синхронизировать все.
Если вы подозреваете, что ваши заметки находятся в OneDrive, а поиск в приложении OneNote не дал результатов, попытайтесь найти их непосредственно в папках OneDrive, не используя для этого интерфейс OneNote.
-
Войдите в свою учетную запись OneDrive с домашней страницы OneDrive или через приложение OneDrive для Windows 10.
-
Попробуйте найти искомые файлы записных книжек в папках OneDrive (например, Документы или Записные книжки).
-
Когда вы нашли записную книжку, щелкните ее, чтобы открыть в OneNote в Интернете.
Если вы выполнили все описанные выше действия, но не нашли своих заметок, возможно, они удалены вами или другим человеком, имеющим доступ к вашим записным книжкам. К счастью, OneNote автоматически хранит заметки в течение определенного времени с момента их удаления.
-
Откройте записную книжку, в которой должны находиться потерянные заметки.
-
На вкладке Вид нажмите кнопку Корзина.
Если вы нашли удаленные заметки в корзине, восстановите их, переместив соответствующие страницы в исходные места.
-
Коснитесь имени любой страницы, которую требуется восстановить, и удерживайте палец либо щелкните его правой кнопкой мыши, а затем выберите команду Восстановить.
-
Выберите раздел записной книжки, куда вы хотите переместить страницу, а затем выберите команду Восстановить.
Если вы хотите переместить страницу в раздел другой записной книжки, сначала щелкните<рядом с именем записной книжки, выберите записную книжку, а затем выберите раздел в ней.
-
Повторите действия 1–2 для каждой страницы, которую требуется переместить из корзины.
Дополнительные сведения
Если вам не удалось найти потерянные заметки с помощью приведенных в этой статье советов, вы можете сообщить о своей проблеме на форумах OneNote на сайте Microsoft Community. Возможно, с подобной проблемой уже сталкивался кто-то из пользователей, либо вам смогут помочь разработчики OneNote.
Если вы не можете найти заметки в Microsoft OneNote на компьютере Mac, выполните одно из указанных ниже действий.
Важно:
-
В этой статье предполагается, что вы используете последнюю версию OneNote для Mac. Если вы изначально установили приложение из магазина Mac App Store, в меню Apple выберите пункт App Store, а затем щелкните Обновления, чтобы проверить наличие более новой версии OneNote для Mac. Всегда своевременно обновляйте OneNote и все остальные приложения из магазина Mac App Store.
-
Если вы установили OneNote в составе подписки на Office для Mac, см. статью Автоматическая проверка обновлений программного обеспечения.
Самый простой и удобный способ найти потерянные заметки в OneNote — воспользоваться функцией поиска. Приложение OneNote может искать слова в тексте, рукописных заметках и даже на картинках и снимках экрана.
-
В строке меню OneNote выберите пункты Изменить > Найти > Поиск во всех записных книжках.
Примечание: Если вы предпочитаете использовать сочетания клавиш, нажмите клавиши OPTION+COMMAND+F, чтобы выполнить поиск заметок во всех открытых записных книжках.
-
В поле поиска введите ключевое слово или фразу.
-
По мере ввода OneNote возвращает результаты поиска, которые содержат искомое слово или фразу. Щелкните результат поиска, чтобы открыть соответствующую заметку.
-
После завершения поиска нажмите кнопку Готово или клавишу ESC на клавиатуре.
Примечание: Разделы, защищенные паролем, не включаются в поиск по записной книжке. Чтобы выполнить поиск по защищенному разделу, вам придется сначала разблокировать его.
Если заметки хранятся в записной книжке, которую вы закрыли раньше, откройте ее снова, чтобы включить ее содержимое в поиск.
-
В меню Файл выберите пункт Открыть последние.
-
В меню Последние выберите записную книжку, которую вы хотите открыть.
-
Повторите эти действия, чтобы открыть другие недавно закрытые записные книжки, а затем проверьте разделы и страницы открытых записных книжек на предмет искомого выражения. При необходимости выполните новый полный поиск по всем записным книжкам.
Если вы подозреваете, что ваши заметки находятся в OneDrive, а поиск в приложении OneNote не дал результатов, попытайтесь найти их непосредственно в папках OneDrive, не используя для этого интерфейс OneNote.
-
С помощью учетной записи, которую вы используете для OneNote, войдите в OneDrive с домашней страницы OneDrive или через приложение OneDrive для Mac.
-
Попытайтесь найти нужную информацию во всех папках. Проверьте другие документы и файлы на случай, если заметки хранятся в них, а не в OneNote.
-
Когда вы нашли записную книжку, щелкните ее, чтобы открыть в OneNote в Интернете.
-
В OneNote в Интернете нажмите кнопку Открыть в OneNote.
Если вы работаете в одной или нескольких общих записных книжках, возможно, приложение OneNote неправильно синхронизировало данные с этими общими расположениями. Попробуйте синхронизировать такие записные книжки вручную, чтобы определить, есть ли проблема.
-
Откройте общую записную книжку, в которой, по вашему мнению, находятся потерянные заметки.
-
Выполните одно из указанных ниже действий.
-
На вкладке Файл выберите команду Синхронизировать эту, чтобы синхронизировать только текущую записную книжку.
-
На вкладке Файл выберите команду Синхронизировать все, чтобы синхронизировать сразу все открытые записные книжки.
-
Если для любой из общих записных книг в списке вы видите сообщения об ошибках, найщите код ошибки в Интернете, чтобы приступить к устранению проблемы. Если не устранить ошибки синхронизации, вы не увидите заметки, которые другие люди могли добавить или изменить в общей записной книжке, а также заметки, которые вы добавили или изменили на других компьютерах или устройствах.
Если вы выполнили все описанные выше действия, но не нашли своих заметок, возможно, они удалены вами или другим человеком, имеющим доступ к вашим общим записным книжкам. К счастью, OneNote автоматически хранит заметки в течение 60 дней с момента их удаления из общей записной книжки, так что вы можете попытаться восстановить их.
-
Откройте общую записную книжку, в которой должны находиться потерянные заметки.
-
В строке меню выберите пункты Записные книжки > Корзина > Просмотреть корзину.
Если вы нашли свои заметки в корзине, восстановите их, переместив соответствующие страницы в исходные места.
-
В разделе Корзина щелкните имя любой страницы, которую требуется восстановить, удерживая клавишу CONTROL, а затем выберите команду Восстановить.
-
Выберите раздел записной книжки, в котором нужно восстановить удаленную страницу, и нажмите Восстановить. Если страницу требуется восстановить в разделе другой записной книжки, щелкните стрелку рядом с этой записной книжкой в списке, а затем выберите раздел под ее именем.
-
Повторите эти действия для каждой страницы, которую требуется переместить из раздела “Корзина”.
Дополнительные сведения
Если вам не удалось найти потерянные заметки с помощью приведенных в этой статье советов, вы можете сообщить о своей проблеме на форумах OneNote на сайте Microsoft Answers. Возможно, вам смогут помочь разработчики OneNote.
Если вы не можете найти заметки в Microsoft OneNote на устройстве iPad или iPhone, выполните одно из указанных ниже действий.
Самый простой и удобный способ найти потерянные заметки в Microsoft OneNote на iPad или iPhone — воспользоваться функцией поиска.
-
На любой странице любой записной книжки нажмите на значок увеличительного стекла
в левом верхнем углу приложения.
-
Введите ключевое слово или фразу в поле поиска вверху экрана и нажмите кнопку Поиск.
Примечание: Если вы используете OneNote на iPad, нажмите Все записные книжки, чтобы выбрать, следует ли OneNote выполнять поиск в текущей записной книжке или только в пределах текущего раздела.
-
В списке результатов выберите страницу, на которой расположен искомый текст, и она откроется в OneNote.
На iPad будут выделены все вхождения слова или фразы на странице.
Примечание: Разделы, защищенные паролем, не включаются в поиск по записной книжке. Чтобы выполнить поиск по защищенному разделу, вам придется сначала разблокировать его.
Если заметки хранятся в записной книжке, которую вы закрыли раньше, откройте ее снова, чтобы включить ее содержимое в поиск.
-
В списке записных книжек выберите пункт Другие записные книжки.
-
Коснитесь нужных записных книжек, чтобы открыть их.
Чтобы увидеть другие записные книжки, выберите пункт Открыть другие из OneDrive.
Если вы работаете в одной или нескольких общих записных книжках, которые хранятся в OneDrive, возможно, приложение OneNote неправильно синхронизировало данные с этими общими расположениями. Синхронизируйте общие записные книжки вручную, чтобы определить, есть ли проблема.
-
На любой странице нажмите кнопку Показать записные книжки
.
-
В появившейся области разверните список записных книжек.
Совет: Чтобы синхронизировать один раздел, перейдите к нему и разверните список страниц. Чтобы синхронизировать одну записную книжку, перейдите к любому ее разделу и разверните список разделов.
Если вы подозреваете, что ваши заметки находятся в OneDrive, а поиск в приложении OneNote не дал результатов, попытайтесь найти их непосредственно в папках OneDrive, не используя для этого интерфейс OneNote.
-
Войдите в свою учетную запись OneDrive с домашней страницы OneDrive или через приложение Microsoft OneDrive для iOS.
-
Попробуйте найти искомые файлы записных книжек в папках OneDrive (например, Документы или Записные книжки).
-
При обнаружении нужной записной книжки щелкните ее, чтобы открыть в OneNote.
Дополнительные сведения
Если вам не удалось найти потерянные заметки с помощью приведенных в этой статье советов, вы можете сообщить о своей проблеме на форумах OneNote на сайте Microsoft Community. Возможно, с подобной проблемой уже сталкивался кто-то из пользователей, либо вам смогут помочь разработчики OneNote.
См. также
Синхронизация записных книжек OneNote на компьютере Mac или ПК с iPad или iPhone
Быстрая синхронизация больших записных книжек в Microsoft OneNote
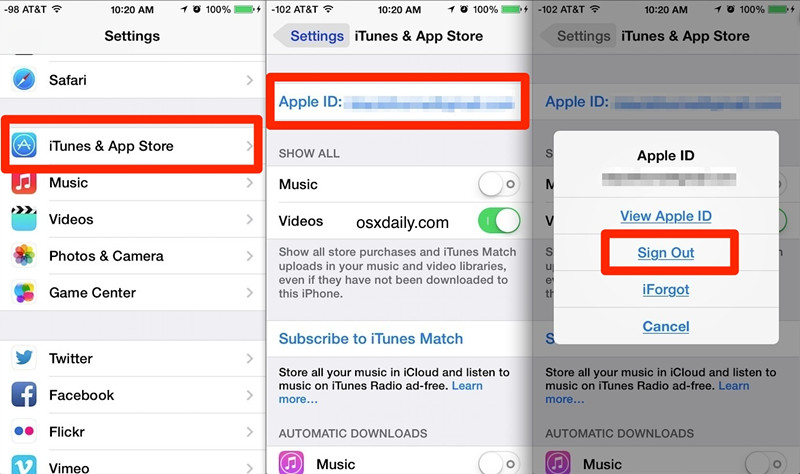
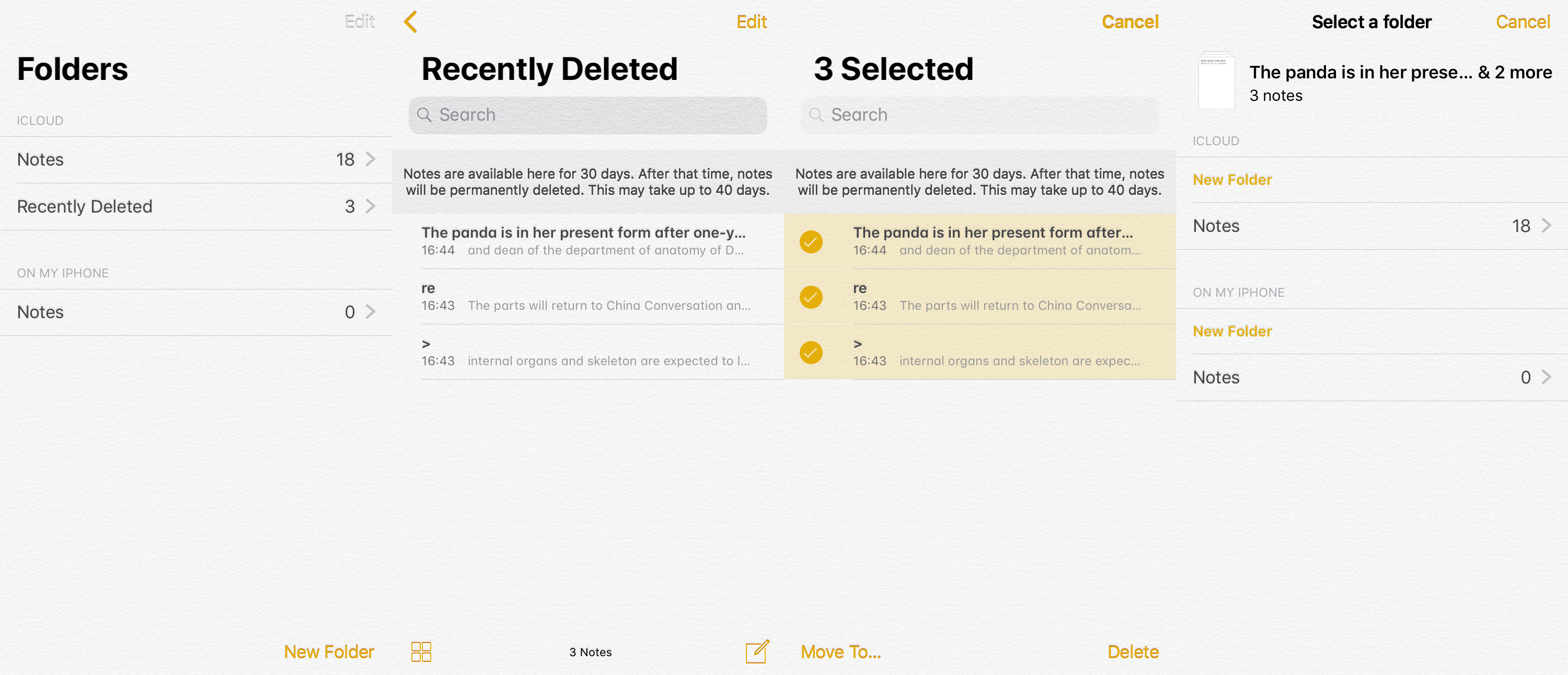
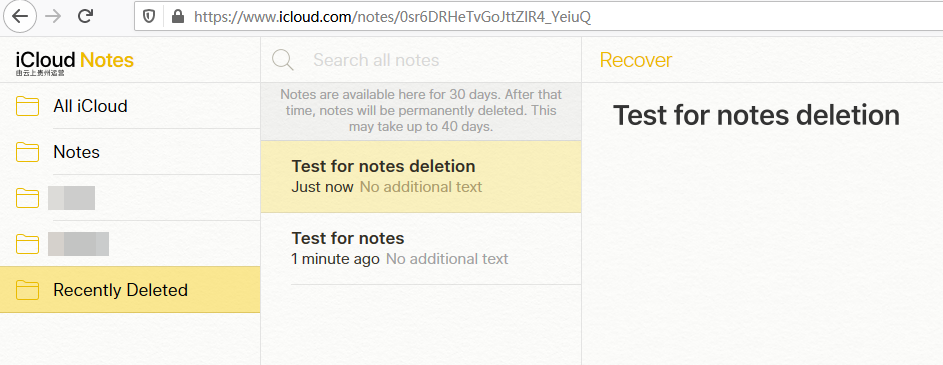
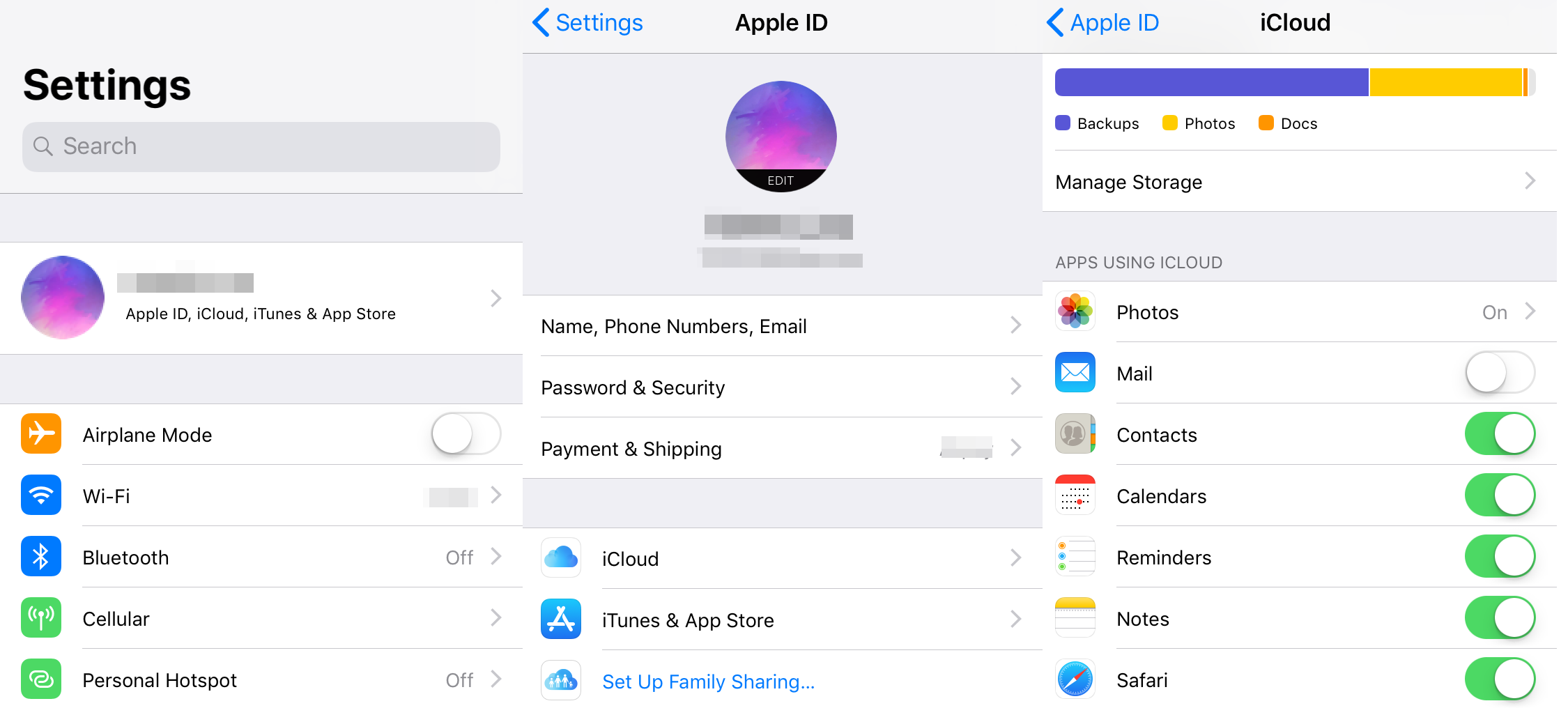

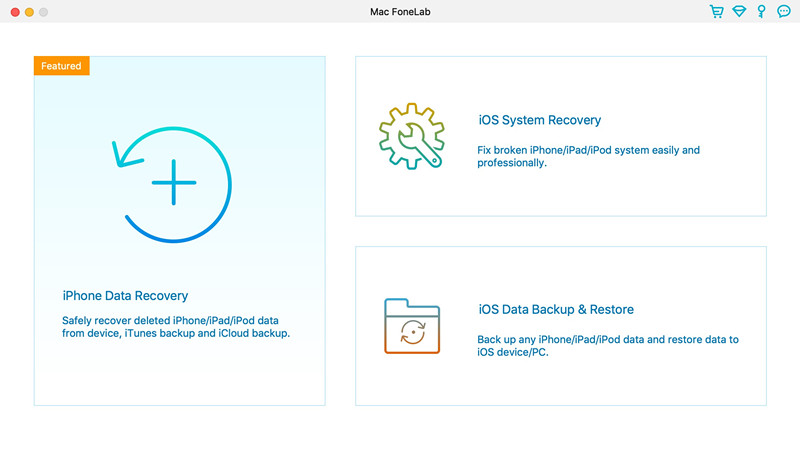
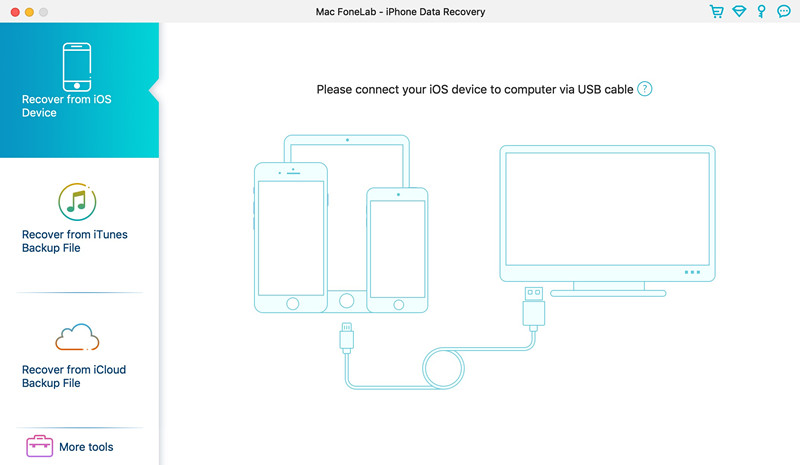
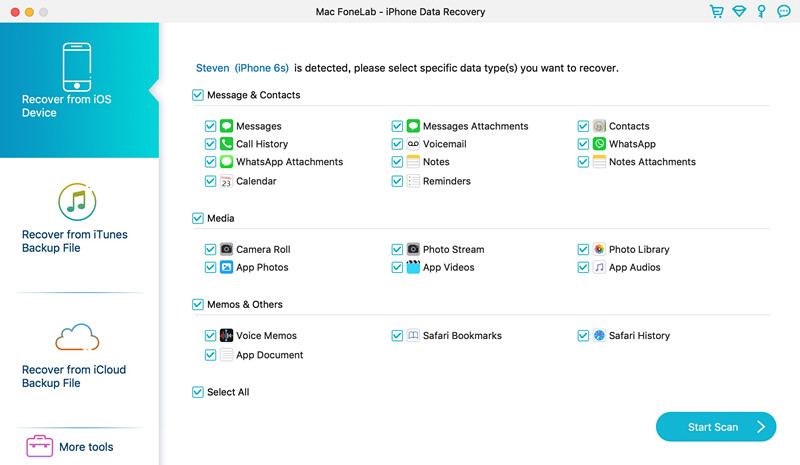
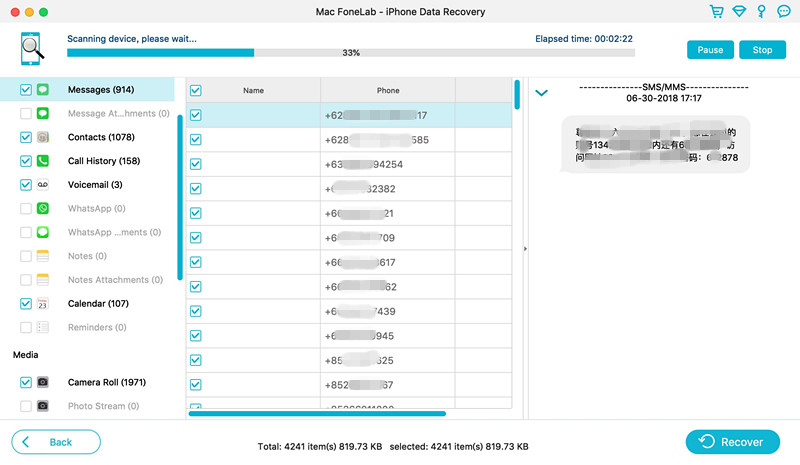
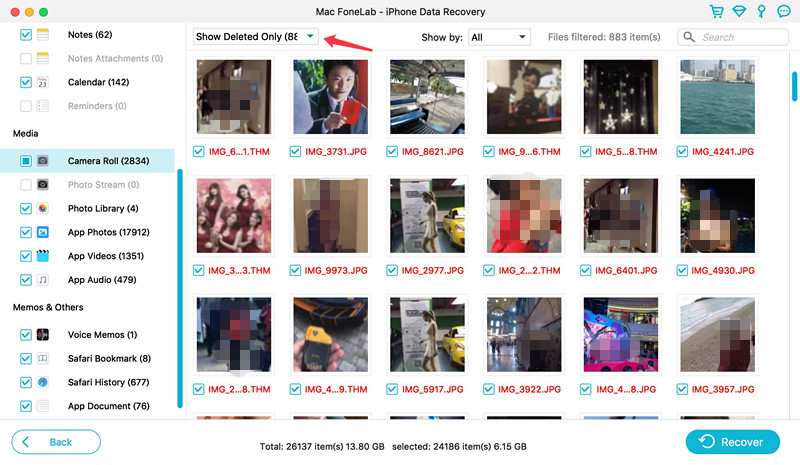
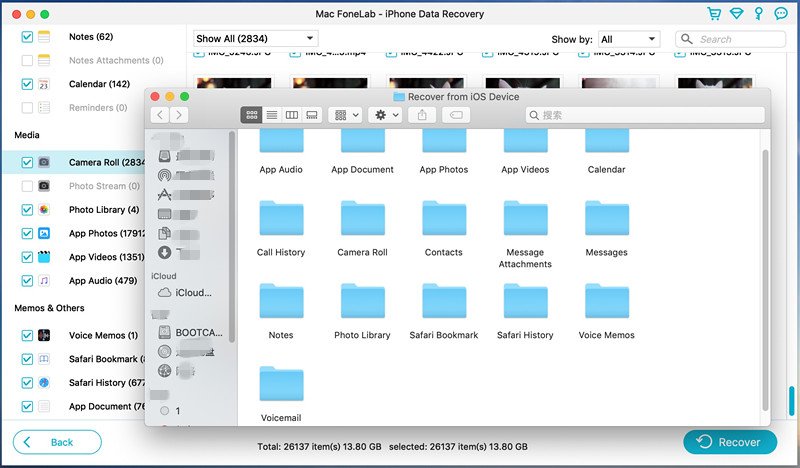
















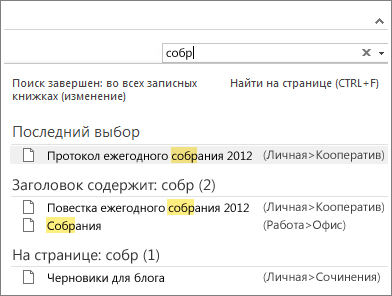

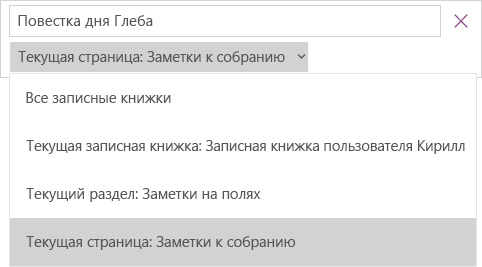
 .
. в левом верхнем углу приложения.
в левом верхнем углу приложения.