
Иногда случается, что набранный в каком-либо редакторе или программе, текст, данные профиля пользователя, пароли могут бесследно потеряться.
Такое может случиться из-за просроченной сессии на сайте, потери интернет соединения, сбоя компьютера, и даже при резком отключении электроэнергии. Должно быть каждый знаком с подобными происшествиями. В таких случаях для восстановления всего текста, документа, переписки (фрагмента) можно воспользоваться простой бесплатной программой Punto Switcher от российского поисковика Яндекс. Естественно, для этого программу надо установить и настроить заблаговременно.
Основная функция программы — отслеживание буфера обмена и содержимое форм на ошибочный ввод текста в неправильной языковой раскладке. Если проще, то во время набора текста на компьютере, глядя на клавиатуру, можно забыть переключить клавиатуру с английского языка на русский. Как результат — буквенная абракадабра на непонятном наречии.

Выглядит это так:
словосочетание
ремонт ноутбуков в Минске
ошибочно можно набрать
htvjyn yjen,erjd d Vbycrt.
Если такое произойдёт с большим отрезком текста, будет очень обидно: придётся весь текст набирать заново в правильной раскладке. Для того, чтобы таких моментов было меньше, можно воспользоваться данной программой. Т.е. Punto Svitcher, который можно скачать по ссылке, в момент набора отследит неправильную раскладку и автоматически переключит её без потери набранного текста. Это прямая функция и обязанность данной программы — автоматический переключатель клавиатуры.
Рассмотрим вспомогательные функции данной утилиты.
Одна из самых интересных — функция ведения дневника на ноутбуке или компьютере.
Эта функция и позволит нам сохранять в программе все набранные тексты в любой программе. Иногда это бывает очень полезно. Весь текст, с которым работал пользователь, сохраняется в дневнике. Доступ к дневнику очень желательно ограничить паролем. Сделать это необходимо для сохранения конфиденциальности. Иначе любой пользователь, имеющий физический доступ к ПК, может просмотреть личную информацию: историю набранных запросов Яндекс и Google, переписку «Вконтакте», «Одноклассники», Skype.
Что по поводу своего дневника говорит Яндекс в файле Помощь?
В Punto Switcher встроена возможность ведения дневника, который сохраняет информацию, набираемую на клавиатуре. Дневник создан с целью помочь вам в организации, хранении и упорядочивании личной информации.
Дневник Punto Switcher разработан с целью помочь вам сохранить и упорядочить текстовую информацию, которую вы ежедневно набираете на клавиатуре и не сохраняете. Это может быть полезно для цитирования в будущем: забытого разговора, переписки в форумах и чатах, восстановления текста после сбоя компьютера или необратимого изменения документа и т.д.
Предоставляются следующие возможности:
- Запись в дневник информации, набираемой на клавиатуре;
- Запись выделенного текста в дневник нажатием горячих клавиш;
- Выборочный просмотр и поиск информации за любой период;
- Удаление записей.
Дневник может быть отключен по желанию пользователя. Пользователь сам выбирает, с какого количества слов дневник будет запоминать текст и вносить его в Дневник. Если вы не хотите, чтобы набираемые вами пароли попали в дневник, не меняйте параметры дневника, устанавливаемые по умолчанию. В этом случае в дневнике не сохраняются одиночные слова, а сохраняется только связанный текст.
Из написанного можно сделать вывод:
- данная программа может сослужить неоценимую службу в критических ситуациях при потере написанной информации за секунду до сбоя компьютера, для восстановления забытых паролей из профилей соцсетей и форумов;
- программа может следить как за набором с клавиатуры, так и за буфером обмена. Т.е. той информацией, которая хранится в памяти компьютера с момента «Копировать» до момента «Вставить»;
- из программы Punto Switcher можно в два нажатия создать кейлогер, который не удалит (не будет удалять — ведь это просто Punto Switcher:) ни один бесплатный антивирус. Это должен понимать каждый, кто устанавливает Punto Switcher либо работает на ПК с данным ПО. Если на вашем компьютере появилась эта программа будьте внимательны, возможно за вами кто-то подглядывает, кто имеет непосредственный доступ к данной машине. Особенно если доступ к дневнику запаролирован. Немедленно удаляйте!
Для того, чтобы настроить ведение дневника и сохранения всего набранного текста (только длинных словосочетаний) с клавиатуры и содержимого буфера обмена, после установки необходимо зайти в настройки программы. Затем переместить курсор мыши на закладку дневник и поставить необходимые галки для сортировки сохраняемой информации.

Не забудьте установить пароль как можно сложнее, чтобы никто не смог воспользоваться информацией кроме вас.
В современном мире работа с текстом все чаще перебирается в онлайн-сервисы через различные браузеры. Пакеты программ вроде Google Docs или Office 360 дают возможность писать и редактировать массивы текста не устанавливая дополнительного ПО кроме самого веб-браузера. И насколько удобен такой подход для работы с текстом, настолько же обидно становится, когда в браузере происходит ошибка и вся работа попросту теряется. Именно для таких случаев был найден специальный способ восстановления утраченного текста после экстренного завершения работы пользовательского браузера.
Для того, чтобы восстановить текст из глубин кэширования браузера нет необходимости изучать программирование. Все, что необходимо для сохранности текстовых трудов – установить расширение, под названием Typio Form Recovery (ссылка на установку). Оно доступно для самого популярного на сегодня веб-браузера – Google Chrome.
Расширение будет кэшировать каждый введенный текст на любой веб-странице в любой доступной форме. То есть это могут быть не только онлайн-офисы вроде вышеупомянутых Google Docs, но и окна для ввода текстовых постов и статей в социальных сетях. Такая ситуация особенно важна в плане восстановления текста, так как при сбое браузера формы не сохраняют даже часть введенного текста до его отправки, а посты порой могут быть очень объемными.
После установки плагина Typio Form Recovery вверху страницы при каждом наборе текста станет отображаться зелёная полоса — она укажет, что надстройка сохраняет ваши изменения. Для восстановления текста после перезагрузки браузера необходимо будет нажать лишь одну синюю кнопку и ваш пост в интернете будет “спасен”.
Содержание
- Блог Евгения Крыжановского
- Я научу вас ремонтировать свой компьютер!
- Как посмотреть историю на компьютере
- Как посмотреть историю компьютера, что делали и куда заходили
- Как посмотреть историю компьютера, чего делали, куда заходили – 6 способов
- 1. Какие программы и приложения запускались
- 2. Недавно измененные файлы на компьютере
- 3. История посещения сайтов в браузере
- 4. Папка загрузки на компьютере
- 5. Заглянем в Корзину
- 6. Смотрим файл журнала
- Журнал безопасности
- Журнал приложений
- 10 лучших бесплатных кейлоггеров для ПК
- Кейлоггер. Насколько это законно?
- 1. Kickidler | бесплатно/$9 | Win | Mac | Lin
- Какие еще функции есть в Kickidler?
- 2. Best Free Keylogger | бесплатно/$39 | Win
- 3. Windows Keylogger | Бесплатно/USD49 | Win
- 4. Spyrix Keylogger Free | Бесплатно | Win, Mac & Android
- 5. Kidlogger Free | Бесплатно | Win, Mac, Android & iOS
- 6. Revealer Keylogger Free | Бесплатно | Win
- 7. Refog Free Keylogger | Бесплатно | Win
- 10. Iwantsoft Free Keylogger | Win
- Почему стоит установить программу-кейлоггер?
- Сохраняем и восстанавливаем набранную с клавиатуры информацию?
- Иногда случается, что набранный в каком-либо редакторе или программе, текст, данные профиля пользователя, пароли могут бесследно потеряться.
- Что по поводу своего дневника говорит Яндекс в файле Помощь?
Блог Евгения Крыжановского
Я научу вас ремонтировать свой компьютер!
Как посмотреть историю на компьютере
 В процессе работы за компьютером, операционная система постоянно сохраняет информацию обо всех действиях пользователя и запущенных программах. Эта история помогает программистам при решении тех или иных задач.
В процессе работы за компьютером, операционная система постоянно сохраняет информацию обо всех действиях пользователя и запущенных программах. Эта история помогает программистам при решении тех или иных задач.
Для чего необходима история
Зачем разработчики Windows реализовали в операционной системе возможность хранения истории? Эта функция чем-то напоминает интернет-переписку, в которой всегда можно вспомнить то, что было забыто. Однако эта информация хранится на жестком диске в зашифрованном виде.
Просмотреть историю на компьютере может абсолютно каждый.
Однако сложность этого процесса зависит от того, какая именно информация вас интересует: информация, вводимая с клавиатуры, историю посещения интернет-страниц, переписку в социальных сетях, запущенные на компьютере программы и время работы с ними и многое другое. Для просмотра каждой истории необходим индивидуальный подход.
Как посмотреть историю набора на клавиатуре?
Любая информация, вводимая пользователем в компьютер с клавиатуры, попадает в историю. Эта функция особо полезна для осуществления родительского контроля за действиями ребенка, в частности, не общается ли он с плохой компанией, посещает запрещенные сайты или нет и тому подобное. Конечно, с точки зрения этики и морали этот подход является не совсем тактичным, однако, он может уберечь ребенка от множества дурных ситуаций.
Просмотр истории набранных комбинаций возможен только в том случае, если на компьютер установлена специальная программа, осуществляющая слежение и запись информации. В настройках этой программы указывается адрес электронной почты, на которую будут приходить письма со всей введенной печатным способом информацией, а также время доставки писем.
История интернет-браузеров
В любом интернет-браузере реализована функция хранения всех посещаемых сайтов. История охватывает временной промежуток в три месяца. Именно эта функция запоминает логины и пароли от учетной записи в социальной сети, электронной почты, форума и других ресурсов. В настройках программы можно отключить историю или настроить ее конкретно под себя.
Независимо от того, браузером от какого разработчика вы пользуетесь, просмотр истории в них всех идентичен. Для этого в меню программы необходимо перейти в соответствующую вкладку под названием «История». Перейдя в нее, вы получите доступ ко всем посещенным ранее интернет-страницам, а также дате и времени пребывания на них.
История видео-хостингов
Возможность просмотра истории на видео хостингах очень полезная функция, поскольку в ней можно отыскать интересные видео, которые вам понравились, но не были добавлены в «Избранное». Например, для просмотра истории на крупнейшем сервисе YouTube необходимо зайти в профиль и перейти в одноименный пункт меню.
Однако стоит отметить, что иногда необходимо производить чистку истории, особенно если к вашему компьютеру имеют доступ другие члены семьи или посторонние люди. Помимо этого рабочий алгоритм YouTube настроен таким образом, что сервис собирает информацию обо всех просмотренных вами видеороликах, на основании которых на главной страничке вашего профиля будут выводиться схожие по тематике публикации. Да и немногие пользователи запоминают все просмотренные ролики, поэтому в истории видео-хостингов можно найти множество интересного.
История как средство защиты данных
Крупнейшие социальные сети отслеживают устройства, с которых происходил вход в аккаунт каждого пользователя. Например, крупнейшая социальная сеть рунета «ВКонтакте» уже довольно давно разработала специальный алгоритм и вывела его в меню на сайте, зайдя в который можно отследить историю посещений.
Благодаря этому каждый пользователь может увидеть с какого ip-адреса и в какое время происходил вход в его аккаунт. Помимо этого каждый человек может увидеть с какого устройства был осуществлен вход: со смартфона или стационарного компьютера. Это решение программистами компании «ВКонтакте» было принято из-за участившихся случаев воровства учетных записей.
Стоит отметить, что пользователи имеют возможность чистить историю посещений, однако, шесть последних входов в аккаунт будут сохраняться. Тем не менее особой защиты от злоумышленников это все равно не даст.
Напоследок
В заключение можно сказать, что история — это непросто сплетение печальных воспоминаний и приятных моментов из вашей жизни. В случае с компьютерами она дает возможность быть в курсе всего, что происходит при работе за ними. В некоторых ситуациях грамотно используя историю можно в значительной степени повысить уровень безопасности и защитить свои персональные данные и частную жизнь, однако, для этого необходимо держать историю в зашифрованном виде, чтобы никто, кроме вас не мог получить к ней доступ.
Запись опубликована 23.07.2015 автором katrinas11 в рубрике Моя жизнь. Отблагодари меня, поделись ссылкой с друзьями в социальных сетях:
Источник
Как посмотреть историю компьютера, что делали и куда заходили

В наше время информационная безопасность очень важна. Особенно, она важна на работе. Поэтому следить за тем, что происходило в Ваше отсутствие, уметь просмотреть историю жизнедеятельности Вашего персонального компьютера просто необходимо.
Если Вы думаете, что в Ваше отсутствие посторонний человек копается в Вашей информации, то Вам стоит изучить как просматривать историю изменений. Кстати, если у Вас дети, то полученную информацию возможно применить и к ним. Ведь отслеживать чем занимается Ваше дитя за компьютером пока Вы его не контролируете иногда бывает весьма полезно.
Как посмотреть историю компьютера, чего делали, куда заходили – 6 способов
На данный момент существует два варианта проверки того, что было с ПК. Для одного варианта достаточно лишь компьютера, а для второго необходим еще и интернет.
Все поисковые системы сохраняют историю действия пользователя в сети. Для того, чтобы просмотреть историю похождений необходимо нажать кнопки CTRL и H. Благодаря этой комбинации клавиш Вы увидите, где происходили путешествия по сети. Если переживаете, что посторонний увидит историю посещений, то знайте, что Вы всегда сможете ее очистить одной кнопкой.
Чтобы просмотреть историю Вам следует зайти в меню «Пуск» и ввести в окошке специальный набор символов msinfo32 и кликом компьютерной мыши запустите программу. Постарайтесь не делать никаких пробелов и написать символы верно, иначе ничего не запустится.
Если Вам хочется посмотреть, что ранее происходило на Вашей рабочей машине, выберите рубрику выполняемые задачи. И вот на экране Вам представлен событийный журнал.
1. Какие программы и приложения запускались
Чтобы это узнать нужно будет зайти в «Журналы Windows», а затем зайти в подкатегорию «Приложения». В журналах можно ознакомиться с историей того, что открывалось, когда запускалось и что произошло в связи с этим запуском.
Если Вам необходимо посмотреть, что за приложения открывали с Вашего компа, можете зайти в пункт «Установка». Здесь находятся установки посторонних и системных программ.
Если у Вас Windows 7 и выше, то можно еще выполнить манипуляции описанные ниже.
Во всех файлах существует определенный признак – дата их открывания. Время определяет когда пользователь запустил приложение либо файл.
Найти программы, которые были использованы можно! Пройдите в папку «C:Program Files». В строке поиска напишите следующую комбинацию «*.exe» и нажмите клавишу «Enter». Теперь в перечне будут отображаться файлы, содержащиеся в папке.
Далее в пункте «Вид» следует выбрать форму таблицы и надавить по заголовку столбца (безразлично какого) правой кнопкой мышки. В выпрыгнувшем меню разыскиваете вкладку «Подробнее..», затем вкладку «Дата доступа» и нажимаете кнопочку «ОК».
После этих манипуляций следует разложить полученную информацию по дате доступа и выбрать необходимый Вам период времени. Если Ваша система шестидесяти четырех разрядная, то такие манипуляции Вам необходимо будет произвести также с папочкой «C:Program Files (x86)». Вспомните, что если Ваши программы установлены в других местах, то проверить необходимо и те места тоже.
При поиске не забывайте об одной важной детали: когда Вы начинаете открывать приложения, данные об их предыдущем запуске автоматически затираются Вашими сведениями о вхождении и теперь выяснить время предшествующего вхождения невозможно.
2. Недавно измененные файлы на компьютере
Обнаружить файлы с изменениями довольно легко: нажимайте на «Пуск» и выбирайте вкладку «Недавние файлы». Если такой опции нет, то попробуйте надавить совместно клавиши Win+R, а в возникшем окошке напишите «recent», запустив процедуру клавишей Enter. Теперь Вы увидите папку в которой содержится перечень измененных файлов. Кроме этого дополнительно наведите курсор на офисные программы в панели Пуск и узнаете какие документы открывались последними на этом ПК. Конечно, если человек, который проникает на Ваш компьютер знаком хоть немного с компьютерной грамотностью, то он постарается замести следы и почистить все хорошенько. Поэтому, если папка окажется пустой, ищите на Ваших жестких дисках файлы со свежим временем изменений.
3. История посещения сайтов в браузере
Проверка истории посещения сайтов зависит от того каким браузером Вы пользуетесь. Самые распространенные браузеры Google Chrome и Firefox. Итак, рассмотрим, как сделать это в Google Chrome (аналогично Yandex.Browser, Opera):
Если Вы предпочитаете использовать браузер Firefox, то выполняемые действия будут немного отличаться. Потребуется следующее:
После этих манипуляций откроется окошко с историей Ваших посещений за какой-либо период времени (его можно выбрать). Теперь Вы сможете изучить информацию о посещении страничек. Конечно, историю посещений легко подчистить и удалить, с целью заметания следов. Особенно, этим славятся подростки, историю посещений которых изучают бдительные родители. В таком случае Вам необходимо будет установить дополнительное приложение, которое будет складывать информацию о жизнедеятельности в сети. Приложений таких очень много и как говорится интернет Вам в помощь!
4. Папка загрузки на компьютере
Путь к «Загрузкам» лежит через кнопку «Пуск», которую нужно нажать. В колонке справа находится название «Загрузки». Нажмите на него и просмотрите, что качалось в определенный период времени.
Для этого отсортируйте Ваши загрузки по «Дате изменения», изучайте и делайте соответствующие выводы. Для своего удобства Вы можете выбрать вид отображения «Таблица».
5. Заглянем в Корзину
Для понимания того какие файлы удалены можно открыть корзину и отсортировать сохраненную в ней информацию по времени удаления, посмотреть интересующий Вас отрезок времени и проанализировать, что было уничтожено.
Конечно, если аккуратный нехороший человек копался в Вашей машине, он наверняка подчистил корзину, но вдруг ему кто-то помешал, и он не успел? Никогда не пренебрегайте возможностью проверить всю информацию.
6. Смотрим файл журнала
Для проверки журнала Вашей ОС нужно открыть «Панель управления» и найти функцию «Администрирование». После этого кликнуть на «Управление компьютером» и в навигационной панели найти вкладку «Просмотр событий». Итак, к Вашим услугам будут представлены несколько журналов – «Безопасность», «Установка», «Система» и «Приложение».
Журналы эти имеют массу нужной информации о жизнедеятельности юзеров, ошибках приложений, загрузках, и прочего.
Журнал безопасности
В этом месте производится фиксация всех событий, чтобы просмотреть этот журнал попробуйте открыть окно просмотра событий и в журнале «Windows» выберите вкладку «Безопасность». Теперь Вы увидите события безопасности. Для того, чтобы узнать дополнительные сведения о каком-либо событии достаточно будет нажать на него и изучить полученную информацию.
Отметим, что этот журнал в обязательном порядке включает информацию о входе в систему. Если Вы знаете о своих входах в систему, то Вы всегда сможете идентифицировать время входа постороннего человека.
Журнал приложений
Включает в себя информацию о том, что за приложения открывались с Вашей машины. Когда Вы пытаетесь понять, какие приложения использовались, когда Вас не было в Ваше отсутствие сделайте фильтрацию по дате в событиях.
Маркетолог, вебмастер, блогер с 2011 года. Люблю WordPress, Email маркетинг, Camtasia Studio, партнерские программы)) Создаю сайты и лендинги под ключ НЕДОРОГО. Обучаю созданию и продвижению (SEO) сайтов в поисковых системах.
Источник
10 лучших бесплатных кейлоггеров для ПК
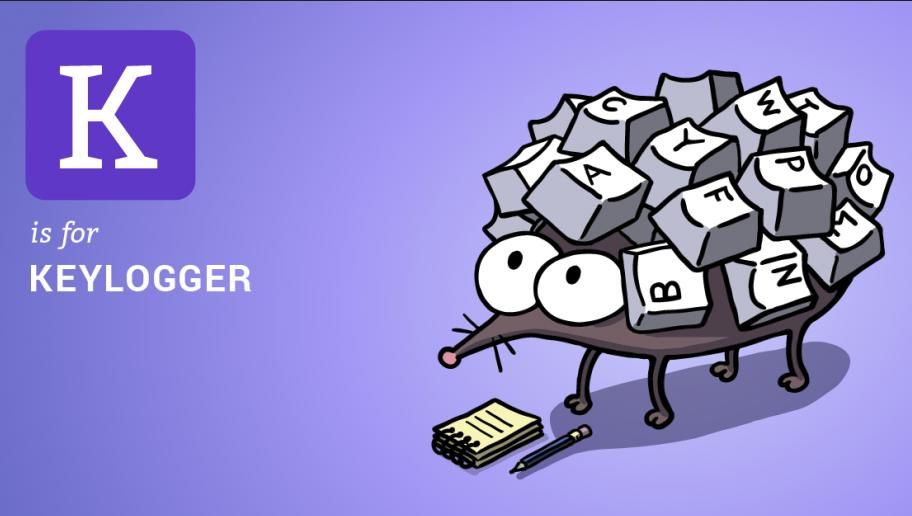
Кейлоггер (англ. Keylogger) – разновидность ПО, которое применяется для отслеживания или логирования всех нажатий клавиш на клавиатуре. Пользователь электронного устройства может даже не подозревать, что любые клики и нажатия записываются, а кейлоггер-то запоминает абсолютно все – вплоть до переписок в соцсетях и чатах. Присутствие такой программы практически невозможно заметить, поскольку она функционирует в фоновом режиме, как составной элемент операционной системы.
Также рекомендуем:
Кейлоггер. Насколько это законно?
У многих подобные программы ассоциируются с незаконной деятельностью и вредоносным ПО. Но, как мы уже писали, несмотря на то, что кейлоггеры можно рассматривать как вторжение в частное пространство, все же это никоим образом не нарушает закон. Родители, к примеру, могут обзавестись таким ПО, чтобы защитить своих детей в интернете, – и выяснить, с кем они общаются в Facebook или Whatsapp. Приложение отслеживает данные на ПК, Mac, iPhone и других устройствах.
Работодатель, в свою очередь, может сделать вывод о том, чем занимаются его сотрудники во время работы. Система выдает детальные онлайн-отчеты о продуктивности персонала.
Еще одно возможное применение кейлоггера – для защиты настроек приватности, паролей и данных, которые могут утеряться, из-за багов в компьютере. Но, с другой стороны, злоумышленник с помощью кейлоггера может получить доступ к частной и конфиденциальной информации, что, конечно же, запрещено законом.
Возможности кейлоггеров, разработанных под Windows и macOS:
Существует множество разновидностей и версий подобных систем, поэтому выбирая кейлоггер, составьте список функций, которые не должны присутствовать в вашей программе. Так вы исключите все лишние варианты.
1. Kickidler | бесплатно/$9 | Win | Mac | Lin
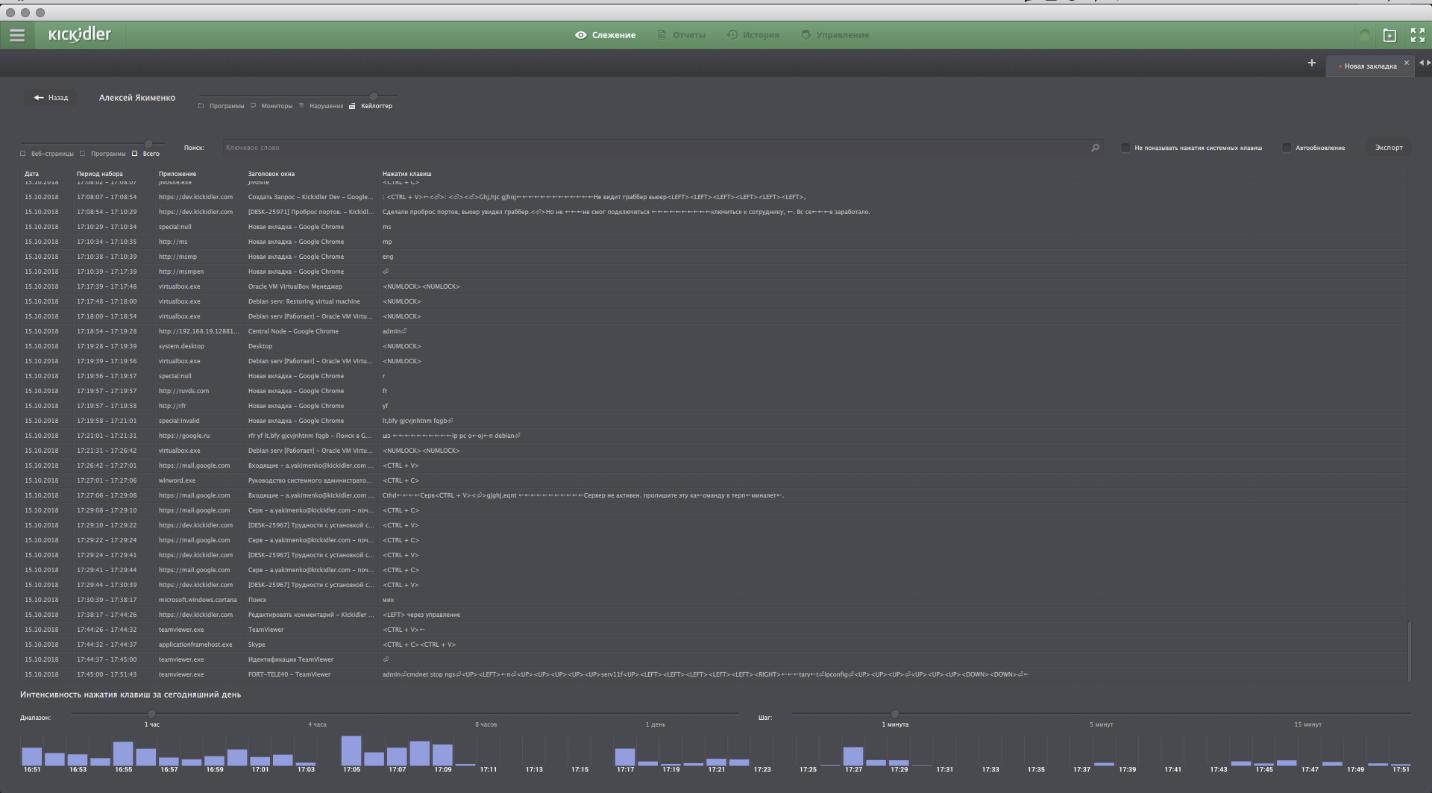
Kickidler — система учета рабочего времени и контроля сотрудников за ПК.
В Kickidler функция кейлоггера интегрирована с записью видео, то есть можно посмотреть историю того, что было на экране пользователя, когда он набирал определенную комбинацию клавиш. Это дает наиболее полную информацию о действиях сотрудника. Также есть фильтр по ключевым словам и выгрузка истории нажатия клавиш в эксель.
Система собирает информацию обо всех нажатиях клавиш во всех программах:
Нажатые клавиши отображаются в режиме реального времени, или в виде отчета. Есть отчет об интенсивности нажатия клавиш, из чего можно узнать, например, печатал ли сотрудник или изредка нажимал на пробел.
Собранную информацию (текст, видео и все нарушения рабочего распорядка) можно просмотреть на единой временной шкале – что абсолютно точно позволит выяснить, чем занимался сотрудник в конкретный момент времени.
Для чего нужен кейлоггер:
Дополнительный функционал: контроль нарушений, запись видео, онлайн-мониторинг, учет эффективности использования рабочего времени.
Kickidler работает на компьютерах с любой операционной системой: Windows, Linux и Mac OS. Есть бесплатная версия программы – до 6 сотрудников.
Какие еще функции есть в Kickidler?
2. Best Free Keylogger | бесплатно/$39 | Win
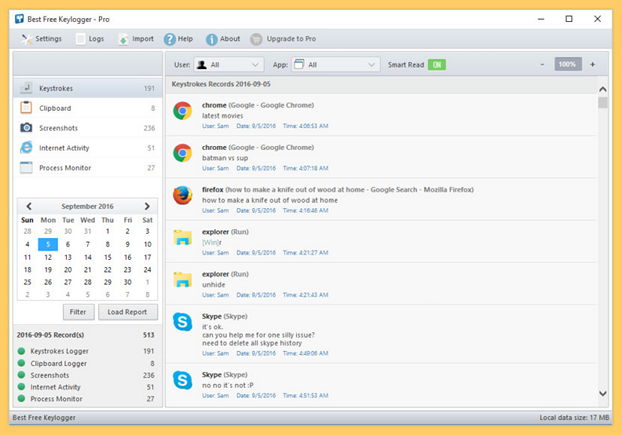
Best Free Keylogger – это мониторинговый инструмент для ПК, который совершенно незаметен во время работы. Это ПО отслеживает нажатия клавиш, чаты, активность в сети, URL, копируемые тексты, файлы и скриншоты. Одно из лучших решений для наблюдения за детьми, когда родителей нет дома.
3. Windows Keylogger | Бесплатно/USD49 | Win
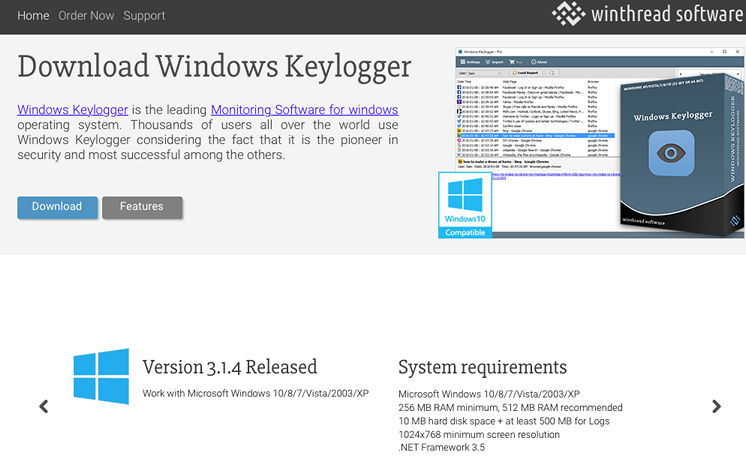
Windows Keylogger присутствует на компьютерах тысяч пользователей по всему миру.
4. Spyrix Keylogger Free | Бесплатно | Win, Mac & Android
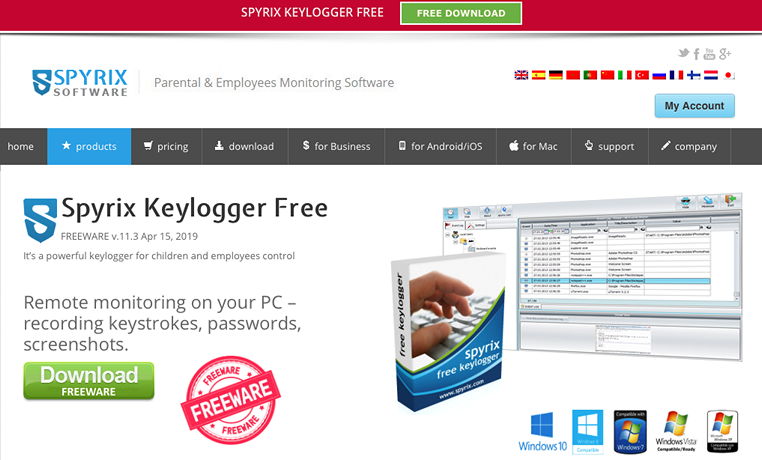
Spyrix Keylogger – бесплатное ПО для логирования клавиш, которое позволяет записывать и отслеживать каждое нажатие, инструмент способен сохранять скриншоты активных программ в установленные временные интервалы – то есть фиксируется все происходящее на экране.
5. Kidlogger Free | Бесплатно | Win, Mac, Android & iOS
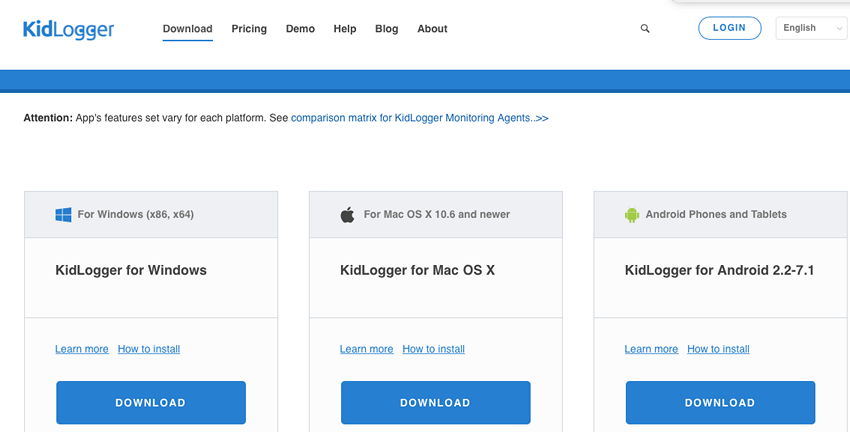
Функция родительского контроля позволяет защитить детей в киберпространстве. Вы можете узнать, с кем беседуют ваши дети по телефону или в сети, а руководитель компании с помощью такого ПО отслеживает активность сотрудников и тем самым дисциплинирует их. Это как личный автоматизированный дневник.
6. Revealer Keylogger Free | Бесплатно | Win
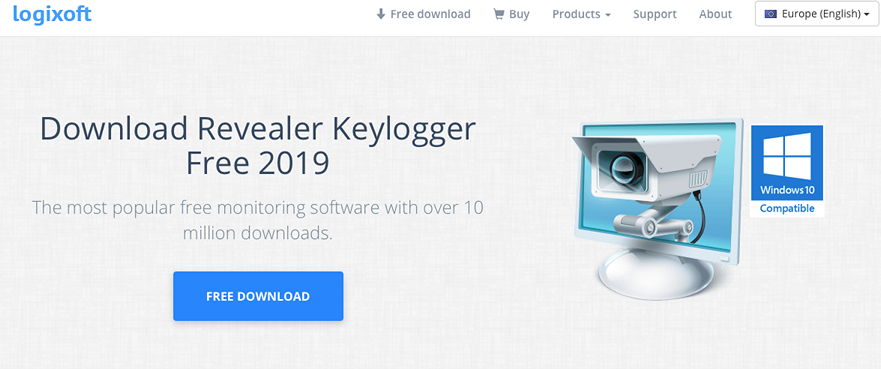
Revealer Keylogger Free – эффективный кейлоггер под Windows. Программа активируется при запуске операционной системы, она скрыта от глаз пользователей и защищена паролем. Но основной инструментарий – скриншоты и уведомления на почту – в бесплатной версии недоступен. Также программа не фиксирует IP-адреса.
7. Refog Free Keylogger | Бесплатно | Win
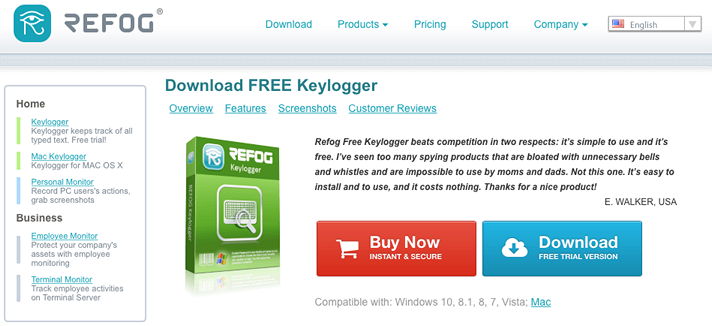
Основное преимущество Refog Free Keylogger перед конкурентами в том, что это очень простая и удобная в использовании программа. У большинства шпионских разработок слишком много функций, и технически не подкованным людям сложно в них разобраться. Но эту программу очень легко настроить, к тому же она бесплатная. Список всего того, что перехватывается логируется и записывается, настолько большой, что нет смысла все это перечислять.
Вот лишь некоторые из функций:
Ardamax Keylogger – небольшой, простой в использовании кейлоггер, который фиксирует любую активность пользователей и сохраняет данные в лог-файле. Лог-файл можно просмотреть в формате текстового документа или веб-страницы. Этот инструмент будете сообщать о любой активности на ПК в ваше отсутствие.
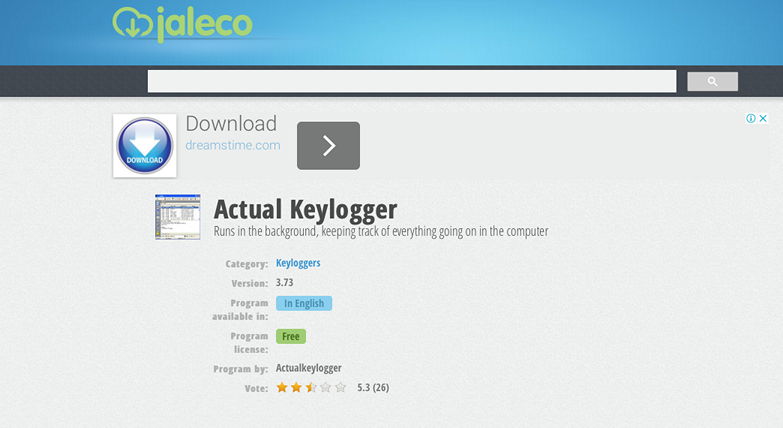
Actual Keylogger – программа, которая отслеживает активность на компьютере и позволяет узнать, что другие пользователи делают в ваше отсутствие. Это ПО мониторит открытые или закрытые программы, посещаемые веб-сайты и все нажатия клавиш, делает скриншоты и копирует контент в буфер.
10. Iwantsoft Free Keylogger | Win
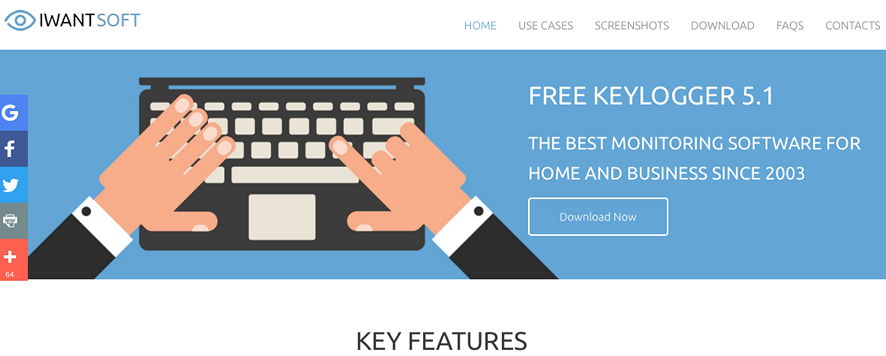
Iwantsoft Free Keylogger целенаправленно отслеживает любую активность на компьютере: фиксируются нажатия клавиш, контент в буфере системы, логируется активность в программах, отслеживается история сайтов в браузерах, есть функция скриншотов – чтобы сделать вывод о продуктивности сотрудников. Программа подходит для использования как на работе, так и дома. Родители с ее помощью могут узнать о потенциальных угрозах для своих детей, а для работодателей это возможность обезопасить себя от информационных утечек.
Почему стоит установить программу-кейлоггер?
Компьютеры используются для развлечения, образования и коммуникации, но в руках злоумышленников они превращаются в опасный инструмент. Например, люди с недобрыми намерениями могут общаться с детьми в интернете.
В свою очередь, сотрудники компаний могут копировать секретную информацию, торговые секреты, ноу-хау, или же просто бездействовать в то время, когда от них ожидают напряженной работы. Кейлоггер своевременно сообщит обо всех этих событиях. В частности, такие программы очень удобны для отслеживания работы фрилансеров.
Источник
Сохраняем и восстанавливаем набранную с клавиатуры информацию?

Иногда случается, что набранный в каком-либо редакторе или программе, текст, данные профиля пользователя, пароли могут бесследно потеряться.
Такое может случиться из-за просроченной сессии на сайте, потери интернет соединения, сбоя компьютера, и даже при резком отключении электроэнергии. Должно быть каждый знаком с подобными происшествиями. В таких случаях для восстановления всего текста, документа, переписки (фрагмента) можно воспользоваться простой бесплатной программой Punto Switcher от российского поисковика Яндекс. Естественно, для этого программу надо установить и настроить заблаговременно.
Основная функция программы — отслеживание буфера обмена и содержимое форм на ошибочный ввод текста в неправильной языковой раскладке. Если проще, то во время набора текста на компьютере, глядя на клавиатуру, можно забыть переключить клавиатуру с английского языка на русский. Как результат — буквенная абракадабра на непонятном наречии.

ошибочно можно набрать
Если такое произойдёт с большим отрезком текста, будет очень обидно: придётся весь текст набирать заново в правильной раскладке. Для того, чтобы таких моментов было меньше, можно воспользоваться данной программой. Т.е. Punto Svitcher, который можно скачать по ссылке, в момент набора отследит неправильную раскладку и автоматически переключит её без потери набранного текста. Это прямая функция и обязанность данной программы — автоматический переключатель клавиатуры.
Рассмотрим вспомогательные функции данной утилиты.
Одна из самых интересных — функция ведения дневника на ноутбуке или компьютере.
Эта функция и позволит нам сохранять в программе все набранные тексты в любой программе. Иногда это бывает очень полезно. Весь текст, с которым работал пользователь, сохраняется в дневнике. Доступ к дневнику очень желательно ограничить паролем. Сделать это необходимо для сохранения конфиденциальности. Иначе любой пользователь, имеющий физический доступ к ПК, может просмотреть личную информацию: историю набранных запросов Яндекс и Google, переписку «Вконтакте», «Одноклассники», Skype.
Что по поводу своего дневника говорит Яндекс в файле Помощь?
В Punto Switcher встроена возможность ведения дневника, который сохраняет информацию, набираемую на клавиатуре. Дневник создан с целью помочь вам в организации, хранении и упорядочивании личной информации.
Дневник Punto Switcher разработан с целью помочь вам сохранить и упорядочить текстовую информацию, которую вы ежедневно набираете на клавиатуре и не сохраняете. Это может быть полезно для цитирования в будущем: забытого разговора, переписки в форумах и чатах, восстановления текста после сбоя компьютера или необратимого изменения документа и т.д.
Предоставляются следующие возможности:
Дневник может быть отключен по желанию пользователя. Пользователь сам выбирает, с какого количества слов дневник будет запоминать текст и вносить его в Дневник. Если вы не хотите, чтобы набираемые вами пароли попали в дневник, не меняйте параметры дневника, устанавливаемые по умолчанию. В этом случае в дневнике не сохраняются одиночные слова, а сохраняется только связанный текст.
Из написанного можно сделать вывод:
Для того, чтобы настроить ведение дневника и сохранения всего набранного текста (только длинных словосочетаний) с клавиатуры и содержимого буфера обмена, после установки необходимо зайти в настройки программы. Затем переместить курсор мыши на закладку дневник и поставить необходимые галки для сортировки сохраняемой информации.

Не забудьте установить пароль как можно сложнее, чтобы никто не смог воспользоваться информацией кроме вас.
Источник
Приветствую.
Многие сталкивались с такой проблемой как потерянный текст при написании страницы в drive2.ru. Да, конечно лучше пользоваться блокнотом или Word. Но мы легких путей не ищем ))) Эта запись для тех кто заполнял страницу непосредственно в окне блога и по каким-то причинам не сохранил текст и он исчез по тем же причинам…
Восстанавливал я информацию потерянную в браузере Crome, по сути из других браузеров восстанавливается аналогично. ОС — Win10. Ни каких особо профессиональных программ не используется, всё делается очень просто.
Главное — Браузер закрывать нельзя!
Если Вы закрыли браузер, то в дампе памяти вновь открытого браузера не будет набранного Вами текста.
Об этапах восстановления:
1) Не закрываете браузер, открываете диспетчер задач.
2) Снимаете дамп.(Во вкладке процессы жмем на строке браузера правой кнопкой и с выпадающем меню жмем Создать файл дампа. Место нахождения файла Вам укажут)
3) Скачиваете и открываете Total Commander.
4) Идёте в директорию (папку), в которой сохранили дамп, выделяя его жмёте F3.
5) В открытом окне переключаетесь в юникод (Options -> Unicode) (Вид ->UTF 16 или UTF 8 ).
6) Увидите кучу китайских иероглифов, но не пугайтесь. Жмёте Ctrl+F и вводите кусок потерянного текста, лучше если это будет как можно более уникальный кусок, а не общие слова.
Далее Вы либо его находите, а следовательно ликуете и радуетесь, либо не находите, плачете, рвёте волосы на голове или груди. Или проверяете всё ли Вы сделали правильно, потому что скорее всего Вы что-то сделали не правильно…

все пропало…
Спасибо за внимание!
Как найти последний документ в Word?
Как посмотреть последние сохраненные документы в ворде?
Откройте вкладку Файл. Выберите пункт Последние, чтобы просмотреть список последних использованных файлов. Чтобы открепить файл, щелкните значок булавки еще раз.
Как найти последний документ?
Нажмите кнопку Пуск и нажмите кнопку Найти. В левом нижнем углу панели Поиска Windows щелкните использовать поиск. В Открывшейся панели выберите все файлы и папки. В поле Папка выберите Мой компьютер и нажмите кнопку Найти.
Как восстановить Несохраненный документ Word 2020?
Нажмите «Файл» в верхнем левом углу. Откройте вкладку «Сведения». Нажмите «Управление документом» и выберите «Восстановить несохранённые документы». Выберите последний несохранённый документ в формате .
Как найти последний документ Эксель?
Если файл не сохранен
- Выберите файл > сведения > Управление документом > восстановить несохраненные книги в Excel или восстановить несохраненные презентации в PowerPoint.
- Выберите файл и нажмите кнопку Открыть.
- На панели в верхней части файла выберите команду Сохранить как , чтобы сохранить файл.
Как найти последние сохраненные документы на компьютере?
Нажмите кнопку Пуск и нажмите кнопку Найти. В левом нижнем углу панели Поиска Windows щелкните использовать поиск. В Открывшейся панели выберите все файлы и папки. В поле Папка выберите Мой компьютер и нажмите кнопку Найти.
Как посмотреть историю работы в Word?
Нажмите на файл правой кнопкой мыши и выберите Посмотреть историю. Браузер откроет окно с панелью справа, на которой есть все доступные версии документа. Выберите и просмотрите версию.
Как найти файл ворд если не сохранил?
Как восстановить несохраненный документ Word
- Выберите меню «Файл». Далее «Информация». …
- В выпадающем списке выберите «Восстановить несохраненные документы».
- Далее вы увидите окно «Открыть», которое отображает список несохраненных документов Word. …
- Нажмите на «Сохранить как» и сохраните документ Word.
Как найти документ Word по содержанию?
Если вы используете режим чтения, переключитесь в режим редактирования, выбрав пункты Редактировать документ > Изменить в Word Web App.
- Чтобы открыть область Поиск в режиме редактирования, нажмите сочетание клавиш CTRL+F или выберите Главная > Поиск.
- Чтобы найти текст, введите его в поле Поиск в документе…
Где найти Автосохраненные файлы Word 2010?
Где же найти автосохраненные файлы Word 2010? Перейдите в меню «Файл» – «Параметры», Выберите раздел «Сохранение», Скопируйте путь к папке, определенный софтом для хранения каталога документов, используемых для восстановления.
Как восстановить документ Word 2013 Если не сохранил?
Для пользователей Word 2013
- В меню Файл выберите команду Открыть и выберите пункт Последние Документы.
- Прокрутите список до конца всех последних документов и нажмите кнопку Восстановить несохраненные документы.
- Если вы найдете необходимый вам документ Word, дважды щелкните по нему для открытия.
- Сохраните файл.
Как восстановить файл ворд если удалил?
Как восстановить и открыть поврежденные файлы Word
- В меню «Файл» нажмите кнопку «Открыть».
- Нажмите «Показать список» > Затем нажмите «Восстановить текст из любого файла».
- Найдите папку, содержащую поврежденный файл > Выберите файл Word, который был удален, потерян или поврежден.
- Нажмите Кнопку «Открыть».
Как восстановить документ Word 2007 Если не сохранение?
Как восстановить документ word, если при закрытии вы нажали «не сохранять»
- В меню Файл нажмите Открыть и кликните Последние документы.
- Прокрутите до конца и внизу кликните Восстановить несохранённые документы.
- В открывшемся окне будет лежать Ваш документ. Откройте его двойным щелчком.
Как посмотреть недавно закрытые файлы на компьютере?
Чтобы увидеть ее — нажмите сочетание клавиш Win+R, и введите в строку «Открыть» команду shell:recent. ), нажмите правой кнопкой мышки по каталогу «Недавние документы» и выберите функцию «Закрепить на панели быстрого доступа».
Где хранятся временные файлы xls?
Открывается окно параметров Эксель. Переходим в подраздел «Сохранение». В правой части окна в группе настроек «Сохранение книг» нужно найти параметр «Каталог данных для автовосстановления». Именно тот адрес, который указан в этом поле, указывает на директорию расположения временных файлов.
Настройка списка последних использованных файлов в приложениях Office
Программы Microsoft Office отображают несколько документов, открытых в этой программе, чтобы можно было использовать эти ссылки для быстрого доступа к файлам. Эта функция по умолчанию включена, но вы можете самостоятельно отключать или включать ее, очищать список и настраивать количество отображаемых в нем файлов.
Если эта возможность была выключена и затем включена, то будут отображаться только файлы, открытые и сохраненные после ее включения.
Если закрыть файл, а затем переместить его (например, с помощью проводника), ссылка на него в программе, где он был создан, перестанет работать. Вам потребуется перейти к файлу и открыть его, выбрав Файл > Открыть. После открытия файла в новом расположении ссылка на него будет добавлена в список. Дополнительные сведения о том, как отрыть файл таким образом, см. в статье: Открытие файлов из меню “Файл”
Закрепление файла в списке последних использованных документов
Откройте вкладку Файл.
Выберите пункт Открыть, чтобы просмотреть список последних использованных файлов.
Наведите указатель мыши на файл, который вы хотите закрепить, и выберите пункт закрепить этот элемент в списке (на правой стороне списка файлов).
Если файл закреплен в списке, значок PIN-кода выглядит следующим образом: в более ранних версиях Office, он выглядит так:
Совет: Чтобы открепить файл, щелкните значок булавки еще раз.
Файлы, закрепленные в списке, выводятся в обратном хронологическом порядке (начиная с новых записей).
Удаление отдельного файла из списка недавно использовавшихся файлов
Если вы хотите удалить какие-либо файлы из списка, просто щелкните их правой кнопкой мыши и выберите команду Удалить из списка.

Внимание: Обязательно нажмите кнопку Удалить из списка, а не Удалить файл, если вы не хотите удалить сам файл из системы.
Изменение количества файлов, отображаемых в списке последних использованных файлов
Откройте вкладку Файл.
Выберите пункт Параметры.
Нажмите кнопку Дополнительно.
В группе Отображение в списке Число документов в списке последних файлов: выберите необходимое количество отображаемых файлов.
Совет: Чтобы не отображать файлы в списке последних использованных файлов, выберите в списке Число документов в списке последних файлов значение, равное нулю.
Удаление незакрепленных файлов из списка последних использованных файлов
Откройте вкладку Файл.
Нажмите кнопку Открыть.
Щелкните правой кнопкой мыши файл в списке и выберите команду Очистить незакрепленные документы.
Нажмите кнопку ДА, чтобы очистить список.
Почему в списке недавно использовавшихся файлов появились файлы, которые давно (или вообще) не открывались?
Начиная с Office 2013 список последних использовавшихся файлов синхронизируется с учетной записью Майкрософт. Это удобно, так как если вы используете несколько устройств (например, компьютер и ноутбук), в обоих списках будут одни и те же файлы.
Однако если у вас есть старый компьютер, который вы давно не включали, при его подключении к сети он может синхронизироваться, из-за чего некоторые документы их старого списка могут попасть в новый.
Кроме того, иногда это происходит, если кто-то другой — например, член вашей семьи — пользуется вашим компьютером. Если они вошли с вашей учетной записью, все документы, над которыми они работали, появятся в списке.
Лучший способ удалить такие файлы из списка — выполнить процедуру, описанную выше в разделе “Удаление отдельного файла из списка недавно использовавшихся файлов”. Щелкните правой кнопкой мыши ненужные файлы и выберите команду Удалить из списка.
Закрепление файла в списке последних использованных документов
Откройте вкладку Файл.
Выберите пункт Последние, чтобы просмотреть список последних использованных файлов.
Щелкните правой кнопкой мыши файл, который вы хотите закрепить, а затем выберите команду Прикрепить к списку или щелкните значок булавки .
Когда файл закреплен в списке, значок булавки выглядит как приколотая булавка при взгляде сверху: .
Чтобы открепить файл, щелкните значок булавки еще раз.
Откройте вкладку Файл.
В группе Справка выберите команду Параметры.
Нажмите кнопку Дополнительно.
В группе Отображение в списке Число документов в списке последних файлов: выберите необходимое количество отображаемых файлов.
Примечание: Эти инструкции не относятся к InfoPath 2010.
Откройте вкладку Файл.
Выберите пункт Последние.
Установите флажок Число документов в списке последних файлов и укажите требуемое значение.
Ссылки в эти файлы будут отображаться над сведениями на панели навигации независимо от вашего местонахождения в представлении Backstage.
Примечание: Чтобы удалить список, снимите флажок.
Откройте вкладку Файл.
Выберите пункт Последние.
Щелкните правой кнопкой мыши файл в списке и выберите команду Очистить неприкрепленные элементы.
Нажмите кнопку Да, чтобы очистить список.
Примечание: Если задать количество последних использованных файлов равным нулю, список также будет очищен. Чтобы снова включить эту функцию, введите число, отличное от нуля. Обновите список, повторно открыв файлы и сбросив закрепленные элементы.
Как найти Недавние документы в Word?
Откройте вкладку Файл. Выберите пункт Параметры. Нажмите кнопку Дополнительно. В группе Отображение в списке Число документов в списке последних файлов: выберите необходимое количество отображаемых файлов.
Как найти последние документы?
Чтобы увидеть ее — нажмите сочетание клавиш Win+R, и введите в строку «Открыть» команду shell:recent. ), нажмите правой кнопкой мышки по каталогу «Недавние документы» и выберите функцию «Закрепить на панели быстрого доступа». Теперь, открыв проводник, вы всегда можете найти свои недавние документы (см. скриншот ниже).
Как посмотреть историю работы в Word?
Нажмите на файл правой кнопкой мыши и выберите Посмотреть историю. На панели справа нажмите на иконку с многоточием, чтобы выбрать действие. Выберите из вариантов: Восстановить — восстанавливает версию документа в оригинальную папку OneDrive.
Как найти Недавние документы Эксель?
В верхнем левом углу окна программы щелкните по кнопке «Office». В меню типичных команд выберите пункт «Параметры Excel». В окне «Параметры Excel» на вкладке «Дополнительно» груп пе «Экран» в пункте «Число документов в списке последних файлов» задайте счетчиком нужное количество документов – от 1 до 50.
Как вернуть Несохраненный документ в ворде?
Как восстановить несохраненный документ Word
- Выберите меню «Файл». Далее «Информация». …
- В выпадающем списке выберите «Восстановить несохраненные документы».
- Далее вы увидите окно «Открыть», которое отображает список несохраненных документов Word. …
- Нажмите на «Сохранить как» и сохраните документ Word.
Как найти последние документы в Windows 7?
«Недавно используемые документы» – это раздел в меню «Пуск». В нем отображаются все файлы с расширением doc, которые вы открывали в последнее время. Самый последний элемент находится в самом верху списка. В windows 7 данный элемент был убран из меню, однако его можно включить опционально – в настройках.
Как найти последние документы в Windows 8?
Да, есть способ сделать это: просто откройте диалоговое окно запуска, нажав Win + R и введите « recent ». Там вы можете увидеть ваши последние действия. Примечание . «Недавние места» можно открыть в проводнике Windows в разделе «Избранное».
Как посмотреть историю изменений в документе Word?
С помощью встроенной функции Word можно просмотреть всю историю редактирования документа. CHIP расскажет, как это сделать. Откройте в текстовом редакторе Word нужный документ и перейдите на вкладку «Рецензирование». В ленте меню перейдите в группу «Запись исправлений» и нажмите кнопку «Исправления».
Как посмотреть последние изменения в ворде?
Отображение всех изменений в тексте
- На вкладке » Рецензирование » перейдите к разделу » Отслеживание».
- Нажмите кнопку Показать исправления.
- Наведите указатель мыши на пункт выноски и выберите Показывать все исправления в тексте.
Как узнать кто редактировал файл Word?
В Клиенте Google Диска откройте файл Office, к которому предоставлен доступ, с помощью Word, Excel или PowerPoint. В правом нижнем углу страницы появится текущий статус.
…
В зависимости от статуса выберите один из вариантов действий:
- Можно редактировать. …
- Подождите, кто-то уже редактирует документ. …
- Создана новая версия.
Где хранятся файлы автосохранения Excel?
— Зайдите в Файл — Параметры программы, вкладка Сохранение и посмотрите, куда сохраняются файлы — на скриншоте виден путь к нужной папке. Как правило, это папка на диске С.
Можно ли вернуть Несохраненный документ ворд 2007?
Word 2007: нажмаем Кнопку Microsoft Office => Открыть, выберите документ Word, нажимаем стрелку вниз на кнопке Открыть в нижнем правом углу экрана «Открытие» => выбираем «Открыть и восстановить».
Как восстановить документ в Libre Office?
Итак, для того чтобы восстановить несохраненный файл LibreOffice необходимо сделать следующее:
- Откройте документ, который закрылся без сохранения и программа предложит восстановить несохраненный документ.
- Нажмите «Начать восстановление» и документ будет восстановлен.
Как восстановить документ Word 2007 Если не сохранение?
Как восстановить документ word, если при закрытии вы нажали «не сохранять»
- В меню Файл нажмите Открыть и кликните Последние документы.
- Прокрутите до конца и внизу кликните Восстановить несохранённые документы.
- В открывшемся окне будет лежать Ваш документ. Откройте его двойным щелчком.
