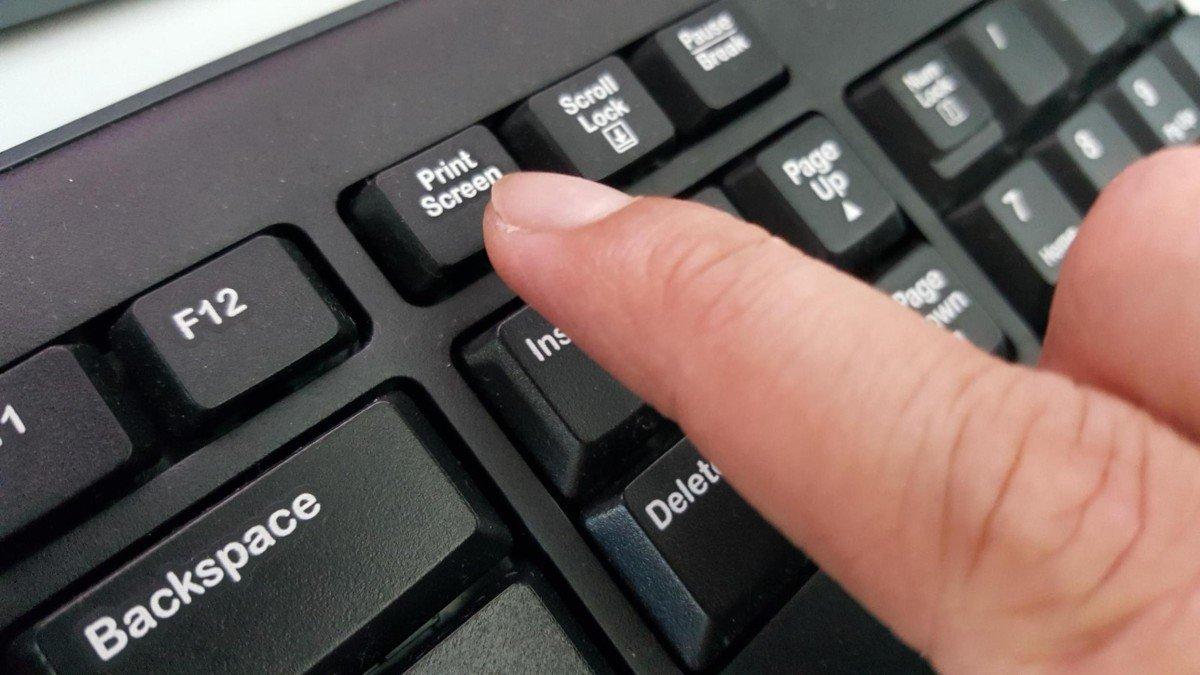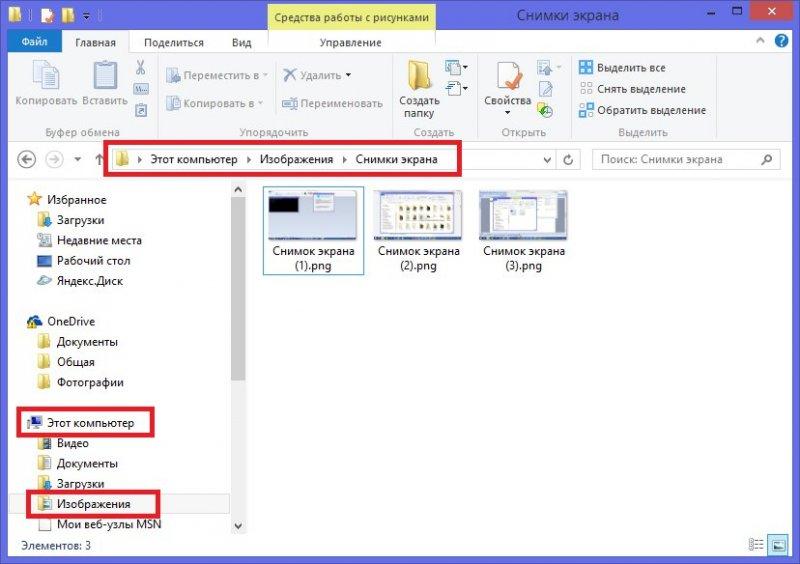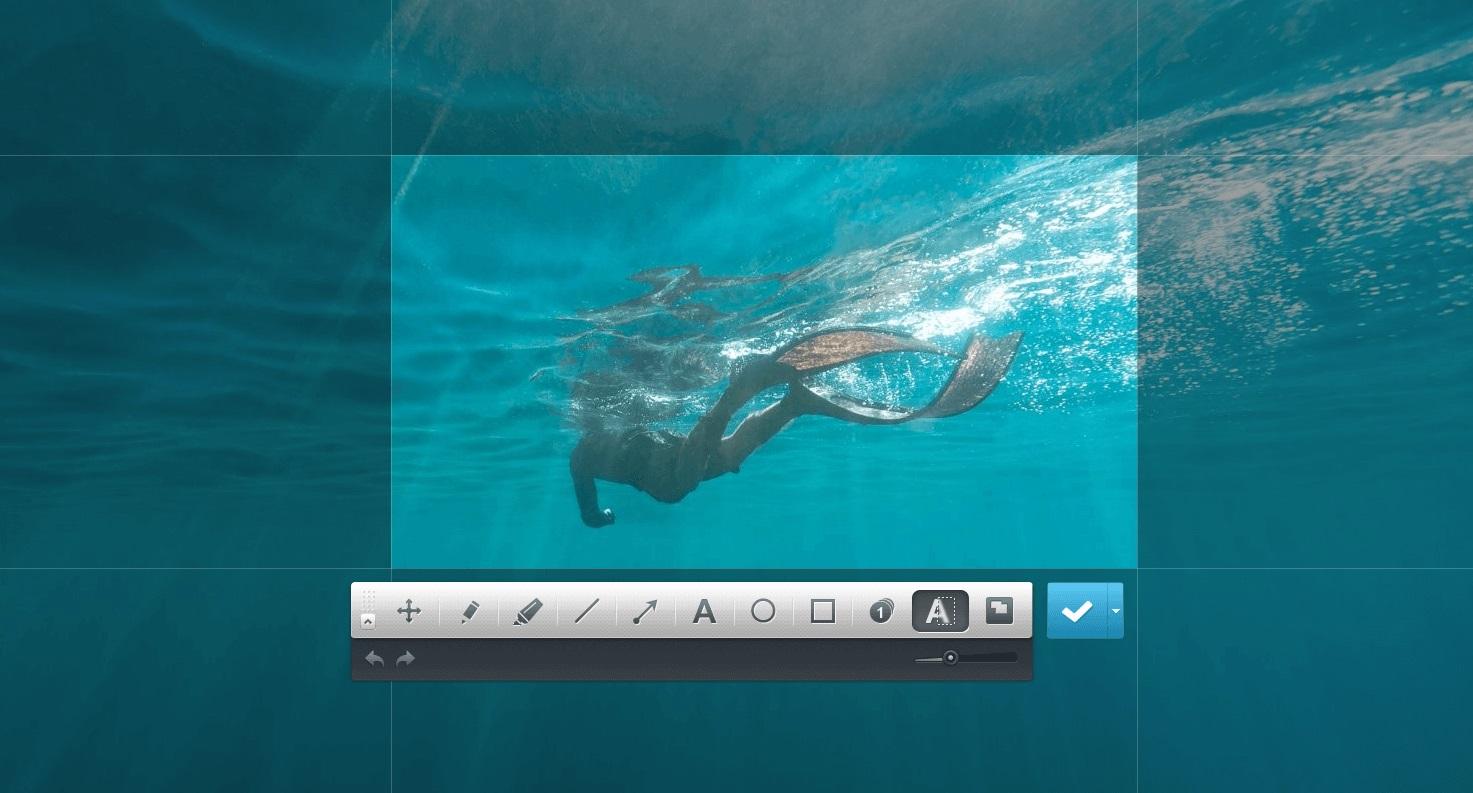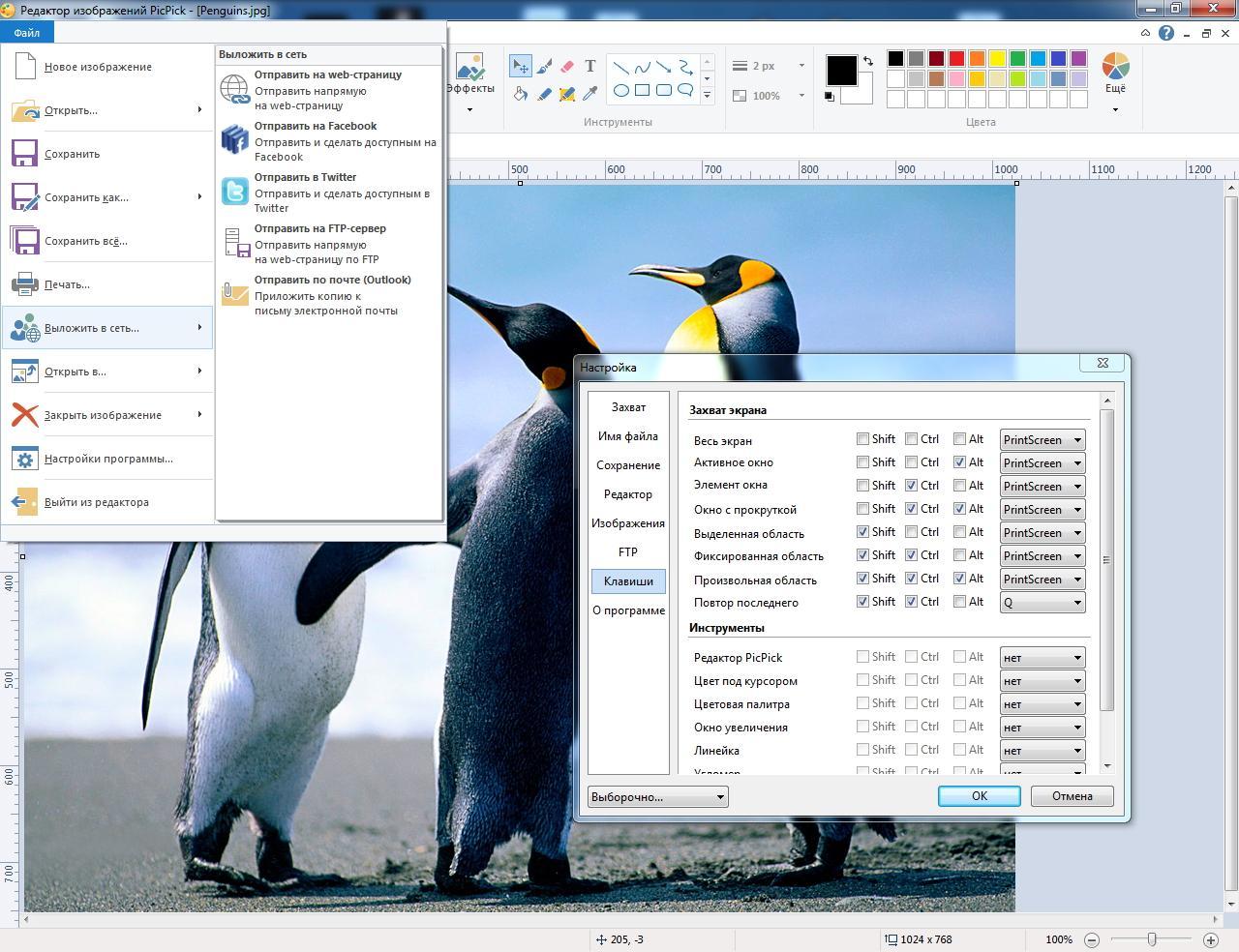В какую папку сохраняется скриншот экрана на компьютере?
Анонимный вопрос
19 декабря 2017 · 1,2 M
Если вы имеете ввиду сохранение картинки после нажатия кнопки Print screen, то нигде, картинка сохраняется в буфере в ОЗУ.
Чтобы сохранить сделанный скриншот зайдите в Paint и нажмите на ctrl+v для отображения картинки, после нажмите сохранить как и укажите необходимый путь.
61,9 K
а они сохраняются, или просто позже удаляются из буфера обмена, или перенаправляются только туда?
Комментировать ответ…Комментировать…
Большой опыт в области сборки пк
Образование – Инженер оптик
Интересуюсь все что связано… · 28 мая 2021
Столько ответов и ни кто не сказал про сочетание клавиш Win+shift+s на windows 10. Крайне удобная вещь, так как можно выделить сразу то что нужно на экране и уже с помощью ctrl+v вставить куда угодно, хоть в диалог, хоть в ворд и т.д, смотря для чего он нужен
33,8 K
а куда сохраняются скриншоты этой комбинации?
Комментировать ответ…Комментировать…
Всё просто. Скрините вы как я понимаю клавишей на клавиатуре Print Screen. ПО сути он ни куда не сохранил её ещё. Открываете paint и нажимаете вставить, а дальше уже сохраняете куда надо 🙂
19,1 K
Комментировать ответ…Комментировать…
Можно зайти в пайнт и нажать Ctrl + V и увидеть этот скриншот ну а потом сохранить его, пайнт есть во всех системах и прост в управлении так что всё норм!
13,1 K
- сяб помог:з
Комментировать ответ…Комментировать…
Наконец то найден ответ на данную проблему. Все выше перечисленные способы не работали на Windows 10. Поделюсь, может кому поможет.
В панели Пуск спрятан такой инструмент, как Ножницы. Выбираете их, мышкой выделяете размер и границы, выделяете и сохраняете в удобном вам формате.
8,4 K
Комментировать ответ…Комментировать…
Обрёл мудрость, но не обрёл деньги. Созерцал свои мысли и почти достиг просветления. · 14 нояб 2020
Если вы просто нажали кнопку Print Screen, то изображение вашего экрана копируется в область оперативной памяти, называемую буфер обмена. Если вы находитесь в игре, то эта кнопка может дополнительно копировать скриншот в папку самой игры либо в мои документы или изображения. Хотя зачастую у игр создание скриншота настроена на функциональные клавиши F2 или F12.
При… Читать далее
7,9 K
Комментировать ответ…Комментировать…
Если у вас Windows 8, 10 то скриншот лучше делать сочетанием клавиш Windows+Print Screen тогда скриншот автоматически сохраняется в Папке Изображения/снимки экрана вашего пользователя
или
C:UsersИМЯ_ВАШЕГО_ПОЛЬЗОВАТЕЛЯPicturesScreenshots
30,0 K
Комментировать ответ…Комментировать…
Он не сохраняеться в папку если вы использовали клавишу PrtSc представте как вы скопировали преложение зайдите там в фотошоп или вк дскорд и вставте и все скриншот ваш
21,0 K
Комментировать ответ…Комментировать…
При нажатии win+prtscr картинки попадают в onedrive если он включен. C:Users<Пользователь>OneDrive…Снимки экрана
Советую написать в поиске папки OneDrive “Снимки экрана” если не нашли скриншоты в папке Этот компьютер/Изображения/Снимки экрана
Если вы просто нажали prtscr то скриншот сохраняется в буффер обмена и его можно вставить например в диалог в ВК или в… Читать далее
67,3 K
а есть возможность изменения папки в которую хочется, чтобы сохранялись скриншоты?
Комментировать ответ…Комментировать…
папка (этот компьютер)-(изображения)-(снимки экрана),там вы найдёте снимки экрана и делайте с ними что хотите.Если подругому то зайлите в Paint и нажмите Ctrl+V и сохраняйте куда хотите
98,7 K
Комментировать ответ…Комментировать…
Иногда при работе над документами или при создании обучающей статьи нам требуется сделать скриншот, то есть захватить на фото действия на экране ПК. Эту задачу можно легко решить при помощи специальных программ. Однако у каждого приложения свои настройки, поэтому иногда пользователям трудно сразу понять, где найти скриншот на ноутбуке или компьютере. В данной статье расскажем, куда отправляют готовые файлы популярные скриншотеры.
Оглавление
- Куда сохраняются скриншоты на Виндовс 7, 8, 10
- Сохранение снимка экрана программами
- Где найти скриншот, сделанный в ФотоСКРИН
- Куда сохраняет снимки Скриншотер Яндекса
- Куда сохраняет снимки Лайтшот
- Заключение
Куда сохраняются скриншоты на Виндовс 7, 8, 10
На компьютерах с системой Виндовс имеются встроенные средства для создания снимков рабочего стола. В Windows 7 это приложение «Ножницы», в поздних версиях системы – «Набросок на фрагменте экрана». Обе программы позволяют вручную отследить, куда сохраняются скриншоты. Нужно лишь при экспорте самостоятельно выбрать директорию в проводнике Windows.
Выбор директории
Однако самый распространенный вариант создания скринов – функция PrintScreen, которая не имеет собственной программной оболочки. Поэтому у пользователей часто возникает вопрос, куда сохраняется принтскрин после нажатия данной кнопки. На самом деле все просто: созданный кадр отправляется в буфер обмена. Чтобы получить снимок, вам придется дополнительно воспользоваться любым графическим редактором, например, Paint. Запустите его, вставьте на холст картинку из буфера обмена и экспортируйте результат в нужную вам папку.
Вставьте скриншот на холст и сохраните результат
В Windows 10 была добавлена новая функция: при одновременном нажатии Win и PrtScr картинка автоматически сохраняется в формате PNG. Найти ее можно в «Изображения» — > «Снимки экрана».
Сохранение снимка экрана программами
Удобнее всего создавать снимки экрана ПК с помощью специальных сторонних программ. Большинство из них при установке создают на жестком диске собственные подпапки, где хранятся скриншоты, сделанные с их помощью. Давайте рассмотрим самые популярные скриншотеры.
Где найти скриншот, сделанный в ФотоСКРИН
Программа ФотоСКРИН позволяет захватить и сохранить как картинку любую часть экрана. Программа удобна тем, что имеет несколько способов экспорта: вы можете выбрать папку для сохранения вручную или оставить настройки по умолчанию. Если выбрали второй вариант и не знаете, где найти скриншот — поищите в системной папке «Изображения» в подпапке «ФотоСКРИН».
Папка «ФотоСКРИН»
Однако фотографирование рабочего стола компьютера – не единственная полезная функция этой программы. Дополнительно вы можете воспользоваться следующими опциями:
- Наложить текст сразу во время создания скрина;
- Рисовать на скриншоте любые вещи при помощи инструмента «Карандаш»;
- Создать нумерованный список;
- Выделить важный участок при помощи маркера;
- Добавить на кадр линии, стрелки, прямоугольники;
- Размыть выбранный участок фото;
- Отправить картинку в интернет или скопировать ее в буфер обмена.
Сразу же редактируйте изображения и добавляйте заметки
Куда сохраняет снимки Скриншотер Яндекса
Пользователи десктопной версии Яндекс.Диск знают, что это ПО включает в себя средство для захвата экрана. На самом диске есть папка, где скриншоты автоматически сохраняются. При необходимости их можно отсортировать по дате создания. Сделать снимок можно при помощи горячих клавиш Ctrl + Shift + 3 или воспользовавшись ярлыком на рабочем столе. Во втором случае пользователям также доступен встроенный редактор.
Скриншотер от Яндекса сохраняет скриншоты в облачном хранилище
Однако, в отличие от ФотоСКРИНА, приложение не позволяет выбирать папку вручную, поэтому может возникнуть вопрос, где искать скриншот на ноутбуке или ПК. В обоих случаях созданный кадр автоматически отправляется в подпапку «Скриншоты» на Яндекс.Диске. Получить доступ к этим файлам можно как с компьютера, так и через браузер в онлайн-версии сервиса.
Куда сохраняет снимки Лайтшот
LightShot — это специальное приложение, которое встраивается в систему и «перехватывает» действие кнопки PrintScreen. Это значительно упрощает работу, так как принтскрин не имеет своей панели управления, из-за чего часто возникает вопрос, куда сохраняются скриншоты на ноутбуке или ПК. В итоге при нажатии этой клавиши пользователь попадает в интерфейс LightShot, где также можно наложить на экран надписи, фигуры и прочее.
Вариантов экспорта здесь несколько. Доступно копирование снимка в буфер обмена, загрузка в интернет на сервис и отправка в соцсети. В том числе пользователь может загрузить файл в любую папку на жестком диске. Если же вы кликнули «Сохранить», не отследив папку, и не успели заметить, куда сохраняется скриншот, отыскать картинку вы сможете в папке «Документы» -> «LightShot».
Ищите скриншоты в папке «Документы» -> «LightShot»
Выводы
Теперь вы знаете не только как сделать скриншот, но и как найти его на компьютере или ноутбуке. Снимки рабочего стола помогают сделать наглядным обучающие видеоролики, их можно использовать в бизнес-документации, отчетах и статьях. Если часто работаете с подобными проектами, организация файлов позволит значительно сэкономить время.
Поэтому советуем вам установить ФотоСКРИН – он не только поможет сразу обработать картинки, но также сортировать созданные скрины по папкам. Так вам не потребуется каждый раз искать, где хранятся скриншоты, и вы сможете быстро подобрать файлы для определенного проекта.
Cохраните себе статью, чтобы не потерять:
Снимки экрана всегда были одной из важных функций работы с компьютером, позволяющей быстро продемонстрировать внешний вид системы или даже провести первоначальную диагностику по некоторым визуально отражённым ошибкам. Создавать скриншоты позволяют как штатные средства, так и сторонние программы с продвинутым функционалом.
Куда сохраняются скриншоты, и стоит ли использовать сторонние программы для их создания? Разберём далее.
Скриншоты — куда и как они сохраняются?
Какие вообще способы доступны пользователю для создания мгновенного снимка экрана? Как и во всех версиях Windows, мы можем использовать несколько сочетаний клавиш для создания разных типов скриншотов:
- Win+PrintScreen или отдельное нажатие PrintScreen – самая универсальная и распространённая комбинация. Создаёт мгновенный снимок всего экрана системы.
- Alt+PrintScreen – это сочетание также создаёт снимок рабочего экрана, но сохраняет вид исключительно активного окна (либо рабочего стола, если открытых окон нет).
От используемой комбинации также зависит и место сохранения результата. В случае использования первого сочетания полученный снимок будет сохранён в папке «Снимки экрана» (или «Screenshots») в системном расположении «Изображения». Чтобы попасть в место хранения скриншотов, сделаем следующее:
- Откроем «Проводник» любым удобным способом – через меню «Пуск» или «Поиск».
- Обратимся к левой вкладке в окне программы, а конкретно – к разделу «Быстрый доступ». Откроем вкладку «Изображения».
- Откроем папку «Снимки экрана» или «Screenshots» в зависимости от версии системы.
В открытом расположении хранятся все скриншоты, созданные по нажатию Win+PrintScreen. В случае, если мы используем Alt+PrintScreen или просто PrintScreen, полученное изображение будет автоматически скопировано в буфер обмена. Для его сохранения в виде отдельного файла потребуется использование любого графического редактора – например, Paint:
- Откроем «Paint» любым удобным способом – найдя соответствующее приложение в меню «Пуск» или «Поиск».
- В новом окне обратимся к верхней панели – нажмём на кнопку «Вставить» либо просто зажмём сочетание Ctrl+V.
- Сохраним полученный файл в любом подходящем нам формате.
Сторонние утилиты – стоит ли использовать?
Помимо сочетания клавиш Microsoft предоставляет отдельную утилиту для более гибкой работы со снимками экрана – «Ножницы». В чём заключаются ее основные особенности?
Первое важное отличие от стандартного средства – программа позволяет нам самостоятельно выделить нужную нам часть экрана без дополнительного обрезания изображения в графических редакторах. Также «Ножницы» поддерживают работу с таймером – для создания скриншотов с небольшой задержкой. Утилита станет отличным решением для ноутбуков, не имеющих цифровой панели и кнопки PrintScreen на клавиатуре.
Стоит ли использовать дополнительное ПО для создания скриншотов? Всё, естественно, зависит от потребностей конкретного пользователя, но чаще всего функционала штатных средств Windows с лихвой хватает для выполнения практически любых задач. Стоит, скорее, задуматься о подборе удобного инструментала для графической обработки полученных изображений.
Автор материала: Илья Склюев
Подписывайтесь на наш канал и ставьте лайки! А еще можете посетить наш официальный сайт.
Создавать «скрины» дисплеев позволяют как «родные» инструменты «Виндовс», так и различные сторонние приложения. Главный вопрос, который возникает при использовании всех этих средств, — где впоследствии искать сохранённые изображения экрана?
Куда сохраняются «скрины» в «десятке», если делать снимок стандартными средствами
Совсем необязательно загружать и устанавливать на ПК утилиту от сторонних разработчиков, чтобы создавать постоянно снимки своего дисплея ПК. Рассмотрим все стандартные сервисы «Виндовс», которые позволяют делать «скрины».
Когда «скрины» сохраняются в буфер обмена
В буфер изображения будут помещаться в том случае, когда вы нажмёте один раз на кнопку Print Screen (сокращённо PrtSc) на клавиатуре, расположенную слева от клавиши Delete вверху справа или сбоку от клавиши F12, но при условии, что у вас не установленно стороннее ПО для создания «скринов» (или если оно отключено).
Этот метод создания не пользуется популярностью, так как он отнимает больше времени, чем другие способы:
- Он подразумевает дальнейший запуск графической утилиты Paint — откройте её через панель «Пуск» либо окно «Выполнить», которое вызывается комбинацией Windows + R, и команду mspaint.
Выполните команду mspaint в окошке - Вставьте изображение, сохранённое на время в буфере, в окно утилиты с помощью комбинации клавиш V + Ctrl либо через кнопку «Вставить» на верхней панели редактора.
Вставьте с помощью кнопки на панели сделанный скриншот - После этого уже проведите сохранение созданного в «Пейнте» изображения в удобное для вас место.
Сохраните файл в любое удобное для вас место
В буфер сохраняются также снимки, сделанные через горячее сочетание клавиш Print Screen и Alt. Оно позволяет заснять не весь дисплей, а только окно, которое активно на ПК в данный момент (на нём обычно находится курсор). В этом случае также надо прибегать к помощи графического приложения для ручного сохранения снимка, который пока находится только во временном блоке памяти ПК.
Когда скриншот сразу сохраняется файлом на жёсткий диск
Самый удобный и моментальный способ сделать и сохранить одновременно «скрин» дисплея — через горячее сочетание клавиш Windows и PrtSc.
Зажмите две эти клавиши — сработает «внутренний фотоаппарат» системы, который сделает сразу сохранение в папку «Скрины экрана», расположенную на системном диске. В момент зажатия экран станет немного затемнённым — это будет означать, что команда выполнена. Сам скриншот будет находиться в папке «Мой компьютер» — «Изображения» — «Скрины экрана» (или Screenshots).
Если вы не нашли на левой панели каталог «Изображения», идите более длинным путём: открываем корневые папки системного диска (обычно это локальный диск с буквой С — на нём должен быть логотип «Виндовс»). Запускаем теперь следующие папки: «Пользователи» — каталог с названием вашего текущего аккаунта — раздел «Изображения».
Видео: где находятся снимки, сделанные с помощью Print Screen и Windows
Как изменить место сохранения скринов на жёсткий диск
Если вас не устраивает месторасположение сохранённых «скринов», поменяйте его следующим образом:
- Раскройте содержимое раздела Screenshots в каталоге с изображениями на системном диске, используя инструкцию из предыдущего раздела этой статьи. Щёлкните правой клавишей по белому свободному полю в «Проводнике», а потом кликните по строчке «Свойства» в сером меню.
Кликните по пункту «Свойства» в контекстном меню - В разделе о расположении в новом окошке нажмите на кнопку для перемещения каталога.
Во вкладке «Расположение» нажмите на «Переместить» - Выберите в другом окне каталог на любом из локальных жёстких дисков, например, это будет Desktop («Рабочий стол»). Кликните по «Выбор папки».
Выберите новую папку для сохранения - Щёлкните по «Применить».
Примените изменения в окне - Подтвердите смену каталога в окошке с предупреждением. Если вы захотите вернуть изначальную папку, просто нажмите в этом же окне на кнопку «По умолчанию».
Подтвердите, что хотите изменить папку
Если снимок экрана создаётся с помощью программы «Ножницы»
Встроенная системная утилита «Ножницы» обладает более широким функционалом по сравнению с кнопкой Print Screen (создание пометок на «скринах», самостоятельное определение их размеров, создание снимков разных форм и другое). Плюс этого способа также в том, что юзер сам определяет, в какую папку ему сохранить конкретный текущий снимок во время его создания:
- Запустите утилиту через панель «Пуск» (в каталоге со стандартными приложениями «Виндовс»). Либо наберите запрос в виде названия программы на панели «Поиск».
Введите запрос в поиске - Выберите при желании режим (прямоугольник, произвольная форма, весь дисплей или конкретное окно).
Выберите один из режимов в выпадающем меню - Добавьте при необходимости период задержки, если вам, например, нужно подготовить предварительно экран. Щёлкните по первой кнопке «Создать».
При желании установите период задержки - Дисплей станет бледного оттенка — выберите левой клавишей мышки область будущего «скрина».
Выделите область экрана - Когда отпустите кнопку мышки, появится уже графический редактор — сделайте при необходимости пометки на картинке.
Отредактируйте при необходимости картинку - В меню «Файл» выберите сохранение либо зажмите сразу S и Ctrl.
Сохраните файл через S и Ctrl - Выберите место для сохранения файла.
Выберите папку для сохранения «скрина»
Видео: несколько методов сделать «скрин» с помощью встроенных средств «Виндовс»
Сохранение скриншотов в Windows 10 при использовании специальных программ
Для тех, кто не хочет пользоваться встроенными программами, были созданы сторонние приложения для «скринов» — LightShot, ScreenShooterJoxi, PicPick, Microsoft Snip Editor, Gyazo и многие другие. Все они отличаются по функциональности и месту сохранения снимков. В утилите LightShot, например, снимок сохраняется каждый раз в отдельное место, которое выбирает сам юзер после захвата экрана (как и в случае с «Ножницами»):
- Жмём на Print Screen (утилита при этом должна быть активной — её значок находится при этом в трее «Виндовс»).
- Выделяем мышкой область экрана. С левой стороны выделенной зоны будут инструменты для редактирования, а с нижней — кнопки сохранения на картинке в Google, облаке по выбору, а также иконки для копирования снимка в буфер обмена и сохранения (значок дискеты). Если скопируете в буфер, нужно будет потом запускать Paint. Кликаем для примера по дискете.
Выделите зону и нажмите на иконку дискеты в правом нижне углу зоны - Выбираем место для сохранения в «Проводнике».
Сохраните в любой папке «скрин», сделанный в программе
В утилите ScreenShooter вы можете заранее определить место для сохранения «скринов»:
- Отыщите в трее «Виндовс» значок приложения (голубой круг) и щёлкните по нему правой клавишей мышки. Наведите стрелку на меню «Сохранять на».
Выберите в меню «Сохранить на» - Выберите один из перечисленных пунктов (запрос при сохранении, жёсткий диск, различные облачные диски или буфер обмена).
Выберите один из предложенных вариантов - Если вы выберите жёсткий диск, в каталоге «Изображения», о котором мы рассказывали ранее, появится папка ScreenShooter — в неё будет автоматически сохраняться все «скрины». Изменить это расположение можно, следуя руководству, описанному в разделе «Как сохранить место сохранения» в этой статье.
В папке «Изображения» появился каталог Screenshooter
«Скрины» могут сохраняться в различные места: буфер обмена, облачное хранилище, папку любого жёсткого диска. Стандартное средство для создания — кнопка Print Screen — делает и помещает снимок дисплея на жёсткий диск, если вместе с ней зажимается клавиша «Виндовс». Каталог для сохранения в этом случае — папка Screenshots в блоке «Изображения» на системном диске. При желании это расположении можно поменять. Стандартная утилита «Ножницы», как и сторонние приложения, помещают изображения в те папки, которые юзер выбирает прямо при их создании.
- Распечатать
Оцените статью:
- 5
- 4
- 3
- 2
- 1
(9 голосов, среднее: 3.2 из 5)
Поделитесь с друзьями!
Содержание
- Куда сохраняются скриншоты Windows 10
- Куда сохраняются скриншоты на Виндовс 10
- 1 — При нажатии кнопки Print Screen
- 2 — При нажатии кнопок WIN + Print Screen
- 3 — Набросок на фрагменте экрана или ножницы
- В заключение
- Куда сохраняются скриншоты в Windows 10
- Как сделать скриншот в Windows 10 и где его найти
- Буфер обмена
- Файл на жестком диске
- Встроенное приложение «Ножницы»
- Куда сохраняются скриншоты на виндовс 10 — где посмотреть
- Путь к изображениям, созданным через PrintScreen и «Alt + PrtSc»
- Куда попадают скриншоты, сделанные с помощью «Win + PrintScreen»
- Где хранятся скриншоты, созданные через «Ножницы» (Snipping Tool)
- Где искать скриншоты, сделанные через игровую панель (Xbox)
- Где искать скриншоты, созданные другими программами
- LightShot
- PicPick
- ScreenShooter
- FastStone Capture
- Где найти скриншоты, сделанные с помощью встроенных средств Windows 10 и сторонних утилит
- Куда сохраняются «скрины» в «десятке», если делать снимок стандартными средствами
- Когда «скрины» сохраняются в буфер обмена
- Когда скриншот сразу сохраняется файлом на жёсткий диск
- Видео: где находятся снимки, сделанные с помощью Print Screen и Windows
- Как изменить место сохранения скринов на жёсткий диск
- Если снимок экрана создаётся с помощью программы «Ножницы»
- Видео: несколько методов сделать «скрин» с помощью встроенных средств «Виндовс»
- Сохранение скриншотов в Windows 10 при использовании специальных программ
- Как сделать скриншот на Windows 10 и где они хранятся?
- Способы создания скриншотов в Windows 10
- Куда сохраняются «скрины» в «десятке», если делать снимок стандартными средствами
- Когда «скрины» сохраняются в буфер обмена
- Когда скриншот сразу сохраняется файлом на жёсткий диск
- Видео: где находятся снимки, сделанные с помощью Print Screen и Windows
- Как изменить место сохранения скринов на жёсткий диск
- Если снимок экрана создаётся с помощью программы «Ножницы»
- Видео: несколько методов сделать «скрин» с помощью встроенных средств «Виндовс»
- Где хранятся скриншоты при использовании PrtScr?
- Куда попадают скриншоты, сделанные с помощью «Win + PrintScreen»
- Папка для скриншотов в Windows 10
- Встроенная программа «Ножницы»
- Где искать скриншоты, если использовалась игровая панель
Куда сохраняются скриншоты Windows 10
Скриншоты экрана компьютера или ноутбука делаются довольно просто, но куда они попадают после того, как их сделали, не всегда понятно.
Все зависит от того, каким образом был сделан снимок экрана, а точнее какой программой, клавишей или их сочетанием. Сейчас мы разберемся в этом вопросе.
Из прошлого материла вы узнали, как сделать панель задач прозрачной Windows 10. Сегодня мы разберемся, куда попадают сделанные снимки экрана в Виндовс 10.
Интересно! В статье — как сделать скрин экрана на компьютере, мы уже рассматривали этот вопрос. Советую ознакомиться с ней, там есть довольно интересные вещи по этой теме.
Куда сохраняются скриншоты на Виндовс 10
1 — При нажатии кнопки Print Screen
Когда вы делаете скриншот нажатием клавиши Print Screen — он попадает в буфер обмена и никуда пока не сохраняется. Чтобы вытащить его оттуда, нужно вставить его в какой-нибудь графический редактор, можно в Paint — он установлен в Виндовс по умолчанию.
Важно! Также в буфер попадают скриншоты, сделанные сочетанием клавиш WIN + SHIFT + S.
1. Откройте меню пуск, напечатайте слово — PAINT и откройте найденную программу.
2. Вставьте скриншот из буфера обмена, одновременным нажатием двух клавиш — CTRL + V.
3. Уже теперь вы можете сохранить его, кликнув по меню — «Файл» — «Сохранить как».
Интересно! Чтобы не выполнять эти действия после создания каждого снимка экрана, в Виндовс 10 лучше пользоваться комбинацией клавиш — WIN + PRINT SCREEN. Так снимок сразу будет сохранен в формате PNG в папку пользователя.
2 — При нажатии кнопок WIN + Print Screen
При нажатии сочетания этих клавиш, скриншот автоматически сохраняется в папку пользователя — «Изображения» в формате PNG. Это намного удобнее, чем просто делать скрин только в буфер обмена.
1. Чтобы попасть в эту директорию, откройте меню пуск. Для этого кликните левой кнопкой мыши по значку Windows в панели задач или нажмите на клавиатуре клавишу WIN. Затем нажмите на иконку изображения в меню, так откроется папка изображений пользователя.
2. Перейдите в каталог «Снимки экрана» и увидите все сделанные вами скрины.
Если хотите изменить место сохранения скринов, то находясь в этой же папке, кликните по свободному месту и откройте «Свойства».
Переключитесь на вкладку «Расположение» и переместите ее в любое удобное для вас место. После этого нажмите на кнопку «ОК».
Если часто делаете скрины, к примеру, можно выбрать папку на рабочем столе, чтобы она всегда была под рукой. Это действительно удобно.
3 — Набросок на фрагменте экрана или ножницы
Если делаете снимки с помощью любой из этих утилит, полученный результат всегда вначале отображается в окне программы. И чтобы сохранить скрин нужно нажать на кнопку сохранения (значок в виде дискеты).
Интересно! Если вы используете специальный софт для этих целей, то посмотрите в его настройках, куда помещаются созданные снимки.
В заключение
В виндовс 10 нет особого смысла в использовании сторонних приложений, чтобы создать скриншот. Все можно настроить так, как будет удобно, плюс есть аж несколько инструментов для создания снимков.
Источник
Куда сохраняются скриншоты в Windows 10
Сделать скриншот можно как с помощью изначальных функций, так и с помощью специальных утилит. Обычно осуществляется это несложно. А вот найти, куда сохраняются скриншоты в Windows 10, может быть в разы труднее.
Как сделать скриншот в Windows 10 и где его найти
Чтобы сохранить изображение с экрана, нужно нажать на клавишу «Print Screen» (всегда обозначается сокращенно «PS» или «PrtSc»). Также можно сочетать ее с Alt. В таком случае на скриншоте будет только активное окно. Следует отметить, что, если кнопка не работает, значит она либо выключена, либо у пользователя стоит специализированная программа для создания скриншотов. Первое может возникать по ряду причин, а потому иметь самые разнообразные решения. Во втором случае приложение можно просто временно отключить.
Буфер обмена
Такой способ не может похвастаться популярностью, потому что он требует значительных временных затрат. При нажатии указанной выше клавиши, изображение сохраняется исключительно в буфере. Это означает, что его нужно создать самому. Для этого потребуется любое приложение для рисования или редактирования изображений.
Изначально в новейшей операционной системе присутствует утилита «Paint». Открыть ее можно, найдя в меню «Пуск», или с помощью окна «Выполнить». Открыть последнее можно, нажав Win+R. В появившейся строке следует ввести «mspaint».
Далее, используя кнопку, обведенную на картинке выше, можно вставить желаемое изображение. После этого изначальные высота и ширина будут автоматически изменены под размеры скриншота. Нажав на вкладку «Файл», можно легко сохранить его, выбрав предпочтительный формат и месторасположение.
Файл на жестком диске
Чтобы не возиться с сохранением картинки, можно использовать сочетание клавиш, а точнее – PrtSc+Win. При этом найти полученный скриншот можно по адресу:
Важно отметить, что в некоторых версиях ОС данная функция может не работать. Также можно сменить место сохранения. Для этого, находясь в нужной папке, следует нажать по свободному пространству ПКМ и выбрать «Свойства».
В новом окне требуется перейти во вкладку, выделенную красным, и переместить место хранения. Чтобы снова вернуть все как было, можно просто выставить путь по умолчанию.
Встроенное приложение «Ножницы»
Эта программа отличается наличием довольно широкого функционала. Найти ее можно в меню «Пуск» среди других встроенных утилит.
Приложение имеет несколько режимов, может делать скриншот с задержкой и редактировать его в максимально простой форме. Сохраняется файл аналогично тому, как это делается в Paint, т. е. человек может сам выбрать место.
Существует огромное количество специальных программ для создания скриншотов. Например, к таковым относятся LightShot и PicPick. Однако большинству пользователей достаточно встроенного приложения и сочетаний клавиш. При этом большинство из способов позволяют самостоятельно выбрать, куда именно сохранить скриншот.
Источник
Куда сохраняются скриншоты на виндовс 10 — где посмотреть
Вариантов, куда сохраняются скриншоты на виндовс 10, несколько. Все зависит от того, установлены ли специальные программы, и каковы настройки системы. В любом случае не всегда понятно, где искать изображения, после того как сделан снимок экрана. В одних случаях они уходят в специальную папку, в других, чтобы получить картинку, придется совершить дополнительные манипуляции.
Путь к изображениям, созданным через PrintScreen и «Alt + PrtSc»
Чтобы сделать скрин на десятой версии виндовс, используют несколько сочетаний клавиш. Эффект иногда отличается. Варианты:
Часто скриншоты делают с помощью заветной кнопки, но это не самый удобный способ
Кажется, что нажатие кнопки «PrintScreen» (на клавиатуре «PrtSc») — простой и быстрый способ сделать картинку, но есть одно неудобство. Место, где в Windows 10 хранятся принтскрины, созданные таким способом, это буфер обмена. Чтобы сделать полноценное изображение, необходимо повозиться:
Если скрин создан сочетанием «Alt + PrtSc», нужно проделать то же самое. В обоих случаях пользователь сам решает, где найти скриншоты на компьютере виндовс 10 по завершении, так как место для сохранения можно выбрать любое.
Важно! Метод сработает, только если на компе не стоят редакторы, иные программы для создания скриншотов, либо если они отключены.
Куда попадают скриншоты, сделанные с помощью «Win + PrintScreen»
Пожалуй, это оптимальный вариант, если нужно получить моментальный снимок. Чтобы сделать скрин, зажимают сочетание указанных клавиш. Экран на секунду потемнеет, так и должно быть — система «делает селфи».
Место, где сохраняются эти скрины на компьютере в виндовс 10 — жесткий диск. Чтобы потом найти их, надо зайти в «Мой компьютер», отыскать на панели слева раздел «Изображения», а в ней папку с именем «Снимки экрана» (может называться Screenshots).
Путь к картинкам, сделанным через «Win + PrtSc»
Обратите внимание! Если по какой-то причине раздела «Изображения» на панели нет, переходят на диск С, находят там папку «Пользователи». В ней будут другие папки, нужно отыскать нужную (конкретный пользователь или администратор), в ней будут все изображения, в том числе скрины.
Где хранятся скриншоты, созданные через «Ножницы» (Snipping Tool)
У приложения «Ножницы» один минус — процесс создания скриншота сравнительно долгий, но зато есть полезные функции:
В этом случае также можно выбрать, куда сохраняются скриншоты на Windows 10. Для этого нужно зайти в раздел «Файл», выбрать соответствующую опцию.
Где искать скриншоты, сделанные через игровую панель (Xbox)
По умолчанию скрины и видео, созданные во время игры с помощью этой функции, находятся на системном диске. Путь следующий:
Чтобы не искать, где хранятся в Windows 10 снимки экрана с игрой, в настройках панели Xbox можно создать собственную папку для скриншотов, видео и поместить её в удобное место.
Важно! Если на диске с операционной системой мало места, папку из Xbox лучше перенести на другой.
Где искать скриншоты, созданные другими программами
Существует множество утилит, назначение которых — сделать создание скринов удобным. У каждой есть свои фишки, но поначалу не всегда понятно, где же в виндовс 10 скриншоты, созданные с их помощью. Наиболее популярные программы:
Обратите внимание! Многие позволяют не только заснять сам экран, но и добавлять надписи, фильтры, обрезать и поворачивать изображение, мгновенно делиться им в соцсетях.
Чтобы сделать скрин, нужно запустить программу и выделить нужную зону на рабочем столе. Также через настройки можно задать «Снимок всего экрана». Сразу появится меню с возможностью редактировать изображение и отправить его друзьям через социальные сети.
Фрагмент экрана, выделенный в Joxi и готовый к обработке
Joxi хранит скриншоты в своем облаке, но есть возможность загружать дубликаты на компьютер. Для этого заходят в настройки и в разделе «Дополнительно» ставят галочку возле соответствующего пункта. Папку, куда Joxi сохраняет принтскрин в виндовс 10, можно выбрать вручную, кликнув по ссылке «Изменить».
LightShot
В этой программе каждый раз, делая скрин, пользователь выбирает, куда его сохранить. Запустив утилиту, нажимают «PrtSc» и выделяют часть экрана, которую нужно заснять. В выделенном участке появится меню, в котором можно посмотреть картинку и выбрать место хранения, в том числе буфер обмена.
Важно! В последнем случае нужно будет «воплотить» скриншот через Paint.
PicPick
Программа позволяет делать снимки в нескольких режимах:
Когда скрин сделан, программа откроет окно редактирования, и здесь можно будет выбрать путь сохранения. Принцип тот же, что в стандартных редакторах — через раздел «Файл».
Рабочий экран PicPick
ScreenShooter
Тут можно заранее задать место, в котором находить картинки будет проще всего. Для этого надо запустить ее и найти в трее значок — синий круг. Если кликнуть на него правой кнопкой, появится меню. Нужно выбрать «Сохранять на», а затем указать диск, папку.
Обратите внимание! При выборе варианта «Жесткий диск» программа создаст папку с названием ScreenShooter на диске C в разделе «Изображения».
FastStone Capture
Тоже позволяет не просто снимать экран, но и редактировать картинку, а также записывать видео. Может захватывать вест рабочий стол, активное окно, отдельный фрагмент или произвольную зону. Есть функция задержки с таймингом, как у «Ножниц».
Готовые фотографии и видеозаписи сохраняет в указанную папку, которую можно выбрать по завершении редактирования, искать их не придется. Можно положить скрины в буфер обмена и сразу отправить по почте или в социальные сети.
В целом, где хранятся скриншоты экрана на Windows 10, зависит от того, какими программами пользуется (или не пользуется) владелец компьютера. У большинства стандартных и сторонних утилит схожий функционал, одинаковые принципы сохранения изображений и пути для них. Как правило, это жесткий диск или буфер обмена, там и стоит искать готовые скриншоты.
Источник
Где найти скриншоты, сделанные с помощью встроенных средств Windows 10 и сторонних утилит
Создавать «скрины» дисплеев позволяют как «родные» инструменты «Виндовс», так и различные сторонние приложения. Главный вопрос, который возникает при использовании всех этих средств, — где впоследствии искать сохранённые изображения экрана?
Куда сохраняются «скрины» в «десятке», если делать снимок стандартными средствами
Совсем необязательно загружать и устанавливать на ПК утилиту от сторонних разработчиков, чтобы создавать постоянно снимки своего дисплея ПК. Рассмотрим все стандартные сервисы «Виндовс», которые позволяют делать «скрины».
Когда «скрины» сохраняются в буфер обмена
В буфер изображения будут помещаться в том случае, когда вы нажмёте один раз на кнопку Print Screen (сокращённо PrtSc) на клавиатуре, расположенную слева от клавиши Delete вверху справа или сбоку от клавиши F12, но при условии, что у вас не установленно стороннее ПО для создания «скринов» (или если оно отключено).
Этот метод создания не пользуется популярностью, так как он отнимает больше времени, чем другие способы:
В буфер сохраняются также снимки, сделанные через горячее сочетание клавиш Print Screen и Alt. Оно позволяет заснять не весь дисплей, а только окно, которое активно на ПК в данный момент (на нём обычно находится курсор). В этом случае также надо прибегать к помощи графического приложения для ручного сохранения снимка, который пока находится только во временном блоке памяти ПК.
Когда скриншот сразу сохраняется файлом на жёсткий диск
Самый удобный и моментальный способ сделать и сохранить одновременно «скрин» дисплея — через горячее сочетание клавиш Windows и PrtSc.
Зажмите две эти клавиши — сработает «внутренний фотоаппарат» системы, который сделает сразу сохранение в папку «Скрины экрана», расположенную на системном диске. В момент зажатия экран станет немного затемнённым — это будет означать, что команда выполнена. Сам скриншот будет находиться в папке «Мой компьютер» — «Изображения» — «Скрины экрана» (или Screenshots).
Если вы не нашли на левой панели каталог «Изображения», идите более длинным путём: открываем корневые папки системного диска (обычно это локальный диск с буквой С — на нём должен быть логотип «Виндовс»). Запускаем теперь следующие папки: «Пользователи» — каталог с названием вашего текущего аккаунта — раздел «Изображения».
Видео: где находятся снимки, сделанные с помощью Print Screen и Windows
Как изменить место сохранения скринов на жёсткий диск
Если вас не устраивает месторасположение сохранённых «скринов», поменяйте его следующим образом:
Если снимок экрана создаётся с помощью программы «Ножницы»
Встроенная системная утилита «Ножницы» обладает более широким функционалом по сравнению с кнопкой Print Screen (создание пометок на «скринах», самостоятельное определение их размеров, создание снимков разных форм и другое). Плюс этого способа также в том, что юзер сам определяет, в какую папку ему сохранить конкретный текущий снимок во время его создания:
Видео: несколько методов сделать «скрин» с помощью встроенных средств «Виндовс»
Сохранение скриншотов в Windows 10 при использовании специальных программ
Для тех, кто не хочет пользоваться встроенными программами, были созданы сторонние приложения для «скринов» — LightShot, ScreenShooterJoxi, PicPick, Microsoft Snip Editor, Gyazo и многие другие. Все они отличаются по функциональности и месту сохранения снимков. В утилите LightShot, например, снимок сохраняется каждый раз в отдельное место, которое выбирает сам юзер после захвата экрана (как и в случае с «Ножницами»):
В утилите ScreenShooter вы можете заранее определить место для сохранения «скринов»:
«Скрины» могут сохраняться в различные места: буфер обмена, облачное хранилище, папку любого жёсткого диска. Стандартное средство для создания — кнопка Print Screen — делает и помещает снимок дисплея на жёсткий диск, если вместе с ней зажимается клавиша «Виндовс». Каталог для сохранения в этом случае — папка Screenshots в блоке «Изображения» на системном диске. При желании это расположении можно поменять. Стандартная утилита «Ножницы», как и сторонние приложения, помещают изображения в те папки, которые юзер выбирает прямо при их создании.
Источник
Как сделать скриншот на Windows 10 и где они хранятся?




Способы создания скриншотов в Windows 10
На данный момент существует несколько вариантов создания скриншота в Windows 10. Они отличаются кнопками, которые нужно нажать и типом захватываемого контента. Есть следующие способы.
Как сохранить скриншот в файл?










Куда сохраняются «скрины» в «десятке», если делать снимок стандартными средствами
Совсем необязательно загружать и устанавливать на ПК утилиту от сторонних разработчиков, чтобы создавать постоянно снимки своего дисплея ПК. Рассмотрим все стандартные сервисы «Виндовс», которые позволяют делать «скрины».
Когда «скрины» сохраняются в буфер обмена
В буфер изображения будут помещаться в том случае, когда вы нажмёте один раз на кнопку Print Screen (сокращённо PrtSc) на клавиатуре, расположенную слева от клавиши Delete вверху справа или сбоку от клавиши F12, но при условии, что у вас не установленно стороннее ПО для создания «скринов» (или если оно отключено).
Нажмите на клавишу Print Screen, чтобы скопировать в буфер обмена картинку, которую вы видите на экране
Этот метод создания не пользуется популярностью, так как он отнимает больше времени, чем другие способы:

Выполните команду mspaint в окошке

Вставьте с помощью кнопки на панели сделанный скриншот

Сохраните файл в любое удобное для вас место
В буфер сохраняются также снимки, сделанные через горячее сочетание клавиш Print Screen и Alt. Оно позволяет заснять не весь дисплей, а только окно, которое активно на ПК в данный момент (на нём обычно находится курсор). В этом случае также надо прибегать к помощи графического приложения для ручного сохранения снимка, который пока находится только во временном блоке памяти ПК.
Когда скриншот сразу сохраняется файлом на жёсткий диск
Самый удобный и моментальный способ сделать и сохранить одновременно «скрин» дисплея — через горячее сочетание клавиш Windows и PrtSc.
Зажмите комбинацию PrtSc и Windows
Зажмите две эти клавиши — сработает «внутренний фотоаппарат» системы, который сделает сразу сохранение в папку «Скрины экрана», расположенную на системном диске. В момент зажатия экран станет немного затемнённым — это будет означать, что команда выполнена. Сам скриншот будет находиться в папке «Мой компьютер» — «Изображения» — «Скрины экрана» (или Screenshots).
Выберите сохранённый ранее скриншот
Если вы не нашли на левой панели каталог «Изображения», идите более длинным путём: открываем корневые папки системного диска (обычно это локальный диск с буквой С — на нём должен быть логотип «Виндовс»). Запускаем теперь следующие папки: «Пользователи» — каталог с названием вашего текущего аккаунта — раздел «Изображения».
Откройте в папке пользователя раздел «Изображения»
Видео: где находятся снимки, сделанные с помощью Print Screen и Windows
Как изменить место сохранения скринов на жёсткий диск
Если вас не устраивает месторасположение сохранённых «скринов», поменяйте его следующим образом:

Кликните по пункту «Свойства» в контекстном меню

Во вкладке «Расположение» нажмите на «Переместить»

Выберите новую папку для сохранения

Примените изменения в окне

Подтвердите, что хотите изменить папку
Если снимок экрана создаётся с помощью программы «Ножницы»
Встроенная системная утилита «Ножницы» обладает более широким функционалом по сравнению с кнопкой Print Screen (создание пометок на «скринах», самостоятельное определение их размеров, создание снимков разных форм и другое). Плюс этого способа также в том, что юзер сам определяет, в какую папку ему сохранить конкретный текущий снимок во время его создания:

Введите запрос в поиске

Выберите один из режимов в выпадающем меню

При желании установите период задержки

Выделите область экрана

Отредактируйте при необходимости картинку

Сохраните файл через S и Ctrl

Выберите папку для сохранения «скрина»
Видео: несколько методов сделать «скрин» с помощью встроенных средств «Виндовс»
Где хранятся скриншоты при использовании PrtScr?
Найти их невозможно, так как их нет. Картинки просто сохраняются в буфер обмена. Для того, чтобы их увидеть придется запустить какой-нибудь графический редактор (например, Paint) и вставить их туда. Итак, сначала запускаем Paint. Он находится в стандартных приложениях в меню «Пуск».
Теперь нужно вставить изображение. Лучше для этого использовать комбинацию клавиш Ctrl+V. Изображение появится в редакторе. Можно заниматься его редактированием или сохранением формате.
Теперь рассмотрим другие варианты. Куда деваются скриншоты, если использовать другие комбинации клавиш для их создания? Мест для хранения графических файлов пользователя в операционной системе не так уж и много.





Куда попадают скриншоты, сделанные с помощью «Win + PrintScreen»
Где в айфоне загрузки и папка — куда сохраняются файлы
Пожалуй, это оптимальный вариант, если нужно получить моментальный снимок. Чтобы сделать скрин, зажимают сочетание указанных клавиш. Экран на секунду потемнеет, так и должно быть — система «делает селфи».
Место, где сохраняются эти скрины на компьютере в виндовс 10 — жесткий диск. Чтобы потом найти их, надо зайти в «Мой компьютер», отыскать на панели слева раздел «Изображения», а в ней папку с именем «Снимки экрана» (может называться Screenshots).

Путь к картинкам, сделанным через «Win + PrtSc»
Обратите внимание! Если по какой-то причине раздела «Изображения» на панели нет, переходят на диск С, находят там папку «Пользователи». В ней будут другие папки, нужно отыскать нужную (конкретный пользователь или администратор), в ней будут все изображения, в том числе скрины.
Папка для скриншотов в Windows 10
Здесь все просто. По умолчанию скриншоты размещаются в каталоге «Снимок экрана», который располагается по адресу диск «С», «Users», «Имя пользователя», «Pictures». Именно там хранятся все скриншоты.
Все скриншоты можно найти именно там. И совершенно без разницы, какая комбинация была использована: для захвата всего рабочего стола или всего лишь одного активного окна. А теперь поговорим об игровой панели.


Встроенная программа «Ножницы»
Встроенная утилита «Ножницы» в новой версии ОС получила дополнительную функцию: задержка создания скрина. Пользователю доступна возможность выбора временного интервала в пределах 0-5 секунд. С помощью приложения можно сделать снимок экрана произвольной формы или отдельно взятого участка. При необходимости на скрин вносятся пометки. Для этого предназначены инструменты Маркер и Перо.
На видео можно будет посмотреть на процесс создания изображения в деталях.
Где искать скриншоты, если использовалась игровая панель
В этом случае скриншоты и ролики сохраняются в каталоге «Capture», который находится по адресу «С», «Users», «Имя пользователя», «Videos». Там панель сохраняет созданные снимки экрана и записанные видео во время игры.
Вообще, в настройках панели можно выбрать собственный каталог для сохранения записанного контента. Тогда его точно не нужно будет искать. Такой вариант предпочтительнее, ведь на системном диске может быть недостаточно свободного места.
Источник