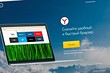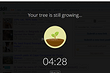- Открыть вкладку
- Найти вкладку
- Действия с вкладками
- Действия с несколькими вкладками
- Вкладки на боковой панели
- Горячие клавиши и жесты мыши для работы с вкладками
-
Создать вкладку — над нажмите значок
 .
. -
Открыть ссылку в новой вкладке — нажмите ссылку правой кнопкой мыши и выберите Открыть ссылку в новой вкладке.
-
Открыть вкладку в новом окне — нажмите ссылку правой кнопкой мыши и выберите Открыть ссылку в новом окне.
На боковой панели нажмите значок  (
( , если у вас открыта 1 вкладка) и начните вводить название или адрес вкладки в строке поиска — под строкой вы увидите поисковые подсказки.
, если у вас открыта 1 вкладка) и начните вводить название или адрес вкладки в строке поиска — под строкой вы увидите поисковые подсказки.
-
Отключить звук на вкладке — справа от названия вкладки нажмите значок
 .
. -
Включить звук на вкладке — справа от названия вкладки нажмите значок
 .
. -
Открыть недавно закрытую вкладку — нажмите и выберите в открывшемся списке нужную вкладку. Или нажмите на заголовок вкладки правой кнопкой мыши и выберите Открыть только что закрытую вкладку.
-
Перейти к началу страницы — чтобы быстро перейти к началу страницы, нажмите на вкладку; чтобы вернуться, нажмите на вкладку повторно.
-
Обновить вкладку — нажмите значок
 слева от .
слева от . -
Переместить вкладку — нажмите на вкладку и удерживайте левую кнопку мыши. Затем переместите вкладку влево или вправо.
-
Закрепить вкладку — нажмите на вкладку правой кнопкой мыши и выберите Закрепить вкладку.
-
Дублировать вкладку — нажмите на вкладку правой кнопкой мыши и выберите Дублировать.
-
Перенести вкладку в новое окно — нажмите на вкладку правой кнопкой мыши и выберите .
-
Перенести вкладку в другое окно — нажмите на вкладку правой кнопкой мыши и выберите (цифра может быть любой, она обозначает хронологию создания этого окна относительно других окон) и выберите группу вкладок, в которую вы хотите перенести вкладку.
-
Перенести вкладку в новую группу — нажмите на вкладку правой кнопкой мыши и выберите .
-
Перенести вкладку в другую группу — нажмите на вкладку правой кнопкой мыши, выберите Перенести вкладку и нажмите в списке на нужную группу.
-
Закрыть вкладку — наведите указатель мыши на заголовок вкладки и нажмите появившийся значок
 .
.Примечание. По умолчанию после закрытия вкладки вы перейдете на вкладку справа от закрытой. Чтобы переходить к ранее активной вкладке, в разделе включите опцию При закрытии вкладки переходить к предыдущей активной вкладке.
-
Закрыть все вкладки, кроме выбранной — нажмите на вкладку правой кнопкой мыши и выберите Закрыть другие вкладки.
-
Распечатать содержимое вкладки — нажмите на странице правую кнопку мыши и выберите Печать.
Чтобы выделить несколько вкладок, нажимайте на них по очереди, удерживая клавишу Ctrl (в Windows) или ⌘ (в macOS). Нажмите на любую из выделенных вкладок правой кнопкой мыши и выберите нужную команду (например, вы можете открыть несколько вкладок в новом окне или закрыть их).
Если вкладки расположены рядом, используйте клавишу Shift:
-
Удерживая Shift, нажмите на первую, а затем на последнюю вкладку, которую хотите выделить.
-
Отпустите клавишу Shift.
-
Нажмите на любую из выделенных вкладок правой кнопкой мыши и выберите нужную команду.
Чтобы снять выделение, нажмите на любую другую вкладку.
Когда открыто много вкладок, в них трудно ориентироваться. Яндекс Браузер предлагает работать с большим количеством вкладок в специальной панели, где вкладки отображаются в виде вертикального списка и объединяются в группы.
Чтобы открыть панель управления вкладками, на боковой панели нажмите значок  (
( , если у вас открыта 1 вкладка) или клавиши Ctrl + Shift + E в Windows (Shift + ⌘ + E в macOS).
, если у вас открыта 1 вкладка) или клавиши Ctrl + Shift + E в Windows (Shift + ⌘ + E в macOS).
Примечание. Если значок  отсутствует, нажмите на боковой панели и включите опцию Управление вкладками. Чтобы убрать значок, отключите опцию Управление вкладками.
отсутствует, нажмите на боковой панели и включите опцию Управление вкладками. Чтобы убрать значок, отключите опцию Управление вкладками.

Вы можете управлять вкладками через:
-
Наведите указатель на вкладку в списке и нажмите левой кнопкой мыши на появившийся слева от вкладки значок
 .
. -
Внизу панели выберите один из значков
 :
: -
 — чтобы снять выделение;
— чтобы снять выделение; -
 — чтобы скопировать адреса выбранных вкладок;
— чтобы скопировать адреса выбранных вкладок; -
 — чтобы перенести вкладки в новую группу;
— чтобы перенести вкладки в новую группу; -
 — чтобы перенести вкладки в новое окно;
— чтобы перенести вкладки в новое окно; -
 — чтобы закрыть вкладки.
— чтобы закрыть вкладки.
-
-
Выделите вкладки.
-
Нажмите на любую из выделенных вкладок правой кнопкой мыши.
-
В контекстном меню выберите нужное действие, например Закрепить вкладку.
| Переключение между вкладками | |
|---|---|
| Переключиться на вкладку слева |
Ctrl + PgUp Ctrl + Shift + Tab |
| Переключиться на вкладку справа |
Ctrl + PgDown Ctrl + Tab |
| Выбрать вкладку по ее порядковому номеру (от 1 до 8) |
Ctrl + 1—8 |
| Выбрать последнюю вкладку |
Ctrl + 9 |
| Открытие вкладки | |
| Создать новую вкладку |
Ctrl + T |
| Открыть ссылку в новой вкладке |
Ctrl + нажать ссылку |
| Открыть ссылку в новой вкладке с переключением на нее |
Ctrl + Shift + нажать ссылку |
| Открыть последнюю закрытую вкладку |
Ctrl + Shift + T |
| Вызвать панель управления вкладками |
Ctrl + Shift + E |
| Закрытие вкладки | |
| Закрыть активную вкладку |
Ctrl + W Ctrl + F4 |
| Зависшие вкладки и окна | |
| Открыть диспетчер задач |
Shift + Esc |
| Переключение между вкладками | |
|---|---|
| Переключиться на вкладку слева |
⌥ + ⌘ + ← ⌘ + Shift + Tab |
| Переключиться на вкладку справа |
⌥ + ⌘ + → ⌘ + Tab |
| Выбрать вкладку по ее порядковому номеру (от 1 до 8) | ⌘ + 1-8 |
| Выбрать последнюю вкладку | ⌘ + 9 |
| Открытие вкладки | |
| Создать новую вкладку | ⌘ + T |
| Открыть ссылку в новой вкладке | ⌘ + нажать ссылку |
| Открыть последнюю закрытую вкладку | Shift + ⌘ + T |
| Вызвать панель управления вкладками | Shift + ⌘ + E |
| Закрытие вкладки | |
| Закрыть активную вкладку | ⌘ + W |
| Зависшие вкладки и окна | |
| Открыть диспетчер задач | Shift + Esc |
Чтобы выполнять жесты, удерживайте правую кнопку мыши. Выполнив жест, отпустите кнопку.
Внимание. Если вы пользуетесь однокнопочной мышью в macOS, все жесты нужно выполнять, удерживая клавишу Ctrl и кнопку мыши.
| Жесты мыши | |
|---|---|
| Восстановить последнюю закрытую вкладку |
|
| Закрыть вкладку |
|
Содержание
- Восстановление закрытых вкладок в Яндекс.Браузере
- Способ 1: Контекстное меню или сочетание клавиш
- Способ 2: Кнопка «Назад»
- Способ 3: Список недавно закрытых вкладок
- Способ 4: История посещений
- Способ 5: Включение синхронизации
- Способ 6: Восстановление прошлой сессии
- Вопросы и ответы

Довольно часто мы открываем сразу несколько вкладок в браузере для учебы, работы или развлечений. И если вкладка или вкладки будут закрыты случайно либо из-за программной ошибки, найти их потом снова может быть непросто. Чтобы подобные неприятные недоразумения не происходили, существует возможность открывать закрытые вкладки в Яндекс.Браузере несложными способами.
Восстановление закрытых вкладок в Яндекс.Браузере
В зависимости от количества вкладок и срока давности их закрытия способы их восстановления будут разными. Начнем с самого простого, но перед этим хотим уточнить, что если при новом открытии Яндекс.Браузера вам просто необходимо восстанавливать вкладки, которые вы оставили открытыми в прошлый раз, для этого достаточно включить специальный параметр, отвечающий за это, в «Настройках».

Перейдите в раздел «Интерфейс» и поставьте галочку рядом с пунктом «При запуске браузера открывать ранее открытые вкладки». Теперь можете проверить работу этой функции, перезапустив программу.

Способ 1: Контекстное меню или сочетание клавиш
Если нужная вкладка была закрыта случайно последней, ее можно легко восстановить разными методами. Очень удобно нажать комбинацию клавиш Shift + Ctrl + T. Это работает при любой раскладке клавиатуры и во время активной Caps Lock.
В качестве альтернативы кликните по одной из открытых вкладок правой кнопкой мыши и выберите пункт «Открыть только что закрытую вкладку».

Примечательно, что так можно открывать не только последнюю вкладку, но и те вкладки (по одной), что были закрыты перед последней.
Способ 2: Кнопка «Назад»
Как мы все знаем, кнопка «Назад», расположенная левее адресной строки, возвращает нас на одну страницу назад. Однако если нажать и зажать ее, отобразится список всех сайтов, открытых в рамкой вкладки, в которой вы сейчас работаете. Это лишь косвенно решает вопрос, поставленный в этой статье, но тем не менее может быть актуален в некоторых ситуациях.

Способ 3: Список недавно закрытых вкладок
Yandex для удобства пользователей отображает последние закрытые вкладки в виде списка из нескольких пунктов. Чтобы получить к нему доступ, достаточно кликнуть по кнопке меню, навести курсор мыши на пункт «История» и восстановить нужный сайт из блока «Недавно закрытые».

Способ 4: История посещений
Если вам нужно найти сайт, который вы открывали относительно давно (это было на прошлой неделе, в прошлом месяце, или же просто после этого вы открыли очень много сайтов), вышеперечисленными вариантами открыть нужный сайт не удастся. В этом случае используйте историю посещений, которую браузер записывает и хранит ровно до того момента, пока вы ее самостоятельно не очистите. Открыть ее можно через меню или Способом 2, выбрав соответствующий пункт из списка.

Все посещения отсортированы по дате в порядке убывания. К сожалению, диспетчер здесь совсем не функциональный, как в той же Mozilla Firefox, поэтому все, что остается, выполнять поиск, просматривая все посещения.

Упростить его можно, вписав в поисковое поле, что находится в правом верхнем углу, название сайта или страницы (статьи, игры, раздела меню или любого другого ее заголовка). Нажмите Enter.

Из списка совпадений поищите нужную страницу и кликните по ней левой кнопкой мыши, чтобы восстановить.

Либо можете навести курсор мышки на сайт, щелкнуть по появившемуся треугольнику и выбрать пункт «Еще с того же сайта», чтобы просмотреть все страницы конкретного веб-ресурса, которые вы просматривали.

Способ 5: Включение синхронизации
Некоторым пользователям, зашедшим в эту статью, может быть интересен вопрос о том, как восстанавливать вкладки, например, на другом компьютере или устройстве или после переустановки браузера. Лучшим способом будет использование синхронизации, которая позволяет получать доступ ко вкладкам, открытым на компьютерах, ноутбуках, смартфонах и планшетах, где установлен браузер Yandex и выполнен вход в свой профиль. Развернуто о том, как ее включить, читайте в другой нашей статье.
Подробнее: Как настроить синхронизацию в Яндекс.Браузере
Способ 6: Восстановление прошлой сессии
После «падения» (зависания) браузера пользователи часто могут не обнаружить списка всех сохраненных вкладок. В этой ситуации можно восстановить свой сеанс полностью, однако очень важно после обнаружения проблемы лишний раз не перезапускать веб-обозреватель, поскольку у него есть специальный файл, где хранится последний сеанс, и доступен он ровно до того момента, как данные о вкладках не изменятся (то есть пока вы не начнете открывать новые вкладки и закрывать браузер).
- Откройте Проводник и перейдите по пути
C:UsersИМЯAppDataLocalYandexYandexBrowserUser DataDefaultSessions, где «ИМЯ» — название вашего профиля. Если вы не видите папку «AppData», значит, в системе отключено отображение скрытых файлов и папок. Включить их видимость можно по следующей инструкции.Подробнее: Отображение скрытых папок в Windows
- В «Sessions» среди прочих вы увидите 2 файла с названием типа «Session_00000000000000000» с разной датой изменения, один более новый, второй — старее. Первый отвечает за текущую сессию (актуальную на момент открытого браузера, она же появится после его повторного запуска), а второй — за последний сеанс (тот, что был перед текущим, по сути это копия предпоследнего состояния вкладок). Как только вы закрываете браузер, все данные о вкладках из нового файла попадают в старый файл, и вместо них в новом файле записывается сессия, которая была только что закрыта.
- Соответственно, после неполадки с запуском браузера и последующим его открытием без вкладок файл с новой сессией будет пуст. Однако если вы не открывали никакие страницы и не закрывали после этого Yandex, файл со старой сессией даст возможность восстановить предпоследний сеанс (так как последний сеанс, он же новый файл, у вас пустой).
- Переместите файл с новой датой сеанса в любое другое место, допустим, на рабочий стол (или добавьте в конец его названия любой символ, чтобы браузер перестал распознавать его как системный файл).
- Скопируйте цифры из нового файла (если вы его переименовывали вместо перемещения, то копируйте только оригинальное название, без добавленного вами символа) и вставьте их в название файла старого сеанса. Другими словами, вам необходимо дать старому файлу название нового файла, чтобы браузер предыдущую сессию воспринял как текущую и отобразил прошлый сеанс вкладок.
- Дополнительно рекомендуется то же самое сделать с файлами «Tabs_00000000000000000», которые есть в этой же папке — заменить название более старого файла на название нового, предварительно переместив/переименовав новый.




Успех этих действий будет только если после пропажи сеанса вы не пользовались браузером!! В случае если вы, обнаружив отсутствующие вкладки, сразу через поисковик зашли на наш сайт и сейчас читаете эту статью, можете попробовать, не закрывая Яндекс.Браузер, скопировать файл со старой сессией, определив его по дате, затем закрыть программу, выполнить переименование, как это было сказано в шагах 4-5.
Это были все способы того, как восстановить закрытые вкладки в Яндекс.Браузере. Если вас интересует именно перенос вкладок после переустановки веб-обозревателя Яндекс, можете воспользоваться Способами 5, 6 из этой статьи либо просто скопируйте папку «User Data» (как до нее добраться написано в Способе 6) в другое место и замените ей ту, что появится после установки браузера. Так сохранятся и вкладки, и закладки, и пароли, и настройки, и история Яндекс.Браузера.
Если из-за внезапного отключения электричества или просто сбоя системы компьютер закрыл браузер, то вопрос «Как восстановить вкладки?» становится первостепенным. Большинство современных браузеров предоставляют возможность восстановления закрытых вкладок. Вернуть вкладку — несложно!
GOOGLE CHROME
Google Chrome является одним из самых популярных браузеров в мире, и у него есть множество удобных функций, которые облегчают использование интернета. Одна из таких функций — возможность восстановления закрытых вкладок.
Часто бывает, что мы закрываем вкладку по ошибке, потеряв при этом важную информацию. С помощью комбинации клавиш Ctrl+Shift+T на Windows или Command+Shift+T на Mac можно легко восстановить последнюю закрытую вкладку. Если же вы закрыли несколько вкладок, то восстановить их все можно через контекстное меню.
Для того чтобы восстановить несколько закрытых вкладок, нужно щелкнуть правой кнопкой мыши на любой открытой вкладке и выбрать опцию «Восстановить закрытые вкладки» из выпадающего меню. Затем выберите нужные вкладки из списка, и они будут открыты в новых вкладках.
Такой простой способ восстановления закрытых вкладок в Google Chrome может быть очень полезным, особенно если вы работаете с большим количеством вкладок одновременно. Он помогает избежать потери важной информации и сэкономить время на поиске нужной вкладки снова.
MOZILLA FIREFOX
Mozilla Firefox также предоставляет простой способ восстановления закрытых вкладок. Как вернуть закрытую вкладку? Нажмите сочетание клавиш Ctrl+Shift+T на Windows или Command+Shift+T на Mac, и закрытая вкладка будет восстановлена.
Если вы хотите восстановить несколько вкладок, то нажмите правой кнопкой мыши на любой открытой вкладке и выберите опцию «Восстановить последнюю закрытую вкладку» из выпадающего меню. Чтобы восстановить несколько вкладок, нажмите на эту опцию несколько раз, пока не будут восстановлены все нужные вкладки.
APPLE SAFARI
Если вы работаете в браузере Apple и случайно закрыли важную вкладку, не стоит беспокоиться — существует несколько способов ее восстановить.
- Первый способ — это использование стандартных функций браузера. Для этого необходимо открыть новую вкладку, затем щелкнуть на иконке «+», которая находится рядом с уже открытыми вкладками. Если удерживать курсор на этой иконке, то откроется список закрытых ранее страниц, и вы сможете выбрать нужную для восстановления.
- Еще один способ — это воспользоваться меню «История» в браузере. В этом меню есть раздел «Недавно закрытые», в котором отображаются все закрытые вами вкладки за последние несколько минут. Выберите нужную вкладку из списка и откройте ее снова.
Наконец, вы можете восстановить последнюю закрытую вкладку в браузере Apple, используя сочетание клавиш Command+Z. Просто нажмите эти клавиши, и браузер автоматически восстановит последнюю закрытую вкладку.
Эти простые способы помогут вам быстро восстановить закрытые вкладки в браузере Apple и продолжить работу без потерь.
MICROSOFT EDGE
Microsoft Edge, который является новым браузером Windows 10-11, также предоставляет возможность восстановления закрытых вкладок.
Основной системный браузер новейшей Windows не так давно перевели на движок Chromium, поэтому варианты восстановления всех вкладок в нtм также подобны веб-обозревателю от Google.
Клик ПКМ по кнопке добавления новой вкладки откроет знакомое меню, единственное отличие — требуемый пункт называется «Повторно открыть закрытую вкладку». Сочетание клавиш не изменилось: нажмите Ctrl+Shift+T на Windows или Command+Shift+T на Mac, и закрытая вкладка будет восстановлена.
Список недавно закрытых вызывается через опцию «Журнал» — для его открытия понадобится вызвать главное меню или нажать комбинацию Ctrl+H. Далее перейдите к блоку «Недавно закрытые» и выберите вкладки, которые хотите восстановить.
ЯНДЕКС БРАУЗЕР
Для восстановления закрытых вкладок в браузере Яндекс на компьютере можно использовать следующие шаги:
- Нажмите на кнопку меню, расположенную в правом верхнем углу окна браузера (иконка с тремя горизонтальными полосками).
- В выпадающем меню выберите пункт «История».
- В списке слева появятся превью ссылок на закрытые вкладки. Найдите нужную вкладку и кликните по ней для открытия.
Для восстановления закрытых вкладок в приложении Яндекс Браузера на iPhone можно воспользоваться следующими шагами:
- Если вы только что закрыли вкладку и еще не вышли из их превью, нажмите «Отменить», чтобы страница снова открылась.
- Если вкладка уже не отображается в превью, то нажмите на квадрат с цифрами в нижней части экрана, чтобы перейти к списку открытых вкладок.
- Тапните по трем горизонтальным полоскам в левом нижнем углу, чтобы открыть меню.
- Выберите иконку с часами, чтобы открыть историю просмотров.
- Найдите нужную страницу и откройте ее.
Для восстановления закрытых вкладок в приложении Яндекс Браузера на Android-смартфонах можно воспользоваться следующими шагами:
- Если вы только что закрыли вкладку, то нажмите на кнопку «Отменить», чтобы страница снова открылась.
- Если вкладка уже не отображается в превью, то нажмите на иконку превью вкладок, расположенную в правом нижнем углу экрана.
- Перейдите к истории, нажав на кнопку с часами. Здесь вы найдете список всех ранее открытых страниц и сможете восстановить нужную.
ИСПОЛЬЗОВАНИЕ РАСШИРЕНИЙ
Расширение TabCloud позволяет сохранять открытые вкладки и окна в виде облака, которое можно открыть на другом устройстве или в другом браузере. Для сохранения вкладок необходимо нажать на иконку расширения и выбрать опцию «Save Window». При необходимости можно сохранить несколько окон или создать новую коллекцию.
Расширение Session Buddy также предоставляет возможность сохранять и восстанавливать вкладки и окна браузера. При этом Session Buddy автоматически сохраняет текущую сессию, так что пользователь может вернуться к ней в любой момент.
Кроме того, оба расширения позволяют группировать вкладки в рабочие сессии, что позволяет сохранить несколько окон и коллекций вкладок в рамках одной сессии. Это особенно удобно, если вы работаете с несколькими проектами или задачами одновременно и хотите сохранить все открытые вкладки для каждого проекта.
Использование расширений TabCloud и Session Buddy может значительно упростить работу с вкладками в браузере, особенно если вы работаете с большим количеством вкладок или нужно сохранять рабочие сессии для использования на другом устройстве или в другом браузере.
СОХРАНЕНИЕ РАБОЧИХ СЕССИЙ
Сохранение рабочей сессии — это удобная функция современных браузеров, которая позволяет продолжить работу с того места, где вы остановились.
- Если вы часто работаете с большим количеством вкладок, то сохранение рабочей сессии может быть весьма полезно, так как позволяет избежать повторного открытия тех же самых вкладок при каждом запуске браузера.
Чтобы включить эту функцию в браузере, необходимо открыть настройки и найти соответствующую опцию. В разных браузерах она может называться по-разному, но обычно это «Ранее открытые вкладки» или «Восстановить вкладки предыдущего сеанса». После того, как вы включите эту опцию, браузер будет автоматически открывать вкладки, которые были активны на момент его закрытия.
Если вы случайно закрыли браузер или он аварийно завершил работу, то соответствующую страницу можно вызвать самостоятельно, используя команду about:sessionrestore в адресной строке. Браузер также может предложить автоматически восстановить закрытую сессию.
Сохранение рабочей сессии может быть полезно не только для удобства работы с вкладками, но и для сохранения информации при проведении исследований, написании статей и других задач, которые занимают много времени. Благодаря этой функции вы можете продолжить работу с того же места, где вы остановились, даже если вы закрыли браузер или он аварийно завершил работу.
…………………………………………………………………
Читайте новости про технологии и цифровизацию на нашем онлайн-портале digitalocean.ru и в соцсетях:
▪️ Telegram: t.me/digitaloceanru
▪️ Вконтакте: vk.com/digitalocean_ru
▪️ Яндекс.Дзен: zen.yandex.ru/digitalocean
▪️ YouTube: youtube.com/@digitalocean_ru
Для фанатов хрустящих страниц, пахнущих типографской краской — доступны все номера печатного «Цифрового океана» на Озоне: bit.ly/digitalocean_ozon
Закажите любой номер со скидкой больше 50% прямо сейчас!
Случайно закрыл вкладку — как восстановить? Если вы когда-либо задавались таким вопросом, наша статья поможет на него ответить. Разберем, как восстановить закрытые вкладки в двух популярных браузерах: Яндекс и Chrome.
Как восстановить закрытые вкладки в Яндекс Браузере
Если вы используете браузер на компьютере, открыть закрытую вкладку можно следующим образом:
- Откройте меню, кликнув по кнопке с тремя горизонтальными полосками в правом верхнем углу.
- Выберите пункт «История».
- В списке слева появится превью ссылок, которые вы недавно закрыли. Найдите нужную и кликните по ней для открытия.
В приложении Яндекс Браузера на iPhone это работает немного иначе:
- Если вы только что закрыли вкладку и еще не вышли из их превью, просто нажмите «Отменить» — и страница снова откроется.
- В других случаях перейдите к списку открытых вкладок, нажав на квадрат с цифрами в нижней части экрана.
- Тапните по трем горизонтальным полоскам в левом нижнем углу, чтобы открыть меню.
- Выберите иконку с часами — откроется история ваших просмотров. Найдите нужную страницу и откройте ее.
На Android-смартфонах приложение браузера от Яндекс имеет другой интерфейс, но в целом принцип открытия закрытой вкладки не отличается:
- Сразу после закрытия вкладку можно вернуть, нажав «Отменить».
- В иных ситуациях также откройте превью вкладок, а потом перейдите к истории, тапнув по кнопке с часами. Здесь вы найдете список всех ранее открытых страниц и сможете восстановить нужную.
Как вернуть закрытую вкладку в Хроме
Еще один популярный браузер, который используется по умолчанию на Android-смартфонах — Google Chrome. Да и для компьютера — это один из самых удобных вариантов.
Для восстановления вкладки на компьютере:
- Кликните по трем точкам в правом верхнем углу, чтобы появилось меню.
- Выберите «История» — «Недавно закрытые». На всплывающем табло будут отображены все вкладки, которые вы закрыли за последнее время.
На смартфоне с Андроид есть похожая кнопка, а также возможность отменить закрытие вкладки сразу после того, как вы это сделали. Если вы уже перешли к другой странице, а потом решили, что хотите вернуть старую вкладку, сделайте следующее:
- На любой открытой странице тапните по трем точкам в правом верхнем углу.
- Выберите пункт «Недавние вкладки».
- В списке вы увидите все закрытые сайты и сможете выбрать необходимую ссылку. Если включена синхронизация на нескольких устройствах, то в списке также будут вкладки из браузера на компьютере и других гаджетах.
А вот на iPhone отметить закрытие вкладки в браузере от Гугл не получится, но ее можно восстановить через то же меню:
- Кликаете по трем точкам в правом нижнем углу.
- Выбираете пункт «Недавние вкладки».
- Находите в нем ту страницу, что недавно закрыли, и снова открываете ее.
Как вернуть закрытую вкладку: комбинация клавиш
Во многих браузерах на компьютере работают следующие комбинации клавиш:
- Ctrl + Shift + T — открыть последнюю закрытую вкладку.
- Ctrl + W Ctrl + F4 – закрыть текущую вкладку.
- Ctrl + Shift + W – закрыть все вкладки в окне.
- Ctrl + 1-8 (от 1 до 8) – переключиться на вкладку по порядку ее расположения.
- Ctrl + 9 – перейти на последнюю вкладку в окне.
- Ctrl + Tab Ctrl + PageDown – перейти на одну вкладку левее.
- Ctrl + Shift + Tab Ctrl + PageUp – перейти на одну вкладку правее.
Читайте также:
- Как убрать пароль при входе в Windows 10
- Запись разговоров на Андроид: как включить и пользоваться

Редактор направлений «Мобильные устройства» и «Техника для дома»
Как восстановить закрытые вкладки в популярных браузерах
Все популярные браузеры запоминают последние вкладки, с которыми работает пользователь. Поэтому, если вы закроете несколько вкладок на компьютере или мобильном устройстве, скорее всего, программа сможет их восстановить.
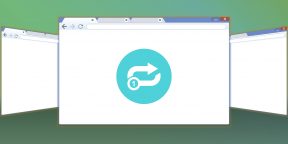
В большинстве десктопных браузеров предусмотрено два способа восстановления недавних вкладок. С помощью первого вы можете открывать их по одной. Сначала возвращается последняя закрытая вкладка, за ней — предпоследняя и так далее в порядке обратной очереди. Эта функция выручает, когда пользователь случайно закрывает одну или несколько вкладок.
С помощью второго способа можно восстановить последнюю сессию целиком, то есть сразу все вкладки, которые были открыты на момент закрытия браузера или только текущего окна. Этот способ должен помочь, если сам пользователь случайно выйдет из браузера или произойдёт непредвиденное завершение программы.
Что касается мобильных браузеров, они позволяют просматривать списки недавно закрытых вкладок и восстанавливать их оттуда.
Google Chrome
Чтобы вернуть последнюю закрытую вкладку в настольной версии Chrome, нажмите Ctrl + Shift + T. Или кликните по верхней панели браузерного окна правой кнопкой мыши и выберите в контекстном меню «Открыть закрытую вкладку».
Чтобы открыть вкладки последней сессии, перезапустите Chrome и нажмите Ctrl + Shift + T. Или кликните правой кнопкой мыши по верхушке окна и выберите «Открыть закрытое окно».
Открыть список недавно закрытых вкладок в Chrome для Android и iOS можно в меню браузера, выбрав пункт «Недавние вкладки».
Скачать Google Chrome для компьютера →
Firefox
Чтобы вернуть последнюю закрытую вкладку в десктопной версии Firefox, воспользуйтесь комбинацией Ctrl + Shift + T. Или щёлкните по верхней панели окна правой кнопкой мыши и выберите «Восстановить закрытую вкладку».
Чтобы открыть вкладки последней сессии, кликните «Восстановить предыдущую сессию» на главном экране Firefox. Или перейдите в меню программы и выберите «Журнал» → «Восстановить предыдущую сессию».
Увидеть список закрытых вкладок в мобильной версии Firefox можно, нажав в меню браузера «История» (Android) или иконку в виде часов (iOS).
Скачать Firefox для компьютера →
Opera и «Яндекс.Браузер»
Чтобы вернуть последнюю закрытую вкладку в настольной версии Opera или «Яндекс.Браузере», нажмите Ctrl + Shift + T. Или кликните по верхней панели окна правой кнопкой мыши и выберите «Открыть последнюю закрытую вкладку» (Opera) или «Открыть только что закрытую вкладку» («Яндекс.Браузер»).
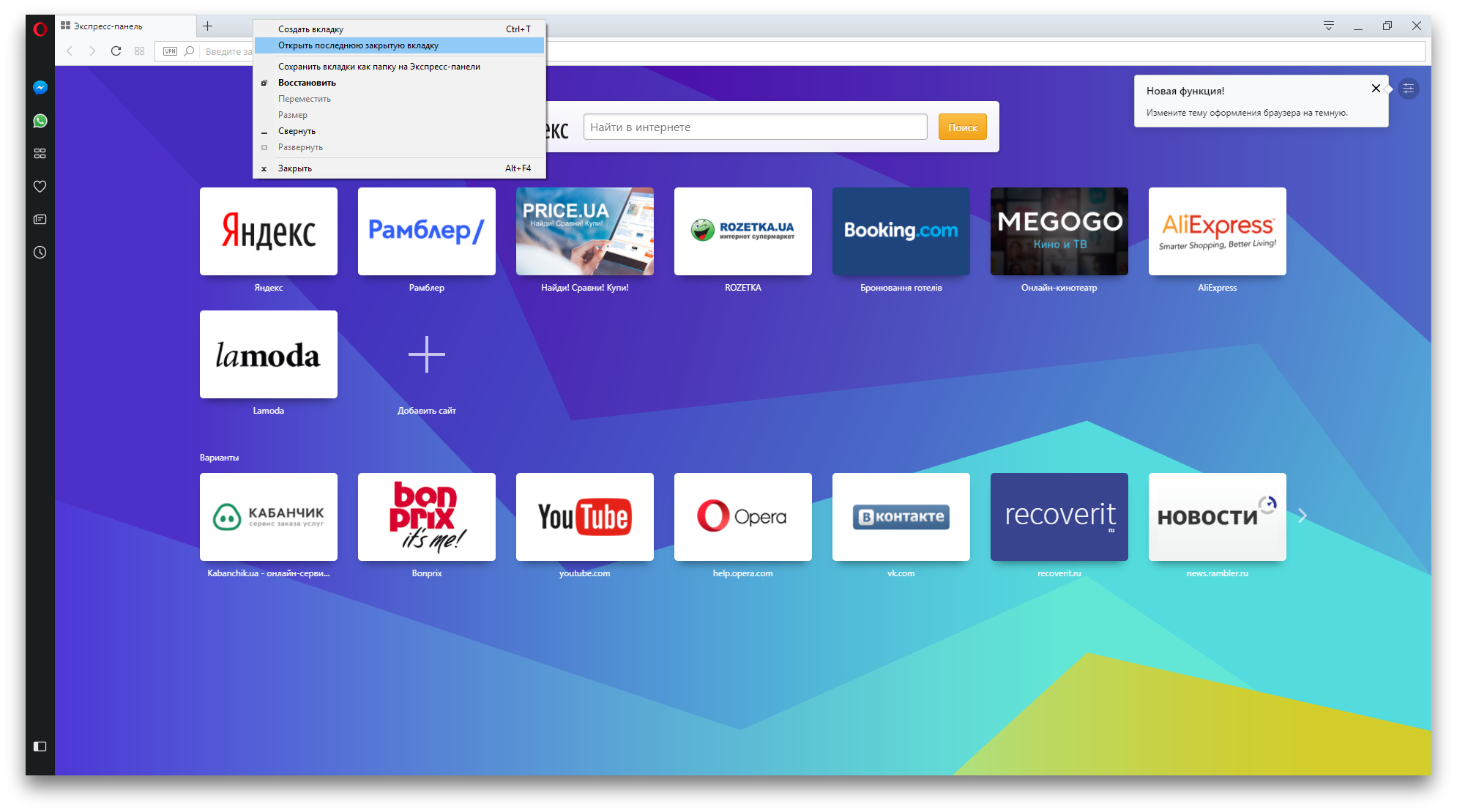
1 / 0
Opera
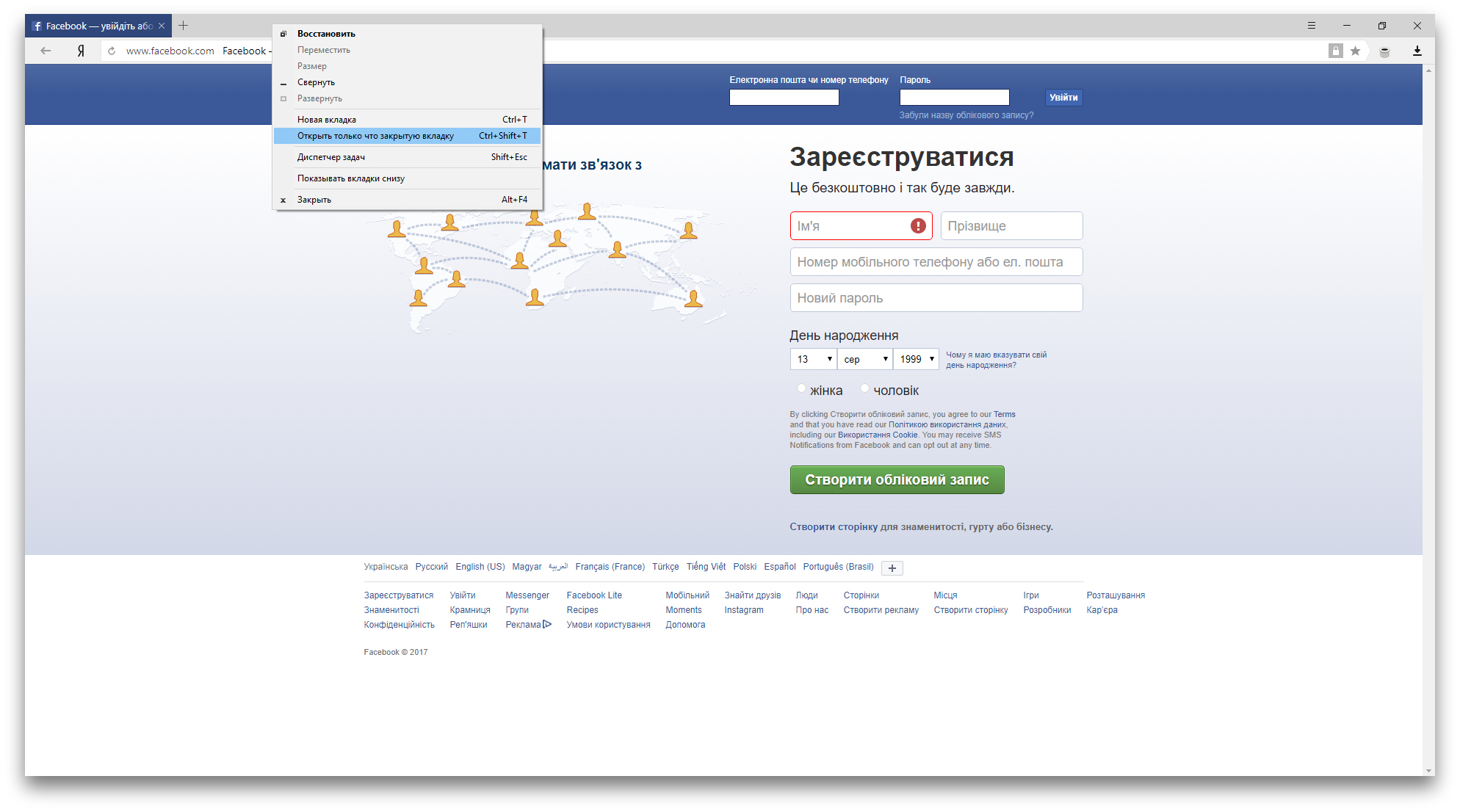
2 / 0
«Яндекс.Браузер»
Вкладки последней сессии в Opera и «Яндекс.Браузере» восстанавливаются при перезапуске браузера автоматически. Эта функция по умолчанию активна в настройках.
Такая особенность может создавать неудобства: после перезапуска браузер открывает старые вкладки, даже когда они вам не нужны. К счастью, есть быстрый способ их закрыть. Достаточно создать новую вкладку, кликнуть по её заголовку и выбрать в контекстном меню «Закрыть другие вкладки».
При необходимости вы можете просмотреть список недавно закрытых вкладок в обоих браузерах. Если у вас Opera, просто кликните для этого по кнопке «Меню вкладок» в верхнем правом углу интерфейса. Чтобы сделать то же самое в «Яндекс.Браузере», нужно открыть меню программы и навести курсор на пункт «История». В этом разделе также можно восстановить вкладки.
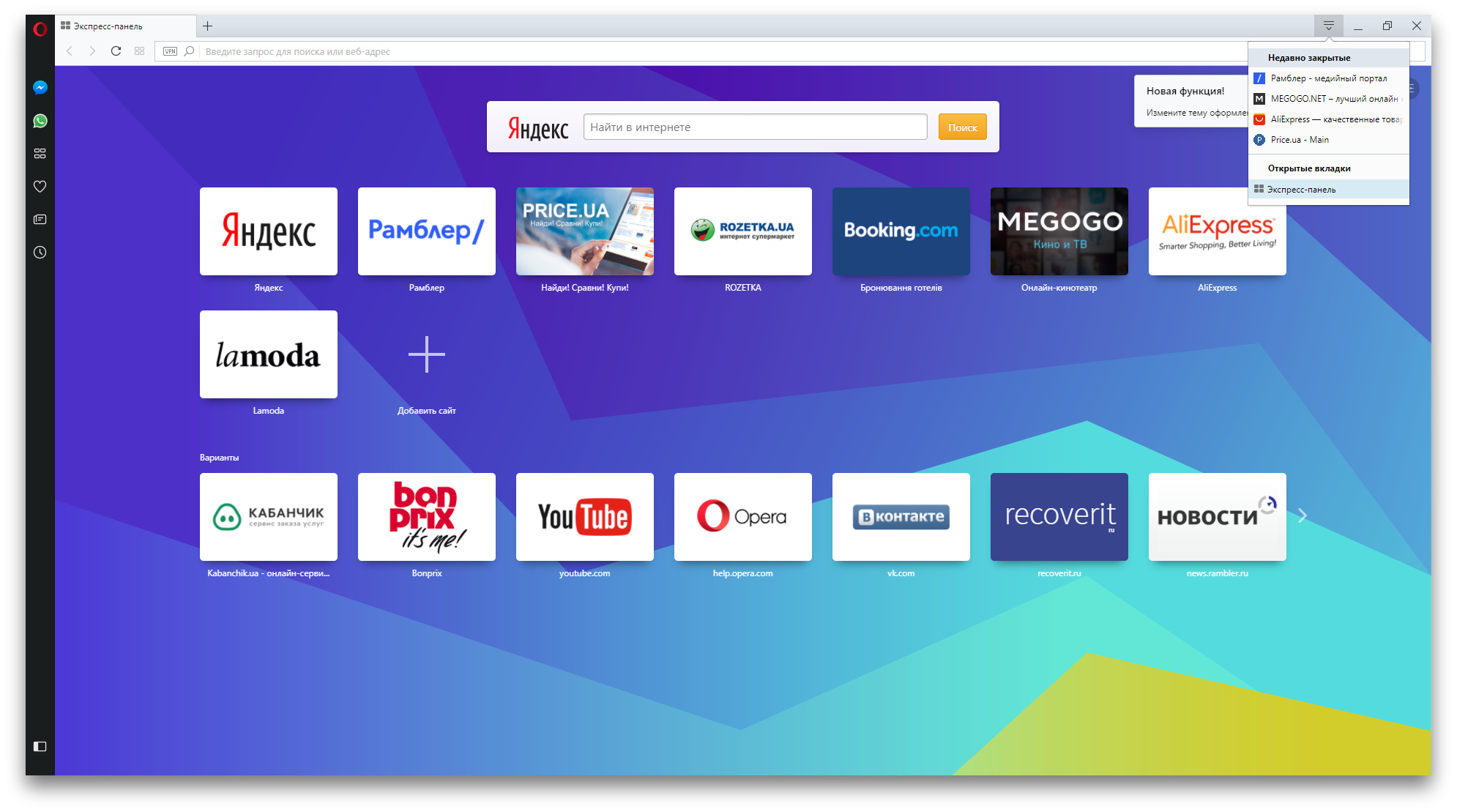
1 / 0
Opera
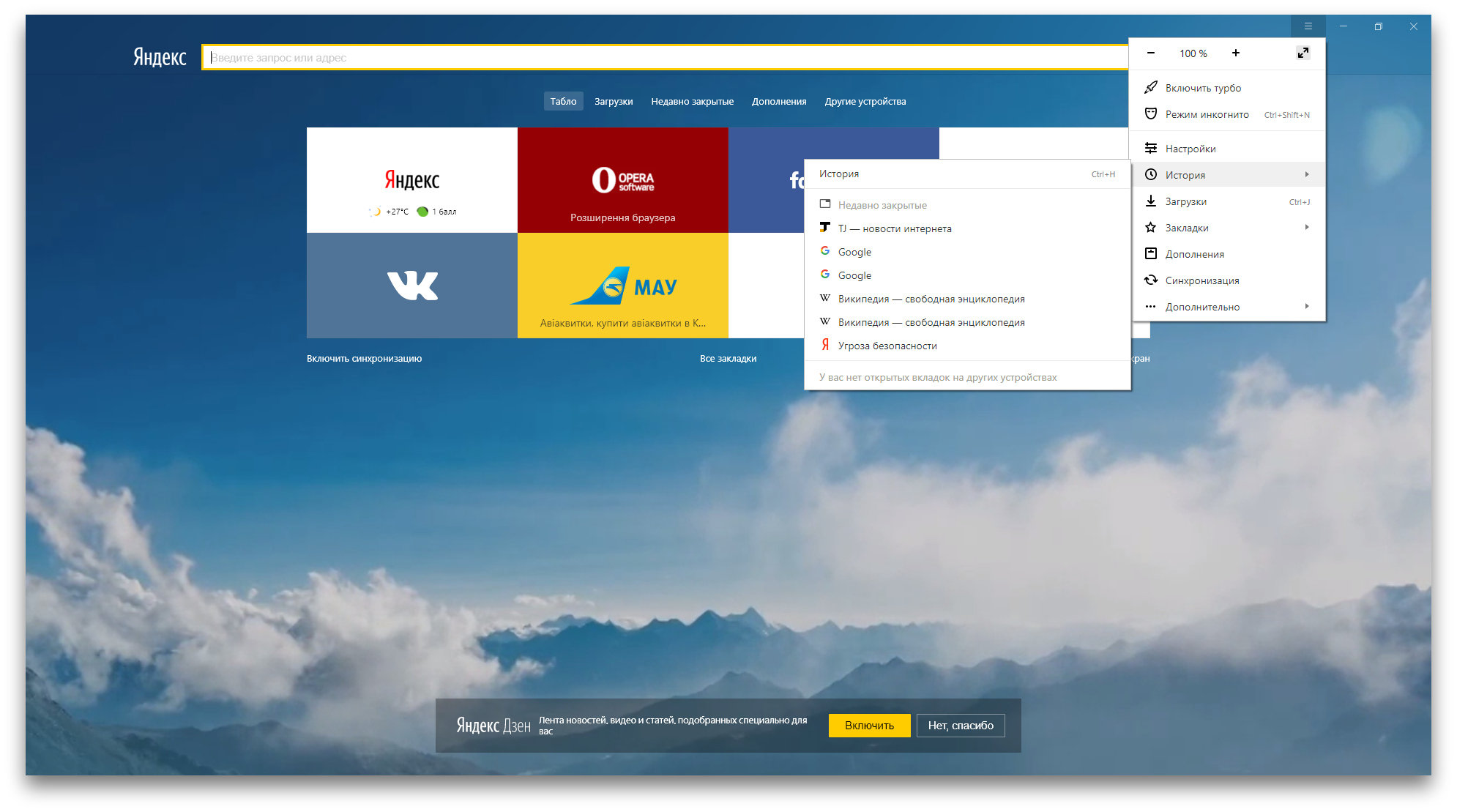
2 / 0
«Яндекс.Браузер»
Чтобы просмотреть список недавних вкладок в Opera для iOS, откройте экспресс-панель (иконка в виде пары квадратов), затем нажмите три точки и «Недавно закрытые вкладки». В Opera для Android, а также в «Яндекс.Браузере» для мобильных платформ эта функция пока отсутствует.
Скачать Opera для компьютера →
appbox fallback https://apps.apple.com/ru/app/id363729560
Скачать «Яндекс.Браузер» для компьютера →
Microsoft Edge
Чтобы вернуть последнюю закрытую вкладку в Edge, нажмите Ctrl + Shift + T. Или кликните по заголовку любой открытой вкладки правой кнопкой мыши и выберите «Повторно открыть закрытую вкладку».
В Edge нельзя вернуть предыдущую сессию вручную. Но этот браузер будет автоматически восстанавливать закрытые вкладки последнего сеанса при перезапуске, если покопаться в настройках. Чтобы включить автовосстановление вкладок, в меню Edge выберите «Параметры» → «Показывать в новом окне Microsoft Edge» → «Предыдущие страницы».
Safari
Чтобы вернуть последнюю закрытую вкладку в десктопной версии Safari, воспользуйтесь комбинацией ⌘ + Z. Или кликните «История» → «Открыть последнюю закрытую вкладку».
Чтобы восстановить вкладки последнего закрытого окна, щёлкните «История» → «Открыть последнее закрытое окно». Соседний пункт «Открыть снова все окна из последнего сеанса», как вы догадались по названию, восстанавливает вкладки сразу всех окон, открытых в предыдущей сессии.
Увидеть список недавних вкладок в Safari для iOS можно в меню открытых страниц (иконка с двумя квадратами), зажав в нём на несколько секунд «+».