Современные мобильные устройства имеют довольно большой объём как внутренней памяти, так и на SD-картах, что позволяет хранить изрядное количество самой разнообразной информации. Активно используя эту функцию, пользователи зачастую испытывают сложности с поиском нужных материалов, не зная, как найти файл или папку на Андроиде. Вот об этом мы и поговорим сегодня.
Содержание
- Находим нужную информацию
- С помощью встроенных инструментов
- С помощью стороннего софта
Находим нужную информацию
Поиск понадобившегося фотоснимка, благодаря стандартному приложению «Галерея» не представляет собой никакой сложности. Но вот найти файл или папку по названию будет гораздо сложнее, особенно если в смартфоне их хранится довольно много. В таких случаях мы можем воспользоваться какой-либо из программ под общим названием «Файловый менеджер».
Такие утилиты обычно предустановлены производителем гаджета на любом устройстве с ОС Android. Кроме того, можно воспользоваться приложением из магазина Google Play или другого проверенного источника. Рассмотрим, как работают каждый из этих вариантов.
С помощью встроенных инструментов
Как уже было сказано выше, практически все Андроид-устройства имеют в качестве стандартного ПО файловые менеджеры. Стоит учитывать, что на разных девайсах такие приложения могут несколько отличаться названиями: «Файлы», «Диспетчер файлов», «Диспетчер» и т.д.
Чтобы найти нужный файл/папку, находим на своём смартфоне файловый менеджер (на скриншоте “файлы”), открываем, выбираем зону поиска (память телефона или SD-карта), а затем категорию (например, “документы”), откроется папка с файлами, где можно выбрать нужный, или, нажимаем на нижней панели значок с изображением лупы. После этого появится клавиатура, с помощью которой нужно ввести имя файла:
После чего появятся результаты поиска, и мы увидим искомый файл.
С помощью стороннего софта
Если же на вашем смартфоне изначально не был предусмотрен стандартный файловый менеджер, то можно воспользоваться бесплатным из любого, заслуживающего доверия источника или из официального магазина Google Плей. Посмотрим, как будет работать такой инструмент на примере довольно популярного приложения ES Проводник.
После установки запускаем программу, в основном окне, если не вставлена эс-ди карта, будет указан раздел sdcard – это внутренняя память вашего Android-устройства. Если же карта памяти есть, то она будет обозначена как sdcard0, а память смартфона как sdcard1.
Теперь выбираем раздел, в котором будем искать файл или папку (на скриншоте sdcard1), открываем его, и здесь мы увидим всё содержимое. Для дальнейшего поиска нажимаем значок в виде лупы, расположенный на верхней панели и, используя клавиатуру, вводим название искомого файла/папки:
После этого программа найдёт и выведет на экран результаты поиска. Если вы решили воспользоваться другим файловым менеджером, то алгоритм поиска будет ровно таким же. А мне больше добавить нечего, будем считать, что вопрос, как на Андроиде найти папку или файл закрыт.
Давайте в этой статье я расскажу как на Android найти файл или папку по названию без помощи специального файлового менеджера или с ним. Действуем по ситуации.
Данная статья подходит для всех брендов, выпускающих телефоны на Android 11/10/9/8: Samsung, HTC, Lenovo, LG, Sony, ZTE, Huawei, Meizu, Fly, Alcatel, Xiaomi, Nokia и прочие. Мы не несем ответственности за ваши действия.
Внимание! Вы можете задать свой вопрос специалисту в конце статьи.
Поиск нужной информации
Операционная система Андроид имеет файловую систему, в которой располагаются самые разнообразные файлы, включая аудио- и видеозаписи, папки с изображениями, архивы и т.д.
Например, фотографии можно увидеть при помощи приложения «Галерея». Значок данной программы располагается на рабочем столе планшета или смартфона Андроид. А что делать, когда необходимо найти папку с музыкой или файл по названию?
В этих случаях можно использовать какое-либо из приложений под общим названием «Файловый менеджер». Подобные утилиты зачастую уже предустановлены производителем девайса на любом гаджете с операционной системой Андроид. Еще можно использовать приложения из магазина Гугл Плей или иного проверенного источника. Рассмотрим работу каждого варианта.
Встроенные инструменты
Почти на всех устройствах Андроид в виде стандартного программного обеспечения используются файловые менеджеры. На различных гаджетах данные утилиты могут немного отличаться названиями:

Не знаешь как решить проблему в работе своего гаджета и нужен совет специалиста? На вопросы отвечает Алексей, мастер по ремонту смартфонов и планшетов в сервисном центре.Напиши мне »
- Диспетчер.
- Диспетчер файлов.
- Файлы и т.д.
Для поиска нужной папки или файла на своем девайсе выполняем инструкцию:
- Открываем файловый менеджер (на скриншоте ниже «Файлы»).
- Выбираем область поиска (SD-карты или память телефона).
- Указываем категорию (к примеру, документы).
- Будет открыта папка с файлами, где для выбора доступен необходимый файл. Еще можно нажать на значок с изображением лупы в нижней панели. После этого отобразится клавиатура, при помощи которой можно ввести имя файла.
После выполнения вышеприведенной инструкции мы сможем увидеть искомый файл.
Читайте Как скачать apk-файл c Google Play
ES Проводник
Если на вашем планшете или телефоне Андроид стандартный файловый менеджер не предусмотрен, то можно использовать любое бесплатное приложение из официального магазина Гугл Плей или из заслуживающего доверия источника. Посмотрим, как подобный инструмент будет функционировать на примере очень популярной утилиты ES Проводник:
- Скачиваем файловый менеджер по ссылке https://play.google.com/store/apps/details?id=com.estrongs.android.pop&hl=ru, если он не инсталлирован. В некоторых версиях прошивки он уже установлен. Запускаем приложение.
- На скриншоте ниже показано две карты памяти: внутренняя память (память гаджета) и карта памяти, которая установлена пользователем.
- Выбираем необходимый раздел, к примеру, внутреннюю память. Переходим в выбранный раздел и смотрим на отображенные папки. В папке Music находится музыка, а в папке DCIM – все ваши фотографии (будьте внимательны, бывают исключения).
- Если требуется найти файл по имени, то проще использовать поиск. Для этого нажимаем на значок, имеющий вид лупы, после чего вводим имя файла, который следует найти.
Папки, в которых располагаются системные файлы, доступны только при наличии root прав.
Какие папки нельзя удалять на Android, а какие можно
Как удалить загруженные файлы на телефон Android
FX File Explorer
Отличие данного файлового менеджера от иных проводников заключается в том, что он не просто выводит файлы и папки на гаджете, а удобно их структурирует по категориям. Открыв утилиту, вы сможете обнаружить отдельные разделы: «Документы», «Загрузки», «Видеозаписи», «Музыка» и прочее.
Для просмотра файлов на накопителе следует в главном меню выбрать «Main Storage». Если необходимо перейти к системным файлам или папкам, то открываем раздел «System».
Файловый менеджер работает с разными видами архивов. Кроме простого открытия, файлы можно сжимать в выбранный формат. Для архивов RAR поддерживается только распаковка.
Еще в проводнике имеется встроенный редактор, галерея, аудиоплеер и видеоплеер. Пользователь сразу может открыть несколько окон и быстро между ними переключаться.
АвторМастер Николай
Инженер по ремонту мобильной и компьютерной техники в специализированном сервисном центре, г. Москва. Непрерывный опыт работы с 2010 года.
Есть вопросы? Задавайте в комментариях к статье. Отвечать стараюсь максимально быстро вам на указанную почту. Каждый случай индивидуален и поэтому очень важно, чтобы вы максимально расписали свою проблему и какая у вас модель устройства.
Частенько многие пользователи сталкиваются с тем, что фотографии исчезли из галереи смартфона каким-то магическим способом. Причем ладно бы пропало парочку снимков, ведь исчезают целые альбомы. Также некоторые отмечают, что через какое-то время все фото восстанавливаются сами, ничего делать для этого не приходится. Но как быть, если надо найти фото на телефоне прямо сейчас? Ведь галерея это не только кладезь воспоминаний, но и хранилище для отсканированных документов и прочей важной информации. Сегодня предлагаю разобрать несколько простых, но эффективных способов поиска фото в смартфоне и обсудить детали каждого из них.
Разбираемся, что делать, если на смартфоне внезапно пропали фотографии.
ПОДПИШИСЬ НА НАС В ЯНДЕКС.ДЗЕН!
Содержание
- 1 Куда пропали фото с телефона
- 2 Где хранятся удаленные фото на Андроиде
- 3 Как восстановить фотографии в галерее
- 4 Как найти скрытые фото в телефоне
- 5 Как найти фото на Самсунге
- 6 Пропали фото с телефона Xiaomi
Куда пропали фото с телефона
Причин, по которым фото пропали из галереи смартфона может быть несколько:
- Фотографии случайно были удалены самим пользователем.
- Приложение Галерея не поддерживает формат файла.
- Фото находятся в папке Скрытые.
- В приложении Галерея произошла ошибка.
- Фото расположены в карте памяти, и смартфон их не отображает.
Понятно, что в каждом конкретном случае придется действовать по-разному. Однако прежде чем начать предпринимать какие-то шаги, постарайтесь вспомнить, что вы делали в ближайшее время со своим устройством.
Где хранятся удаленные фото на Андроиде
Все удаленные фото на Android в течение некоторого времени хранятся в папке Корзина в Галерее. Время хранения удаленных фото обычно составляет 30 календарных дней. Если вы фото на смартфоне пропали недавно, попробуйте найти их здесь:
- Откройте приложение Галерея на своем смартфоне.
- Перейдите во вкладку Альбомы, найдите альбом «Корзина» (Недавно удаленное).
- Если альбома «Корзина» нет, нажмите на три точки в верхнем углу, перейдите в Настройки, пролистайте вниз и нажмите на вкладку Корзина (Недавно удаленные).
- Пролистайте все фото и посмотрите, нет ли пропавших фотографий здесь.
- Выберите необходимые фотографии, нажмите кнопку «Восстановить».
Обычно удаленные фотографии находятся в отдельном альбоме.
Если же с момента удаления фотографии прошло больше 30 календарных дней, отсылаю вас к статье автора AndroidInsider.ru Ивана Кузнецова. В своем материале коллега рассказал о программе, с помощью которой можно восстановить фото на Android.
Как восстановить фотографии в галерее
Если вы уверены, что ничего не удаляли, то попробуйте найти фото в Проводнике (Мои файлы). Делается это следующим способом:
- Откройте приложение Проводник (Мои Файлы) на своем смартфоне.
- Перейдите во вкладку Внутренняя память (Хранилище, Storage и др.).
- Далее откройте папку Camera (DCIM), проверьте наличие нужных фото.
Обычно найти папку с фотографиями в проводнике не так сложно.
Возможно, что в приложении Галерея на вашем смартфоне произошла какая-то ошибка и фото не отображаются там по этой причине. Также, файл с фото может не поддерживаться приложением Галерея. В таком случае отображаться он не будет.
Если храните фотографии на карте памяти, обязательно проверьте работоспособность карточки. Вполне возможно, что карта памяти не читается вашим устройством. Для этого откройте Проводник (Мои файлы) и найдите раздел Карта памяти. Если его нет, а карта стоит, значит проблема в SD-карте. Вот вам еще одна причина хранить данные в облаке.
Как найти скрытые фото в телефоне
Зачастую бывает так, что пользователь просто скрыл некоторые фотографии на своем смартфоне, а потом совсем о них забыл. Чтобы найти скрытые фото, следуйте инструкции:
Вот так вы можете найти скрытые фото в Проводнике.
Как найти фото на Самсунге
Если вы пользуетесь смартфоном Samsung, обязательно проверьте, не отключено ли приложение «Хранилище мультимедиа». Для этого:
- Откройте Настройки на вашем смартфоне, перейдите в раздел Приложения.
- Нажмите на три точки в верхней части дисплея, далее Диспетчер разрешений.
- Затем нажмите на раздел Файлы и медиаконтент, найдите пункт Галерея.
- Нажмите на пункт Разрешить доступ только к медиафайлам.
Вряд ли вы сами копались в этих настройках, но проверить все же важно.
Настройки на разных моделях смартфонов Самсунг могут отличаться, вместо пункта Диспетчер разрешений может оказаться кнопка Показать системные приложения. Нажмите Включить, если оно выключено.
Пропали фото с телефона Xiaomi
На смартфонах Xiaomi тоже есть свои особенности поиска пропавших фотографий. Дело в том, что в приложении Галерея на Сяоми иногда встречается баг, из-за которого не все фото отображаются в нужном виде.
Для начала попробуйте перейти в Проводник и найти фотографии там. О том, как это сделать, написано выше. Если фото там есть, но в галереи их почему-то нет, попробуйте следующее:
- Откройте проводник на своем Xiaomi.
- Далее перейдите в папку, где хранятся фото.
- Выделите пропавшие фото, нажмите на три точки в верхней части.
- Нажмите Скопировать, затем переместите их в другую папку.
- После этого верните фотографии на место аналогичным образом.
Скопируйте фото и верните его обратно. Должно помочь.
Не покупайте дорогие смартфоны Xiaomi, если не хотите пожалеть.
При возникновении каких-либо трудностей, обязательно пишите в наш Телеграм-чат или в комментарии ниже. Если знаете другой способ поиска пропавших фото — тоже пишите. Плюс, не забывайте про наш новостной канал, там выходят все актуальные новости из мира Android.
Телефон – незаменимая вещь для киноманов, меломанов, любителей онлайн- и офлайн-игр. Ладно, что таить, кем бы ни являлся человек по жизни, ему все равно рано или поздно пригождается переносное компактное устройство, которое способно хранить несколько сотен файлов с разным содержимым, будь то фильм про зомби или новый альбом Эда Ширана. Однако о том, как найти эти файлы на телефонах с Андроид, знают далеко не все. Что ж, исправляем ситуацию гайдом по этой теме.
Поиск файлов во встроенном проводнике
На самом деле ничего сложного в этом процессе нет, ведь разработчики давно уже позаботились об удобном предоставлении доступа к носителю информации. То ли дело операционные системы 1990-х, когда для перемещения по файлам нужно было запоминать десяток команд или горячих клавиш, а удобных строк поиска и вовсе не было.
В общем, вне зависимости от версии Android, на телефоне предусмотрен встроенный файловый менеджер. Он может называться «Файлы (Files)», «Файловый проводник (File Explorer)», «Проводник (Explorer)» и тому подобное. Название меняется от телефона к телефону. Обычно проводник находится в меню «Все приложения» или на рабочем столе.
Например, на телефонах с оболочкой MIUI (используется в Xiaomi) для поиска нужной информации достаточно выполнить следующие действия:
- Найдите на главном экране желтый ярлык с подписью «Проводник» и кликните по нему.
- Перейдите во вкладку «файлы» (переключатель вкладок находится в верхней части экрана).
- Нажмите на значок лупы.
- В появившемся поле введите название файла.
- Откройте нужный результат.
Заметьте, что пользоваться поиском не обязательно.
Порой достаточно вручную найти и посмотреть файл, если вы знаете, куда он сохранен. О том, куда скачиваются ресурсы из разных источников, подробно описано здесь.
Просмотр памяти через ПК
Этот способ требует наличие компьютера или ноутбука, а также кабеля для подключения телефона к компьютеру. Алгоритм действий:
- Включите компьютер и телефон.
- Подключите телефон к компьютеру через кабель. На телефоне должно появиться меню выбора типа подключения.
- Выберите пункт «Передача файлов».
- На компьютере откройте проводник (сочетание клавиш Win + E или двойное нажатие по любой папке).
- В левой части экрана найдите новое устройство и кликните по нему.
Дальше каталоги на устройстве можно просматривать так же, как и обычные папки на компьютере. Учтите, если вы используете плохой кабель или разъем в телефон слегка разбит, то это приведет к постоянным зависаниям при открытии каждой папки. Также отошедший кабель может привести к повреждению просматриваемого раздела или сбою при копировании ресурсов. Потому перед началом работы убедитесь, что разъемы на компьютере и телефоне целые, а сам кабель не поврежден и не сломан.
К слову, при открытии корневого раздела смартфона вы можете увидеть две папки. Одна из них отвечает за внутреннюю память, а вторая за внешнюю SD-карту. С помощью встроенных в Windows инструментов пользователь может как извлекать файлы из смартфона, так и добавлять туда свои через компьютер.
Сторонние приложения
Если встроенный функционал по каким-то причинам не угодил вам, то вы можете использовать сторонние приложения для просмотра файлов. Среди них особую популярность обрели две программы, о которых мы и расскажем.
Cx Explorer
Универсальный проводник, позволяющий просматривать файлы во внутренней и внешней памяти устройства, а также подключаться к удаленным файловым хранилищам по FTP, SFTP или локальной сети. Полностью бесплатно для использования, а также имеет широкий функционал для работы с файлами, среди которого удобная функция копирования и перемещения, а также встроенная корзина. Ссылка на установку приложения здесь.
Total Commander
Название этого файлового менеджера пришло из далеких 00-х, когда на компьютерах не особо были популярны графические обозреватели памяти. Total Commander тогда стал одним из первых файловых менеджеров, которые работали не на основе консоли. Однако, та версия приложения, которая используется на смартфонах, далеко не похожа на ее компьютерного предка.
Программа не отличается широким функционалом, зато может порадовать пользователя высокой скоростью работы и нетребовательностью к ресурсам телефона. Ссылка на скачивание.
Обладатели Android могут оптимизировать память своего телефона, удаляя с него всю ненужную информацию. Но порой пользователи так увлекаются процессом очистки данных, что вместе с лишними файлами уходят и полезные фото, ссылки, номера. Этот гайд поможет вернуть то, что было удалено в спешке и случайно.
Как восстановить удаленные файлы: краткий гайд
Краткий гайд по восстановлению данного включает следующие шаги:
1. Поиск папок, в которых могут быть очищенные с телефона файлы.
2. Выбор нужной информации из той, которая должна быть действительно удалена.
3. Восстановление найденных файлов.
Обычно восстановление данных с телефонов на Android занимает всего несколько минут. Сложность обычно связана не с процессом восстановления информации, а с поиском пути, конкретной папки, где может быть требуемое фото или видео.
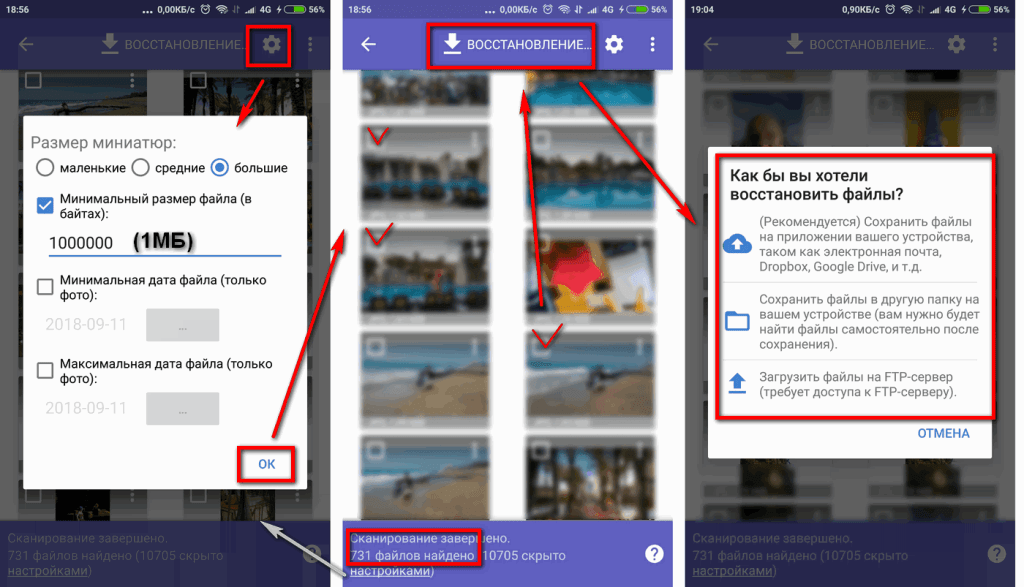
Где находятся удаленные файлы?
На андроидах, как и любых других смартфонах, в процессе использования приложений скапливается много кэша. Эти данные не нужно сохранять, они лишь загружают память телефона, из-за чего устройство может работать слишком медленно. Удаление таких данных в системе – способ разгрузить мобильное устройство и сделать так, чтобы на телефоне всегда была память для сохранения важных фото, видео и других файлов.
Удаленные файлы найти нетрудно. Они располагаются:
1. В одноименной папке. Такая возможность есть в отдельных приложениях, например, мессенджере WhatsApp. Если пользователь «ВатсАп» зайдет в папку с удаленными файлами (чаще всего в ней находятся присланные другими участниками диалога фото, видео, музыка), он может их восстановить или удалить безвозвратно.
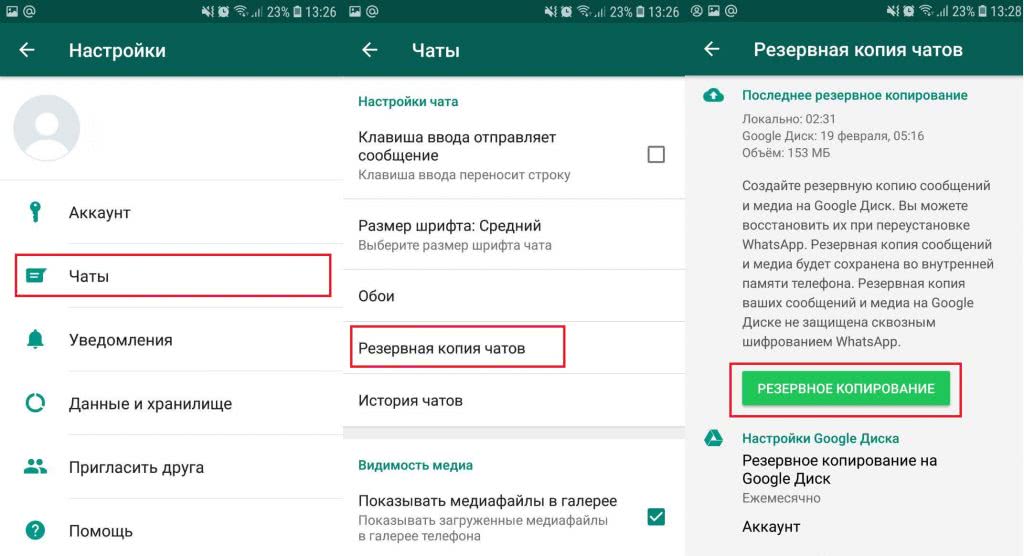
2. На диске, если смартфон предусматривает сохранение резервной копии. Такая функция очень полезная. При загрузке любых файлов, либо когда пользователь создает их самостоятельно (фото, видеосъемка), данные загружаются не только на сам телефон, но и облачный носитель. Поэтому там сохраняются даже те данные, которые были удалены с телефона по ошибке.
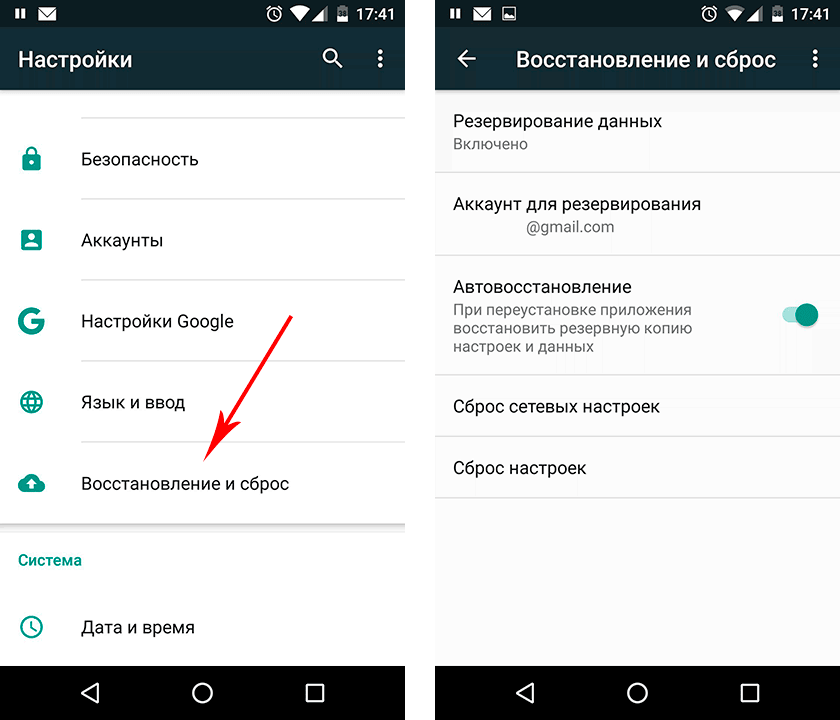
3. В скрытых папках. Найти их не так просто. Большинство разработчиков Android сделали так, чтобы у владельцев телефона не было открытого и быстрого доступа к защищенным папкам, в которых и располагается такая информация. Тем, кто не имеет навыков поиска подобных файлов, стоит обратиться в профессиональный сервис или попробовать скачать программу для входа на защищенные ресурсы.
4. «Корзина» телефона. Иногда отдельная папка, в которую сохраняются все очищенные с телефона данные и файлы, есть и на смартфоне. Но такая функция не является базовой. Для появления «корзины» в телефоне стоит скачать особое приложение.
Зная все места, в которых можно найти случайно удаленные файлы, можно изъять их из этих папок и восстановить данные. Но иногда этого недостаточно.
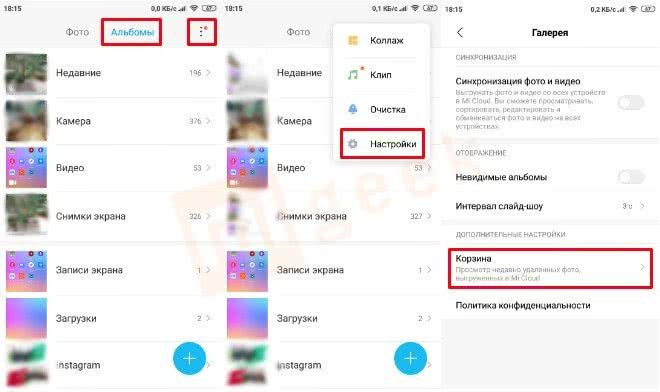
Что делать, если не получается найти удаленные файлы?
К сожалению, в ряде случаев даже зная, где должен находиться случайно удаленный файл, его восстановить не получается. Причиной тому может служить то, что телефон скрыл эту информацию, отправив ее на защищенный ресурс. Найти его куда труднее, чем «корзину» в «ВатсАп».
В экстренных случаях для восстановления удаленных файлов на Android стоит обращаться только к профессиональным мастерам, в лицензированный сервис. В таких офисах у сотрудников есть не только необходимый опыт, но и инструменты, которые позволят войти в систему смартфона, чтобы узнать, с чем может быть связан перенос удаленной информации на труднодоступные ресурсы.
Зная эти хитрости, восстановление данных на Android не составит особого труда. Чтобы не пришлось часто пользоваться такими советами, лучше всего следить за тем, какие файлы подлежат удалению, а также периодически очищать память своего телефона с использованием специальных сервисов.
Если вы нашли ошибку, пожалуйста, выделите фрагмент текста и нажмите Ctrl+Enter.



























