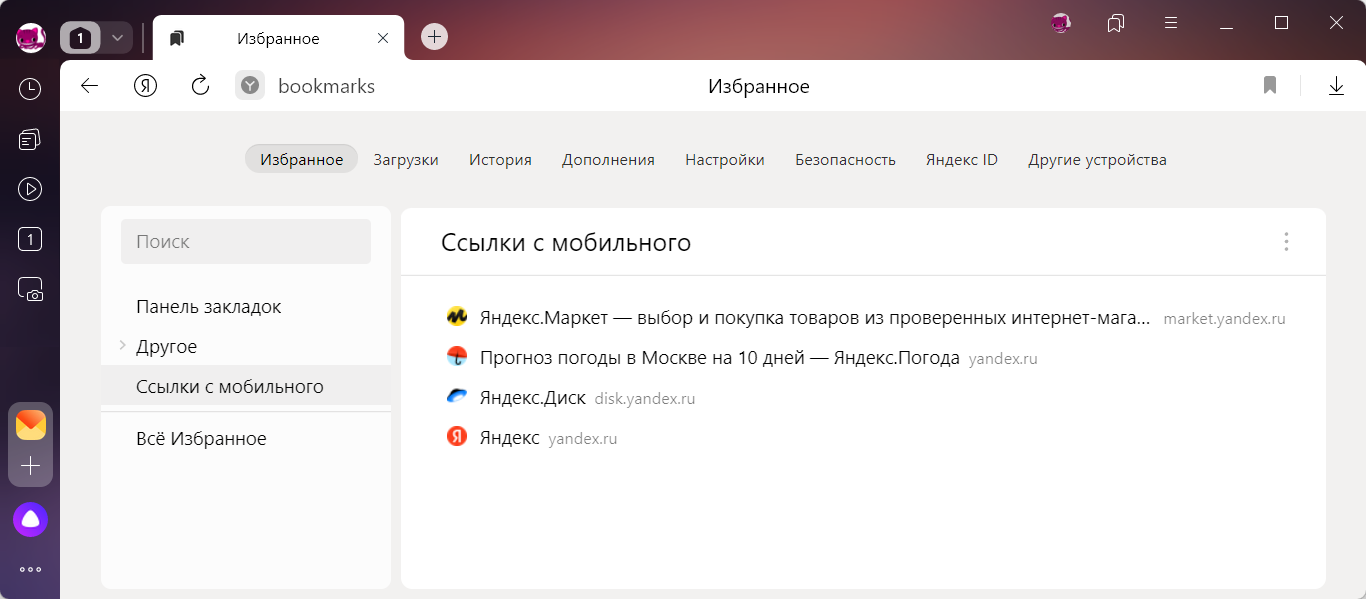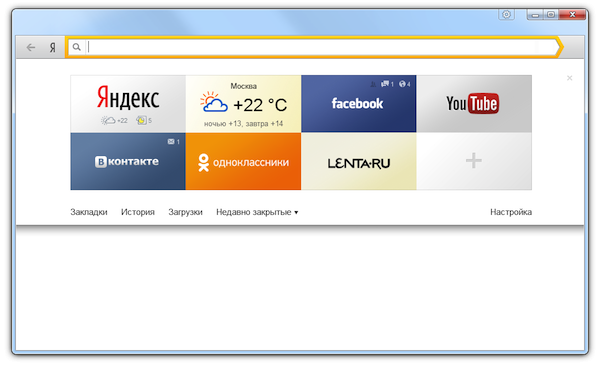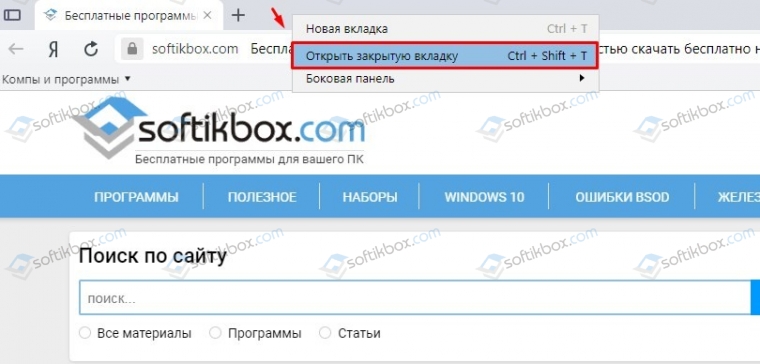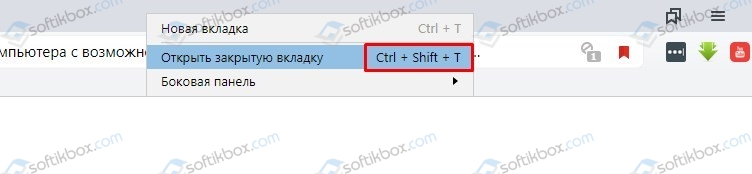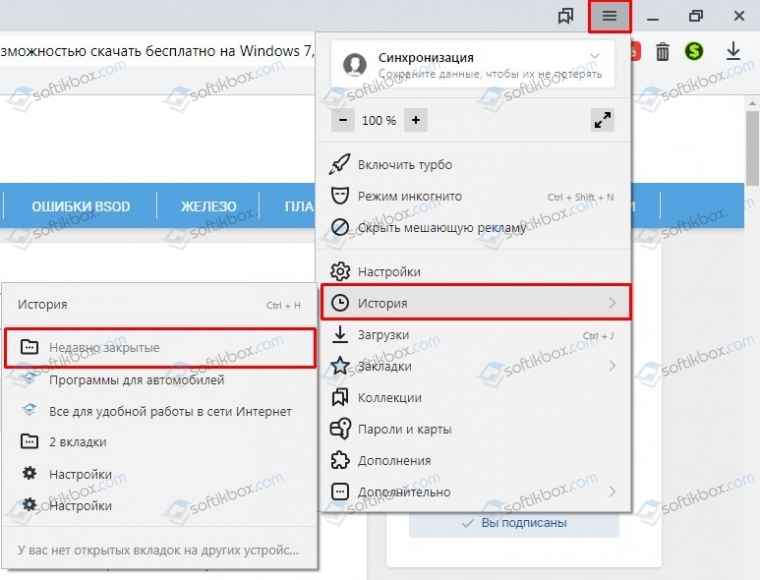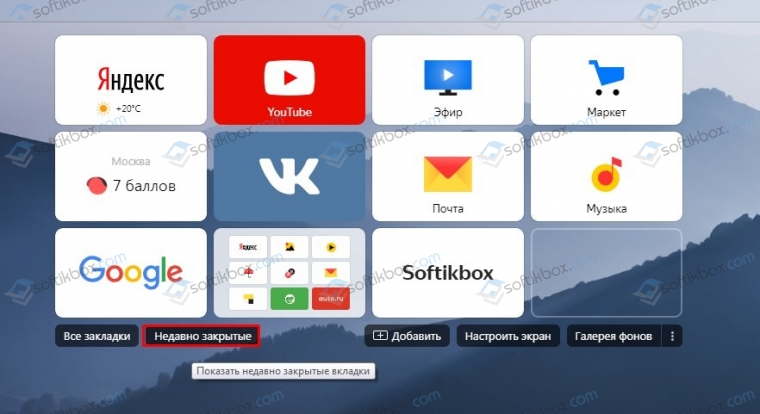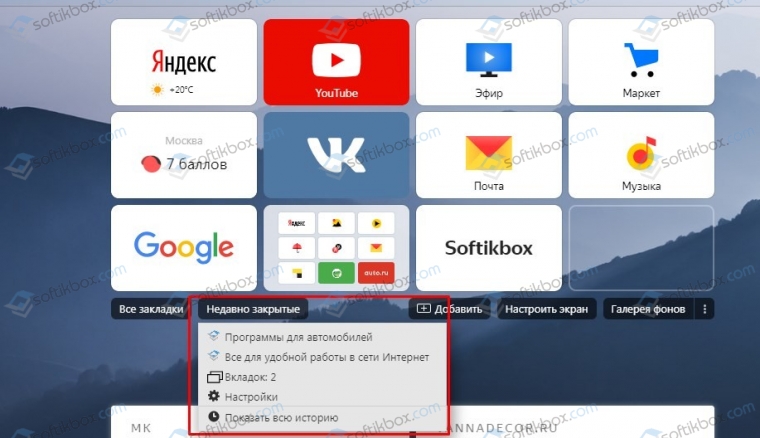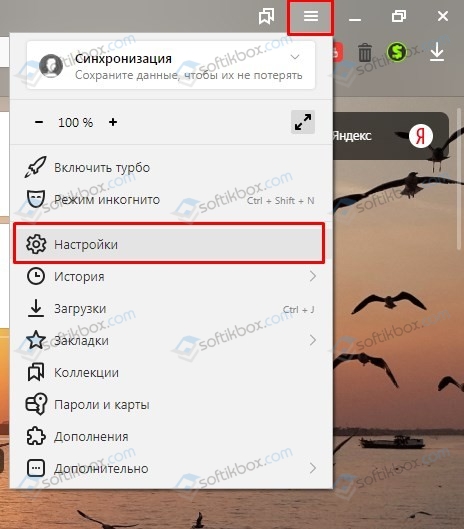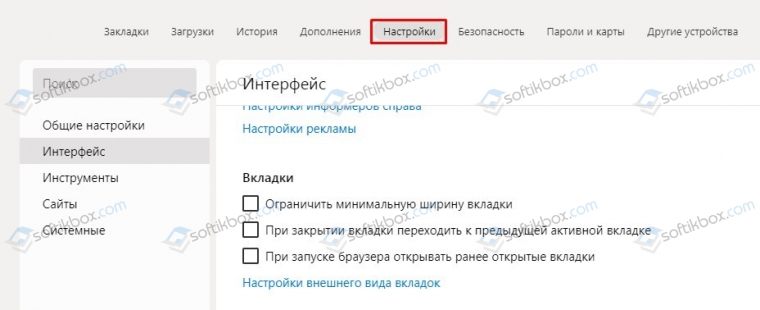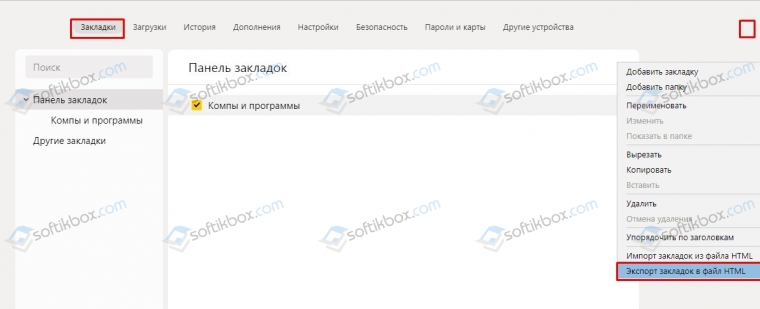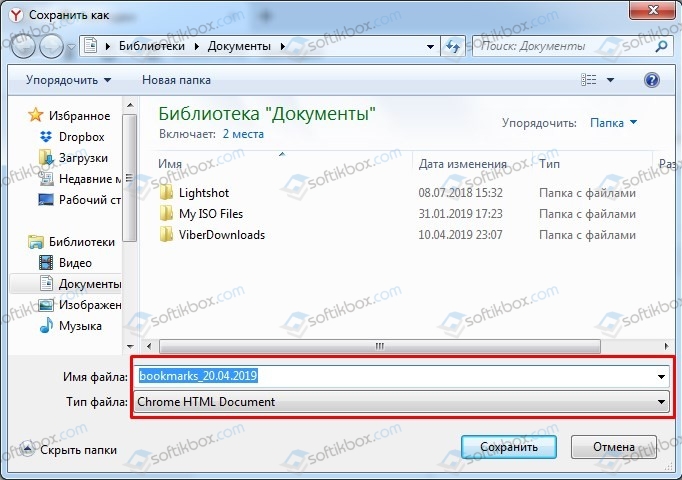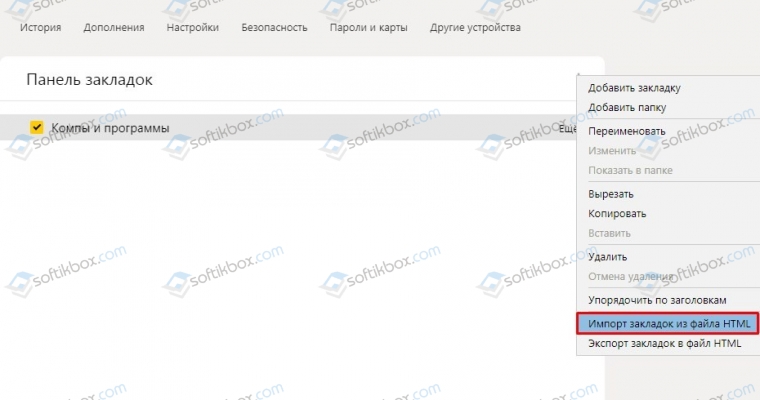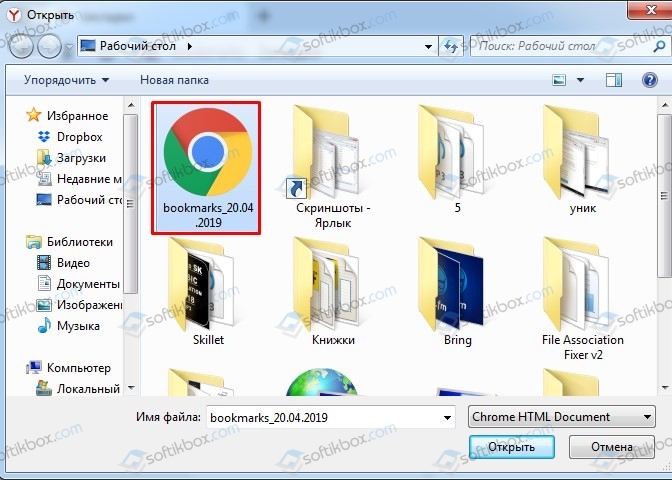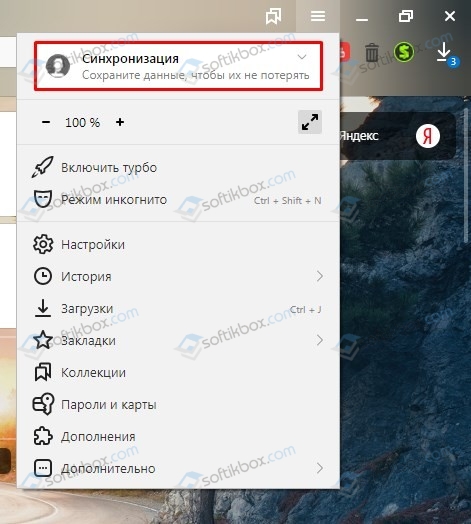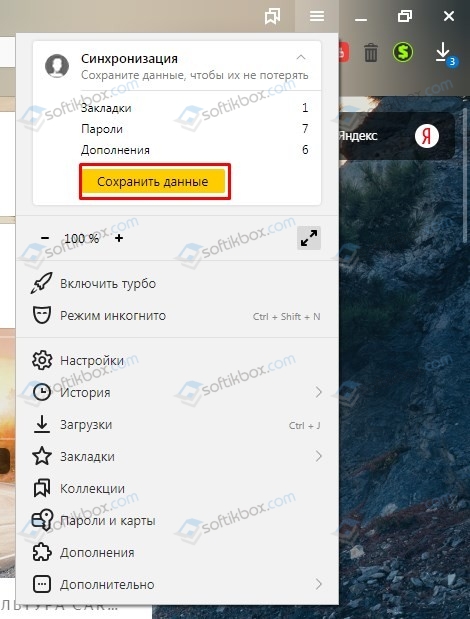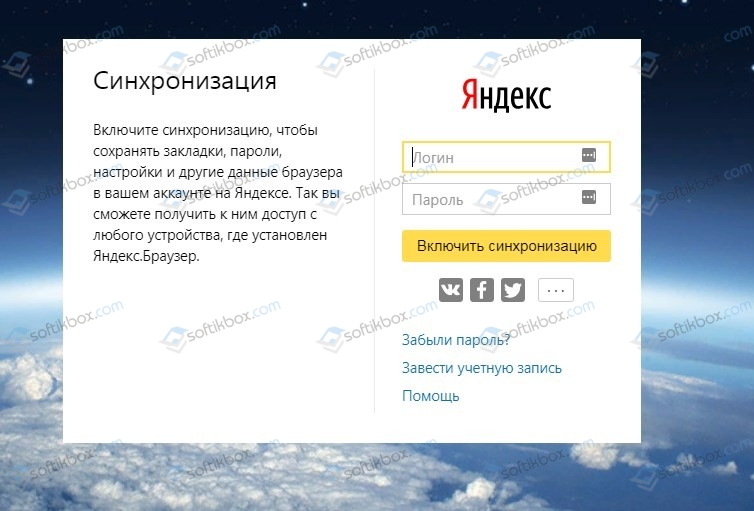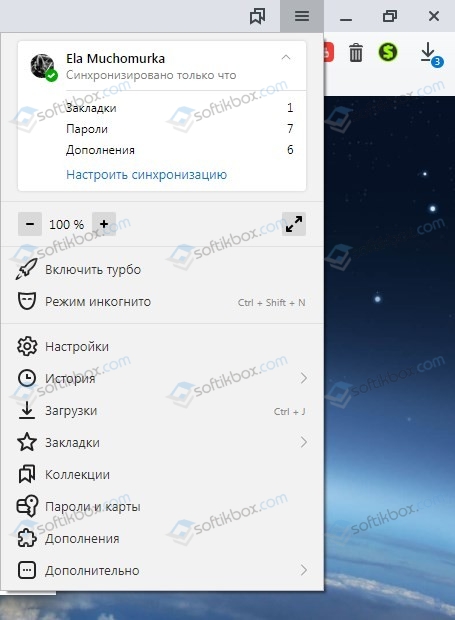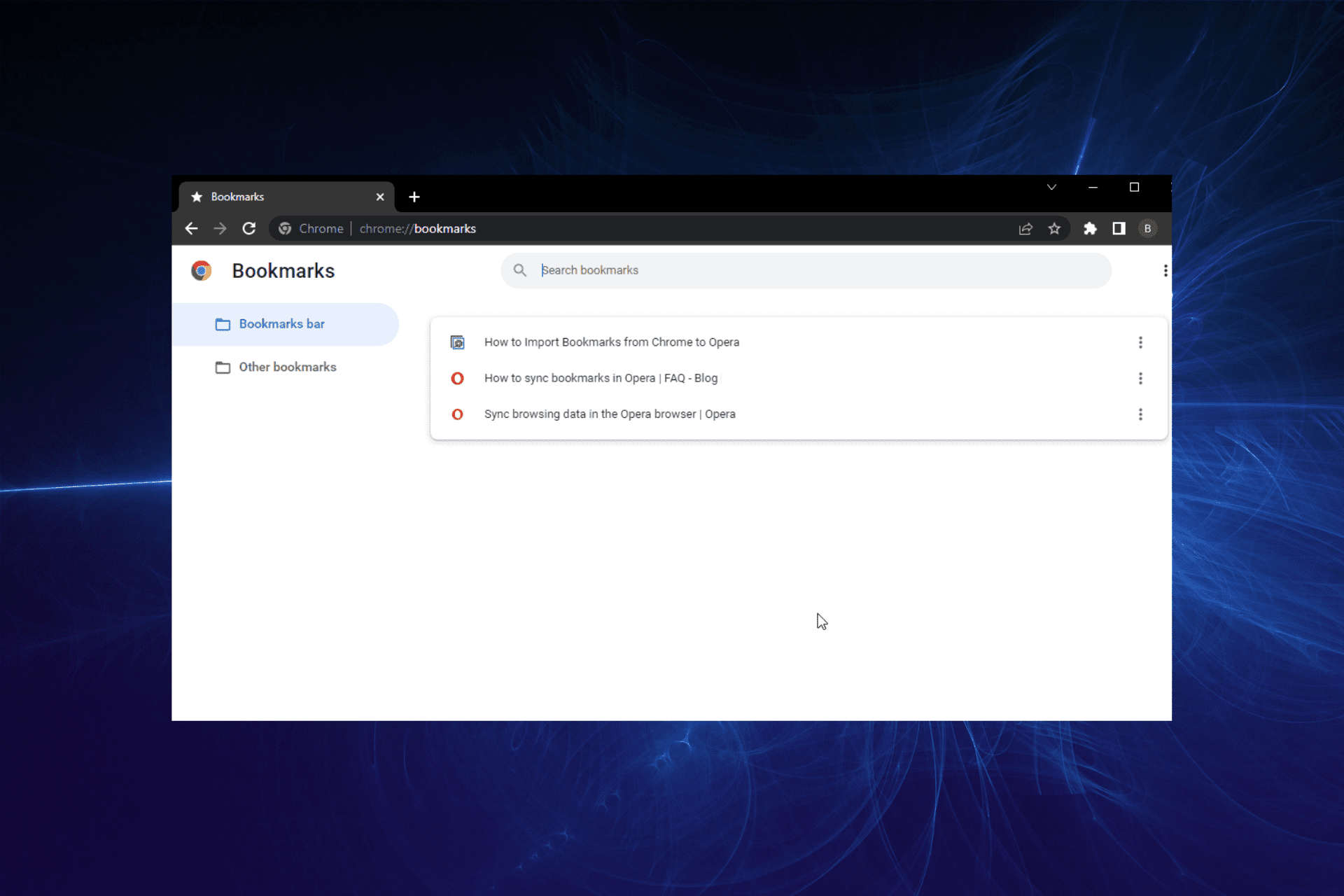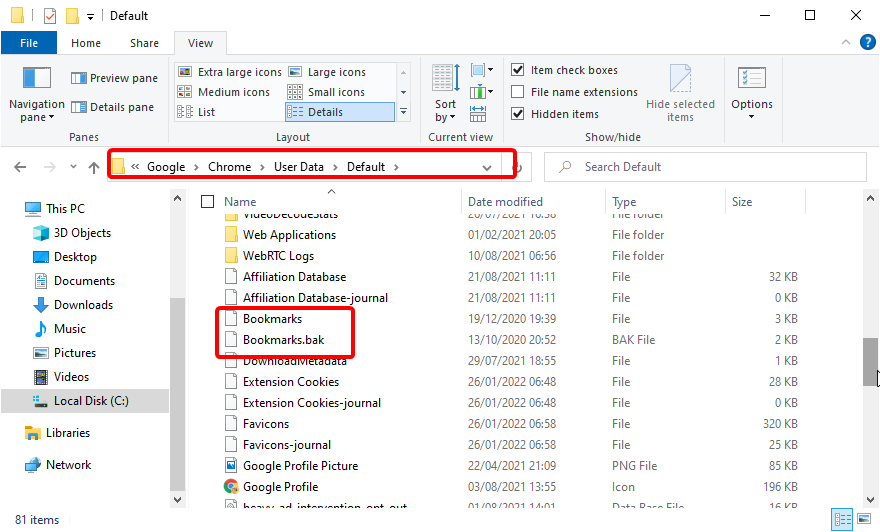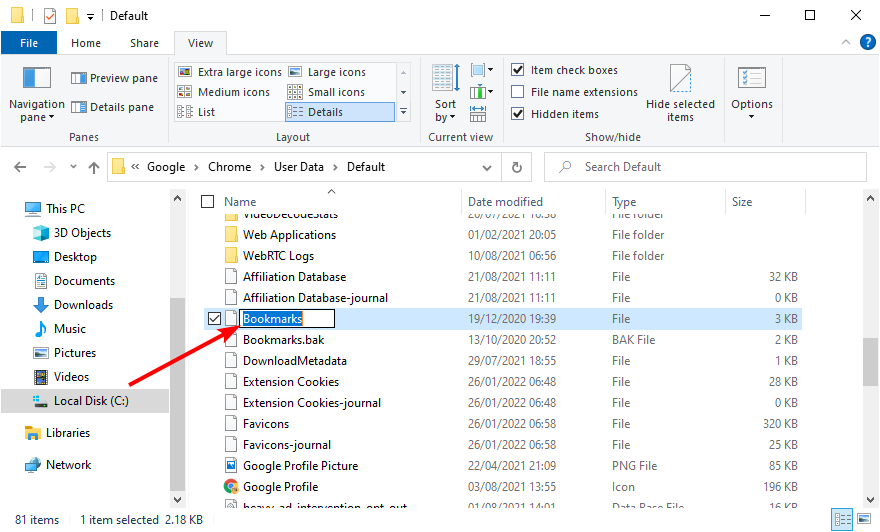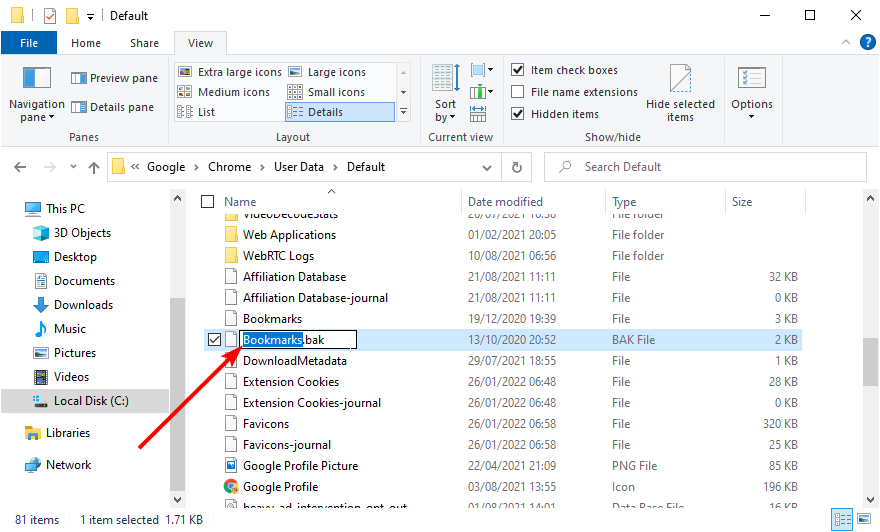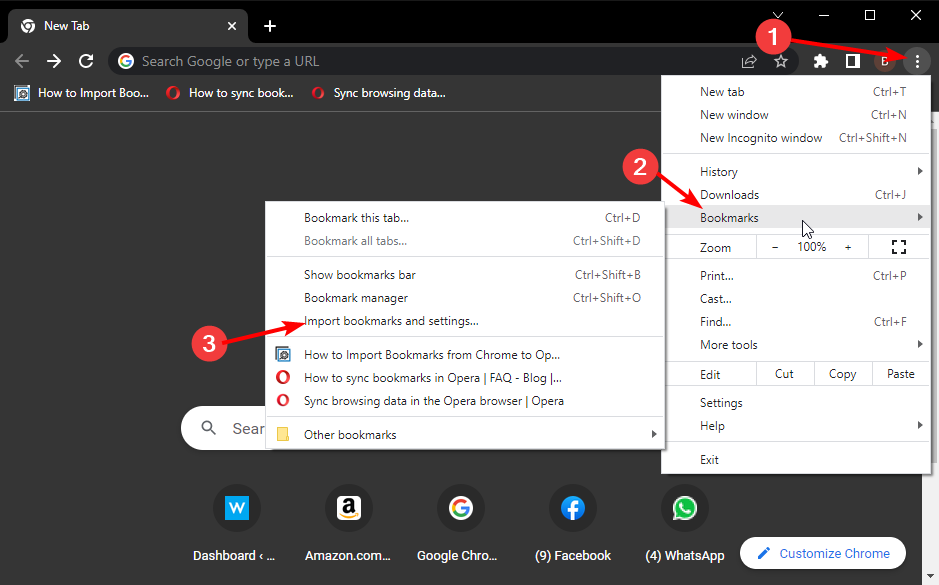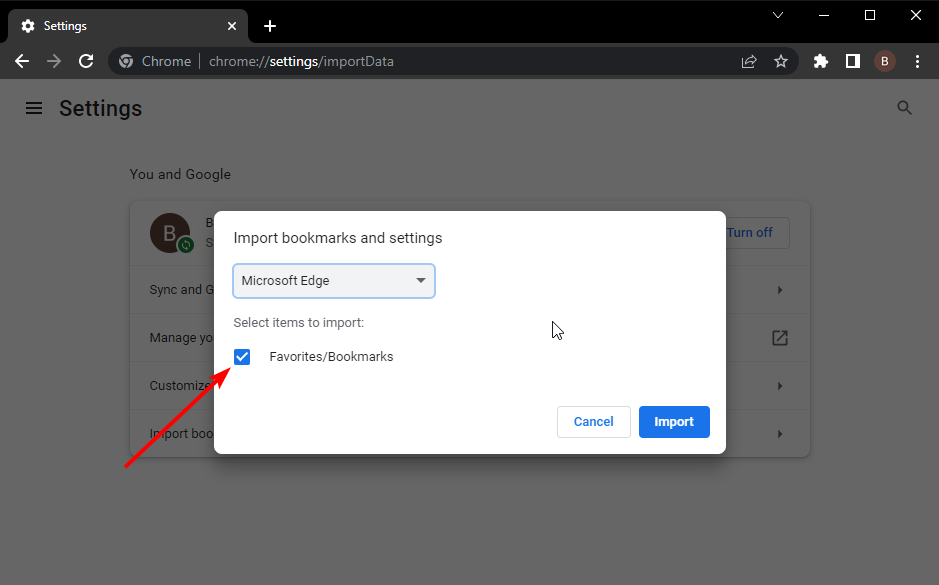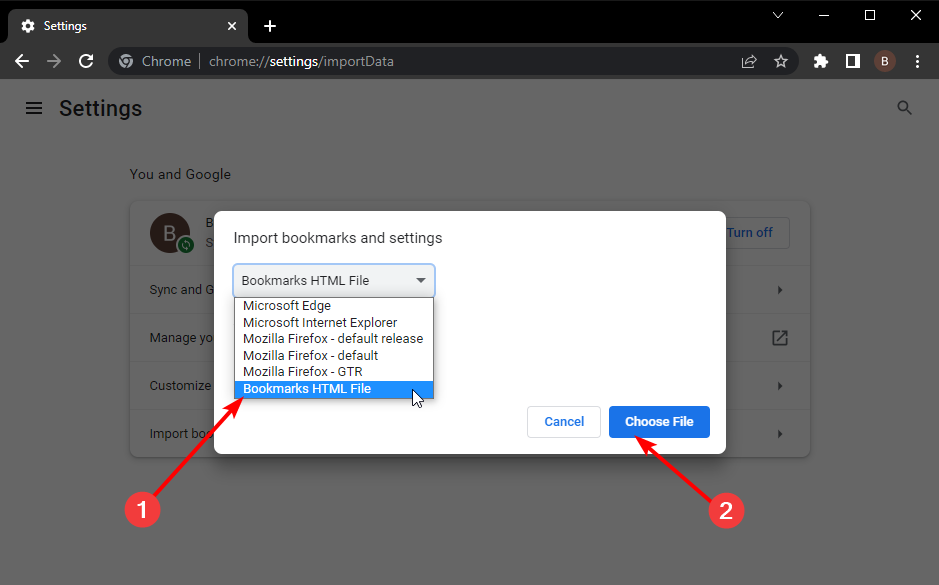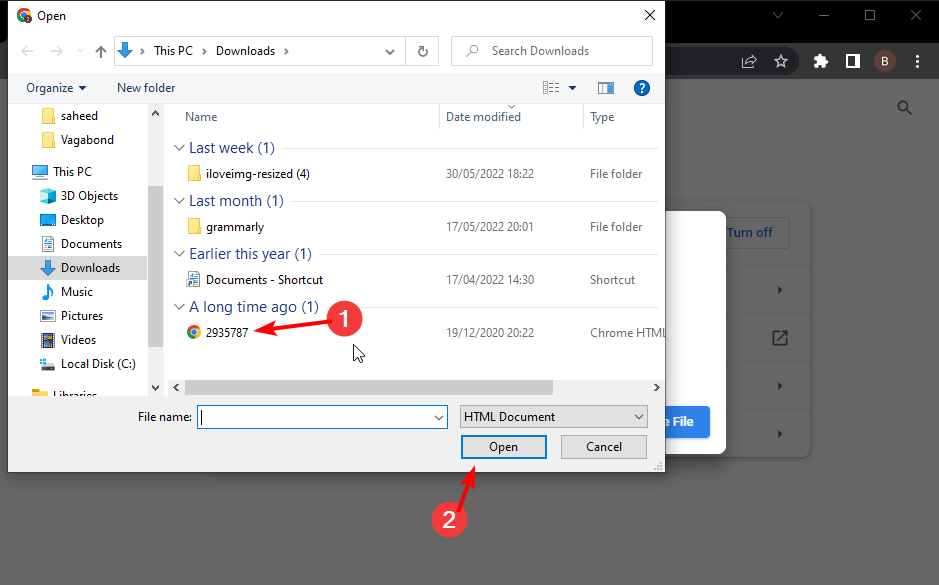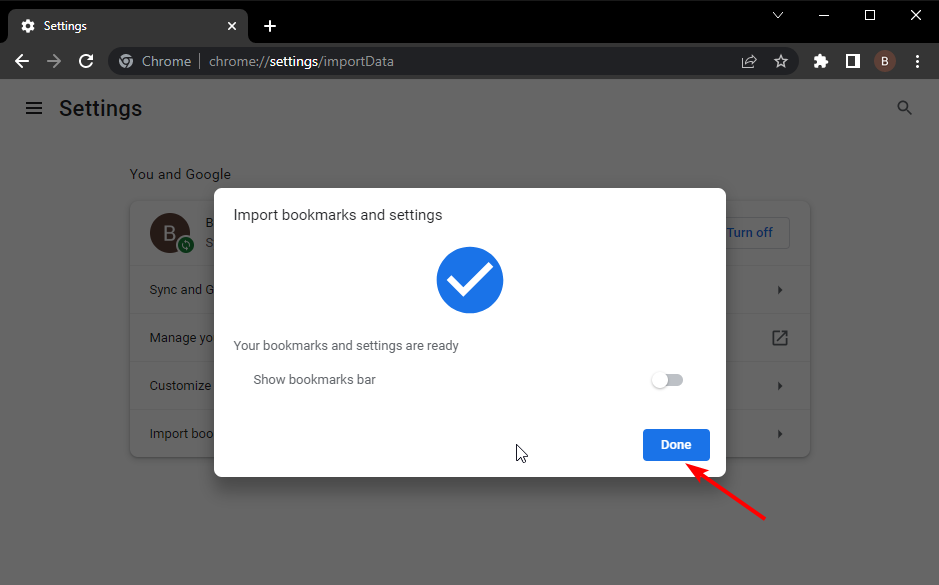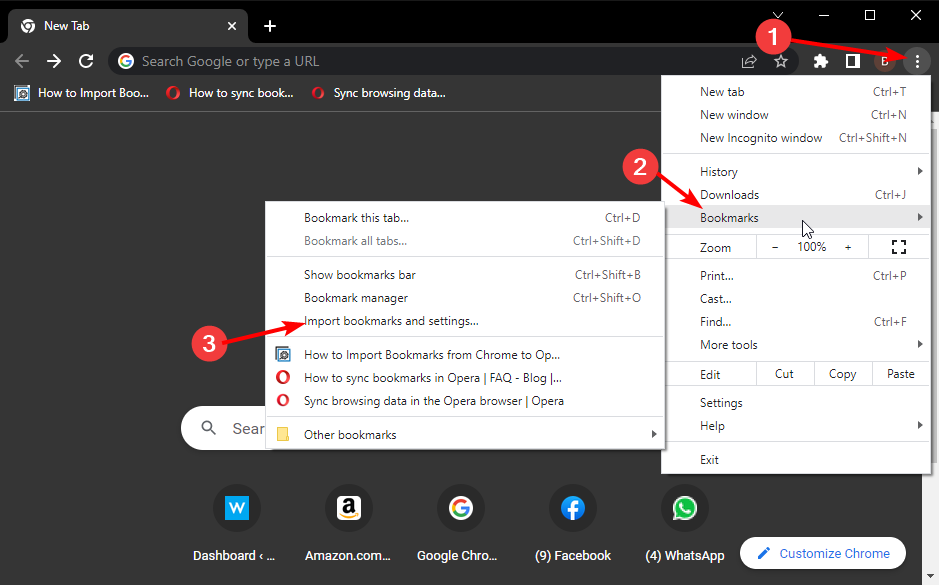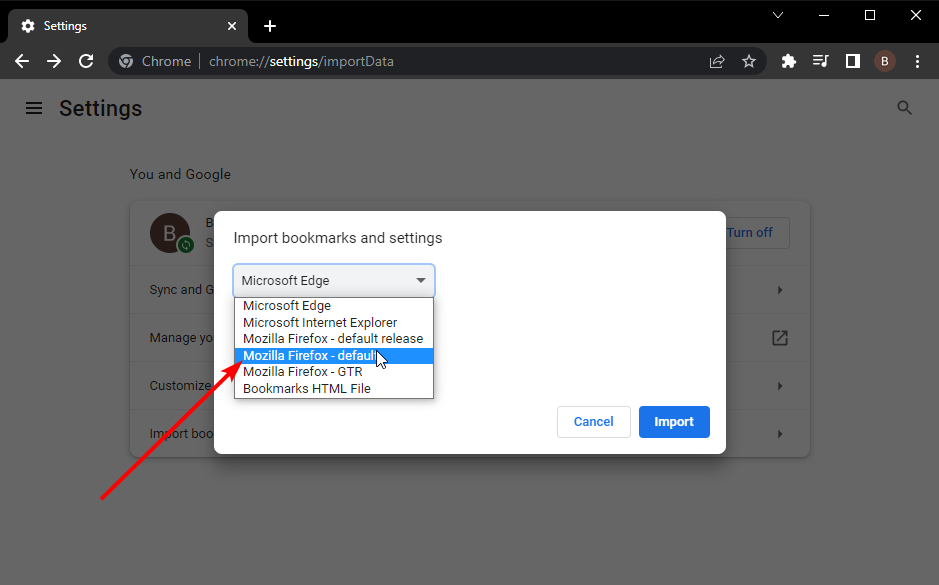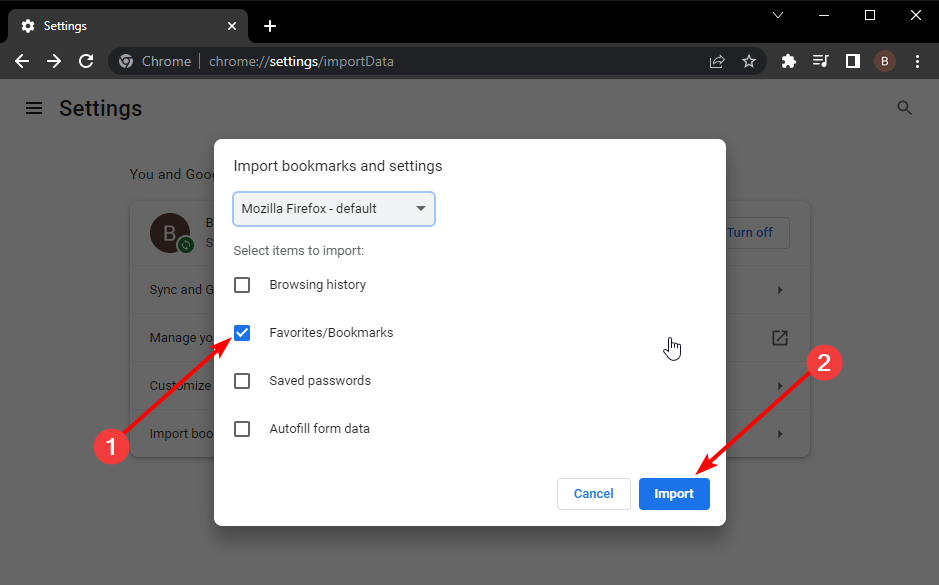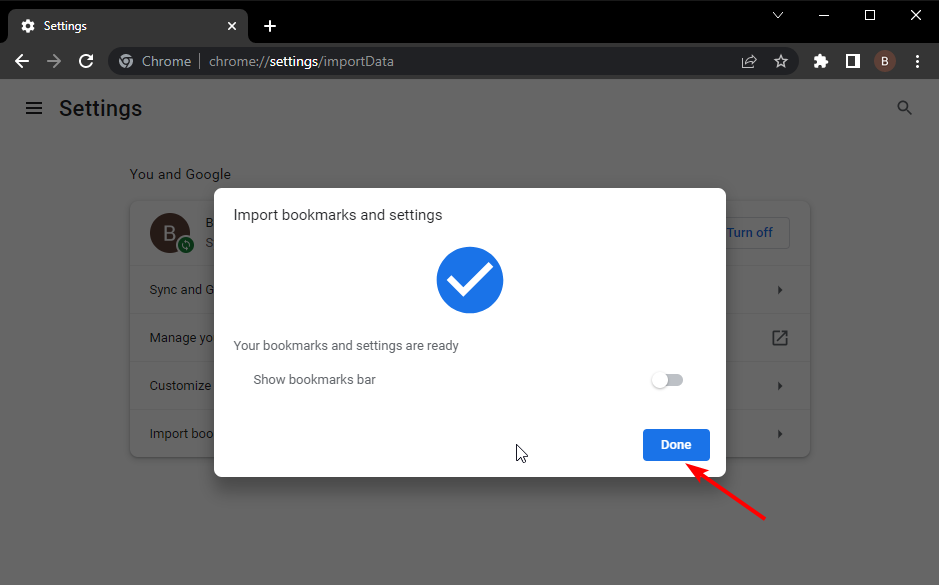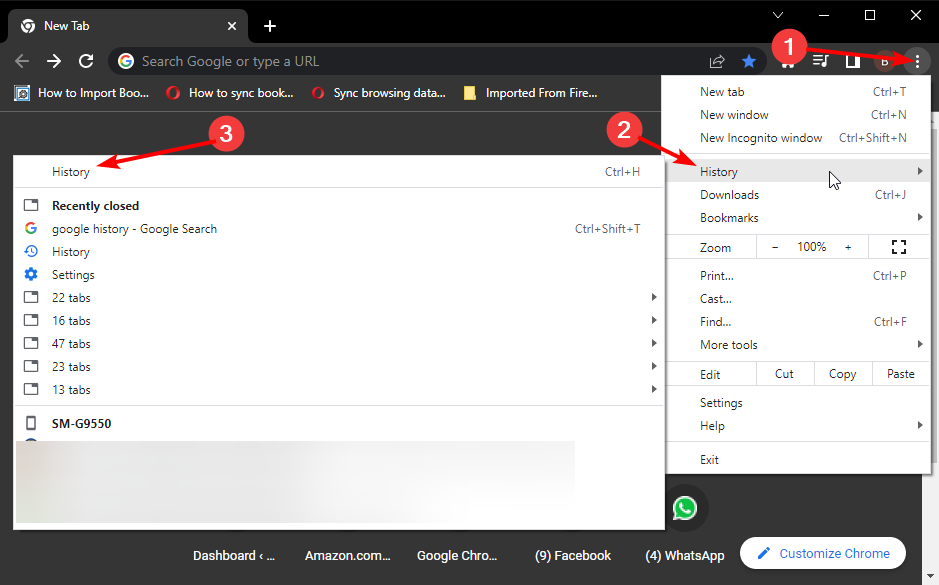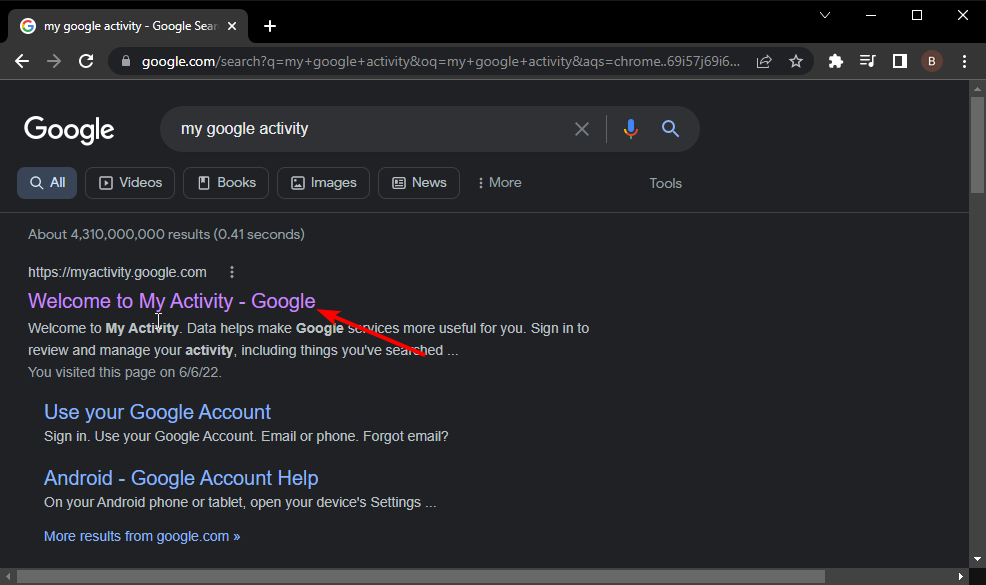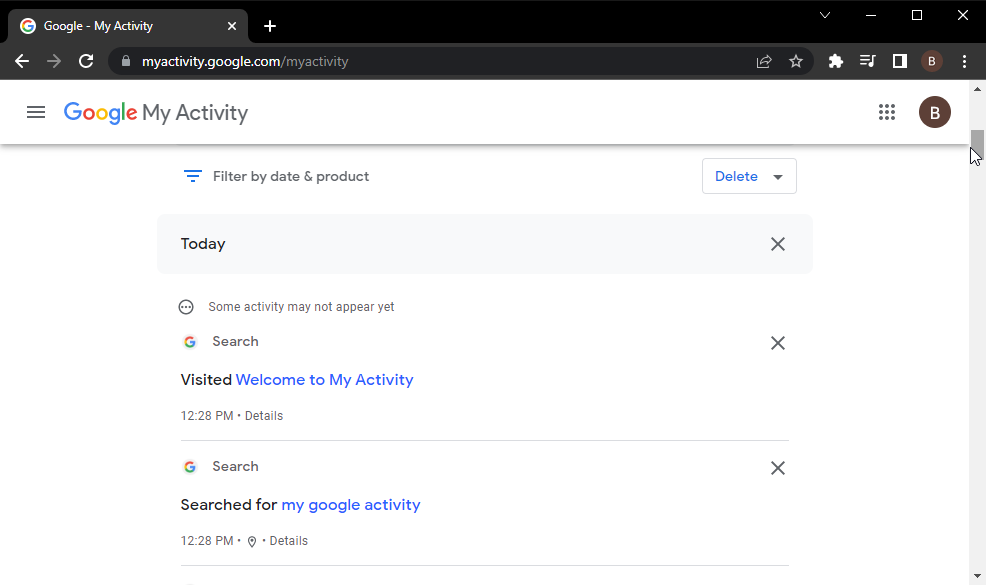Восстановление пропавших или отсутствующих закладок
Если ваши закладки внезапно пропали, не волнуйтесь – вы в состоянии восстановить их. В данной статье описывается, как восстановить ваши закладки, если они неожиданно исчезли.
- Если вы можете добавлять, удалять и изменять закладки, но изменения не сохраняются при перезапуске Firefox, прочитайте статью Не могу добавлять, изменять или сохранять закладки – Как исправить.
Оглавление
- 1 Я могу видеть только стандартный набор закладок в папке Закладки
- 1.1 Определение наличия создания Firefox нового профиля
- 1.2 Firefox создаёт новый профиль при каждом запуске
- 2 Не отображается моя панель Закладок
- 3 Я не могу найти все свои закладки и папки
- 4 Мои закладки исчезли
- 4.1 На моём ПК присутствует папка “Old Firefox Data”
- 5 Закладки не отображаются после установки дополнения
- 6 Я не могу найти свои Закладки после импорта
Я могу видеть только стандартный набор закладок в папке Закладки
Ваши закладки связаны с используемым вами профилем Firefox. Есть случаи, когда вы или Firefox создаёте новый профиль (например, если вы делаете отдельную установку Firefox или когда вы устанавливаете более старую версию Firefox). Новый профиль может создать у вас впечатление, что вы потеряли свои закладки.
Определение наличия создания Firefox нового профиля
Чтобы увидеть, существуют ли другие профили, введите в адресную строку Firefox about:profiles и нажмите клавишу EnterReturn. В результате откроется страница О профилях, которая будет содержать список из хотя бы одного профиля, а может содержать несколько. У профиля, который Firefox использует в настоящий момент, будет следующая надпись: Этот профиль сейчас используется и не может быть удалён. Если у вас есть другой профиль, перечисленный на этой странице, вы можете запустить этот профиль в новом окне браузера Firefox. Для получения дополнительной информации прочитайте статью Как восстановить пользовательские данные, которые пропали после обновления Firefox.
Firefox создаёт новый профиль при каждом запуске
Для каждой отдельной установки Firefox автоматически создаётся новый профиль (для получения дополнительной информации прочитайте статью Специальные профили для каждой установки Firefox). Если вы запускаете Firefox непосредственно через файл образа диска (Firefox.dmg), это может определяться как новая установка при каждом запуске Firefox. Не запускайте Firefox непосредственно через файл .dmg; переместите его вместо этого в папку . Для получения инструкций прочитайте статью Загрузка и установка Firefox на Mac.
Не отображается моя панель Закладок
Если вы использовали панель Закладок для быстрого доступа к любимым закладкам и панель теперь отсутствует, вы, возможно, выключили опцию для отображения панели Закладок. Чтобы включить её обратно:
- Щёлкните правой кнопкой мыши на пустом участке панели навигации и выберите в выпадающем меню.
- В панели меню щёлкните по , выберите и затем выберите .
Для получения дополнительной информации прочитайте статью Панель закладок – Отображение ваших любимых веб-сайтов в верхней части окна Firefox.
Я не могу найти все свои закладки и папки
Вы можете просмотреть все свои закладки с помощью щелчка по элементу меню на Панели меню Firefox, если включите Панель меню. Вы также можете добавить кнопку меню Закладки на свою панель инструментов Firefox.
Проделайте эти шаги, чтобы добавить кнопку Панели инструментов меню Закладки, которая отображает все ваши закладки и папки:
- Щёлкните по кнопке Библиотека
на панели инструментов, затем щёлкните .
- Щёлкните .
- Щёлкните .
Кнопка Показать ваши закладки 
Мои закладки исчезли
Firefox автоматически создает резервные копии ваших закладок и сохраняет до 15-ти резервных копий в папке профиля bookmarkbackups. Закладки, которые ранее были сохранены в меню Закладки или на панели инструментов Закладки, но теперь отсутствуют, вы можете восстановить из одной из следующих резервных копий:
- Нажмите кнопку
, чтобы открыть панель меню.
Нажмите на кнопку «Библиотека»на панели инструментов (если вы её не видите, нажмите кнопку меню
и выберите нажмите кнопку меню
).
Выберите , а затем нажмите «Показать все закладки»«Управление закладками» в нижней части панели. - В меню Библиотеки щёлкните по кнопке
Импорт и резервные копии и затем выберите .
- Выберите резервную копию, которую вы хотите восстановить, из списка датированных автоматических резервных копий.
- Вы также можете выбрать , чтобы восстановить закладки из ручного резервного копирования, если вы его создали.
- После подтверждения вашего выбора закладки из выбранной резервной копии будут восстановлены.
Для получения дополнительной информации прочитайте статью Восстановление закладок из резервной копии и перенос их на другой компьютер.
На моём ПК присутствует папка “Old Firefox Data”
В некоторых случаях Firefox может создавать папку на вашем ПК с названием “Old Firefox Data”. Эта папка содержит полную резервную копию вашего профиля Firefox и может быть использована для восстановления закладок и другой утерянной информации. Если на вашем ПК есть эта папка, прочитайте статью Восстановление важных данных из старого профиля.
Закладки не отображаются после установки дополнения
Если вы перезапустили Firefox после установки дополнения и ваши закладки исчезли, то, возможно, Firefox мог некорректно закрыться перед перезапуском. Для восстановления ваших закладок перезапустите компьютер.
Я не могу найти свои Закладки после импорта
Если вы импортировали закладки из другого браузера, то можете найти их внутри папки со специальным наименованием, например, Из Google Chrome или Из Microsoft Edge, в зависимости от браузера, в следующих расположениях:
Если ваших исходные закладки хранились в иерархии папок, структура папок сохраняется внутри папки со специальным именем. При желании вы можете переместить импортированные закладки в другие папки. Чтобы узнать больше об организации ваших закладок, прочитайте статью Закладки в Firefox.
Эти прекрасные люди помогли написать эту статью:
Станьте волонтёром
Растите и делитесь опытом с другими. Отвечайте на вопросы и улучшайте нашу базу знаний.
Подробнее
- Синхронизация закладок
- Восстановление закладок
После синхронизации в Браузере отображаются закладки со всех синхронизированных устройств (компьютера, планшета, смартфона).
Особенности синхронизации закладок:
-
Если вы добавили или удалили закладки на одном устройстве, эти изменения отобразятся на других устройствах, находящихся в сети.
-
Если вы создали на разных устройствах закладки для одной и той же страницы, то сохраняется та закладка, которая раньше других была синхронизирована с сервером.
-
Закладки с устройств одного типа объединяются в общий список. Например, если синхронизация включена на двух компьютерах и смартфоне, то в закладках на смартфоне вы увидите папку Компьютер, и в ней будут объединены закладки с двух компьютеров.
Чтобы посмотреть закладки на другом устройстве:
-
Нажмите .
-
В списке папок слева выберите нужное устройство.
Чтобы отключить синхронизацию закладок:
-
Нажмите .
-
Отключите опцию Закладки.
После этого закладки с других устройств не будут отображаться в Диспетчере закладок.
Если закладки не синхронизируются, проверьте, включена ли опция Закладки в настройках синхронизации.
-
Если вы удалили закладки на странице
browser://bookmarks, в правом верхнем углу раздела Панель закладок нажмите .Важно. Восстановить закладки таким способом не получится, если вы перезагрузили страницу
browser://bookmarksили сразу после удаления закладок перешли на другую страницу. -
Если вы храните в файле HTML резервную копию закладок, импортируйте закладки из файла.
Сложно представить повседневное использование интернета без браузера – нашего проводника в мир фильмов, игр, общения и много чего неизведанного. Однако не всегда все идет по плану, после чего нам приходится оставить интересующий сайт на потом или же просто для более детального изучения в подходящее время, тогда мы пользуемся панелью закладок – это специальное место, в которое мы можем помещать интересующие нас адреса интернет-сайтов, тем самым сохранять их расположение в интернете. В данной статье мы подробно расскажем о том, как восстановить панель закладок в браузере от «Яндекс». Статья рекомендуется для начинающих пользователей операционной системы Windows.
Как восстановить закладки экспресс-панели
Многие люди пользуются браузерами от «Яндекс», ведь они достаточно быстры и эффективны. Особенно это актуально по сравнению с конкурентами, которые так и пытаются использовать абсолютно всю оперативную память, а это приводит к многочисленным проблемам (особенно на слабых компьютерах).
Для сохранения важной информации, как правило, используются закладки. У каждого человека есть в браузере хотя бы пять закладок с интересными страницами, поэтому умные разработчики из «Яндекса» создали невероятно удобное приспособление – панель закладок, а также экспресс-панель. Эти два поля в браузере являются похожими, но лишь с одним отличием – экспресс-панель сама по себе добавляет часто посещаемые странички, а панель закладок пополняется лишь по желанию пользователя.
Восстановить закладки на экспресс-панели нельзя, но если вы хотите их там оставить, то нажмите правой кнопкой мыши по желаемой ссылке и «Закрепить», после чего новые ссылки не будут замещать выбранную вами. С панелью закладок все иначе, поэтому в следующем пункте статьи мы расскажем о том, как восстановить панель закладок. Способ, показанный ниже, также подходит и для других браузеров.
Как восстановить панель закладок в «Яндексе»
Для начала требуется убедиться, тот ли вы браузер используете, потому что некоторые невнимательные пользователи легко могут спутать Edge и «Яндекс Браузер» ввиду их сходства в дизайне. Также стоит отметить, что возможной причиной пропажи закладок может являться вирус, поэтому внимательно вспомните, что вы устанавливали на компьютер.
Как восстановить панель закладок в «Яндекс Браузере»:
- Нажмите в правом верхнем углу на значок с тремя горизонтальными полосками – это меню настроек браузера, но лишь малая часть доступна сразу, поэтому нажмите на «Закладки».
- Перед вами появится контекстное меню, среди множества функций которого необходимо выбрать «Диспетчер закладок».
- В правом верхнем углу будет надпись «Упорядочить», нажмите на нее, и появится кнопка «Отменить удаление». После нажатия на данную кнопку закладки должны восстановиться, если этого не произойдет, то проблема в операционной системе.
Некоторые вирусы способны поражать файлы системы, от чего даже закладки могут пропасть из браузера, ведь они являются всего лишь текстовыми файлами на вашем компьютере. Попробуйте осуществить восстановление системы в одноименном пункте настроек операционной системы Windows.
Как перенести ссылки в другой браузер?
Делается это достаточно легко. После того, как вы определились в том, какой браузер больше всего вам подходит, вы его скачиваете. Во время установки или же при первом запуске браузер обязательно спросит вас о том, стоит ли переносить все закладки с другого браузера, а также о том, сделать ли его основным в вашей операционной системе. Данные вопросы являются обязательными, поэтому вы их увидите при установке. Достаточно лишь поставить галочку, чтобы браузер перенес ваши закладки из другого.
В заключение
Надеемся, что после прочтения данной статьи о том, как восстановить панель закладок, все ваши сохраненные ссылки вернулись к вам. Также рекомендуем вам создавать специальные файлы сохранения закладок (их можно создать в настройках браузера), которые можно сохранить в далекий ящик, где их никто не сможет уничтожить.
Эта небольшая статья-дополнение к прошлой, в которой рассказывалось как сохранить закладки Яндекс браузера штатными средствами ос Windows (виндовс): есть комментарии, гости делись вариантами…
Так получилось, что нынче многие (в связи отказом настроек обновлённого Яндекс браузера) обеспокоены этим обстоятельством, а посему поделюсь решением как всё это дело поправить.
…расскажу как восстановить свои закладки из ранее сохранённого html файла. Откроем скрытые папки и файлы — т. есть поработаем напрямую с ядром обозревателя; или импортируем сохранённый html файл. Т.е научимся открывать файлы яндекс браузера — сохраним и восстановим закладки из файла напрямую. А также изучим как сохранять полностью рабочий браузер яндекса к себе на компьютер, и быстро восстанавливать привычную среду!!
Как найти файл с закладки Яндекс Браузера
Первым делом, чтобы увидеть папки и файлы Яндекс Браузера, нудно разрешить «показ скрытых папок и файлов».
К сожалению, не располагаю скринами (дам позже) — а пока опишу как это сделать:
Открываете проводник Windows… Подводите курсор к «Упорядочить» и выбираете «Параметры папок и поиска» — кликаете… Появится всплывающее окошко, в нём выбираем «Вид», проматываем книзу — выбираем «Показать скрытые файлы и диски» (устанавливаем флажок).
Теперь все скрытые папки, а в том числе и нужные документы Яндекс Браузера ОТКРЫТЫ !!
Не забывайте после внесения изменений вновь «скрывать папки» !!
Для удобства работы с браузером Yandex разработчики предусмотрели две функции: закладки и историю просмотра. Первая позволяет сохранять, а далее получать быстрый доступ к понравившимся веб-ресурсам. Вторая – не терять ссылки на ранее открытые сайты (без сохранения в закладки), контролировать доступ других пользователей одного ПК к сети. Обе функции можно настроить под свои потребности. Однако, бывают случаи, когда браузер глючит, переполнен кэш, появляются ошибки и закладки могут автоматически закрываться. Поэтому предлагаем рассмотреть тему о том, как восстановить закладки в Яндекс Браузере различными способами и при разных обстоятельствах.
Если вы добавили в закладки любимый сайт, например Softikbox.com, а далее при работе с ресурсом браузер Яндекс аварийно завершил свою работу, заглючил или вы случайно закрыли нужную закладку, то восстановить её можно различными способами. Рассмотрим их на практике.
Открываем ранее закрытые вкладки через Меню браузера
Самый легкий и доступный способ, как вернуть ранее закрытые вкладки в Яндекс Браузере, это нажать правой кнопкой мыши на строке вкладок и из функционального меню выбрать «Открыть закрытое окно» или «Открыть ранее закрытую вкладку».
Вкладка восстановиться. Такой способ работает на компьютерах с Виндовс. Если у вас смартфон с операционной системой Андроид, то вернуть закрытые вкладки таким способом не удастся.
Как открыть последнюю закрытую вкладку, используя комбинацию клавиш?
Возможный также следующий быстрый вариант восстановления ранее закрытой вкладки в Яндексе – комбинация клавиш Ctrl+Shift+T. Её можно заметить в подсказках контекстного меню обозревателя.
Восстановление закрытой вкладки через Историю просмотров
История просмотров позволяет восстанавливать ранее закрытые вкладки. При этом данный способ подходит и для тех пользователей, которые используют для серфинга в сети мобильный телефон или планшет. В данном случае нужно выполнить несколько несложных действий:
- Открываем браузер. Переходим в Меню и выбираем «История», «Недавно закрытые».
- Смотрим, какой сайт или страницу в сети мы просматривали последней и открываем её кликом мышки.
Как восстановить закрытую вкладку или закладку через Табло?
В Яндексе есть Экспресс панель, которая называется «Табло». Если внимательно посмотреть, то под иконками есть несколько кнопок. Здесь находится и кнопка «Недавно закрытые».
Нажав на неё, появится точно такое же меню, как и в истории просмотров.
Выбираем нужный ресурс из списка. Доступ ко вкладке восстановлен.
Настройка автоматического восстановления вкладок
Для того, чтобы настроить автоматическое восстановление вкладок на Яндекс.Браузере, можно воспользоваться простой инструкцией:
- Запускаем обозреватель. Выбираем «Меню», «Настройки».
- Находим раздел «Вкладки» и ставим отметку возле пункта «При запуске браузера открывать ранее открытые вкладки».
- Теперь, даже если система будет сбоить, то при запуске браузер будет иметь открытые вкладки, с которыми вы работали ранее.
Если вам нужна переустановка Windows или ваш ПК начал сбоить, получив очередное обновление, то с помощью bookmarks можно сохранить, перенести или восстановить многие закладки. Для того, чтобы создать букмарк, нужно выбрать способ его сохранения: в файл или облако. Мы рассмотрим пример создания букмарка в файл.
- Открываем браузер. Выбираем «Настройки», вкладка «Закладки» и нажимаем на троеточие. Далее выбираем из списка «Экспорт закладок в файл HTML».
- Далее указываем, куда сохранить файл.
- Теперь, чтобы восстановить утраченные закладки на браузере, нужно установить новый клиент обозревателя. Далее нужно выбрать опять «Настройки», «Закладки», нажать на троеточие и кликнуть «Импорт закладок из файла HTML».
- Указываем на файл. Запуститься импорт и восстановление вкладок.
Все способы о том, как восстановить удаленные закладки в Яндекс Браузере будут работать, если у вас включена синхронизация данных.
Для того, чтобы включить синхронизацию данных в Яндекс.Браузере, стоит выполнить несколько несложных действий:
- Нажимаем на кнопку «Меню» и выбираем «Синхронизация».
- Далее нажимаем на кнопку «Сохранить данные».
- Необходимо ввести логин и пароль от аккаунта Яндекс или создать его, если нет. Можно подключить аккаунт любой социальной сети и выполнить синхронизацию через него.
- Синхронизация готова. Изменить некоторые параметры можно в настройках программы.
Теперь, если вам нужно переустановить браузер или перенести его на другой ПК, все закладки будут восстановлены после включения синхронизации на новом гаджете.

Содержание:
Для начала оговоримся, некоторые люди путают закладки браузера с его вкладками. Напоминаем: Закладка – это сохраненная ссылка на сайт, а вкладка – это окно с открытым сайтом!
Кстати, следует отметить, что во всех современных браузерах, будь то «Chrome», «Yandex», «Opera», «Mozilla» или «Chrome» имеется функция быстрого открытия вкладок, которые были случайно закрыты. Именно поэтому, в том случае, если та или иная вкладка была случайно закрыта, то при очередном запуске браузера, все страницы могут быть заново открыты.
Как восстановить закладки в «Мозиле» (FireFox)?

Так, для начала следует щелкнуть на кнопке «Firefox», а затем нажать на «Закладки». После этого следует щелкнуть на кнопке «Импорт и резервирование» и «Восстановить». Далее, требуется выбрать последний бэкап, либо щелкнуть на пункте «Выбрать файл». После того, как появится окно подтверждения, необходимо нажать «ОК». Вкладки на «FirefoxMozilla» будут восстановлены.
Смотри наши инструкции по настройке девасов в ютуб!
Как восстановить закладки в «Опере»?
Как и в других браузерах, потеря закладок в «Opera» является очень досадным событием. Это может произойти и при общем сбое системы, а также в результате ошибок самого интернет браузера. Как восстановить закладки в «Opera»? Наиболее простое решение – это периодически сохранять файл bookmarks.adr. Данный файл находится в директории: C:UsersUser(имя пользователя)AppDataRoamingOperaOpera либо С:Documents and SettingsUser(имя пользователя)Application DataOperaOpera.
Если пользователь будет иметь копию данного файла, то и после того, как он переустановит браузер, можно быстро и просто восстановить все утерянные закладки. Стоит только скопировать файл, который находится в данной директории.
Кроме того, в том случае, если «операционка» не подлежит восстановлению, можно воспользоваться и загрузочным диском с файловым менеджером. Точно таким же образом, найдя файл bookmarks.adr, можно сделать копию.
Для новых версий «Opera» восстановление вкладок стало еще легче. Все последние версии браузера имеют специальный сервис, который называется «OperaLink». Благодаря данному сервису, можно сохранять, как пароли, так и другие полезные настройки браузера. Для того чтобы использовать эту опцию браузера, следует в меню «Opera» нажать на кнопке «Синхронизация». Затем требуется зарегистрироваться. И….все Ваши закладки будут надежно сохранены.
Чтобы восстановить данные, следует воспользоваться кнопкой «Синхронизация». Применяя данный способ можно в любое время и с любого устройства (компьютера, ноутбука, планшета, смартфона) найти нужные закладки.
Как восстановить закладки в «Google Chrome»?
Для того чтобы восстановить закладки в этом браузере не стоит выходить из аккаунта и перезапускать его. Во–первых, следует зайти в папку AppDataLocalGoogleChromeUser DataDefault под тем юзером, под которым Вы работаете в «Windows». Далее, необходимо найти файл – Bookmarks.bak. Это и есть файл резервного хранения. Браузер сохраняет его после открытия в том случае, если что-то изменяется в закладках. Также, данная папка имеет еще один файл Bookmarks. Данный файл является именно тем файлом, где хранятся все закладки. Он же меняется во время создания/удаления закладок. В том случае, если Вы, по каким-то причинам не успели перезагрузить браузер после того, как потеряли закладки, требуется лишь скопировать сам файл Bookmarks.bak и удалить расширение .bak, а после скопировать в папку AppDataLocalGoogleChromeUser DataDefault с заменой файлов. Далее, необходимо перезапустить браузер. После этого, все Ваши данные окажутся на месте!
Как восстановить закладки в Яндекс браузере?
Быстро и просто восстановить закладки в Я.браузере можно лишь из ранее сохраненной копии. Доступны два способа восстановления:
1. Импорт из файла. Т.е. сначала мы экспортируем наши закладки в файл (файл сохраняем в надежное место). Чтобы экспортировать закладки нужно проделать следующий путь — Меню > Диспетчер закладок > Упорядочить > Экспортировать закладки. Если же с нашими закладками что-то случилось – мы восстанавливаем их при помощи импорта из файла.
2. Импорт из облачного хранилища. Как только вы установили и начали использоваться Яндекс Браузер – в его настройках установите синхронизацию (согласование данных) с вашим аккаунтом на Яндекс. После того, как вы сделаете такую настройку – все ваши настройки (в том числе и закладки) будут сохранятся в облаке (на Яндексе). Если вы потеряете свои закладки или переустановите систему – вы сможете импортировать ваши закладки с яндекса, без особых проблем.
by Ola-Hassan Bolaji
A Computer Engineering graduate, he has spent most of his life reading and writing about computers. He finds joy in simplifying complex topics into simple solutions for PC… read more
Updated on June 14, 2022
- Browser updates or syncing problems could cause the disappearance of your Chrome bookmarks.
- You can recover the missing bookmarks from your browser folder on the Hard disk.
- Another quick way to get your favorite links back is to restore them from a previously backed-up file.
- Easy migration: use the Opera assistant to transfer exiting data, such as bookmarks, passwords, etc.
- Optimize resource usage: your RAM memory is used more efficiently than Chrome does
- Enhanced privacy: free and unlimited VPN integrated
- No ads: built-in Ad Blocker speeds up loading of pages and protects against data-mining
- Download Opera
Chrome bookmarks help to improve your browsing experience. They store essential sites and allow you to access them easily.
However, users are starting to complain that the Chrome bookmarks disappeared on PC. This can be caused by a series of factors, from user mistakes to browser faults.
Thankfully, you can quickly solve this problem, just like other Chrome bookmarks issues.
This guide contains five simple yet effective fixes to help you restore your favorite missing links. Irrespective of the cause, we have a solution for you.
Where are Google Chrome bookmarks stored?
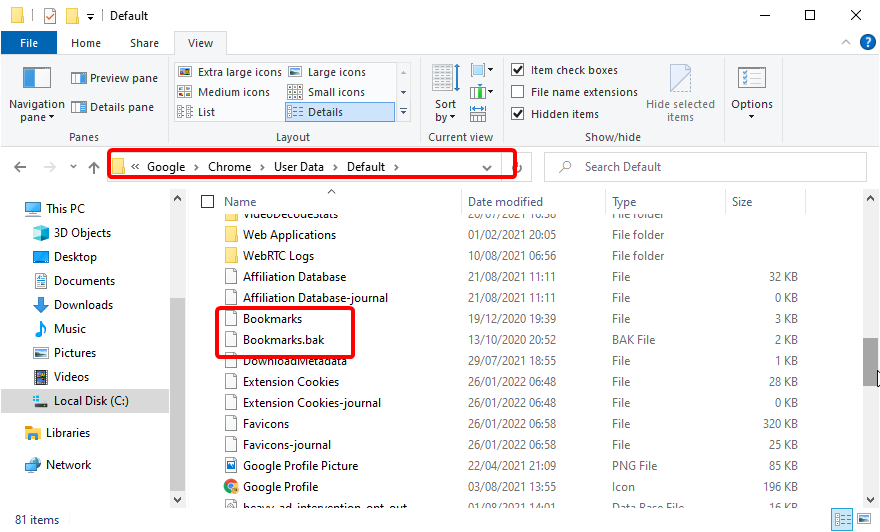
Chrome bookmarks are stored on a folder created for your browser. To locate this folder on Windows, Open File Explorer and follow the path below: C:UsersusernameAppDataLocalGoogleChromeUser DataDefault
Note that the username in the path is the name of your profile on your PC.
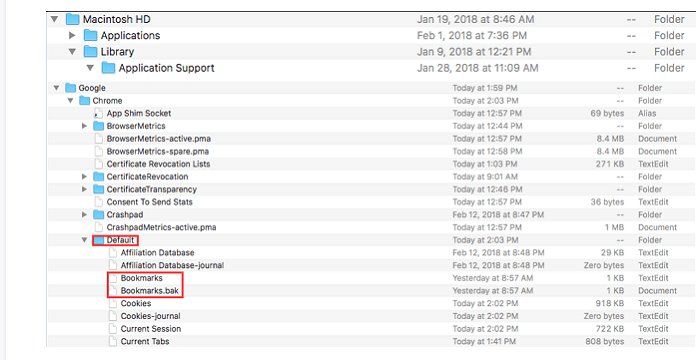
On Mac, open the Finder app and follow the path below: MacintoshUsers/usernameLibraryApplication SupportGoogle ChromeDefault
The username in the path should be replaced with your profile name.
🖊️ Quick Tip!
If you don’t want to deal with such problems in the future, use a more stable browser like Opera. You can even import all your Chrome bookmarks and settings.
It’s often updated and has a modern interface, with quick access to social media platforms. Opera also includes an adblocker, a VPN, and more.
⇒ Get Opera
Where did my Chrome bookmarks go?
If your Chrome bookmarks disappear, chances are they are somewhere on your PC. Below is are some of the reasons you can’t find them on your browser:
- Accidental deletion: You might mistakenly delete your Chrome bookmarks yourself. In this case, you should quickly press the Ctrl + Z keys to undo the action.
- Chrome bookmarks bar disappeared: Sometimes, Chrome bookmarks bar that is missing and not your favorites disappearing. You can restore the bar by pressing Ctrl + Shift + B keys on Windows and Command + Shift + B on Mac to restore it.
- Browser update.
- Turn off sync while the profile is in use.
How do I recover my bookmarks on Google Chrome?
1. Use the Chrome folder
- Open File Explorer and follow the path below:
C:UsersusernameAppDataLocalGoogleChromeUser DataDefault - Locate the files name Bookmarks and Bookmarks.bak. The Bookmarks option is the default file currently used by chrome while bookmarks.bak is the latest backup.
- Close all Chrome windows.
- Rename the bookmarks file to a different name like bookmarks.out.
- Rename the bookmarks.bak to Bookmarks. The goal is to set it as the default for Chrome.
- Now, relaunch Chrome.
This generic fix is effective for the Chrome bookmarks that disappeared after sync, update, or reboot issues on Windows and Mac.
You can also use a Chrome bookmarks recovery tool for this fix on Windows. Again, the instructions have been detailed on the website.
2. Recover from previously backed up file
- Open Chrome and click the menu button (three vertical dots) at the top right corner.
- Click the Bookmarks option.
- Select Import bookmarks and settings.
- Check the checkbox for Favorites/Bookmarks.
- Click the dropdown at the top and select Bookmarks HTML File.
- Click the Choose File button.
- Select the bookmarks file you backed up in HTML format in the past and click the Open button.
- Click the Done button when prompted that Your bookmarks and settings are ready.
This fix only works if you have backed up your favorites in a folder in the past. It is especially effective if your Chrome bookmarks disappear after an update or sync.
3. Import bookmarks from other browsers
- Open Chrome and click the menu button.
- Select the Bookmarks option followed by Import bookmarks and settings.
- Click the dropdown at the top and select the browser to import from. We will use Mozilla Firefox as an example here.
- Check the box for Favorites/Bookmarks.
- Click the Import button.
- Click the Done button when prompted.
This fix works for all Chrome bookmarks disappeared scenarios like after update, reboot, or sync. The only caveat is that you must have exported the bookmarks to another browser before they went missing.
- Here’s How to Export Bookmarks from Chrome to Opera
- How to import Mozilla Firefox bookmarks into Google Chrome
- 5 best bookmark manager extensions [Chrome, Firefox]
4. Restore from browsing history
- Launch Chrome and click the menu button.
- Select the History option.
- Click the History option at the top to open the entire browsing history.
- Now, select the links you have bookmarked to open them.
- Click the star icon in the Address bar to add it to bookmarks again.
5. Recover bookmarks with Google Activity
- Open Chrome and type my Google activity in the address bar.
- Click the Welcome to My Activity option.
- Scroll down the page to locate the link to the sites you bookmarked. Then, click on them to open them again.
In a case where you have cleared your browser history, you can recover your missing Chrome bookmarks via Google. But you need to have signed in to your Google account, Chrome and enabled the history sync settings before the links disappeared.
We have come to the end of this detailed guide on how to recover your Chrome bookmarks after they disappeared. The fixes provided are primarily general and work for Mac and Windows alike.
If Chrome is not syncing bookmarks, passwords, and other info on your PC, you can check our guide on how to fix it.
Let us know the solution that helped you restore your Chrome bookmarks in the comments section below.
 на панели инструментов, затем щёлкните .
на панели инструментов, затем щёлкните .