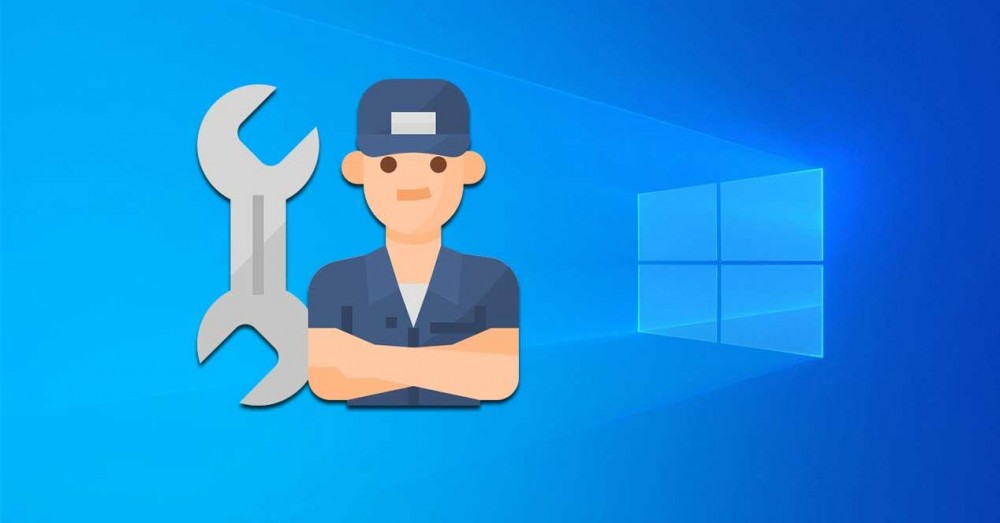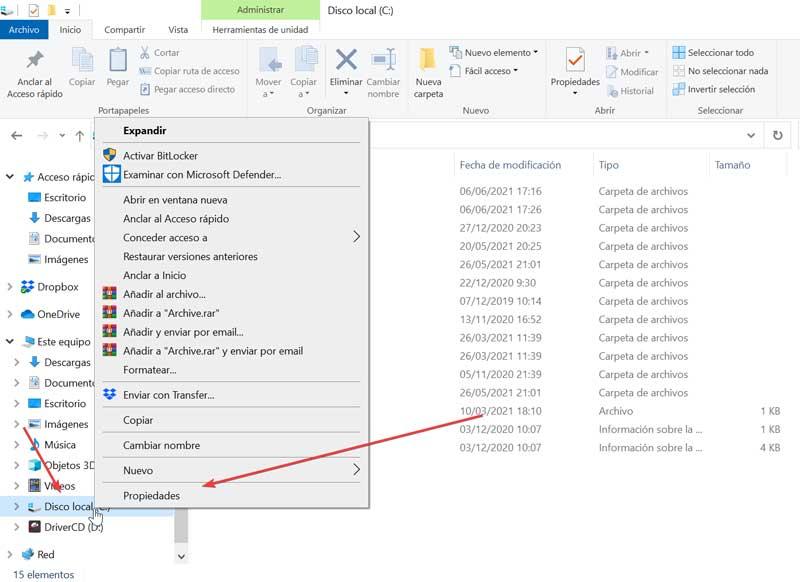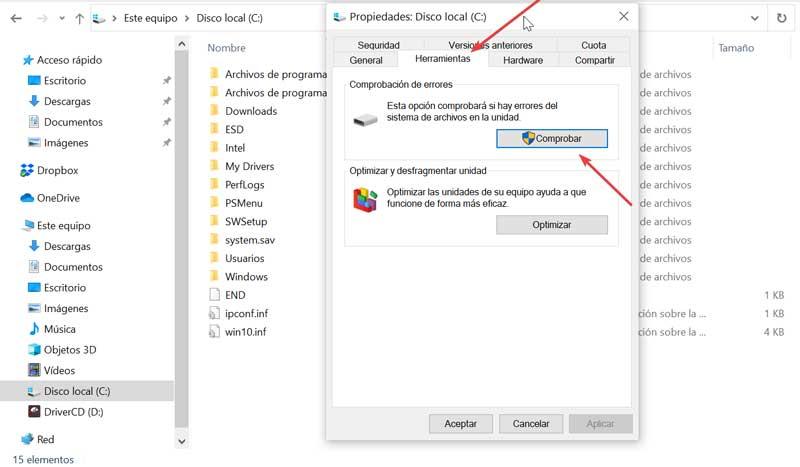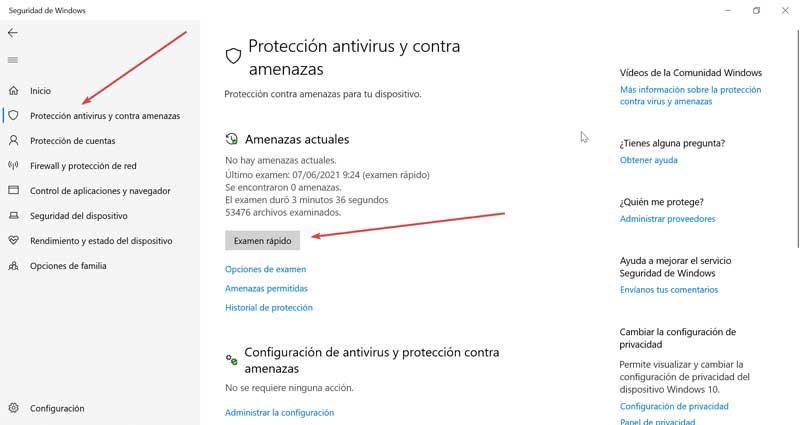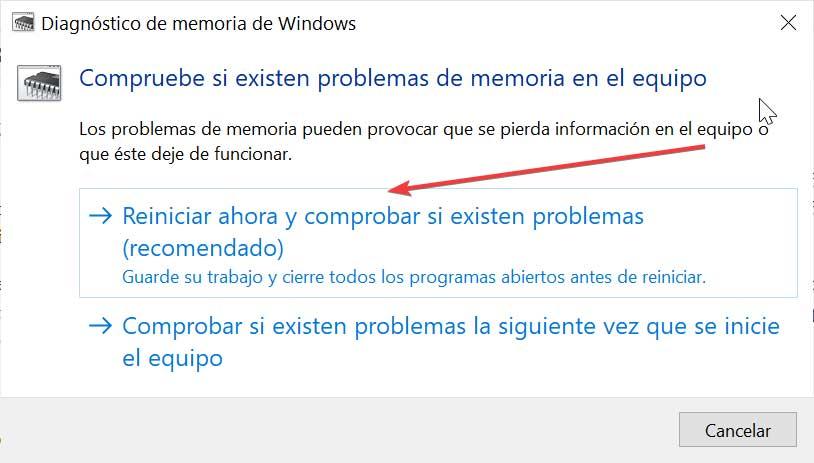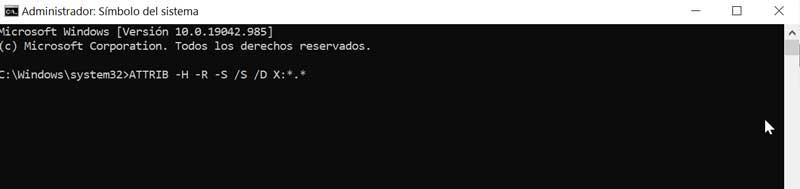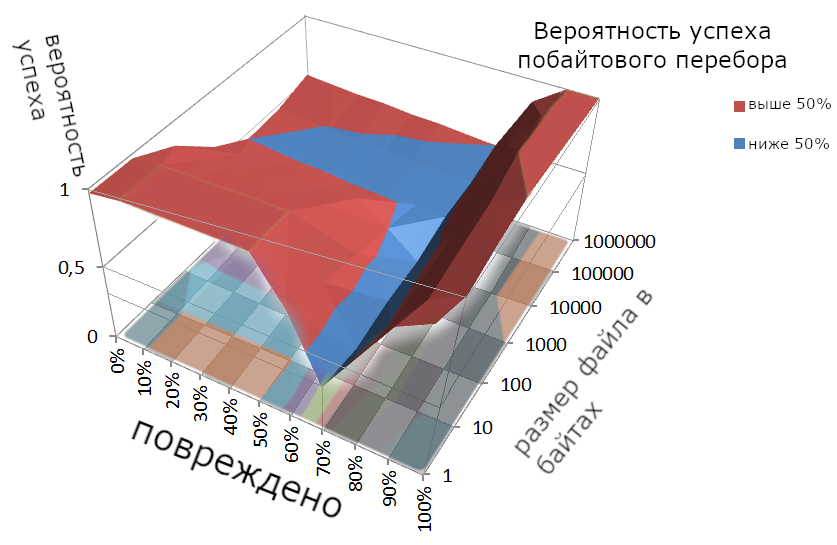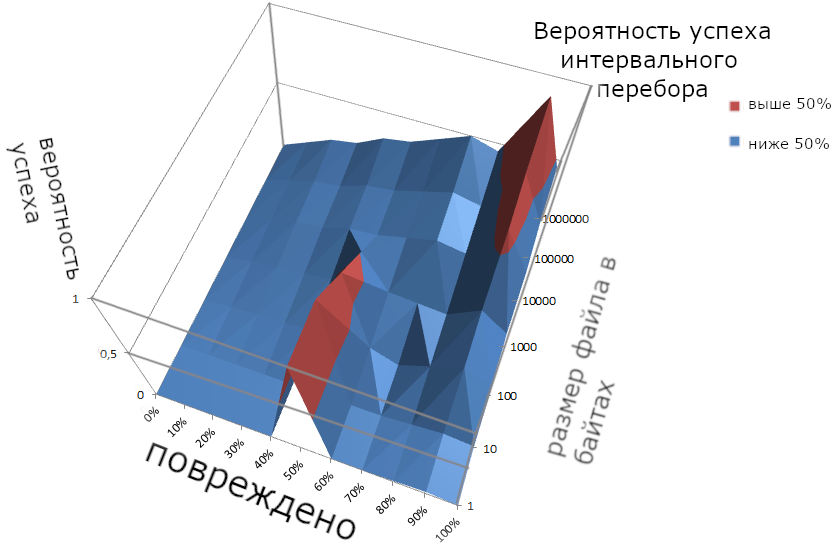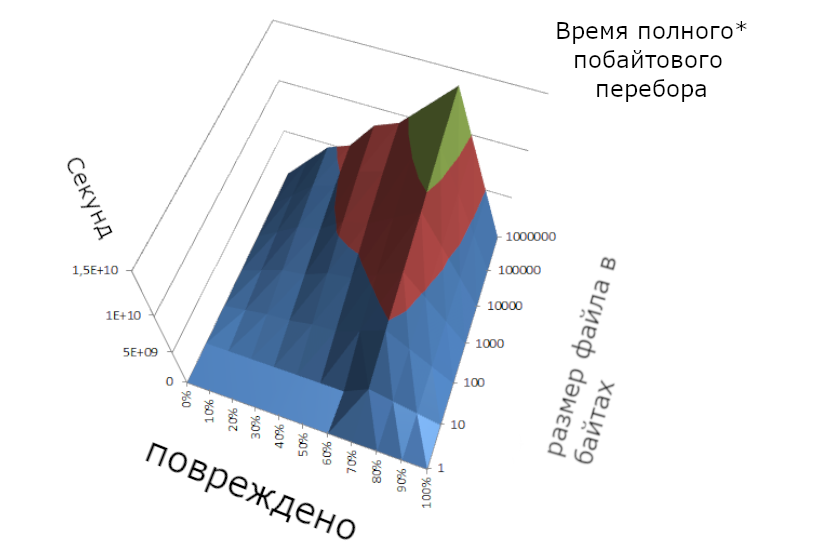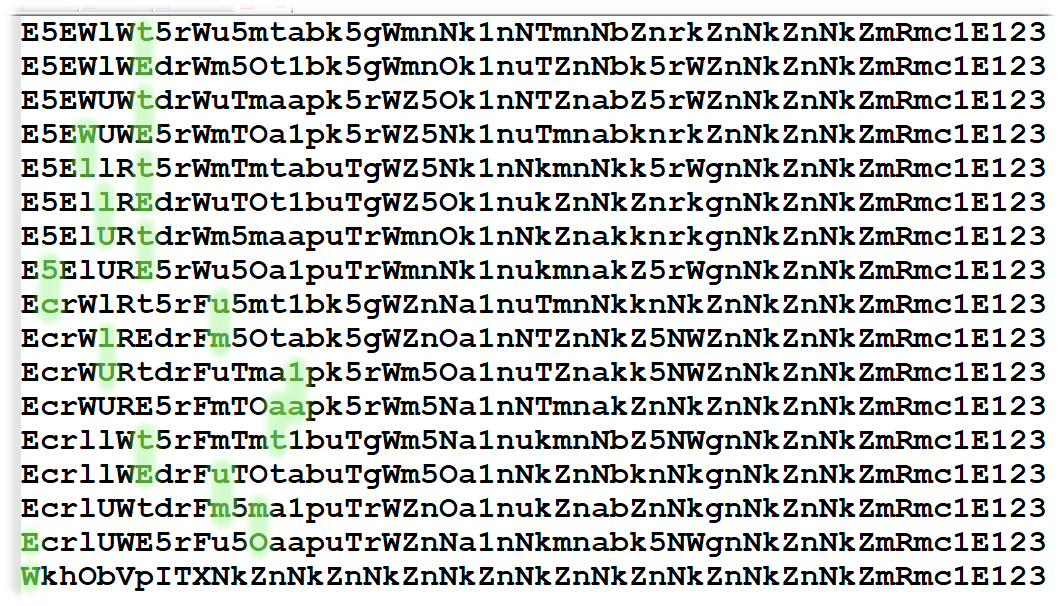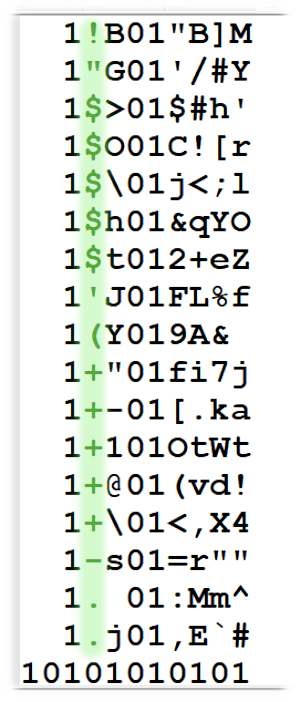Как найти поврежденные файлы
Поврежденными файлами принято именовать файлы, не допускающие выполнения стандартных операций открытия, редактирования или сохранения. Поиск таких файлов в операционной системе Microsoft Windows может быть выполнен с помощью утилиты Сhkdsk.exe.

Инструкция
Вызовите главное меню операционной системы Microsoft Windows нажатием кнопки «Пуск» и перейдите в пункт «Мой компьютер» для выполнения проверки выбранного диска на наличие поврежденных файлов с помощью специализированной утилиты сканирования chkdsk.exe.
Вызовите контекстное меню подлежащего проверке диска кликом правой кнопки мыши и укажите пункт «Свойства».
Перейдите на вкладку «Сервис» открывшегося диалогового окна свойств тома и нажмите кнопку «Выполнить проверку» в разделе «Проверка диска».
Примените флажки на полях «Автоматически исправлять системные ошибки» и «Проверять и восстанавливать поврежденные сектора» нового диалогового окна и подтвердите выполнение операции нажатием кнопки «Запуск».
Вернитесь в главное меню «Пуск» для осуществления альтернативного запуска утилиты chkdsk.exe с помощью инструмента «Командная строка» и перейдите в пункт «Выполнить».
Введите значение cmd в поле «Открыть» и подтвердите выполнение команды запуска нажатием кнопки OK.
Укажите значение chkdsk имя_диска_подлежащего_проверке: /f в текстовое поле интерпретатора команд Windows и подтвердите запуск утилиты нажатием функциональной клавиши Enter.
Нажмите функциональную клавишу Y при появлении предупреждения системы о невозможности выполнения команды Chkdsk в связи с использованием выбранного диска другим процессом и подтвердите выполнение проверки после следующей перезагрузки компьютера нажатием функциональной клавиши Enter.
Воспользуйтесь значением chkdsk имя_диска_подлежащего_проверке: /r для осуществления процедуры сканирования выбранного диска и восстановления поврежденных файлов, могущих быть исправленными и подтвердите выполнение команды нажатием функциональной клавиши Enter.
Источники:
- Как запустить программу Chkdsk для исправления ошибок на диске
- Восстановление поврежденной книги
Восстановление данных
Здесь я отвечаю на вопросы и даю полезную информацию по восстановлению данных. Приглашаются все интересующиеся – пользователи компьютеров и гаджетов, компьютерные мастера. Будет интересно и полезно. Обязательно пишите в комментариях, было ли для Вас полезно данное сообщество!
Публикация закреплена
Щикин ДмитрийВозврат пропавшей информации – 17 лет практики. Спрашивайте, рад помочь!
https://yandex.ru/uslugi/profile/DmitrijShhikin-136919
Возврат пропавшей информации – 17 лет практики. Спрашивайте, рад помочь!
https://yandex.ru/uslugi/profile/DmitrijShhikin-136919
Как найти поврежденные файлы (кластеры) на диске в Windows 10?
Регулярно создаю образ диска на внешнем носителе, но иногда получаю сообщение, что есть… Развернуть
Здравствуйте. Раз на диске стали появляться поврежденные сектора – такой диск нужно снимать с эксплуатации, как поврежденный. Такое повреждение может только прогрессировать, зачастую… Читать далее
Щикин ДмитрийВозврат пропавшей информации – 17 лет практики. Спрашивайте, рад помочь!
https://yandex.ru/uslugi/profile/DmitrijShhikin-136919
Как достать информацию из ЖД?
Есть два диска от компуктеров. Подключил их к ноутбуку через кабель с доп питанием. Один… Развернуть
Здравствуйте. Самостоятельно, без оборудования, Вы не слишком много сможете сделать. Можно попробовать обработать диски программой R-Studio. Она предназначена для восстановления данных с… Читать далее
Щикин ДмитрийВозврат пропавшей информации – 17 лет практики. Спрашивайте, рад помочь!
https://yandex.ru/uslugi/profile/DmitrijShhikin-136919
Как проверить работоспособность и состояние жёсткого диска?
Здравствуйте. Все современные диски SSD и HDD поддерживают технологию S.M.A.R.T. – self-monitoring analysis reporting technology.
Смарт отслеживает изменения целого ряда важных параметров… Читать далее
Щикин ДмитрийВозврат пропавшей информации – 17 лет практики. Спрашивайте, рад помочь!
https://yandex.ru/uslugi/profile/DmitrijShhikin-136919
Какие программы восстанавливают удалённые файлы по расширениям с исходными названиями?
Здравствуйте. Я восстанавливаю данные с неисправных цифровых носителей. Дело в том, что восстановление файлов “по расширениям”, то бишь, без учета файловой системы, с сохранением при этом… Читать далее
Щикин ДмитрийВозврат пропавшей информации – 17 лет практики. Спрашивайте, рад помочь!
https://yandex.ru/uslugi/profile/DmitrijShhikin-136919
Сделал сброс БИОС и пропали все файлы
Здравствуйте. Я зашел в БИОС и нажал кнопку что бы сбросить БИОС к начальным настройкам и… Развернуть
Здравствуйте. Судя по всему, Вы не биос сбросили, а полностью вернули компьютер к заводскому состоянию. При этом операционная система была записана на диск заново, поверх старой… Читать далее
Щикин ДмитрийВозврат пропавшей информации – 17 лет практики. Спрашивайте, рад помочь!
https://yandex.ru/uslugi/profile/DmitrijShhikin-136919
Как восстановить файлы с SD-карты?
После длительного хранения sd карты на полке – я решил все-таки её задействовать. Однако… Развернуть
Здравствуйте. Судя по описанию похоже на проблему с файловой системой. Если повезет, и окажется что дело только в этом – тогда скорее всего Вы сможете восстановить Ваши файлы с этой… Читать далее
В этой теме к непроверенным ответам нужно относиться с осторожностью
Позвать экспертов
Щикин ДмитрийВозврат пропавшей информации – 17 лет практики. Спрашивайте, рад помочь!
https://yandex.ru/uslugi/profile/DmitrijShhikin-136919
Почему жесткий диск стандартно разбивают на две части: С и D?
Здравствуйте. Раньше часто разделяли диск на два раздела, чтобы отделить операционную систему от данных пользователя. Первый раздел – операционная система, второй раздел – хранилище… Читать далее
Щикин ДмитрийВозврат пропавшей информации – 17 лет практики. Спрашивайте, рад помочь!
https://yandex.ru/uslugi/profile/DmitrijShhikin-136919
Внешний HDD не определяется в Windows 10, не могу инициализировать, что делать?
Этот диск раньше был в ноутбуке, потом дал сбой и я заменил его на SSD.
В управлении… Развернуть
Здравствуйте. Поскольку диск неисправен – он и не определяется правильно. Самостоятельно в такой ситуации Вы ничего не сделаете. Если Вам необходима информация с этого носителя -… Читать далее
Щикин ДмитрийВозврат пропавшей информации – 17 лет практики. Спрашивайте, рад помочь!
https://yandex.ru/uslugi/profile/DmitrijShhikin-136919
Возможно ли починить телефон после произошедшего?
Возникла ситуация: упал с подставки и разбился(так что небольшой кусочек стёклушка… Развернуть
Здравствуйте. Судя по фото, телефон довольно древний. Учитывая то, что, помимо попадания в ведро с водой – еще и экран поврежден – ремонтировать его вряд ли целесообразно. Скорее всего… Читать далее
О сообществе
Это особенное сообщество
Разрешение на то, чтобы писать в это сообщество, нужно запросить у основателей — или предложить свои вопросы на премодерацию перед публикацией
Восстановление данных, Восстановление файлов, Восстановление диска, Восстановление флешки, Восстановление ssd
Темы сообщества
Михайлов Сергей Николаевич
Участник
Правила
Спрашивайте, отвечайте, комментируйте!
Ваше мнение очень важно! Давайте общаться 🙂
Рекомендуется также воздержаться от редактирования и удаления сообщений после их публикации.
Существуют различные способы повреждения файла или папки, в результате чего системные приложения становятся невозможно открыть, изменить или удалить его . В случае, если это может произойти, мы можем использовать некоторые из наших собственных инструментов, которые включает в себя Windows 10, чтобы попытаться решить эту проблему, или выбрать сторонние приложения, разработанные для этой цели.
Почему файлы и папки повреждаются
Мы говорим о поврежденном файле или папке, когда возникают проблемы с записью, чтением или во время их обработки, что делает невозможным их чтение различными приложениями системы. Есть разные способы, которыми файл может быть поврежден, не являясь изолированным событием, поскольку это может случиться с нами тогда, когда мы меньше всего этого ожидаем.
Файл может быть поврежден, когда мы переносим его из одного места в другое, и процесс неожиданно прерывается, например, из-за отключения электроэнергии. Это приводит к потере информации из файла, которая может помешать его выполнению. Это также может быть связано с проблемой, связанной с вирусом или вредоносной программой, или с повреждением системы хранения, содержащей файл. Также невозможно загрузить, что это проблема с оборудованием и что файл был поврежден из-за поврежденного файла. Оперативная память модуль или плохой кабель SATA.
Как восстановить поврежденный файл или папку
Если мы обнаружим, что у нас есть файл или папка, которые повреждены, мы можем использовать некоторые решения, которые мы можем найти в инструментах Windows 10.
Проверить систему на наличие ошибок
Первое, что мы собираемся сделать, это попытаться проверить, не может ли система содержать ошибки, которые могут быть причиной повреждения файла или папки. Для этого открываем Проводник (Windows + E). Позже выбираем блок, который можно найти поврежденным, и нажимаем на него правой кнопкой. Появится контекстное меню, в котором мы выберем Опция «Свойства».
На вкладке «Инструменты» нажимаем на Поле «Флажок» в разделе «Проверка ошибок». Таким образом, Windows 10 позаботится о проверке ошибок файловой системы на диске.
Запустите Защитник Windows
Файл или папка могут быть повреждены вирусом или вредоносным ПО. Чтобы решить эту проблему, мы можем попробовать использовать антивирус, такой как Defender для Windows или любые другие, которые мы установили на нашем компьютере. Для этого мы можем написать «Безопасность Windows» в поисковой системе в меню «Пуск». После выполнения мы можем выбрать Антивирус и Защита от угроз и выполните «Быстрый тест», чтобы убедиться, что мы не сталкиваемся с проблемой вируса в файлах, которая мешает нам запустить его.
Используйте инструмент диагностики памяти
Другой вариант, который у нас есть в Microsoft Операционная система – это средство диагностики памяти Windows. С его помощью мы можем гарантировать, что проблема повреждения файла или папки не связана с провал оперативная память устройства. Чтобы запустить его, мы пишем «Диагностика памяти Windows» в поле поиска рядом с меню «Пуск».
Далее появится окно, в котором можно проверить, нет ли проблем с памятью оборудования. Мы выбрали первый вариант «Перезагрузите сейчас и проверьте наличие проблем (рекомендуется)» , убедитесь, что вы сохранили перед любой работой, которую мы выполняли, и закройте программы, которые у нас запущены.
Проверить целостность жесткого диска
В Windows 10 есть инструмент для исправления ошибок поврежденных файлов и папок, например команда chkdsk, запускаемая из командной строки. Для этого мы должны написать cmd в поле поиска меню «Пуск» и запустить командную строку от имени администратора. После открытия мы напишем следующую команду:
chkdsk /fc:
Если поврежден диск не C, а другой диск, мы изменим букву на ту, которая соответствует этому диску, и нажмите Enter. Этот инструмент работает как с внешними, так и с внутренними накопителями.
Восстановить поврежденные файлы
В Windows 10 есть собственный инструмент для восстановления файлов, такой как команда sfc / scannow. Эта команда просканирует диск на наличие поврежденных или поврежденных файлов, которые можно восстановить. Чтобы запустить его, мы должны открыть командную строку от имени администратора, набрав cmd в поле поиска меню «Пуск». После открытия мы пишем следующую команду и нажимаем Enter.
sfc /scannow
После выполнения процесс займет несколько минут, и мы будем постоянно информировать нас на экране о выполненном проценте. Позже он сообщит нам о полученных результатах и о том, была ли решена какая-либо проблема.
Восстановить поврежденные файлы USB-накопителя
Если проблема не в файле или папке, а напрямую поврежден USB-накопитель и, следовательно, не позволяет нам открывать файлы, мы можем решить ее с помощью команды ATTRIB. Для этого мы должны запустить инструмент командной строки от имени администратора. Для этого напишем cmd в поле поиска меню «Пуск». После открытия мы должны написать следующую команду и нажать Enter:
ATTRIB -H -R -S /S /DX:*.*
Здесь мы должны заменить букву X на букву диска, к которому подключен USB-накопитель, и нажать Enter. Нам остается только ждать восстановления поврежденных файлов.
Сторонние программы для восстановления файлов
Если с помощью различных инструментов, имеющихся в Windows 10, мы не можем решить проблему с поврежденными файлами, мы можем использовать некоторые сторонние приложения, которые помогут нам в этом.
Восстановление данных Wondershare
Это программа для восстановления удаленных файлов, которую также можно использовать для восстановления поврежденных файлов. Он отличается совместимостью с более чем 500 типами файлов. После выполнения мы должны выбрать тип файла, который мы хотим восстановить (аудио, видео, изображения, офис…), а также выбрать местоположение и указать путь или папку, в которой находится поврежденный файл. Осталось только нажать кнопку «Пуск», чтобы начать сканирование, и он покажет нам все результаты, чтобы мы могли выбрать тот, который нам нужно восстановить.
Wondershare Data Recovery – это платный инструмент, но у него есть бесплатная пробная версия, которую мы можем скачать с этой ссылке.
Ремонтный ящик для инструментов
Это набор из 22 утилит для восстановления поврежденных файлов, каждая из которых отличается для каждого типа файла. Поддерживает все форматы, такие как Word, Excel, OneNote, PowerPoint, Photoshop, Outlook, PDF, ZIP, RAR и другие. Его очень легко использовать, так как нам нужно будет только выбрать поврежденный или поврежденный файл, дать ему имя и нажать «Восстановить».
Repair Toolbox – это платное приложение, в котором есть бесплатная пробная версия для различных типов поддерживаемых форматов файлов
Время на прочтение
7 мин
Количество просмотров 5.3K
Нашел я недавно в закромах старый оптический диск (CD). Открыл его в проводнике и не могу зайти ни в одну папку. Протёр диск. Попробовал снова – та же оказия. Царапины на диске конечно есть, но не много и не сильные. Решил воспользоваться специальным софтом BadCopy. Половина мелких файлов восстановилась, половина нет. Большие файлы восстановились не полностью. В итоге в двух повреждённых архивах (повреждено 2% и 10%) я обнаружил один и тот же файл. При попытке его извлечь вылезала ошибка CRC. Но если в WinRAR при извлечении установить галочку “Keep broken files” (Не удалять файлы, извлечённые с ошибками), то извлекается как есть. Так как мой файл был дорог мне как воспоминание и был небольшим – всего 640 КБ, я решил заморочиться. Там же в WinRAR, кстати, можно узнать оригинальный размер файла и его CRC32.
Итак, у нас есть две повреждённые версии файла, его длина и даже его CRC32, нужно восстановить оригинал. Что может быть проще?
Спойлер: у меня на конкретно этом файле не получилось, но я определил какие должны быть условия, чтобы задача была решена, с какой вероятностью и немного о самом хэше. Оказывается, всё наоборот – это невероятно сложно.
Для начала нам потребуется допущение, что если бит в двух версиях одинаковый и находится на одном и том же месте, то в оригинале на этом же месте точно такой же бит. Вообще-то это не всегда верно: для файла уже в 3 байта с повреждением в 5% в обоих версиях вероятность что повреждённый бит окажется на одном и том же месте – те же 5%, вероятность того что биты окажутся одинаковыми 50%. Таким образом, при столь малом размере наше допущение неверно уже в 2,5%. Это недопустимо, однако иначе на эти версии вообще нельзя полагаться, а значит придётся перебирать все возможные комбинации. Но это мы тоже сделать не можем – для файла уже в 6 байт нас придётся перебрать 256^6 комбинаций, а это больше 2,8*10^14, и не просто перебрать, а вычислить для каждого хэш и сравнить с требуемым. Так что, похоже, допущение остаётся с нами, но нельзя ли его сделать строже? Можно, если учитывать одинаковые участки не по биту, а например по байту (или по несколько байт – но чем жёстче условия – тем дольше нам придётся ждать). Ок, что дальше? Перебрать просто все варианты для повреждённых участков? Нет, потому как если повреждено более 6 байт, мы опять-таки не сможем этого сделать (см. выше). Поэтому нам нужна какая-то оптимизация.
Я придумал три способа восстановления, которые оптимизируют скорость процесса, но уменьшают и без того не 100% вероятность успеха:
1. Побайтовый перебор, но перебираем не все 256 вариантов для каждого байта, а только от a до b, где а = v1 AND v2, b = v1 OR v2, где v1 и v2 – это соответствующие значения этого байта в версиях. Таким образом, если в одной версии там символ в кодировке Windows-1251 “Б”, а в другой – “Ю”, то мы будем перебирать не 256 вариантов, а только 32 варианта от “А” до “Я” (“Ё” идёт лесом).
2. Малый побайтовый перебор – тут мы вместо 256 вариантов для каждого повреждённого байта перебираем всегда только 2 – из первой версии или из второй
3. Поинтервальный перебор – то же, что 2., но перебор идёт не кадого байта, а для всего повреждённого интервала байтов. Например, если в 100-байтном файле повреждены байты с 70-го по 75-ый, 83-91, 96-100, то нам для всего процесса восстановления потребуется перебрать всего 8 вариантов – по 2 для каждого из трёх интервалов.
А теперь статистика по этим методам (получена эмпирически и плохо экстраполирована):
-
Вероятность успеха.
Максимум на что можно рассчитывать при первом способе – 70% вероятность успеха.
Второй способ даёт успех в два раза реже.
Третий способ даёт успех ещё в два раза реже.
Однако, зато “слабые” способы намного быстрее:
*с описанными в 1. оптимизацией. В среднем – больше 95 лет.
Тут получилось более точно передать пик при больших размерах файла, поэтому среднее время вышло немного больше – 98 лет, зато точнее (по идее у первого графика должен быть тоже такой же пик – чем больше повреждений – тем больше вариантов – тем дольше). Но всё-таки этот способ гораздо быстрее – это мы увидим далее.
В среднем два года.
*Выше и нижеуказанные значения времени были получены на одном процессоре 1.8 ГГц
Понятно, что эти огромные цифры мало общего имеют с реальностью – врят ли кто-то будет ждать 2 года, чтобы восстановить файл меньше мегабайта (разве что там написано почему смысл жизни = 42, шучу, это потому что это ASCII-код джокера), а если речь идёт о более 90 лет (две жизни), то вообще может лучше просто подождать когда компьютеры станут быстрее?
Кстати – это интересный вопрос. Согласно закону Мура, количество ядер на вычислительном элементе удваивается каждые 2 года. А так как нашу программу можно полностью распараллелить (просто в начале заранее определить для какого ядра какая область перебора), то считаем, что каждые 2 года ждать нужно в 2 раза меньше, но нужно сначала подождать эти 2 года. Так что же лучше – начать как можно раньше или как можно дольше подождать?
Если наша задача решается за 100 лет, то самое оптимальное – подождать 10 лет и через 3 года и 1,5 месяца – она решится. То есть потребуется не меньше чем 13 лет! Если для Вас это неприемлемо – то Вам не повезло родиться слишком рано. Конечно, если у Вас нет сохранения промежуточного состояния программы или сети ботов, делающих всю работу за Вас.
Однако, как я уже оговаривался ранее, такие цифры у меня получились, задействуя всего лишь 1 ядро процессора. А если задействовать 8? Уже будет меньше 13 лет! А если вычисления производить на видеокарте? Смотря на какой, но порядок для современных бюджетных видеокарт среднего класса будет всего около 2 месяцев! Как это, спросите Вы? Дело в том, что ядер на видеокарте больше в 100 раз, чем в процессоре, а их частота меньше всего в 1,5 раза. Поэтому, если нужно что-то посчитать последовательно – быстрее будет на процессоре, а если множество вычислений (более 8-16 потоков) не зависят друг от друга (например, если цвет каждого пикселя напрямую не зависит от цвета других, обучение нейросети на одном примере можно производить отдельно от другого, вычисление множества хэшей как в нашем случае или в криптовалюте и т.п.), то лучше использовать видеокарту или несколько.
Итого: не меньше 2 месяцев потребуется, чтобы восстановить файл 1МБ с менее, чем 35% вероятностью успеха на среднем ПК в 2022 году. Всё равно неутешительно.
Но и это ещё не всё. Вы можете сказать: “Подожди, а зачем нам ждать полного перебора – вдруг правильный ответ ждёт нас уже на втором проценте?” Соврешенно верно, поэтому я исследовал и это:
Я ждал максимум сутки, поэтому максимальное значение здесь равно 86400 секунд и записывал результат самого быстрого способа, который всё же дал верный результат (а это 69% успеха при условии, что Вы перепробуете все три способа) – на практике это время может быть намного больше, тем более, что если с первого раза Вы не угадали самый быстрый способ, который не подведёт, но даже так видно, что есть области где пусть не всегда, но требуемый оригинальный файл достигается за гораздо меньшее время.
Таким образом, получается, что наиболее благоприятные условия (до ~ 12 часов на одном ядре или ~ 9 минут на видеокарте – если Вы думаете, что 9 минут – это мало, то вспомните, что это для размеров меньше 1 МБ – стоит добавить парочку повреждённых байт или десяток повреждённых интервалов – и вот уже вновь 12 часов), чтобы получить верный результат будут следующими:
То есть, повреждения желательно должны быть меньше 40% либо размер файла 50 байт.
Объединяя это с предыдущими графиками получаем:
Это рекомендация по выбору самого успешного способа.
Если у Вас имеется только 24 часа на одном процессоре или 18 минут на одной видеокарте, то:
Правый нижний угол ведёт себя немного странно – это потому что при таком повреждении наше изначальное не всегда верное допущение перестаёт иметь значение. Аналогично в левом нижнем углу допущение начинает играть значительную роль. Почему только в нижних? Потому что при таком отпущенном времени на поиски до верха мы просто не доберёмся.
Выкладываю здесь свою программу: ссылка на яндекс диск.
Извлеките из двух повреждённых архивов один и тот же файл (с галочкой Keep broken files в WinRar) в папку с программой как 1 и 2 (без расширения), введите длину файла и CRC32 из архиватора
Но это ещё не всё! Если Вы сейчас попробуете восстановить так какой-нибудь файл (рядом с программой есть примеры, на которых можно поиграться, дайте знать если у Вас получится восстановить D82C64A7 как работающий exe), то Вы получите результат гораздо быстрее:
В среднем за 5,5 часов*.
, но, скорее всего, он будет не тот, что Вам нужен.
Проблема в том, что так как CRC32 имеет длину в 4 байта, то на каждые 256^4 (4 миллиарда) комбинаций в среднем будет приходиться одна, подходящая под один любой CRC32. Поэтому сложность не только в том, чтобы найти вариант, подходящий под длину и хэш, но и выявить нужный из всего множества таких. А это множество может быть очень большим:
В среднем 22 штуки.
Так, например:
некоторые 17 вариантов для db7d2bac и размера в 54 байта (малый побайтовый перебор)
начальные 17 вариантов и оригинал для CRC32 = 9b225956 и размера в 11 байт (побайтовый перебор). Обратите внимание на 3-й символ – первые два не меняются, и практически для каждого байта находится несколько вариантов.
Таким образом, если у Вас на сайте есть достаточное органичение на минимальную длину пароля, имеет смысл хранить и проверять не только его хэш, но и длину. Тогда подобрать или найти подходящий в радужной таблице будет в разы сложнее.
По вышеприведённой ссылке есть также исходники программы на VB6. Пробуйте перевести её на видеокарту, изобретите другой способ перебора (например, с какой-то вероятностью в каких-то байтах верить изначальному допущению, а с какой-то не верить повреждённым версиям), расширяйте её на большее количество повреждённых версий, ставьте проверку на требуемую структуру файла, оптимизируйте или как-то можно не перебирать, а вычислять варианты? – непаханное поле!
Но и это ещё не всё. Пишите комментарии – что понравилось/что нет, подписывайтесь, а если хотите поддержать такие околонаучные статьи и упоротые расчёты – можете сделать это здесь.
UPD: Скормил извлечённый .text из повреждённого exe и из такой же сигнатуры неповреждённого файла в https://www.jpeg-repair.org/ru/vg-jpeg-repair/ – показал изображения, что были внутри. Есть у кого аналог бесплатный или ещё что-то что может восстанавливать другие типы информации?
UPD2: Дело в том, что как заметил @Sap_ru считывание с CD происходит блоками в 2 КБ. Поэтому я также добавил несколько новых способов:
4. Малый поблоковый перебор – аналогичен малому побайтовому, но работает не с отдельными байтами, а с целыми блоками по 2 КБ, вследствие чего намного быстрее:
В среднем 13 лет вместо 98.
В среднем в лучшем случае 24% успеха
5. Интервальный поблоковый – аналогично. Перебирает очень мало вариантов и выполняется практически на любом файле до 1 МБ почти мгновенно.
В среднем в лучшем случае 15% успеха.
Таким образом, вот рекомендации когда их использовать:
Обратите внимание, что процент поврежденных блоков и поврежденных байтов – это разные вещи:
Увеличим:
Однако, как выяснилось в моём случае – даже некоторые совпадающие блоки – это просто нули, которых не должно быть в сигнатуре файла, то есть в моём случае допущение оказалось не верным. Скорее всего, это касется всех архивов без информации восстановления. Однако, если у Вас другой случай или Вам нужно просто подобрать особенную коллизию (напаример, чтобы Windows не выдавал ошибку в самом начале из-за несовпадения CRC32 типа “Невозможно запустить это приложение на Вашем ПК”) – пробуйте.
Поэтому я добавил ещё один способ, которому не нужно это допущение, однако он всё-таки опирается на имеющиеся версии:
6. Случайный – все повреждённые байты каждый раз принимают случайное значение, неповреждённые байты с 75% вероятностью – значение из версий, с 25% – случайное. Теоретически, так можно получить искомую коллизию при любых изначальных условиях, но за время в среднем гораздо большее 100 лет. Но может повезти 🙂
И всё-таки, скажите мне, если у Вас получится запустить D82C64A7 в примерах по ссылке (Может случайно или ещё как-то).
Также добавил автоматические рекомендации по выбору способа поиска коллизий в программу
В повседневной работе или учебе мы часто обнаруживаем, что некоторые файлы не могут быть открыты или что файл поврежден при его открытии. Особенно некоторые важные документы. Итак, можно ли восстановить поврежденный файл? Как я могу восстановить поврежденный файл? Не волнуйтесь, сегодня я расскажу вам несколько практических методов, которые помогут вам вовремя устранить проблему с повреждением файлов и восстановить поврежденные файлы.
- Часть 1: Что такое поврежденный файл?
- Часть 2: Почему файл поврежден?
- Часть 3: Как восстановить поврежденные файлы?
- Способ 1: Восстановить поврежденные файлы вручную
- Способ 2: Отключить защищенные представления
- Способ 3: Добавить новое доверенное место
- Способ 4: Изменить расширение файла
- Способ 5: Разблокировать файл
- Способ 6: Изменить параметры службы компонента
- Способ 7: Сканировать и удалять вирусы из файлов
- Способ 8: Восстановить приложения Microsoft Office вручную
- Часть 4: Как восстановить удаленные или утерянные файлы по ошибкеHOT
Часть 1: Что такое поврежденный файл?
Если вы когда-нибудь сталкивались с файлом на вашем компьютере, который внезапно становится непригодным для использования, указывая на то, что он не может быть использован, этот файл поврежден. Теоретически, каждый файл в системе имеет свою собственную структуру и содержимое. Если правильное содержимое в файле хранится в правильной структуре, у него не будет проблем. Однако, если неправильное содержимое записывается в правильную структуру или правильное содержимое записывается в неправильную структуру, это приведет к путанице данных и повреждению файла.
Часть 2: Почему файл поврежден?
Почему файл поврежден? Ниже приведены несколько причин, приводящих к повреждению файла:
- Компьютер теряет питание или система выходит из строя при сохранении файла.
- На жестком диске или другом устройстве хранения данных имеются поврежденные сектора.
- На жестком диске или другом устройстве хранения данных находится вирус.
- Центр обновления Windows обновляется автоматически.
- Программное обеспечение безопасности было удалено по ошибке и уничтожено по ошибке.
Часть 3: Как восстановить поврежденные файлы?
Способ 1: Восстановить поврежденные файлы вручную
При использовании Microsoft Excel или Word, если он обнаружит поврежденный файл, он автоматически запустит режим восстановления файла и восстановит поврежденный файл. Однако в какой-то момент режим восстановления файлов не запустится автоматически, и поврежденный файл необходимо восстановить вручную, чтобы решить проблему “файл поврежден и не может быть открыт”.
- Откройте Microsoft Word и нажмите ”Файл” в левой части верхней панели задач.
- Выберите “Открыть” в левом меню, а затем нажмите ”Обзор”.
- Найдите и выберите файл, который вы хотите восстановить, нажмите стрелку рядом с кнопкой “Открыть” в правом нижнем углу, выберите “Открыть и восстановить” в расширенном меню и дождитесь завершения восстановления файла, чтобы увидеть, успешно ли он открыт.
Способ 2: Отключить защищенные представления
При обновлении Microsoft Office некоторые настройки Excel по умолчанию изменятся. Если защищенный вид изменен, это может вызвать проблему “Файл Excel поврежден и не может быть открыт”, поэтому вам необходимо отключить эту функцию. Пожалуйста, обратите внимание, что отключение защищенных представлений может подвергнуть ваш компьютер угрозам безопасности, поэтому рекомендуется включить эту функцию сразу после ее использования, независимо от того, решит она проблему или нет.
- Откройте Microsoft Excel и нажмите “Файл” в левой части верхней панели, а затем нажмите ”Параметры” в левом меню.
- В левой части окна параметров перейдите на вкладку “Центр доверия”, а затем на правой панели нажмите “Настройки центра доверия”.
- Перейдите на вкладку “Защищенный вид” на левой панели, снимите флажки для каждого параметра на правой панели, а затем нажмите кнопку “ОК”.
Способ 3: Добавить новое доверенное место
В дополнение к отключению защищенного представления вы также можете устранить проблему ”Файл поврежден и не может быть открыт”, добавив файл в надежное расположение.
- Откройте Microsoft Excel или Word и нажмите “Файл”> “Параметры”.
- Перейдите на вкладку “Центр доверия” и нажмите “Настройки центра доверия” на правой панели.
- Перейдите на вкладку “Надежные местоположения” на левой панели, а затем нажмите кнопку “Добавить новое местоположение” на правой панели.
- В окне доверенного расположения Microsoft Office сначала нажмите кнопку “Обзор”, чтобы выбрать нужный файл, установите флажок ”Также доверять вложенным файлам в этом расположении“, а затем нажмите кнопку “ОК”.
Способ 4: Изменить расширение файла
Если вы все еще не можете открыть файл после попытки вышеуказанных методов, вы можете попытаться изменить расширение файла, чтобы решить проблему “Файл поврежден и не может быть открыт”. Рекомендуется использовать командную строку для внесения изменений.
- Используйте ”Windows + S“, чтобы открыть окно поиска, введите ”cmd“, а затем выберите ”Запуск от имени администратора”.
- В окне командной строки введите и выполните номер диска, содержащего поврежденный файл.Например, если поврежденный файл находится на локальном диске (D:), вам просто нужно ввести ”d:“ и нажать “Ввод”.
- Затем введите “ren old_filename.расширение new_filename. Расширение и нажмите enter, чтобы выполнить команду. В приведенной выше команде вам нужно добавить “old_filename. Замените ”extension“ текущим именем файла и его расширением, а также “new_filename. Замените “расширение” на файл, который вы хотите изменить, и его расширение.
Способ 5: Разблокировать файл
Если этот файл заблокирован, то это также может привести к появлению сообщения об ошибке, что файл поврежден и не может быть открыт.В этом случае вам необходимо разблокировать файл, чтобы решить вышеуказанную проблему.
- Найдите соответствующий файл конфигурации, щелкните его правой кнопкой мыши и выберите “Свойства” в развернутом меню.
- Перейдите на вкладку ”Общие“ в окне свойств и в разделе ”Безопасность“ внизу снимите флажок “Разблокировать” и нажмите кнопку “ОК”.
Способ 6: Изменить параметры службы компонента
Изменение настроек службы компонентов также может решить проблему “файл поврежден и не может быть открыт”, поэтому попробовать все же стоит.
- Используйте ”Windows + R“, чтобы открыть окно запуска, введите ”dcomcnfg“, а затем нажмите ”Войти“.
- На левой панели окна ”Службы компонентов“ перейдите в раздел ”Службы компонентов“> ”Компьютер“ > ”Мой компьютер”.
- Щелкните правой кнопкой мыши “Мой компьютер”, выберите “Свойства” в развернутом меню, а затем перейдите на вкладку “Свойства по умолчанию”.
- Установите флажок ”Включить распределенный COM на этом компьютере“ и установите ”уровень аутентификации по умолчанию“ на ”Подключение”, а уровень олицетворения по умолчанию – на распознавание, а затем нажмите кнопку OK.
Способ 7: Сканировать и удалять вирусы из файлов
Если в файле есть вирус, это также может вызвать проблему “файл поврежден и не может быть открыт”. Поэтому необходимо использовать стороннее антивирусное программное обеспечение или защитник Windows для сканирования и удаления файлов на наличие вирусов.
- Используйте ”Windows + S”, чтобы открыть окно поиска, введите “Центр безопасности Windows” и откройте его в результатах.
- В окне ”Центр безопасности Windows” выберите опцию ”Защита от вирусов и угроз”.
- Выберите “Пользовательское сканирование” и нажмите кнопку “Сканировать сейчас”.
- Найдите папку, которую вы хотите отсканировать, нажмите на нее, чтобы выбрать, а затем дождитесь завершения процесса.Если обнаружен вирус, просто удалите его.
Способ 8: Восстановить приложения Microsoft Office вручную
Если ни один из вышеперечисленных методов не может решить проблему “файл поврежден и не может быть открыт”, вполне вероятно, что проблема связана с самим приложением Microsoft Office. Вы можете вручную восстановить приложение, чтобы решить проблему.
- Используйте ”Windows + R”, чтобы открыть окно запуска, введите “control”, а затем нажмите “Enter”.
- Нажмите “Программы”> “Программы и компоненты”, а затем в списке удаленных или измененных программ выберите “Microsoft Office”.
- Щелкните по нему правой кнопкой мыши и выберите “Изменить” в развернутом меню.
- Пожалуйста, выберите “Быстрое исправление” или “Онлайн исправление” в соответствии с вашими потребностями, затем нажмите кнопку “Исправить” и дождитесь завершения процесса.
Часть 4: Как восстановить удаленные или утерянные файлы по ошибке
Если вы все еще ищете: Как мне восстановить файл, который я случайно потери?Это означает, что вы должны использовать эффективный инструмент восстановления, чтобы получить доступ к файлам, которые вы потеряли. Tenorshare 4DDiG data recovery – это лучшая программа для восстановления данных из Windows или Mac.
- Поддерживает Windows 11/10/8.1/8/7, а также компьютеры Mac.
- Восстанавливайте файлы со съемных устройств, включая USB, SD-карту, внешние устройства и т.д.
- Восстановите более 1000 типов типов данных с помощью Tenorshare 4DDiG.
- Восстановление после различных сценариев потери, таких как удаление, форматирование, RAW и т.д. с более высокой вероятностью успеха.
- Восстановление данных из вышедшей из строя системы.
- Поддерживается восстановление фотографий и видео.
- Легко и безопасно.
- Бесплатная техническая поддержка.
- Загрузите программу с официального сайта. Запустите его и следуйте инструкциям одну за другой. Вы увидите удобный интерфейс с простыми инструкциями и нажмите Сканировать.
- Начните сканирование.
- Как восстановить файл с помощью 4DDiG? Простой просмотр и восстановление файлов. Показано на рисунке ниже.
Заключение:
Выше приведено несколько эффективных способов, которые помогут вам восстановить поврежденные файлы, чтобы работа могла продолжаться нормально. Если ваши файлы случайно удаляются и теряются при ежедневном хранении, или диск, на котором хранятся файлы, случайно форматируется и файлы теряются, вы можете использовать Tenorshare 4DDiG для восстановления ваших драгоценных файлов. В то же время мы также должны уделять внимание регулярному резервному копированию важных файлов, чтобы предотвратить восстановление поврежденных файлов.