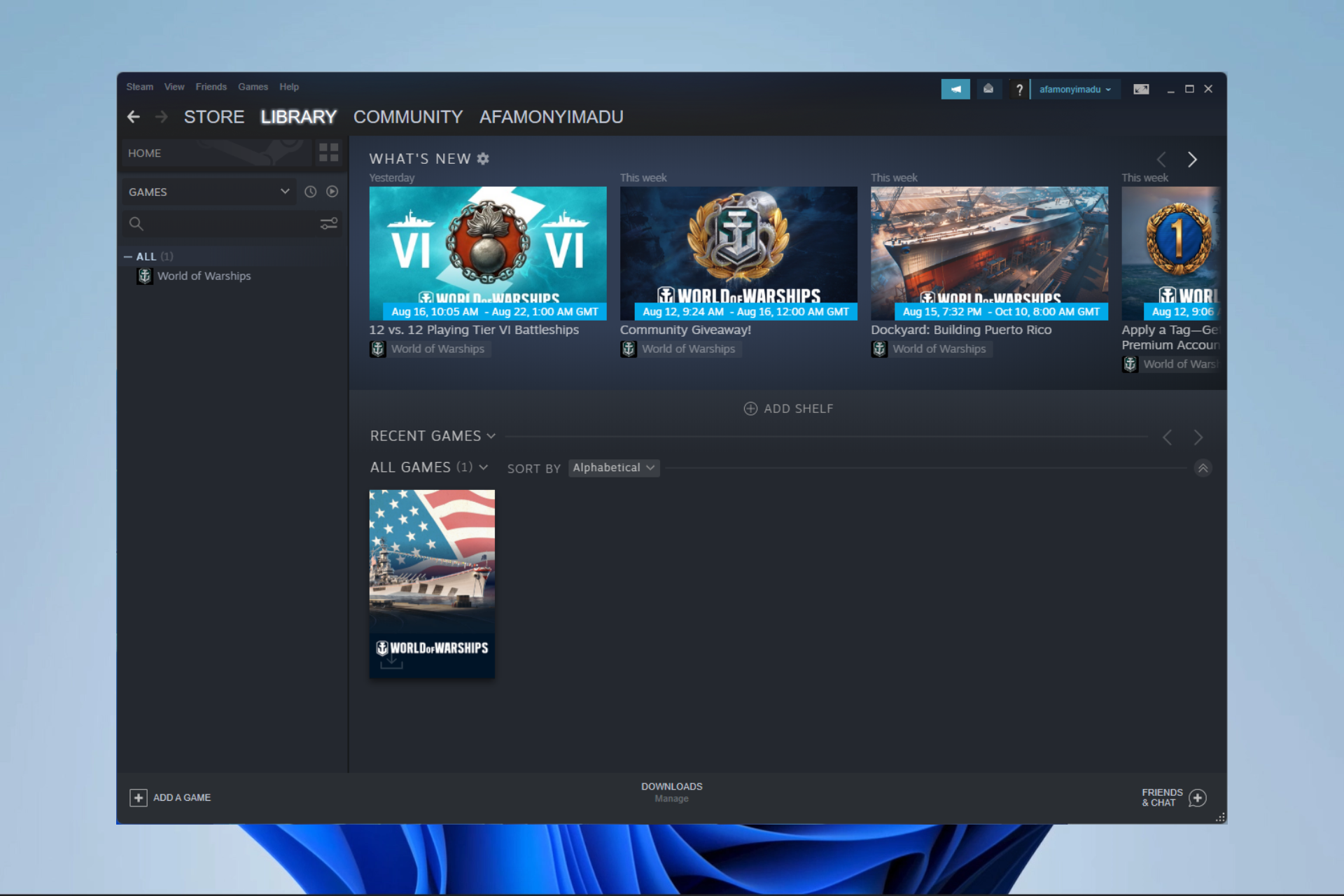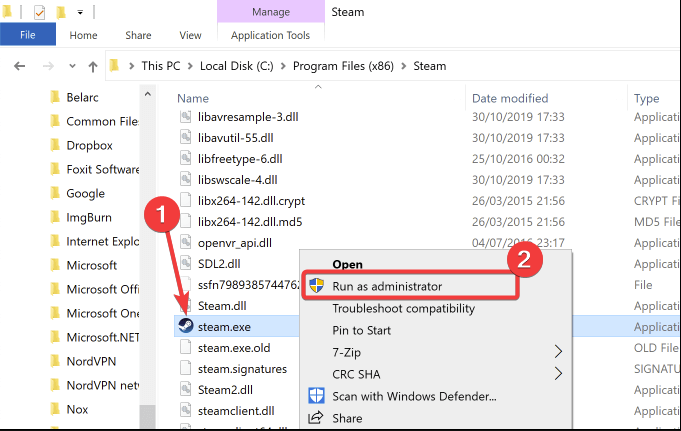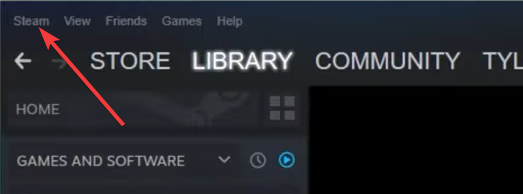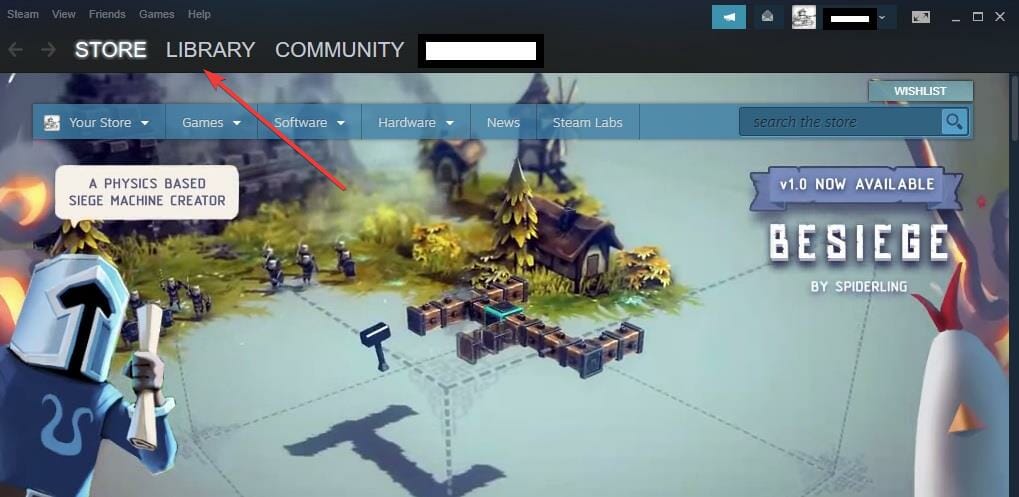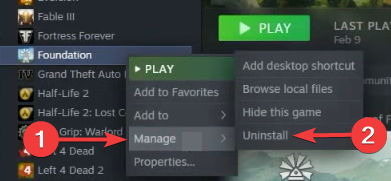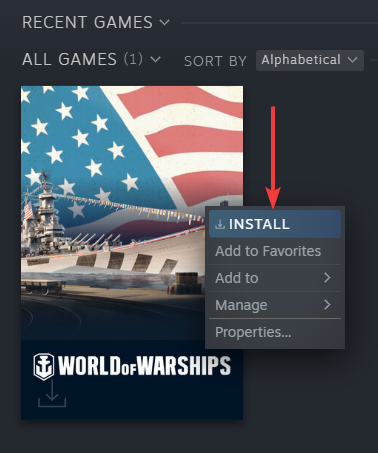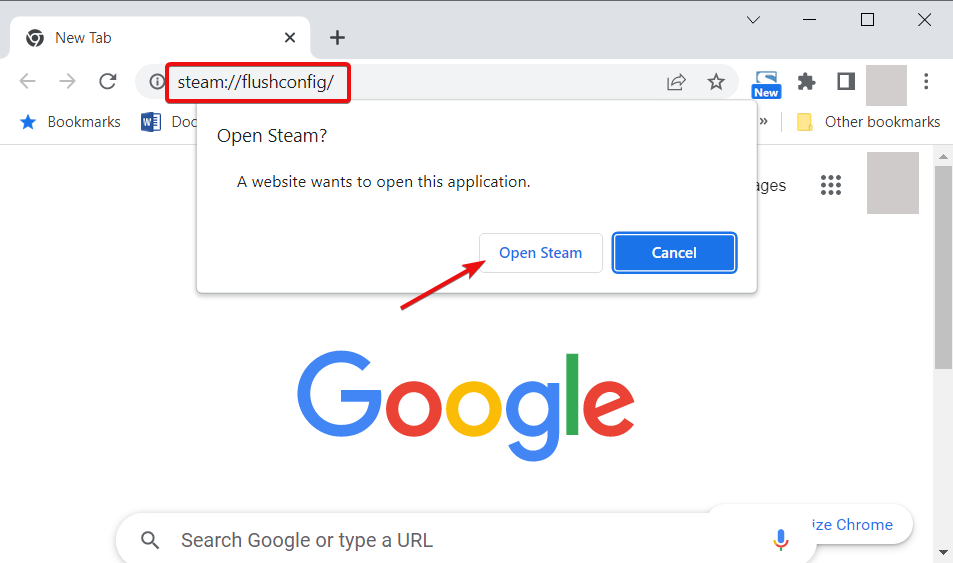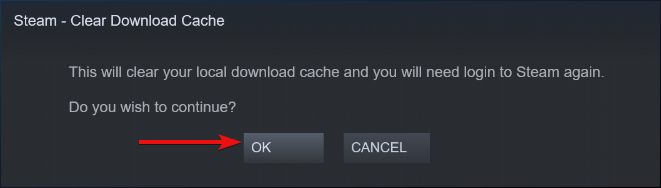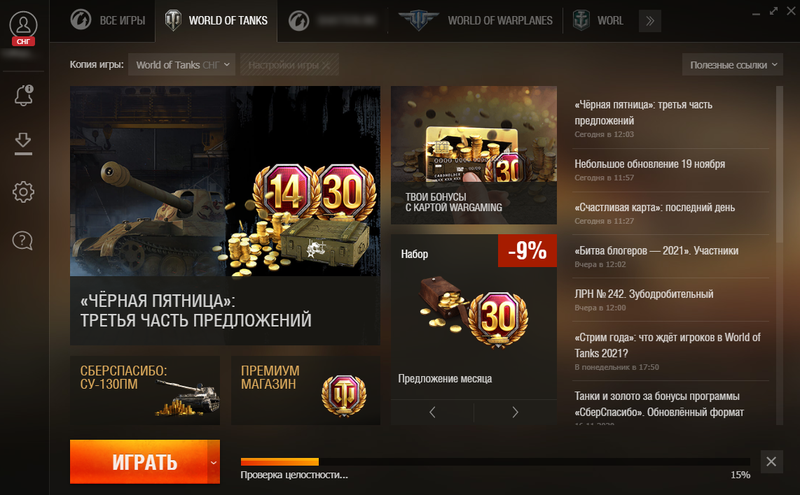Ваша любимая компьютерная игра часто падает? Возможно, у вас отсутствуют или повреждены файлы игры. Вот как это исправить
Ваша любимая компьютерная игра регулярно сбоит или вообще не открывается? Возможно, проблема в файлах игры. Но не волнуйтесь— вам не придется удалять и переустанавливать игру, чтобы исправить это
Большинство программ запуска игр позволяют проверять файлы игры, что позволяет проверить, правильно ли установлена игра на вашем компьютере. Итак, давайте посмотрим, как проверить целостность файла игры в разных программах запуска. Таким образом, вы сможете вернуться к игре как можно скорее
Что происходит, когда вы проверяете целостность игровых файлов?
Проверка игровых файлов – одна из самых важных функций всех программ запуска игр. Это поможет вам избавиться от любых проблем с игрой. В конце концов, поврежденные файлы игры могут быть одной из причин сбоев в работе вашей игры
Когда вы используете эту функцию, программа запуска игры просмотрит папку назначения игры на предмет отсутствия или повреждения файлов. При обнаружении отсутствующих файлов программа запуска автоматически загрузит нужный файл. Он также будет искать повреждения в файлах и заменять их подлинными аналогами на своих серверах
Как проверить целостность игровых файлов в Steam
Steam – одна из лучших игровых платформ в Интернете. На нем можно скачать одни из самых популярных игр, таких как Half-Life, Counter-Strike, Left 4 Dead и Dota
Но по какой-либо причине, если игра работает некорректно, вы можете воспользоваться функцией Steam ‘Проверка целостности игровых файлов’. Вот как это делается:
- Запустите Steam и перейдите на вкладку Библиотека в верхней части.
- Щелкните правой кнопкой мыши на игре, которая работает неправильно, и выберите в контекстном меню пункт ‘Свойства’.
- Нажмите Локальные файлы в левой панели.
- Щелкните опцию Проверить целостность файлов игры.
Steam просканирует файлы игры и сравнит их с подлинными файлами на своих серверах. Если какой-либо критически важный файл отсутствует, Steam автоматически загрузит его в папку назначения игры
Как проверить целостность файлов игры на рабочем столе EA
EA Desktop – это программа запуска по умолчанию для игр EA. Если какая-либо игра EA, например The Sims 4, нуждается в исправлении, вы можете воспользоваться функцией восстановления в приложении EA Desktop
Функция восстановления похожа на функцию проверки целостности игровых файлов в Steam. Она обнаруживает и исправляет поврежденные игровые файлы
Вот как использовать функцию восстановления EA Desktop:
- Откройте приложение EA Desktop.
- Нажмите Моя коллекция.
- Щелкните по трем точкам на проблемной игре и выберите опцию Repair.
Вот и все. Дождитесь завершения процесса восстановления. После этого перезапустите приложение EA Desktop, и вы заметите, что больше не сталкиваетесь с проблемами в игре
Как проверить целостность игрового файла в Epic Games Launcher
Epic Games Launcher – это место для загрузки и игры в Epic Games. Он также оснащен функцией проверки, которая помогает устранить большинство проблем с Epic Games. Чтобы воспользоваться этой функцией, выполните следующие действия:
- Запустите Epic Games Launcher.
- Выберите Library на левой панели. Здесь вы найдете все установленные игры.
- Щелкните на трех точках рядом с названием игры, в которой возникли проблемы, и выберите в контекстном меню пункт Управление.
- Нажмите кнопку Проверить рядом с пунктом Проверить файлы.
Epic Games Launcher начнет проверку файлов игры. В зависимости от размера игры этот процесс может занять несколько минут. Как только он завершится, нажмите кнопку Launch, чтобы запустить игру
Как проверить целостность файлов игры на GOG Galaxy
GOG Galaxy – еще одна популярная программа запуска игр, которая объединяет все ваши любимые компьютерные игры в одном месте. Если у вас возникли проблемы с игрой, установленной на GOG Galaxy, вы можете исправить их с помощью следующих инструкций:
- Откройте программу запуска GOG Galaxy на своем компьютере и нажмите на Собственные игры в левой панели.
- Щелкните правой кнопкой мыши на игре, которую вы хотите исправить, наведите курсор на Manage installation и выберите опцию Verify / Repair.
Программа запуска GOG Galaxy начнет ремонт игры. Вы можете управлять процессом восстановления, щелкнув опцию Downloads (Загрузки) в левой панели
После того как игра будет восстановлена, перезапустите программу запуска и проверьте наличие проблемы
Как проверить целостность файла игры на Ubisoft Connect
Ubisoft Connect – это платформа для потокового вещания игр Ubisoft, общения с друзьями и получения наград. Это место, где можно скачать и поиграть в самые популярные игры, такие как Assassin’s Creed Valhalla, Far Cry 6 и TrackMania
Вы можете проверить целостность игр Ubisoft Connect, выполнив следующие действия:
- Откройте Ubisoft Connect на своем компьютере и перейдите на вкладку Игры.
- Щелкните правой кнопкой мыши на игре, которую вы хотите восстановить, и в контекстном меню выберите пункт Проверить файлы.
- Появится окно восстановления и начнется проверка файлов игры.
После завершения нажмите кнопку Закрыть и запустите игру
Как проверить целостность игровых файлов в Battle.net
Проверить файлы игры в программе запуска Battle.net несложно. Вот точные шаги, которые вам нужно выполнить:
- В пусковой установке Battle.net нажмите на опцию ‘Все игры’ в верхней части.
- Нажмите на Мои игры в левой панели.
- Выберите игру, в которой возникли проблемы.
- Нажмите на значок шестеренки рядом с кнопкой Play и в появившемся меню выберите Scan and Repair.
- Нажмите кнопку Начать сканирование в появившемся приглашении.
Battle.net начнет сканирование и сравнит имеющиеся файлы с файлами на своих серверах. Он автоматически заменит поврежденные файлы их подлинными аналогами
Как проверить целостность игровых файлов в Origin
В Origin также есть функция ремонта, которую можно использовать для устранения неполадок с любой из игр. Вот как это делается:
- Запустите программу запуска Origin и нажмите на My Game Library в левой панели.
- Нажмите на игру, которую вы хотите починить.
- Нажмите на значок шестеренки и выберите опцию ‘Ремонт’.
Восстановление файлов игр с легкостью
Файлы игр могут быть легко повреждены. Это может произойти из-за неисправности жесткого диска, внезапного отключения питания, вредоносного ПО или чего-то еще. К счастью, вы можете быстро восстановить или заменить такие поврежденные файлы игр, используя функцию восстановления в различных программах запуска игр
Но если вы загружаете игровые файлы для новой игры в Steam и это занимает слишком много времени, вам стоит ознакомиться с нашими исправлениями, которые помогут ускорить загрузку в Steam
Вы можете проверить целостность файлов игры в Steam, Epic, GOG Galaxy, Ubisoft Connect, Origin и Rockstar Games Launcher на ПК с Windows, следуя процедуре, изложенной в этом посте.

Что такое игровые файлы?
Игровые файлы очень важны для любой компьютерной игры. Игровые файлы — это в основном файлы, связанные с вашими видеоиграми и другими играми, которые вы установили в своей компьютерной системе. В этих игровых файлах хранятся все необходимые данные, связанные с видео или другой игрой. Игровые данные могут включать установочные файлы игры, игровые ПЗУ, файлы карты, дизайн персонажей, диалоги, конфигурации, информацию о текстурах, сохраненный игровой процесс и т. д. Они также включают файлы проекта, которые разработчики использовали при создании видеоигры.
Чаще всего файлы игры сохраняются со следующими расширениями:
- GAM: это стандартный формат файла для хранения информации о сохранении игры, что в основном означает сохранение прогресса игрока в игре в определенный момент игрового процесса.
- DXT: этот формат файла игры является универсальным форматом для хранения информации о текстурах в сжатом формате, который занимает меньше места на диске. Он также известен как S3CT (сжатая текстура S3) и BC (сжатие блоков).
- КАРТА: этот формат файла игры используется большинством видеоигр для отладки карт и других связанных с этим целей.
- ROM: эти игровые файлы используются для сохранения консольных видеоигр на ПК. Он в основном используется в играх для Nintendo 64.
- VDF: VDF означает файл данных клапана. Он используется игровым движком Source от Valve для сохранения метаданных игры. Он также хранит данные, такие как ресурсы, скрипты, элементы визуализации и т. д.
Все эти и другие файлы отвечают за плавную игру на компьютере. Что произойдет, если ваши игровые файлы будут повреждены или повреждены? Ну, это в основном ухудшает производительность игры и вызывает ее сбой, зависание, отставание или заикание на вашем ПК. Ваша игра может даже не открыться, если некоторые важные игровые файлы повреждены. Из-за поврежденных файлов игры вы также можете столкнуться с различными ошибками запуска и другими ошибками в игре.
Почему файлы игры портятся?
Есть несколько факторов, влияющих на ваши игровые файлы, которые могут привести к их повреждению. Вот некоторые из возможных причин:
- Как правило, это происходит, если ваш компьютер внезапно выходит из строя во время игры.
- Если у вас отключится электричество и компьютер выключится во время игры, файлы игры могут быть повреждены.
- Если на вашем компьютере есть вредоносные программы или вирусы, они могут заразить ваши игровые файлы вместе с другими системными файлами и файлами данных.
- Проблема также может возникнуть из-за неисправного жесткого диска. Если ваш жесткий диск, на который вы установили игру, содержит поврежденные сектора, это повлияет на файлы игры и в конечном итоге приведет к их повреждению.
- Другая причина может заключаться в том, что вы загрузили зараженный контент из онлайн-источников в игре.
Могут быть и другие причины, которые могут повредить файлы игры.
Теперь, если вы хотите исправить поврежденные игровые файлы, вы можете сделать это, проверив целостность ваших игровых файлов и восстановив поврежденные. Большинство средств запуска игр для ПК с Windows предоставляют специальную функцию для проверки и восстановления игровых файлов.
Процесс проверки целостности игровых файлов в основном сравнивает файл игры, хранящийся в вашей компьютерной системе, с чистыми и обновленными игровыми файлами, хранящимися на серверах онлайн-игр, и проверяет, есть ли разница между соответствующими файлами. Если файлы игры изменены или изменены, программа запуска игры заменит их чистыми файлами игры. В случае отсутствия файла игры, он будет восстановлен с обновленным.
Здесь мы обсудим метод проверки и исправления поврежденных игровых файлов в разных программах запуска игр. Мы рассмотрим все популярные средства запуска игр для ПК, включая Steam, Epic Games Launcher, GOG Galaxy, Rockstar Games Launcher, Ubisoft Connect и Origin. Если вы используете какой-либо из этих средств запуска игр, вы можете легко проверить и исправить файлы игры в Windows. Все шаги по проверке и восстановлению файлов игры указаны для каждой из этих программ запуска игр. Итак, давайте проверим.
Как проверить целостность файлов игры на ПК
Вы можете использовать следующие средства запуска игр для проверки целостности файлов игры на вашем ПК:
- Готовить на пару
- Программа запуска эпических игр
- GOG Галактика
- Программа запуска игр Rockstar
- Юбисофт Коннект
- Источник
1]Пар
Steam — один из самых популярных лаунчеров игр для Windows. Он позволяет загружать и покупать тысячи игр в разных категориях. Вы можете легко управлять и организовывать свою игровую библиотеку в нем. Кроме того, если у вас возникли проблемы с игрой, вы можете исправить их, проверив целостность файлов игры с помощью специальной функции.
Вот как можно восстановить и исправить игровые файлы в Steam:
- Откройте Стим.
- Перейти в библиотеку.
- Щелкните правой кнопкой мыши свою игру.
- Выберите параметр «Свойства».
- Перейдите на вкладку ЛОКАЛЬНЫЕ ФАЙЛЫ.
- Нажмите кнопку ПРОВЕРИТЬ ЦЕЛОСТНОСТЬ ИГРОВЫХ ФАЙЛОВ.
Сначала откройте приложение Steam на своем компьютере и щелкните его меню БИБЛИОТЕКА. Это приведет вас к библиотеке вашей игры, где вы сможете получить доступ к своим установленным или купленным играм и управлять ими.
Теперь найдите игру, с которой у вас возникла проблема, и щелкните правой кнопкой мыши название игры. В появившемся контекстном меню нажмите кнопку Характеристики опция, которая откроет окно свойств игры.
Затем перейдите на вкладку ЛОКАЛЬНЫЕ ФАЙЛЫ и нажмите кнопку ПРОВЕРИТЬ ЦЕЛОСТНОСТЬ ФАЙЛОВ ИГРЫ. Steam инициирует процесс проверки игровых файлов и начнет проверку ваших игровых файлов. Если есть поврежденные или сломанные файлы игры, он заменит и исправит их. Процесс может занять пару минут. Итак, пусть работает без перерыва.
Когда процесс будет успешно завершен, вы можете попробовать перезапустить игру и посмотреть, устранена ли проблема.
Читайте: исправлена ошибка, из-за которой Game Controller не работал в Steam на ПК с Windows.
2]Программа запуска эпических игр
Как следует из названия, Epic Games Launcher используется для игр Epic Games, включая Fortnite. Однако вы также можете использовать его для воспроизведения творений Unreal Engine. В нем вы можете проверить свои игровые файлы и исправить их, используя функцию проверки. Вот как это использовать:
- Во-первых, запустите приложение Epic Games Launcher на рабочем столе.
- Теперь, чтобы получить доступ к установленным играм, перейдите на вкладку «Библиотека» на левой панели.
- Далее вы можете выбрать игру, игровые файлы которой вы хотите проверить.
- После этого нажмите на кнопку меню из трех точек, которая доступна рядом с ним.
- Наконец, нажмите на опцию «Подтвердить» в появившихся параметрах меню. Epic Games Launcher выполнит проверку ваших игровых файлов и, если есть поврежденные игровые файлы, они будут восстановлены.
Дайте процессу запуститься, и после его завершения вы можете перезапустить игру и посмотреть, устранены ли проблемы, с которыми вы сталкивались ранее.
Вам также может быть интересно прочитать: Не удается удалить программу запуска Epic Games в Windows.
3]Галактика GOG
GOG Galaxy — еще один популярный универсальный лаунчер игр для Windows. Он поддерживает кроссплатформенные игры и имеет несколько удивительных функций, таких как настраиваемые режимы просмотра, облачное хранилище, многопользовательская игра и подбор игроков и многое другое. Вот шаги, чтобы исправить проблемы с поврежденными данными с помощью GOG Galaxy:
- Во-первых, откройте GOG Galaxy и перейдите в свою библиотеку.
- Теперь выберите проблемную игру.
- Затем рядом с кнопкой «Играть» в названии игры появится значок настроек; просто коснитесь значка «Настройки».
- Он покажет вам несколько вариантов; вам нужно нажать «Управление установкой»> «Проверить / восстановить».
- GOG Galaxy начнет проверку и исправление файлов игры.
Вы можете попробовать перезапустить игру после завершения процесса. Надеюсь, теперь все пройдет гладко.
Читайте: Как исправить ошибку GOG Galaxy Launcher Недостаточно места на диске?
4]Программа запуска Rockstar Games
Вы можете использовать Rockstar Games Launcher для проверки целостности игровых файлов видеоигр от Rockstar Games, таких как Grand Theft Auto V, Red Dead Redemption 2, LA Noire и других. Вы можете использовать его для исправления поврежденных файлов игры. Вот как это сделать:
- Во-первых, откройте Rockstar Games Launcher.
- Теперь нажмите «Настройки» на главном экране.
- Затем из левой панели перейдите к Мои установленные игры раздел и выберите проблемную игру, чтобы проверить целостность файлов игры.
- После этого нажмите кнопку «Проверить целостность», которая находится рядом с параметром «Проверить целостность файла игры».
- Как только вы это сделаете, он начнет проверять и исправлять ваши игровые файлы.
Теперь вы можете попробовать сыграть в свою игру и посмотреть, сохраняется ли предыдущая проблема.
См.: Rockstar Games Launcher не работает на ПК с Windows.
5]Юбисофт Коннект
Ubisoft Connect — еще один известный лаунчер для игр, используемый специально для таких игр Ubisoft, как Far Cry 6, Tom Clancy’s Rainbow Six Siege, For Honor и многих других популярных игр. Вы можете использовать его для проверки файлов игры, выполнив следующие действия:
- Во-первых, откройте приложение Ubisoft Connect и перейдите на вкладку «Игры».
- Теперь нажмите на игру, с которой у вас возникла проблема, и нажмите «Свойства» на левой боковой панели.
- Затем нажмите на опцию «Проверить файлы», которая доступна в разделе «Локальные файлы».
- После завершения проверки вам будет предложено выбрать вариант восстановления; нажмите здесь.
- Ubisoft Connect исправит все ваши зараженные или поврежденные игровые файлы.
Теперь вы сможете играть в свою игру без каких-либо проблем.
См.: Невозможно запустить игру в Ubisoft Connect.
6]Происхождение
Origin используется в качестве средства запуска для многих популярных игр, таких как Battlefield 4, Battlefield 2042, The Sims 4 и т. д. Если у вас возникают проблемы с производительностью или ошибки при запуске игр с помощью Origin, вы можете проверить файлы игры. Вы можете выполнить следующие шаги, чтобы проверить целостность файлов игры в Origin:
- Во-первых, запустите клиент Origin на своем ПК.
- Теперь перейдите в раздел «Моя библиотека игр».
- После этого найдите проблемную игру и нажмите на нее правой кнопкой мыши.
- Затем в появившемся контекстном меню выберите параметр «Восстановить» и дайте ему проверить и исправить файлы игры.
- Когда закончите, проверьте, можете ли вы играть в свою игру без проблем или нет.
Читайте: исправьте ошибку Origin во время игры на ПК с Windows.
Я надеюсь, что этот пост поможет вам проверить целостность файлов игры на вашем ПК с помощью различных средств запуска игр.
Как проверить целостность файлов игры в Steam?
Чтобы проверить целостность игровых файлов и восстановить их в Steam, вы можете использовать специальную функцию ПРОВЕРИТЬ ЦЕЛОСТНОСТЬ ИГРОВЫХ ФАЙЛОВ. Он присутствует внутри свойств каждой игры. Вы можете щелкнуть правой кнопкой мыши игру, выбрать свойства, перейти в «Локальные файлы» и нажать кнопку «ПРОВЕРИТЬ ЦЕЛОСТНОСТЬ ФАЙЛОВ ИГРЫ». Мы упомянули точные шаги в этом посте, поэтому проверьте.
Что происходит, когда вы проверяете целостность файлов игры?
Когда программа запуска игры проверяет целостность файлов игры, она в основном сверяет файлы игры, хранящиеся в вашей компьютерной системе, с соответствующими файлами игры, хранящимися на игровых серверах. Если игровые файлы изменены и обнаруживаются отличия, они считаются испорченными или поврежденными. Затем игровые файлы исправляются путем замены их чистыми и обновленными игровыми файлами с игровых серверов.
Сколько времени занимает проверка файлов игры?
Процесс проверки игровых файлов полностью зависит от размера ваших игровых файлов. Если ваши игровые файлы большие, программе запуска игры потребуется несколько минут, чтобы проверить и восстановить ваши игровые файлы. Однако, если файлы игры небольшие, проверка и исправление файлов игры займет всего пару минут.
Теперь прочитайте . Исправьте зависание игры с падением FPS в Windows.
Reinstalling the game is the quickest solution
by Vladimir Popescu
Being an artist his entire life while also playing handball at a professional level, Vladimir has also developed a passion for all things computer-related. With an innate fascination… read more
Updated on March 23, 2023
Reviewed by
Alex Serban
After moving away from the corporate work-style, Alex has found rewards in a lifestyle of constant analysis, team coordination and pestering his colleagues. Holding an MCSA Windows Server… read more
- If the action to verify the integrity of game files is not working on Steam, you’re entitled to suspect a bad cache.
- Open Steam, select Run as administrator, then complete the procedure described below to solve the issue as soon as possible.
- Whenever getting a Steam error letting you know that the action to verify the integrity of game files has failed, try to restart your PC.
- Next, please take a closer look at your current Steam application settings by following our quick steps.
- CPU, RAM and Network limiter with hot tab killer
- Integrated with Twitch, Discord, Instagram, Twitter and Messengers directly
- Built-in sound controls and custom music
- Custom color themes by Razer Chroma and force dark pages
- Free VPN and Ad blocker
- Download Opera GX
You have received the Verify integrity of game files not working message. Let us walk you through all you should know. Steam is a popular online platform where users can play, create, and discuss games. Sometimes you may encounter errors when playing certain Steam games, such as random crashing.
This guide will show you how simple it is to follow a series of steps and solve the situation quickly. When this error occurs, some users see purple checkerboards; often, the weapon or the world models are missing, and sometimes they experience crashes when the game is loading.
If you are no stranger to this issue, don’t hesitate to apply the solutions we will suggest in this article.
Why won’t Steam verify the integrity of game files?
There could be several reasons why Steam needs to verify the integrity of game files. Here are some possible explanations:
- Outdated game files – If Steam detects that the game files are not up-to-date, it will not verify the integrity of the files.
- Game files in wrong directory – If the game files are not located in the correct directory, Steam may be unable to find them and, therefore, cannot verify their integrity.
- Technical issues – Sometimes, Steam may experience technical problems that prevent it from verifying the integrity of game files.
- PC requirements – If your computer does not meet the minimum requirements for the game, Steam may encounter this problem.
- Corrupted game files – In some cases, the game files may be so corrupted that Steam cannot repair them.
Quick Tip:
Opera GX is a web browser outside the Steam desktop app. However, since Steam’s built-in browser works in the Steam overlay, Opera GX is easier to access and use its perks while playing.
In-game purchases and market functions, game invites through integrated Discord will perform better outside of the Steam client using Opera GX, as it will not get overloaded with cached files.
Opera GX
Avoid cache overload in the Steam client; use Opera GX for other actions you need to perform.
What can I do if verifying the integrity of game files is not working?
1. Clear download cache
- Open Steam and select Run as administrator.
- Next, click Steam at the top of the window to expand the menu.
- Select Settings.
- Click Downloads on the left of the Settings window.
- Then, press the Clear Download Cache button.
- A confirmation window will open, so don’t hesitate to click OK.
- Select OK on the Settings window as well.
- Restart Steam to keep the changes.
This is an easy way to restore functionality when you receive the Steam verify the integrity of game files not working message.
Regardless of the integrity of game files, you can let Steam check into the problem. The cause of this type of issue is usually a bad cache, so follow the steps described above.
2. Reinstall the affected game
- Press Windows + E to open your Windows Explorer, navigate to the common folder using the path below, and rename the game folder.
C:Program Files (x86)Steamsteamappscommon - Open the Steam application.
- Visit the Library section.
- Verify your game list and choose the one that has issues.
- Right-click on the game, click on Manage, then Uninstall.
- Return to step 1 and revert the folder name to its original name.
- Finally, find the game on Steam and click on Install.
Some PC issues are hard to tackle, especially when it comes to corrupted repositories or missing Windows files. If you are having troubles fixing an error, your system may be partially broken.
We recommend installing Restoro, a tool that will scan your machine and identify what the fault is.
Click here to download and start repairing.
This solution allows you to set the Steam mechanism to search into your steam-apps folder for any game that displays different errors. Its purpose is to check if there are any missing or corrupted files.
Whenever Steam finds any missing file, the application will automatically download that specific file and complete the game.
- Feast your eyes on the revamped Steam in-game overlay
- Steam_api.dll: What Is It & How to Fix It if It’s Missing
- Back 4 Blood Keeps Crashing? 5 Quick Ways to Fix it
3. Use flushconfig
- Open your browser and enter this line in the address bar:
steam://flushconfig/ - Then, in the new pop-up dialogue, click on Open Steam.
- You will get another pop-up warning from Steam saying that the action will delete the download cache, and you will need to log in again, so click OK.
- This will also restart Steam; you must enter your password.
Clearing the download cache will hopefully resolve the problem of verifying the file integrity of your games.
How to verify the integrity of game files without Steam?
You cannot verify the integrity of Steam game files without using Steam. Steam is the distribution platform for the game, and the only reliable way to verify the integrity of the game files is through the Steam client.
When you use Steam to verify the integrity of a game’s files, it compares the files on your computer to those on the Steam servers. If files are missing or corrupted, Steam will automatically download the missing or corrupted files and replace them with the correct ones. This ensures that you have a complete and functioning version of the game.
And that is as much as we will cover. So follow these simple steps and learn how easy and fast you can let Steam analyze the game that gives you errors and fix those issues.
Also, remember that Steam confronts them with an online source to verify the game files. That means you should have a steady and consistent Internet connection.
You might also be interested in reading our guide on how to fix the Steam Verifying Login Information error.
After giving our tips a test, please comment in our section and tell us how it went.
Still having issues? Fix them with this tool:
SPONSORED
If the advices above haven’t solved your issue, your PC may experience deeper Windows problems. We recommend downloading this PC Repair tool (rated Great on TrustPilot.com) to easily address them. After installation, simply click the Start Scan button and then press on Repair All.
Newsletter
Повреждение данных на вашей Sony PlayStation 4 звучит ужасно, но на самом деле это относительно легко исправить. Таким образом, если вы получаете сообщение “Данные повреждены” сообщение об ошибке, не беспокойтесь.
Файлы могут работать со сбоями по разным причинам. Иногда установка может быть неполной или ее может прервать другой процесс. Если у вас есть поврежденный диск с игрой, возможно, он не установит игру должным образом. В других случаях сохранение файла может привести к ошибке и повреждению всего файла игры.
Обычно поврежденные данные влияют только на соответствующие игры или приложения. Поэтому их переустановка должна решить проблему. Однако бывают редкие случаи, когда некоторые важные данные повреждаются. В этом случае это сложнее.
В этой статье рассматриваются несколько способов устранения проблемы с поврежденными данными.
Иногда может быть более очевидным, что вы испортили данные на PS4, но симптомы могут проявляться и в других формах. Во-первых, если вы получили сообщение Повреждены данныекод ошибки, очевидно, у вас повреждены данные. Но бывают случаи, когда у вас возникла проблема, а код ошибки не дает вам знать, что это проблема.
Вот некоторые другие признаки, на которые следует обратить внимание:
< img src=”/wp-content/uploads/2022/11/fab611dd6b0d243b02facf1c0fb82d92.jpg” />
- Игра тормозит или загружается неправильно. Ваше подключение к Интернету защищено, а диск не поцарапан, но у вас все еще есть проблемы.
- Ваша PS4 медленно перемещается по меню или настройкам.
- Ваша PS4 не будет читать диск, даже если он не поцарапан.
Если у вас возникли проблемы с системой и вы уже предприняли основные действия по устранению неполадок, скорее всего, это связано с повреждением данных. К счастью, шаги по исправлению ошибки довольно просты.
Как найти и удалить поврежденные файлы игры для PS4 вручную
Когда вы получаете экран с ошибкой поврежденных данных для сохраненных игровых данных или когда значок игры отображается с зигзагообразным значком вниз, система идентифицирует его как поврежденный и сохраняет файл в отдельной папке. С помощью нескольких простых шагов вы можете найти файл и удалить его вручную. Вот как это сделать.
- Войдите в Настройки и перейдите в раздел Управление системным хранилищем.
- Теперь перейдите в раздел Сохраненные данные > Медиаплеер.
- В папке вы увидите сообщение “поврежденные данные” файл.
- Нажмите кнопку Параметры.
- Выберите Удалить.чтобы удалить поврежденный файл с диска.
Когда вы снова открываете папку медиаплеера, поврежденный файл больше не должен появляться. Если это файл из видеоигры, попробуйте переустановить его.
Удалить загруженный файл вручную
Если файл был поврежден во время загрузки, он появится в вашем Папка Downloads в виде серого ломаного квадратного значка.
Чтобы это исправить, вам нужно:
- Открыть Уведомленияна главном экране.
- Нажмите кнопку Параметры и выберите Загрузки.
- Найдите поврежденный файл.
- Снова нажмите Опции.
- Удалить файл.
>
После этого попробуйте загрузить файл еще раз.
Как восстановить базу данных PS4
Если описанные выше проблемы не возникают, вы можете попробовать восстановить базу данных.процесс. Это просканирует всю вашу систему PS4 на наличие ошибок, сбоев и всего, что не работает должным образом. Он ничего не удалит с вашего диска, но попытается восстановить поврежденные файлы.
Чтобы начать этот процесс:
- Выключите PS4 и подключите контроллер к PS4 через порт USB. (Контроллеры Bluetooth не работают в безопасном режиме.)
- Удерживайте кнопку питания, она должна дважды издать звуковой сигнал, прежде чем вы ее отпустите.
- PS4 войдите в Безопасный режим, выберите Перестроить базу данных.вариант. Обычно это пятая опция в меню Безопасный режим.
- Включите консоль и проверьте, существуют ли поврежденные данные.
< li>Дождитесь завершения процесса.
Для серьезных проблем – Инициализировать PS4
Если описанные выше методы не помогли избавиться от поврежденных файлов или файлы продолжают появляться, возможно, вам придется стереть все данные и начать с нуля.
- Выполните шаги 1–5 из предыдущего раздела, чтобы войти в Безопасный режим. Теперь вместо выбора Перестроить базу данных вам нужно выбрать Инициализировать PS4. Он должен быть чуть ниже него.
Этот метод удалит все данные, добавленные пользователем, и восстановит настройки PS4 по умолчанию. Обязательно сделайте резервную копию всех соответствующих файлов, чтобы избежать потери данных. Когда это будет сделано, все поврежденные и неисправные файлы должны исчезнуть с вашего диска.
По-прежнему возникают проблемы с поврежденными данными?
Если вы использовали все описанные выше методы и по-прежнему постоянно находят поврежденные данные, проблема может быть не в системе.
Обычно это означает, что диск с игрой может быть поврежден, и вам, возможно, придется получить новый. Возможно, виноват ваш жесткий диск. Возможны два сценария:
На жестком диске закончилось место
Встроенный жесткий диск PS4 может быть недостаточно большим для вашего использования. В этой ситуации у вас возникнут проблемы с обновлениями, сохранением игр и установкой новых приложений. Иногда система не может решить эту проблему самостоятельно, и в процессе файлы будут повреждены.
Если ваш жесткий диск почти заполнен, вам следует подумать об освобождении места или обновлении до более крупного диск.
Жесткий диск поврежден
На вашем жестком диске PS4 иногда могут быть поврежденные сектора, которые не удается восстановить в процессе восстановления базы данных, и вам, возможно, придется повторить попытку. В зависимости от количества и распространения поврежденных секторов это может привести или не привести к частому повреждению данных. Вы можете либо жить с ним, либо заменить жесткий диск.
Часто задаваемые вопросы
Вот еще несколько ответов на ваши наиболее часто задаваемые вопросы.
Что приводит к повреждению данных на PS4?
Одной из наиболее распространенных причин повреждения файлов на PS4 является отключение питания. Если система не выключается должным образом или произошел скачок напряжения, на вашей PS4 могут возникнуть проблемы из-за поврежденных файлов.
Еще одна причина, по которой у вас могут возникнуть проблемы, заключается в том, что ваша PS4 не удалось завершить или правильно установить обновление. Если ваша система отключилась или потеряла подключение к Интернету во время обновления, вы, вероятно, столкнетесь с проблемами, связанными с поврежденными файлами.
Другие причины варьируются от сбоя оборудования до загрузки поврежденных файлов. В зависимости от серьезности проблемы вам может потребоваться обновить жесткий диск или обратиться в Sony за дополнительной поддержкой.
Как восстановить данные?
Если вы решили использовать ядерный вариант и сбросить систему до заводских настроек по умолчанию, вы можете восстановить свои данные с помощью восстановление системы.
Если вы создали резервную копию своего контента, вы можете выполнить следующие действия для восстановления данных:
1. Откройте Настройки > Система > Резервное копирование и восстановление > Восстановить PS4.
2. Затем выберите файлы, которые вы хотите восстановить, и попытайтесь восстановить все потерянные данные.
К счастью, вы можете восстановить большую часть сохраненного прогресса и игр, войдя в свою учетную запись. Учетная запись PlayStation (или соответствующая учетная запись с вашей игрой, например учетная запись Bethesda или Epic Games).

Нажмите на название нужного пункта, чтобы узнать подробнее о способах проверки и восстановления файлов.
Зачем проверять файлы на целостность?
Проверить файлы обновления на целостность необходимо, если вы столкнулись с проблемами при установке или обновлении игры. Возможно, файлы были повреждены при скачивании. Проверить целостность скачанного обновления и исправить повреждённые файлы можно с помощью Game Center.
Проверка целостности клиента с помощью Game Center
- Откройте Game Center.
- Нажмите кнопку «Настройки игры».
- В открывшемся меню выберите пункт «Восстановить игру». Затем нажмите «Продолжить».
- Game Center проверит установленный клиент и восстановит его, если найдёт повреждённые файлы. Обратите внимание: цикл проверки может повторяться несколько раз подряд.