Как найти похожую картинку, фотографию, изображение в интернет
12.07.2019
Допустим у Вас есть какое-то изображение (рисунок, картинка, фотография), и Вы хотите найти такое же (дубликат) или похожее в интернет. Это можно сделать при помощи специальных инструментов поисковиков Google и Яндекс, сервиса TinEye, а также потрясающего браузерного расширения PhotoTracker Lite, который объединяет все эти способы. Рассмотрим каждый из них.
Поиск по фото в Гугл
Тут всё очень просто. Переходим по ссылке https://www.google.ru/imghp и кликаем по иконке фотоаппарата:

Дальше выбираем один из вариантов поиска:
- Указываем ссылку на изображение в интернете
- Загружаем файл с компьютера
На открывшейся страничке кликаем по ссылке «Все размеры»:

В итоге получаем полный список похожих картинок по изображению, которое было выбрано в качестве образца:

Есть еще один хороший способ, работающий в браузере Chrome. Находясь на страничке с интересующей Вас картинкой, подведите к ней курсор мыши, кликните правой клавишей и в открывшейся подсказке выберите пункт «Найти картинку (Google)»:

Вы сразу переместитесь на страницу с результатами поиска!
Статья по теме: Поисковые сервисы Google, о которых Вы не знали!
Поиск по картинкам в Яндекс
У Яндекса всё не менее просто чем у Гугла 🙂 Переходите по ссылке https://yandex.by/images/ и нажимайте значок фотоаппарата в верхнем правом углу:

Укажите адрес картинки в сети интернет либо загрузите её с компьютера (можно простым перетаскиванием в специальную области в верхней части окна браузера):
![]()
Результат поиска выглядит таким образом:

Вы мгновенно получаете доступ к следующей информации:
- Какие в сети есть размеры изображения, которое Вы загрузили в качестве образца для поиска
- Список сайтов, на которых оно встречается
- Похожие картинки (модифицированы на основе исходной либо по которым алгоритм принял решение об их смысловом сходстве)
Поиск похожих картинок в тинай
Многие наверняка уже слышали об онлайн сервисе TinEye, который русскоязычные пользователи часто называют Тинай. Он разработан экспертами в сфере машинного обучения и распознавания объектов. Как следствие всего этого, тинай отлично подходит не только для поиска похожих картинок и фотографий, но их составляющих.
Проиндексированная база изображений TinEye составляет более 10 миллиардов позиций, и является крупнейших во всем Интернет. «Здесь найдется всё» — это фраза как нельзя лучше характеризует сервис.

Переходите по ссылке https://www.tineye.com/, и, как и в случае Яндекс и Google, загрузите файл-образец для поиска либо ссылку на него в интернет.

На открывшейся страничке Вы получите точные данные о том, сколько раз картинка встречается в интернет, и ссылки на странички, где она была найдена.
PhotoTracker Lite – поиск 4в1
Расширение для браузера PhotoTracker Lite (работает в Google Chrome, Opera с версии 36, Яндекс.Браузере, Vivaldi) позволяет в один клик искать похожие фото не только в указанных выше источниках, но и по базе поисковика Bing (Bing Images)!
Скриншот интерфейса расширения:

В настройках приложения укажите источники поиска, после чего кликайте правой кнопкой мыши на любое изображение в браузере и выбирайте опцию «Искать это изображение» PhotoTracker Lite:
![]()
Есть еще один способ поиска в один клик. По умолчанию в настройках приложения активирован пункт «Показывать иконку быстрого поиска». Когда Вы наводите на какое-то фото или картинку, всплывает круглая зеленая иконка, нажатие на которую запускает поиск похожих изображений – в новых вкладках автоматически откроются результаты поиска по Гугл, Яндекс, Тинай и Бинг.

Расширение создано нашим соотечественником, который по роду увлечений тесно связан с фотографией. Первоначально он создал этот инструмент, чтобы быстро находить свои фото на чужих сайтах.
Когда это может понадобиться
- Вы являетесь фотографом, выкладываете свои фото в интернет и хотите посмотреть на каких сайтах они используются и где возможно нарушаются Ваши авторские права.
- Вы являетесь блогером или копирайтером, пишите статьи и хотите подобрать к своему материалу «незаезженное» изображение.
- А вдруг кто-то использует Ваше фото из профиля Вконтакте или Фейсбук в качестве аватарки на форуме или фальшивой учетной записи в какой-либо социальной сети? А ведь такое более чем возможно!
- Вы нашли фотографию знакомого актера и хотите вспомнить как его зовут.
На самом деле, случаев, когда может пригодиться поиск по фотографии, огромное множество. Можно еще привести и такой пример…
Как найти оригинал заданного изображения
Например, у Вас есть какая-то фотография, возможно кадрированная, пожатая, либо отфотошопленная, а Вы хотите найти её оригинал, или вариант в лучшем качестве. Как это сделать? Проводите поиск в Яндекс и Гугл, как описано выше, либо средствами PhotoTracker Lite и получаете список всех найденных изображений. Далее руководствуетесь следующим:
- Оригинальное изображение, как правило имеет больший размер и лучшее качество по сравнению с измененной копией, полученной в результате кадрирования. Конечно можно в фотошопе выставить картинке любой размер, но при его увеличении относительно оригинала, всегда будут наблюдаться артефакты. Их можно легко заметить даже при беглом визуальном осмотре.
Статья в тему: Как изменить размер картинки без потери в качестве.
- Оригинальные фотографии часто имеют водяные знаки, обозначающие авторство снимка (фамилия, адрес сайта, название компании и пр.). Конечно водяной знак может добавить кто угодно на абсолютно на любое изображение, но в этом случае можно поискать образец фото на сайте или по фамилии автора, наверняка он где-то выкладывает своё портфолио онлайн.
- И наконец, совсем простой признак. Если Ваш образец фото черно-белый (сепия и пр.), а Вы нашли такую же, но полноцветную фотографию, то у Вас явно не оригинал. Добавить цветность ч/б фотографии гораздо более сложнее, чем перевести цветную фотографию в черно-белую 🙂
Уважаемые читатели, порекомендуйте данный материал своим друзьям в социальных сетях, а также задавайте свои вопросы в комментариях и делитесь своим мнением!
Похожие публикации:
- 3 способа изменить шрифт в Telegram
- Можно ли включить плагины NPAPI в браузере Хром?
- Что делать, если Хром не хочет обновляться до свежей версии?
- Как раз и навсегда поставить обновления Windows 10 под полный контроль
- Как решить проблему нечеткого размытого шрифта в новых версиях Google Chrome
Понравилось? Поделитесь с друзьями!

Сергей Сандаков, 42 года.
С 2011 г. пишу обзоры полезных онлайн сервисов и сайтов, программ для ПК.
Интересуюсь всем, что происходит в Интернет, и с удовольствием рассказываю об этом своим читателям.
В данной статье мы расскажем, как можно выявить FRAUD сотрудников, проведя анализ полученных изображений документов, приложенных к авансовым отчетам, с помощью Computer Vision.
В нашем случае FRAUDом является прикрепление одного и того же проездного билета к разным авансовым отчетам и, соответственно, необоснованное получение повторной оплаты компенсации за проезд. Задача состоит в том, чтобы найти идентичные изображения среди 6,6 тыс. файлов.
Для начала импортируем необходимые модули.
import cv2
import pdf2image
import os
from tqdm import tqdm
import pandas as pd
Для сравнения изображений используем хэширование с помощью нижеприведенной функции вычисления хэша. Так как в обрабатываемом массиве встречаются файлы в формате pdf, мы использовали конвертацию в формат png с помощью библиотеки poppler
#Функция вычисления хэша
class ImageHash():
PATH_TO_POPPLER = ‘prog\poppler-0.68.0\bin’
@classmethod
def make_hash(self, threshold_image, img_size):
#Рассчитаем хэш
_hash=””
for x in range(img_size):
for y in range(img_size):
val=threshold_image[x,y]
if val==255:
_hash=_hash+”1″
else:
_hash=_hash+”0″
return _hash
@classmethod
def calc_image_hash(self, FileName, img_size=800):
if FileName[-3:].lower() == ‘pdf’: #Обработчик для pdf файлов
image_pdf = pdf2image.convert_from_path(FileName,
poppler_path=self.PATH_TO_POPPLER,
fmt=’png’,
dpi=200,
output_folder=’temp’,
output_file=’temp’)[0]
image = cv2.imread(image_pdf.filename) #Прочитаем картинку
image_pdf.close()
else:
image = cv2.imread(FileName) #Прочитаем картинку
resized = cv2.resize(image, (img_size, img_size), interpolation = cv2.INTER_AREA) #Изменяем размер
gray_image = cv2.cvtColor(resized, cv2.COLOR_BGR2GRAY) #Переведем в черно-белый формат
avg=gray_image.mean() #Среднее значение пикселя
ret, threshold_image = cv2.threshold(gray_image, avg, 255, 0) #Бинаризация по порогу
return self.make_hash(threshold_image=threshold_image, img_size=img_size)
Далее используем функцию для определения точности совпадения изображений, насколько они похожи.
@classmethod
def compare_hash(self, hash1, hash2):
l=len(hash1)
i=0
count=0
while i<l:
if hash1[i]!=hash2[i]:
count=count+1
i=i+1
return count
Рассмотрим работу кода на примере. Возьмем 4 файла с изображениями билетов.
Считываем файлы и рассчитываем хэш для каждого изображения, а также задаем единый размер 800х800 пикселей.
%%time
if __name__ == ‘__main__’:
file_hash = dict()
for file in tqdm(Read_Files.read_files(‘img2019’)):
if file not in list(file_hash.keys()):
try:
file_hash[file] = ImageHash.calc_image_hash(FileName=”img2019/” + file, img_size=800)
except:
file_hash[file] = ‘error’
Сравниваем полученный хэш каждого изображения и рассчитываем процент совпадения с первым изображением.
hash1 = df[‘hash’][0]
df[‘compare_hash’] = ”
for ix in tqdm(df.index):
hash2 = df[‘hash’][ix]
df[‘compare_hash’][ix] = 100-100*ImageHash.compare_hash(hash1,hash2)/(800*800)
В данном случае объем обрабатываемых изображений небольшой, поэтому для наглядности нам достаточно сравнить все рассчитанные хэши с хэшем первого изображения («hash1»). Таким образом, мы получаем следующий результат:
Из полученных данных видно, что хэши файлов «Bilet 1» и «Bilet 2» абсолютно одинаковы – совпадение 100%. Хэш файла «Bilet 3» не совпадает всего на 0,32%, что говорит о том, что изображение совсем немного отличается, что и мы видим визуально на картинке. Хэш файла «Bilet 4» отличается на 30,5%, то есть разница существенна, поэтому мы можем сделать вывод, что изображения не идентичны. Таким образом, с помощью рассчитанных hash можно распознать идентичные изображения.
Применение Machine Learning и Computer Vision позволяет сократить обработку большого количества электронных документов в сжатые сроки. В результате выполнения данного кода были получены номера авансовых отчетов, к которым в качестве подтверждающих документов сотрудники приложили идентичные сканы документов.
В этом материале речь пойдёт об инструментах выявления дублирующихся фото. В частности, сегодня в нашем обзоре побывают сразу шесть программ для поиска дубликатов фотографий на компьютере под управлением Windows. Мы сравним и выберем среди них лучшие и самые быстрые.
Поиск одинаковых фотографий: программы и их сравнение
Причин востребованности программ для поиска одинаковых фото на компьютере может быть несколько, например:
- Ваша коллекция могла разрастись настолько, что дубликаты уже занимают немало места;
- Вам нужен инструмент, который найдёт одинаковые или похожие фотографии, избавив вас от необходимости просматривать эти изображения самостоятельно.
В нашей подборке нашлось место для шести интересных программ, четыре из которых распространяются бесплатно. Ниже по тексту мы:
- Расскажем о каждой из этих программ для поиска и поможем вам быстрее сориентироваться в их интерфейсе;
- Проведём сравнение всех программ, в котором посмотрим, как они справляются с поиском одинаковых изображений при их лёгком видоизменении;
- Проверим насколько программы хорошо могут справиться с большим набором фото весом в несколько гигабайт.
Найти дубликаты фотографий с помощью Image Comparer
Первая программа в нашем обзоре, ищущая дубликаты фото, называется Image Comparer. Её сильные стороны: неплохая функциональность и переведённый на русский язык интерфейс, включая подробную справочную информацию.
Теперь о недостатках. Первый – программа не бесплатная. Впрочем, стоимость лицензии составляет гуманные 350 рублей (хотя на сайте почему-то указана цифра 500). Вдобавок первые 30 дней вы можете использовать Image Comparer бесплатно.
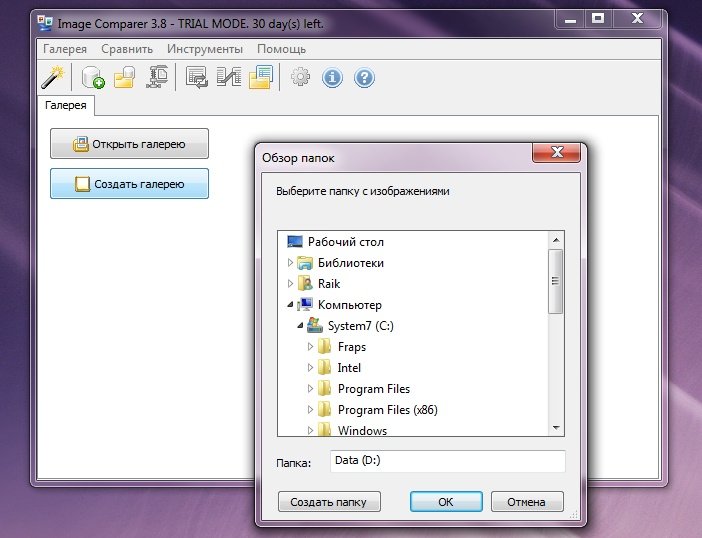
Второй негативный момент заключается в лёгкой запутанности, которая может смутить неопытного пользователя. Например, для того чтобы провести поиск в рамках одной папки (в которую могут быть вложены и другие) вам нужно нажать на кнопку «создать галерею» и выбрать нужный каталог, в котором будет проводиться сканирование.
Далее вам тут же предложат дать имя и сохранить файл создаваемой галереи в любое удобное место (этот файл нужен будет самой программе). Как только это будет сделано, перед вами в виде списка или миниатюр откроется перечень всех изображений в указанной папке и её подпапках:
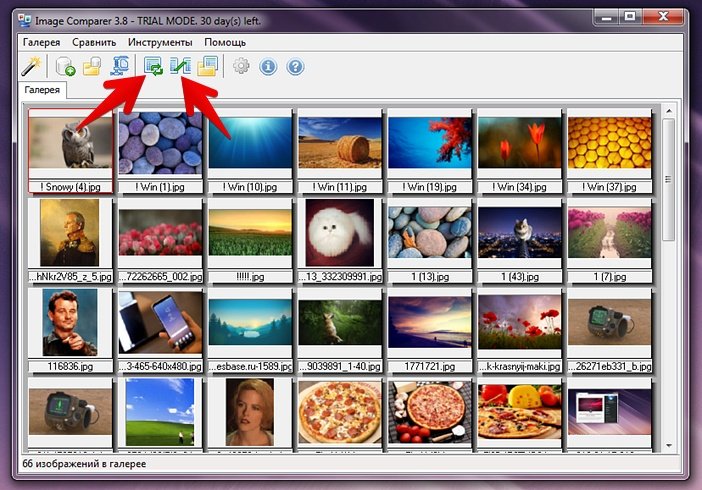
Кнопки, отмеченные стрелками, запускают поиск дубликатов. Первая кнопка – поиск в рамках одной галереи (выбранной вами папки), вторая кнопка чуть правее – в рамках нескольких галерей. Мы пошли по первому варианту.
Следом программа предложила создать ещё один служебный файл, в котором будут сохраняться результаты для дальнейшего удобного к ним доступа. Собственно, создание файла для галереи и вот этого файла с результатами поиска как раз и может немного запутать неопытного юзера. Впрочем, далее всё уже просто. Перед вами появятся найденные дубликаты:
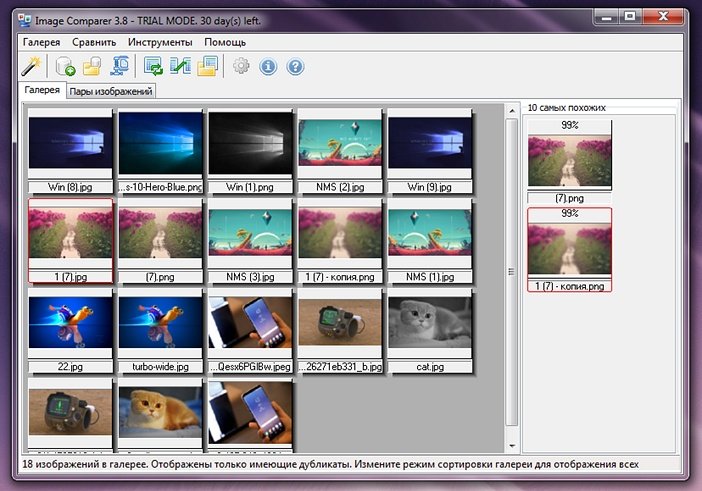
Их можно просматривать в виде миниатюр или же, щёлкнув по вкладке «пары изображений», перейти к виду, где фотографии будут уже сравниваться между собой:
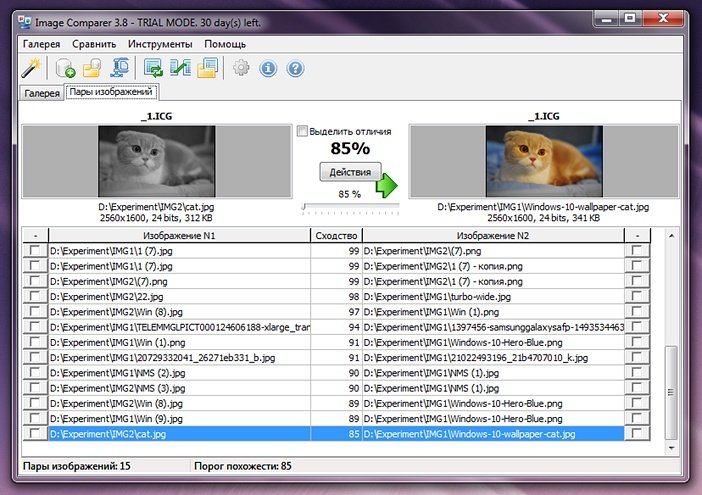
Ползунок по центру позволяет регулировать порог схожести изображений. Установите 100% и перед вами останется только список идеально похожих друг на друга одинаковых картинок. Более низкие значения отобразят лишь схожие фотографии.
В настройках можно увидеть огромный список форматов от базовых JPG и PNG до более экзотических, с которыми работает программа. Форматы можно добавлять и исключить из поиска. Также можно настроить учёт отражённых и перевёрнутых картинок.
- Программа Image Comparer. Официальный сайт;
- Язык: русский;
- Распространение: платно, 30 дней бесплатного использования.
Нахождение одинаковых фотографий в три клика с VisiPics
Следующая программа – VisiPics. В отличие от рассмотренной выше Image Comparer, VisiPics является бесплатным приложением, также специализирующемся на дубликатах фото. Увы, локализации на русский здесь нет, но расстраиваться по этому поводу точно не стоит: всё очень просто и предельно понятно.
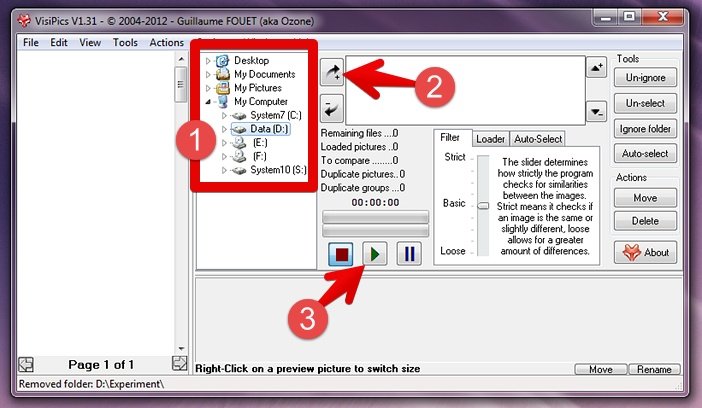
С помощью боковой панельки навигации (мы обвели её в рамку) выберите нужный каталог. Далее нажмите стрелочку со значком «+», чтобы добавить эту папку в список, по которому будет вестись поиск. При желании таким же образом вы можете выбрать ещё несколько папок. Наконец, третьим шагом нажмите кнопку Play, чтобы запустить процесс нахождения дубликатов.
Справа от неё располагается специальный ползунок, где вы можете настраивать уровень «внимательности» программы. В случае установленного по умолчанию базового уровня VisiPics обнаружила для нас лишь две группы дубликатов, одна из которых состояла из трёх изображений, а другая из двух:
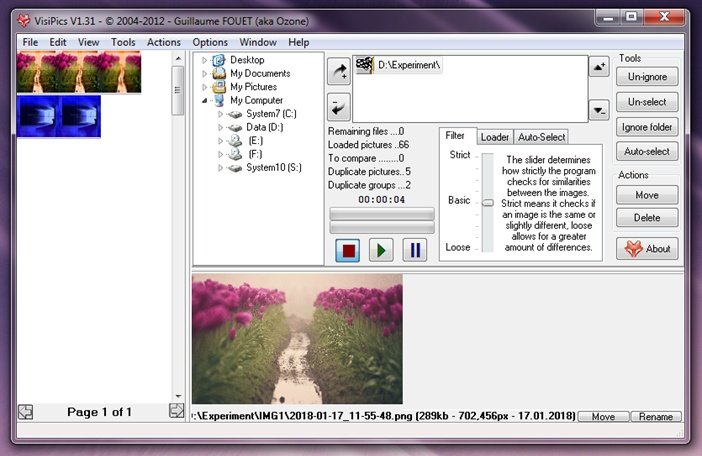
Это те изображения, которые программа считает практически идентичными дубликатами. Однако если вы понизите ползунок до уровня Loose, то находиться будут и просто похожие друг на друга изображения. В нашем случае при установке Loose вместо Basic приложение нашло ещё четыре (в итоговом тесте ниже – 5) группы дубликатов, а одну из двух уже найденных дополнило ещё одной картинкой:
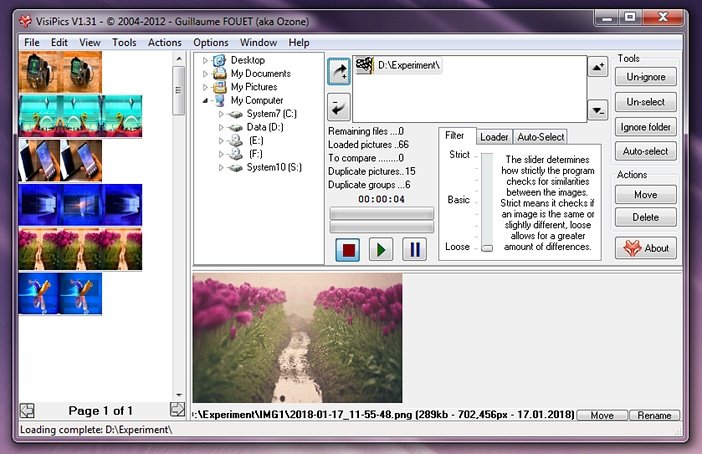
Дополнительных опций у программы относительно немного. Здесь можно настроить поиск в подпапках (по умолчанию он включён), отображение скрытых папок, учёт фотографий, повёрнутых на 90 градусов. На вкладке loader можно попросить VisiPics игнорировать мелкие файлы или, наоборот, картинки в слишком большом разрешении. Последнее важно для скорости.
- Программа VisiPics. Официальный сайт;
- Язык: английский;
- Распространение: бесплатно.
Программа для поиска дубликатов Awesome Duplicate Photo Finder
Если вы ищете именно предельно простую программу для качественного поиска дублирующихся фото и изображений, в которой было бы элементарно легко разобраться, то обратите внимание на Awesome Duplicate Photo Finder. Интерфейс здесь на английском, но он настолько прост, что разберётся в нём каждый.
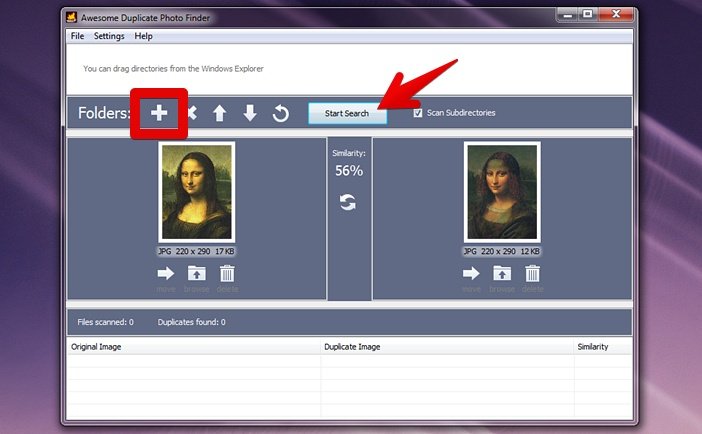
С помощью кнопки «+» укажите нужный для поиска каталог или несколько каталогов, после чего нажмите Start Search и по ним начнётся поиск. Опция Scan Subdirectories по умолчанию включена и отвечает за поиск в подпапках. Со своими задачами программа справляется, находя как весьма похожие:
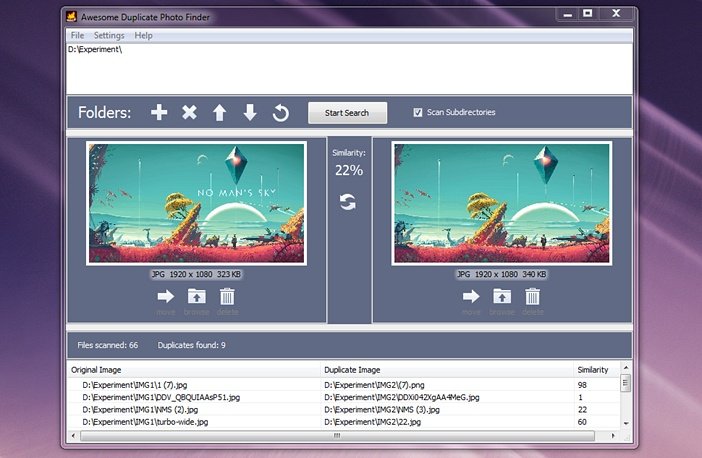
Так и чуть более отличающиеся между собой картинки:
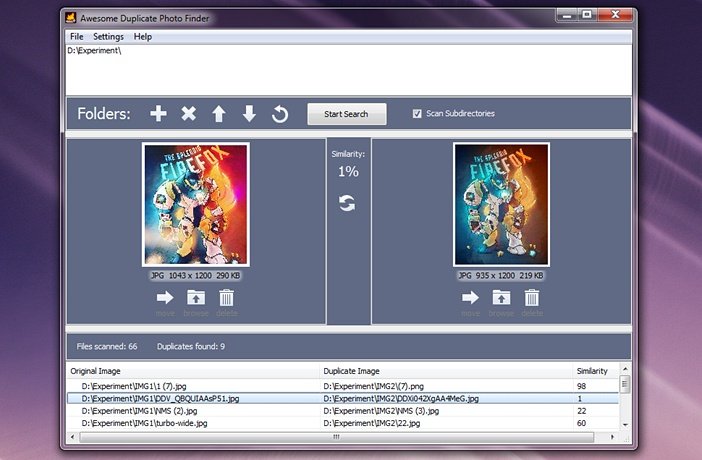
В настройках программы вы можете задать соответствие в 100%, если вам нужны исключительно абсолютно одинаковые фотографии.
Самих настроек, как видите, немного. Пожалуй, самое печальное, что работает программа всего с пятью основными форматами: BMP, JPG, PNG, GIF и TIFF. Причём последний по умолчанию не учитывается.
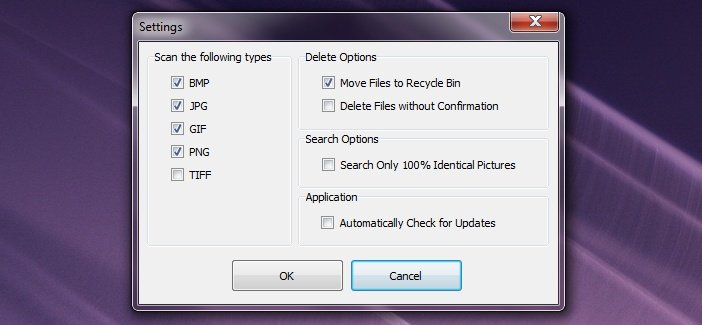
Также есть опции для обеспечения удаления дубликатов напрямую в корзину и отключения всплывающего подтверждения. Ещё программа умеет обновляться автоматически.
- Программа Awesome Duplicate Photo Finder. Официальный сайт;
- Язык: английский;
- Распространение: бесплатно.
Ищем похожие изображения с Similar Images Finder
Приложение Similar Images Finder встречает нас недобрым сообщением на английском о том, что за него нужно заплатить $34. Тем не менее на протяжении 30 дней программа готова поработать бесплатно. Следом появляется окно, предлагающее выбрать каталоги для поиска дубликатов:
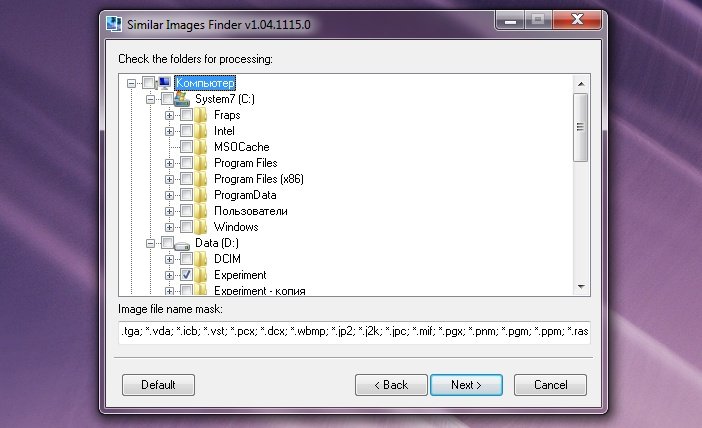
Из него же мы узнаём, что Similar Images Finder поддерживает 29 форматов изображений, причём пользователь может выбирать конкретные форматы для поиска или исключать лишние. В списке, помимо прочего, можно наблюдать ico и wbmp.
При нажатии Next вы запустите поиск дубликатов, а когда он будет закончен, нажмите Next ещё раз, чтоб увидеть дополнительные настройки. Регулируя их, вы сможете более тщательно настроить то, что отобразится в списке результатов. Наконец, нажав Next в третий раз, вы увидите уже и сам результат:
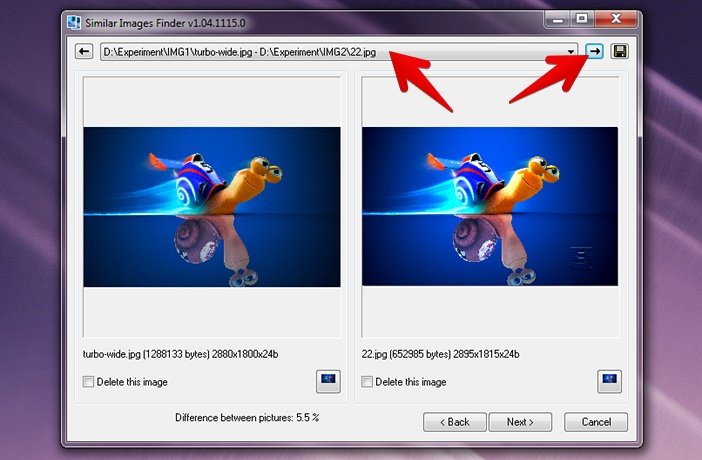
Перейти к следующей найденной картинке можно нажатием миниатюрной стрелочки в верхнем правом углу. Весь список найденных дубликатов открывается кликом по большой кнопке вверху с адресами текущих файлов.
В свою очередь, нажатие кнопки Next внизу приведёт к завершающему этапу работы. Там программа выведет список того, что, по её мнению, точно является дубликатами и предложит их удалить. На скриншоте выше Similar Images Finder справилась с изображением, куда был добавлен водяной знак, а также изменён контраст гистограммы.
Различая между картинками программа посчитала на уровне 5,5%. При этом в другом примере, где на вторую картинку нами был добавлен сильный эффект размытия, отличия, по версии приложения, почему-то составили всего 1,2%:
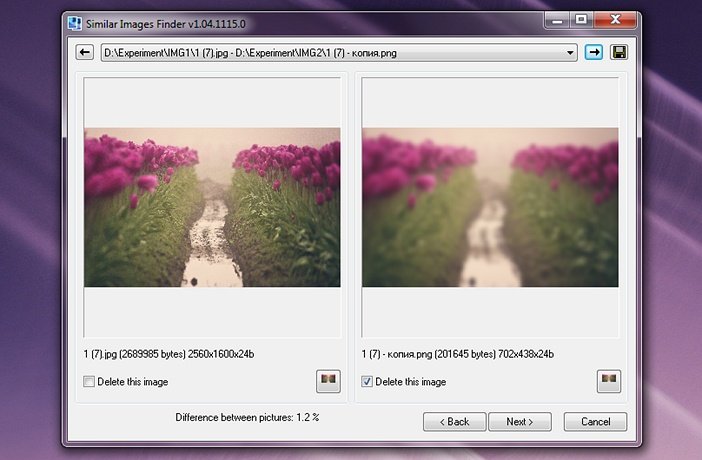
Увы, программа, находя реальные дубликаты, по умолчанию показывает и многие совсем непохожие друг на друга изображения, как будто в них есть что-то общее:
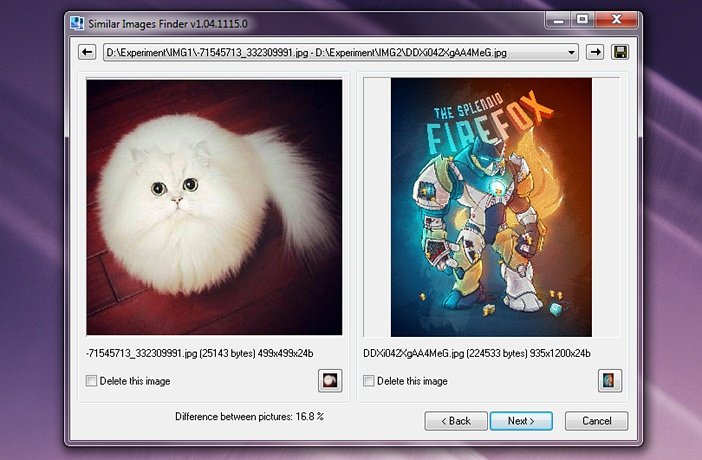
- Программа Similar Images Finder. Официальный сайт;
- Язык: английский;
- Распространение: платно, 30 дней бесплатного использования.
Универсальный поиск дубликатов с Duplicate Remover Free
Duplicate Remover Free – единственная в нашем обзоре программа, которая сосредоточена всё же не конкретно на дубликатах фотографий, а на поиске дубликатов в целом.
Как показывает практика, такие универсальные решения не очень хорошо проявляют себя в задачах, связанных с какой-то более узкой областью.
Однако одной такой программе мы сегодня даём шанс. Как подсказывает слово Free – распространяется она бесплатно. Вторым достоинством приложения является русский язык, а третьим – относительная современность на фоне других программ в этой подборке, многие из которых, к огромному сожалению, не обновлялись уже долгие годы.
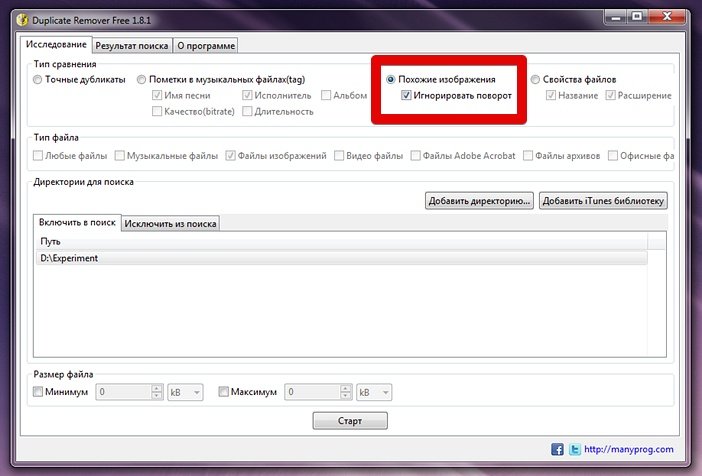
Вам следует кликнуть по кнопке «добавить директорию» и выбрать нужные папки. По умолчанию программа в заданном каталоге не нашла для нас вообще ничего, однако, когда вверху вместо «точные дубликаты» мы выбрали пункт «похожие изображения», тут же были найдены четыре группы дубликатов, одна из которых состояла сразу из трёх файлов:
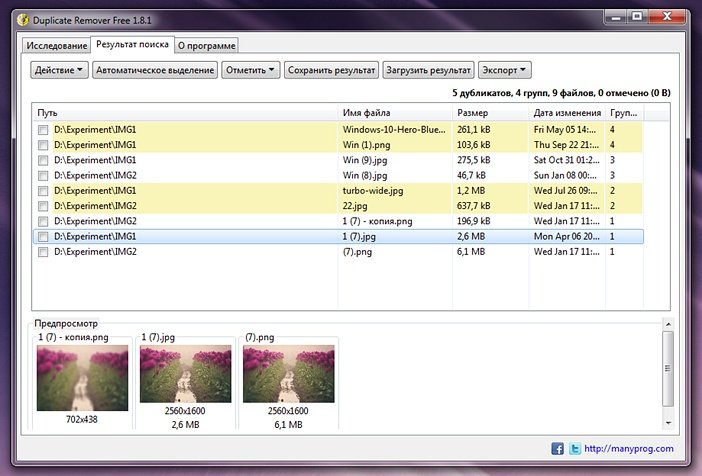
Дополнительных возможностей у приложения совсем немного. В частности, вы можете исключать из поиска файлы до и после определённого размера.
- Программа Duplicate Remover Free. Официальный сайт;
- Язык: русский;
- Распространение: бесплатно.
Поиск совпадающих фото по различным алгоритмам с AntiDupl
Заключительный участник нашего обзора – программа AntiDupl может приглянуться вам сразу по нескольким причинам. Во-первых, она бесплатная. Во-вторых, у неё русский интерфейс. Последнее, впрочем, не очевидно. Для того чтобы включить русский, откройте меню View и в разделе Language выберете соответствующий пункт:
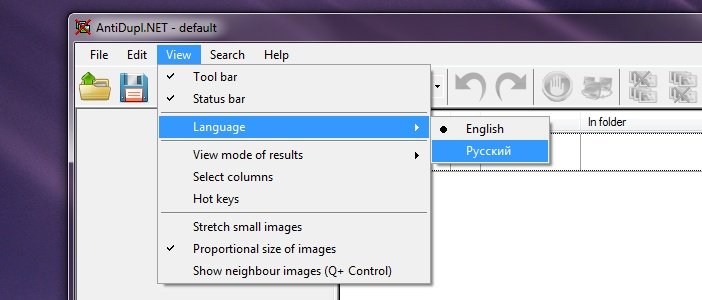
В отличие от других, эта программа не инсталлируется, а находится в самораспаковывающемся архиве, который извлекает её вместе с необходимыми файлами в отдельную папку.
Чтобы подготовить поиск дубликатов кликните по кнопке с подписью Open и в появившемся окне добавьте нужные каталоги:
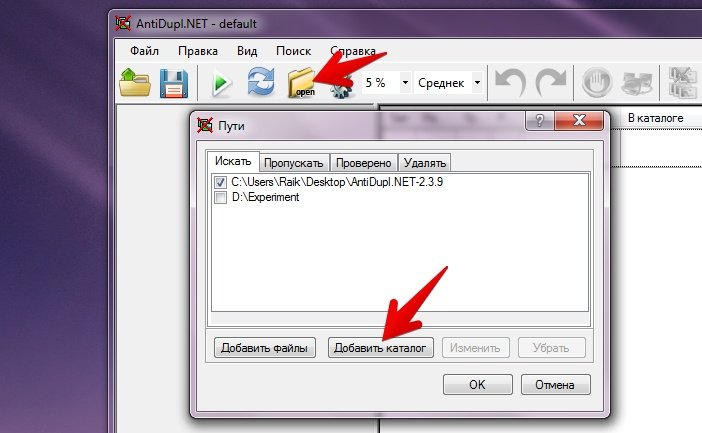
Следом можно нажимать Ок, а потом активировать на панели инструментов зелёную кнопку «начать поиск». Используя базовый алгоритм, программа нашла для нас несколько групп дубликатов:
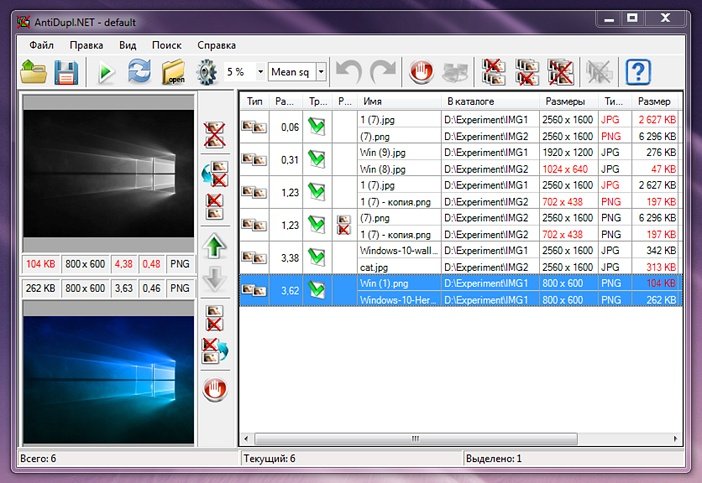
Переключив вверху алгоритм на более вольный SSIM, мы получили уже на две группы дубликатов больше, а после увеличения «свободы» поиска с 20 до 35% программа выдала нам ещё более подробный список:
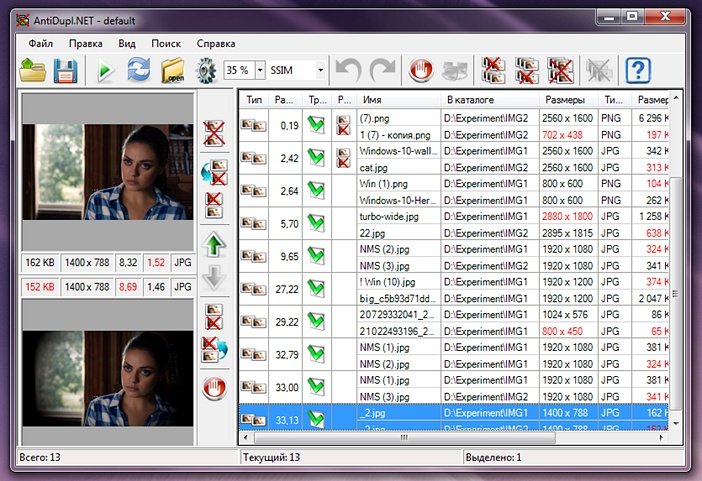
При этом во всех случаях действительно нашлись как минимум заметно похожие друг на друга изображения. Так что не брезгуйте экспериментировать с настройками.
Дополнительных опций у программы немало:

На вкладке «поиск» можно узнать, что AntiDupl поддерживает 13 форматов, среди которых помимо традиционных JPG/PNG, есть ICON, PSD и EXIF. Разумеется, форматы можно выбирать. Ещё в опциях есть проверка на дефекты, блочность и размытость, причём в последних двух случаях можно задавать порог. Есть возможность искать в скрытых и системных каталогах.
- Программа AntiDupl. Официальный сайт;
- Язык: русский;
- Распространение: бесплатно.
Какая программа лучше ищет одинаковые и похожие фотографии?
При поиске дубликатов часть пользователей интересует именно 100% соответствие, чтобы избавиться от дублей в своей коллекции. Однако нередко возникает и задача найти просто похожие картинки.
И вот здесь огромное пространство для возможных отличий. Этот могут быть разные форматы, разрешения, обрезанные версии одного и того же изображения, добавление рамок и водяных знаков, изменённые цвета и подписи на картинках.
Мы постарались учесть большинство из этих факторов и после всех проб создали в итоге небольшой набор с более чем шестью десятками картинок. В них мы создали девять групп дубликатов. Скажем честно, на истину в последней инстанции наш опыт точно не претендует, но попробовать было интересно. Результаты следующие:
- Duplicate Remover Free: нашёл лишь 3 группы дубликатов;
- Similar Images Finder: нашёл 4 группы, но неудобный интерфейс, множество ложных результатов и при этом платность приложения сильно испортили общее впечатление;
- AntiDupl по умолчанию нашёл 3 типа дубликатов, установка алгоритма SSIM увеличила результат поиска до 5 групп;
- VisiPics при базовом уровне поиска нашёл лишь 2 группы дубликатов, однако установка ползунка на уровень Loose позволила найти уже 7 групп;
- Awesome Duplicate Photo Finder нашёл 7 групп дубликатов;
- Image Comparer также сумел обнаружить 7 групп.
При этом Image Comparer сумел найти изображения, которые пропустили Awesome Duplicate Photo Finder и VisiPics, а те, в свою очередь, восполнили пробелы Image Comparer.
Самые быстрые программы для поиска дубликатов фото
В то же время, качество программы ещё зависит и от её скорости. 60+ картинок – это, конечно же, не то, с чем могут работать пользователи. Поэтому мы провели ещё один тест. На этот раз на скорость. Для этого мы взяли подборку из 4450 самых разных изображений, общий вес которой превысил 2.1 ГБ.
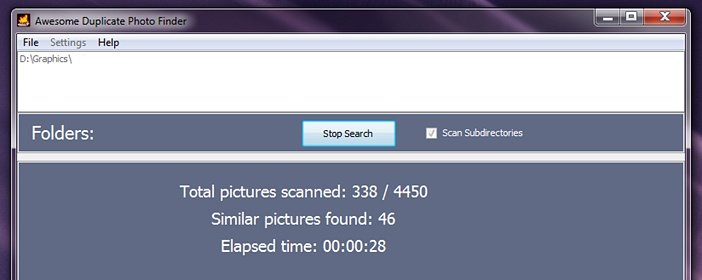
Две программы из этого обзора, увы, в тесте не заняли никакого места. Как выяснилось, Similar Images Finder, за который просят 34 доллара, в бесплатной версии готов зараз обработать не более 200 изображений.
В свою очередь, универсальный поисковик дубликатов Duplicate Remover Free, столкнувшись с каталогом серьёзного размера, более пяти минут интенсивно работал, а потом основательно завис. Остальные программы показали следующее время:
- AntiDupl: 0:39;
- Image Comparer: 1:02 (35 секунд на создание галереи и 27 на поиск);
- VisiPics: 2:37;
- Awesome Duplicate Photo Finder: 3:17.
В итоге в тесте на скорость в лидеры явно выбились Image Comparer и AntiDupl. На обработку нашего архива у них ушло около или же, в случае AntiDupl, меньше минуты.
Заключение
Подведём итоги. Если вам нужно найти не одинаковые, а именно похожие фотографии, отличающиеся, например, подписью или водяным знаком, то лучше остальных с этой задачей справятся Image Comparer, Awesome Duplicate Photo Finder и VisiPics в режиме работы Loose.
В плане скорости обработки многочисленной коллекции изображений безусловные лидеры – AntiDupl и Image Comparer.
Наконец, в плане удобства интерфейса нам понравились Image Comparer и VisiPics, с ходу позволяющие визуально оценить все группы дубликатов. В свою очередь, за наглядность сравнения характеристик отдельных дубликатов мы также отметим AntiDupl.
- Об авторе
- Недавние публикации
Игорь Андреев – автор статей для ITRew.ru и Our-Firefox.ru. Увлечен современными технологиями, рассказываю о них в своих текстах)
Follow me – twitter.com
Как лучше всего определять повторяющиеся изображения
Все привыкли искать информацию в поисковых системах, для этого достаточно написать вопрос с ключевыми словами в поле ввода на Яндексе, Google, Bing и т.д. Поисковики также умеют находить копию фото или похожие картинки в интернете.
Если имеются точные копии, то мы можем судить о том, что наша картинка не оригинальная. Если копия всего одна, то значит это первоисточник изображения. Поиск по картинкам позволяет найти много таких же картинок. Например, если загрузить фото лица бородатого молодого человека, то поисковик найдёт другие похожие фотографии.
Поиск по картинкам вручную
Работает это просто: заходим, например, на Google и кликаем
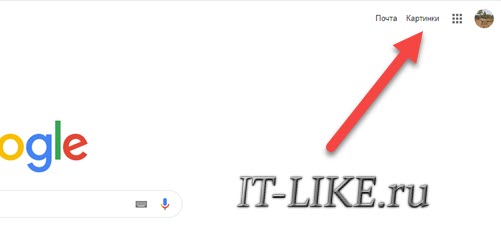
Далее, жмём на изображение фотоаппарата

Есть два варианта: указать ссылку на картинку в интернете или загрузить файл с компьютера:
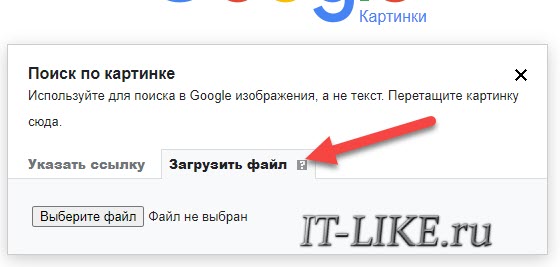
Когда вы вставите URL или загрузите изображение с диска, поисковик предоставит результаты поиска.
Если указываете ссылку, то учтите, что это должна быть ссылка на изображение, а не на веб-страницу, где оно находится. Чтобы получить ссылку на изображение на сайте, нужно кликнуть по нему правой кнопкой и выбрать .
Иногда такого пункта может не быть, это означает, что картинка встроена на страницу нестандартно или средствами CSS, а не HTML. В таком случае нажимаем по нему правой кнопкой и выбираем или . Откроется консоль разработчика, в которой вам нужно найти ссылку на изображение, например, это логотип Google:
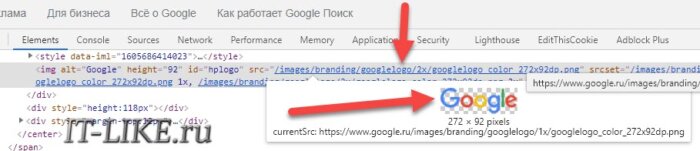
или логотип этого сайта в CSS-свойстве :
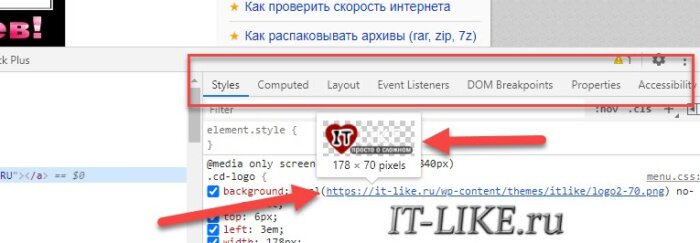
Все поиски по картинкам в одном месте
В разных поисковиках будут разные, причём иногда довольно сильно разные, результаты поиска. Для лучшего результата рекомендую искать сразу в нескольких поисковых системах. Признаюсь, это довольно лениво – заходить на каждый сайт и кликать по поиску изображений. Есть один сервис поиска по фото, который открывает поиск в браузерах Яндекс, Google и Bing из одного места.
Работает так же: сначала загружаем картинку или вставляем ссылку. Также, можно ввести ключевые слова что мы хотим найти. Нажимаем :
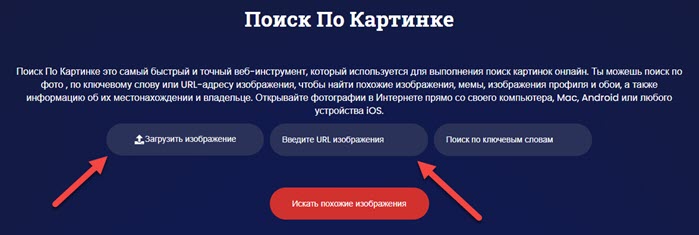
Появится выбор из трёх поисковых систем, кликаем по каждой:
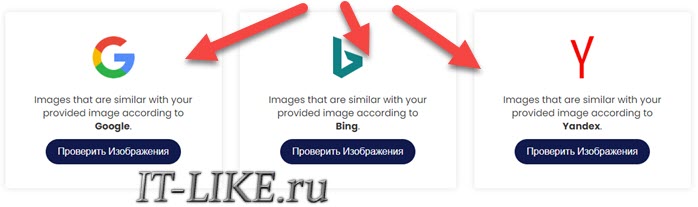
Таким образом, мы можем всё сделать из одного места, что очень удобно, особенно когда приходится часто прибегать к поиску дубликатов картинок. Вы можете использовать эту технологию на своем смартфоне, настольном компьютере и даже на Mac.
Плюсы поиска по картинке
С помощью поиска по картинке можно:
- Быстро узнать об объекте и предмете на изображении. Поисковая система распознаёт предмет и пишет его название в строке поиска. Инструмент обратного поиска изображений может быстро помочь вам узнать детали изображения, включая текст, сведения о продукте, и это лишь некоторые из них;
- Идентифицировать людей, места и все метаданные на изображении;
- Поиск изображений позволяет легко найти ложное изображение и фейковых людей, использующих фотографию профиля другого человека;
- Получить похожую картину, аналогичную оригинальной;
- С помощью инструментов обратного поиска вы можете быстро узнать об авторских правах исходного изображения;
- Найти плагиат, или защититься от него;
- Вы можете искать возможности получения обратных ссылок.
Поиск по изображению — простой вариант, когда вы не знаете ключевые слова для конкретного объекта.
Этот инструмент требует особых навыков?
Как следует из названия, обратный поиск изображений позволяет искать в Интернете, используя поиск по изображению, а не по словам. Поделившись изображением с вашей поисковой системой, она найдет другие релевантные изображения.
Делаете ли вы это впервые или пользуетесь этим способом несколько месяцев, разницы нет. Даже те, кто только начинает использовать этот сайт, считают его удобным инструментом. Всего за несколько нажатий на вашем смартфоне вы сможете за минимальное время получить наилучшие результаты.
Все, что вам нужно сделать, это зайти на официальный сайт инструмента, ввести URL-адрес, и все готово. Вы можете загрузить фотографию прямо со своего компьютера или портативного устройства в качестве входного запроса.
Системы поиска повторяющихся изображений находят и показывают все соответствующие результаты в базе фотографий вместо того, чтобы предоставлять ссылки на статьи. Вот почему поиск по фотографии — это новая тенденция, ведь это быстрый, точный и эффективный метод поиска.
С годами на компьютерах собирается большое количество фотографий. Среди которых часто попадаются копии одного и того же изображения. В итоге фотографии могут занимать значительную часть памяти вашего ПК. Поиск и удаление одинаковых фотографий поможет сэкономить ресурсы компьютера. К счастью для этого есть специальные программы и вам не придется искать одинаковые фотографии в ручную.
В этой статье я познакомлю вас с лучшими бесплатными программами для поиска одинаковых фотографий на компьютере с операционной системой Windows 10/8/7. Перечисленные в статье программы помогут вам отыскать одинаковые изображения и даже незначительно модифицированную их версию.
Содержание
- Программы для поиска одинаковых фотографий
- Find.Same.Images.OK
- Awesome Duplicate Photo Finder
- CCleaner
- Glary Duplicate Finder
- VisiPics
- Visual Similarity Duplicate Image Finder
- AntiTwin
Программы для поиска одинаковых фотографий
Перед тем, как вы начнете использовать эти инструменты, обязательно сделайте копию всех ваших изображений. С вашими фотографиями нечего не будет, но всегда лучше иметь резервную копию важных данных.
РЕКОМЕНДУЕМ:
Добавление 3D-эффектов на фото в Windows 10
Find.Same.Images.OK
Программа Find.Same.Images.OK находит одинаковые изображений, сравнивая их на уровне пикселей. Таким образом, даже если изображения отредактированы, то есть повернуты, зеркалированы и даже изменены, программа сможет их найти. 
Скачать программу Find.Same.Images.OK вы можете с официального сайта.
Awesome Duplicate Photo Finder
Данная утилита делает поиск и может находить точные копии изображений, а также показывает процент их сходства. Я проверил работу программы в одной из моих папок, в которой были разные вариации одной и той же фотографии с точки зрения цветов, размеров и даже изображений с похожими лицами. Awesome Duplicate Photo Finder смог найти все.
С помощью настроек можно регулировать поиск похожих изображений от точных копий до похожих снимков. Программа доступна так же в портабельной (версия не требующая установки на компьютер) версии.
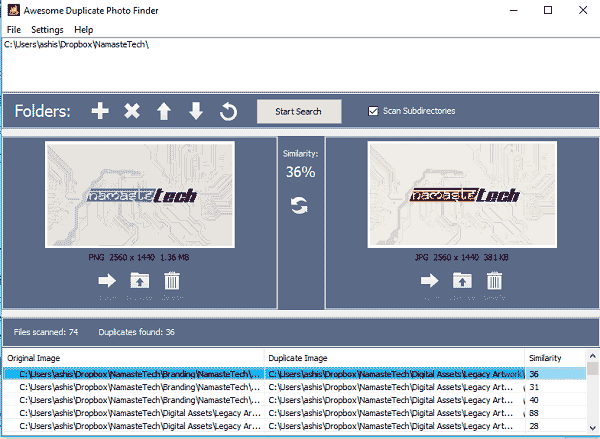
Скачать утилиту Awesome Duplicate Photo Finder вы можете с официального сайта.
CCleaner
Многофункциональная утилита CCleaner поставляется со встроенным модулем поиска одинаковых файлов Duplicate Finder, которую вы можете использовать для поиска одинаковых картинок. Но возможности поиска с помощью CCleaner очень ограниченны, т.к. он может найти только изображения с одинаковым размером, именем и измененной датой и содержимым файла, но не
может определить какие именно файлы можно безопасно удалить.
Поэтому я рекомендую проверить путь к файлу и сам файл, чтобы убедиться, что он на самом деле является дубликатом. Папки для поиска одинаковых фотографий вы можете выбирать сами с в настройках поиска.

Загрузить программу CCleaner вы можете с официального сайта.
Glary Duplicate Finder
Используя Glary Duplicate File Finder, вы можете полностью просматривать все изображения на своем компьютере, чтобы найти дубликаты изображений. Результат делится на две части: на файлы и дубликаты файлов. Вы можете указать, что вы хотите сохранить и удалить все остальное. Чтобы найти дубликат, утилита сопоставляет файлы по типу, содержанию, размеру и дате создания.
Вы также можете нажать кнопку «Check Intelligent» (Проверить интеллектуальность), и он будет выбирать только те дубликаты файлов, которые можно удалить одним щелчком мыши не задумываясь.

Скачать программу для поиска одинаковых изображений Glary Duplicate Finder вы можете с официального сайта.
VisiPics
Это старое программное обеспечение, но оно довольно хорошо работает. Возможно, вам не понравится его интерфейс, но способность находить изображения безусловно впечатлит. Вы можете найти дубликаты изображений, используя три разных фильтра: строгий, простой и свободный. Он также находит небольшие и несжатые изображения с низким разрешением в виде дубликатов, что дает вам возможность выбрать и сохранить лучшую копию. VisiPics поддерживает изображения JPEG, GIF, PNG, BMP, PCX, TIFF, TGA и RAW. Результаты отображаются в реальном времени. Поэтому вам не нужно ждать завершения сканирования. Вы можете продолжать удалять изображения по мере их появления в результате.

Загрузить программу VisiPics вы можете с официального сайта.
Visual Similarity Duplicate Image Finder
Этот поисковик изображений ищет похожие изображения на основе форматов изображений, разной глубины бит и размеров изображений. Программа позволяет вам выбрать процент сходства при выполнении поиска изображений. Как и VisiPics, Visual Similarity Duplicate Image Finder также может находить меньшие изображения с меньшим разрешением в виде дубликатов.
Приложение позволяет создавать правила, выбирать действия после обработки и так далее. Программное обеспечение также поддерживает кеш предыдущих результатов для получения более быстрых результатов. Но в бесплатной версии есть один минус — ограничение результатов до 10.

Скачать утилиту Visual Similarity Duplicate Image Finder вы можете с официального сайта.
AntiTwin
Этот небольшой инструмент может сравнивать не только размер и дату файла, но и его содержимое. Он может находить похожие изображения, документы и музыкальные файлы на вашем ПК. Самое большое преимущество использования этого программного обеспечения в том, что он абсолютно бесплатный, и рекламное ПО полностью отсутствует. Для получения точных результатов при сравнении изображений вы можете выполнить байтовое сравнение или сравнение пикселей.
Результаты ясно показывают дубликаты изображений, но при этом вы можете также просмотреть каждый файл во избежание удаления важной для вас информации.

Скачать программу для поиска одинаковых изображений AntiTwin вы можете с официального сайта.
Рассмотренные выше инструменты помогут вам избавиться от дубликатов изображений и не только изображений. И хотя есть много других программ, — эти наиболее просты и бесплатны!
РЕКОМЕНДУЕМ:
Как найти все фотографии на компьютере
Если вы используете другие удобные и бесплатные программы поиска дубликатов изображений, дайте нам знать в комментариях.




 (13 оценок, среднее: 4,31 из 5)
(13 оценок, среднее: 4,31 из 5)
![]() Загрузка…
Загрузка…
