
Вопрос от пользователя
Здравствуйте.
У меня случилась ошибка с изображением… Была запущена одна игра, почему-то резко вылетела ошибка: “…что работа AMD видеодрайвера была остановлена в виду…”, и потом я заметил, что на экране монитора все стало большим.
Также, если раньше я мог на рабочем столе поместить сотню ярлыков, то сейчас уже 10 – и нет почти половины места! Как так, что нужно сделать, чтобы вернуть все в прежнее состояние?
Анатолий.
Всем доброго времени!
Происходит подобное из-за того, что выбрано не оптимальное разрешения экрана (в вашем случае, возможно “слетел” видеодрайвер, и из-за этого сбилось разрешение).
Вообще, если объяснить простыми словами, то разрешение экрана — это количество точек, по которым строится картинка на мониторе. Разумеется, чем больше точек — тем четче и точнее контуры изображения.
У каждого монитора есть свое оптимальное разрешение, которое, в большинстве случаев, и стоит выбрать (если поставить разрешение больше рекомендованного — то текст, и некоторые элементы станут слишком мелкими и прочитать их будет трудно, если меньше рекомендованного — на экране все станет большим, как у автора вопроса).
Итак, перейдем к делу…
*
👉 Близко к теме!
Как поменять разрешение в игре, в т.ч., даже не заходя в неё (если вылетает ошибка, или вы ничего не видите при ее запуске)
*
Содержание статьи
- 1 Определение и изменение разрешения экрана
- 1.1 Соотношение с диагональю экрана
- 1.2 Настройка оптимального разрешения
- 1.2.1 В видеодрайвере IntelHD (nVidia, AMD)
- 1.2.2 В Windows 7
- 1.2.3 В Windows 8/10/11

→ Задать вопрос | дополнить
Определение и изменение разрешения экрана
Соотношение с диагональю экрана
Вообще, как уже сказал выше, у каждого монитора — своё оптимальное разрешение, которое (обычно) и устанавливает Windows по умолчанию (по крайней мере, если у вас установлены все необходимые драйвера). В некоторых случаях такого не происходит…
Разрешение связано с диагональю монитора. Чем больше диагональ — тем, как правило, выше разрешение. Если кто не знает, диагональ измеряется в дюймах (1 дюйм = 2,53 см).

Что такое диагональ и как измеряется (1 дюйм = 2,53 см)
Чуть ниже я привел табличку, в которой увязана диагональ монитора и оптимальное разрешение на нем (прошу заметить, что цифры условные (хоть чаще всего так и есть), т.к. каждый производитель сам устанавливает свои параметры).
Сейчас на многих 13 дюймовых ноутбуках, например, не редкость FullHD разрешение. Чтобы изображение на них не было слишком “мелким” — этот момент регулируется с помощью масштабирования.
| Диагональ | Разрешение | Обозначение | Формат (соотношение сторон) |
|---|---|---|---|
| 15.0 | 1024×768 | XGA | 4:3 |
| 15.6 (ноутбук) | 1366×768 | HD | 16:9 |
| 17.0 | 1280×1024 | SXGA | 5:4 |
| 17.0 | 1440×900 | WXGA+ | 16:10 |
| 17.3
(ноутбук) |
1600:900 или
1920:1080 |
Full HD | 16:9 |
| 19.0 | 1280×1024 | SXGA | 5:4 |
| 19.0 | 1440×900 | WXGA+ | 16:10 |
| 20.1 | 1400×1050 | SXGA+ | 4:3 |
| 20.1 | 1680×1050 | WSXGA+ | 16:10 |
| 20.1 | 1600×1200 | UXGA | 4:3 |
| 21.3 | 1600×1200 | UXGA | 4:3 |
| 22.0 | 1680×1050 | WSXGA+ | 16:10 |
| 23.0 | 1920×1200 | WUXGA | 16:10 |
| 24.0 | 1920×1200 | WUXGA | 16:10 |
| 26.0 | 1920×1200 | WUXGA | 16:10 |
| 27.0 | 1920×1200 | WUXGA | 16:10 |
| 30.0 | 2560×1600 | WQXGA+ | 16:10 |
Также мониторы могут быть с разным соотношением сторон (в форме “квадрата”, вытянутые прямоугольные и пр.). Табличка ниже как раз увязывает разрешение с соотношением сторон.

Пример на двух мониторах: 4:3 и 16:9 соотношения сторон
| Соотношение сторон | 4:3 | 5:4 | 16:9 | 16:10 |
|---|---|---|---|---|
| Разрешения для данного типа соотношения | 640×480 800×600 1024×768 1152×864 1280×960 1400×1050 1600×1200 |
1280×1024 | 1280×720 1360×768 1366×768 1600×900 1920×1080 |
1280×768 1280×800 1440×900 1600×1024 1680×1050 |
*
Настройка оптимального разрешения
Кстати, чтобы узнать текущее разрешение монитора — можете воспользоваться онлайн-сервисами:
- http://myresolutionis.ru/ — как перейдете по ссылке, увидите ширину и высоту — это и есть то, что мы ищем 👌;
- https://screenresolution.ru/ — подобный сервис, также достаточно перейти по ссылке. Кстати, он покажет еще и рабочее пространство окна вашего браузера (полезное), и соотношение Бит/пиксель.

Пример работы сервиса
📌Важно!
Если у вас нет значков видеодрайвера в трее, на рабочем столе и в панели управления Windows — скорее всего у вас нет видеодрайверов.
Также, если их нет, у вас не получиться сменить разрешение (просто в списке не будет оптимального варианта). Пока вы не установите новые драйвера (либо не обновите “старые”) — проблему не исправить.
У меня на блоге есть подробная статья по обновлению драйверов видеоадаптера, 👉 рекомендую к ознакомлению.
*
В видеодрайвере IntelHD (nVidia, AMD)
Это один из самых простых способов быстро изменить многие параметры экрана: разрешение, яркость, контрастность, цветовую гамму, частоту развертки и прочее.
Если у вас установлен видеодрайвер — то вам достаточно воспользоваться значком в трее, рядом с часами (либо щелкнуть правой кнопкой мышки в любом месте рабочего стола). В моем случае — это IntelHD, в вашем может быть также или AMD (Ati Radeon), или nVidia (GeForce).
👉 В помощь!
Нет значка видеодрайвера Intel HD, nVidia или AMD Radeon в трее рядом с часами и на рабочем столе. Что делать –>

Открываем настройки IntelHD
В настройках, как правило, нужно открыть раздел основных параметров (в IntelHD — это “Основные настройки”. Вообще, многие параметры и вариации меню зависят от версии вашего видеодрайвера: все возможные варианты предусмотреть в статье — нереально ☝).
Вам нужно поочередно изменяя разрешение — выбрать то, которое наиболее удобно и комфортно для работы. Ориентируйтесь в первую очередь на рекомендуемое. Если элементы на экране будут слишком мелкими — попробуйте сдвинуть на 1-2 пункта разрешение вниз, сделать его чуть меньше.

Intel(R) Graphics Control Panel – выбор разрешения
*
В Windows 7
Если у вас Windows 7 — то вам достаточно кликнуть правой кнопкой мышки в любом свободном месте рабочего стола, а в появившемся меню выбрать “Разрешение экрана”, см. скриншот ниже. 👇

Windows 7 – правый клик на рабочем столе
Далее во вкладке “Разрешение” сможете увидеть, что у вас выбрано в текущее время, и что еще можно установить.
Оптимальное разрешение, обычно, помечается как “Рекомендуется” (см. скрин ниже). Чаще всего, выбирают либо оптимальный вариант, либо на 1-2 пункта ниже (чтобы картинка и текст на экране были крупнее, актуально для мониторов с большой диагональю).

Настройка экрана в Windows 7
*
В Windows 8/10/11
Нажмите сочетание кнопок Win+R, затем введите команду desk.cpl и нажмите Enter. См. скриншот ниже. 👇
Альтернативный вариант для Windows 10/11: Win+R и команда ms-settings:display

Открываем настройки экрана
Далее откроется раздел “Экран” и можно будет изменить множество параметров: яркость, размер текста (шрифта), разрешение, масштабирование и пр. Откройте дополнительные параметры, посмотрите, какие разрешения можно установить. 👇
👉 Важно: если после выставления “родного” (/рекомендуемого) разрешения — изображение на экране становится слишком мелким (а текст трудночитаемым) — настройте дополнительно масштабирование. См. скрин ниже.

Дисплей – выбор разрешения и масштабирования
Кстати, если такого списка у вас нет, и оптимальное разрешение вообще не указано — скорее всего (как уже сказал выше) у вас просто нет видеодрайвера. Попробуйте его обновить (ссылку на статью приводил выше).
Важно!
Если у вас старый ЭЛТ монитор (это такие толстые 👀, сейчас таких мало, но кое где используются) — проверьте обязательно частоту развертки (измеряется в ГЦ).
Этот параметр не должен быть меньше 85 ГЦ (при 60 ГЦ — сильно заметно мерцание монитора, что вызывает дискомфорт и усталость глаз). Еще лучше, если установите 100 ГЦ.
*
Дополнения по теме — будут кстати!
Удачи!
👋
Первая публикация: 26.12.2017
Корректировка: 11.10.2021


Полезный софт:
-

- Видео-Монтаж
Отличное ПО для создания своих первых видеороликов (все действия идут по шагам!).
Видео сделает даже новичок!
-

- Ускоритель компьютера
Программа для очистки Windows от “мусора” (удаляет временные файлы, ускоряет систему, оптимизирует реестр).
Прежде чем разобраться, как узнать разрешение разрешение экрана монитора разберемся, что это такое. Разрешение экрана — это некоторая величина, которая определяет количество пикселей на изображении монитора по горизонтали и вертикали.
При неправильном разрешении экрана картинка будет казаться суженной или вытянутой, что помешает комфортной работе за компьютером или ноутбуком. Чем больше разрешение тем больше информации поместиться на экран. Разрешение как правило записывается в формате x на y, например 1920х1080.
Многие люди работают с неправильными настройка только потому что не знают, как узнать разрешение экрана. Сделать это можно обычными средствами Windows.
Разрешение экрана в Windows 7, Windows 8 и Windows 10
Настройка разрешения экрана осуществляется в пару кликов. На рабочем столе нажмите правой кнопкой и выберите «Разрешение экрана».

В появившимся окне в первом поле вы увидите параметры выбранного монитора. Если их несколько, то можно выбрать настройки какого вы хотите посмотреть. В моем случае он один BenQ GL2460. Обратите внимание, название монитора может не отображаться, если не установлены драйвера на видеокарту.

Если драйвера на видеокарту компьютера установлены правильно, то название монитора будет отображаться и в следующем поле «Разрешение» будет указано текущее разрешение монитора и знать как изменить разрешение экрана вам не требуется. В моем случае 1920х1080. При этом после значения написано в скобках «рекомендуется». Это означает, что после установки драйверов компьютер сам знает какое разрешение является правильным для этого монитора и автоматически выставил именно его.
Для изменения разрешения экрана в кликните на текущее значение и выберите нужное значение. Настоятельно рекомендую выставлять только рекомендованные компьютером значения.
В Windows 8 и 10 можно выбрать разрешение экрана еще и через интерфейс Metro. Для этого наведите курсор в правый верхний угол и выберите «Панель управления» — «Параметры».

В появившимся окне в закладке «Экран» вы сразу поймете как изменить разрешение экрана.

Также разрешение экрана можно выбрать в специальных утилитах от видеокарты. Например в панели управления NVIDEA. Для этого перейдите в панель кликнув на иконке в системном трее рядом с часами.

На вкладке «Разрешение экрана» вы сможете узнать текущее значение и при необходимости изменить его.

Разрешение экрана в Windows XP
Как узнать разрешение экрана для Windows XP? Да почти также. Для этого проделываем практически такие же операции, что были указаны выше.
Нажмите на рабочем столе правой кнопкой и выберите «Свойства».

После этого перейдите на вкладку «Параметры»

Если драйвера на видеокарту установлены, то в поле «Дисплей» будет написана ваша видеокарта, а разрешение экрана выставлено на оптимальные настройки. Для того, чтобы изменить разрешение экрана в Windows XP подвиньте переключатель влево или вправо. После этого нажмите применить.
Если на вашем новом компьютере не установлена операционная система, в начале работы вас может ожидать проблема — дисплей работает в режиме низкого разрешения. Как это понять новичку? Просто — вы приобрели ноутбук или монитор с современной матрицей, а изображение в Windows похоже на «картинку» старых мониторов. А может, элементы на экране отображаются не полностью? Если да, нужно поправить разрешение.

Пользователи Windows могут самостоятельно корректировать настройку экрана.
Что такое «разрешение»?
Одной из основных характеристик монитора является его разрешающая способность. Это максимальное количество пикселей, которое вы можете увидеть по вертикали и горизонтали. Соответственно, один пиксель — минимальный элемент, из которого формируется изображение. Для современных компьютерных матриц эталон количества пикселей — это 1920×1080, минимум — 1366×1768. Новая техника поддерживает и более высокие значения. Узнать это значение для своего монитора можно в руководстве пользователя (а иногда прямо на коробке).
ВАЖНО. Надо не только приобрести качественный дисплей, но и включить его полноценную поддержку в вашей версии Windows. Неправильное разрешение — это неудобства для любого пользователя. Его значение в ОС Windows может измениться из-за очередного обновления, неправильно установленных драйверов или программ. Но вернуть корректную работу дисплея достаточно просто.
Как установить правильное разрешение?
Правильные параметры монитора важны не только в играх и при просмотре видео. Любой специалист — от дизайнера до финансиста — легко заметит, что элементов рабочего стола стало меньше, а изображения недостаточно детальны. К счастью, если вас не устраивает такое положение дел — можно устранить огрехи стандартными способами.
Способ 1
Чтобы изменить конфигурацию дисплея в Windows…:
- Нужно перейти в новую Панель управления (если вы используете «десятку»). Если версия Виндовс другая, найдите «Параметры экрана» в стандартной Панели управления.
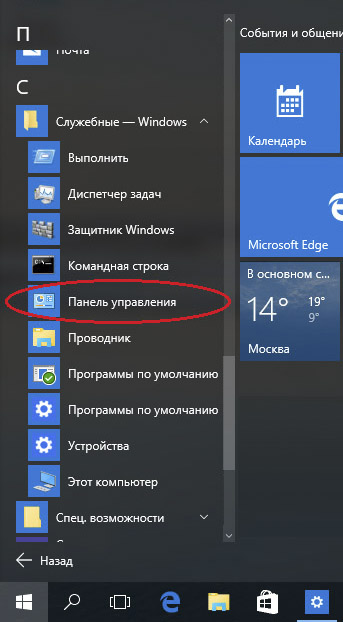
- Найдите ссылку на пункт «Дополнительные параметры…» и перейдите по ней.
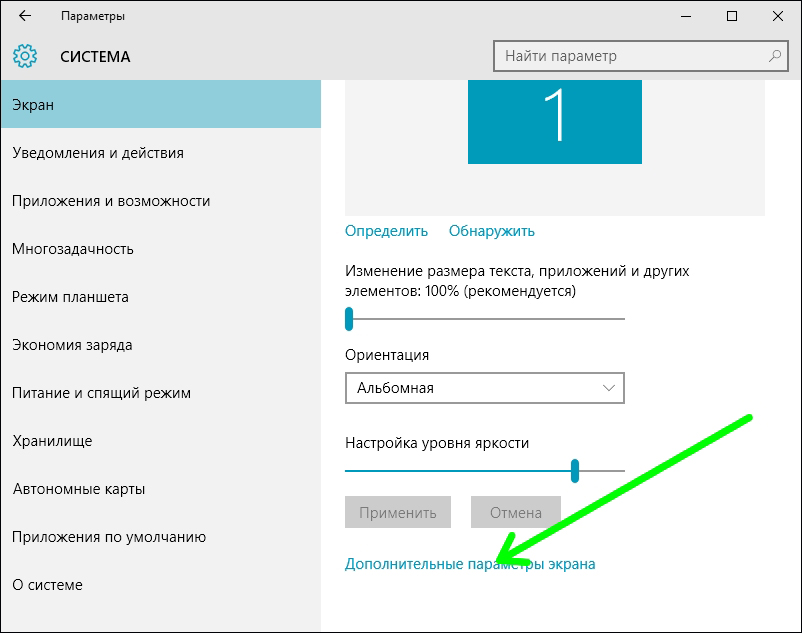
- Выберите рекомендуемое значение и сохраните изменения, нажав соответствующую кнопку. Если пункта с отметкой «Рекомендуемое» нет, установите драйверы видеокарты.
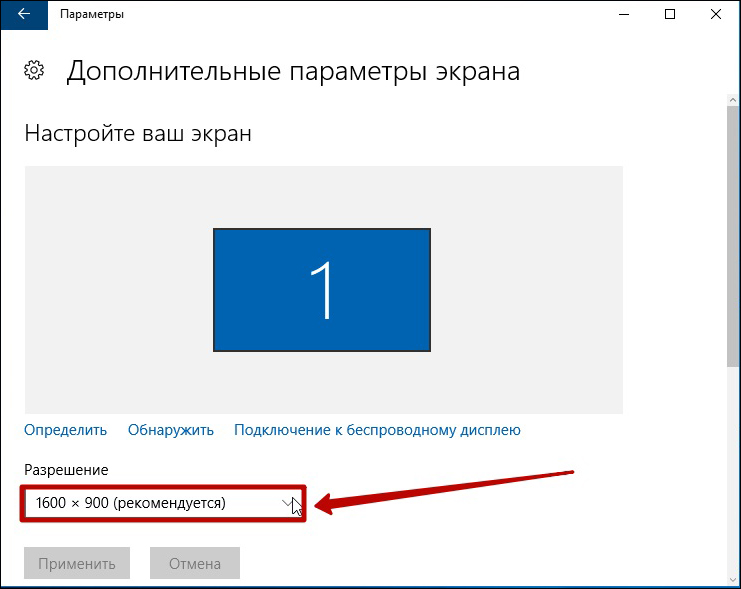
Способ 2
Этим вариантом можно пользоваться в Windows 7 и более ранних версиях.
- Изменить настройки монитора здесь проще — перейдите в классическую Панель управления. Из вариантов Панели выберите меню «Экран».
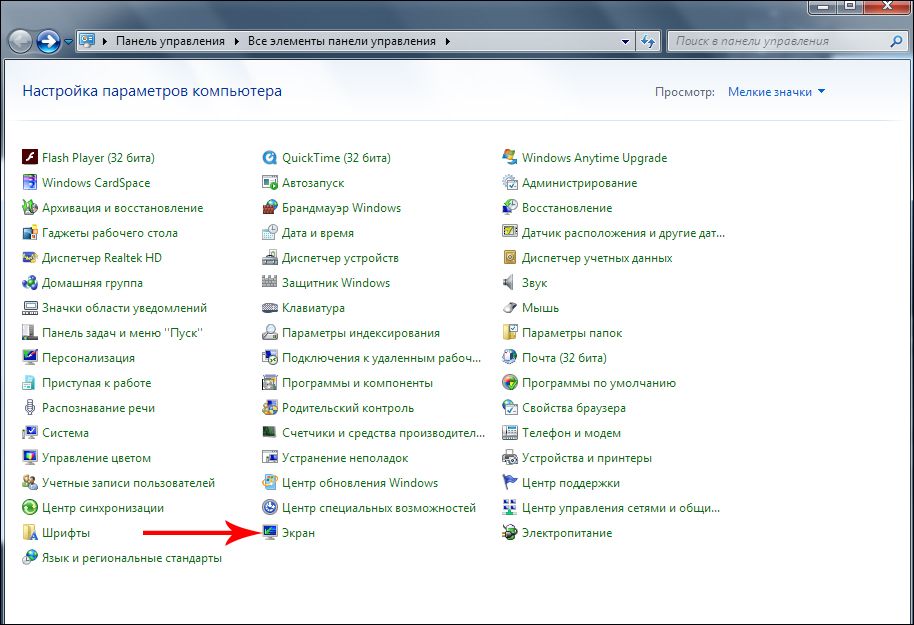
- Найдите необходимый пункт меню слева от основного окна. Он будет называться «Настройка разрешения экрана».
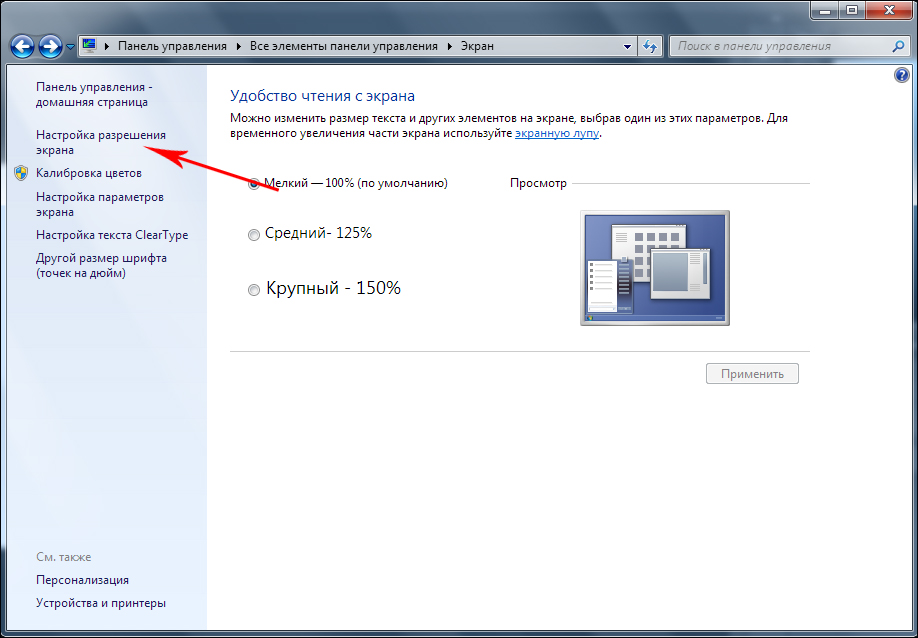
- Установите нужные значения. Здесь также можно выбрать ориентацию дисплея.
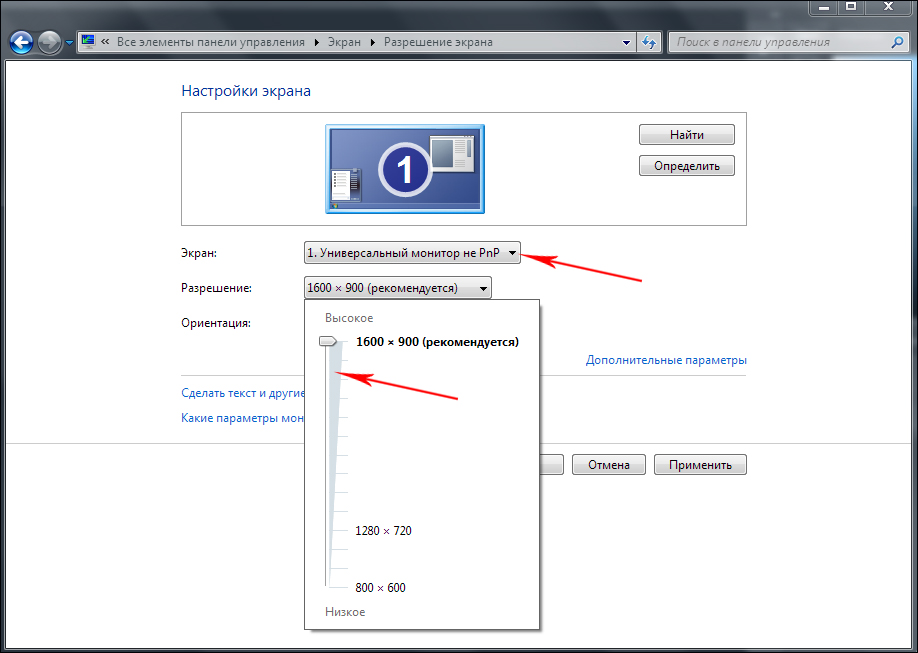
- Убедитесь, что всё сделано правильно. После этого сохраните изменения.
Выводы
Мы научились редактировать одно из основных свойств изображения на ПК. Чтобы узнать, правильно ли вы всё сделали — попробуйте загрузить картинку нужного разрешения и открыть её в полноформатном режиме.
У вас остались вопросы? Не стесняйтесь спрашивать о непонятном в комментариях под статьёй. Делитесь нашими материалами с друзьями — и они будут благодарны вам!
Как узнать разрешение монитора?
Ответ:

Выяснить рекомендуемое (максимальное) значение разрешения вашего монитора можно в сервисной инструкции к нему или на сайте производителя. Нередко эти данные указаны даже на наклейке на самом мониторе (или в рекламной продукции к нему).
Если вы хотите проверить, какая разрешающая способность установлена на вашем мониторе, и при необходимости, изменить её, нажмите правой клавишей мыши по свободному месту на рабочем столе и выберите “Разрешение экрана”.
В открывшемся окне, напротив пункта “Разрешение” будет указано текущее разрешение экрана.
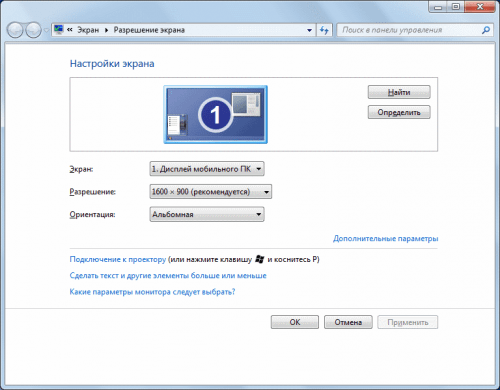
В Windows 10 можно найти эти настройки в разделе “Параметров управления” > “Параметры экрана”.
Понравился ответ? Поделитесь с друзьями:
 Доброго времени суток! Многие пользователи под разрешение понимают все, что угодно, поэтому, прежде чем начинать говорить об этом, хочу написать пару слов вступления…
Доброго времени суток! Многие пользователи под разрешение понимают все, что угодно, поэтому, прежде чем начинать говорить об этом, хочу написать пару слов вступления…
Разрешение экрана — грубо говоря, это количество точек изображения на определенную площадь. Чем больше точек — тем четче и качественнее изображение. Так вот, у каждого монитора есть свое оптимальное разрешение, в большинстве случаев, которое и нужно задать для качественной картинки на экране.
Чтобы изменить разрешение экрана монитора, иногда, приходится потратить некоторое время (на настройку драйверов, Windows и пр. моменты). Кстати, от разрешения экрана зависит здоровье ваших глаз — ведь, если картинка на мониторе не качественная, то глаза быстро устают (об этом подробнее здесь: https://pcpro100.info/ustayut-glaza-pri-rabote-za-pc/).
В этой статье рассмотрю вопрос изменения разрешения, и типовые проблемы и их решение при этом действии. Итак …
Какое разрешение выставить
Пожалуй, это один из самых популярных вопросов, при изменении разрешения. Дам один совет, при выставлении сего параметра, в первую очередь, ориентируюсь на удобство работы.
Как правило, это удобство достигается при выставлении оптимального разрешения для конкретного монитора (у каждого оно свое). Обычно, оптимальное разрешение указывается в документации к монитору (на этом я останавливаться не буду :)).
Как узнать оптимальное разрешение?
1. Установить видео-драйвера для своей видео-карты. О программах для авто-обновления я упоминал здесь: https://pcpro100.info/obnovleniya-drayverov/
2. Далее щелкнуть правой кнопкой мышки на рабочем столе в любом месте, и в контекстном меню выбрать параметры экрана (разрешение экрана). Собственно, в настройках экрана, увидите возможность выбора разрешения, одно из которых будет помечено, как рекомендуемое (скриншот ниже).

Можно так же воспользоваться разнообразными инструкциями по подбору оптимального разрешения (и таблицами из них). Вот, например, вырезка из одной такой инструкции:
- — для 15-дюймовых: 1024х768;
- — для 17-дюймовых: 1280×768;
- — для 21-дюймовых: 1600х1200;
- — для 24-дюймовых: 1920х1200;
- ноутбуки 15.6 дюйма: 1366х768.
Важно! Кстати, для старых ЭЛТ-мониторов, важно выбирать не только правильное разрешение, но и частоту развертки (грубо говоря, то сколько раз монитор моргнет за секунду). Измеряется этот параметр в Гц, чаще всего мониторы поддерживают режимы в: 60, 75, 85, 100 Гц. Для того, чтобы не уставали глаза — выставите, по крайней мере, не меньше 85 Гц!
Изменение разрешения
1) В видео-драйверах (на примере Nvidia, Ati Radeon, IntelHD)
Один из самых простых способов изменить разрешение экрана (да и вообще, настроить яркость, контрастность, качество картинки и прочие параметры) — это воспользоваться настройками видео-драйвера. В принципе, настраиваются они все аналогично (покажу несколько примеров ниже).
IntelHD
Крайне популярные видео-карты, особенно в последнее время. Почти в половине бюджетных ноутбуков можно встретить подобную карту.
После установки драйверов для нее, просто щелкните по значку в трее (рядом с часами), чтобы открыть настройки IntelHD (см. скриншот ниже).

Далее нужно зайти в настройки дисплея, затем открыть раздел «Основные настройки» (перевод может несколько отличаться, в зависимости от версии драйвера).
Собственно, в этом разделе можно задать нужно разрешение (см. скрин ниже).

AMD (Ati Radeon)
Можно воспользоваться так же значком в трее (но он есть далеко не в каждой версии драйвера), либо просто щелкнуть правой кнопкой мышки в любом месте рабочего стола. Далее во всплывшем контекстном меню откройте строку «Catalyst Control Center» (прим.: см. фото ниже. Кстати, название центра настройки может несколько различаться, в зависимости от версии ПО).

Далее в свойствах рабочего стола можно установить нужное разрешение экрана.

Nvidia
1. Сначала щелкаете правой кнопкой мышки в любом месте на рабочем столе.
2. Во всплывшем контекстном меню выбираете «Панель управления Nvidia» (скрин ниже).

3. Далее в настройках «Дисплея» выбираете пункт «Изменение разрешения«. Собственно, из представленных останется только выбрать нужное (скрин ниже).

2) В Windows 8, 10
Бывает такое, что значка видео-драйвера нет. Происходить это может по нескольким причинам:
- переустановили Windows, и у вас установился универсальный драйвер (который ставиться вместе с ОС). Т.е. отсутствует драйвер от производителя…;
- встречаются некоторые версии видео-драйверов, которые не «выносят» автоматически значок в трей. В этом случае можно найти ссылку на настройки драйвера в панели управления Windows.
Ну, а для изменения разрешения, можно так же воспользоваться панелью управления. В поисковой строке наберите «Экран» (без кавычек) и выберите заветную ссылку (скрин ниже).

Далее перед вами откроется список всех доступных разрешений — просто выберите нужное (скрин ниже)!

3) В Windows 7
Щелкните на рабочем столе правой кнопкой мышки и выберите пункт «Разрешение экрана» (так же этот пункт можно найти в панели управления).

Далее вы увидите меню в котором будут отображены все возможные режимы доступные для вашего монитора. Кстати, родное разрешение будет помечено, как рекомендуемое (как уже писал, в большинстве случаев оно обеспечивает самую лучшую картинку).
К примеру, для 19-дюймового экрана родным является разрешение на 1280 x 1024 пикселей, для 20-дюймового: 1600 x 1200 пикселей, для 22-дюймового: 1680 x 1050 пикселей.
Старые мониторы на основе ЭЛТ позволяют поставить разрешение намного выше, чем для них рекомендуется. Правда, в них очень важная величина — частота, измеряемая в герцах. Если она ниже 85 Гц — у вас начинает рябить в глазах, особенно на светлых тонах.

После изменения разрешения нажмите «OK«. Вам дается 10-15 сек. времени на подтверждение изменений настроек. Если за это время вы не подтвердите — оно восстановиться на прежнее значение. Это сделано для того, чтобы если картинка у вас исказиться так, что вы ничего не сможете распознать — компьютер вернулся вновь в рабочую конфигурацию.
Кстати! Если у вас в настройках изменения разрешения слишком мало вариантов выбора, либо нет рекомендуемого варианта — возможно у вас не установлены видео-драйвера (проанализировать ПК на наличие драйверов — https://pcpro100.info/obnovleniya-drayverov/).
4) В Windows XP
Практически ничем не отличается от настройки в Windows 7. Щелкаете правой в любом месте на рабочем столе и выбираете пункт «свойства«.

Далее переходите во вкладку «Параметры» и перед вами появится картинка, как на скрине ниже.

Здесь можно будет выбрать разрешение экрана, качество цветопередачи (16/32 бита).
Кстати, качество цветопередачи характерно для старых мониторов на основе ЭЛТ. В современных по умолчанию стоит 16 бит. Вообще, этот параметр отвечает за количество цветов, отображаемых на экране монитора. Только вот человек не способен, практически, отличить разницу между 32 битным цветом и 16 (возможно опытные редакторы или игроманы, которые много и часто работают с графикой). То ли дело бабочки…
PS
За дополнения по теме статьи — заранее благодарю. На сим у меня все, тема раскрыта полностью (я считаю :)). Удачи!
- Распечатать
Оцените статью:
- 5
- 4
- 3
- 2
- 1
(10 голосов, среднее: 2.5 из 5)
Поделитесь с друзьями!
