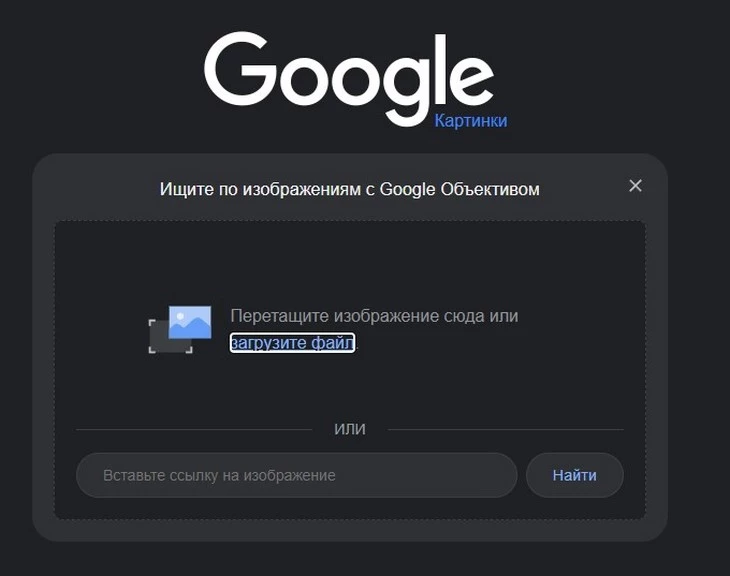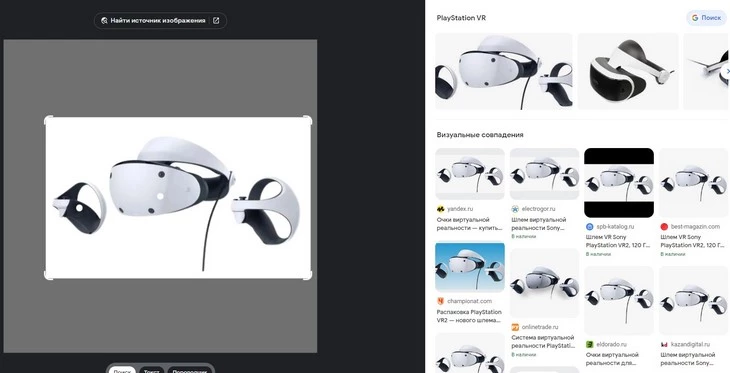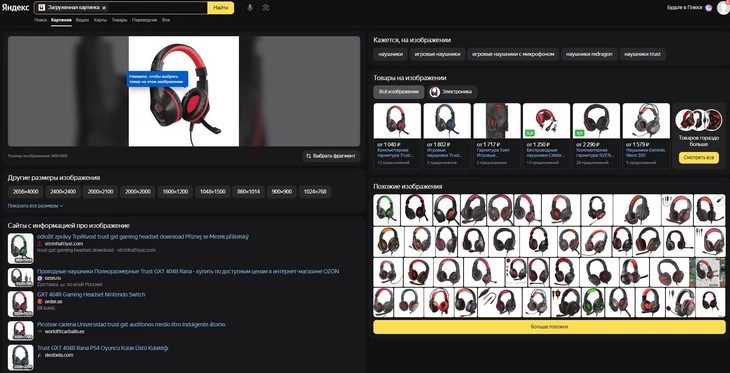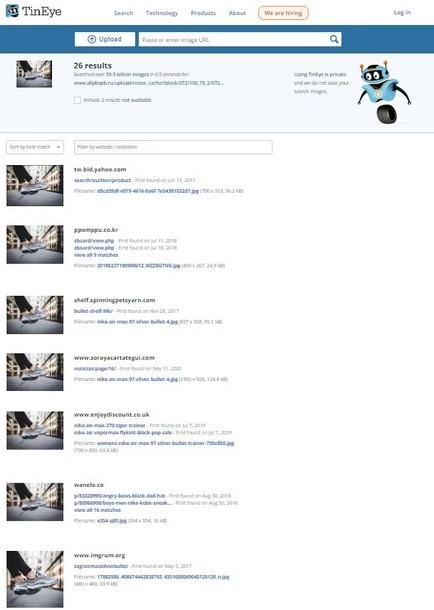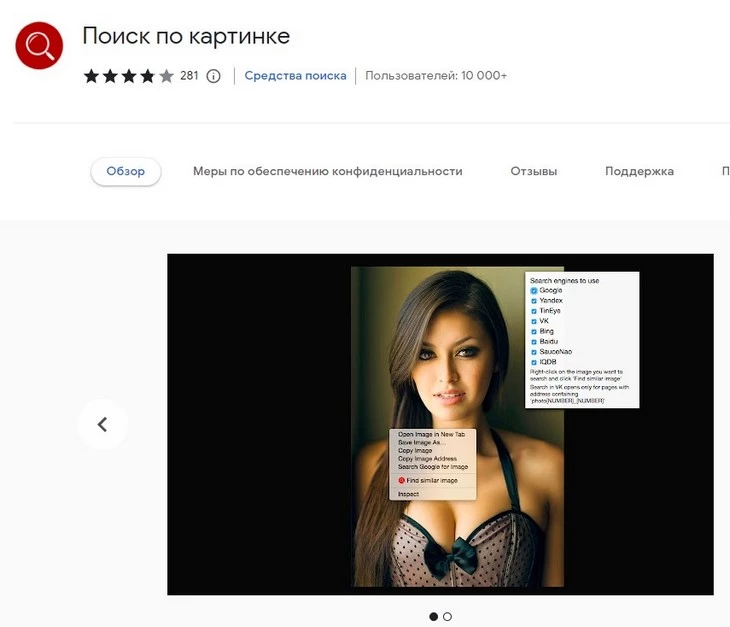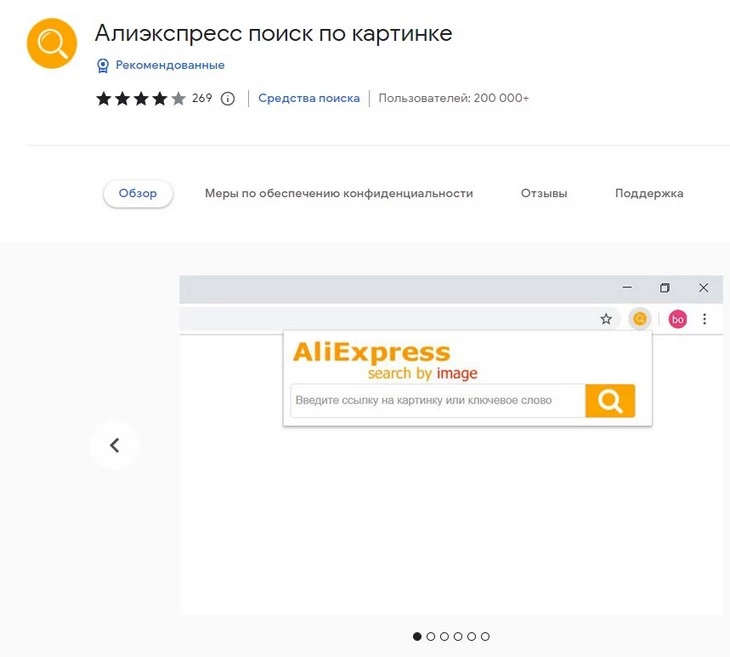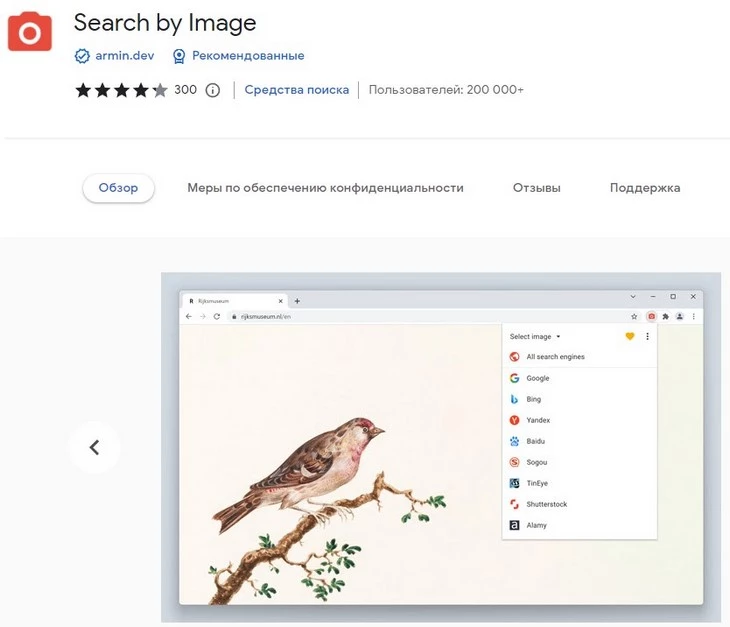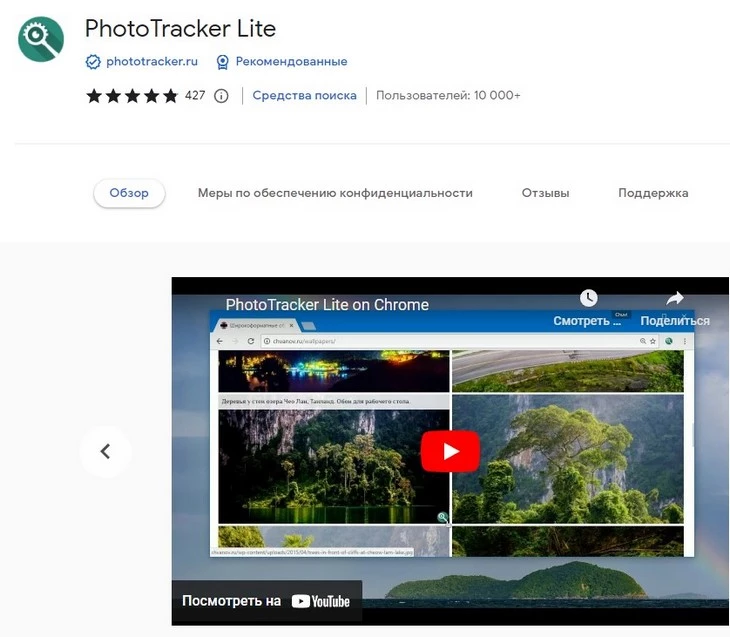Если вас заинтересовал какой-то товар, например, обувь, бытовая техника или новый гаджет, изображение которого вы нашли на просторах интернета или просто сфотографировали на мобильный телефон, то вам не составит труда найти и купить его.
Для осуществления задуманного понадобится компьютер или мобильное устройство — кому как удобно, а также изображение искомого объекта.
Изображение товара необходимо сохранить. Это не сложно. На компьютере кликните по картинке правой кнопкой мыши и выберите пункт меню «Сохранить изображение как». На мобильном устройстве нужно удерживать палец на изображении, а затем выбрать пункт «Сохранить изображение».
После этого можно приступать к поиску товара по фото. Давайте рассмотрим варианты и механизмы этого процесса.
Поиск через Google
Для поиска товара по фото в поисковой системе Google нужно перейти во вкладку поиска картинок, кликнуть по иконке с фотоаппаратом и загрузить картинку в появившееся окно. Кстати, вместо изображения, можно также использовать ссылку на него (кликните на фото правой кнопкой мышки и выберите пункт «Копировать URL картинки»).
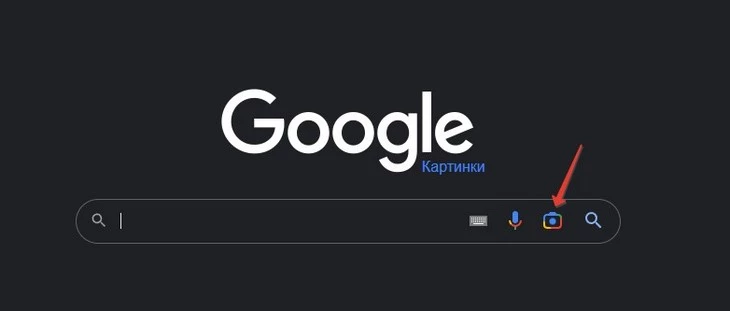
В результате поиска система выдаст вам список сайтов, на которых было найдено похожее изображение. Вот пример поиска VR-очков по их изображению.
Осталось только выбрать надежный магазин, где вы купите этот товар.
Продвинем ваш бизнес
В Google и «Яндексе», соцсетях, рассылках, на видеоплатформах, у блогеров
Подробнее

Поиск через Яндекс
Переходим во вкладку поиска картинок в Яндексе. Здесь тоже нужно кликнуть по иконке фотоаппарата и загрузить картинку в появившееся окно.
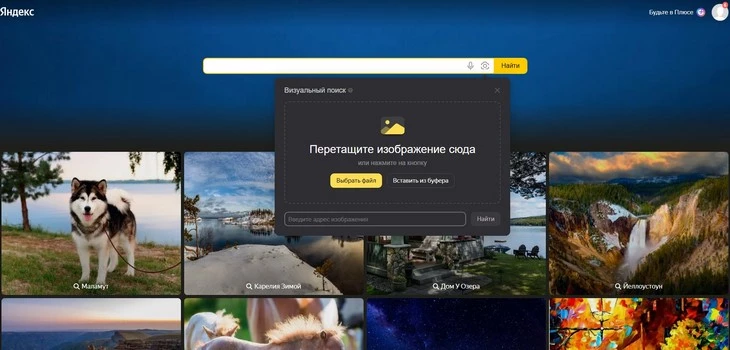
Как видите, Yandex не уступает Google. Поисковик быстро находит товар на таких известных площадках, как Ozon, Wildberries, Aliexpress.ru, Яндекс.Маркет и других.
Поиск через TinEye
Это англоязычный поисковик от канадской компании, который ищет товары на европейских площадках. Интеллектуальная система поискового движка TinEye способна распознавать реплики, а также измененные копии искомого изображения. Для загрузки имеющийся картинки кликаем на стрелку, указывающую вверх с надписью Upload рядом, либо вводим адрес картинки в интернете в окошко справа.
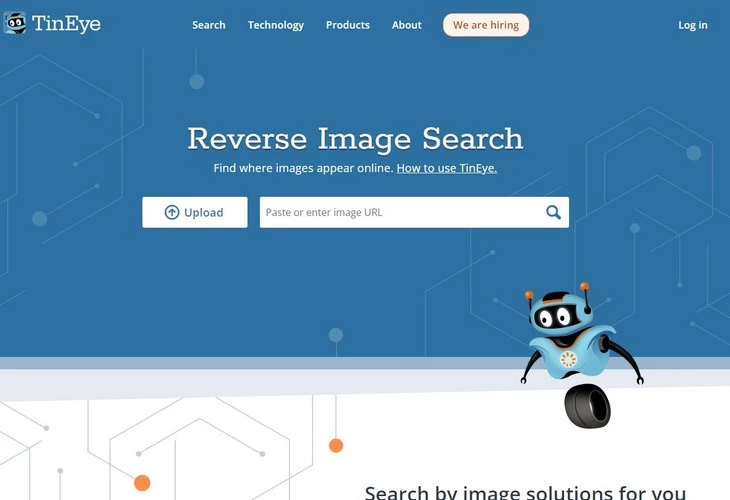
Следует отметить, что для пользователей из России, в условиях современной геополитической обстановки, могут возникнуть сложности с покупкой того или иного товара, так как европейские площадки могут накладывать ограничения на оплату и отправку товаров в нашу страну.
Поиск через расширения для браузеров
Список рассмотренных выше способов поиска товара по изображению был бы неполон без упоминания расширений, через которые изображения искать немного удобнее.
Расширения – это специальные программы, которые добавляются в браузер и облегчают, в нашем случае, поиск по фото. Такие программы, как правило, используют для поиска вышеописанные сервисы, но запускают их автоматически. В результате находится все быстрее, но результаты поиска не будут отличаться от поиска через Яндекс, Google или TinEye.
Вот список нужных вам расширений с их описанием:
- Поиск по картинке. После установки в верхнем правом углу браузера появляется значок красной лупы. Кликнув правой кнопки мыши по изображению и выбрав поисковик, вы сразу переходите в результаты поиска.
- Поиск по картинке на Aliexpress. В этом приложении поиск ограничен только одним сайтом – Aliexpress. Здесь можно найти самые разные товары от китайских производителей. После инсталляции появляется значок с желтой лупой.
- Search by Image. После установки в верхнем правом углу Chrome появляется красный фотоаппарат. Принцип работы у расширения тот же.
- PhotoTracker Lite. После установки в верхнем правом угду браузера появится значок зеленой лупы.
Технология поиска одинаковая для всех приведенных выше расширений: нажимаем правой кнопки мыши на изображение, после чего выбираем пункт меню «Search by Image». После чего происходит обработка и выдача страницы с результатами.
Поиск по изображению через смартфон
Приложения для смартфонов позволяют использовать камеру устройства в режиме реального времени: зашел в приложение, открыл поиск, сфотографировал, получил ссылки на продавцов.
- Alibaba Mobile. Приложение доступно для смартфонов с операционными системами Android и iOs. Для поиска предмета необходимо сфотографировать его и затем просто получить результат поиска на сайте «Алиэкспресс».
- Photo Sherlock. Доступно как пользователям Android, так и владельцам смартфонов Apple. С помощью данной программы легко сделать фотографию искомого предмета или вещи, загрузить изображение и найти сайты, продающие данный товар.
- Search By Image. Тоже доступное для владельцев смартфонов с операционной системой Android и iOs приложение. Функционал позволяет сделать фотографию товара, а также загружать фото из галереи. Для этого нужно выбрать соответствующую команду: «Take photo» или «Image Galler» соответственно.
Современные поисковые движки легко справляются с задачей поиска искомого товара по фотографии. Этот инструмент также можно использовать для поиска описания того, что вы видите на картинке, что расширит ваш кругозор.
Читайте также:
Что такое Speedtest: проверяем скорость интернета
Голосовые переводчики онлайн — 6 лучших из бесплатных
Б/у, посредники и Китай: тренды 2023 года
Понравившуюся вещь или заинтересовавший пользователя товар, например, обувь, бытовую технику, часы или диковинные девайсы, иной раз попадающиеся в социальных сетях, можно без проблем найти на просторах интернета и приобрести.
Для осуществления задуманного понадобится компьютер или мобильное устройство — кому как удобно, а также изображение искомого объекта.
Давайте рассмотрим все возможные варианты и механизмы поиска.
Поиск по изображению через компьютер
Чтобы отыскать определенную вещь через компьютер, придется прибегнуть к помощи одного из трех цифровых помощников: Google, Yandex, Tineye. В большинстве случаев первого вполне хватает: механизм отлично отлажен, можно задавать параметры поиска, ограничивая его одним сайтом, например, Aliexpress.
Если же искомого результат достичь не получается, стоит прибегнуть к помощи остальных инструментов.
Разберем их подробнее:
ЧЕРЕЗ GOOGLE
Открываем Chrome, далее кликаем правой кнопкой мышки по искомому товару и выбираем пункт меню «Найти картинку (Google)». После этого поисковик предложит сайты, где встречается это изображение. Чтобы ограничить поиск определенным сайтом, необходимо ввести в строку поиска «site:» нужный адрес сайта и нажать иконку с лупой.
В других браузерах шаги будут примерно такие же, как в предыдущем пункте.
Нужно щелкнуть правой кнопкой мышки по изображению и выбрать пункт меню «Копировать адрес изображения». После этого открыть в программе сервис поиска изображений (вот он), кликнуть на значок фотоаппарата в поисковой строке, вставить из буфера обмена ссылку и, наконец, нажать «поиск по картинке».
Поисковик выдаст перечень страниц, содержащих изображение товара.
ЧЕРЕЗ YANDEX
Опять-таки для поиска потребуется правая кнопка мыши. Кликаем ею по изображению, найденному в социальных сетях или других просторах интернета, выбираем пункт меню «Найти это изображение в Яндексе», после чего получаем список сайтов в качестве результата.
Технология поиска через другие браузеры идентична механизму, описанному выше.
Для этого при помощи соответствующего пункта в меню копируем URL картинки или адрес изображения. Заходим в Яндекс, а далее — в сервис по поиску изображений (вот он).
Также нажимаем на значок фотоаппарата, в поле поиска вставляем скопированную ссылку и получаем перечень сайтов, содержащих изображение.
ЧЕРЕЗ TINEYE
Это канадский англоязычный поисковик, рассчитанный на поиск товаров на европейских площадках. Движок Match Engine, задействованный на сайте, способен распознавать в сети дубликаты, а также измененные копии искомого изображения.
Итак, уже натренированным движением правой кнопкой мышки копируем адрес или URL изображения. После этого открываем сервис (а вот и он), в пале поиска «Upload or Enter Image URL» вставляем ссылку и нажимаем иконку «лупы». Сайт просканирует интернет и выдаст результат.
Сайт позволяет также ограничить поиск определенным порталом, это делается с помощью пункта меню в поле «Filter by domain/collection».
- Еще один способ отыскать определенный предмет в интернете — это скопировать его изображение на компьютер, а потом загрузить это изображение в поисковик.
Технология одинаковая для всех приведённых выше сайтов. Нужно открыть соответствующий сервис в Google, Яндекс или TinEye. Нажать на значок фотоаппарата (у TinEye это будет иконка «Стрелка вверх»).
Откроется окно загрузки изображения, нужно будет загрузить картинку с компьютера, после чего машина выдаст результат в виде списка сайтов.
ЧЕРЕЗ РАСШИРЕНИЕ ДЛЯ БРАУЗЕРА
Специальные программы, которые добавляются в браузер Chrome и значительно облегчают поиск по фото. Вот несколько таких программ.
- Search by Image. Поиск осуществляется в Google, Yandex, Bing, Baidu и TinEye. После установки в верхнем правом углу Chrome появляется красный фотоаппарат.
- PhotoTracker Lite. Разрешение ищет картинки в Google, Яндекс Картинки, Bing и TinEye. После установки появится значок зеленой лупы.
- Поиск по картинке. Круг поиска фото примерно такой же, как в предыдущем разрешении. После установки в верхнем правом углу браузера появляется значок красной лупы.
- Поиск по картинке на Aliexpress. Как нетрудно догадаться, здесь поиск ограничен только одним сайтом, зато каким! Это «Клондайк и Эльдорадо» всякого инфернального и причудливого «хлама». После инсталляции появляется значок с желтой лупой.
Дальнейшая технология одинаковая для всех приведенных выше программ: нажимаем правой кнопки мыши на изображение товара, после чего выбираем пункт меню «Search by Image». Секунда обработки и программа выдаст страницы с результатами.
……………………………………………………………………………………………………………….
«ХРОМИРОВАННЫЕ» ДЕТАЛИ 12 ПОЛЕЗНЫХ РАСШИРЕНИЙ ДЛЯ GOOGLE CHROME
……………………………………………………………………………………………………………….
Кстати, помимо алиэкспресс, есть еще несколько китайских сайтов, где можно найти «черта лысого». Это Taobao и 1688.com. Правда, есть нюанс — сайты на китайском языке. Поэтому для перевода можно воспользоваться одним из онлайн-переводчиков или разрешением для браузера Chrome.
Механизм поиска такой же, как и у всех приведенных сервисов: для поиска товара нужно загрузить определенное изображение.
Поиск по изображению через телефон
Чтобы найти определенные предметы с помощью телефона, придется также осуществить несколько дополнительных телодвижений, а также задействовать встроенную камеру.
- Photo Sherlock. Это бесплатное приложение, доступное как пользователям с Андроидом, так и владельцам продукции Apple. Программа позволяет сделать фотографию искомого предмета или вещи, загрузить изображение и найти сайты, содержащие товар.
- Search By Image. Программа также доступна для Android и iOs. Однако функционал здесь немного шире: можно сделать фотографию товара, а можно загрузить из галереи. Для этого нужно выбрать соответствующую команду: «Take photo» или «Image Galler.
- Alibaba Mobile. Приложение также доступно для телефонов с разными операционными системами — Android и iOs. Задействует встроенную камеру телефона: предмет фотографируется и программа выдает результат поиска на китайском сайте.
Поиск одежды по изображению
Еще один важный штрих. Включим в наш обзор также полезную информацию для модников: где и как искать одежду. Это можно осуществить как с помощью компьютера, так и смартфона. Один из главных сайтов, выступающих в качестве модного подспорья, стал Clouty.
Механизм поиска уже отработанный: выбираем фото с компьютера, загружаем в поле поиска и получаем нужный результат.
- Прежде чем искать предметы одежды на мобильном устройстве, придется также проделать пару несложных манипуляций и установить приложение (для Android и iOs, соответственно).
Например, Lamoda или ASOS. Каталоги сайта представлены мужской, женской и детской одеждой. Чтобы найти в них нужную вещь, можно загрузить изображение или воспользоваться камерой телефона.
……………………………………………………………………………………………………………….
ОЧКИ Н-НАДО? ТОП ЛУЧШИХ VR ШЛЕМОВ И ОЧКОВ 2022
……………………………………………………………………………………………………………….
Читайте новости про технологии и цифровизацию на нашем онлайн-портале digitalocean.ru и в соцсетях:
▪️ Telegram: t.me/digitaloceanru
▪️ Вконтакте: vk.com/digitalocean_ru
▪️ Яндекс.Дзен: zen.yandex.ru/digitalocean
▪️ YouTube: bit.ly/digitalocean_youtube
Для фанатов хрустящих страниц, пахнущих типографской краской — доступны все номера печатного «Цифрового океана» на Озоне: bit.ly/digitalocean_ozon
Закажите любой номер со скидкой больше 50% прямо сейчас!
Как найти похожую картинку, фотографию, изображение в интернет
12.07.2019
Допустим у Вас есть какое-то изображение (рисунок, картинка, фотография), и Вы хотите найти такое же (дубликат) или похожее в интернет. Это можно сделать при помощи специальных инструментов поисковиков Google и Яндекс, сервиса TinEye, а также потрясающего браузерного расширения PhotoTracker Lite, который объединяет все эти способы. Рассмотрим каждый из них.
Поиск по фото в Гугл
Тут всё очень просто. Переходим по ссылке https://www.google.ru/imghp и кликаем по иконке фотоаппарата:
Дальше выбираем один из вариантов поиска:
- Указываем ссылку на изображение в интернете
- Загружаем файл с компьютера
На открывшейся страничке кликаем по ссылке «Все размеры»:
В итоге получаем полный список похожих картинок по изображению, которое было выбрано в качестве образца:
Есть еще один хороший способ, работающий в браузере Chrome. Находясь на страничке с интересующей Вас картинкой, подведите к ней курсор мыши, кликните правой клавишей и в открывшейся подсказке выберите пункт «Найти картинку (Google)»:
Вы сразу переместитесь на страницу с результатами поиска!
Статья по теме: Поисковые сервисы Google, о которых Вы не знали!
Поиск по картинкам в Яндекс
У Яндекса всё не менее просто чем у Гугла 🙂 Переходите по ссылке https://yandex.by/images/ и нажимайте значок фотоаппарата в верхнем правом углу:
Укажите адрес картинки в сети интернет либо загрузите её с компьютера (можно простым перетаскиванием в специальную области в верхней части окна браузера):
Результат поиска выглядит таким образом:
Вы мгновенно получаете доступ к следующей информации:
- Какие в сети есть размеры изображения, которое Вы загрузили в качестве образца для поиска
- Список сайтов, на которых оно встречается
- Похожие картинки (модифицированы на основе исходной либо по которым алгоритм принял решение об их смысловом сходстве)
Поиск похожих картинок в тинай
Многие наверняка уже слышали об онлайн сервисе TinEye, который русскоязычные пользователи часто называют Тинай. Он разработан экспертами в сфере машинного обучения и распознавания объектов. Как следствие всего этого, тинай отлично подходит не только для поиска похожих картинок и фотографий, но их составляющих.
Проиндексированная база изображений TinEye составляет более 10 миллиардов позиций, и является крупнейших во всем Интернет. «Здесь найдется всё» — это фраза как нельзя лучше характеризует сервис.
Переходите по ссылке https://www.tineye.com/, и, как и в случае Яндекс и Google, загрузите файл-образец для поиска либо ссылку на него в интернет.
На открывшейся страничке Вы получите точные данные о том, сколько раз картинка встречается в интернет, и ссылки на странички, где она была найдена.
PhotoTracker Lite – поиск 4в1
Расширение для браузера PhotoTracker Lite (работает в Google Chrome, Opera с версии 36, Яндекс.Браузере, Vivaldi) позволяет в один клик искать похожие фото не только в указанных выше источниках, но и по базе поисковика Bing (Bing Images)!
Скриншот интерфейса расширения:
В настройках приложения укажите источники поиска, после чего кликайте правой кнопкой мыши на любое изображение в браузере и выбирайте опцию «Искать это изображение» PhotoTracker Lite:
Есть еще один способ поиска в один клик. По умолчанию в настройках приложения активирован пункт «Показывать иконку быстрого поиска». Когда Вы наводите на какое-то фото или картинку, всплывает круглая зеленая иконка, нажатие на которую запускает поиск похожих изображений – в новых вкладках автоматически откроются результаты поиска по Гугл, Яндекс, Тинай и Бинг.
Расширение создано нашим соотечественником, который по роду увлечений тесно связан с фотографией. Первоначально он создал этот инструмент, чтобы быстро находить свои фото на чужих сайтах.
Когда это может понадобиться
- Вы являетесь фотографом, выкладываете свои фото в интернет и хотите посмотреть на каких сайтах они используются и где возможно нарушаются Ваши авторские права.
- Вы являетесь блогером или копирайтером, пишите статьи и хотите подобрать к своему материалу «незаезженное» изображение.
- А вдруг кто-то использует Ваше фото из профиля Вконтакте или Фейсбук в качестве аватарки на форуме или фальшивой учетной записи в какой-либо социальной сети? А ведь такое более чем возможно!
- Вы нашли фотографию знакомого актера и хотите вспомнить как его зовут.
На самом деле, случаев, когда может пригодиться поиск по фотографии, огромное множество. Можно еще привести и такой пример…
Как найти оригинал заданного изображения
Например, у Вас есть какая-то фотография, возможно кадрированная, пожатая, либо отфотошопленная, а Вы хотите найти её оригинал, или вариант в лучшем качестве. Как это сделать? Проводите поиск в Яндекс и Гугл, как описано выше, либо средствами PhotoTracker Lite и получаете список всех найденных изображений. Далее руководствуетесь следующим:
- Оригинальное изображение, как правило имеет больший размер и лучшее качество по сравнению с измененной копией, полученной в результате кадрирования. Конечно можно в фотошопе выставить картинке любой размер, но при его увеличении относительно оригинала, всегда будут наблюдаться артефакты. Их можно легко заметить даже при беглом визуальном осмотре.
Статья в тему: Как изменить размер картинки без потери в качестве.
- Оригинальные фотографии часто имеют водяные знаки, обозначающие авторство снимка (фамилия, адрес сайта, название компании и пр.). Конечно водяной знак может добавить кто угодно на абсолютно на любое изображение, но в этом случае можно поискать образец фото на сайте или по фамилии автора, наверняка он где-то выкладывает своё портфолио онлайн.
- И наконец, совсем простой признак. Если Ваш образец фото черно-белый (сепия и пр.), а Вы нашли такую же, но полноцветную фотографию, то у Вас явно не оригинал. Добавить цветность ч/б фотографии гораздо более сложнее, чем перевести цветную фотографию в черно-белую 🙂
Уважаемые читатели, порекомендуйте данный материал своим друзьям в социальных сетях, а также задавайте свои вопросы в комментариях и делитесь своим мнением!
Похожие публикации:
- Как включить новый дизайн Фейсбук и темную тему
- Какие программы можно без опасений удалить с компьютера?
- Как заряжать смартфон быстрее – 7 полезных советов
- Что о Вас знает Яндекс и как удалить свои персональные данные?
- TFW – что это значит и когда употребляется
Понравилось? Поделитесь с друзьями!
Сергей Сандаков, 42 года.
С 2011 г. пишу обзоры полезных онлайн сервисов и сайтов, программ для ПК.
Интересуюсь всем, что происходит в Интернет, и с удовольствием рассказываю об этом своим читателям.
Спросить картинкой: поиск по фото в Яндексе с телефона
В этом уроке мы рассмотрим сервис поиска по фото с телефона «Спросить картинкой» от Яндекса. Научимся искать по фотографии из галереи и камеры, на сайтах интернета и по ключевым словам.
Содержание:
- По фотографии из галереи телефона
- По фотографии с камеры
- По изображению на сайте
- По ключевым словам
- Возможности сервиса поиска изображений
- Яндекс.Браузер с Алисой
По фотографии из галереи телефона
1. Запустите на телефоне мобильный браузер (например, Google Chrome или Safari).
2. Зайдите на сайт yandex.ru и откройте раздел «Картинки».
Или перейдите по прямой ссылке yandex.ru/images.
3. Нажмите на кнопку «Найти» или на иконку фотоаппарата в правом углу поисковой строки. Если появится надпись «Спросить картинкой» – нажмите на нее.
4. Откроется выбор фотографии. Нажмите на снимок, по которому хотите искать, затем на «Готово» вверху справа.
Яндекс покажет результат.
Таким способом можно найти товар, достопримечательность, изображения природы и животных, городов и стран. Даже найти человека!
Поиск достопримечательности:
Цветка (растения):
Поиск человека по фото:
Если у человека есть страницы в социальных сетях, Яндекс покажет ссылки на них.
Поиск по фрагменту
Яндекс умеет искать не только по снимку целиком, но и по его части. Для этого воспользуемся инструментом «Выбор фрагмента»:
- Загружаем в сервис «Спросить картинкой» изображение из галереи телефона (см. выше).
- Нажимаем на кнопку «Выбрать фрагмент» вверху слева.
- Выбираем область для поиска. Для этого сужаем квадрат с желтыми краями.
- После настройки нажимаем на кнопку «Выбрать фрагмент» внизу справа.
Поисковик покажет результаты.
По фотографии с камеры
Яндекс позволяет искать изображения прямо с камеры телефона. Принцип следующий:
- Открываем поисковик.
- Нажимаем на «Спросить картинкой».
- Выбираем «Камера» и делаем снимок.
- Сайт загружает результаты.
Покажу на примере.
В мобильном браузере (программе для интернета) открываю сайт yandex.ru и перехожу в раздел «Картинки».
Нажимаю на иконку фотоаппарата в поисковой строке или на кнопку «Найти» – Спросить картинкой.
Выбираю пункт «Камера» – обычно он первый в списке.
Навожу телефон на объект и делаю снимок.
Яндекс загрузит фотографию, информацию о ней и похожие изображения.
По изображению на сайте
Через поисковик можно искать не только по снимку с телефона, но и по изображению из интернета. Для этого нужно установить Яндекс поиском по умолчанию в настройках браузера.
1. Нажмите на значок «три точки» в верхней части мобильного браузера.
2. Откроется всплывающее меню, в котором нужно выбрать пункт «Настройки».
3. Перейдите в раздел «Поисковая система».
4. Как правило, в браузере по умолчанию установлен Google. Выбираем Яндекс.
Для поиска по картинке на сайте нужно нажать на нее и немного подержать палец. Появится меню, из которого выбрать пункт «Найти это изображение в Яндекс».
Откроется новая вкладка с найденной информацией.
По ключевым словам
Чтобы найти изображение, необязательно делать снимок или иметь его в галерее. Можно также искать просто по запросу – ключевому слову или фразе. Например: сиамский кот, красное море, карнавал и т.п.
1. Для этого переходим в поисковик картинок по адресу yandex.ru/images.
Или на сайт yandex.ru в раздел «Картинки».
2. Нажимаем по верхней строке и печатаем запрос.
Сервис предложит выбрать слово из списка часто задаваемых запросов. Но можно этого не делать, а допечатать свой вариант.
3. Нажимаем на кнопку «Найти» и получаем результаты.
Возможности сервиса поиска изображений
Открыть изображение в большом размере. Чтобы открыть снимок в увеличенном размере, просто нажмите на него.
А если хотите загрузить его в отдельном окне, нажмите еще раз.
Открыть источник. Чтобы перейти на сайт, где было опубликовано изображение, нажмите на название картинки или адрес под ней.
В новой вкладке откроется сайт-источник.
Скачать на телефон. Сохранить снимок можно двумя способами:
- Через Яндекс
- С оригинального сайта (источника)
В первом случае изображение не всегда закачивается в хорошем качестве. А во втором зачастую можно выбрать размер.
Для загрузки через Яндекс нажимаем на кнопку «Скачать» под снимком.
Изображение откроется в новом окне. Нажимаем на него и удерживаем палец, пока не появится меню. Из списка выбираем пункт «Скачать изображение». После этого картинка запишется в галерею телефона.
Для загрузки с оригинального сайта нужно сначала на него перейти. Для этого нажать по названию снимка или по адресу сайта, написанного под ним.
В моем случае открылся сайт бесплатных картинок. Здесь есть возможность скачать снимок в разных размерах. Для этого нажимаю на кнопку «Бесплатная Загрузка». Затем выбираю размер и нажимаю «Скачать».
Снимок запишется в галерею телефона.
Изменить изображение. У сервиса есть встроенный редактор, при помощи которого можно внести небольшие правки.
1. Нажмите на кнопку «Редактор» под снимком.
2. Откроется увеличенное изображение, а под ним инструменты для редактирования.
3. Обработайте картинку и нажмите на кнопку «Готово».
4. Выберите пункт «Скачать» и изображение загрузится в галерею.
Поделиться в социальных сетях. Чтобы отправить снимок в соцсеть, нажмите на кнопку «Поделиться».
Появится меню с иконками социальных сетей. Через них можно опубликовать снимок на своей странице или отправить личным сообщением другу.
Добавить в коллекцию. Кнопка «В коллекцию» позволяет добавить изображение в папку «Мои коллекции/Мои картинки» в главном меню. Это что-то вроде закладок.
Найти похожие изображения. Кнопка «Похожие» загрузит подобные снимки (копии).
Фильтры
Фильтры помогают уточнить поиск, отсортировать результаты. Чтобы это сделать, нажмите на пункт «Фильтры» вверху.
Откроется панель, через которую можно выбрать параметры.
Например, если нажать на «Рисунки» загрузятся только рисованные картинки.
А кнопка «Белый фон» показывает только изображения на белом фоне.
Расширенные фильтры. Если настроек недостаточно, то можно открыть полную версию фильтров. Для этого нужно переключить мобильный браузер в компьютерный вид.
1. Нажмите на значок «три точки» в верхнем углу программы.
2. В окошке выберите «Версия для ПК».
3. Для отображения настроек нажмите на пункт «Показать фильтры» в правом углу.
Размер. Сортирует картинки по размеру. Можно выбрать большой, средний, маленький, или указать определенное значение.
Ориентация. Настраивает вид страницы: горизонтальный, вертикальный или квадратный.
Тип. Здесь можно выбрать, какие именно картинки будут показаны: с белым фоном, лица, рисунки и чертежи и др.
Цвет. Можно выбрать цветные, черно-белые или изображения в определенных тонах.
Файл. Задает фильтр по расширению (формату файла):
- JPEG – использует сжатие с потерями и не поддерживает прозрачность.
- PNG – поддерживает полноцветные изображения с сохранением прозрачности.
- GIF – это живые анимированные картинки.
Ещё. Через этот пункт можно указать дополнительные настройки: товары, свежие, обои.
Сбросить. Удаление всех назначенных фильтров.
Чтобы вернуть мобильный вид страницы, нажмите на иконку «три точки» и снимите галочку с пункта «Версия для ПК».
Яндекс.Браузер с Алисой
Яндекс.Браузер – это официальное бесплатное приложение от компании Яндекс. В нем работа с сервисами, в том числе с Картинками, удобнее, так как есть голосовой помощник Алиса.
Как установить приложение
Для загрузки браузера нужно зайти на официальную страницу в магазине приложений и установить его. Сделать это можно по прямой ссылке:
- Google Play (Android)
- App Store (iPhone)
Или можно загрузить программу вручную: открыть магазин приложений на телефоне, в поиске напечатать название и установить. Покажу на примере Андроид.
1. Открываем Google Play.
2. В поле «Поиск игр и приложений» печатаем яндекс браузер и открываем найденную программу.
3. Нажимаем «Установить».
4. Появится окошко с запросом на предоставление прав доступа. Нажимаем «Принять».
Начнется процесс загрузки и установки.
5. После установки нажимаем на кнопку «Открыть» для запуска программы.
В дальнейшем ее можно будет запускать из меню телефона.
Как пользоваться Яндекс Браузером
Примерно так выглядит приложение:
В поисковой строке есть значок микрофона. Нажимаем на него.
Затем нажимаем на иконку фотоаппарата для активации камеры.
Наводим камеру на нужный объект и делаем снимок.
Программа показывает, что находится на картинке и предлагает «Найти изображения в Яндексе» или «Посмотреть похожие картинки».
Еще можно загрузить снимок из галереи. Для этого нажимаем на иконку фотоаппарата.
Внизу справа находится значок галереи. Нажимаем на него.
Выбираем нужный файл из памяти телефона.
И приложение показывает результаты.
На заметку. Также браузером можно управлять при помощи голоса. Для этого используйте иконку с изображением треугольника.
Обновлено: 20.04.2020
Автор: Илья Курбанов
Нашли товар в интернете, но не устроила цена и не знаете где найти дешевле? В таком случае поможет поиск по снимку. В этой статье мы подробно опишем, как искать вещи по фотографии с телефона.
Найти вещь по фото
В каких интернет-магазинах искать?
WildberriesOzonЯндекс.МаркетAliExpressLamodaСима-ленд
Найти вещь
Содержание
- Как искать вещи по фото?
- Поиск по картинке в Google
- Поиск по картинке в Wildberries
- Ищем по фото на Aliexpress
- Для чего нужен поиск по фото?
- Заключение
Как искать вещи по фото?
Для того, чтобы найти определенную вещь нужно отталкиваться от того, где вы её изначально увидели. Может это было в магазине и вы просто сфоткали её, чтобы потом поискать на более дешевых ресурсах. Или же на Aliexpress, а у вас он сейчас не работает по каким-то причинам. В каждом из случаев есть свой выход. Рассмотрим для начала поиск в браузерах.
Итак, разберем два браузера пошагово. Начнем с Яндекса.
- Заходим в https://yandex.ru/images/ и кликаем на расширенный поиск, снизу выдвигается панель с настройками в каком городе искать и т.д. Жмем на «Картинки».
- Далее жмем на значок фотоаппарата.
- Появляется панель, где нам предлагают либо сразу перетащить фото на место. Либо же ввести адрес фотки.
Например, мы решили найти по картинке популярные лосины. Вставили её и нам сразу же показалась ссылка с названием «Лосины от Мироновой». Все верно и найдено за считанные секунды.
 Поиск по картинке в Google
Поиск по картинке в Google
Чаще всего выбирают именно его, потому что он чаще находит то, что нужно. Хотя они схожи и схема действий одинаковая.
- Заходим в поиск https://www.google.com/imghp, жмем «Картинки», кликаем символ фотокамеры.
- И опять же два варианта поиска. Кстати, чтобы искать по ссылке, на фото кликните правой кнопкой мыши. Там будет «Скопировать адрес ссылки». Его вставляем и по нему идет поиск.
- Для примера найдем картинку из фильма. Может она вам попалась и вы забыли его название или же вовсе не смотрели и вам интересно, что за фильм. Загружаем картинку и опа — «Малифисента» то, что мы искали.
- Появилось куча картинок и постеры с названием фильма.
Поиск по картинке в Wildberries
Спрос на такой поиск есть у всех популярных приложений, где мы совершаем покупки. У Вайлдберриз все довольно просто и понятно.
К примеру, мы искали референсы на Pinterest для новогодней фотоссесии и увидели, что для образа нужен белое вязанное платье. Вот такое же как на картинке снизу.
Чтобы найти такое же:
- Переходим в приложение. В данном случае мы показываем как сделать это через телефон. На компьютере особых отличий нет. Справа кликаем на знак фотоаппарата.
- Открывается камера и нам предлагают сделать фото или выбрать из галереи. Выбираем второй вариант, потому что он самый быстрый.
- Обрезаем фото и увеличиваем двумя пальцами, чтобы в кадре была только вещь.
- Как результат получаем кучу вариантов с подобной одеждой.
Ищем по фото на Aliexpress
Если вы не можете что-то найти, то на этом сервисе есть все и даже больше. Чего только не придумают и спрей вставляющийся в лимон и распыляющий таким образом сок. Различные штативы для телефона, цепляющиеся на дерево и прочее.
Так вот, вы нашли необычную кофейную кружку с двойным дном. В магазине она стоила 1200 рублей и для вас это дорого. Решив сфоткать и заглянуть на сайте потом, может будет дешевле вы не прогадали. На сайте они оказались по 300 рублей. Как же осуществить поиск?
- Итак, открывая приложение видим до боли знакомую иконку возле поиска. Жмем на знак фото.
- Открываем доступ к камере и загружаем фото и делаем в этот же момент.
- Поиск приложения показывает нам все возможные варианты и их цены.
Такой функцией оснащены все интернет — магазины. И если вы зайдете на Ozone, то принцип действия будет такой же.
Для чего нужен поиск по фото?
После того как была проведена аналитика заходивших в онлайн магазин пользователей их владельцы были удивлены. Если человек заходил на сайт и не находит нужный ему товар за минуту, то покидал его. И так происходило в 70 процентах из 100.
Конечно же, владельцы бизнесов были поражены как много клиентов они теряют. Поэтому и был придуман визуальный поиск. Эта функция значительно облегчила серфинг по сайту.
После внедрения было выяснено, что это значительно увеличивает конверсию и сокращает время на поиск.
Заключение
Для того, чтобы искать вещи по фото с помощью телефона, нужно установить приложения Wildberries, Lamoda, Яндекс.Маркет, Asos, AliExpress в них уже встроен сканер. Или воспользоваться поисковиками Яндекс или Google.