Определяйте породу
соседской кошки, вид
растения или
малоизвестного животного,
даже если это трубкозуб
Яндекс подскажет название фильма, картины или музея, а ещё распознает знаменитость, будь то Симба
или Мик Джаггер
С поиском по фото
можно найти похожее
кресло или узнать, где
купить кроссовки
с картинки среди товаров
на Яндекс.Маркете
Разбираться в искусстве,
языках и технологиях
Яндекс определит название
музея или напомнит автора
картины
Умная камера покажет
контакты, текст или ссылку по QR-коду, а приложение Яндекс с ней — поможет
оплатить услуги ЖКХ
и получить кэшбэк в Едадиле
Распознавание текста
поможет скопировать
его в документ или
отправить в поиск,
а перевод — понять меню
в азиатском ресторане
Найти что-то похожее
или уникальное
Нашли фото красивой
квартиры в объявлении
о сдаче в аренду — проверьте,
не скопирована ли она
с других сайтов
Ищите вдохновение,
просматривая похожие
фото интерьеров, природы
или детских поделок
Подбирайте картинки
нужного размера — для
аватарки или рабочего
стола
Как найти похожую картинку, фотографию, изображение в интернет
12.07.2019
Допустим у Вас есть какое-то изображение (рисунок, картинка, фотография), и Вы хотите найти такое же (дубликат) или похожее в интернет. Это можно сделать при помощи специальных инструментов поисковиков Google и Яндекс, сервиса TinEye, а также потрясающего браузерного расширения PhotoTracker Lite, который объединяет все эти способы. Рассмотрим каждый из них.
Поиск по фото в Гугл
Тут всё очень просто. Переходим по ссылке https://www.google.ru/imghp и кликаем по иконке фотоаппарата:

Дальше выбираем один из вариантов поиска:
- Указываем ссылку на изображение в интернете
- Загружаем файл с компьютера
На открывшейся страничке кликаем по ссылке «Все размеры»:

В итоге получаем полный список похожих картинок по изображению, которое было выбрано в качестве образца:

Есть еще один хороший способ, работающий в браузере Chrome. Находясь на страничке с интересующей Вас картинкой, подведите к ней курсор мыши, кликните правой клавишей и в открывшейся подсказке выберите пункт «Найти картинку (Google)»:

Вы сразу переместитесь на страницу с результатами поиска!
Статья по теме: Поисковые сервисы Google, о которых Вы не знали!
Поиск по картинкам в Яндекс
У Яндекса всё не менее просто чем у Гугла 🙂 Переходите по ссылке https://yandex.by/images/ и нажимайте значок фотоаппарата в верхнем правом углу:

Укажите адрес картинки в сети интернет либо загрузите её с компьютера (можно простым перетаскиванием в специальную области в верхней части окна браузера):
![]()
Результат поиска выглядит таким образом:

Вы мгновенно получаете доступ к следующей информации:
- Какие в сети есть размеры изображения, которое Вы загрузили в качестве образца для поиска
- Список сайтов, на которых оно встречается
- Похожие картинки (модифицированы на основе исходной либо по которым алгоритм принял решение об их смысловом сходстве)
Поиск похожих картинок в тинай
Многие наверняка уже слышали об онлайн сервисе TinEye, который русскоязычные пользователи часто называют Тинай. Он разработан экспертами в сфере машинного обучения и распознавания объектов. Как следствие всего этого, тинай отлично подходит не только для поиска похожих картинок и фотографий, но их составляющих.
Проиндексированная база изображений TinEye составляет более 10 миллиардов позиций, и является крупнейших во всем Интернет. «Здесь найдется всё» — это фраза как нельзя лучше характеризует сервис.

Переходите по ссылке https://www.tineye.com/, и, как и в случае Яндекс и Google, загрузите файл-образец для поиска либо ссылку на него в интернет.

На открывшейся страничке Вы получите точные данные о том, сколько раз картинка встречается в интернет, и ссылки на странички, где она была найдена.
PhotoTracker Lite – поиск 4в1
Расширение для браузера PhotoTracker Lite (работает в Google Chrome, Opera с версии 36, Яндекс.Браузере, Vivaldi) позволяет в один клик искать похожие фото не только в указанных выше источниках, но и по базе поисковика Bing (Bing Images)!
Скриншот интерфейса расширения:

В настройках приложения укажите источники поиска, после чего кликайте правой кнопкой мыши на любое изображение в браузере и выбирайте опцию «Искать это изображение» PhotoTracker Lite:
![]()
Есть еще один способ поиска в один клик. По умолчанию в настройках приложения активирован пункт «Показывать иконку быстрого поиска». Когда Вы наводите на какое-то фото или картинку, всплывает круглая зеленая иконка, нажатие на которую запускает поиск похожих изображений – в новых вкладках автоматически откроются результаты поиска по Гугл, Яндекс, Тинай и Бинг.

Расширение создано нашим соотечественником, который по роду увлечений тесно связан с фотографией. Первоначально он создал этот инструмент, чтобы быстро находить свои фото на чужих сайтах.
Когда это может понадобиться
- Вы являетесь фотографом, выкладываете свои фото в интернет и хотите посмотреть на каких сайтах они используются и где возможно нарушаются Ваши авторские права.
- Вы являетесь блогером или копирайтером, пишите статьи и хотите подобрать к своему материалу «незаезженное» изображение.
- А вдруг кто-то использует Ваше фото из профиля Вконтакте или Фейсбук в качестве аватарки на форуме или фальшивой учетной записи в какой-либо социальной сети? А ведь такое более чем возможно!
- Вы нашли фотографию знакомого актера и хотите вспомнить как его зовут.
На самом деле, случаев, когда может пригодиться поиск по фотографии, огромное множество. Можно еще привести и такой пример…
Как найти оригинал заданного изображения
Например, у Вас есть какая-то фотография, возможно кадрированная, пожатая, либо отфотошопленная, а Вы хотите найти её оригинал, или вариант в лучшем качестве. Как это сделать? Проводите поиск в Яндекс и Гугл, как описано выше, либо средствами PhotoTracker Lite и получаете список всех найденных изображений. Далее руководствуетесь следующим:
- Оригинальное изображение, как правило имеет больший размер и лучшее качество по сравнению с измененной копией, полученной в результате кадрирования. Конечно можно в фотошопе выставить картинке любой размер, но при его увеличении относительно оригинала, всегда будут наблюдаться артефакты. Их можно легко заметить даже при беглом визуальном осмотре.
Статья в тему: Как изменить размер картинки без потери в качестве.
- Оригинальные фотографии часто имеют водяные знаки, обозначающие авторство снимка (фамилия, адрес сайта, название компании и пр.). Конечно водяной знак может добавить кто угодно на абсолютно на любое изображение, но в этом случае можно поискать образец фото на сайте или по фамилии автора, наверняка он где-то выкладывает своё портфолио онлайн.
- И наконец, совсем простой признак. Если Ваш образец фото черно-белый (сепия и пр.), а Вы нашли такую же, но полноцветную фотографию, то у Вас явно не оригинал. Добавить цветность ч/б фотографии гораздо более сложнее, чем перевести цветную фотографию в черно-белую 🙂
Уважаемые читатели, порекомендуйте данный материал своим друзьям в социальных сетях, а также задавайте свои вопросы в комментариях и делитесь своим мнением!
Похожие публикации:
- 15 рекламных роликов из 90-х годов, которые никого не оставят равнодушными
- Как отключить автоматическое создание групп вкладок в Chrome
- Истории друзей ВК — как легко убрать из ленты новостей
- Как оцифровать и восстановить старые фото своими руками
- Wi-Fi 7: полное описание нового стандарта
Понравилось? Поделитесь с друзьями!

Сергей Сандаков, 42 года.
С 2011 г. пишу обзоры полезных онлайн сервисов и сайтов, программ для ПК.
Интересуюсь всем, что происходит в Интернет, и с удовольствием рассказываю об этом своим читателям.
Понравившуюся вещь или заинтересовавший пользователя товар, например, обувь, бытовую технику, часы или диковинные девайсы, иной раз попадающиеся в социальных сетях, можно без проблем найти на просторах интернета и приобрести.
Для осуществления задуманного понадобится компьютер или мобильное устройство — кому как удобно, а также изображение искомого объекта.
Давайте рассмотрим все возможные варианты и механизмы поиска.
Поиск по изображению через компьютер
Чтобы отыскать определенную вещь через компьютер, придется прибегнуть к помощи одного из трех цифровых помощников: Google, Yandex, Tineye. В большинстве случаев первого вполне хватает: механизм отлично отлажен, можно задавать параметры поиска, ограничивая его одним сайтом, например, Aliexpress.
Если же искомого результат достичь не получается, стоит прибегнуть к помощи остальных инструментов.
Разберем их подробнее:
ЧЕРЕЗ GOOGLE
Открываем Chrome, далее кликаем правой кнопкой мышки по искомому товару и выбираем пункт меню «Найти картинку (Google)». После этого поисковик предложит сайты, где встречается это изображение. Чтобы ограничить поиск определенным сайтом, необходимо ввести в строку поиска «site:» нужный адрес сайта и нажать иконку с лупой.
В других браузерах шаги будут примерно такие же, как в предыдущем пункте.
Нужно щелкнуть правой кнопкой мышки по изображению и выбрать пункт меню «Копировать адрес изображения». После этого открыть в программе сервис поиска изображений (вот он), кликнуть на значок фотоаппарата в поисковой строке, вставить из буфера обмена ссылку и, наконец, нажать «поиск по картинке».
Поисковик выдаст перечень страниц, содержащих изображение товара.
ЧЕРЕЗ YANDEX
Опять-таки для поиска потребуется правая кнопка мыши. Кликаем ею по изображению, найденному в социальных сетях или других просторах интернета, выбираем пункт меню «Найти это изображение в Яндексе», после чего получаем список сайтов в качестве результата.
Технология поиска через другие браузеры идентична механизму, описанному выше.
Для этого при помощи соответствующего пункта в меню копируем URL картинки или адрес изображения. Заходим в Яндекс, а далее — в сервис по поиску изображений (вот он).
Также нажимаем на значок фотоаппарата, в поле поиска вставляем скопированную ссылку и получаем перечень сайтов, содержащих изображение.
ЧЕРЕЗ TINEYE
Это канадский англоязычный поисковик, рассчитанный на поиск товаров на европейских площадках. Движок Match Engine, задействованный на сайте, способен распознавать в сети дубликаты, а также измененные копии искомого изображения.
Итак, уже натренированным движением правой кнопкой мышки копируем адрес или URL изображения. После этого открываем сервис (а вот и он), в пале поиска «Upload or Enter Image URL» вставляем ссылку и нажимаем иконку «лупы». Сайт просканирует интернет и выдаст результат.
Сайт позволяет также ограничить поиск определенным порталом, это делается с помощью пункта меню в поле «Filter by domain/collection».
- Еще один способ отыскать определенный предмет в интернете — это скопировать его изображение на компьютер, а потом загрузить это изображение в поисковик.
Технология одинаковая для всех приведённых выше сайтов. Нужно открыть соответствующий сервис в Google, Яндекс или TinEye. Нажать на значок фотоаппарата (у TinEye это будет иконка «Стрелка вверх»).
Откроется окно загрузки изображения, нужно будет загрузить картинку с компьютера, после чего машина выдаст результат в виде списка сайтов.
ЧЕРЕЗ РАСШИРЕНИЕ ДЛЯ БРАУЗЕРА
Специальные программы, которые добавляются в браузер Chrome и значительно облегчают поиск по фото. Вот несколько таких программ.
- Search by Image. Поиск осуществляется в Google, Yandex, Bing, Baidu и TinEye. После установки в верхнем правом углу Chrome появляется красный фотоаппарат.
- PhotoTracker Lite. Разрешение ищет картинки в Google, Яндекс Картинки, Bing и TinEye. После установки появится значок зеленой лупы.
- Поиск по картинке. Круг поиска фото примерно такой же, как в предыдущем разрешении. После установки в верхнем правом углу браузера появляется значок красной лупы.
- Поиск по картинке на Aliexpress. Как нетрудно догадаться, здесь поиск ограничен только одним сайтом, зато каким! Это «Клондайк и Эльдорадо» всякого инфернального и причудливого «хлама». После инсталляции появляется значок с желтой лупой.
Дальнейшая технология одинаковая для всех приведенных выше программ: нажимаем правой кнопки мыши на изображение товара, после чего выбираем пункт меню «Search by Image». Секунда обработки и программа выдаст страницы с результатами.
……………………………………………………………………………………………………………….
«ХРОМИРОВАННЫЕ» ДЕТАЛИ 12 ПОЛЕЗНЫХ РАСШИРЕНИЙ ДЛЯ GOOGLE CHROME
……………………………………………………………………………………………………………….
Кстати, помимо алиэкспресс, есть еще несколько китайских сайтов, где можно найти «черта лысого». Это Taobao и 1688.com. Правда, есть нюанс — сайты на китайском языке. Поэтому для перевода можно воспользоваться одним из онлайн-переводчиков или разрешением для браузера Chrome.
Механизм поиска такой же, как и у всех приведенных сервисов: для поиска товара нужно загрузить определенное изображение.
Поиск по изображению через телефон
Чтобы найти определенные предметы с помощью телефона, придется также осуществить несколько дополнительных телодвижений, а также задействовать встроенную камеру.
- Photo Sherlock. Это бесплатное приложение, доступное как пользователям с Андроидом, так и владельцам продукции Apple. Программа позволяет сделать фотографию искомого предмета или вещи, загрузить изображение и найти сайты, содержащие товар.
- Search By Image. Программа также доступна для Android и iOs. Однако функционал здесь немного шире: можно сделать фотографию товара, а можно загрузить из галереи. Для этого нужно выбрать соответствующую команду: «Take photo» или «Image Galler.
- Alibaba Mobile. Приложение также доступно для телефонов с разными операционными системами — Android и iOs. Задействует встроенную камеру телефона: предмет фотографируется и программа выдает результат поиска на китайском сайте.
Поиск одежды по изображению
Еще один важный штрих. Включим в наш обзор также полезную информацию для модников: где и как искать одежду. Это можно осуществить как с помощью компьютера, так и смартфона. Один из главных сайтов, выступающих в качестве модного подспорья, стал Clouty.
Механизм поиска уже отработанный: выбираем фото с компьютера, загружаем в поле поиска и получаем нужный результат.
- Прежде чем искать предметы одежды на мобильном устройстве, придется также проделать пару несложных манипуляций и установить приложение (для Android и iOs, соответственно).
Например, Lamoda или ASOS. Каталоги сайта представлены мужской, женской и детской одеждой. Чтобы найти в них нужную вещь, можно загрузить изображение или воспользоваться камерой телефона.
……………………………………………………………………………………………………………….
ОЧКИ Н-НАДО? ТОП ЛУЧШИХ VR ШЛЕМОВ И ОЧКОВ 2022
……………………………………………………………………………………………………………….
Читайте новости про технологии и цифровизацию на нашем онлайн-портале digitalocean.ru и в соцсетях:
▪️ Telegram: t.me/digitaloceanru
▪️ Вконтакте: vk.com/digitalocean_ru
▪️ Яндекс.Дзен: zen.yandex.ru/digitalocean
▪️ YouTube: bit.ly/digitalocean_youtube
Для фанатов хрустящих страниц, пахнущих типографской краской — доступны все номера печатного «Цифрового океана» на Озоне: bit.ly/digitalocean_ozon
Закажите любой номер со скидкой больше 50% прямо сейчас!
Если вас заинтересовал какой-то товар, например, обувь, бытовая техника или новый гаджет, изображение которого вы нашли на просторах интернета или просто сфотографировали на мобильный телефон, то вам не составит труда найти и купить его.
Для осуществления задуманного понадобится компьютер или мобильное устройство — кому как удобно, а также изображение искомого объекта.
Изображение товара необходимо сохранить. Это не сложно. На компьютере кликните по картинке правой кнопкой мыши и выберите пункт меню «Сохранить изображение как». На мобильном устройстве нужно удерживать палец на изображении, а затем выбрать пункт «Сохранить изображение».
После этого можно приступать к поиску товара по фото. Давайте рассмотрим варианты и механизмы этого процесса.
Поиск через Google
Для поиска товара по фото в поисковой системе Google нужно перейти во вкладку поиска картинок, кликнуть по иконке с фотоаппаратом и загрузить картинку в появившееся окно. Кстати, вместо изображения, можно также использовать ссылку на него (кликните на фото правой кнопкой мышки и выберите пункт «Копировать URL картинки»).
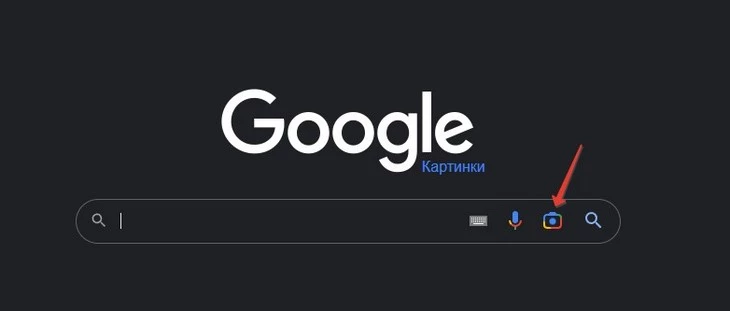
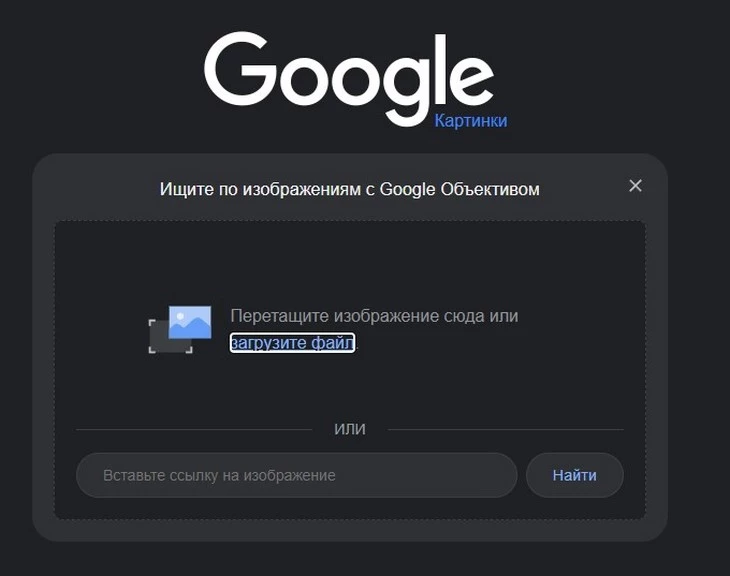
В результате поиска система выдаст вам список сайтов, на которых было найдено похожее изображение. Вот пример поиска VR-очков по их изображению.
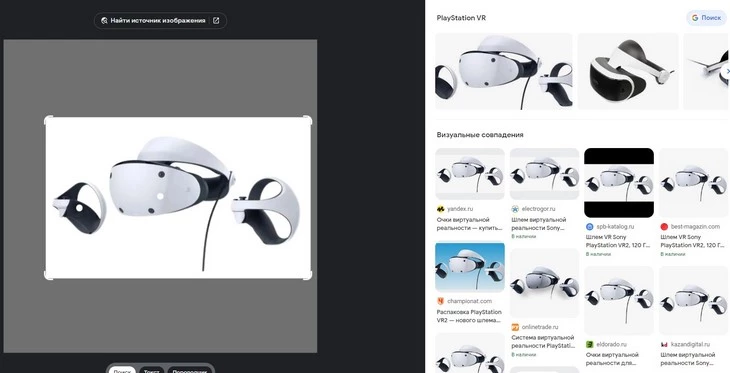
Осталось только выбрать надежный магазин, где вы купите этот товар.
Продвинем ваш бизнес
В Google и «Яндексе», соцсетях, рассылках, на видеоплатформах, у блогеров
Подробнее

Поиск через Яндекс
Переходим во вкладку поиска картинок в Яндексе. Здесь тоже нужно кликнуть по иконке фотоаппарата и загрузить картинку в появившееся окно.
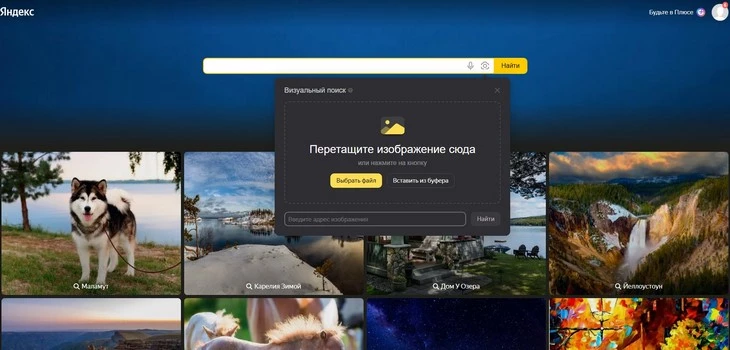
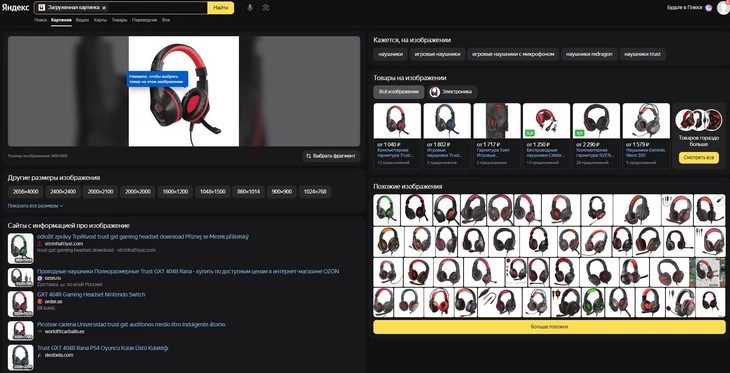
Как видите, Yandex не уступает Google. Поисковик быстро находит товар на таких известных площадках, как Ozon, Wildberries, Aliexpress.ru, Яндекс.Маркет и других.
Поиск через TinEye
Это англоязычный поисковик от канадской компании, который ищет товары на европейских площадках. Интеллектуальная система поискового движка TinEye способна распознавать реплики, а также измененные копии искомого изображения. Для загрузки имеющийся картинки кликаем на стрелку, указывающую вверх с надписью Upload рядом, либо вводим адрес картинки в интернете в окошко справа.
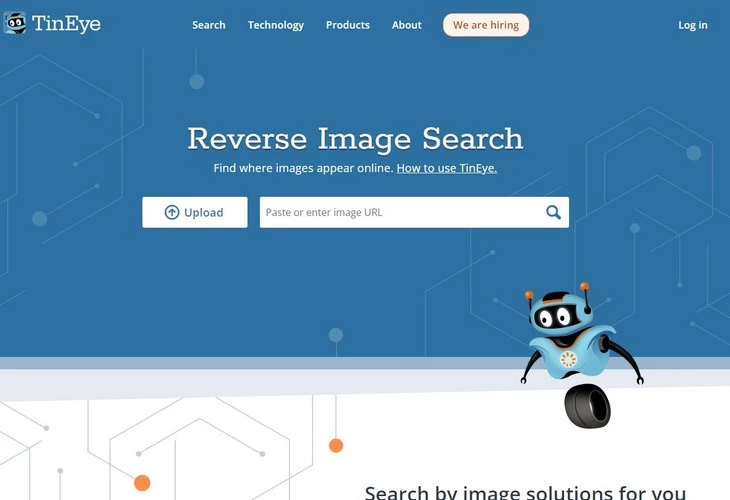
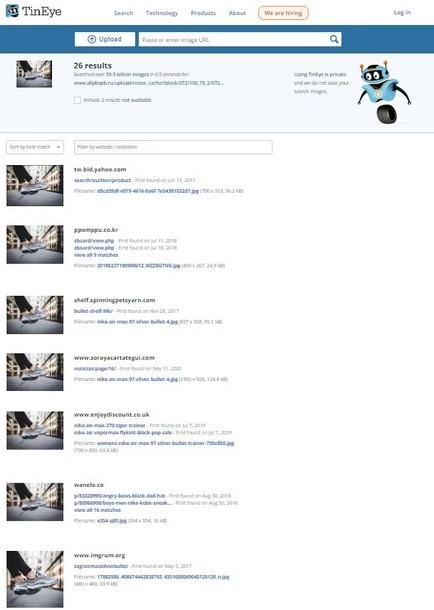
Следует отметить, что для пользователей из России, в условиях современной геополитической обстановки, могут возникнуть сложности с покупкой того или иного товара, так как европейские площадки могут накладывать ограничения на оплату и отправку товаров в нашу страну.
Поиск через расширения для браузеров
Список рассмотренных выше способов поиска товара по изображению был бы неполон без упоминания расширений, через которые изображения искать немного удобнее.
Расширения – это специальные программы, которые добавляются в браузер и облегчают, в нашем случае, поиск по фото. Такие программы, как правило, используют для поиска вышеописанные сервисы, но запускают их автоматически. В результате находится все быстрее, но результаты поиска не будут отличаться от поиска через Яндекс, Google или TinEye.
Вот список нужных вам расширений с их описанием:
- Поиск по картинке. После установки в верхнем правом углу браузера появляется значок красной лупы. Кликнув правой кнопки мыши по изображению и выбрав поисковик, вы сразу переходите в результаты поиска.
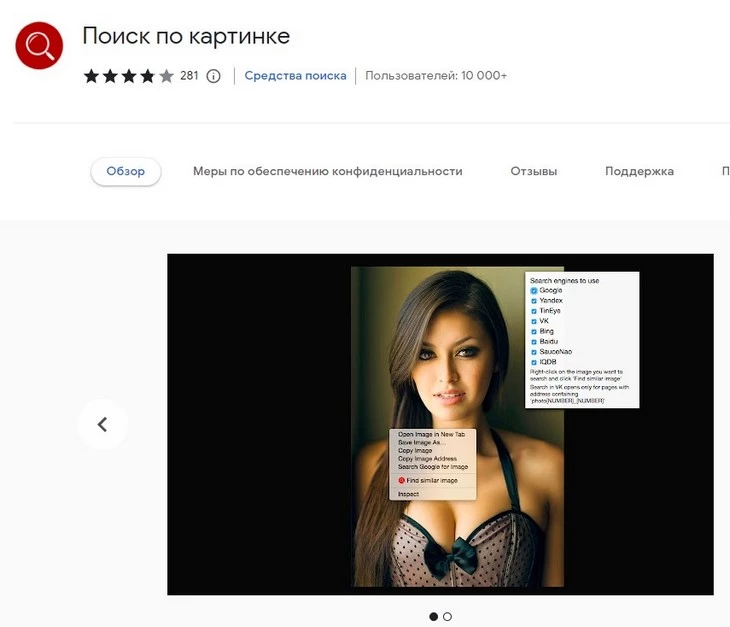
- Поиск по картинке на Aliexpress. В этом приложении поиск ограничен только одним сайтом – Aliexpress. Здесь можно найти самые разные товары от китайских производителей. После инсталляции появляется значок с желтой лупой.
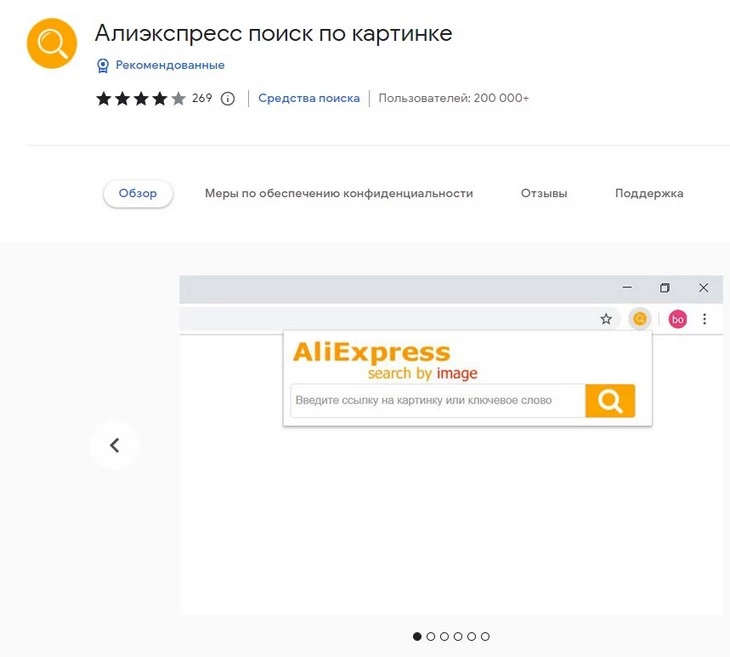
- Search by Image. После установки в верхнем правом углу Chrome появляется красный фотоаппарат. Принцип работы у расширения тот же.
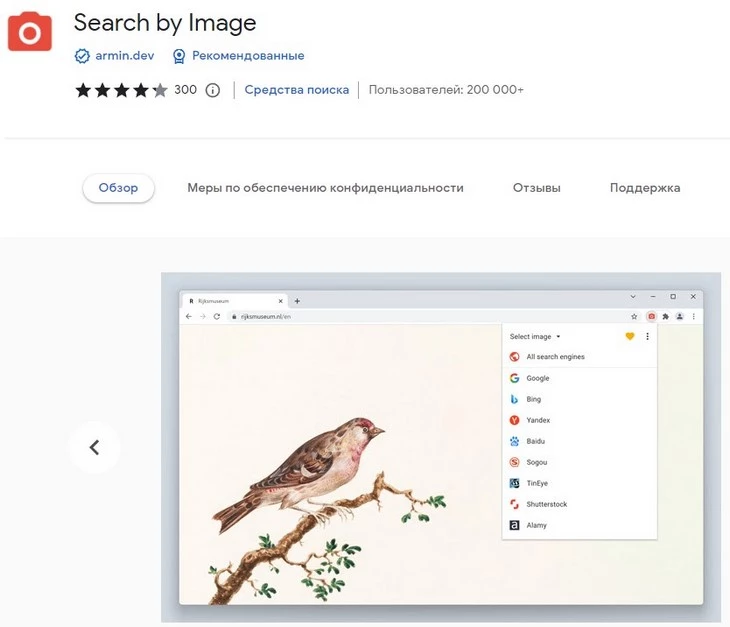
- PhotoTracker Lite. После установки в верхнем правом угду браузера появится значок зеленой лупы.
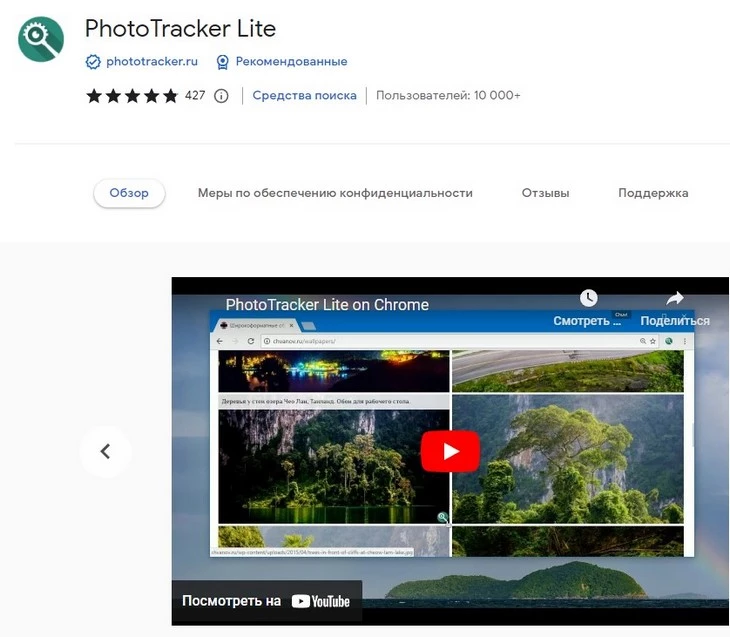
Технология поиска одинаковая для всех приведенных выше расширений: нажимаем правой кнопки мыши на изображение, после чего выбираем пункт меню «Search by Image». После чего происходит обработка и выдача страницы с результатами.
Поиск по изображению через смартфон
Приложения для смартфонов позволяют использовать камеру устройства в режиме реального времени: зашел в приложение, открыл поиск, сфотографировал, получил ссылки на продавцов.
- Alibaba Mobile. Приложение доступно для смартфонов с операционными системами Android и iOs. Для поиска предмета необходимо сфотографировать его и затем просто получить результат поиска на сайте «Алиэкспресс».
- Photo Sherlock. Доступно как пользователям Android, так и владельцам смартфонов Apple. С помощью данной программы легко сделать фотографию искомого предмета или вещи, загрузить изображение и найти сайты, продающие данный товар.
- Search By Image. Тоже доступное для владельцев смартфонов с операционной системой Android и iOs приложение. Функционал позволяет сделать фотографию товара, а также загружать фото из галереи. Для этого нужно выбрать соответствующую команду: «Take photo» или «Image Galler» соответственно.
Современные поисковые движки легко справляются с задачей поиска искомого товара по фотографии. Этот инструмент также можно использовать для поиска описания того, что вы видите на картинке, что расширит ваш кругозор.
Читайте также:
Что такое Speedtest: проверяем скорость интернета
Голосовые переводчики онлайн — 6 лучших из бесплатных
Б/у, посредники и Китай: тренды 2023 года
Google Объектив позволяет находить сведения об изображениях и окружающих объектах. Например, если вы ищете информацию о растении или похожие изображения с ним, то можете сфотографировать его и выполнить поиск по снимку.
Что вы найдете
При использовании этой функции результаты поиска могут содержать:
- информацию или картинки, связанные с объектами на изображении;
- похожие картинки;
- сайты с этим или подобным изображением.
Что вам потребуется
Как выполнить поиск по изображению из результатов
- Откройте страницу Google Картинки на устройстве Android.
- Введите поисковый запрос.
- Выберите изображение.
- В левом нижнем углу коснитесь значка “Поиск на изображении”
.
Как выполнить поиск по изображению с сайта
Важно! Чтобы выполнить поиск по изображению с сайта в Chrome, нужно сделать Google поисковой системой по умолчанию.
- На телефоне или планшете Android откройте приложение Google
или Chrome
.
- Перейдите на сайт с изображением.
- Нажмите и удерживайте это изображение.
- Выберите Найти через Google Объектив.
- Поиск по объекту на изображении. Если на объекте появился значок выбора
, нажмите на него.
- Поиск по фрагменту изображения. Нажмите на значок “Выбрать фрагмент изображения”
, а затем выделите нужную область, перетаскивая края рамки.
- Поиск по объекту на изображении. Если на объекте появился значок выбора
- Прокрутите экран вниз и посмотрите результаты поиска.
- Чтобы уточнить критерии поиска, нажмите Дополнить запрос и введите ключевые слова.
Как выполнить поиск по изображению, сохраненному на устройстве
- На телефоне или планшете Android откройте приложение Google
.
- В нижней части экрана нажмите Рекомендации.
- В строке поиска коснитесь значка Google Объектива
.
- Загрузите фотографию или сделайте снимок, по которому вы хотите выполнить поиск.
- Укажите на картинке область, по которой необходимо выполнить поиск:
- Прокрутите экран вниз и посмотрите результаты поиска.
- Чтобы уточнить критерии поиска, нажмите Дополнить запрос и введите ключевые слова.
Совет. Результаты станут точнее, если выделить фрагмент меньшего размера.
Эта информация оказалась полезной?
Как можно улучшить эту статью?
