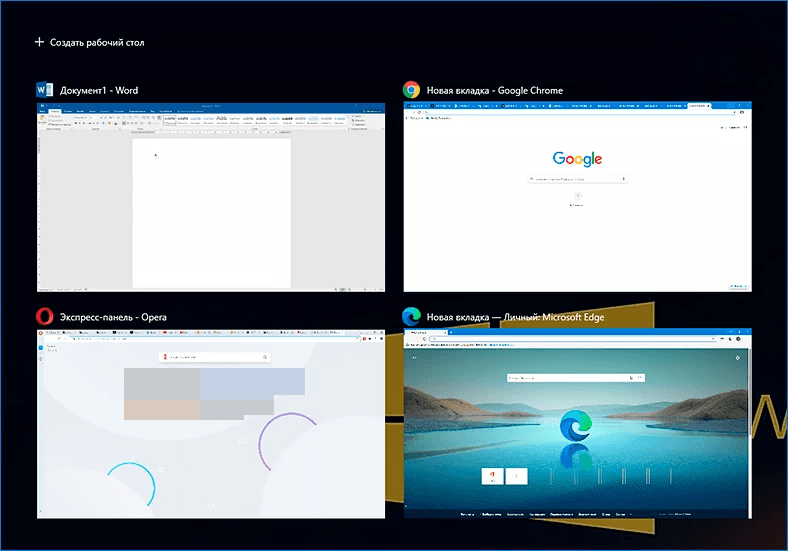Привет вам, мои любимые читатели!
Мы с вами продолжаем осваивать наш компьютер в этой серии коротких уроков для новичков.
Если вы пропустили первые 2 части, то рекомендую вам сначала ознакомиться с ними:
Урок 1: Окна в Windows – Основы теории и практики при работе с окнами
Урок 2: 5 полезных фишек при работе с окнами в Windows
В этом уроке мы с вами научимся работать с несколькими программами одновременно.
При работе за компьютером, очень часто возникают ситуации, когда вам нужно открыть сразу несколько окон различных программ и быстро переключаться между ними.
Разработчики Windows предусмотрели такую необходимость и добавили специальные функции позволяющие делать это быстро и просто.
Первый способ:
Первый способ переключаться между открытыми окнами появился ещё в первых версиях Windows. Для того, чтобы им воспользоваться, нужно нажать на клавиатуре сочетание клавиш Alt + Tab.
При нажатии этих клавиш, система моментально переключит вас на другое открытое окно. При повторном нажатии на следующее, и так далее, пока вы не вернетесь к исходному.
Но тут надо знать некоторые нюансы.
Во первых, если держать клавишу Alt зажатой, то вы будете видеть миниатюрный список всех открытых у вас окон программ.
Во вторых, каждое последующее нажатие на клавишу Tab, переключит вас на окно, которое идет следующем в этом списке. Но если у вас открыто много окон, и вам нужно переключиться например не на следующее, а на предыдущее, или на какое-то ещё, то таким способом вы это сделать не сможете. И тут нам на помощь приходит второй способ!
Второй способ: Представление задач
Эта функция была добавлена только в последних версиях Windows. По этому о ней знают далеко не все. Активировать её можно сочетанием клавиш Win+Tab. (Клавиша Win – это кнопка со значков Windows, которая расположена рядом с клавишей Alt. )
При активации функции представления задач, все ваши открытые окна будут выведены на экран в виде крупных миниатюр. и вы сможете выбрать нужное вам окно с помощью курсора мыши. Кроме того, вы сможете так же переместиться на ваш рабочий стол, а с помощью сочетания Alt+Tab у вас этого не получится.
Рекомендую вам освоить оба этих способа, и работа за компьютером станет для вас гораздо проще!
Вы можете поблагодарить автора, поставив лайк к этой статье!
Напоминаю вам, что вы можете изучить более подробные текстовые версии уроков на нашем сайте: https://www.win10details.ru/2020/05/sposoby-pereklyucheniya-mezhdu-otkrytymi-oknami.html
—————————————————————————————————
Так же, рекомендую вам изучить другие уроки по этой теме:
Урок 1: Окна в Windows – Основы теории и практики при работе с окнами.
Урок 2: 5 полезных фишек при работе с окнами в Windows 10.
Урок 3: Представление задач в Windows 10.
Урок 4: Виртуальные рабочие столы в Windows 10.
Урок 5: Как изменить цвет окон в Windows 10 | Темная тема интерфейса в Windows 10.
Спасибо за внимание!
Задавайте свои вопросы в комментариях!
А вы знали, что благодаря функциям Представление задач (Task View) и Прикрепление (Snap) в Windows 10, вы можете легко организовывать на рабочем столе открытые приложения и программы?
Как пользоваться функцией Представление задач (Task View):
Для начала кликните иконку Представление задач на панели задач (или комбинация клавиш Windows + Tab). Вы увидите все открытые окна и сможете легко переключиться между ними. Альтернативно можно «листать» открытые окна, зажав Alt и нажимая на Tab.
Используйте Прикрепление (Snap), чтобы разместить два окна на весь экран:
Когда вы нажимаете клавишу Windows и одну из стрелок, вы активируете автоматическое упорядочивание окон путем их перетаскивания к боковым сторонам или углам экрана. Система даже предложит вам выбрать, каким из открытых приложений следует заполнить пустые места. Чтобы расположить два окна, нажмите стрелки вправо и влево.
С функцией Прикрепление вы можете разместить до четырех окон. Просто перетаскивайте их мышкой по углам.
Содержание
- Полезные «горячие» клавиши в Windows 10
- Основные «горячие» клавиши
- Работа с окнами
- Работа с виртуальными рабочими столами
- Специальные сочетания клавиш
- Представление задач, виртуальные рабочие столы Windows 10
- Как открыть представление задач?
- Как создать рабочий стол Windows 10
- Размещение приложений на рабочих столах
- Переключение между рабочими столами
- Закрытие рабочих столов
- Как управлять элементами на рабочем столе в «Windows 10» с помощью сочетаний клавиш?
- Введение
- Быстрое и простое переключение меду открытыми окнами
- Свернуть и развернуть окна приложений
- Привязать окно к половине или четверти рабочей поверхности экрана
- Точное перемещение окна
- Перемещение окон между дисплеями
- Подробные упорядоченные сведения по управлению окнами
- Заключение
- Как включить или отключить Представление задач в Windows 10
- Включение и отключение Представления задач (Timeline) в Windows 10
- Windows 10: Новое меню Пуск, Панель задач и Представление задач
- Содержание
- Меню Пуск
- Панель задач
- Представление задач
Полезные «горячие» клавиши в Windows 10
Умные сочетания вместо бесконечных кликов. С помощью полезных «горячих» клавиш вы сэкономите время и, возможно, откроете для себя новые функции.
Несмотря на то, что работать с Windows 10 можно посредством сенсорного управления, рукописного ввода и отдавая команды голосом, мышь и клавиатура, как и прежде, играют важную роль.
Очевидно, что в Microsoft придерживаются того же мнения, поскольку множество функций и команд в Windows 10 можно вызвать с помощью сочетания клавиш. В большинстве случаев этот метод быстрее, чем поиск в меню и выбор соответствующей команды мышью.
В этой статье мы подготовили для вас «горячие» клавиши, которые необходимо знать каждому пользователю Windows 10, и отсортировали их по таблицам в соответствии с областями применения. Вы удивитесь возможностям, открывающимся простым нажатием нескольких клавиш.
Итак, пальцы на клавиатуру — и поехали…
Основные «горячие» клавиши
| Сочетание клавиш | Функция |
| Win+ X | Вызывает контекстное меню «Пуск» |
| Shift + Del | Удаляет выделенный элемент без перемещения его в корзину |
| Win+ I | Вызывает «Параметры» |
| Win+ A | Вызывает Центр уведомлений Windows |
| Win+ E | Вызывает Проводник Windows |
| Win+ L | Блокирует Windows/вызывает экран блокировки |
| Win+ R | Вызывает окно «Выполнить» |
| Ctrl + A | Выделяет весь текст в командной строке или текстовом файле |
Работа с окнами
| Сочетание клавиш | Функция |
| Win+ D | Переключает на Рабочий стол, повторное нажатие возвращает к программе/окну |
| Win+ Стрелка вверх | Разворачивает активное окно на весь экран |
| Win+ Стрелка вниз | Сворачивает активное окно |
| Win+ Стрелка вправо/влево | Размещает активное окно по правому/левому краю экрана |
| Alt + F4 | Закрывает активную программу или окно и открывает окно «Завершение работы» |
| Alt + Пробел | Открывает меню с командами для активного окна: «Переместить», «Свернуть», «Развернуть» и «Закрыть» |
| Win+ Shift + Стрелка влево | Переносит окно на левый экран (при подключении нескольких мониторов) |
| Win+ Shift + Стрелка вправо | Переносит окно на правый экран (при подключении нескольких мониторов) |
Работа с виртуальными рабочими столами
| Сочетание клавиш | Функция |
| Win+ Tab | Открывает представление задач с обзором всех виртуальных рабочих столов |
| Win+ Ctrl + D | Создает новый виртуальный рабочий стол |
| Win+ Ctrl + F4 | Закрывает активный виртуальный рабочий стол |
| Win+ Ctrl + Стрелка влево | Переключает на левый виртуальный рабочий стол |
| Win+ Ctrl + Стрелка вправо | Переключает на правый виртуальный рабочий стол |
| Alt + Пробел | Открывает меню с командами для активного окна: «Переместить», «Свернуть», «Развернуть» и «Закрыть» |
| Win+ Shift + Стрелка влево | Переносит окно на левый экран (при подключении нескольких мониторов) |
| Win+ Shift + Стрелка вправо | Переносит окно на правый экран (при подключении нескольких мониторов) |
Специальные сочетания клавиш
| Сочетание клавиш | Функция |
| Win+ H | Вызывает панель «Поделиться», если активное приложение поддерживает данную функцию |
| Win+ K | Подключает беспроводные устройства отображения и аудиоустройства |
| Win+ Пробел | Меняет раскладку клавиатуры на другой язык, если доступно более несколько языков |
| Win+ Break | Открывает апплет «Система» из Панели управления |
| Win+ P | Проецирует вывод информации с ПК на другой экран |
| Win+ (1, 2, 3 …) | Вызывает, в зависимости от выбранной цифры, прикрепленное к Панели задач приложение |
| Win+ Shift + Стрелка вправо | Переносит окно на правый экран (при подключении нескольких мониторов) |
Также, ускорить работу в Windows помогут специальные утилиты для программирования клавиш — о них вы прочитаете в нашей статье «Планируем и автоматизируем выполнение задач в Windows».
Фото: компании-производители
Источник
Представление задач, виртуальные рабочие столы Windows 10
Представление задач (англ. View Task) – это функция Windows 10, позволяющая организовывать ваши приложения на нескольких виртуальных рабочих столах.
Как открыть представление задач?
Вы можете открыть эту функцию, нажав по её значку на панели задач, или используя для этого сочетание клавиш Win+Tab.
В представлении задач вы увидите открытые приложения на вашем текущем рабочем столе. А внизу, показаны значки созданных рабочих столов.
В нашем примере, есть 2 рабочих стола.
Как создать рабочий стол Windows 10
Чтобы добавить новый рабочий стол, нажмите на кнопку + «Создать рабочий стол». Кроме того, можно использовать комбинацию клавиш Win+Ctrl+D.
Новый рабочий стол обеспечивает свежее свободное пространство для работы с приложениями. В представлении задач, нажав на значок любого из ваших рабочих столов, вы переключитесь на него.
Размещение приложений на рабочих столах
При запуске новой программы, она автоматически будет размещена на текущем рабочем столе.
Если вы хотите переместить программу на другой рабочий стол, перейдите к просмотру задач (Win+Tab), а затем перетащите окно приложения на значок нужного рабочего стола.
Переключение между рабочими столами
Для переключения рабочих столов удобно использовать сочетание клавиш Win+Ctrl+стрелка влево или вправо. Также можно открывать представление задач и кликать по нужному рабочему столу.
Закрытие рабочих столов
Чтобы закрыть рабочий стол, наведите курсор мыши на его значок в представлении задач и нажмите X в его верхнем правом углу. Также можно нажать Win+Ctrl+F4, для закрытия текущего рабочего стола.
Любые приложения, которые были открыты на этом рабочем столе, будут автоматически перенесены на соседний рабочий стол.
Источник
Как управлять элементами на рабочем столе в «Windows 10» с помощью сочетаний клавиш?
Поэтому в данном руководстве мы рассмотрим возможность использования сочетания клавиш для облегчения пространственного упорядочивания элементов.
Введение
Перечень современных видов существующих компьютерных устройств представлен многими различными вариантами востребованных образцов, которые на регулярной основе задействуются пользователями в своей ежедневной деятельности для выполнения множества трудоемких операций и осуществления сложных затратных процедур. К наиболее востребованным представителям компьютерных устройств, обладающих высокой популярностью и массовостью применения, безусловно относятся стационарные персональные компьютеры и ноутбуки разнообразного конечного конструкционного представления, для полноценного управления которыми требуется наличие прогрессивного мощного многофункционального программного обеспечения, способного контролировать запущенные процессы и организовывать бесперебойное функционирование используемых вычислительных комплексов.
Среди различных вариантов программных решений известных доверенных разработчиков, наиболее распространенной программной оболочкой, массово представленной на подавляющем количестве компьютеров в мире, является операционная система «Windows» от корпорации «Microsoft», доступная пользователям на сегодняшний день в своей новейшей десятой версии.
Широкие функциональные возможности, наличие многих востребованных служебных инструментов, позволяющих взаимодействовать с разными видами данных, и способность производить множественные персональные настройки в соответствии с личными предпочтениями каждого конкретного пользователя способствуют большему распространению системы и росту ее вовлеченности в дополнительные области применения.
Современная версия «Windows» оснащена возможностью производить манипуляции в системе не только посредством ответственного устройства (компьютерной мыши), но и при помощи разнообразных комбинаций горячих клавиш, позволяя пользователям соответствующим образом организовать пространство рабочего стола согласно заданных приоритетов или непосредственных потребностей.
Так, например, можно использовать сочетания клавиш для переключения, привязки, минимизации, увеличения, перемещения или изменения размера окон, и далее мы более подробно рассмотрим порядок необходимых действий для исполнения представленных операций в «Windows 10».
Быстрое и простое переключение меду открытыми окнами
Операционная система «Windows 10» содержит удобную функциональную совокупность возможных разрешенных действий, часто именуемую по основному направлению применения «переключатель запущенных задач».
Заданная в системе по умолчанию комбинаторная последовательность позволяет пользователям использовать клавиатуру для быстрого переключения между активными, предварительно открытыми, окнами. Просто нажмите совместно сочетание клавиш «Alt + Tab» в любое время, и миниатюры всех открытых окон будут мгновенно отображены на экране пользовательского монитора.
Для циклического последовательного выбора вариантов, пошагово выполните следующий порядок. Нажмите совместно комбинацию клавиш «Alt + Tab», а затем, удерживая в зажатом положении одну клавишу «Alt», нажимайте на оставшуюся клавишу «Tab» и перемещайтесь от одной миниатюры окна к другой, пока белой рамкой не будет выделено нужное окно из доступного перечня активных элементов на рабочем столе. После верной маркировки выделяющей рамкой искомой миниатюры, отпустите обе клавиши, и окно будет выведено в исходном размере на передний план.
Также пользователи могут нажать совместно последовательность клавиш «Ctrl + Alt + Tab», чтобы открыть и зафиксировать в отображенном виде на экране дисплея панель переключателя задач с перечнем миниатюр открытых окон. Затем, переходя от одного варианта к следующему при помощи клавиш навигации, маркированных на клавиатуре разнонаправленными стрелками управления, выберите нужное окно, отметив его выделяющим белым обрамлением, и нажмите на клавишу «Ввод» на клавиатуре, для завершения.
Более сложным вариантом переключения между окнами является способ, задействующий функцию «Представление задач», доступ к которой открывает одноименная кнопка, расположенная на закрепленной «Панели задач» в нижнем левом углу рабочего стола и представленная в виде схематического изображения «последовательного каскада окон». Отображенная панель функции занимает большую часть экрана и показывает увеличенные изображения, по сравнению с миниатюрами из предыдущего способа, любых открытых окон.
Примечание. Чтобы исключить использование компьютерной мыши и быстро запустить функцию «Представление задач», нажмите совместно комбинацию клавиш «Windows + Tab».
В представленном макетном перечне картинок отметьте, посредством кнопок навигации в форме стрелок управления, интересующее окно, которое необходимо мгновенно отобразить, а затем нажмите на клавишу «Ввод» на клавиатуре для подтверждения. Выбранное окно немедленно будет выведено на передний план в своем изначальном размере.
Свернуть и развернуть окна приложений
Пользователи могут легко управлять отображением окон запущенных приложений, осуществляя востребованные операции по их сворачиванию или развертыванию, используя только клавиатуру компьютера. Процесс минимизации, подразумевающий доведение размера окна приложения до допустимого граничного минимума, полностью скрывая отображение его внутренних вложений, позволяет уменьшить представление окна, спрятав его за соответствующей связанной кнопкой на закрепленной «Панели задач». В свою очередь максимизация в обратном порядке увеличивает размер востребованного окна, возвращая его из свернутого состояния в активное, позволяет ему по окончанию вернуться в исходное состояние и даже занять предельно допустимую область представления на экране монитора, если полноразмерное отображение первоначально не было предусмотрено. Пользователи, при соответствующей потребности, также могут сразу одновременно свернуть все окна, получив чистый рабочий стол для дальнейшего взаимодействия.
Для исполнения востребованных операций, связанных с управлением отображения запущенных окон, используйте совместно следующие комбинационные сочетания клавиш:
Пользователи также могут добиться увеличения размера текущего окна, не разворачивая его полностью до максимальных границ. Если требуется растянуть окно по высоте непосредственно от верха и до низа экрана с принятой ранее фиксированной шириной (горизонтальный размер ширины в любом случае останется без изменений), персональной для каждого окна, то нажмите совместно три клавиши «Windows + Shift + Стрелка управления вверх». Обратите внимание, что данное комбинационное сочетание клавиш не работает, если окно привязано к позиции четверти обзора рабочей поверхности монитора, способа добиться расположения в которой мы рассмотрим в следующем разделе.
Привязать окно к половине или четверти рабочей поверхности экрана
Если пользователи взаимодействуют с несколькими активными окнами различных приложений, то можно применить установленные сочетания клавиш, чтобы точно расположить их на экране монитора, и получить одновременное представление содержимого каждого из задействуемых элементов, зафиксировав его местоположение на рабочем столе. В операционной системе «Windows 10» можно легко закрепить два окна, идеально разделив рабочую поверхность пополам, и привязав каждое из окон к левой и правой стороне экрана соответственно. Или даже разместить четыре окна, расположив каждое в отдельной четверти экрана.
Сначала нажмите совместно сочетание клавиш «Alt + Tab» или используйте для выделения компьютерную мышь, чтобы отметить окно для выполнения с ним дальнейших манипуляций. Затем определите, в какую часть экрана должно быть помещено выбранное окно. В соответствии с принятым решением, используйте следующие комбинационные сочетания клавиш, чтобы расположить окно в определенной половине рабочего стола.
Повторите описанную последовательность действий для второго окна и получите идеальное расположение активных окон приложений на рабочей поверхности.
Чтобы расположить четыре окна в четвертях рабочей поверхности (каждое заполнит выделенную для него 1/4 часть экрана), пользователи могут использовать последовательность из двух стандартных комбинационных сочетаний клавиш, исполненных поступательно одна за другой. Применение данного порядка последовательных действий предполагает, что окно еще не было прикреплено ни к одной из половин (левой или правой) экрана.
Выполните следующую последовательность для упорядочивания окон по четвертям рабочего стола:
Точное перемещение окна
Пользователи могут использовать клавиатуру, чтобы переместить конкретное активное окно в определенное место на экране. Сначала нажмите комбинацию клавиш «Alt + Tab», чтобы выбрать окно, которое необходимо переместить.
Когда окно активно и доступно для взаимодействия, нажмите совместно сочетание клавиш «Alt + Пробел», чтобы открыть небольшое всплывающее скрытое меню в верхнем левом углу окна. Из представленных вариантов допустимых действий, используя для перехода по параметрам меню клавишу «Стрелка управления вниз», выберите раздел «Переместить» и нажмите на клавиатуре на клавишу «Ввод» для исполнения.
Теперь окно готово для дальнейших манипуляций. Задействуйте клавиши навигации, отмеченные на клавиатуре разнонаправленными стрелками управления, и переместите граничный контур окна в требуемое местоположение на экране, а затем повторно нажмите на клавишу «Ввод» для фиксации конечного расположения элемента.
Данный прием универсален и работает даже в случаях, когда окно сильно сдвинуто с экрана и нет возможности при помощи компьютерной мыши выделить и переместить его в удобное место рабочего стола.
Перемещение окон между дисплеями
Если пользователи в своей ежедневной деятельности используют сразу несколько мониторов и развернули общий единый рабочий стол между ними, то можно быстро перемещать активное окно между дисплеями посредством установленного сочетания клавиш «Windows + Shift + Стрелка управления влево» или «Windows + Shift + Стрелка управления вправо», в зависимости от его начального нахождения и требуемого конечного местоположения.
Подробные упорядоченные сведения по управлению окнами
Далее мы обобщили в единый упорядоченный список представленные в данной статье стандартные комбинаторные сочетания клавиш, позволяющие управлять местоположением окон на поверхности рабочего стола, чтобы облегчить пользователям, при необходимости, процесс взаимодействия с окнами посредством клавиатуры:
Заключение
Повсеместное применение современных персональных компьютерных устройств требует обязательного наличия инновационного, скоростного и мощного программного обеспечения, способного полноценно раскрывать возможности используемых устройств и поддерживать своевременное и безошибочное исполнения всех запущенных процессов.
К такому виду программных решений управления относиться операционная система «Windows», представленная на сегодняшний день в своей новейшей версии «Windows 10», лидирующая среди схожих программных платформ других доверенных разработчиков.
«Windows 10» оснащена современными встроенными приложениями, а также укомплектована различными полезными функциями, позволяющими значительно облегчить взаимодействие пользователей с системой, одной из которых является возможность производить управление открытыми окнами посредством клавиатуры.
Используя представленные в данной статье стандартные комбинационные сочетания отдельных клавиш, пользователи смогут производить различные манипуляции с окнами только при помощи клавиатуры, полностью исключив использование компьютерной мыши, существенно ускорив исполнение востребованных операций.
Источник
Как включить или отключить Представление задач в Windows 10
Чтобы просмотреть своё представление задач, используйте сочетание кнопок: логотип Windows + Tab. В верхней части экрана вы можете просмотреть все текущие действия, которые происходят на вашем ПК прямо сейчас. Чтобы просмотреть предыдущие действия, используйте полосу прокрутки справа. Хотя это отличная возможность для Windows 10, не все пользователи будут ее использовать. Кроме того, не все программы поддерживают эту функцию. Windows 10 может отображать только действия из определенных приложений. Эта функция отлично работает, только если вы используете учетную запись Microsoft для входа в Windows 10. Пользователи локальной учетной записи будут видеть только текущие и последние действия, когда они откроют экран просмотра задачи.
Включение и отключение Представления задач (Timeline) в Windows 10
Честно сказать я не знаю почему они ее назвали представление задач в переводе на русский, если Timeline это временная шкала. Сошлюсь на то, что microsoft не умеют даже google переводчиком воспользоваться, ну да ладно. Чтобы включить или отключить функцию временной шкалы, выполните приведенные ниже указания.
Откройте «Параметры» > «Конфиденциальность» > «Журнал действий«.
Существует также возможность удалить историю действий с вашего ПК под управлением Windows 10. Нажмите ниже на Управление данными о действиях в рамках учетной записи Майкрософт и следуйте предложенным вам инструкциям.
Также вы можете убрать «Представление задач» с самой панели задач. Для этого просто щелкните по иконке правой кнопкой мыши и снимите галочку с пункта «Показать кнопку Просмотра задач«.
Источник
Windows 10: Новое меню Пуск, Панель задач и Представление задач
Содержание
Если Вы длительно используете Windows 8, в новой ОС возможно станет непривычным полное отсутствие боковой панели (так называемой Charms Bar). Возможно, данный элемент имеет самый короткий жизненный цикл в истории интерфейсов Windows. В Microsoft заявили, что панель может вернуться в будущих версиях Windows. Тем не менее, в Windows 10 она отсутствует.
Меню Пуск
В Windows 10 ситуация изменилась, но все равно неясно, насколько полезна будет данная секция для пользователей. Конечно, удобно быстро узнать прогноз погоды и проверить наличие новых сообщений электронной почты прямо из меню Пуск. Однако, неизвестно, будет ли данный функционал применяться для расширенных задач.
Пользователь может прокрутить живые плитки. В плитках реализована анимация при появлении нового контента, который нужно просмотреть. Пользователь может группировать и переименовывать живые плитки, а также группы плиток также, как и в Windows 8.
Вы можете изменить размер меню Пуск самостоятельно, перетаскивая его края, что является очень полезной функцией. Тем не менее, при желании пользователь сможет открепить живые плитки и сделать новое стартовое меню максимально похожим на меню Пуск Windows 7. В первых сборках живые плитки меню Пуск казались абсолютно бесполезными.
В новейших предварительных версиях плитки стали всплывать, и пользователь невольно обращает на них внимание. Были добавлены полезные новостные блоки, а данная организация меню стала казаться удобной.
Остальная часть стартового меню напоминает меню Пуск Windows 7. Она содержит элементы управления для завершения работы и перезагрузки компьютера, список часто используемых приложений, а также прокручиваемый список всех установленных программ в алфавитном порядке. В данной секции также представлены ярлыки Проводника Windows и нового приложения “Параметры”.
При нажатии кнопки питания в меню Пуск появляется другое меню, позволяющее завершить работу, перезагрузить компьютер или перейти в спящий режим. Функция выхода из учетной записи находится в отдельном меню, для вызова которого Вам нужно нажать на изображение учетной записи в верхней части меню Пуск.
Поиск больше не содержится в стартовом меню (теперь он переместился на панель задач). Тем не менее, для поиска пользователь может нажать клавишу Windows на клавиатуре и начать печатать запрос.
Панель задач
Панель задач практически не изменилась. Под иконками открытых приложений теперь появилась цветная полоса, а новая панель поиска (ее можно изъять из панели задач или минимизировать до иконки) и иконок представления задач расположились по соседству с меню Пуск.
По неизвестным причинам, логотип Windows стал меньше. Теперь он выглядит немного потерянным и одиноким в своем нижнем левом углу.
Область уведомлений расположилась в другой части панели задач и стала гораздо проще с появлением нового Центра уведомлений. Иконки приложений, которые не показаны в области уведомлений (системном трее) будут отражены в всплывающем окошке, как и раньше. Доступно перетаскивание иконок в область уведомлений или наоборот, в всплывающее окно, а также их сортировка.
Таким образом, среди нововведений панели задач можно выделить полностью переработанный календарь, а также индикатор в виде цветной линии, сигнализирующий об открытых приложениях.
Представление задач
Начиная с Windows 3.x сочетание Alt+Tab использовалось для переключения между открытыми приложениями. За последние двадцать лет Microsoft серьезно видоизменила данную функцию, внедряя различные способы переключения между приложениями.
В Windows 10 при нажатии на Alt+Tab появилась новая функция «Представление задач» (Task View), иконка для вызова которой расположена на панели задач рядом с панелью поиска.
«Представление задач» предназначено для тех же целей, для которых использовалось сочетание Windows+Tab. Пользователю показывается обзор активных приложений, переключиться между которыми можно с помощью мыши. Это очень удобный и продуманный способ навигации между приложениями.
Приложения можно открывать сразу на нескольких рабочих столах, но вы не можете переключаться в окна, которые открыты на других рабочих столах. Сочетание Alt+Tab работает для переключения между приложениями в пределах текущего рабочего стола. Единственным способом для переключения рабочего стола является переключение в окне «Представление задач». Здесь же Вы можете закрыть рабочие столы с помощью иконки “X”, которая появляется при наведении на образ каждого рабочего стола.
Итак, мы рассмотрели полностью переработанное меню Пуск, Панель задач и функцию «Представление задач». В следующей статье подробно разберем новый Центр уведомлений Windows 10. Оставайтесь на связи!
Источник
В Windows 10 существует возможность создать несколько рабочих столов и переключаться между ними. Это удобно, если на одном рабочем столе со временем появляется много запущенных приложений и окон. Также использование нескольких рабочих столов может быть полезным для людей, предпочитающих разделять рабочие пространства для отдыха, работы и учебы.
Как открыть второй новый рабочий стол?
С помощью кнопки «Представление задач»
- Нажмите на кнопку «Представление задач». Она находится на панели задач в Windows 10.

- После нажатия на кнопку откроется представление рабочего стола с отображением всех запущенных приложений и открытых окон.
- Нажмите на кнопку «Создать рабочий стол».

- Появится новый и чистый рабочий стол с номером 2. Щелкните мышкой по нему, чтобы перейти ко второму виртуальному рабочему столу.

С помощью горячих клавиш
Нажмите кнопку с логотипом Windows + Ctrl + D, чтобы создать новый рабочий стол, не запуская «Представление задач». Самый быстрый способ.
Нажмите кнопку с логотипом Windows + Tab, чтобы открыть «Представление задач», не нажимая кнопкой мыши на соответствующую кнопку на панели задач. Нажмите кнопку «Создать рабочий стол».
Все горячие клавиши по управлению вторым рабочим столом
Если вы хотите научиться управлять рабочими столами без использования мышки, попробуйте использовать горячие клавиши. Их немного и запомнить не так сложно.
- Кнопка с логотипом Windows + Ctrl + D — открыть новый виртуальный рабочий стол (второй, третий, четвертый и т.д.).
- Кнопка с логотипом Windows + Ctrl + F4 -закрыть текущий виртуальный рабочий стол. Все открытые приложения этого рабочего стола будут перенесены в другой доступный рабочий стол.
- Кнопка с логотипом Windows + Ctrl + ⬅ или ➡ (стрелки влево и вправо на клавиатуре) — переключение между виртуальными рабочими столами. Эти горячие клавиши не будут работать, если активен только один рабочий стол.
Microsoft продолжает добавлять в Windows 10 новые захватывающие функции и элементы с каждым новым обновлением. От темного режима до динамической блокировки Windows список довольно длинный. Однако одна функция, которая выделяется, но остается недооцененной, — это представление задач. Эта простая функция помогает вам быть более продуктивным и помогает вам работать более эффективно и экономить время.
Повышение производительности должно быть одной из ваших целей в 2020 году. Если вы ищете окончательные настройки представления задач Windows 10 и советы, которые помогут вам в этом, мы собрали некоторые из лучших.
Давай начнем.
Представление задач: что это такое и как оно работает
Task View — это простой инструмент Windows 10, который позволяет вам получить доступ к множеству виртуальных рабочих столов.
Но зачем кому-то нужен набор виртуальных рабочих столов? Ну, во-первых, эти рабочие столы позволяют вам разделять разные проекты, над которыми вы можете работать одновременно.
Например, если вам нужно работать исключительно с электронными таблицами для одного проекта, не отвлекаясь на Slack и Twitter, вы можете сделать то же самое с представлением задач. Вам нужно создать виртуальный рабочий стол и открыть на нем определенные приложения.
Короче говоря, это позволяет вам разделить пространство для работы и игр. Таким образом, он направлен на то, чтобы сделать вас более эффективным, позволяя вам сосредоточиться на своей работе или одном конкретном аспекте вашей работы за раз.
А когда вы хотите взглянуть на другие свои проекты или немного побродить по Интернету, вам нужно переключаться между рабочими столами. Довольно удобно.
1. Использование и доступ к виртуальным рабочим столам и временным шкалам
Доступ к представлению задач в Windows 10 очень прост. Просто нажмите клавиши Windows + Tab вместе, и Windows отобразит рабочие столы вверху. Или вы можете нажать кнопку «Просмотр задач» (рядом с кнопкой «Пуск») на панели задач.
Открыв его, вы сможете увидеть все приложения и инструменты, открытые в вашей системе, с упором на текущее приложение. Все, что вам нужно сделать, это нажать кнопку «Плюс», чтобы добавить новое пространство виртуального рабочего стола. Да как то просто.
Опять же, если вы используете настройку с несколькими мониторами, запущенные приложения не будут отображаться на одном мониторе. Вместо этого они будут отображаться на мониторах в зависимости от того, какие приложения вы оставили открытыми на конкретном дисплее.
Хотя это может несколько противоречить цели виртуального рабочего стола, хорошо то, что он устраняет все отвлекающие факторы и позволяет вам получать доступ только к основным приложениям.
2. Что такое временная шкала
Представление задач включает в себя еще одну интересную функцию под названием «Временная шкала», которая позволяет возобновлять задачи в старых проектах. Например, если на прошлой неделе вы работали над созданием классного плаката в Adobe Photoshop, вы можете быстро получить его и продолжить работу над ним.
Чтобы получить доступ к временной шкале, откройте представление задач и прокрутите вниз, и вы сможете увидеть все свои действия, сгруппированные по дате и приложению. Если вы хотите возобновить свою работу, нажмите на вкладку приложения, и все.
Однако, если вы не хотите, чтобы ваш ПК с Windows отслеживал ваши действия, вы также можете отключить это.
Для этого перейдите в «Настройки»> «Настройки конфиденциальности»> «История активности».
Здесь снимите флажок «Показать активность».
3. Перемещение элементов с одного рабочего стола на другой
Когда мы говорим, что представление задач помогает вам создать несколько виртуальных рабочих столов, чтобы сосредоточиться на своей работе, это не означает, что это тесная песочница. Этот модуль дает вам независимость при перемещении ваших приложений по множеству рабочих столов.
Чтобы переместить приложение с одного рабочего стола на другой, щелкните приложение правой кнопкой мыши и выберите Переместить на [Desktop name].
В то же время вы можете открыть общее приложение на всех рабочих столах.
Для этого выполните ту же процедуру открытия представления задач. Сделав это, щелкните приложение и выберите параметр «Показать это окно на всех рабочих столах». Круто, правда?
4. Использование привязки
Еще одна интересная функция для тех, кто любит многозадачность, — Snap. С его помощью вы можете легко управлять всеми открытыми приложениями одновременно. Как следует из названия, он привязывает открытое окно приложения к краю дисплея. Таким образом, вы можете открыть два (или более) окна рядом.
Чтобы привязать окно, откройте представление задач и щелкните окно правой кнопкой мыши. Затем выберите Snap Right и Snap Left, и вы увидите, как разворачивается магия.
Кроме того, вы также можете использовать сочетания клавиш. Откройте приложение, которое вы хотите привязать, а затем нажмите Win + вправо/влево, чтобы определить направление. Затем выберите окно приложения, которое вы хотите открыть рядом, и вы будете отсортированы.
Самое приятное то, что Windows Snap работает более чем с двумя окнами одновременно. Поздоровайтесь с Квадрантами.
Эта удобная небольшая функция позволяет открывать окна приложений в сетке из четырех прямоугольников, такой как показанная ниже.
Поэтому, если у вас есть для этого ресурсы (например, сверхширокий монитор), нажмите Windows вместе с правой/левой клавишами, чтобы щелкнуть первое окно.
После того, как вы открыли оба окна приложения, выберите следующее, нажмите кнопки Windows + влево и сразу же нажмите стрелку вверх. Это активирует квадранты и привяжет окно к верхней четверти экрана. Удивительно, правда?
5. Настройте параметры привязки
Опять же, есть несколько настроек, которые вы можете сделать для Snap. На данный момент Windows 10 предоставляет вам три варианта, как показано на снимке экрана ниже. И в зависимости от ваших предпочтений вы можете отключить их.
Перейдите в «Настройки»> «Система»> «Многозадачность» и отключите те, которые вам не нравятся.
6. Сочетания клавиш
Как вы, возможно, уже догадались, существуют десятки сочетаний клавиш для Windows Task View и Timeline. Они экономят ваше время и позволяют быстро просмотреть открытые приложения или рабочие столы.
Вот некоторые сочетания клавиш для просмотра задач Windows:
- Доступ к представлению задач: Windows + вкладка.
- Создайте новый рабочий стол: Windows + Ctrl + D
- Перемещение между виртуальными рабочими столами: Windows + Ctrl + стрелка влево/вправо
Полезный совет: чтобы увидеть все открытые окна, щелкните правой кнопкой мыши панель задач и выберите «Показать все окна рядом».
Если вы не используете представление задач и не хотите загромождать панель задач, вы всегда можете отключить его.
Для этого щелкните правой кнопкой мыши панель задач и снимите флажок «Показать кнопку представления задач» в контекстном меню.
Будьте профессионалом в многозадачности
Итак, это были некоторые советы и приемы, с помощью которых вы можете освоить представление задач в Windows 10. Мы пропустили ваше любимое решение? Поделитесь им с нами в комментариях ниже.
Далее: языковая панель отсутствует в вашей системе Windows 10? Обратитесь к следующей статье за решениями о том, как вернуть эту языковую панель.
Post Views: 318