|
Допустим, годичной или полугодовой давности. Да и месячной, если сообщений много. Только листать?
Для того, чтобы найти свои старые сообщения вконтакте, можно использовать два метода.
В графе фильтра “по количеству сообщений,” выделите пункт “по числу сообщений.” Также как в первом методе устанавливаете фильтры по дате. Используя эти два метода, в зависимости от ваших целеполаганий, вы легко найдете нужные сообщения. автор вопроса выбрал этот ответ лучшим Lanalss 3 года назад Когда заходишь в переписки с ноута или пк, там открывается “поиск”. Введешь примерные слова, которые были в той переписке и смотришь в списке предложенных Знаете ответ? |
Несмотря на то что все сегодня пользуются мессенджерами, как таковые смски никуда не делись. Даже если мы сами их уже не пишем, получаем всё равно регулярно. От банков, от магазинов, от операторов и даже от самих мессенджеров, например, если нужно подтвердить логин. Так что особой ценности эти сообщения в большинстве своём не представляют, и мы совершенно безбоязненно удаляем их. Тем не менее, бывают ситуации, когда позарез нужно восстановить смску, которую уже удалили. Разберёмся, что делать в таких ситуациях.
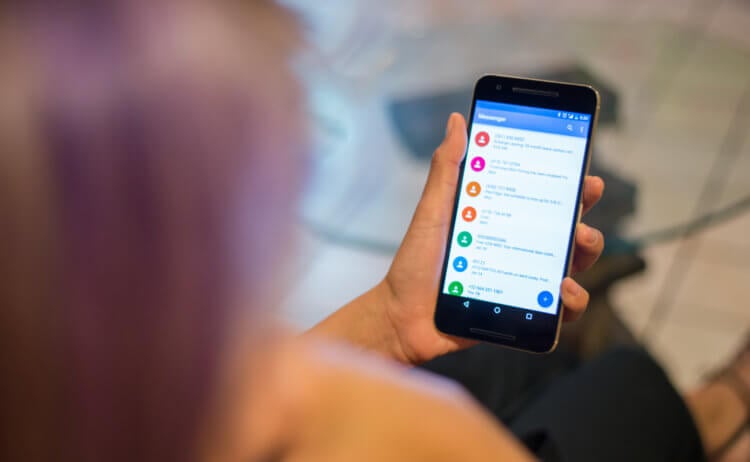
Случайно удалили сообщение? Его можно восстановить
Как отправить фото и видео в WhatsApp без потери качества
На самом деле восстановить удалённое сообщение не так уж и сложно. В этом нам поможет резервная копия, которую ваш смартфон скорее всего сохраняет в автоматическом режиме. Сразу предупреждаю: от устройства к устройству способ восстановления резервной копии может отличаться, поэтому возможны разночтения в количестве и последовательности действий. Однако в целом везде методика одна и та же.
Содержание
- 1 Где хранятся удалённые SMS
- 1.1 Как вернуть удалённые смс-сообщения
- 2 Как сделать резервную копию SMS
- 2.1 Восстановление смс из резервной копии
Где хранятся удалённые SMS
Для начала нам нужно проверить, выполняет ли наш смартфон резервное копирование в принципе. На Huawei это делается следующим образом:
- Перейдите в «Настройки» и откройте свой профиль;
- В открывшемся окне выберите раздел «Облако»;
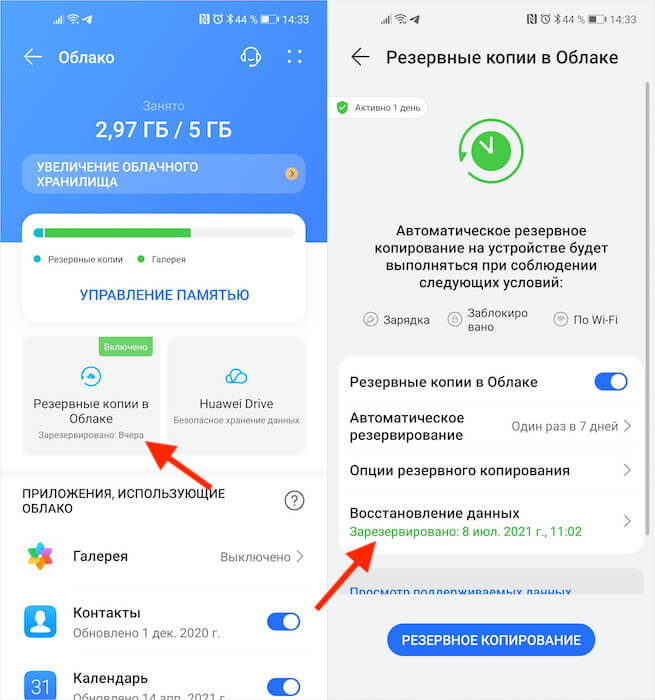
Huawei сохраняет несколько резервных копий и позволяет восстанавливать их по частям
- Откройте вкладку «Резервные копии в облаке» — «Восстановление данных»;
- Проверьте наличие резервных копий и убедитесь, когда они были сделаны.
Как ездить на общественном транспорте со скидкой благодаря Mir Pay, SberPay или Samsung Pay
Логично, что для того, чтобы вернуть удалённое сообщение на Андроиде, нам потребуется резервная копия, сделанная до того, как сообщение было удалено. Поэтому постарайтесь хотя бы примерно вспомнить, когда вы его удалили. Неважно, когда это произошло: один день, неделю, месяц или год назад. Android позволяет восстановить не всю резервную копию целиком, а только её часть. В нашем случае – часть с сообщениями.
Как вернуть удалённые смс-сообщения
После того, как вы хотя бы примерно прикинули, когда было удалено сообщение, проделайте следующие шаги:
- Найдите резервную копию, созданную до удаления сообщения;
- Откройте вкладку резервной копии, чтобы просмотреть содержимое;
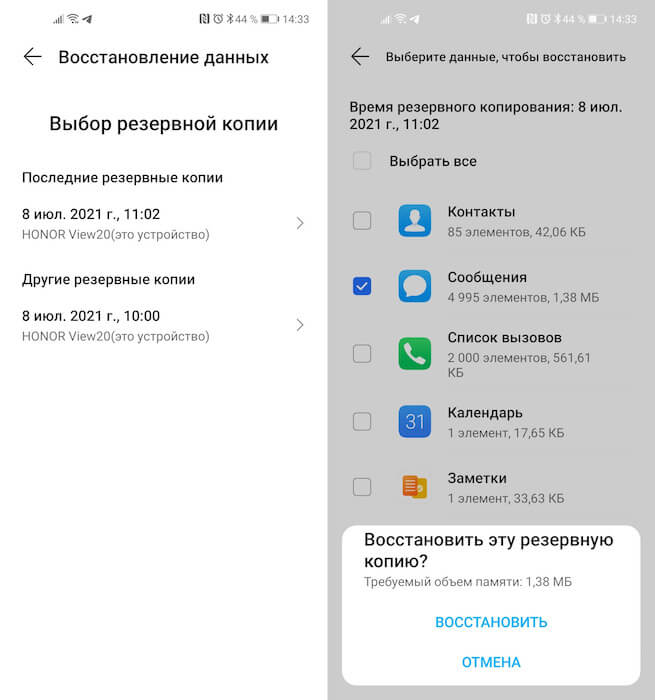
Из облака Huawei можно восстановить только те данные, которые вам нужны
- Снимите все галочки и оставьте её напротив графы «Сообщения»;
- Подтвердите восстановление данных и дождитесь завершения процедуры.
После завершения восстановления вы сможете перейти в приложение «Сообщения» и проверить наличие удалённых ранее SMS. Скорее всего, если вы выбрали резервную копию за правильную дату, сообщения вернутся к вам на устройство. Так что ничего сложного в этом нет. Другое дело, что настолько удобно процесс восстановления реализован именно у Huawei, а у других производителей всё может быть не так.
Как сделать резервную копию SMS
Поэтому тут вам пригодится отдельное приложение, которое восстанавливает сообщения из облака, а потом, если возникает такая необходимость, позволяет их восстановить. Это куда удобнее, чем восстанавливать всю копию с данными, которые для вас уже, возможно, неактуальны. У меня есть на примете такое приложение. Вот только задним числом бэкапы оно не создаёт. Поэтому и скачать его имеет смысл только на будущее.
А работает всё вот так:
- Скачайте приложение SMS Backup & Restore из Google Play;
- Запустите его и нажмите кнопку «Создать резервную копию»;
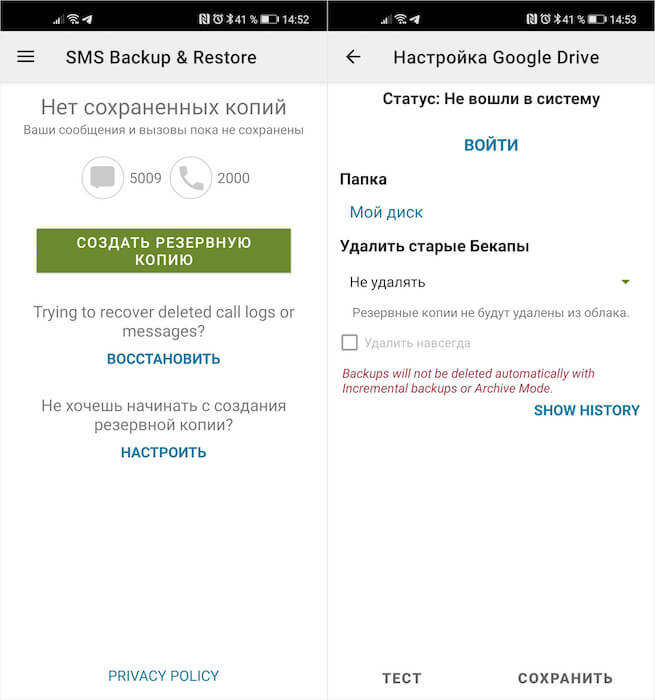
Приложение SMS Backup пригодится вам в будущем
- Выберите облачный сервис, где будут храниться копии;
- Авторизуйтесь в облаке и выберите частоту сохранения копий.
Восстановление смс из резервной копии
После сохранения резервной копии её можно попробовать тут же восстановить. В будущем этот процесс не изменится, независимо от возраста копии:
- Откройте боковое меню и нажмите «Восстановить»;
- Выберите облако, в которое сохранялась ваша копия;
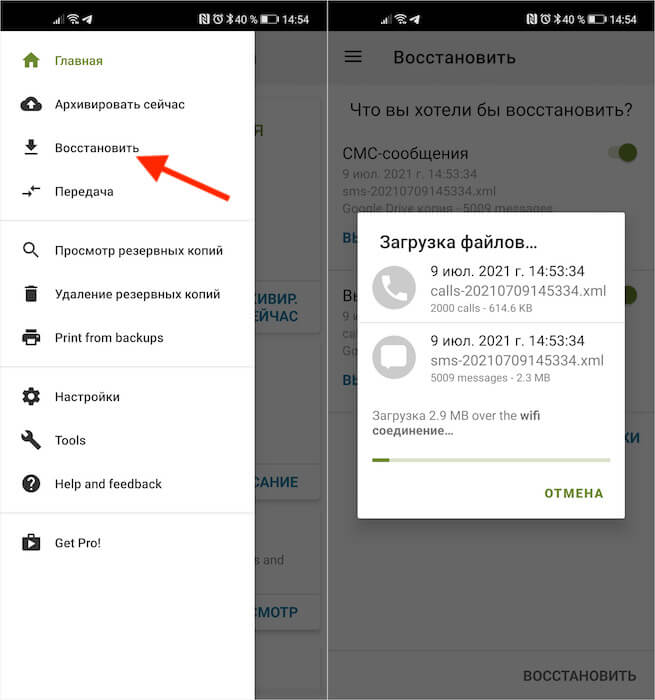
Это приложение восстанавливает любые SMS и звонки
- Выберите саму копию, которую нужно восстановить;
- Дождитесь восстановления резервной копии с SMS.
Как оживить фото с помощью ТикТока. Самый простой способ
Это приложение удобно всем, кроме одного. Оно требует, чтобы восстановление SMS происходило в нативное приложение сообщений. То есть, если вы пользуетесь другим приложением, а не тем, которое было установлено на устройство с завода, вам придётся сначала вернуть его в качестве сервиса по умолчанию, а потом заменить на то, которым вы пользуетесь сейчас. В остальном проблем нет.
Загрузить PDF
Загрузить PDF
Из данной статьи вы узнаете, как найти старые или затерявшиеся электронные письма в Gmail на компьютере, смартфоне и планшете. Искать письма можно по дате, отправителю и содержимому.
-

1
Откройте приложение Gmail. Иконка выглядит как конверт с красной буквой «M». Приложение Gmail доступно в магазине Google Play для устройств на Android и в магазине App Store для iPhone или iPad.
- Если вы не вошли в свою учетную запись Gmail, тогда нужно добавить свой аккаунт в Google для устройств на Android, iPhone или iPad.
-

2
Нажмите на строку поиска в верхней части экрана. В этой строке можно отсортировать письма по получателю, теме или дате.
-

3
Напечатайте before: в строке поиска. Эта команда позволит найти электронные письма до конкретной даты.
-

4
Укажите дату в формате ГГГГ/ММ/ДД. Система выполнит поиск писем до конкретной даты. Если вам необходимо найти сообщения до 2019 года, то напечатайте before:2019/01/01 в строке поиска.
- Также можно указывать конкретный временной промежуток, если использовать команду «after:» (после) и указать первую дату в формате ГГГГ/ММ/ДД, а затем «before:» (до) и конечную дату как ранее в формате ГГГГ/ММ/ДД. Например, для поиска писем за май укажите after:2019/05/01 before:2019/05/31 в строке поиска.
- Можно сузить поиск еще сильнее, если указать имя или электронный адрес получателя или отправителя после даты, либо слова и фразы из текста письма. Например, можно напечатать before:2019/01/01 wiki@wikiHow.com или after:2019/05/01 before:2019/05/31 запись к врачу.
-

5
Нажмите Поиск или иконку в виде лупы. Будет выполнен поиск писем за указанный промежуток времени.
Реклама
-

1
Перейдите по ссылке. Войдите в свою учетную запись, если вы еще не выполнили вход.
-

2
Щелкните по иконке в виде треугольника

в строке поиска. Она находится с правой стороны. Откроются доступные фильтры поиска.
-

3
Выберите «Дата» в выпадающем меню. Этот пункт находится в нижней части выпадающего окна фильтров поиска.
-

4
Укажите временной диапазон. Здесь можно выбрать диапазон дат до и после от одного дня до одного года.
-

5
Щелкните по следующему полю в строке «Дата». Справа от данного поля находится иконка в виде календаря. Выберите нужную дату в выпадающем календаре.
-

6
Выберите дату. Нажмите на желаемый день в календаре. Используйте кнопки «<» или «>» в верхней части календаря для переключения месяцев.
- Убедитесь, что выбран вариант «Вся почта» в строке «Поиск» в нижней части фильтров поиска.
- Для более узкого поиска можно указать имя или электронный адрес получателя или отправителя в полях «От:» или «Кому:» в окне фильтров поиска. Для поиска по словам или фразам в теле письма или строке темы напечатайте слова или фразы в строке «Содержит слова».
-

7
Щелкните Поиск. Эта синяя кнопка находится в нижней части окна фильтров поиска. Будет выполнен поиск в указанном диапазоне дат.
- Также для поиска писем до конкретной даты можно напечатать «before:» и указать дату формата ГГГГ/ММ/ДД в строке поиска. Так, укажите before:2018/04/08 для поиска старых писем.
- Также можно указывать конкретный временной промежуток, если использовать команду «after:» (после) и указать первую дату в формате ГГГГ/ММ/ДД, а затем «before:» (до) и конечную дату как ранее в формате ГГГГ/ММ/ДД. Например, для поиска писем за май укажите after:2019/05/01 before:2019/05/31 в строке поиска.
- Можно сузить поиск еще сильнее, если указать имя или электронный адрес получателя или отправителя после даты, либо слова и фразы из текста письма.
Реклама
-

1
Перейдите по ссылке. Войдите в свою учетную запись, если вы еще не выполнили вход.
- Если вы используете Gmail на смартфоне или планшете, нажмите на иконку приложения «Gmail» в виде красно-белого конверта на домашнем экране или в меню приложений.
- Будет выполнен поиск по всем сообщениям в вашей учетной записи Gmail, включая архивные сообщения.
-

2
Нажмите на строку поиска. Она находится в верхней части экрана.
-

3
Введите критерии поиска в строке поиска. Строка поиска находится в верхней части окна или приложения Gmail. Доступны различные варианты поиска по отправителю, получателю, ключевым словам:
- Поиск по отправителю: введите from:отправитель в строке поиска, но замените «отправитель» именем или электронным адресом человека, который отправил вам письмо.
- Поиск по получателю: введите to:получатель, но замените «получатель» именем или электронным адресом человека, которому вы отправляли письмо.
- Поиск по слову или фразе: Введите слово или фраза, но замените «слово или фраза» ключевыми словами из письма.
- Поиск по теме письма: введите subject:слово, но замените «слово» тем словом из темы письма, которое вы помните.
- Можно также объединять критерии поиска. Например, если вы хотите увидеть сообщения от webmaster@wikihow.com со словом «научиться» в теме письма, то введите: from:webmaster@wikihow.com subject:научиться.
- Смотрите шаг «Как искать письма по дате», чтобы искать письма, полученные до, после конкретной даты или в указанный промежуток времени.
-

4
Нажмите ↵ Enter или ⏎ Return. На экране отобразятся все результаты поиска, упорядоченные по дате от более новых сообщений к более старым.
- На компьютере в правом верхнем углу окна результатов вы увидите точное количество писем, соответствующих критериям поиска. Значения вроде «1–50 из 133» (цифры могут быть другими) означают, что результаты поиска занимают несколько страниц. Для перехода между страницами используйте стрелки.
- Если результатов поиска несколько сотен, то можно изменить порядок выдачи от старых писем к новым. Нажмите на количество результатов, затем выберите Самые старые.
Реклама
-

1
Перейдите по ссылке. Войдите в свою учетную запись, если вы еще не выполнили вход.
- Используйте данный способ для просмотра или восстановления удаленных сообщений.
- Удаленные сообщения хранятся в папке «Корзина» 30 дней до полного удаления. После этого письма уже невозможно восстановить.
-

2
Щелкните Корзина. Данный пункт находится в меню с левой стороны экрана. Здесь отображаются письма, которые еще не были удалены навсегда.
- Если отображаются только иконки вместо названий пунктов меню, то выберите иконку в виде корзины.
- Иногда нужно нажать кнопку Еще в нижней части меню.
-

3
Откройте письмо. Для этого просто нажмите на тему письма. На экране откроется изначальное содержание электронного письма.
-

4
Щелкните иконку в виде папки со стрелкой, направленной вправо. Она находится в верхней части экрана под строкой поиска. Это иконка «Переместить в». Отобразится выпадающее меню папок из вашей учетной записи Gmail и Google.
-

5
Щелкните Входящие. Этот пункт находится в выпадающем меню, которое можно вызвать по нажатию кнопки «Переместить в». При этом письмо из папки «Корзина» переместится в папку «Входящие».
Реклама
-

1
Откройте приложение Gmail на смартфоне или планшете. Иконка в виде красно-белого конверта обычно находится на домашнем экране (iPhone/iPad) или в меню приложений (Android).
- Используйте данный способ для просмотра или восстановления удаленных сообщений.
- Удаленные сообщения хранятся в папке «Корзина» 30 дней до полного удаления. После этого письма уже невозможно восстановить.
-

2
Нажмите кнопку ≡. Она находится в левом верхнем углу экрана.
-

3
Нажмите Корзина. В зависимости от размера экрана может потребоваться листать список вниз. Здесь отображаются письма, которые еще не были удалены навсегда.
-

4
Нажмите на письмо. Откроется изначальное содержание письма. Если вы хотите восстановить сообщение, то продолжайте читать.
-

5
Нажмите ⋮. Кнопка находится в правом верхнем углу экрана справа от небольшого конверта.
-

6
Нажмите Переместить. Это один из верхних пунктов меню. Далее откроется список доступных папок.
-

7
Выберите желаемое назначение. Если вы хотите переместить письмо в папку «Входящие», тогда выберите Несортированные. Письмо переместится в указанную папку.
- Если не удается найти сообщение, которое вы удалили менее 30 дней назад, то оно наверняка попало в архив. Воспользуйтесь подходящим методом поиска из статьи.
Реклама
Советы
- Если не удается найти письмо в папке «Несортированные», то загляните в папки Спам, Соцсети, Промоакции или Корзина.
- Для поиска по всем письмам не забудьте выбрать Вся почта в списке входящих папок.
Реклама
Об этой статье
Эту страницу просматривали 36 223 раза.
Была ли эта статья полезной?
Для работы проектов iXBT.com нужны файлы cookie и сервисы аналитики.
Продолжая посещать сайты проектов вы соглашаетесь с нашей
Политикой в отношении файлов cookie
Я думаю каждый видел в чате удаленные сообщения и было интересно, просто ошибся собеседник или написал что-то важное, но удалил, посчитав, что рано или неловко поднимать какую-то тему. Ранее для чтения подобных сообщений использовалось стороннее ПО, но я обычно с недоверием отношусь к программам, собирающим какие-либо пользовательские данные, а вот штатные средства телефона на базе ОС Android беспокойства не вызывают, о них и поговорим

Данная возможность появилась во всех смартфонах на базе Android 11, который вышел еще в 2020 году, но я только сейчас узнал, что в настройках добавили возможность сохранять и просматривать историю уведомлений. Для телефонов с чистой системой нужно войти в Настройки – Приложения и уведомления – Уведомления – История уведомлений и активировать её
Некоторые производители кастомизируют меню, так что количество шагов может несколько увеличиться, но всё равно эта опция должна быть. На примере Realme:
Настройки – Уведомления и строка состояния – Управление уведомлениями – Больше – Журнал уведомлений
Попросил жену отправить несколько сообщений и часть из них удалить, в чате вместо них отображается стандартная надпись “Данное сообщение удалено”. Но если перейти в историю уведомлений, можно увидеть текст всех трех сообщений, а так же узнать, что в последнем было изображение. Медиафайлы просмотреть не получится, т.к. в лог пишется только текст из уведомлений от приложения.
И да, в историю будут сохраняться уведомления от всех приложений без возможности их отфильтровать, но они хотя бы группируются в свернутом виде и можно раскрыть только интересующие. Если необходимо удалить лишнее, достаточно нажать на строку и смахнуть её влево или вправо, ну или деактивировать и повторно активировать историю, что почистит весь лог.
Возможно для кого-то это не будет открытием, но среди моих знакомых мало кто знал о такой возможности, а некоторые даже пользовались сторонними программами, которые я не назвал бы более удобными, бонусом периодически вылазила реклама и не факт, что собранные данные не сливались куда-то еще. Так что надеюсь, что данная информация окажется полезной еще для кого-то.
Сейчас на главной
Новости
Публикации

Обожаю технику, которая экономит время и автоматизирует рутинные дела по дому. В этом материале расскажу на что смотреть при выборе робот-пылесоса. Если точнее, то рассмотрим какие бывают системы…

Без каких-либо преувеличений комбо-устройство можно назвать одним из главных гаджетов современного автомобилиста. Этот прибор совмещает возможности видеорегистратора, радар-детектора, а иногда и…

Чтобы разобраться, чем отличаются друг от
друга разные криптопроекты, нужно понимать различия между технологическими
решениями, которые лежат в их основе. В основе любой криптовалюты лежит…

Сейчас уже такого не встретишь, но в начале ХХ века на автомобильных дорогах Европы и Соединенных Штатов Америки можно было встретить необычные автомобили с огромными надувными конструкциями,…

МЖК – обособленный район города Зеленограда. А Зеленоград, как известно, считается Москвой, хотя до него 17 км от МКАД. В МЖК больше 30 сортов сирени, яблоневые аллеи и шикарная альпийская горка….

Компания Yandex своевременно выделилась и презентовала для пользователей своего браузера, яндекс станций, Яндекс ТВ или приложений на смартфоне свой вариант искусственного интеллекта, который…
Lost an email in your slew of folders and sections of your email inbox? This article will better allow you to learn how to search for a lost email message that you may have received but cannot find.
Steps
-

1
Try to recall at least a single word from your lost message, and preferably (yet not bounded to) know where it was placed in that message – Sender’s name, subject, body of the email etc. This is your keyword.
-

2
Locate the search box in your email account. The search box may be titled as search , find or any title which implies of searching.
-

3
Type your key word into the search field and click the search button. This is the most basic form of search.
-

4
Search Folders; Every email account is divided into folders: Inbox, Outbox, Sent Items and personal folders you may have created. If you recall the lost message was already sent or is related any of these personal folders, specifically search the relevant folder by opening it and performing the search again.
-

5
Recall if your search word appeared only in the subject field or in the sender’s name and if so, the Advanced Search options will allow you to search your keyword in specific parts of the email and by so to narrow down your search even more.
-

6
Organize search results. If you remember the lost email was sent or received yesterday or contained a big attachment, you can organize the search results just like you organize the items in your inbox or any other folder.
Add New Question
-
Question
I got an email, but it disappeared before I could read it. What happened?

You might check your internet connection or whether your memory is full. You may have accidentally deleted it or marked it as SPAM, so check those folders.
Ask a Question
200 characters left
Include your email address to get a message when this question is answered.
Submit
-
Delete old conversations mercilessly. You can always save the final message which contained the complete thread.
-
Never drop the subjects of emails you send to people. The subject will usually contain the only keyword we recall from the email, and will be crucial to the Search.
-
Always search the folders you usually don’t use as well – Junk/Spam, Drafts and archive folders, as these may contain the most unexpected yet forgettable items.
Show More Tips
About this article
Thanks to all authors for creating a page that has been read 44,341 times.
