|
И что такое этот буфер обмена? Скопировала текст, а как найти его не знаю.
Откройте любое приложение, например блокнот или World, там в пустом поле щелкните правой клавишей мыши и затем вставить левой. Или CTRL + V. Или меню – файл – вставить. Буфер обмена, это место в памяти компьютера, куда копируется информация и находится там до выключения (перезагрузки) компьютера или до следующего копирования. Т.е. вы скопировали текст №1, он находится в буфере обмена, при копировании текста №2, буфер обмена очищается, и тем самым текс №2 заменяет текст №1. Примерно так. автор вопроса выбрал этот ответ лучшим
Буфер обмена на планшете или смартфоне можно найти на клавиатуре. Когда она отображается, то есть значок в виде подставки под листочки (папки). Нажав на нее, мы видим все файлы из буфера. И, нажав на нужный, мы его вставляем. Если же надо достать последний текст из буфера, то нажимаем пальцем на место на экране и удерживаем его до тех пор, пока не появится надпись Вставить. А вот в компьютере мы жмем или Ctrl + V, или кликаем мышкой с выбором команды Вставить. Но в таком случае мы получаем только последний скопированный объект. Предыдущие, как в случае с планшетом, не отображаются. И если прибор выключен, то будет очистился.
Смотря в каком формате оно туда попало (в буфер обмена пришло) Так например открыв любой графический редактор и нажав клавишу “Вставить” (выбрав ее в меню открывшемся после щелчка правой кнопкой мышки) мы можем загрузить скопированное в буфер изображение. А активировав поле для работы с текстом в текстовом редакторе, и все так же вставить, мы можем видеть текст который был в буфере. При работе с файлами, в корень папки, либо в дочернии, мы может вставить файлы, папки и архивы которые скопировали в буфер. Таким образом мы видим то что мы вставили, то что было в буфере обмена, а в буфере всегда остается после команды “Копировать” только последние данные, при последнем копировании, стирая все что было до этого скопировано.
-Irinka- 3 года назад Для того, чтобы найти “буфер обмена” на вашем девайсе, нужно открыть клавиатуру и нажать на значок с изображением папки.
Для того, чтобы вставить нужный нам текст, документ, скопированный и сохранённый в буфер обмена, нужно нажать на этот значок, а затем на документ в открывшемся окне буфера. Сохранённый документ автоматически появится, откроется. Для того, чтобы вставить последнюю сохранённую информацию в буфер, можно просто нажать на экран (место сообщения) пальцем, удерживая до тех пор, пока не появится надпись “Вставить” (“Выбрать всё”). Если речь идёт о компьютере, тогда можно просто установив курсор, нажать на сочетание клавиш “Ctrl” + “V”, либо правой кнопкой мыши. Если объяснять просто – то буфер обмена это некий ящик, в который мы заносим копию,делая следующие действия: выделяем текст, затем выбираем команду Копировать (Copy). Затем нам нужно эту копию вытащить из буфера обмена и поставить в какое-то место. Для этого: делаем щелчок мыши в том месте, куда собираемся поставить копию из буфера обмена, затем выбираем команду Вставить (Paste). Результат того, что занесли в буфер мы увидим только после того, как сделаем команду ВСТАВИТЬ.
SkyNick 8 лет назад Откройте любой текстовой редактор и нажмите Ctrl+V. Появится ваш текст. Либо правой лапой мыши в редакторе, а дальше выбрать Вставить. Буфер обмена – такая служба, которая содержит данные для их переноса между приложениями. Вы её нигде не найдёте, она просто есть. Когда вы что-то вырезаете или копируете (текст, фото), то это помещается в буфер. Достается из буфера комнадой Вставить в соответствующем приложении.
Я для этой цели использую программу Punto switcher. Для того, чтобы извлечь текст из буфера обмена нужно нажать правой кнопкой мыши на значке языка раскладки клавиатуры, возле часов на экране ПК. Затем выбрать “буфер обмена”, затем “посмотреть историю”. Там будут все тексты, которые вы скопировали в буфер после запуска компьютера.
kellymilena 3 года назад В Windows существует функция clipboard -буфер обмена. Объем он имеет небольшой, поэтому когда вы туда вставляете информацию либо выключаем компьютер, автоматически стирается прежняя. Достаем оттуда в текстовом редакторе данные стандартным образом: нажимаем Ctrl+V, а затем команду- Вставить.
Красное облако 3 года назад Я обычно открываю блокнот, он есть практически в любой ОС, далее на чистом поле щелчок правой кнопкой мыши, выпадает окно (менюшка) в окне ищем пункт “вставить” и вставляем, всё, действия простейшие, интуитивно понятно что нужно делать.
Бархатные лапки 3 года назад В буфере обмена у меня находятся скриншоты. Для того чтобы достать скриншот я захожу в “Блокнот”, далее выбираем команду “Вставить” и собственно сам скриншот вставляется. Такая же история с и текстами, их так точно можно достать из буфера обмена. Сам буфер обмена представляет собой часть компьютера, в которой временно хранится информация, которую мы скопировали. Знаете ответ? |
El Black
Ученик
(155),
закрыт
10 лет назад
Дополнен 10 лет назад
Сор) )
Нервы, беда тута у меня)))
Цветочек на полу
Профи
(539)
10 лет назад
Ctrl+v – это “вставить” скопированное последнее в буфер обмена.
Назад – Ctrl+z, – омена последнего действия, по поряку, до места где было сохраненме в файл. Если записи были в интерактивном окне – при любом выходе из этого окна всё в буфере сотрётся, если не скопировали вручную сами.
Буферы обмена позволяют быстро получить доступ к объектам, которые вы копировали и вставляли в текст, заметки, электронную почту и т.д. Некоторые Android-устройства дают доступ к истории буфера обмена. Другие отображают только последний скопированный объект.
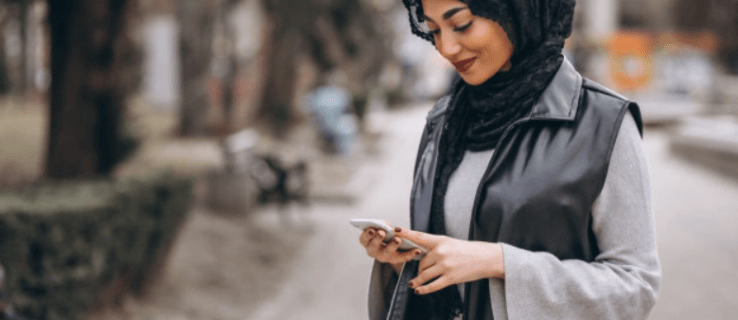
Есть несколько методов просмотра истории буфера обмена, даже если в устройстве на Android встроенная функциональность такого рода отсутствует.
Просмотр истории буфера обмена зависит от модели Android-устройства. Хотя они могут работать вроде бы на одной версии Android, разные программные оболочки дают разную функциональность, внешний вид и расположение элементов. Клавиатуры по умолчанию тоже могут отличаться.
У большинства Android-устройств есть встроенные буферы обмена. Однако, только в некоторых из них можно просматривать историю буфера.
Вот как это делается на таких устройствах.
- Откройте Сообщения, Заметки, электронную почту или любое другое приложение, куда вы хотите вставить содержимое буфера обмена.
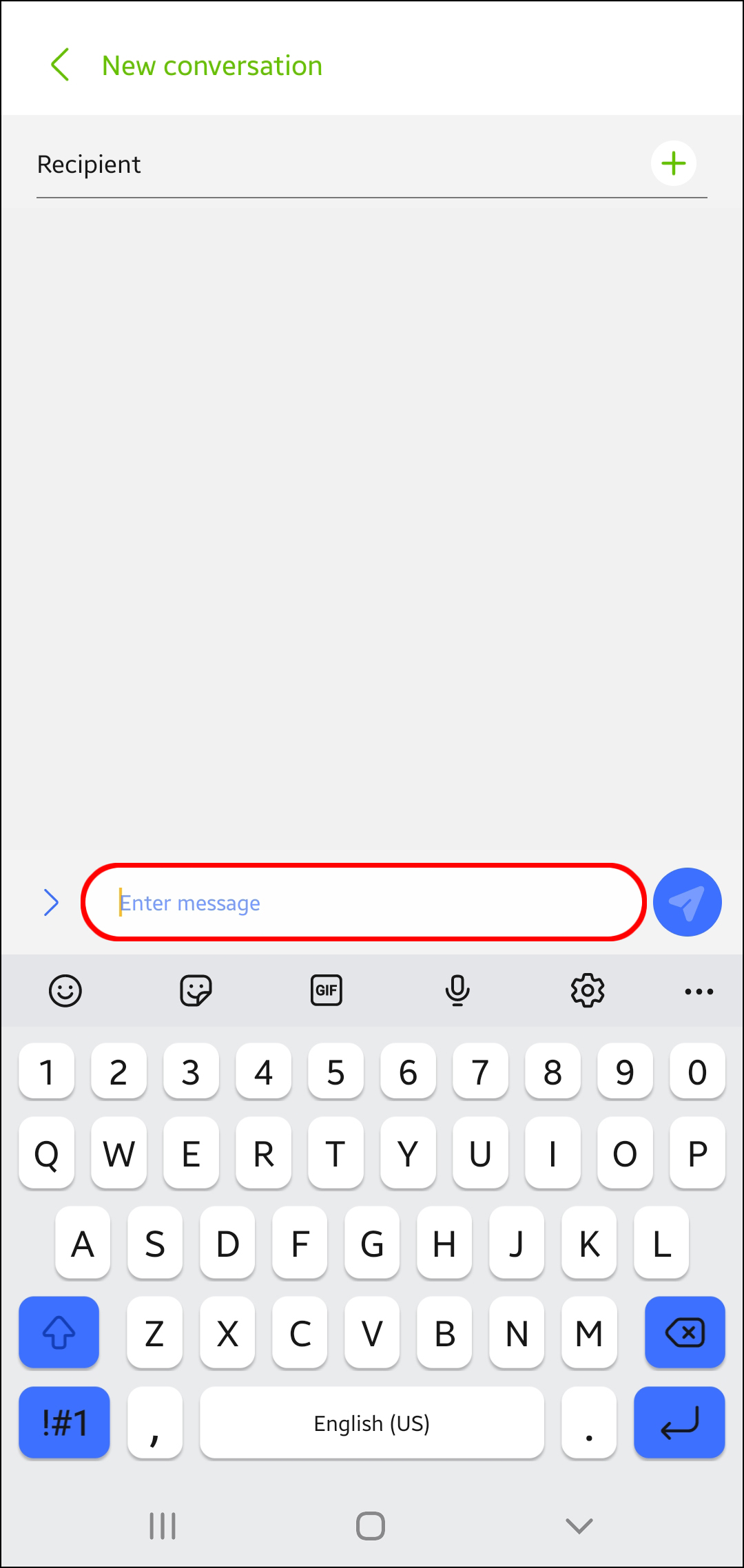
- Нажмите на экран и удерживайте для доступа к опциям.
- Выберите «Буфер обмена».
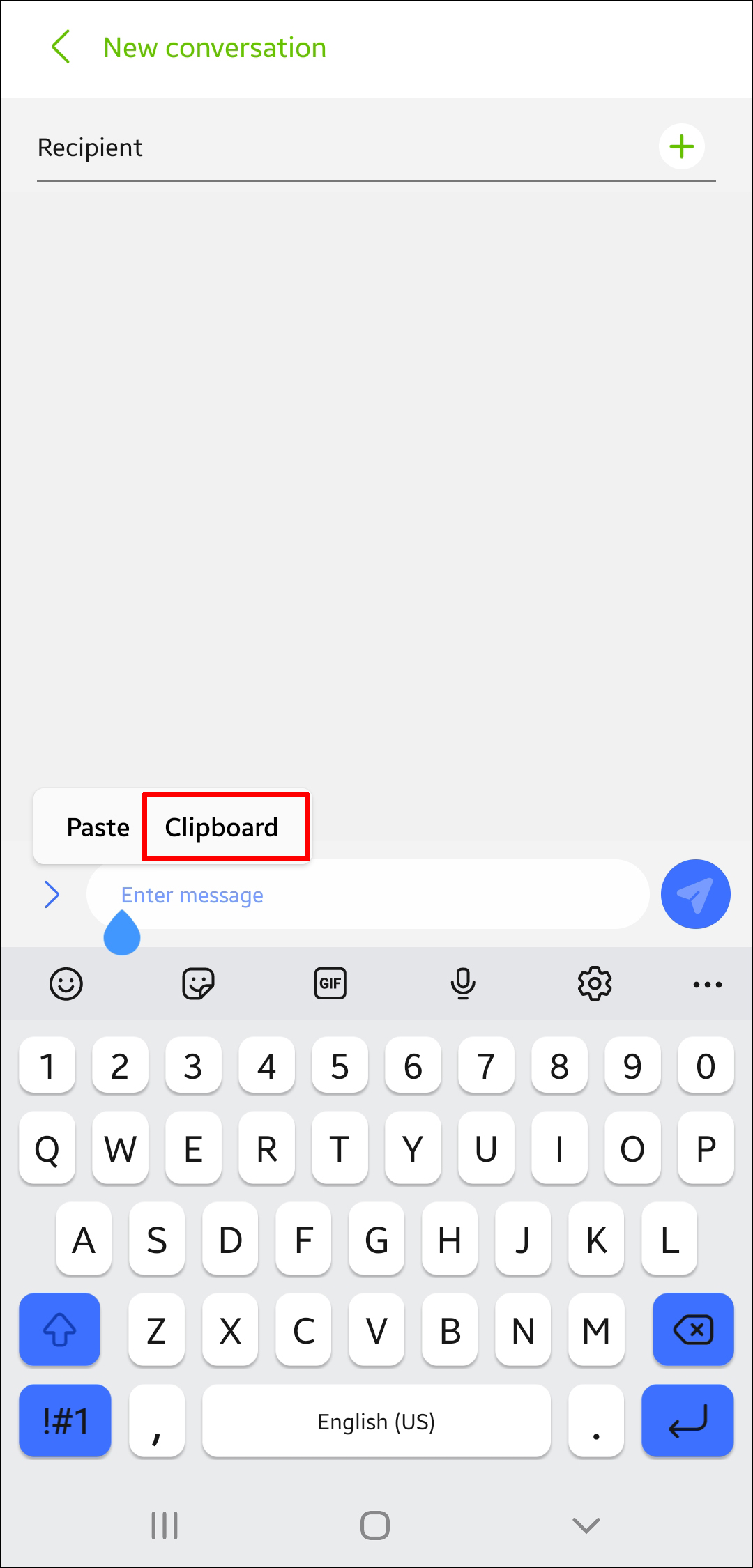
- Прокрутите вниз для просмотра истории.
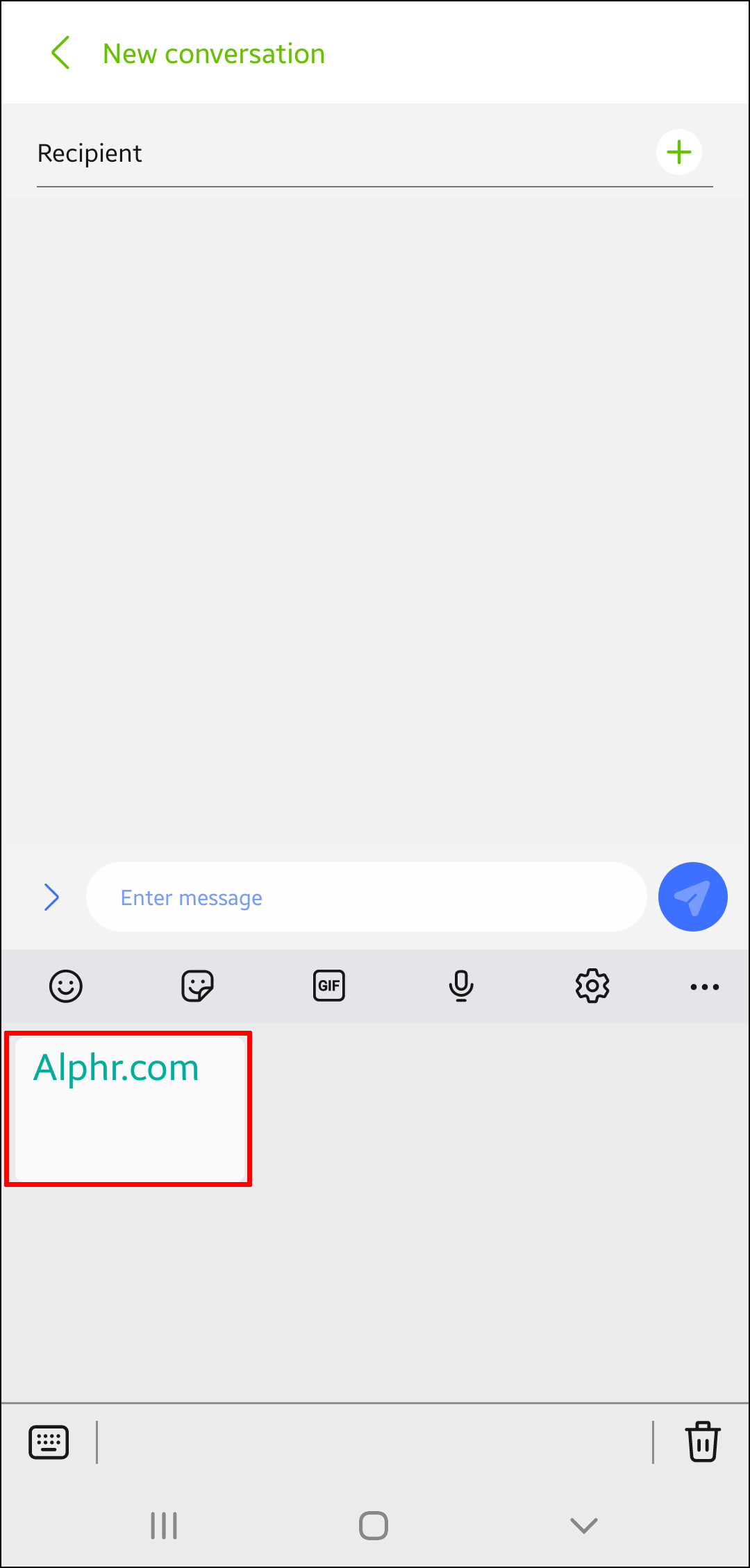
На большинстве Android-устройств такая функциональность отсутствует. Вместо этого на них можно вставлять последний скопированный в буфер обмена объект. Однако, есть некоторые способы просматривать и управлять историей буфера обмена. Для этого потребуется установка сторонних приложений.
Приложения-клавиатуры
У всех Android-устройств есть предустановленная программная клавиатура. Несмотря на это, некоторые пользователи предпочитают поставить другую клавиатуру. В сторонних вариантах могут быть дополнительные функциональные возможности, в том числе менеджеры буфера обмена.
Gboard
Одним из самых популярных приложений-клавиатур является Gboard. Это официальная клавиатура Google, надёжная и простая в применении. Её популярность очевидна после более чем миллиарда скачиваний из магазина приложений Play Store. Многие современные Android-устройства применяют эту клавиатуру по умолчанию.
Вот как просматривать историю буфера обмена при помощи Gboard:
- Убедитесь, что Gboard установлена и является клавиатурой по умолчанию. В противном случае установите приложение из Play Store.
2.При наборе текста в Gboard нажмите на иконку буфера обмена над буквами.
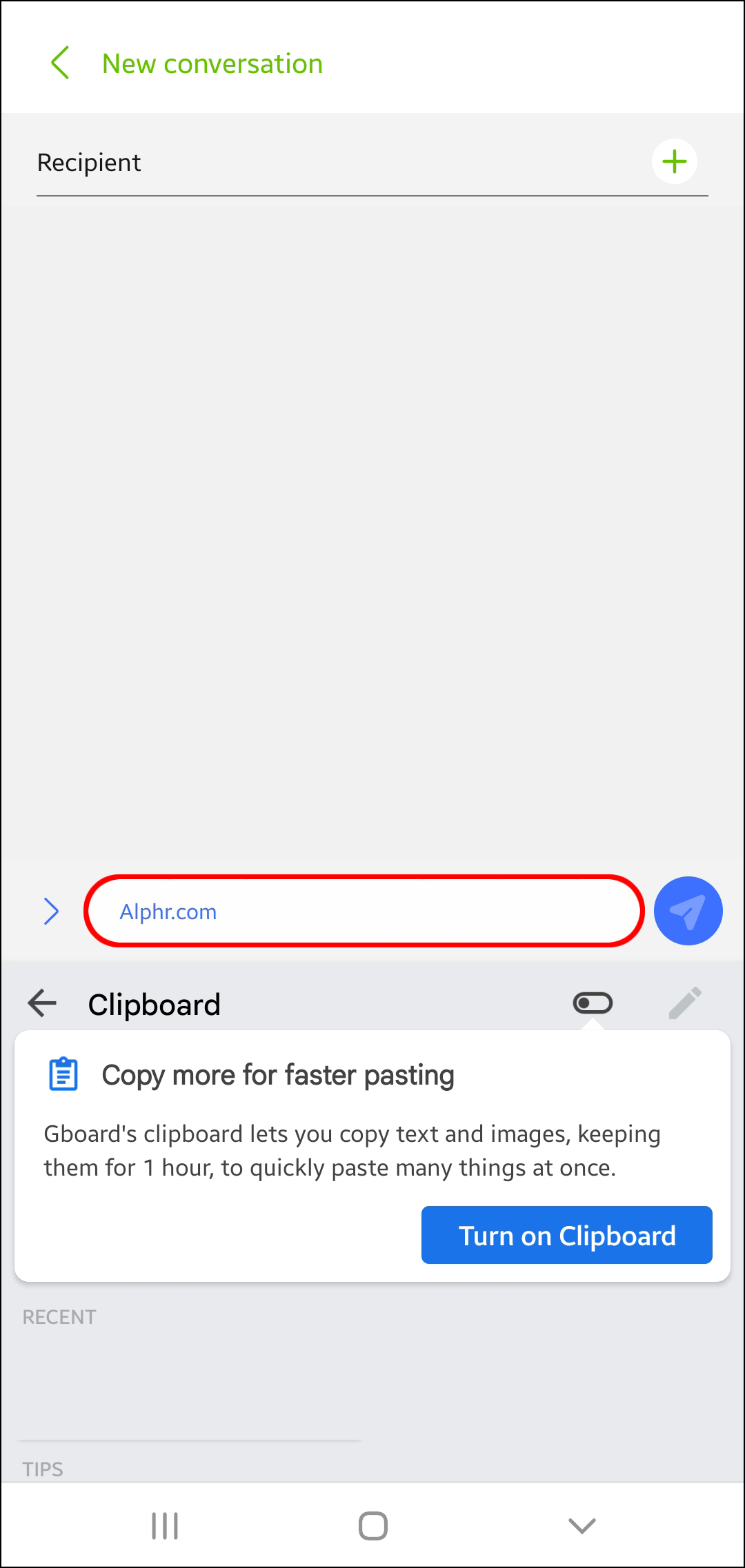
- Нажмите «Включить буфер обмена».
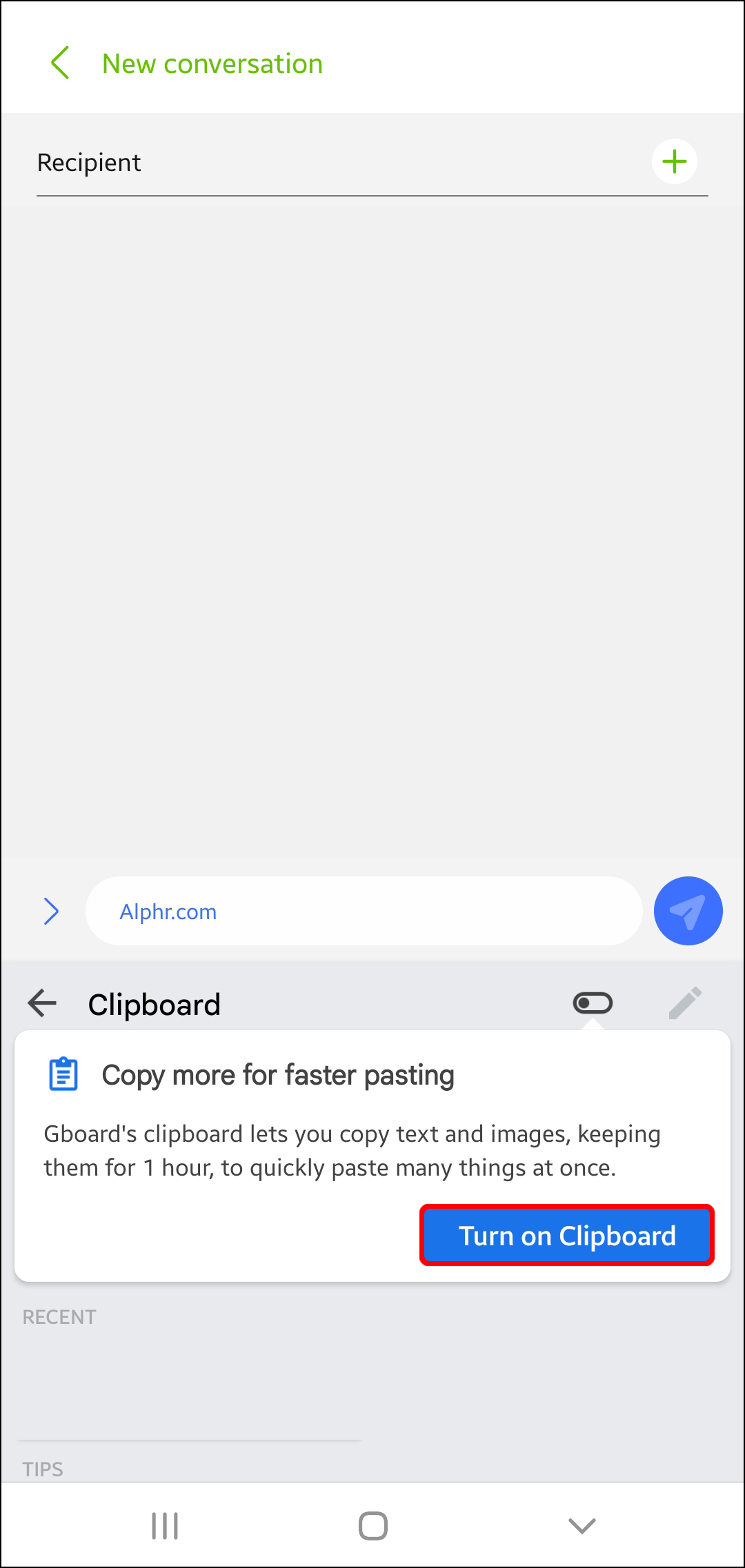
- Копируйте объекты для сохранения в буфер обмена.
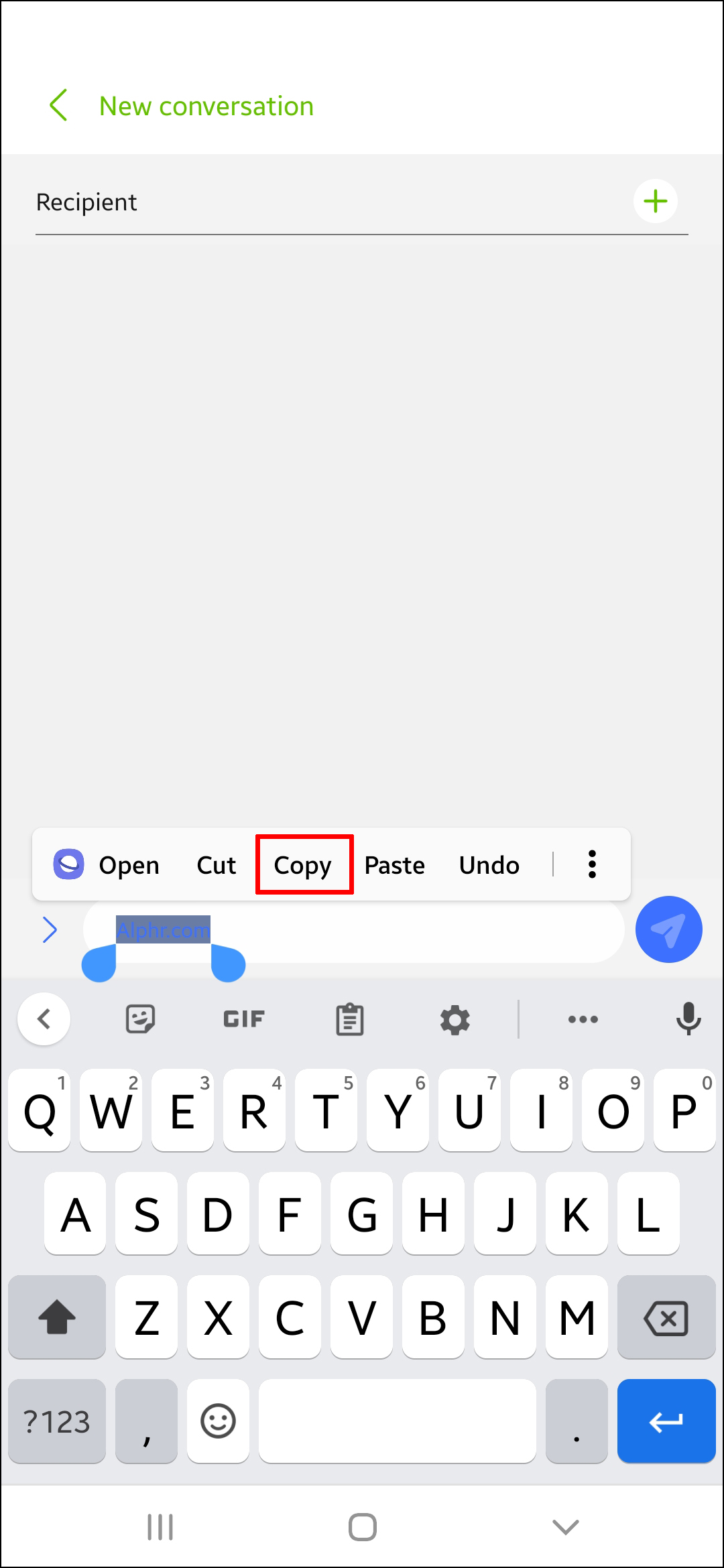
- Снова нажмите на иконку буфера обмена и увидите скопированные объекты в разделе «Недавние».
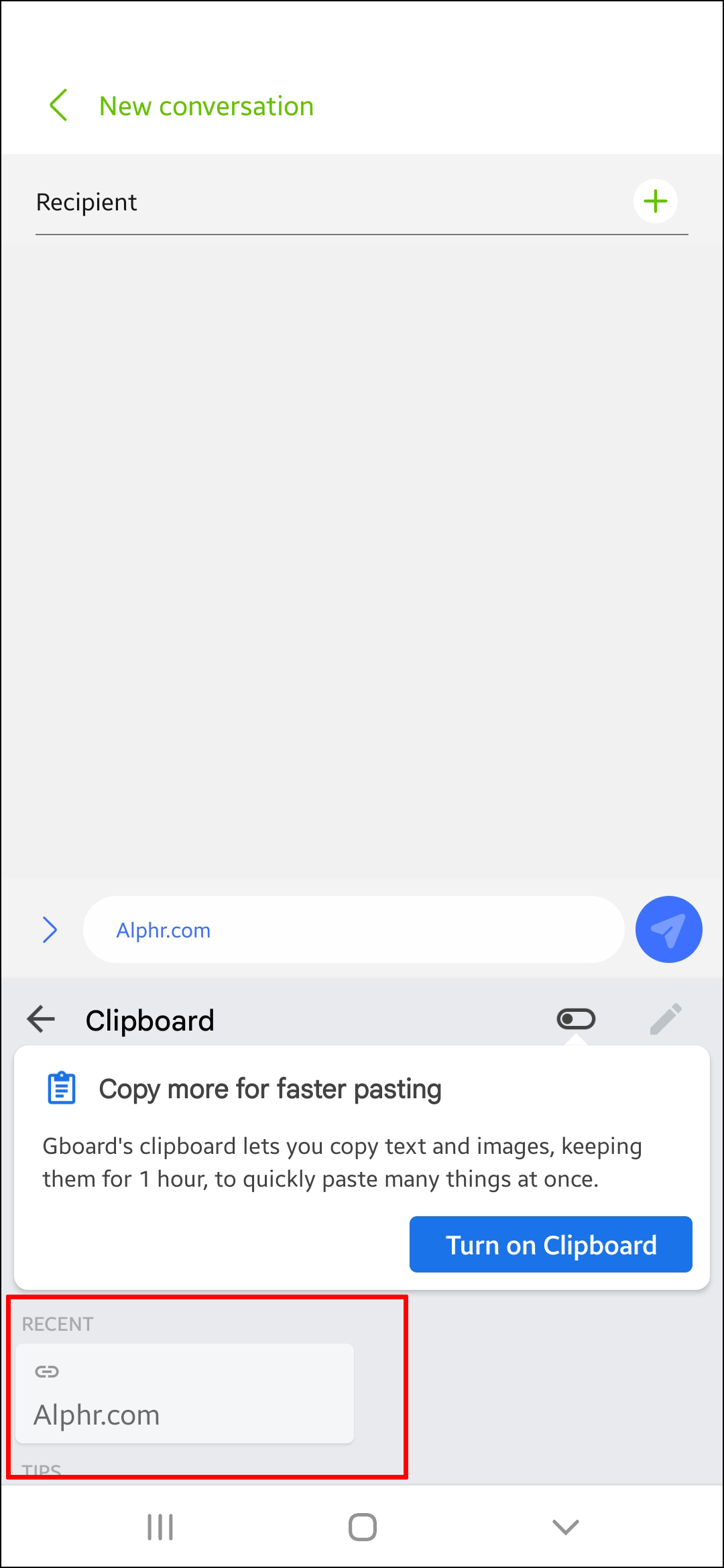
Gboard позволяет сохранять все скопированные объекты насовсем, закрепив их в буфере. Нажмите и удерживайте иконку скрепки и объект будет сохранён в разделе «Закреплённые».
Данная функциональность не будет работать, если менеджер буфера обмена отключен. В таком случае Gboard не сохраняет скопированные объекты и невозможно будет оставить их в буфере насовсем.
SwiftKey
SwiftKey представляет собой ещё одно отличное приложение-клавиатуру с буфером обмена. Вот как получить к нему доступ и просматривать историю.
- Начните пользоваться клавиатурой. Если она не установлена, скачайте её из магазина.
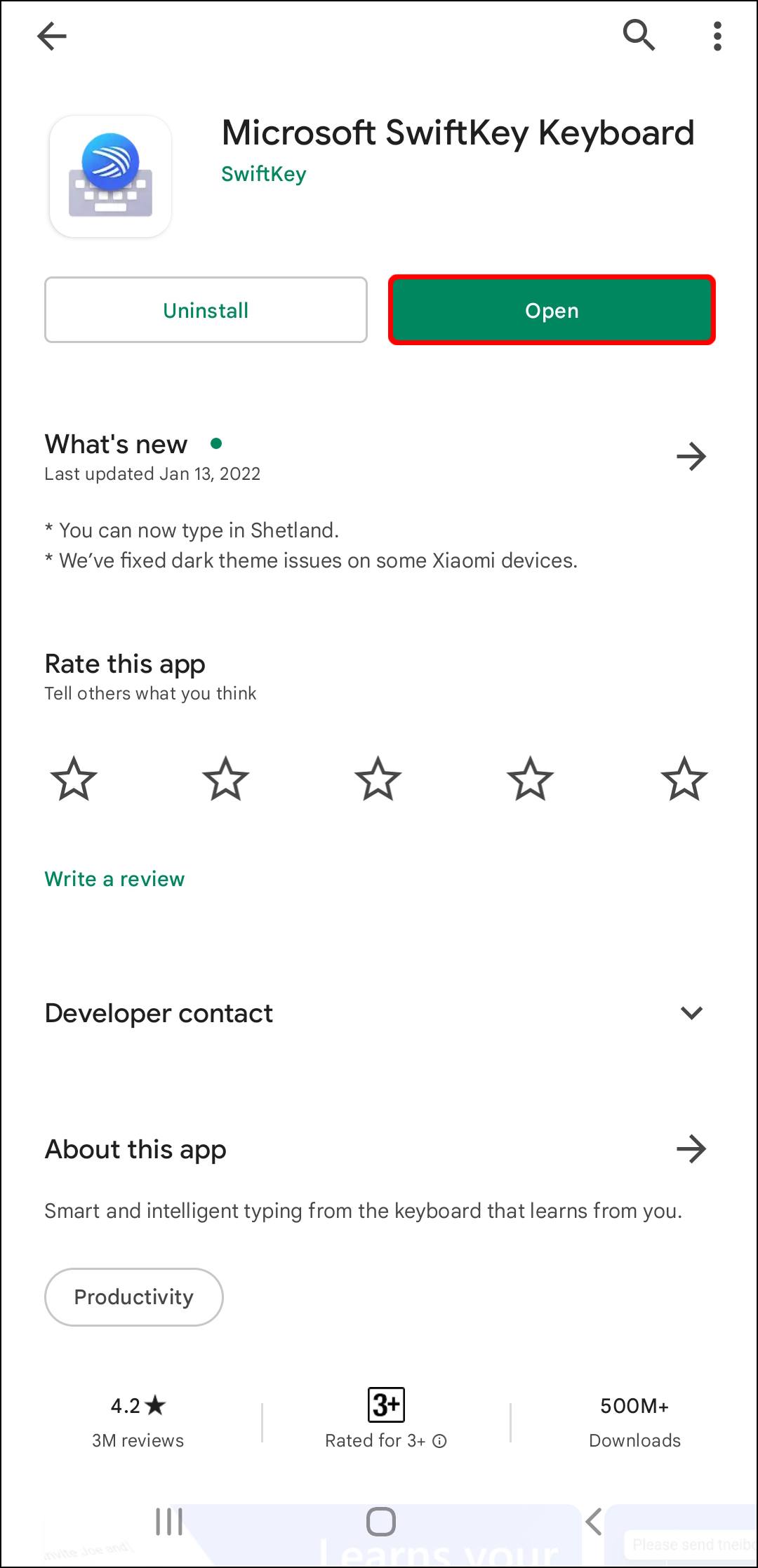
- Скопируйте нужные вам объекты в буфер обмена.
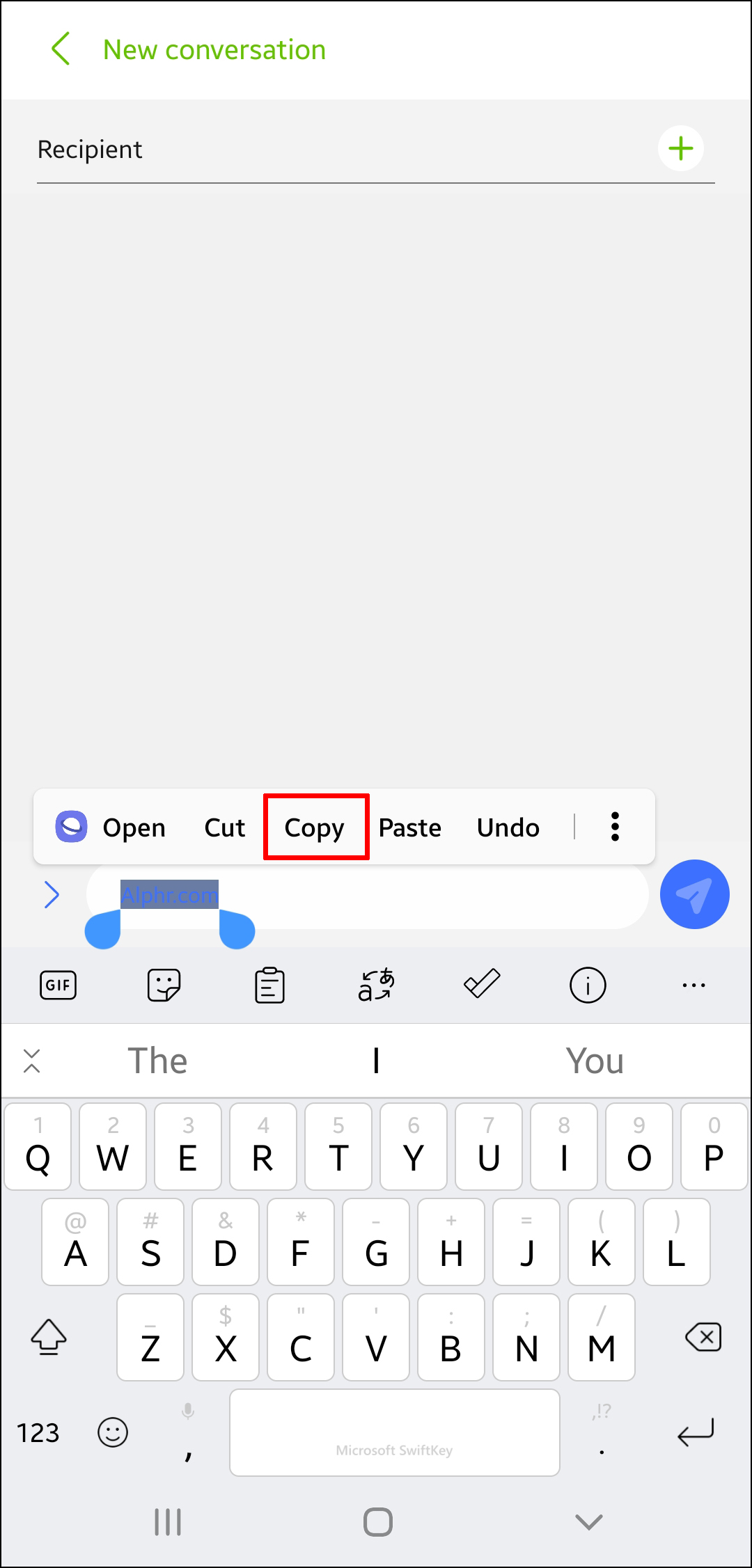
- Нажмите на иконку буфера обмена (третья слева).
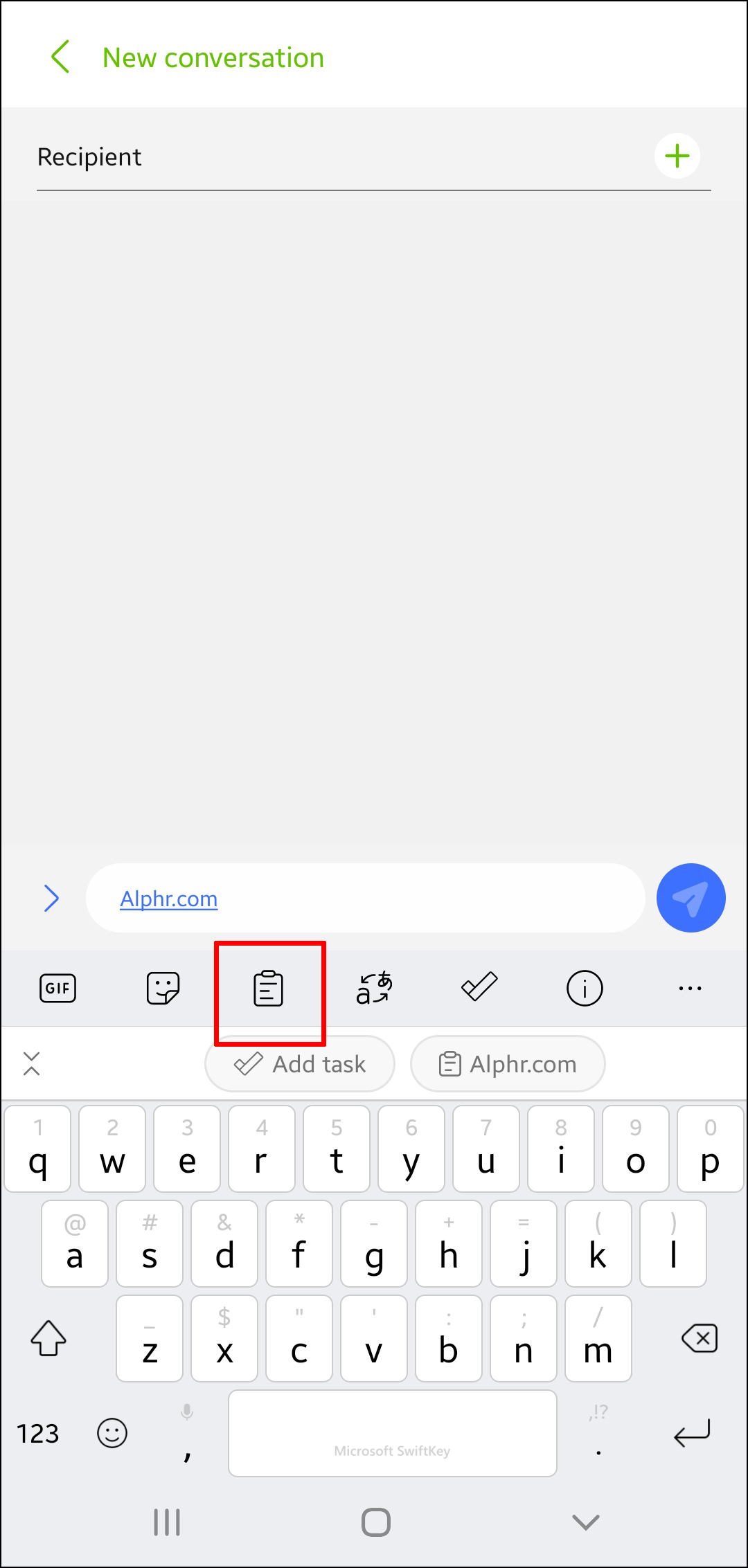
- Появится скопированный контент, расставленный по порядку копирования. Сверху будут последние скопированные объекты.
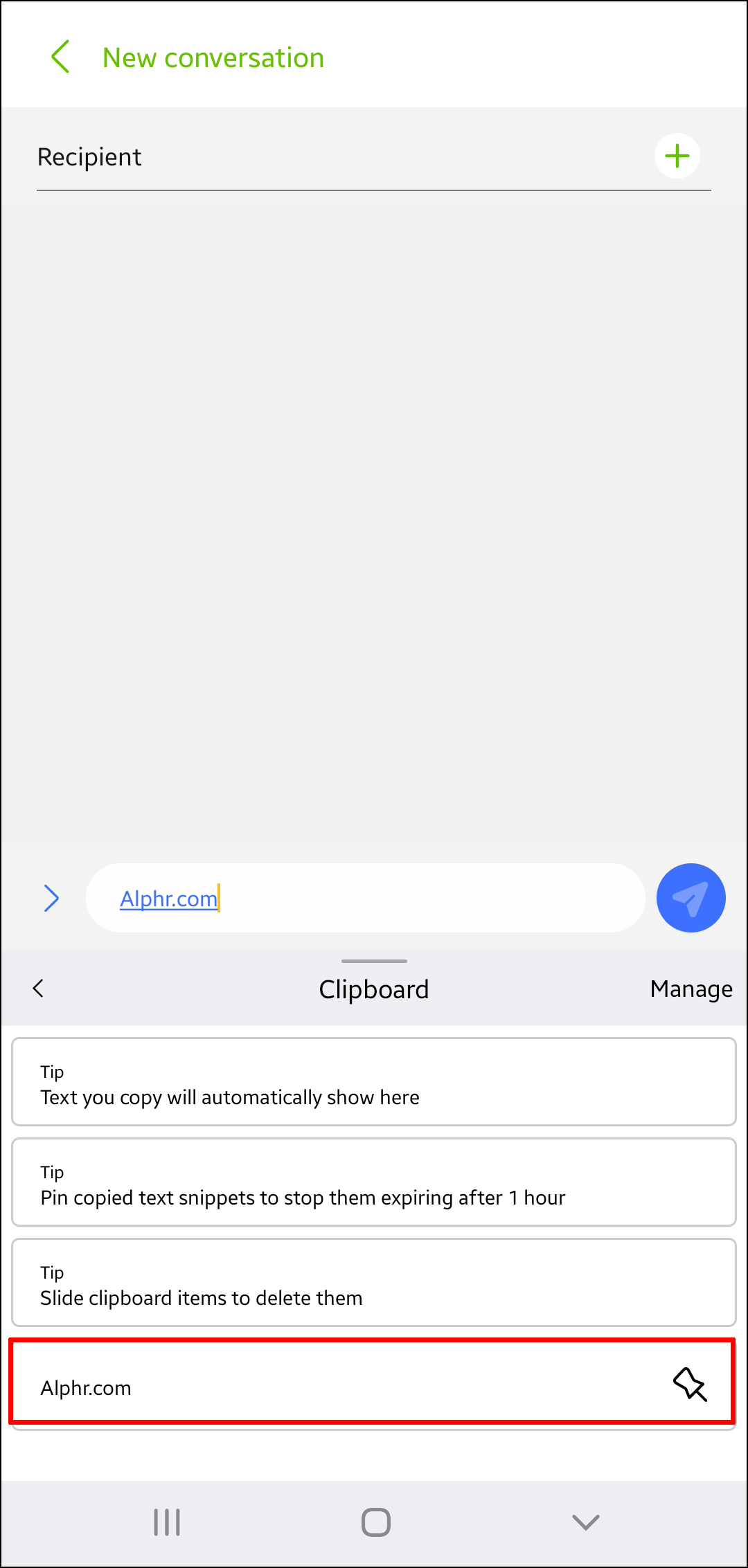
Это приложение позволяет закреплять определённые объекты, чтобы они не исчезали из буфера обмена. Нажмите на иконку булавки справа от объекта для его сохранения.
Другие приложения
Многие другие приложения-клавиатуры тоже обладают менеджерами буфера обмена. Хотя функциональность у них разная, в большинстве случаев предлагается достаточно вариантов для удобной работы и управления скопированными объектами.
Можно порекомендовать приложения Chrooma и Ai.type, а также есть множество других отличных приложений-клавиатур.
Приложения-буферы обмена
Отдельные приложения-буферы обмена являются ещё одним эффективным способом просмотра истории буфера обмена. Если вы часто копируете и вставляете разный контент и ищите способ его организации, приложения-буферы обмена станут подходящим вариантом.
Некоторые такие приложения предлагают более обширную функциональность по сравнению с популярными приложениями-клавиатурами вроде Gboard. Они позволяют организовывать скопированные объекты по категориям, превращать их в QR-коды, переводить на другие языки и т.д.
Clipper
Clipper Clipboard Manager является одним из самых популярных приложений-буферов обмена в Play Store. Здесь есть немало полезных функциональных возможностей, которые упрощают контроль над содержимым буфера.
Вот как смотреть историю буфера обмена в Clipper.
- Установите приложение на устройство.
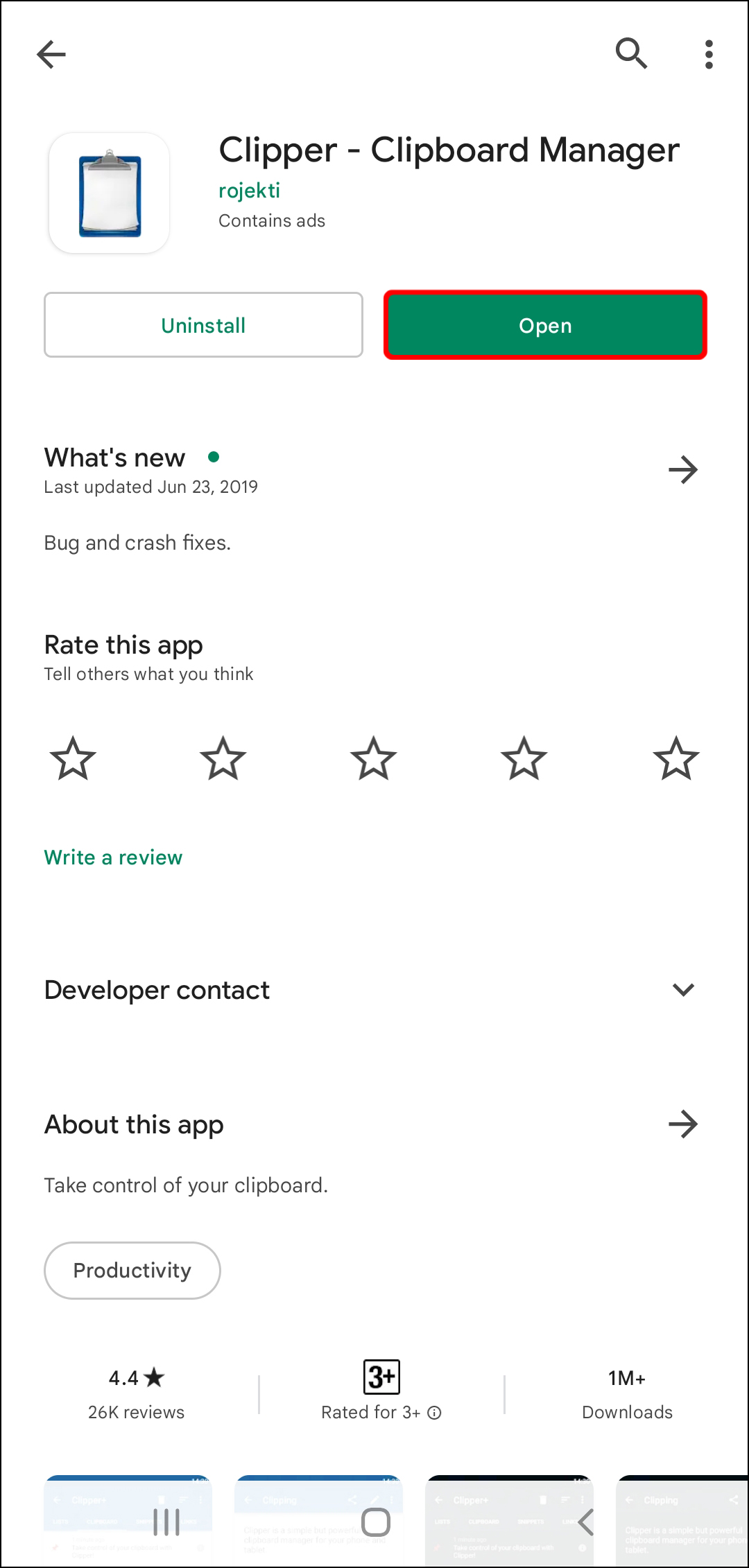
- Нажмите на «Буфер обмена».
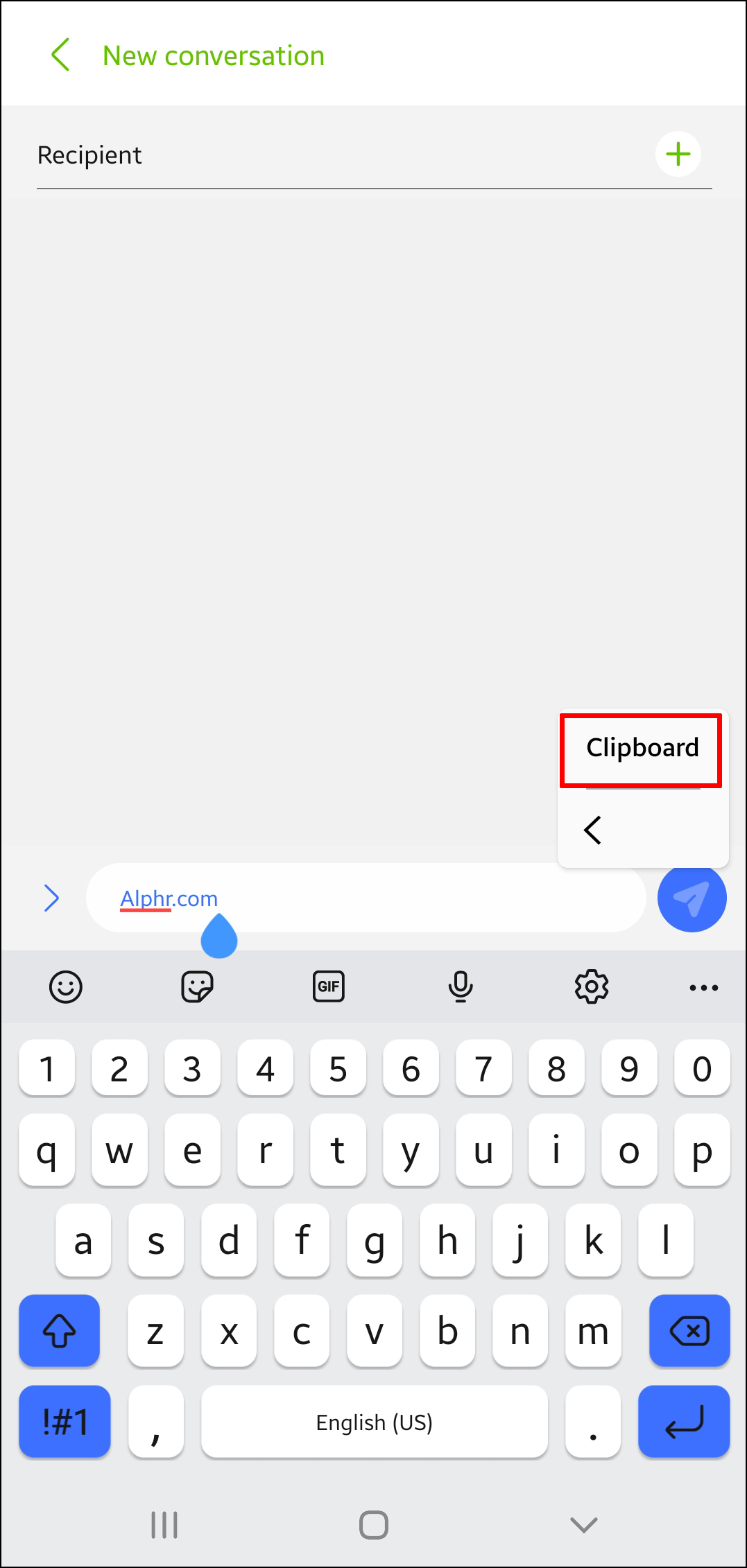
- Вы увидите скопированные объекты и когда они были скопированы. Последние скопированные находятся наверху списка.
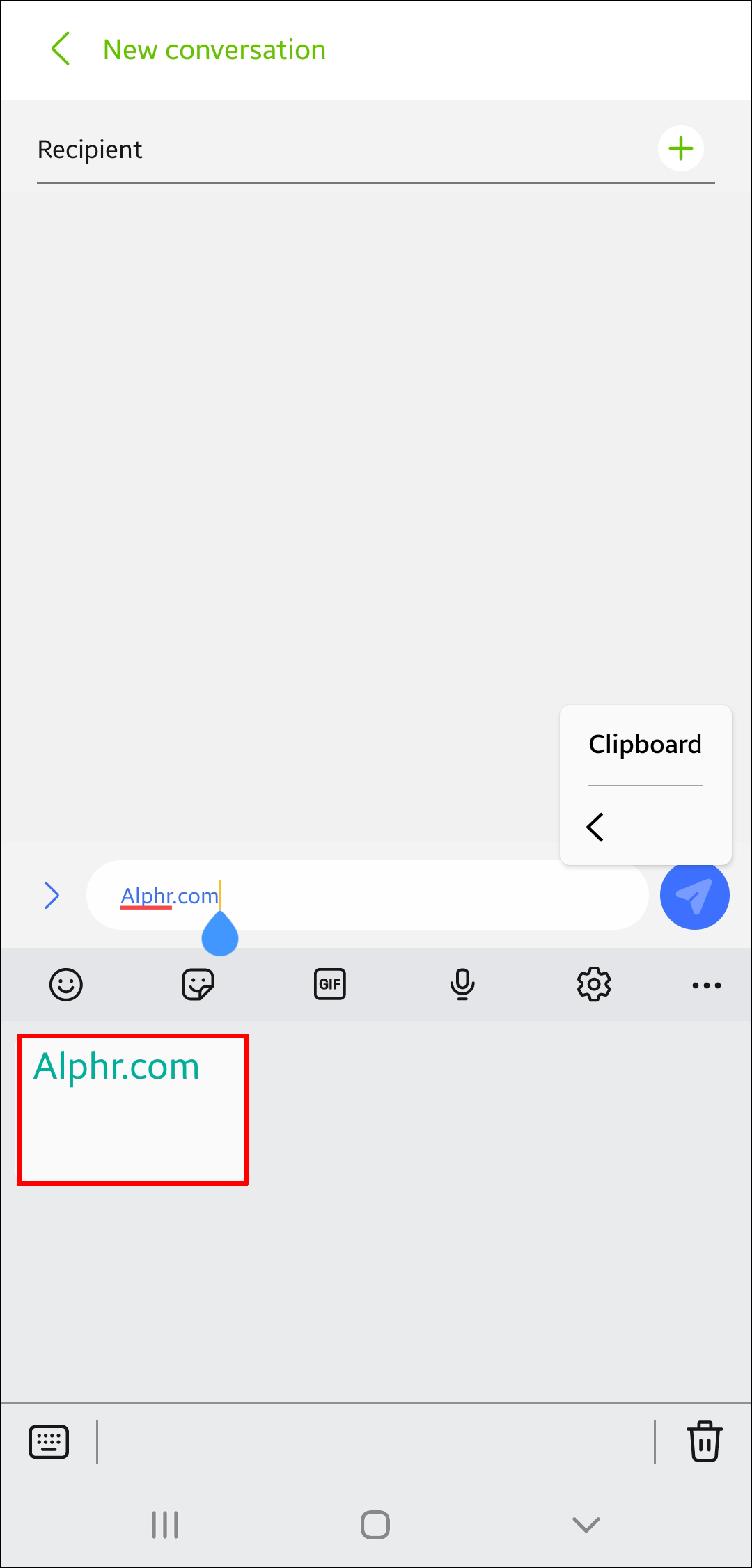
Clipper не только автоматически сохраняет всё скопированное на устройстве, но и позволяет добавлять скопированные объекты вручную. Это делается нажатием на иконку + в правом нижнем углу и набором текста для добавления в буфер обмена.
Можно быстро получить доступ к Clipper через панель статуса и сэкономить время на просмотр содержимого буфера обмена. Clipper позволяет также закреплять часто используемые объекты и сортировать их по категориям.
Clipboard Manager
Clipboard Manager является ещё одним полезным приложением для управления содержимым буфера обмена. У него более миллиона скачиваний в Play Store, так что оно достаточно популярное.
Вот как смотреть в нём историю буфера обмена.
- Установите приложение на устройство.
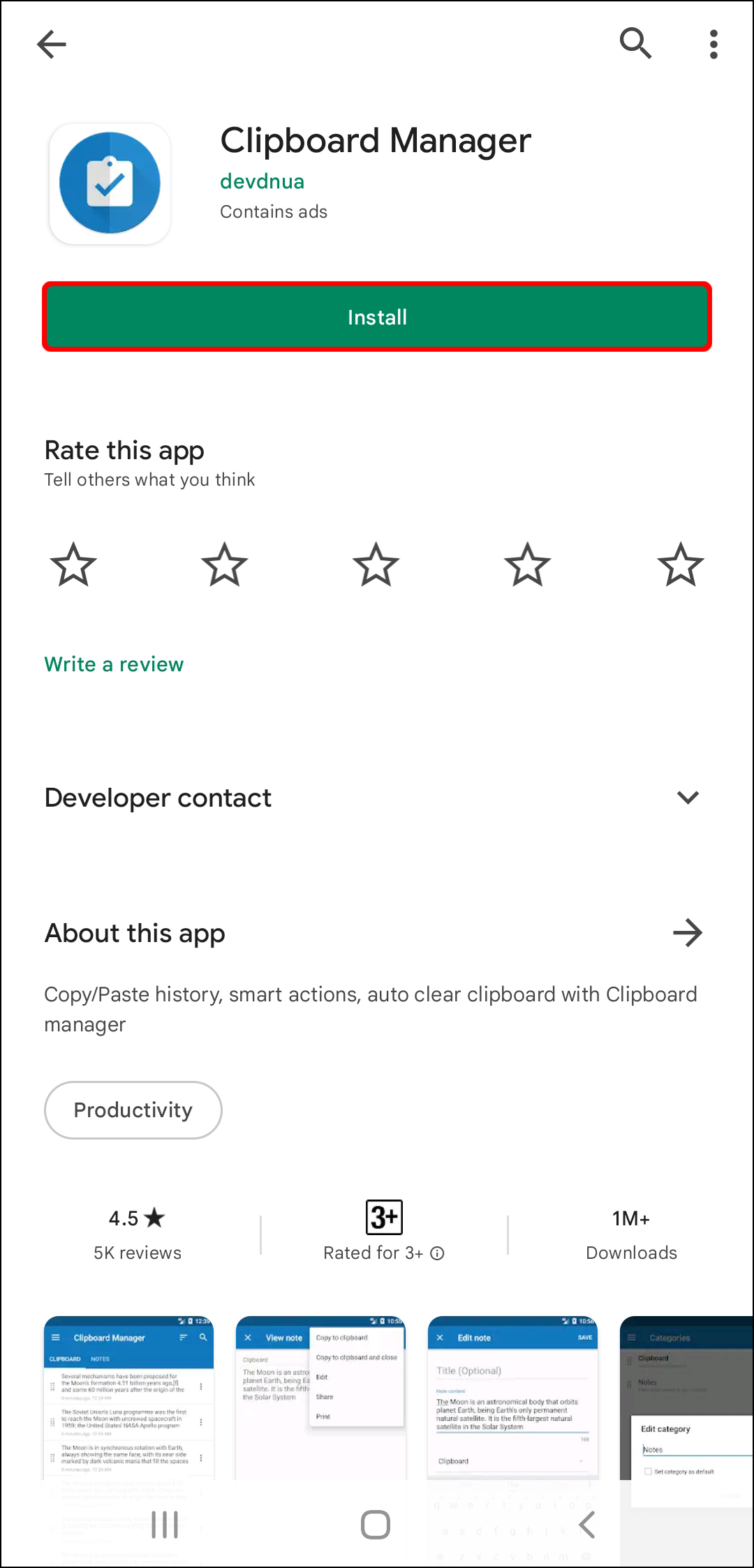
- Запустите приложение.
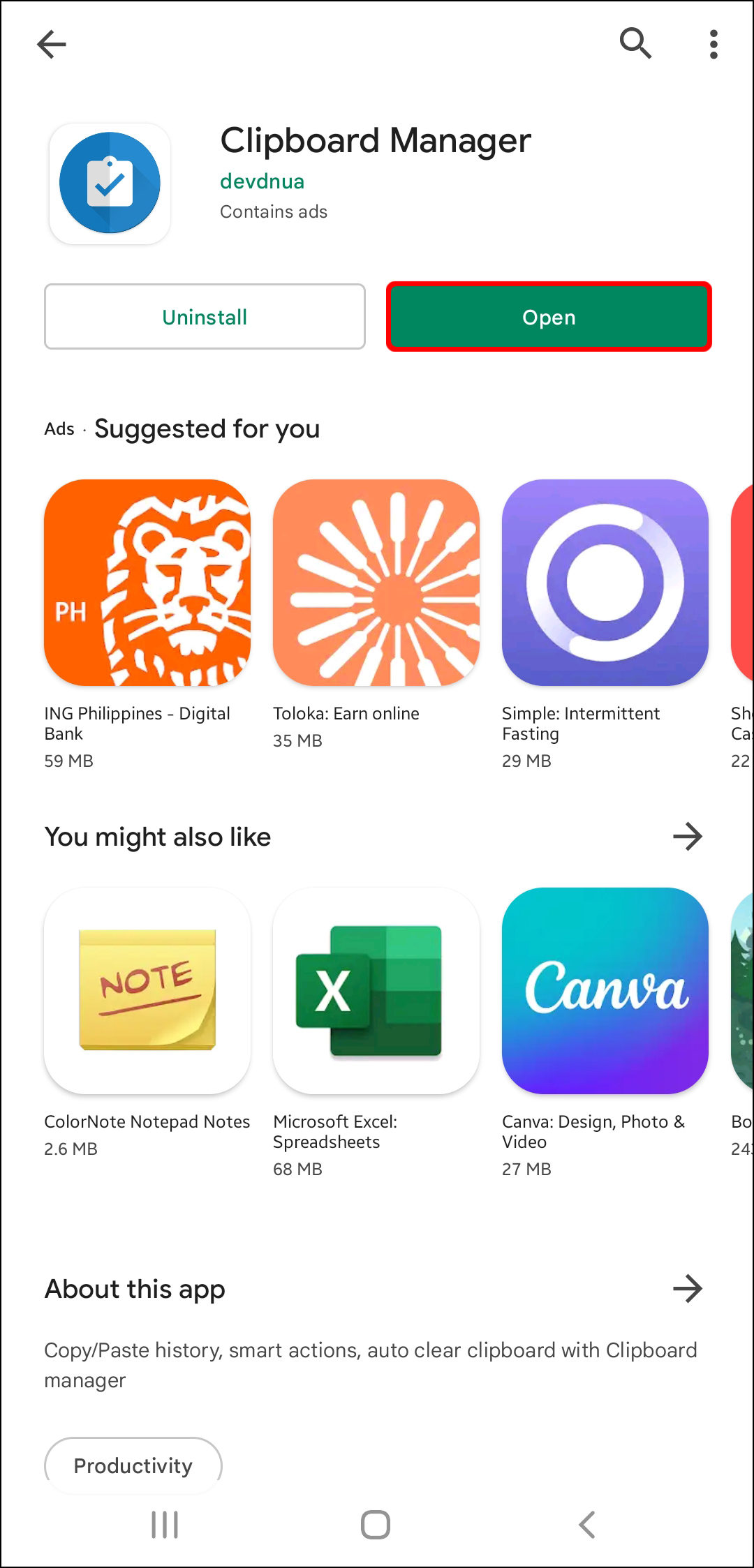
- Вы увидите скопированные объекты в разделе «Буфер обмена», последние будут наверху списка.
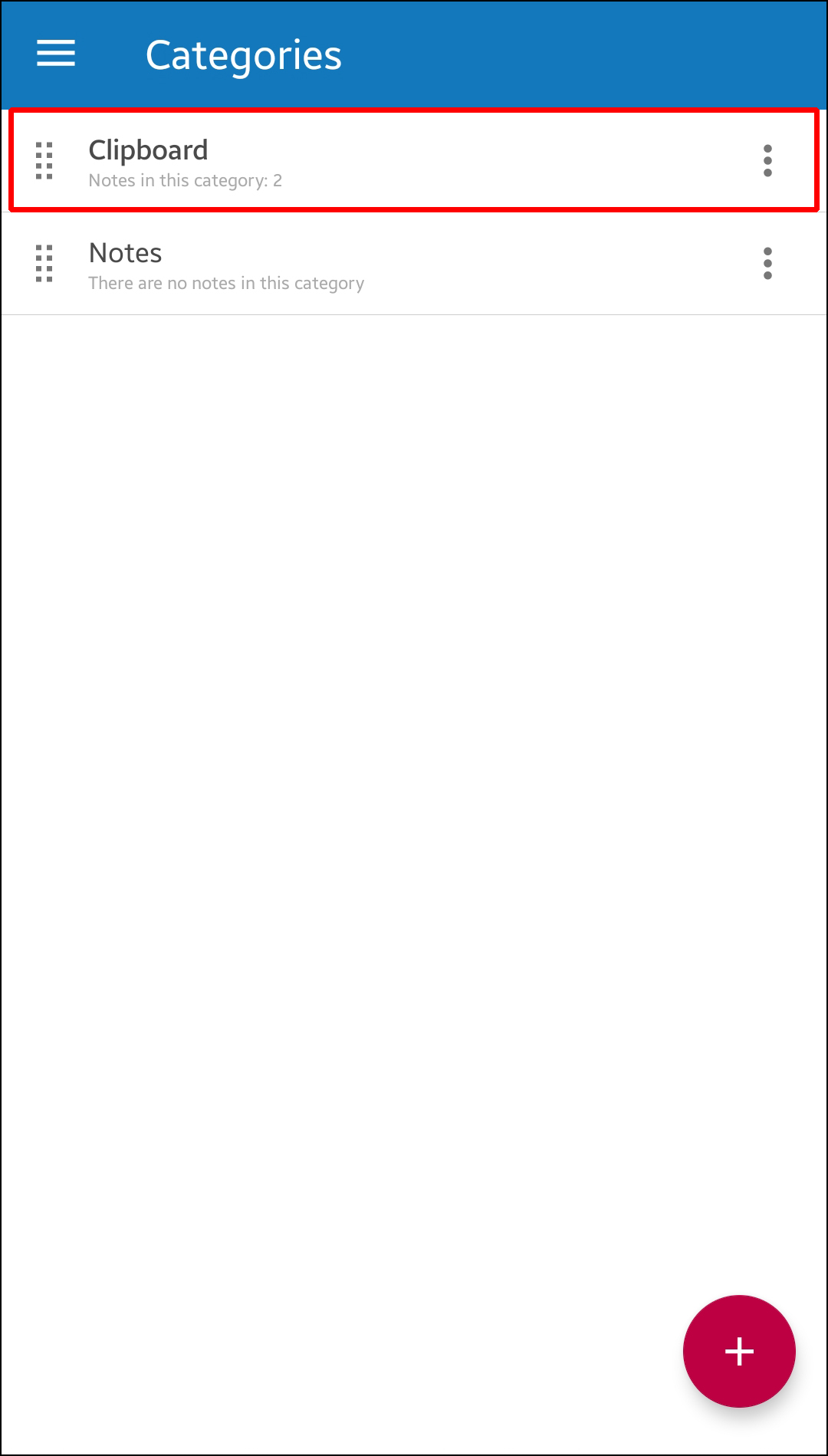
- Clipboard Manager сразу после установки синхронизирует данные с Android. Когда вы копируете на устройстве текст, он автоматически появляется в приложении. Также программа позволяет управлять буфером обмена вручную, добавляя текст для сохранения самостоятельно.
Можно добавлять избранные буферы обмена, создавать неограниченное количество категорий буферов обмена, использовать поиск для упрощения навигации, объединять заметки и т.д.
Доступ к Clipboard Manager можно легко получить из панели статуса. Здесь можно использовать «Умные действия», что выделяет приложение на фоне других. Так можно добавлять новые заметки, запускать поиск в Google и Википедии, переводить содержимое буфера на разные языки.
Другие приложения
Другие приложения-буферы обмена вроде Clip Stack и Clipboard Actions & Notes тоже обладают обширными возможностями по управлению буфером обмена. Эти программы бесплатные и без рекламы.
Отдельные приложения-буферы обмена отлично подходят, если вы часто копируете и вставляете что-то, но не хотите менять свою клавиатуру.
Подсказки по работе с буфером обмена
Хотя буферы обмена упрощают копирование и вставку объектов, люди могут пользоваться этим неправильно и ставить под угрозу безопасность и конфиденциальность своих данных. Ниже дано несколько подсказок для безопасного использования буфера обмена.
- Не храните в буфере обмена персональную информацию. Пароли, SSN, пин-коды и сведения о кредитных картах не должны находиться в буфере обмена, иначе могут попасть в руки посторонним. Особенно это относится к сторонним приложениям.
- Читайте отзывы на приложения перед их установкой на устройство. Используйте только программы с хорошей репутацией и отзывами от прошлых и нынешних пользователей.
- С осторожностью давайте приложениям разрешения. Некоторые приложения незаметно для вас могут начать получать доступ к содержимому буфера обмена.
- Если доступ к приложению можно получить из панели статуса, следите за тем, какая информация там отображается, чтобы её не увидели посторонние.
Заключение
Буферы обмена являются простыми и полезными инструментами, которые помогают копировать и вставлять содержимое без необходимости постоянно набирать его снова. Когда вы освоите их, работа с текстом и не только станет намного удобнее.
Об авторе
Александр
Специалист по информационной безопасности с 10-ти летним опытом. Отец троих детей. Независимый консультант по вопросам кибер безопасности. 6 лет опыта интеграции решений кибербезопасности с другими продуктами в существующих инфраструктурах на корпоративном уровне.
Содержание
- Как посмотреть все скопированные тексты на компьютере?
- Как посмотреть все скопированные тексты?
- Как найти текст скопированный в буфер обмена Windows?
- Как зайти в буфер обмена на компьютере?
- Как посмотреть историю копирования текста на компьютере?
- Как посмотреть ранее скопированный текст на телефоне?
- Как найти скопированную ссылку?
- Где хранится скопированный текст?
- Как узнать что было в буфере обмена Windows 7?
- Как найти файл скопированный в буфер обмена?
- Как извлечь данные из буфера обмена?
- Как открыть буфер обмена в Windows 7?
- Как вставить из буфера обмена на компьютере?
- Как зайти в буфер обмена на айфоне?
- Где хранится скопированный текст на айфоне?
- Как очистить буфер обмена в Windows 10?
- Просмотреть историю буфера обмена в Windows 10
- Как подключить журнал буфера обмена
- Функции буфера
- Синхронизация буфера обмена на разных устройствах
- Очистка буфера обмена
- Заключение
- Буфер обмена Windows 10: расширенные возможности
- Как найти скопированное в буфер обмена Windows
- Работа с Буфером обмена
- Как очистить буфер обмена Windows
- Расширенный буфер обмена Windows 10
- Как открыть буфер обмена Windows 10 — 1 способ
- Как включить буфер обмена Windows 10 — 2 способ
- Буфер обмена: как посмотреть в Windows 10
- Работа с буфером обмена Windows 10
- Буфер обмена Windows 10: горячие клавиши
- Очистка буфера обмена Windows 10
- Выводы статьи
- Просмотр и очистка содержимого буфера обмена Windows
- Обращение к буферу обмена стандартными средствами Windows
- Специальные программы управления буфером обмена
Как посмотреть все скопированные тексты на компьютере?
Как посмотреть все скопированные тексты?
Как найти скопированный текст на компьютере
Как найти текст скопированный в буфер обмена Windows?
Суть работы простая – всё что вы скопируете в буфер обмена с помощью кнопок «Ctrl+C» или «Ctrl+Insert» сохраняется в списке и называется «клипами», причём даже после перезагрузки компьютера. В любой момент можно открыть список и найти ранее скопированный текст.
Как зайти в буфер обмена на компьютере?
Чтобы открыть журнал буфера обмена в любое время, нажмите клавишу с логотипом Windows +V. Вы также можете вставить и закрепить часто используемые элементы, выбрав отдельный элемент в меню буфера обмена.
Как посмотреть историю копирования текста на компьютере?
Как посмотреть ранее скопированный текст на телефоне?
Скопированный текст будет вставлен в выбранное место. Если на вашем телефоне не получены root-права, иного способа вытащить информацию из буфера обмена нет. Однако, если у вас есть root-доступ, вы найдете содержимое буфера в папке по адресу Android — Data — Clipboard.
Как найти скопированную ссылку?
Буфер обмена (англ. clipboard) — часть памяти, где хранится скопированная информация. Её можно использовать множество раз, например вставив скопированную ссылку или текст в любой текстовый редактор, браузер, мессенджер и т. д.
Где хранится скопированный текст?
Буфер обмена располагается в оперативной памяти устройства. … Также буфер задействуется при выделении и копировании какого-нибудь текста. Отмечу, что если вы никуда не сохраните его, то после выключения аппарата (или при добавлении другой информации в буфер) — этот скопированный участок пропадет!
Как узнать что было в буфере обмена Windows 7?
Кликните по значку программы на панели задач ПКМ. В контекстном меню выберите пункт «Буфер обмена». В выпадающем списке нажмите «Посмотреть историю». Итак, теперь вам известно, где находится в Windows 7 буфер обмена и как посмотреть его историю.
Как найти файл скопированный в буфер обмена?
Как извлечь данные из буфера обмена?
Чтобы достать информацию из буфера обмена, нужно использовать команду «Вставить». Делается это обычным способом: помещаем курсор в место вставки, щелкаем правой кнопкой и выбираем команду «Вставить». Этим простым действием мы извлекаем информацию из буфера обмена и помещаем в выбранное место.
Как открыть буфер обмена в Windows 7?
Для того, чтобы начать пользоваться буфером обмена достаточно просто запомнить 2 комбинации «горячих клавиш»: «Ctrl + C» — отвечает за копирование, в свою очередь «Ctrl + X» за вырезание.
Как вставить из буфера обмена на компьютере?
Как зайти в буфер обмена на айфоне?
iPhone, iPad и iPod touch: выберите «Настройки» > «Основные» > Handoff, затем включите параметр Handoff.
Где хранится скопированный текст на айфоне?
Скопированный текст окажется в «буфере обмена», готовым для вставки в любое место. «Буфер обмена» работает в фоновом режиме и невидим пользователями. Учтите, что там может храниться только один элемент. Если вы скопируете что-то еще, то предыдущее копирование будет удалено из буфера.
Как очистить буфер обмена в Windows 10?
Очистка буфера обмена в Windows 10
Сделать это можно, открыв журнал с помощью клавиш Windows + V. Второй способ очистить буфер в новой системе — зайти в Пуск — Параметры — Система — Буфер обмена и использовать соответствующую кнопку настроек.
Источник
Просмотреть историю буфера обмена в Windows 10
Работа с большими объемами данных может осложняться потерей информации или частой монотонной работой с повторением одних и тех же действий. В операционной системе Windows 10 упростили некоторые операции за счет возможности работы с историей буфера обмена.
Буфер обмена — это промежуточное хранилище для информации, в которое она попадает после выполнения операции «Скопировать» или «Вырезать». Затем из буфера обмена информация переносится в новое место.
Если раньше стандартными средствами операционной системы можно было вставлять только последний скопированный фрагмент, то теперь в Windows 10 можно работать и с более ранними копиями текстов или рисунков.
Буфер обмена вызывается клавиатурной комбинацией Win + V (Win – это клавиша с флажком). При первом нажатии этого сочетания клавиш операционная система продемонстрирует сообщение об ошибке «Не удается отобразить журнал» и предложит включить журнал буфера обмена. Для этого необходимо будет нажать на кнопку «Включить».

После этого операционная система осуществить включение буфера, в котором отобразятся последние скопированные текстовые и графические файлы.
Обратите внимание! Если автоматического включения не произошло, запустить данную функцию можно через настройки операционной системы.
Как подключить журнал буфера обмена
Нажмите клавишу Win и выберите раздел « Параметры ».

Затем выберите раздел « Система » и пролистайте меню, расположенное слева, вниз до пункта « Буфер обмена ».

Переключатель « Журнал буфера обмена » переведите в позицию « Вкл ». Готово, журналом буфера обмена можно пользоваться.

Функции буфера
Какие действия можно совершать с помощью журнала буфера обмена:
Для использования всех этих функций используйте значок «трех точки» в правом верхнем углу блока с информацией. После нажатия на него откроется список с доступными командами.

После того, как данные будут скопированы в указанное место, буфер обмена закроется автоматически. Если он был открыт случайно, или необходимой информации в нем не оказалось, его можно закрыть кликнув мышкой по любому месту на экране, кроме самого этого блока.
Данные из буфера обмена можно вставлять в любую программу. Например, можно скопировать несколько изображений из открытых источников в Интернете и потом работать с ними в графическом редакторе, например – в Paint. Это удобно, если необходимо просмотреть большое количество картинок, выбрать несколько из них и перенести их в графический редактор.

Синхронизация буфера обмена на разных устройствах
Ещё одна полезная функция буфера обмена: если у вас есть несколько устройств, на которых используется одна и та же учетная запись Microsoft, то данные, скопированные на одном устройстве, можно вставлять на другом. Действия для синхронизации похожи на те, которые необходимо выполнить для включения журнала буфера обмена. Перейдя в настройки буфера обмена, в разделе « Синхронизация между устройствами », переключатель переведите в позицию « Вкл ».

Данную функцию можно использовать для компьютеров, ноутбуков и мобильных устройств. Главное, чтобы все они использовали одну и ту же учетную запись Microsoft и синхронизировались.
Обратите внимание! При переполнении буфера обмена, данные из него необходимо удалять.
Очистка буфера обмена
Удаление данных может происходить автоматически: по мере записи более новых данных в хранилище, более ранние будут стерты.
Другой способ очистить буфер обмена – сделать это вручную. Для этого есть два способа:


После нажатия на кнопку « Очистить » все данные, находящиеся в буфере обмене, будут удалены.
Заключение
Научившись работать с журналом буфера обмена в Windows 10 можно увеличить скорость переноса данных из одного места в другое, работать одновременно с большим количеством информации. Журнал буфера обмена вызывается простой клавиатурной комбинацией, удобен для просмотра и удаления скопированных фрагментов. Очистить журнал буфера обмена после окончания работы также легко, как и включить его. За ненадобностью эту функцию можно отключить в любой необходимый момент.
Синхронизация журнала буфера обмена на нескольких устройствах позволяет, например, переносить фотографии, созданные с помощью смартфона, на компьютер без подключения по Bluetooth, с помощью кабеля или через файлообменник. Встроенные функции Windows 10 облегчают жизнь пользователям и позволяют не тратить время на монотонные операции.
Пожалуйста, оставьте ваши отзывы по текущей теме статьи. За комментарии, дизлайки, подписки, отклики, лайки огромное вам спасибо!
Источник
Буфер обмена Windows 10: расширенные возможности
Буфер обмена (Clipboard) — специальная промежуточная зона, куда на компьютере при копировании, вырезании или вставке, помещается нужный объект: выделенный кусок текста, картинка, файл или папка. Буфер обмена Windows — один из основных инструментов операционной системы, с которым сталкиваются все пользователи компьютера.
Буфер обмена на компьютере работает не только с системой, но и со всеми приложениями, с его помощью можно переносить данные между разными программами. По сути, это своеобразный «карман» — промежуточное хранилище для обмена информацией, в котором временно хранятся данные перед их вставкой в другом месте на компьютере.
При обычной работе на компьютере пользователи даже не задумываются о существовании этой функции, машинально выполняя рутинные операции по перемещению данных на ПК.
Как найти скопированное в буфер обмена Windows
Вся информация, сохраненная в буфере обмена, помещается в памяти компьютера, а также системном файле, расположенном в папке с операционной системой Windows. Найти буфер обмена можно по следующему пути:
Но это мало что даст пользователю, так как, начиная с операционной системы Windows 7, напрямую получить доступ к содержимому не представляется возможным. Информацию из буфера обмена можно получить с помощью специализированных приложений. О некоторых подобных программах есть статьи на этом сайте.
Работа с Буфером обмена
В повседневной работе пользователи постоянно сталкиваются с системным инструментом, предназначенным для обмена данными на компьютере. Например, пользователь копирует изображение или фрагмент текста, а затем вставляет скопированное в другой документ или в папку.
В других случаях, объект полностью перемещается в буфер обмена из прежнего расположения, а затем он появляется на новом месте после вставки.
Для этого в контекстном меню Проводника или в прикладных программах имеются команды «Копировать», «Вырезать», «Отправить», «Вставить» и т. д.

В результате, данные свободно перемещаются между совершенно различными приложениями. Для перемещения файлов используется не только контекстное меню, но и сочетания горячих клавиш Windows.
| Сочетания клавиш | Действие |
|---|---|
| Ctrl + A | выделение объектов в активном окне |
| Ctrl + C | копирование объекта |
| Ctrl + X | вырезание объекта |
| Ctrl + V | вставка объекта |
За один раз можно поместить в буфер обмена не только один файл или фрагмент текста, но и целые папки или группы предварительно выделенных файлов и папок.
Вся скопированная информация, пока она не перемещена в другое место, занимает место в памяти ПК. Эти данные удаляются после добавления нового файла в буфер обмена.
Как очистить буфер обмена Windows
Буфер обмена хранит информацию только в то время, пока вы не поместили туда другой файл, содержимое текстового документа или папку. После этого, старые данные удаляются, они заменяются новой информацией.
Все данные из буфера обмена сразу удаляются после выключения компьютера, поэтому эту информацию сохранить не получится. Буфер обмена — временное промежуточное хранилище данных на компьютере.
Расширенный буфер обмена Windows 10
У буфера обмена в Windows 7, Windows 8, Windows 8.1, и в ранних версиях Windows 10 есть серьезное ограничение: после помещения туда новой порции данных, старая информация автоматически удаляется.
К сожалению, поэтому не получается использовать буфер обмена в качестве «копилки», складывая туда файлы, а затем вставляя в нужные места все сразу или по отдельности. Эта функция работает только в приложениях Microsoft Office, где можно сохранить до 20 фрагментов текста.
Другой вариант решения проблемы: использование дополнительных программ, которые могут сохранять данные из буфера обмена. О некоторых приложениях вы найдете информацию в статье о том, где найти буфер обмена Windows.
В настоящее время буфер обмена Windows 10 позволяет работать с большим количеством файлов некоторых форматов. Есть возможности для использования облачного буфера обмена. В этом случае, содержимое буфера обмена синхронизируется с другими устройствами, работающими в вашей учетной записи, поэтому информация из буфера обмена станет доступной на другом компьютере или телефоне.
Обмен некоторыми данными организован при помощи системного средства, которое использует «Журнал буфера обмена Windows 10». Эта возможность доступна пользователям, начиная с версии ОС Windows 10 1809.
Работа с буфером обмена Windows 10 в расширенном режиме проходит со следующими особенностями:
Все остальные объекты в Windows 10, например, папки или файлы других типов перемещаются на компьютере при помощи буфера обмена в обычном режиме. Информация стирается из буфера обмена после добавления туда нового объекта.
Сейчас посмотрим, где буфер обмена Windows 10 включается и как пользоваться этим инструментом.
Как открыть буфер обмена Windows 10 — 1 способ
По умолчанию в Windows 10 используется обычные функции Буфера обмена. Для использования расширенного варианта нужно активировать некоторые настройки в параметрах операционной системы.
Пройдите следующие шаги:

Как включить буфер обмена Windows 10 — 2 способ
Существует более простой способ включить просмотр содержимого буфера обмена Windows 10. Для этого, необходимо выполнить следующие действия:

Буфер обмена: как посмотреть в Windows 10
Сразу после включения буфер обмена Windows 10 будет пустым до того момента, когда туда не добавится новая скопированная информация.
Зайти в буфер обмена Windows 10 можно следующим способом:

Работа с буфером обмена Windows 10
Скопированные или вырезанные объекты сохраняются в журнале буфера обмена. Пользователю доступны некоторые операции:
Для того, чтобы синхронизировать содержимое буфера обмена между разными устройствами пользователя, нужно изменить настройки операционной системы:

Вы можете выбрать один из предложенных вариантов:
Этой возможностью следует пользоваться в том случае, если пользователь авторизован на разных устройствах в одной учетной записи Microsoft.
Востребованной операцией является просмотр буфера обмена Windows 10:

Чтобы закрепить или удалить необходимый элемент в журнале буфера обмена, выполните следующие действия:

В результате ваших действий элемент будет удален из буфера обмена или закреплен в буфере обмена.
При необходимости, закрепленный элемент в любое время можно открепить или удалить.
Буфер обмена Windows 10: горячие клавиши
Буфер обмена поддерживает работу «горячих» клавиш, с которыми вы можете ознакомиться в таблице.
Комбинации горячих клавиш для буфера обмена Windows 10 (таблица):
| Сочетания клавиш | Действие |
|---|---|
| Win + V | открытие Буфера обмена Windows 10 |
| P | закрепление выделенного элемента в буфере обмена |
| U | удаление выделенного элемента в буфере обмена после выключения или перезагрузки ПК |
| Del | удаление элемента из буфера обмена |
Очистка буфера обмена Windows 10
При необходимости, пользователь может сразу очистить всю историю обмена на своем ПК и из облака, если он использует эту функцию, или удалить оттуда только отдельные элементы.
Чтобы удалить отдельный элемент, находящийся в буфере обмена, потребуется выполнить некоторые действия:

При другом варианте, это действие совершается при помощи клавиши «Del».
Полное удаление содержимого буфера обмена выполняется следующим образом:

С компьютера и облачного буфера обмена Майкрософт будут удалены все данные, кроме закрепленных элементов.
Выводы статьи
Работая на компьютере, пользователи постоянно используют функцию буфера обмена для копирования или перемещения файлов, папок, текста в другие места своего ПК. В операционной системе Windows 10 имеется расширенный буфер обмена, в котором при помощи журналирования сохраняются закрепленные данные, есть возможности для синхронизации содержимого буфера обмена между несколькими устройствами, работающими в одной учетной записи.
Источник
Просмотр и очистка содержимого буфера обмена Windows
Работая на компьютере, мы пользуемся разными приложениями, переносим данные с одного носителя на другой, копируем различную информацию. Разработчик операционных систем Windows нацелены на повышение удобства их использования, автоматизацию рутинных действий. Для этого и была предусмотрена возможность оперировать с буфером обмена: записать информацию, перенести её в другое место на диске или в другую программу, просмотреть содержимое и очистить его.

Буфер обмена —часть памяти, где хранятся недавно использованные и записанные туда данные. Это могут быть изображения, таблицы, файлы, текст. Оперативная память (ОЗУ) используется только во время работы компьютера, поэтому после его выключения всё содержимое буфера удаляется. Таким образом, это ненадёжное хранилище информации, а подходит лишь для временного быстрого её использования.
В любой ОС Windows запись в буфер обмена производится пунктом «копировать» контекстного меню (сочетание клавиш Ctrl и C), а запись из него командой «вставить» (сочетание клавиш Ctrl и V). Также можно «вырезать» блок банных (Ctrl+X), что означает записать с удалением из того места, в котором он сейчас находится. Иногда при работе с тем или иным приложением система выдаёт сообщение «объём информации слишком велик для помещения в clipboard». Это значит, компьютеру не хватает места для записи, так происходит, обычно, при работе с крупным изображением.
Просмотреть содержимое буфера обмена Windows можно стандартными средствами, предусмотренными в системе, и при помощи специальных утилит.
Обращение к буферу обмена стандартными средствами Windows
Полноценная программа есть только в Windows XP. Существует служебная утилита, которая находится в папке C:/windows/system32.
В Windows 7 также существует такая программа, называется она clip.exe.

Но открыть её пользователю невозможно. Есть способ очистить буфер обмена специальной командой и даже создать для неё ярлык запуска. А можно попробовать перенести служебную программу clipbrd.exe из старой операционной системы.
Распаковать файл можно также при помощи командной строки, для этого введите следующий текст:
expand clipbrd.ex_ clipbrd.exe
Это работает в случае, если вы сохранили файл на рабочий стол. Первая команда переводит в эту директорию. Если вы сохранили где-то в другом месте, укажите свой путь. Но всё же проще воспользоваться одним из архиваторов, наверняка подобные программы найдутся у каждого на компьютере.
Чтобы только очистить буфер обмена, можно создать ярлык для специальной команды:
Если хотите проверить работоспособность, скопируйте что-то, например, текст в Word, вставьте, чтобы убедиться, что буфер не пустой, а затем запустите созданную команду. На миг появится чёрное окошко. Когда оно исчезнет, нажмите в Word команду «вставить», и ничего не произойдёт, потому что информация из памяти стёрта.
Но есть и более простой способ удалить из памяти большой фрагмент. Просто скопируйте что-то очень маленькое, например, одну букву, и программа заменит большой объём новыми данными (этой буквой).
Из этого следует основной недостаток использования стандартной программы Windows для того, чтобы посмотреть содержимое буфера обмена: в память записывается лишь последняя информация. После копирования предыдущая просто заменяется. И вставить вы можете только последний фрагмент.
Однако иногда в приложения добавляются расширенные возможности. Например, в Microsoft Office возможно не только посмотреть, а ещё и выбрать из нескольких последних копирований фрагменты, очистить, а также настроить размер самого буфера. Причём все эти данные, в том числе и настройки, доступны из любого приложения пакета.
Панель управления буфером находится в верхнем левом углу на вкладке «Главная». Под значком «Вставить» есть строка со стрелочкой, нажмите её и откроется дополнительное окно, где можно посмотреть скопированные данные и выбрать нужные для вставки.
Специальные программы управления буфером обмена
Кроме стандартных средств Windows существует множество специализированных программ, которые позволяют открыть на компьютере буфер обмена, посмотреть, что там находится, очистить или выбрать необходимые данные.
Такими приложениями являются:
ClipDiary — программа, которая сохраняет данные в историю, хранит их даже после перезагрузки компьютера, позволяет использовать горячие клавиши, создавать шаблоны, ставить метки, обладает удобной навигацией. Приложение бесплатно для личного использования.

CLCL — простая бесплатная утилита, аналогичная стандартному средству Windows с той разницей, что может сохранять предыдущие копирования, а не только последние. Программа проста в управлении и не требует установки. Также хранит данные после выключения компьютера.

Clipboard Viewer— программа для работы с буфером обмена в реальном времени. Не сохраняет данные после перезагрузки. Зато обладает полезной функцией сохранения данных в файл и восстановления из него. Таким образом, вы сможете перенести содержимое буфера обмена на другой компьютер.
AAP Assistant— мощная программа для работы с текстовыми данными буфера: сохраняет историю, использует горячие клавиши, анализирует и обрабатывает текст перед вставкой, возможность сетевого доступа (через интернет), напоминания, конвертирование единиц измерений, быстрая смена раскладки клавиатуры и многие другие полезные функции.
Таковы средства, позволяющие открыть буфер обмена и управлять его содержимым. Обычным пользователям хватает и стандартных средств Windows, если же вы работаете с большим объёмом информации определённого типа, особенно если с часто повторяющимися блоками данных, то лучше выбрать более продвинутое специальное приложение.
Источник

Раньше для просмотра истории буфера обмена в Windows надо было устанавливать сторонние утилиты вроде Clipdiary. В обновлённой версии Windows 10 1809 встроили системный журнал буфера обмена.
Чтобы включить, его откройте Параметры раздел Система. В самом низу будет пункт Буфер обмена.

В нём включите Журнал буфера обмена. Ниже есть пункт Синхронизация между устройствами. Если авторизоваться на всех компьютерах под своей учётной записью Microsoft, буфер обмена будет синхронизироваться между ними.
С этого момента всё, что вы копируете, будет сохраняться в журнале и доступно для вставки в будущем.
Чтобы просмотреть историю буфера, нажмите комбинацию клавиш Win+V.

Рядом с кареткой ввода появится окно с историей и вы сможете вставить любой из старых фрагментов.
Теги:
Windows



