Что такое предыдущие версии файлов
Предыдущие версии – это либо копии файлов и папок, созданных архивацией Windows, или копии файлов и папок, которые Windows автоматически сохраняет как часть точки восстановления.
Предыдущие версии можно использовать для восстановления случайно измененных, удаленных или поврежденных файлов и папок. В зависимости от типа файла или папки, можно открыть, сохранить в другом местоположении или восстановить предыдущую версию.
Как создаются предыдущие версии
Предыдущие версии автоматически сохраняются как часть точки восстановления. Если защита системы включена, Windows автоматически создает предыдущие версии файлов и папок, которые изменялись с момента создания последней точки восстановления. Обычно точки восстановления создаются раз в день.
Если диск разделен или на компьютере несколько жестких дисков, следует включить защиту системы для других разделов или дисков. Предыдущие версии также создаются архивацией Windows при резервном копировании файлов.
Примечание: Если в течение одного дня файл менялся несколько раз, только последняя версия на момент создания точки восстановления или резервной копии сохраняется как предыдущая версия.
Как восстановить предыдущие версии файла и папки
Щелкните файл или папку правой кнопкой мыши и выберите команду Восстановить предыдущие версии.
Появится список доступных предыдущих версий файла или папки. Список будет содержать файлы, сохраненные при резервном копировании (если для резервного копирования файлов используется архивация Windows) и точки восстановления.
Примечание: Для восстановления предыдущей версии файла или папки, добавленного в библиотеку, щелкните правой кнопкой мыши файл или папку в расположении, в которой сохранен, а не в библиотеке. Например, чтобы восстановить предыдущую версию изображения, добавлен в библиотеку изображений, но в папке Мои рисунки, щелкните правой кнопкой папку Мои рисунки и выберите Восстановить предыдущие версии.
Чем отличается точка восстановления от резервной копии
Если восстанавливать предыдущую версию с точки восстановления, файл, загруженный на компьютере, поэтому больше ничего не нужно делать.
Чтобы восстановить предыдущую версию файла или папки из резервной копии, после выбора предыдущей версии и нажатия кнопки «Восстановить» Windows открывает мастер восстановления файлов, после чего следует выполнить действия, указанные в мастере.
Диск или носитель, на котором хранится резервная копия, должен быть доступен, чтобы можно было восстановить элементы из резервной копии.
Почему нет предыдущих версий некоторых файлов
Возможные причины:
- Файл не был изменен. Предыдущие версии доступны только для файлов, которые были изменены.
- Точка восстановления или резервная копия ни была создана после изменения файла.
- Возможно, для диска, на котором хранятся эти файлы, не включена защита системы. Если защита системы не включена, Windows не может создать предыдущие версии.
Можно восстановить удаленные файл или папку
Если вы случайно удалили или переименовали файл или папку, можно восстановить предыдущую версию файла или папки, но нужно знать расположение, где они сохранены.
Чтобы восстановить удаленные или переименованные файл или папку, выполните следующие действия:
- Откройте папку «Компьютер».
- Перейдите в папку, содержащую файл или папку, щелкните правой кнопкой мыши и выберите Восстановить предыдущие версии.
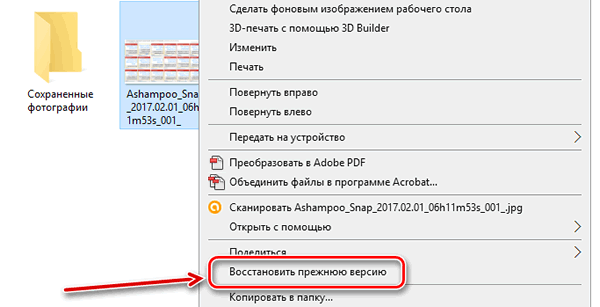
- Если папка находилась на верхнем уровне диска, например C:, щелкните правой кнопкой диск и выберите Восстановить предыдущие версии.
- Дважды щелкните предыдущую версию папки, содержащей файл или папку, следует восстановить. (Например, если файл удален сегодня, выберите вчерашнюю версию, содержащую файл).
- Перетащите файл или папку, следует восстановить, в другое место, например, на рабочий стол или в другую папку.
- Версия файла или папки будет сохранена по выбранному местоположению.
Подсказка: Если вы не помните имя файла или папки или их расположение, введите часть имени в поле поиска в папке «Компьютер».

Quick steps on how to restore a previous version of a file or folder on Windows:
Right-click the file or folder, and then click Restore previous versions. You’ll see a list of available previous versions of the file or folder. The list will include files saved on a backup (if you’re using Windows Backup to back up your files) as well as restore points.
Overview
After editing a Word document or a photo for a while, you’ve made many changes. But later you may regret it, thinking maybe the current edition is not so good as the older one. Then, how to go back or restore the previous version of files or folders?
The chances of recovering old versions of files are different. Usually, Windows Office supports Ctrl+Z file recovery to undo changes so that you can go back to an earlier modified state for documents, worksheets, or presentations. However, this method doesn’t work for many users, because the files or folders that need to restore are not the versions being changed, but the ones saved a few days ago or even a few weeks ago. So how to recover previous versions of files and folders effectively? Read on to see the guides in-depth.
How to Restore Previous Version of File in Windows 10
Previous versions are either copies of files and folders created by Windows Backup or Windows automatically saves as part of a restore point. You can use previous versions to restore files and folders as you want.
Step 1. Right-click the file or folder, and then click “Restore previous versions”.
Step 2. Here, you can see the previous versions come from File History or from restore points.

Step 3. If you’re lucky enough, a list of older versions of the file will be displayed. Choose the file edition you’re looking for, and click the “Restore” button.
Some of you would probably find that the place is empty, with no files at all, and Windows says “There are no previous versions available”. Your attempt fails.
Recover Deleted Previous Version of Files with Data Recovery Software
If the above method doesn’t work, and you have deleted the previous version of files or folders, how can you restore files? Don’t worry; you still have a great chance to restore the previous version of the file by using reliable and professional data recovery software. EaseUS data recovery software is developed to recover deleted or lost data from HDD, SSD, USB flash drive, Pen drive, external hard drive, CF/SD card, etc.
In addition to the deleted file recovery, this data recovery tool is also capable of RAW partition recovery, lost partition recovery, virus attack recovery, data recovery from Recycle Bin, and so on. Now, download EaseUS Data Recovery Wizard, and use it to restore previous versions of files and folders with a few clicks.
- Notice:
- EaseUS Data Recovery Wizard is not used to restore a previous version of files or folders that had been overwritten by new data, only when the older editions were deleted, you can apply the software to bring the previous version back.
Step 1. Launch EaseUS file recovery software on your Windows computer. Choose the exact location where you lost the files and click the “Scan” button.

Step 2. The software will immediately start scanning the drive, and the deleted files will be displayed soon. If you find the files you need during the scan, you can stop the scan. In order to find the target file quickly, you can use the file format filter.

Step 3. Select files, such as Word, Excel, PDF, photos, videos, or emails and click the “Recover” button. You can browse for a different location to keep the recovered files.

Знаете ли вы, что фильм, получивший премию «Оскар» «Инопланетянин» был задуман как сценарий ужастика о пришельцах, охотящихся на скот? Или что YouTube изначально был сайтом знакомств?
Давайте посмотрим правде в глаза: первая версия любого проекта не идеальна. А когда дело доходит до усовершенствования, большую роль играет редактирование. Экспериментируя и внося правки в идеи, мы можем увидеть их в новом свете и получить новый заряд вдохновения.
Тем не менее, нет ничего хуже, чем понять, что вы случайно сохранили изменения в процессе работы и нужно вернуться к предыдущей версии, поскольку последняя правка была лишней. Ой!
Чтобы восстановить старую версию файла, который был перезаписан, вы можете попробовать несколько методов в зависимости от вашего устройства и параметров хранения. В этом руководстве мы рассмотрим каждый метод, а также дадим советы по предоставлению общего доступа для создания надежных версий файлов.
Проблемы с восстановлением версий файлов
К сожалению, восстановить предыдущую версию обычно не так просто, как удаленный файл.
Это связано с тем, что при удалении элемента место, занимаемое им в хранилище, обычно становится доступным для новых данных, то есть сам файл часто доступен в течение некоторого времени. А при сохранении документа, напротив, перезаписывается версия, которая ранее хранилась в данном месте, поэтому аналогичный процесс восстановления не используется.
Не существует единого простого решения для восстановления какой-либо версии. Для этой цели используют самые разные методы. Так что, вам может понадобиться попробовать несколько способов, прежде чем один из них сработает.
Мы предлагаем четыре сценария, которые вы можете использовать в зависимости от обстоятельств.
Используйте эти ссылки, чтобы перейти к нужному методу.
- Восстановление файлов с помощью инструмента «Предыдущие версии» в системе Windows.
- Восстановление предыдущих версий с помощью облачного хранилища.
- Восстановление файлов с помощью папки «Temp» в системе Windows.
- Просмотр истории файлов и восстановление на устройстве Mac.
Восстановление файлов с помощью инструмента «Предыдущие версии» в системе Windows
Инструмент «Предыдущие версии» в системе Windows — самый простой метод восстановления файлов. Если вам посчастливилось активировать его заранее, вы спасены!
Чтобы восстановить файлы с помощью инструмента «Предыдущие версии», выполните следующие действия.
- Откройте Проводник Windows и откройте папку, в которой находился перезаписанный файл.
- В любом месте папки щелкните правой кнопкой мыши и выберите Свойства.
- Щелкните вкладку Предыдущие версии.
- Просмотрите список версий, каждая из которых имеет дату, и найдите нужную.
- Выберите версию, которую вы хотите восстановить, и нажмите Восстановить.
Этот метод требует предварительной настройки инструменты, поэтому он подходит не всем. Вместо этого вы можете попробовать немного более техническое решение — Папку «Temp», о которой рассказано ниже.
Восстановление предыдущих версий с помощью облачного хранилища
Системы облачного хранения, такие как Dropbox, часто хранят историю версий файлов, чтобы при необходимости можно было откатить изменения.
Восстановление файлов и история версий в Dropbox не вызывают сложностей. Нужно просто подтянуть историю версий, чтобы отменить изменения и восстановить старые версии любого файла. В журнале версий Dropbox сохраняются все файлы независимо от их типа.
Если вы пользуетесь облачным хранилищем Dropbox и ищете дополнительную информацию об истории версий, посетите наш Справочный центр. Здесь вы можете найти всю необходимую информацию в статьях Обзор истории версий и Руководство по восстановлению версий файлов.
Восстановление файлов с помощью папки «Temp» в системе Windows
Временная папка — это местоположение папки по умолчанию, используемое Windows и приложениями для хранения временных файлов, необходимых для запуска программ.
Другими словами, это своего рода свалка данных, которые нужны программам или создаются в процессе их работы. Обычно она скрыта от глаз, спрятана в системных папках, но часто может хранить данные о ваших недавних действиях в приложениях.
Хотя этот способ в основном используется для восстановления несохраненных файлов из аварийных программ, вы можете найти устаревшие автосохраненные копии искомого файла.
Для доступа к файлам во временной папке выполните следующие действия:
- Откройте меню «Пуск», нажмите «Выполнить» и Enter, чтобы запустить меню «Выполнить».
- Введите или скопируйте следующий текст:
%systemdrive%WindowsTemp - Повторите шаги 1 и 2, только в этот раз со следующим текстом:
%userprofile%AppDataLocalTemp - Откройте две папки и просмотрите каждую из них, чтобы найти нужный файл.
- После того, как вы нашли файл, щелкните его правой кнопкой мыши и выберите «Открыть с помощью». Выберите программу, которую вы обычно используете для открытия файла, и нажмите «Открыть».
Просмотр истории файлов и восстановление на устройстве Mac
Если вы являетесь пользователем Mac, вам повезло! Восстановление файлов на устройствах Mac намного проще благодаря встроенным в MacOS системам.
После включения функции Time Machine восстановление перезаписанных файлов сводится к открытию папки с файлом в программе Finder, выбору предыдущей версии из хранилища Time Machine и восстановлению.
Если вы ищете предыдущие версии файлов Keynote, Pages или Numbers, можете воспользоваться встроенными в эти программы функциями управления файлами.
Для восстановления версии файла в Keynote, Pages или Numbers, выполните следующие действия:
- Откройте файл, предыдущую версию которого вы хотите восстановить, и нажмите «Файл > Вернуться к >» и выберите «Просмотреть все версии».
- Текущий документ будет отображаться слева, а предыдущие версии — справа.
- Используйте стрелки или крайнюю справа временную шкалу, чтобы просмотреть версии и выбрать нужную.
- Найдя версию, которую вы хотите восстановить, нажмите кнопку «Восстановить», чтобы вернуть предыдущую версию.
- Кроме того, вы можете скопировать и вставить содержимое предыдущей версии в текущую, если вам не нужно восстанавливать файл полностью.
- Вы также можете восстановить файл как новую отдельную копию. Просто нажмите и удерживайте клавишу «Параметры» и выберите «Восстановить копию».
- После этого нажмите «Готово».
Дальнейшие шаги: создайте резервную копию файлов, чтобы в будущем легко восстановить нужную версию
Теперь, когда вы разобрались с управлением версиями, было бы классно никогда больше не сталкиваться с этим, ведь так?
Хорошие новости! Есть более простой способ —Dropbox Backup.
Dropbox Backup — это автоматическое облачное решение, регулярно создающее в облаке резервные копии — снимки файлов устройства и текущие версии всех локально сохраненных файлов. Вы можете восстановить все имеющееся содержимое либо только необходимые файлы в любое время несколькими щелчками мыши.
Это означает, что вы можете быстро просмотреть и восстановить старые версии файлов, даже если вы удалили их со своего устройства. Это настоящее спасение, ведь в противном случае файлы были бы утеряны навсегда.
Поскольку резервные копии автоматически хранятся в облаке, они не занимают место на физических жестких дисках и не требуют затрат времени на ручные действия. Более того, поскольку Dropbox Backup — это облачное решение, вы можете восстанавливать свои файлы и данные из любой точки мира через Интернет. Вам даже не нужно восстанавливать их на оригинальном устройстве.
Храните все версии файлов в безопасности с помощью Dropbox Backup
После восстановления прежних версий файлов их легко защитить и восстановить в будущем с помощью Dropbox Backup.
Полную версию статьи со всеми дополнительными видео уроками смотрите в источнике: https://hetmanrecovery.com/ru/recovery_news/file-recovery-with-file-history-in-windows10.htm
Читайте, как правильно использовать функцию Windows “История файлов”. Как с её помощью восстановить утерянный файл. История файлов в Windows 10 – это, наверное, основная из функций для резервирования и восстановления данных данной версии операционной системы. Несмотря на название, История файлов – это не просто способ восстановления предыдущей версии файлов, это полнофункциональный инструмент резервирования данных.
После настройки Истории файлов, можно просто подключить внешнее устройство хранения информации и Windows будет автоматически резервировать данные на него. Если внешний жесткий диск будет подключен постоянно, операционная система будет делать бэкап по расписанию.
Активация
В отличие от комплексных инструментов резервного копирования, включить Историю файлов быстро и просто. Для начала, подключите внешний жесткий диск к компьютеру. Потом перейдите в Параметры в меню Пуск и в появившемся меню выберите раздел «Обновление и Безопасность» > «Служба архивации».
Нажав «Добавление диска», просто укажите его и Windows будет его использовать для Истории файлов. Появится опция «Автоматическое резервное копирование файлов» и будет автоматически включена. Windows будет автоматически создавать резервную копию ваших файлов на данном диске, в момент его подключения к компьютеру.
Настройка
Для настройки периодичности создания резервной копии файлов, срока её хранения и, что самое главное – указания того, какие файлы резервировать, выбираем «Другие параметры».
По умолчанию установлено резервное копирование файлов будет происходить «Каждый час», но данное время можно изменить. Можно установить каждые 10, 15, 20, 30 минут, 1, 3, 6, 12 часов или один раз в день.
Также, по умолчанию установлен срок хранения резервных копий – «Всегда». Но можно установить их удаление через 1, 3, 6, 9 месяцев, 1 или 2 года. Есть возможность настроить автоматическое удаление файлов «Истории файлов», когда понадобится свободное пространство на диске.
По умолчанию установлено, что История файлов будет создавать резервную копию только некоторых папок вашего аккаунта. Это Рабочий стол, Документы, Загрузки, Музыка, Изображения, Видео, OneDrive, и т.д. Все эти папки можно также увидеть в окне Параметры архивации. В случае необходимости, к данному перечню можно добавить и другие папки.
Для этого выберите «Добавить папку» и выберите любую папку из вашего компьютера. Также, из данного перечня можно удалить любую из папок: просто кликните на ней и нажмите кнопку «Удалить».
Обратите внимание, что в Windows 8 нет возможности добавлять папки в «Историю файлов». И если у вас есть такая необходимость, добавьте нужную папку в Библиотеку.
Кроме этого, есть раздел «Исключить эти папки», в который можно добавить папку, резервную копию файлов которой нет необходимости создавать.
Например, вы установили, что Windows будет создавать резервную копию папки «Документы». Но внутри «Документов» находится папка, резервировать которую ненужно – такую папку можно исключить.
Если необходимо изменить диск, на который будет сохраняться История файлов – нажимаем «Прекращение использование диска». После чего вам будет предложено выбрать другой диск для Истории файлов. Из предыдущего диска данные не удалятся, но Windows может одновременно работать только с одним диском для Истории файлов.
Но это ещё не все настройки Истории файлов. Кликаем ссылку «Посмотреть дополнительные параметры», которая находится внизу окна «Параметры архивации» и попадаем в окно Панели управления. Выбираем в столбике слева «Дополнительные параметры» и видим настройку параметров сохранения версий Истории файлов и Журнал событий. Также с помощью данного меню можно очистить (удалить) старые версии Истории файлов или предложить другим компьютерам группы (если вы состоите в такой) создавать Историю файлов на вашем диске.
Восстановление файлов из резервной копии с помощью Истории Файлов
Чтобы восстановить файлы из внешнего диска, откройте «Параметры» в меню Пуск и выберите «Обновление и безопасность» / «Служба архивации» / «Другие параметры». Затем, внизу открывшегося окна выберите «Восстановить файлы из текущей резервной копии».
Также можно открыть «Панель управления», перейти в «Система и безопасность», и выбрать «История файлов» / «Восстановление личных файлов».
Примечание. Если вы создавали Историю файлов на другом компьютере, можете настроить её на новом компьютере и для этого выбрать диск, на котором вы раннее уже создавали Историю файлов. В таком случае, новый компьютер увидит и текущую Историю файлов и ту, которая была создана раннее на другом компьютере – файлы можно будет восстановить в обоих случаях, как будто бы История файлов из старого компьютера была создана на текущем.
Предлагаемый интерфейс даёт возможность просмотреть созданные раннее бэкапы и восстановить файлы из них. Просто выбери те папки или файлы, которые необходимо восстановить. Кликнув правой кнопкой мышки на файле, можно сделать его предварительный просмотр. Чтобы восстановить файл или папку, необходимо нажать зелёную кнопку, которая находится по центру нижней панели.
Если вам доступны несколько резервных копий данных, которые были сделаны в разное время, то вы можете выбирать один из них с помощью клавиш стрелок – вправо или влево, или просто кликая по ним мышкой.
Восстановление файлов из Диспетчера файлов
Предыдущую версию файла также можно быстро восстановить с помощью Диспетчера Файлов. Для этого перейдите в папку, предыдущую версию файла из которой необходимо восстановить и выберите «Восстановить прежнюю версию».
Также можно кликнуть на файле правой кнопкой мышки и выбрать «Свойства», закладка «Предыдущие версии».
Любая предыдущая версия файла из Истории файлов будет доступна здесь. Данные версии файлов можно предварительно просмотреть, восстановить в папку, в которой файл находился раннее или любое другое место.
Можно просмотреть предыдущую версию не только отдельного файла но и всей папки. Для этого, выделите нужную папку и в верхнем меню выберите «Журнал».
Вам будет предоставлен список файлов данной папки, предыдущие версии которых можно восстановить. Это тот же интерфейс, если восстанавливать файлы через меню «История файлов». Но с помощью Диспетчера файлов это можно сделать быстрее и проще.
История файлов – это очень простая и удобная опция для восстановления файлов, и ко всему этому абсолютно бесплатна. Хотя это только одна из нескольких функций резервного копирования и восстановления файлов предлагаемая Windows 10, но на наш взгляд она является наиболее применимой для рядового пользователя ПК. Ведь касается она восстановления именно отдельных файлов, а не системы или носителя в целом, например после переустановки Windows.
Если же вы, читая данную статью уже утеряли ваши файлы по тем или иным причинам, и понимаете, что История файлов у вас не активирована, то на данный момент выходом из сложившейся ситуации будет только одна из программ для восстановления файлов.
Полную версию статьи со всеми дополнительными видео уроками смотрите в источнике: https://hetmanrecovery.com/ru/recovery_news/file-recovery-with-file-history-in-windows10.htm
Предыдущие версии файлов и папок являются очень полезным средством и создаются при помощи теневых копий при условии, что для Локального диска, на котором находятся файлы включена Защита системы и соответственно создаются точки восстановления. Так же есть ещё многие условия, которые диктуют создание и хранение Предыдущих версий файлов на вашем компьютере, к сожалению о них многие не знают. Что бы не потерять в один прекрасный момент Ваши данные на компьютере, ознакомьтесь с нашей статьёй.
Примечание: Средство предыдущие версии файлов существует и в новой операционной системе Windows 8, но называется по другому – “История файлов Windows 8“
Если вы включаете для какого-либо Локального диска Защиту системы, то автоматически начинают создаваться Предыдущие версии файлов, как только вы отключите Защиту системы для данного диска, то создание предыдущих версий файлов на нём сразу прекратится. То есть можно сказать, что Предыдущие версии файлов имеют непосредственное отношение к точкам восстановления, можно сказать больше, являются их частью. Как включить Защиту системы для создания точек восстановления для какого-либо Локального диска Пуск->Панель управления->Система и безопасность->Система->Защита системы или можете почитать у нас Точки восстановления Windows 7. Так же Вам будут интересны статьи по данной теме Восстановление Windows 7 и Как восстановить систему Windows 7.
Предыдущие версии файлов
Защита системы автоматически включена для диска, на котором установлена Windows 7, если вы хотите воспользоваться средством Предыдущие версии файлов на других дисках, то для них соответственно тоже нужно включить Защиту системы.
- Примечание:Данный инструмент, лучше всего использовать для восстановления случайно удалённых Ваших файлов или неудачно отредактированных. Для довольно серьёзной архивации данных компьютера средство Предыдущие версии файлов скорее всего не подойдёт, здесь лучше воспользоваться Архивированием данных компьютера или Созданием образа системы.
Как я уже заметил Предыдущие версии файлов тесно связаны с точками восстановления. Если после создания точки восстановления Вы изменяли какие-нибудь файлы, например удалили из любой папки документ то он естественно будет доступен в предыдущих версиях данной папки, давайте к примеру удалим из папки Program Files папку DVD Maker.
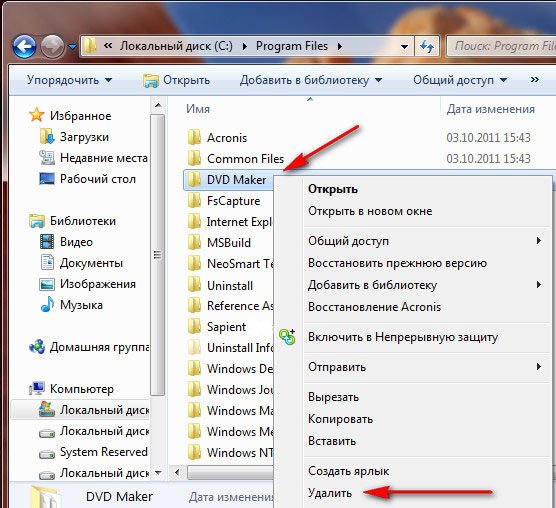
Что бы вернуть нам нашу удалённую папку с помощью средства Предыдущие версии файлов щёлкаем на папке Program Files правой кнопкой мыши и выбираем в выпадающем меню Восстановить прежнюю версию.
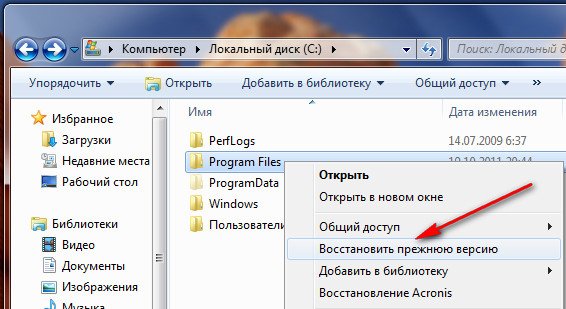
Появляется окно Свойства Program Files, вкладка Предыдущие версии файлов, в котором находится вчерашняя версия папки Program Files,
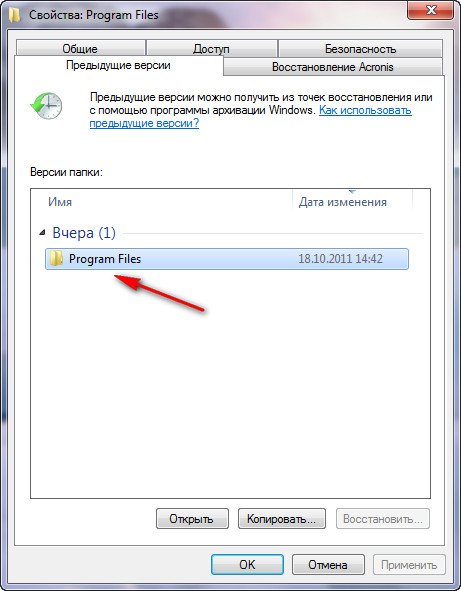
заходим в неё двойным щелчком левой мыши и видим Предыдущую версию удалённой папки DVD Maker, копируем её и вставляем на место в папку Program Files, вот и всё, как буд-то мы ничего и не удаляли.

Предыдущие версии файлов можно открыть и значит просмотреть, можно скопировать, а так же можно восстановить. Будьте осторожны с кнопкой Восстановить с помощью неё можно перезаписать файл.
- Если Вы работаете с каким-нибудь документом и изменяете его несколько раз за день, то в Предыдущих версиях файлов останется версия документа актуальная на момент создания точки восстановления.
- Предыдущие версии файлов создаются как и точки восстановления один раз в день, в одно и тоже время.
- Так же можно сказать, что Предыдущие версии файлов не хранятся долго, как кстати и точки восстановления, их количество напрямую зависит от предоставленного им дискового пространства, которое регулируется в Настройках Защиты системы, как только это пространство заканчивается, устаревшие Предыдущие версии файлов заменяются новыми версиями.
- Предыдущие версии файлов определённого дня не будут удаляться, если вы создадите на этот день с помощью Архивирования данных резервную копию ваших файлов, любой из этих файлов будет доступен в Предыдущих версиях, пока существует резервная копия.
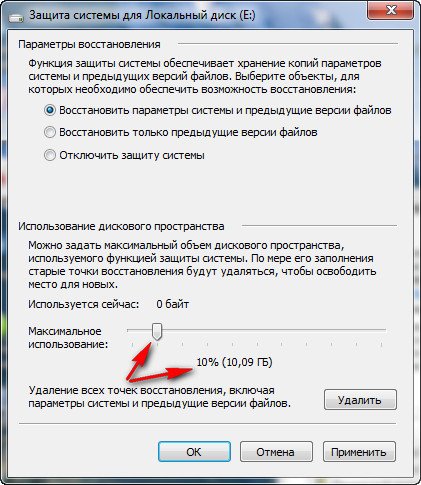
- Если вы не хотите, чтобы в Windows сохранялись предыдущие версии файлов, можно отключить защиту системы. В этом случае будет также отключена возможность восстановления системных файлов компьютера при помощи утилиты восстановления системы.
Почему Предыдущие версии файлов не создаются?
- Предыдущие версии файлов не будут создаваться для файлов любого Локального диска, если у вас будет выключена для него Защита системы
- Если ваш файл не был изменен, значит для него не будут доступны Предыдущие версии файлов.
- Предыдущие версии файлов не создаются на дисках отформатированных в файловые системы FAT и FAT32 . Данные файловые системы не поддерживают функции создания теневых копий, содержащих информацию о системных и пользовательских файлах.
- При использовании на вашем компьютере двух операционных систем, например Windows XP и Windows 7, при запуске более старшей Windows XP, все точки восстановления созданные Windows 7 удалятся и значит Предыдущие версии файлов при следующей загрузке Windows 7 вы тоже не обнаружите.
- Многие программы по очистке жёстких дисков и реестра удаляют точки восстановления, настраивать данные утилиты нужно вручную, введя папку System Volume Information (содержащую в себе точки восстановления) в исключения.
- Если вы пользуетесь ноутбуком, то создание точек восстановления, не будет производиться у Вас при отключенном питании.
