Как рассчитать премию в экселе?
Рассчитать премию в программе эксель довольно просто, нужно только понимать какой алгоритм начисления. Давайте рассмотрим один из многочисленных вариантов.
Премия начисляется исходя из отработанного стажа, сотрудники, отработавшие менее пяти лет, должны получить десять процентов от оклада. Сотрудники со стажем от пяти до десяти лет получают премию в размере двадцать пять процентов, а кто больше десяти лет пятьдесят процентов.

Так как для премии действуют разные условия и чтобы сделать быстрый расчет, воспользуемся функцией «Если», она будет состоять из двух частей, сначала напишем первую часть в ячейке «D2»: =ЕСЛИ(B2<5;10%*C2;), данная ветка будет работать только для людей со стажем меньше пяти лет.

Теперь напишем второе условие для промежутка пять и десять лет и выше, формула преобразуется в следующий вид: =ЕСЛИ(B2<5;10%*C2;ЕСЛИ(5

Остается только скопировать формулу из ячейки «D2» на диапазон ячеек «D3» по «D6» и мы сделали несложную формулу расчета премии, в зависимости от отработанного стажа.
Как рассчитать премию в exel?? при трех разных условиях
На предприятии премия выплачивается в зависимости от стажа.
1 Если стаж меньше 5 лет, то премия 10%,
2 если больше или равен 5,но меньше 10 лет, то 20%,
3 если больше или равен 10, то 50%.
yadi.sk /i/ i1YgkuEDgzzU4
https:// yadi.sk /i/i1YgkuEDgzzU4
Можно избавиться от G4 а вместо 50%, 20%, 10% в столбце G сразу писать формулу D5 * 0,5 в столбце H. Что я кстати для проверки и сделал.
У меня получилось вот так.
Расчет премии сотрудника – Формулы и пример расчета. Excel-калькулятор
Калькулятор KPI представляет собой настраиваемый EXCEL документ, для расчета премии сотрудников.

Для кого подойдет наш калькулятор:
- Для собственников бизнеса, которые нацелены на сосредоточение и фокусирование свой команды на результат.
- Для HR отдела, которым нужно сократить время расчета премии.
- Для сотрудников финансового департамента, которые могут с легкостью контролировать финансовые показатели.
Преимущества:
- Простой в использовании инструмент
- Настраиваемый под Ваш бизнес
- Инструмент позволяет использовать для расчета разную валюту
Наш калькулятор расчета премии содержит:
- Подробную инструкцию по применению
- Формулы расчета премии
- Линии отсечения (нормы)
- Расчет квартальных и годовых премий
маркетолога
Чем наш калькулятор KPI лучше других онлайн-калькуляторов?
- Можно настроить под условия Вашего бизнеса
- Учитывает ключевые показатели эффективности
- Разработан практикующим экспертом в области финансовых расчетов
Работа с калькулятором происходит следующем образом:
Вначале заполняется лист «настройка». Вносятся данные сотрудника (ФИО, Должность, Отдел).
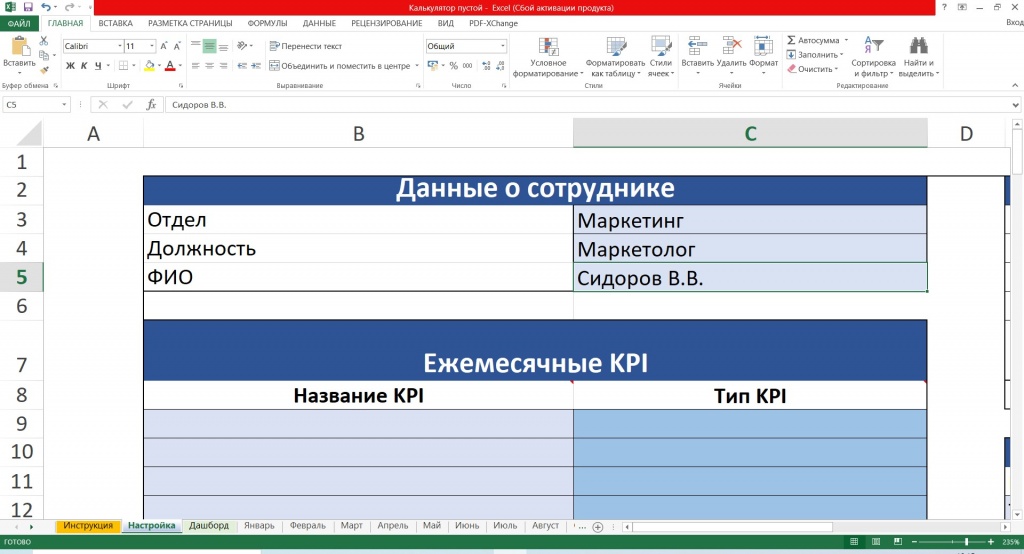
Затем заполняется список ежемесячных KPI актуальных для должности сотрудника.

Можно также ввести названия квартальных KPI.

- Прямой KPI (например, Выручка) – чем ВЫШЕ показатель, тем БОЛЬШЕ % KPI.
- Обратный KPI (например, Административные расходы) – чем НИЖЕ показатель, тем БОЛЬШЕ % KPI.
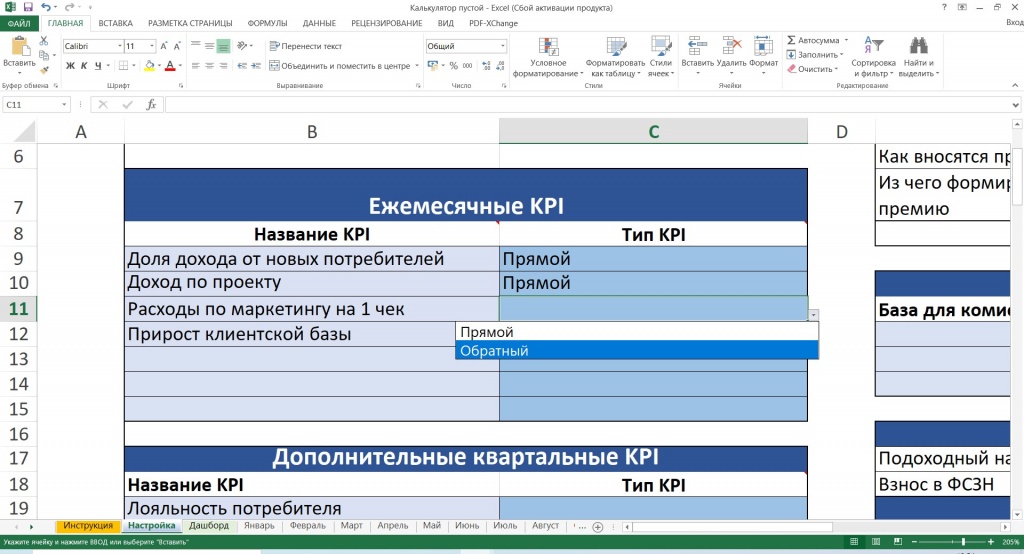
- Чистыми на руки (без учета налогов);
- С учетом налогов, выплачиваемых сотрудником (с учетом подоходного налога и ФСЗН уплачиваемого из ЗП);
- С учетом всех затрат на ФОТ (с учетом всех затрат нанимателя на выплату ЗП)
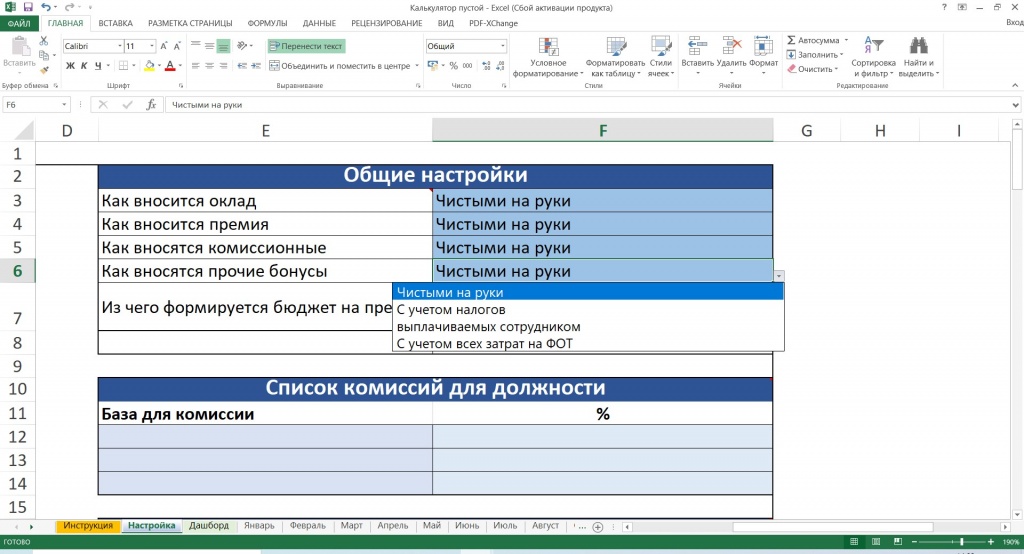
- «Задается цифрой» — Значение задается вручную;
- «Процент от оклада» — Премия формируется как процент от оклада;
- «Процент от показателя» — Премия формируется как процент от показателя, название показателя формируется на листе Настройка.

Если это предусмотрено в мотивации компании настраивается комиссия для должности. Комиссии, как правило, назначаются для сотрудников отдела маркетинга или продаж. Если у сотрудника нет комиссий это поле нужно оставить пустым. В колонке «Список комиссии для должности» вносится название показателя из которого берется комиссия, а в колонке % — процент от комиссии.
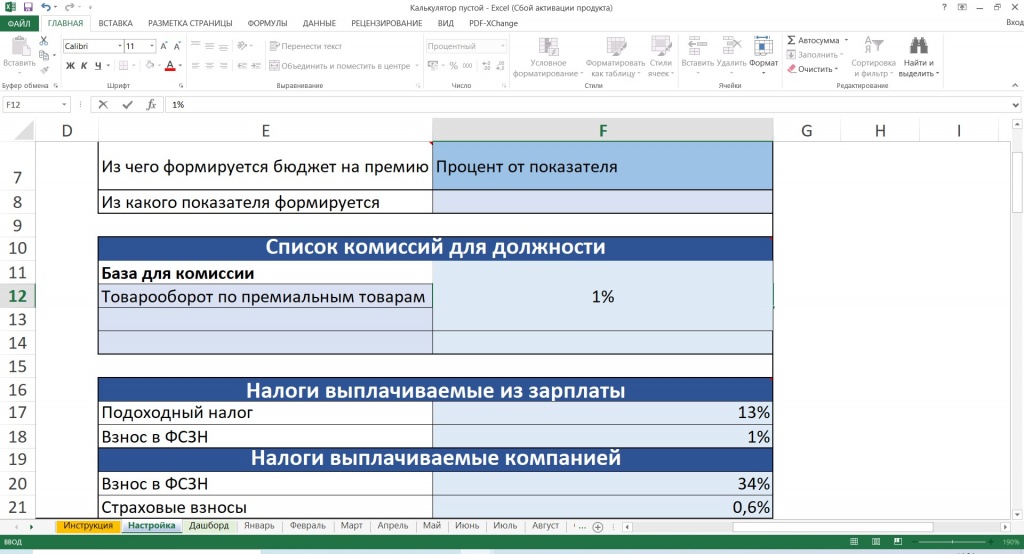
Также можно изменять налоговые ставки. По умолчанию, в калькуляторе установлены стандартные ставки налогов, применяемые в РБ. Будьте осторожны, если Ваша организация работает по другим ставкам налогов или сотрудник имеет льготное налогообложение, нужно внести изменения в данные параметр.
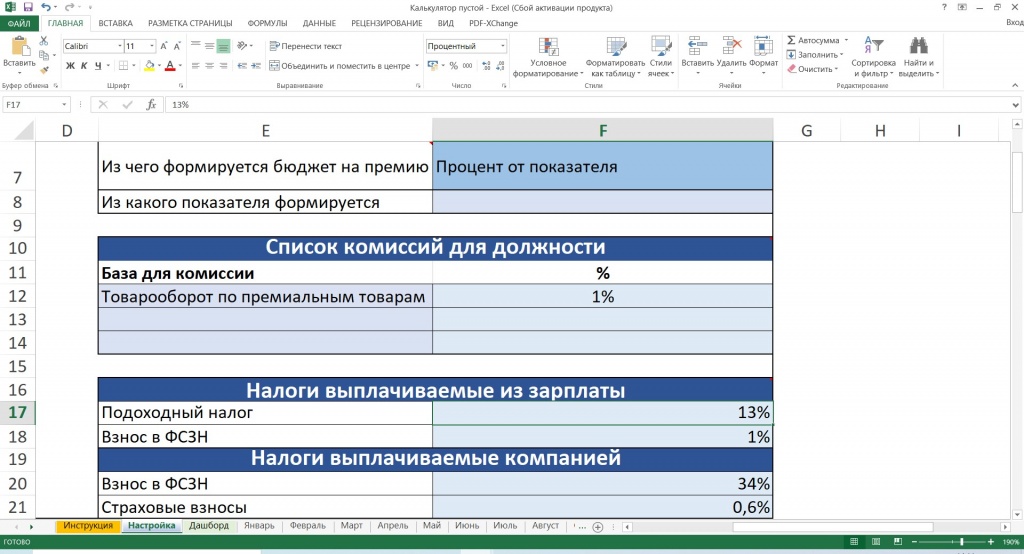
- Валюта внесения данных — валюта в которой будет рассчитываться ЗП.
- Валюты выплаты — валюта в которой будет отражена конечная сумма выплат.

На листах месяцев, вносятся фактические параметры для расчета ЗП за каждый месяц. Существует 3 типа листов:
- Листы только с ежемесячными KPI (Январь, Февраль, Апрель, Май, Июль, Август, Октябрь, Ноябрь)
- Листы с ежемесячными и квартальными KPI (Март, Июнь, Сентябрь)
- Лист с ежемесячными и квартальными KPI и годовым бонусом (Декабрь)
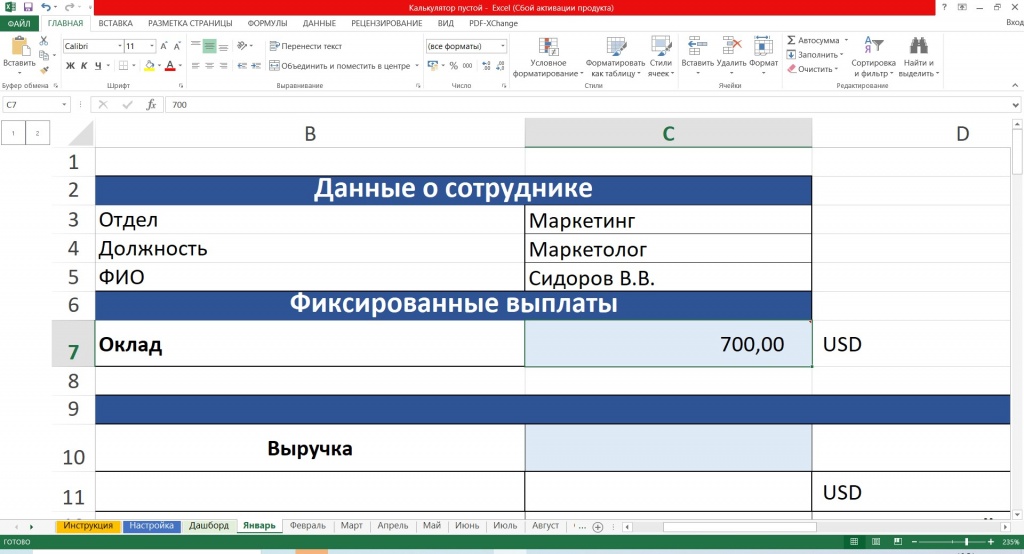
Формируется базы для расчета KPI. В зависимости от листа «настройки», нужно заполнить следующие параметры — фонд KPI, % от оклада / % от заданного параметры, размер заданного параметра.

- Удельный Вес — данная колонка отражает как будет распределятся сформированный фонд KPI между показателями. Сумма удельных весов должна быть равна 100%, веса месячных и квартальных KPI суммируются. (Если сумма весов не равна 100%, индикатор загорается красным)
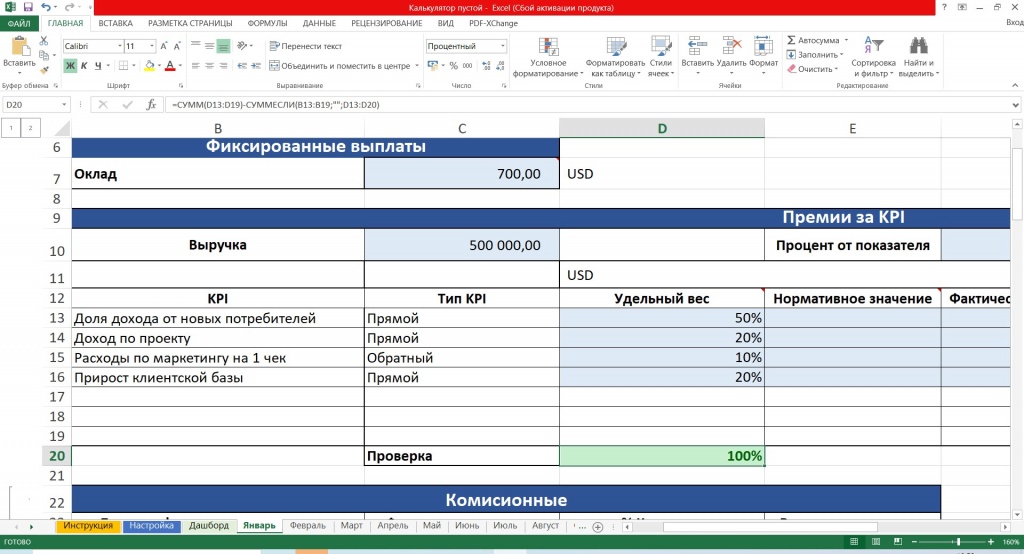
- Нормативное значение — плановое значение KPI

- Фактическое значение — значение показателя в конкретном месяце.
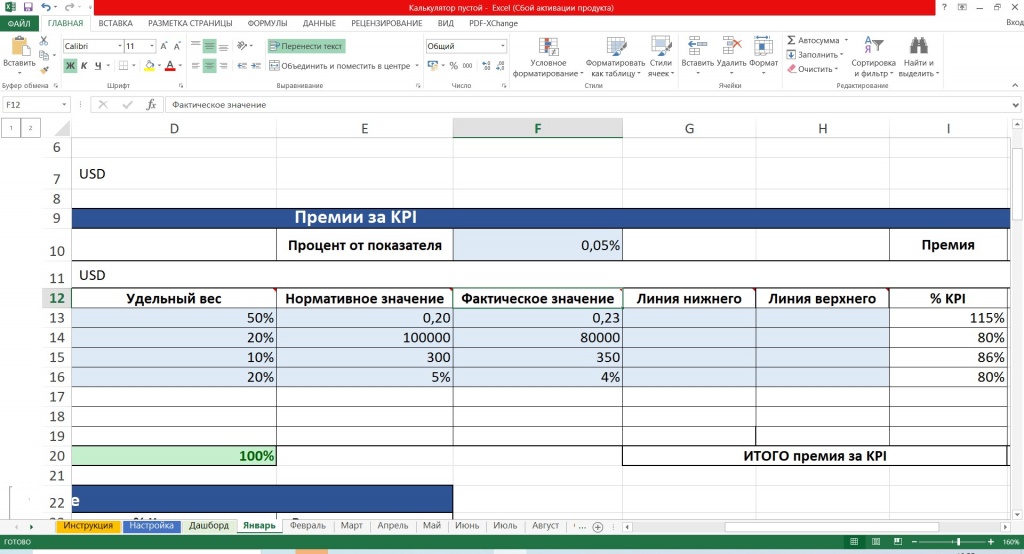
- Нижняя линия отсечения — такой процент выполнения KPI, ниже которого, премия не выплачивается.

- Верхняя линия отсечения — такой процент выполнения KPI, выше которого, размер премии не растет».
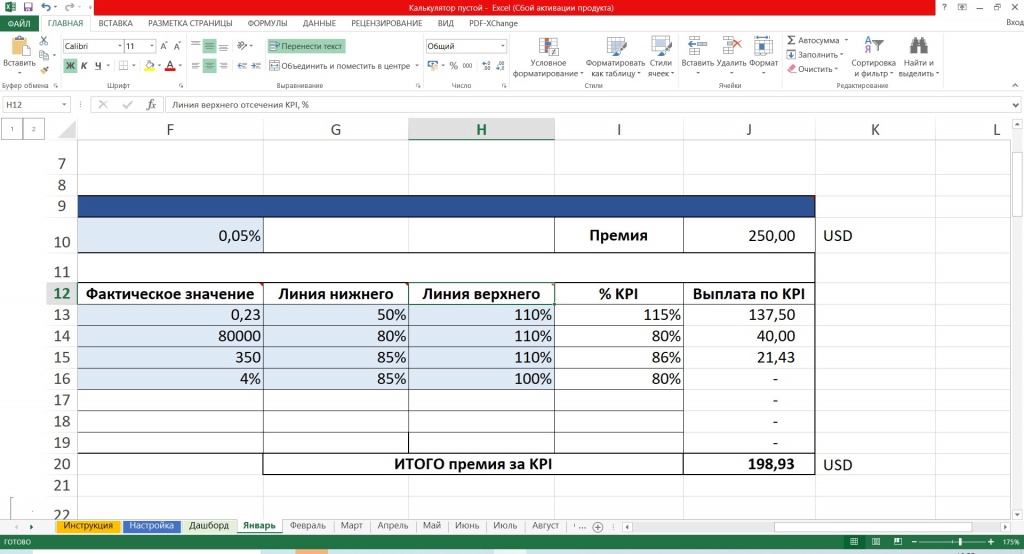
Итоговая таблицы «Премия за KPI», выглядит следующим образом.

Далее, если необходимо, заполняется таблица «комиссионные» для расчета комиссии.

Если необходимо, вносятся значения прочих доплат. В колонке наименование доплаты вносится название доплаты, в колонке размер доплаты вносится денежное вознаграждение.

Квартальные KPI можно рассчитать на вкладках «Март», «Июнь», «Сентябрь», «Декабрь». Данные вносятся аналогично ежемесячным KPI. Но в эти месяцы необходимо подвести значения месячных KPI, чтобы сумма весов равнялась 100%.
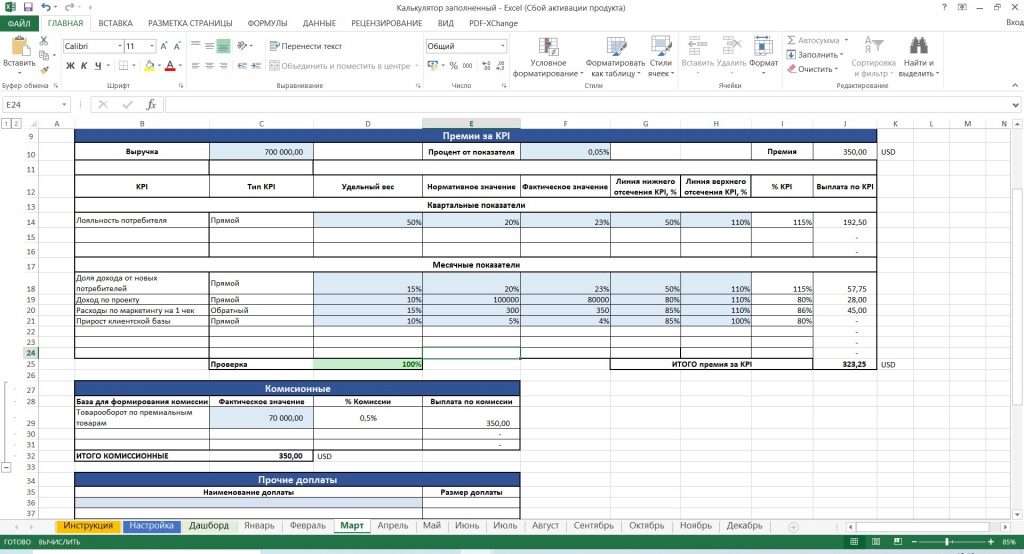
Расчет годового бонуса происходят на вкладке «Декабрь». Вносится по аналогии с «Внесение значений для формирования % выполнения KPI»
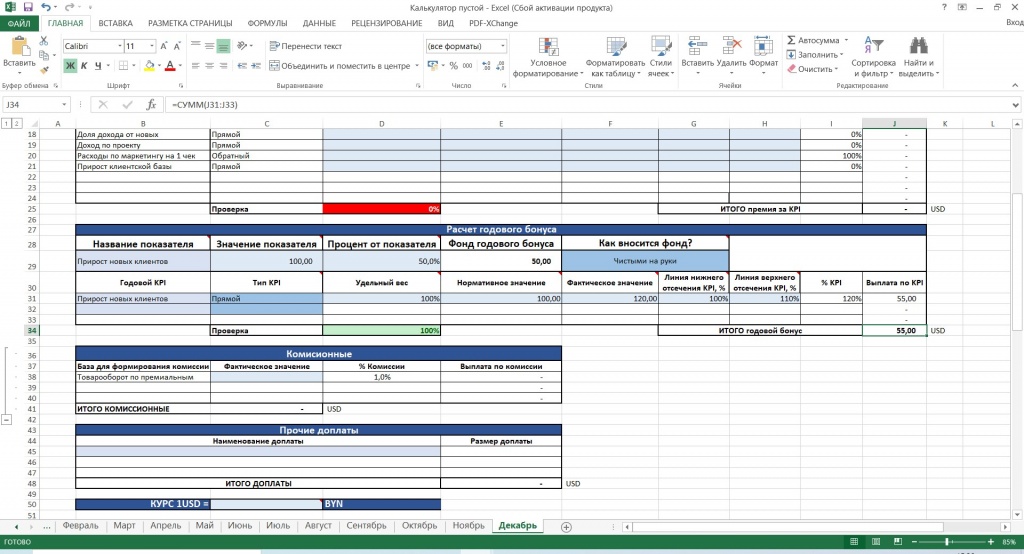
После заполнения всех месяцев, можно перейти к работе с вкладкой «дашборд».
- Чистыми на руки (отображается ЗП очищенная от налогов);
- С учетом налогов, выплачиваемых сотрудником (отображается ЗП с учетом подоходного налога и взноса в ФСЗН);
- С учетом всех затрат на ФОТ.
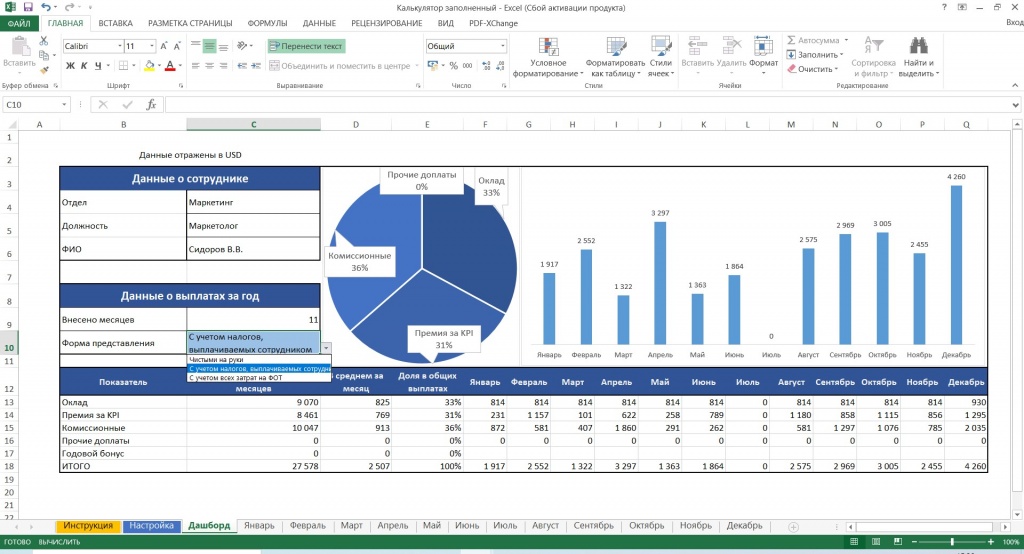
На графиках отображается распределение годового дохода сотрудника по компонентам. В графике не учитывается годовой бонус. Месяц считается внесённым, если внесена сумма премии за KPI или база / процент для ее расчета.
Система мотивации в каждой организации разная. И не всегда она считается А+В=С.
Возьмём выдуманный случай. Предположим, что начальство вам платит только за проданное количество товара больше 10 шт, за каждую штуку 100 руб, если же продали меньше 10, то просто 100 руб и всё.
Ну то есть продали 5 штук. получили 100 руб, а продали 11 штук, получили 1100 руб.
Посчитать оплату нам поможет функция ЕСЛИ, или в англ Excel – IF
В ячейку D2 пишем «=ЕСЛИ»
Кому-то удобно писать как на рисунке, я же привык нажимать в этом случае Shift+F3 и вот что получается:
В это окошко мне писать формулы удобней
Вернёмся к нашим вычислениям. Первый аргумент в данном случае, это логическое выражение, а именно — если продано более или равно 10 штук товара. Выглядит это так:
И если это условие верно, то во второе окошко «Значение_если_истина» пишем следующее: В2*С2, то есть проданное кол-во умножить на стоимость
Ну и третий аргумент, «Значение_если_ложь», мы пишем, то что будет отображаться, если условия не соблюдены, а именно – 100 рублей.
Жмём ОК и протягиваем формулу до конца столбика
И что мы видим?
Где условия выполнены, подчеркнул зелёным, для наглядности, где нет — коричневым.
А на сегодня всё.
Если статья была полезной — отблагодарите лайком, или переводом на кофеёк. Если вам интересна данная тема, не забудьте подписаться на канал здесь и в телеграм . Спасибо
Анонимный вопрос
24 декабря 2018 · 9,3 K
Итоговая формула будет зависеть от установленной вами шкалы премирования. Рассмотрим в качестве примера такую шкалу.
Нижний уровень премирования – выполнение плана на 80%. Если выполнение ниже 80% – премия не выплачивается.
Далее, выплата производится с понижающим коэффициентом. Каждые 5% выполнения плана коэффициент растет.
100% премии KPI выплачивается за 100% выполнение плана.
При перевыполнении, премия выплачивается с повышающим коэффициентом в соответствии с процентом перевыполнения. За 101% выполнения плана коэффициент составляет 1,01; за 102% коэффициент 1,02 и так далее.
Верхний уровень премирования устанавливаем с коэффициентом 1,2 при выполнении плана 120% и выше.
Для расчета премии KPI сотруднику в зависимости от размера продажи (выполнения плана)используем формулу “ЕСЛИ”. Для показателя 1 из приведенного примера в ячейке “H12” прописываем формулу “ЕСЛИ”:
=ЕСЛИ(G12<80%;0;ЕСЛИ(G12<85%;D12*0,5;ЕСЛИ(G12<90%;D12*0,6;ЕСЛИ(G12<95%;D12*0,7;ЕСЛИ(G12<100%;D12*0,8;ЕСЛИ(G12<120%;D12*G12/100%;ЕСЛИ(G12>=120%;D12*1,2)))))))
Если был полезен, голосуйте лайком!
Всем удачи!
262
Комментировать ответ…Комментировать…
Мы смотрим на бизнес через цифры и знаем, как получить максимум пользы. · 25 дек 2018 · tdots.ru
Если вариантов оплаты немного, то можно использовать если. Например, для случая, когда до 50000 премия одна (пусть будет 10%), а для большей суммы другая (пусть 25%), формула такая:
=ЕСЛИ(A1<50000;10%;25%)
Если вариантов 3, то формула будет примерно такая:
=ЕСЛИ(A1<50000;10%;ЕСЛИ(A1<75000;15%;25%))
Если же вариантов много, то лучше использовать ВПР с неточным поиском… Читать далее
5,7 K
Комментировать ответ…Комментировать…
Прописываете в нужную ячейку условие =if(условие,значение1 если условие собладается, значение2 если условие не соблюдается). В вашем случае условие это достижение работником продаж, количество при которых выписывается премия, значение1 это прибавить премию, значение2 – ничего не прибавлять.
2,6 K
Комментировать ответ…Комментировать…
Ученик
(97),
закрыт
6 месяцев назад
Διμα_Τρ
Искусственный Интеллект
(128551)
6 месяцев назад
Функции нужны Если, И Или, но для упрощения формулы лучше сделать 2 отдельных столбика: один – премия 6% (если дизайнер или копирайтер и удалёнка, другой – 5%, если офис. Во всех формулах Иначе 0. В результате премия будет суммой этих двух вариантов.
Abram PupkinГений (91334)
6 месяцев назад
сделать 2 отдельных столбика
a если : офис, удаленка, по совместительству, полставки, практиканты и проработавшие меньше 1 года – тогда надо 6 столбиков создавать?
Abram PupkinГений (91334)
6 месяцев назад
нет, просто в одну формулу собираете условия для 5%, а в другую – для 6%
6 категорий предполагают каждому свои проценты
У формулы если есть ограничение на количество аргументов.
ограничения ( 7 вложений) у функции ЕСЛИ() в 2003 Офисе.У современных офисов этот лимит подняли до 64 вложений.
Какие еще ограничения и в каком кол-ве вы знаете ?
Διμα_ΤρИскусственный Интеллект (128551)
6 месяцев назад
У вас в данном виде расчёта фундаментальная ошибка: берётся базовая премия 5%, а потом по условиям вы пытаетесь сделать 6, это не верно. Базовый %=0, а по условиям нужно либо +5 либо +6
Ирина Круторогова
Ученик
(131)
2 месяца назад
Добрый день, у вас получилось прописать формулу по этому заданию?
Необходимо рассчитать премию, по след. алгоритму
Сумма премии будет рассчитываться формулой по следующему алгоритму:
– 5% от оклада всем, кто работает в офисе
– 6% дизайнерам и копирайтерам на удаленке.
У меня вторая ни как не расчитывает 6%, =ЕСЛИ(E2=$J$7;$F2*$K$7;ЕСЛИ(И(Е2=$J$10;И(D2=$J$8;D2=$J$9));F2*$K$8;” “))
Что не так не пойму?
ГУАП
КАФЕДРА
№ 82
ОТЧЕТ
ЗАЩИЩЕН С ОЦЕНКОЙ
ПРЕПОДАВАТЕЛЬ
|
Проф.каф№82 к.т.н. |
И.В. Усикова |
|||
|
должность, |
подпись, |
инициалы, |
|
ОТЧЕТ О ЛАБОРАТОРНОЙ РАБОТЕ №3 |
Итоговые
|
по
|
РАБОТУ ВЫПОЛНИЛ(А)
|
СТУДЕНТ(КА) ГР. |
|||||
|
подпись, |
инициалы, |
Санкт-Петербург
Цель
работы:
Вспомнить
и закрепить использование специализированных
функций и макросов в Excel.
Выполнение
работы:
Задание1.
Использование функции ЕСЛИ
Заполнить
таблицу, учитывая, что:
-
При
покупке более 100 штук устанавливается
льгота в размере 10% от общей стоимости. -
Необходимо
воспользоваться логической функцией
ЕСЛИ
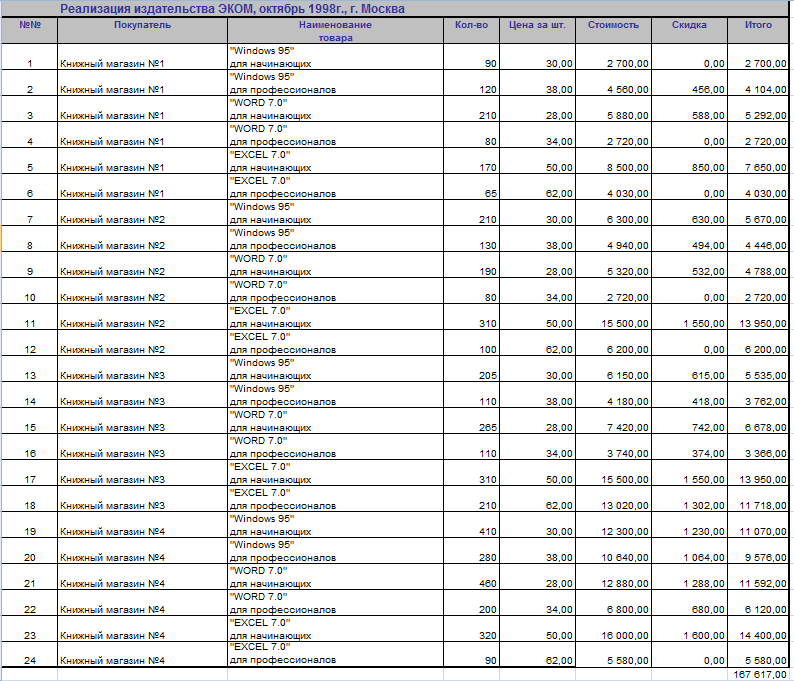
Задание2.
Использование функции ПРОСМОТР
-
Просмотреть
формулу, вставленную в ячейку D7
(по введенному номеру заказа выводится
название фирмы-заказчика, данные
находятся на рабочем листе ИЗДАТЕЛЬСТВО) -
Вставить
формулы в ячейки, выделенные серым
цветом, учитывая абсолютную адресацию.

Задание3.
Использование функций ПРОСМОТР и ЕСЛИ
-
Рассчитайте
гонорар за выполнение переводов
сотрудникам Бюро Переводов
в зависимости от
степени сложности (используйте функцию
ПРОСМОТР)
-
Если
работа сдана досрочно , то устанавливается
премия в размере 2% от
гонорара, если
работа сдана с опозданием накладывается
штраф в размере 3% от гонорара
-
Вычислите
сумму для выдачи на руки сотруднику
учитывая при этом
подоходный налог
(13% от гонорара) и пенсионный налог (3% от
гонорара)
-
Один
и тот же сотрудник может выполнять
несколько переводов . Учтите это при
вычислении его
зарплаты. (можно использовать структуризацию
см. ДАННЫЕ)
5) Данные в ячейках
В2:В6 защитите от изменения.
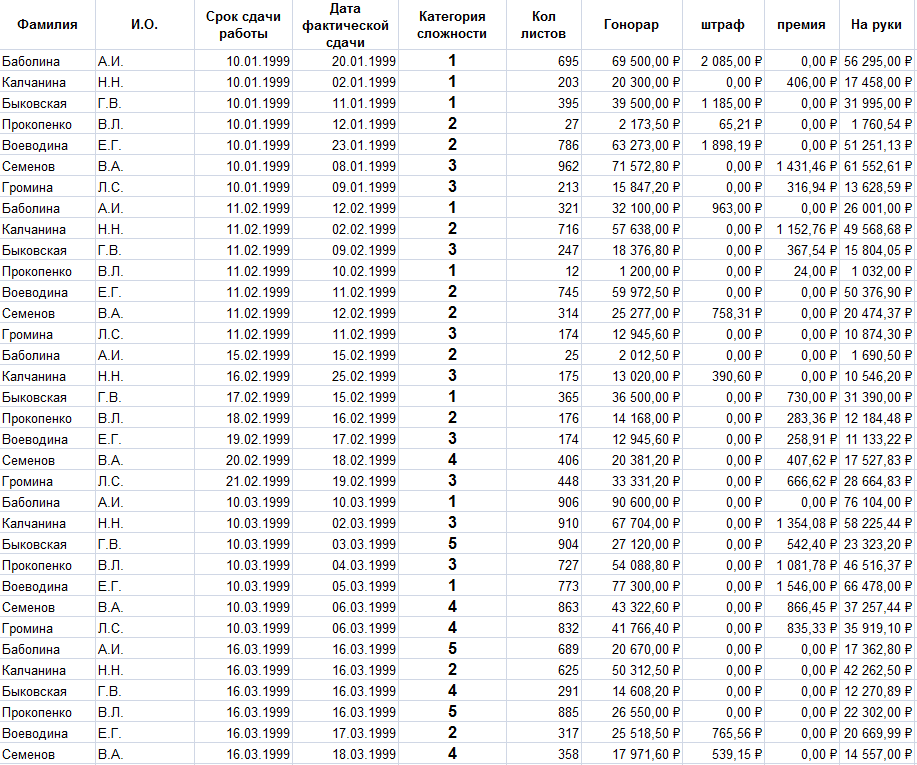
Задание4.
Использование команды КОНСОЛИДАЦИЯ
-
Просмотреть
пример сводной таблицы -
Создать
сводную таблицу -
На
листах Продажа 01.96, 02.96, 03.96 приведены
продажи некоторых продуктов за январь,
февраль и март. -
На
листе Продажа 1кв.96 свести в одну таблицу
продажи за квартал для тех же продуктов.
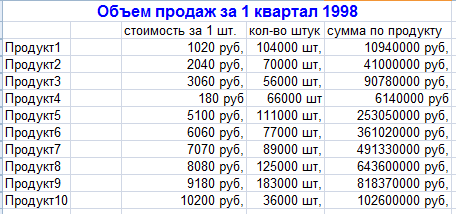
Задание5.
Использование макроса ПОДБОР ПАРАМЕТРА
Заполнить
таблицу, для чего вставить формулы и
выполнить предварительные расчеты и
воспользоваться надстройкой ПОДБОР
ПАРАМЕТРА. Премия вычисляется как
Премия=Начисленно*%премии. Итог по премии
не должен превышать заданного премиального
фонда.
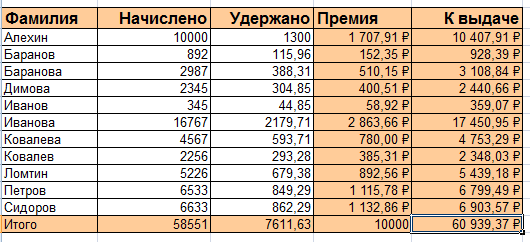
Задание6.
Использование макроса ПОИСК РЕШЕНИЙ
Дано:
Завод производит приборы трех типов,
используя при сборке микросхемы трех
типов.
Найти: Оптимальное
соотношение приборов различного типа
(Воспользуйтесь командой меню Сервис
– Поиск решения).
Ограничения:
Ежедневный расход микросхем<=ежедневного
поступления на склад. Количество приборов
>=0 и целое.
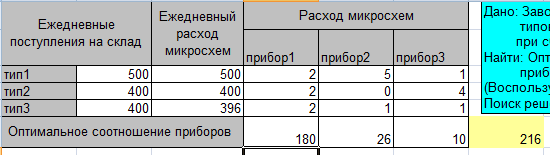
Выводы:
Вспомнил
и закрепил использование специализированных
функций и макросов в Excel(консолидация,
построение сводных таблиц и диаграмм,
структура, подбор параметра).
Соседние файлы в предмете Анализ данных
- #
10.07.2022467.97 Кб563 лаба.xls
- #
10.07.2022106.5 Кб407 лаба.xls
- #
10.07.202216.34 Кб47Анализ_1-2.xlsx
- #
10.07.202217.07 Кб30Анализ_3.xlsx
- #
- #
10.07.202213.37 Кб34Книга1.xlsx
