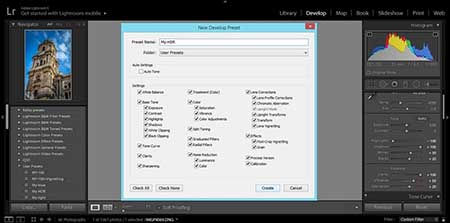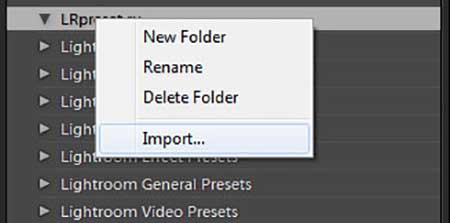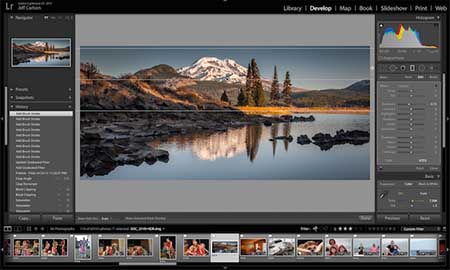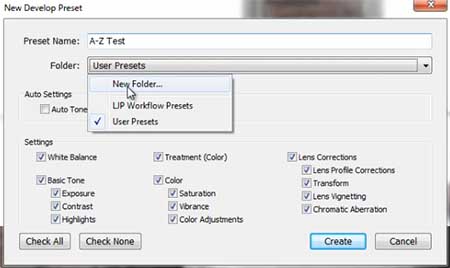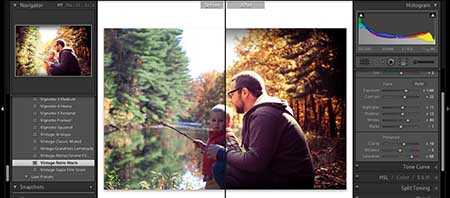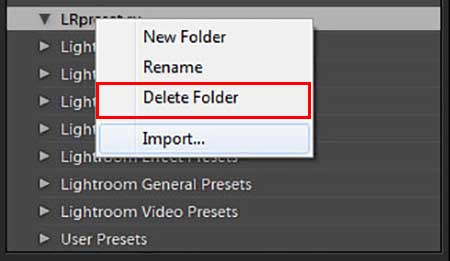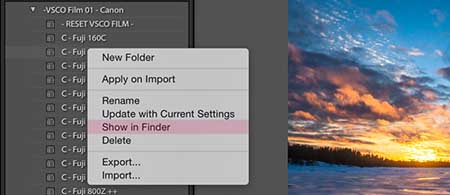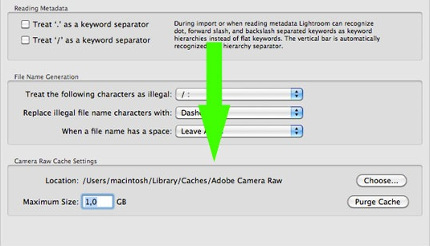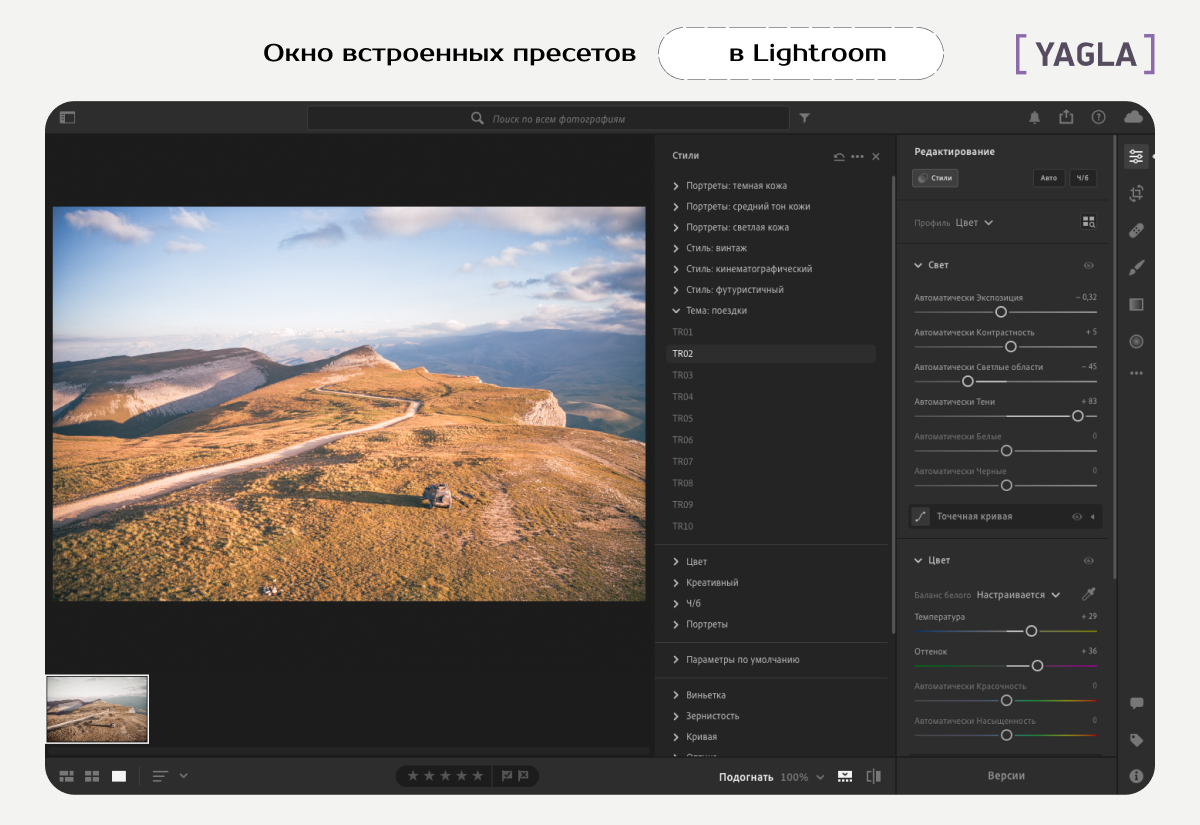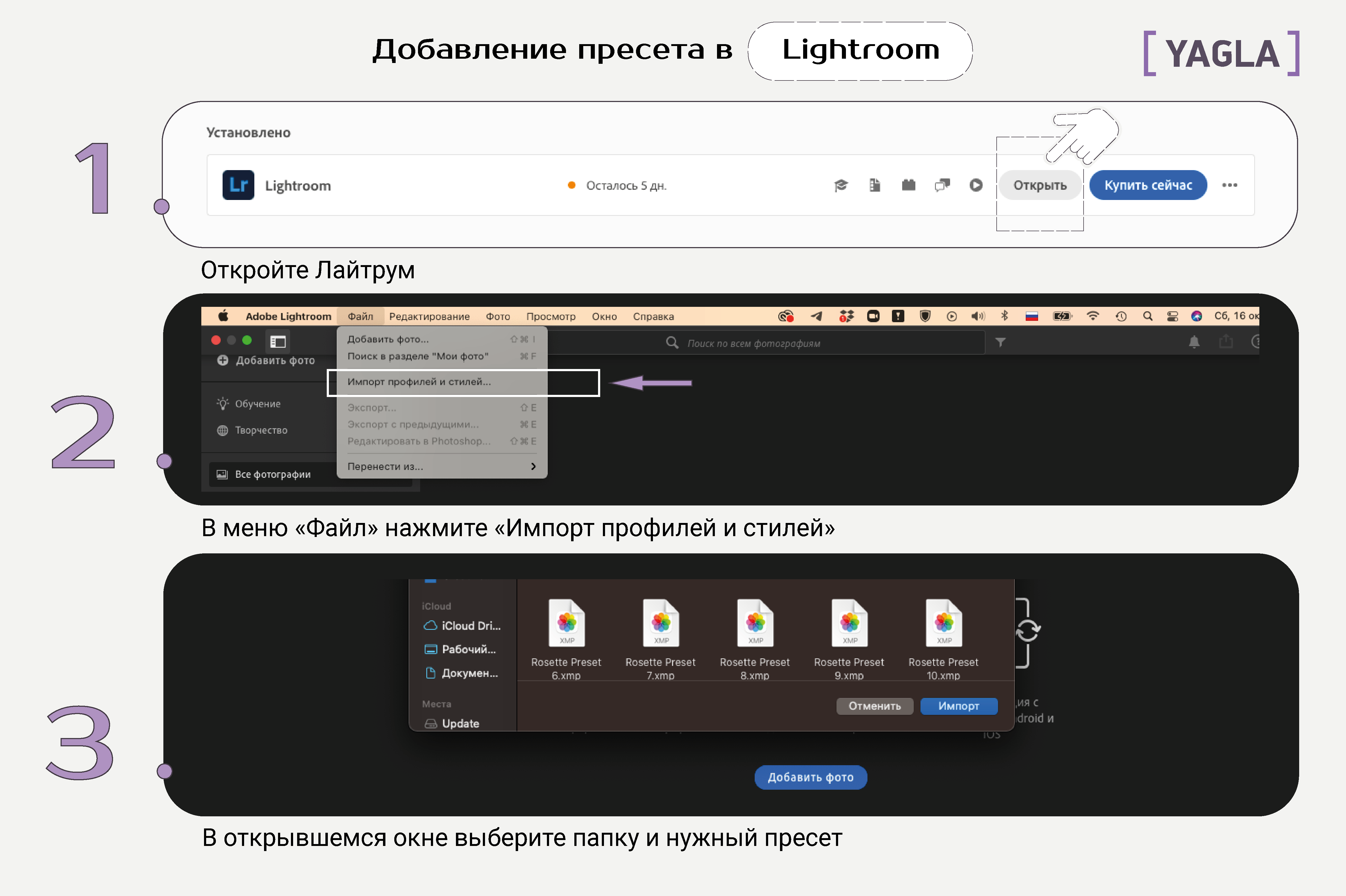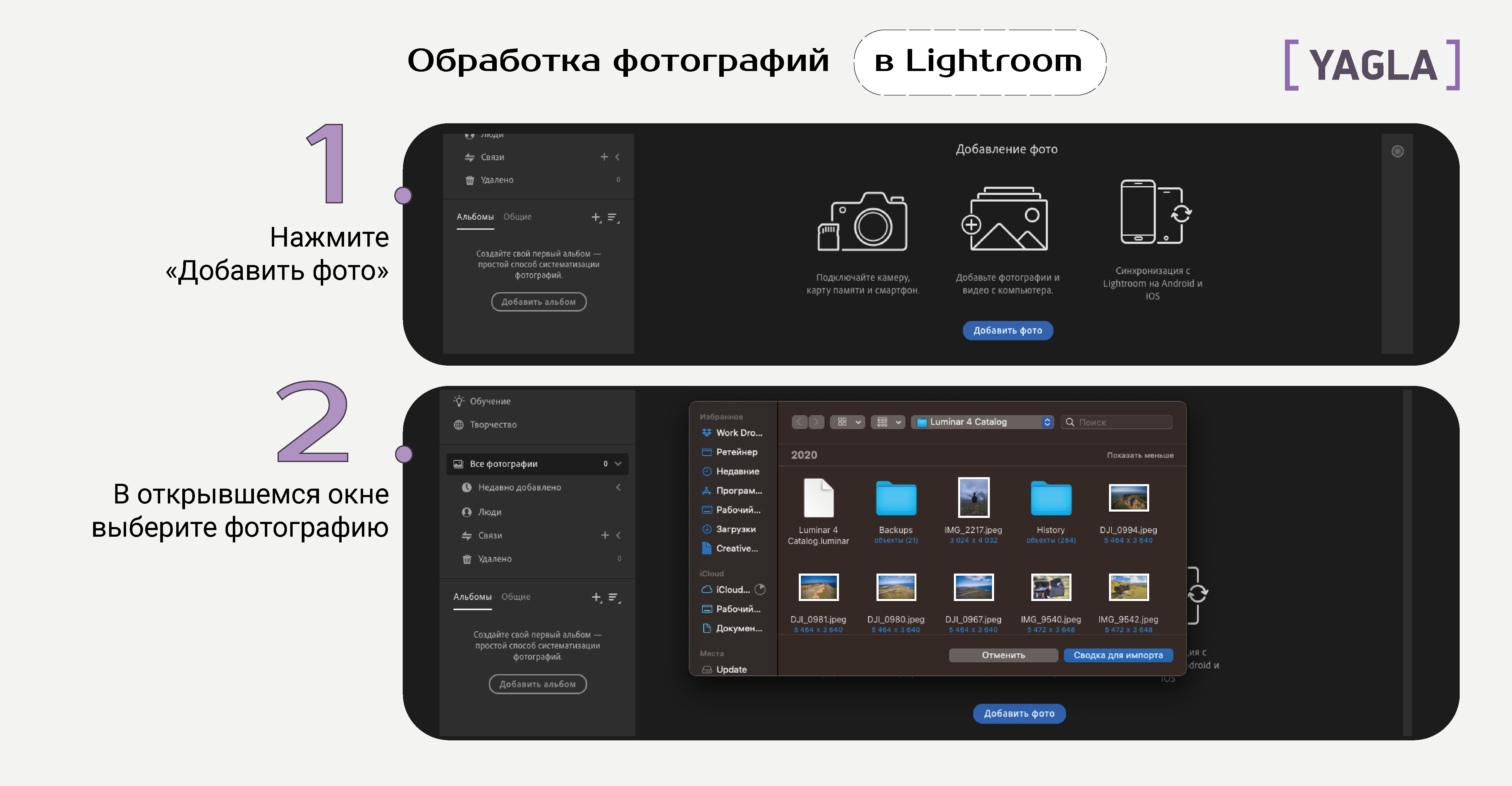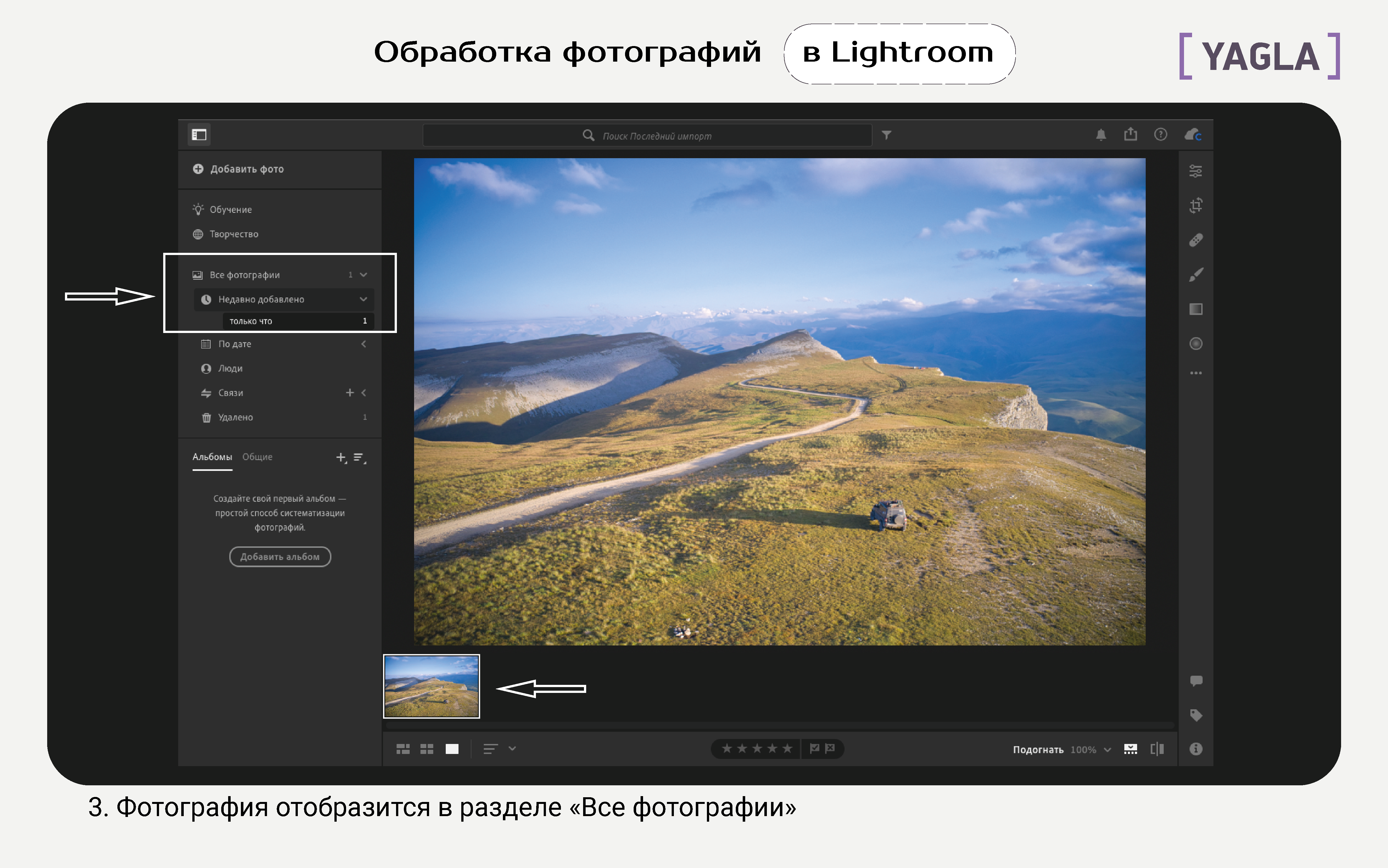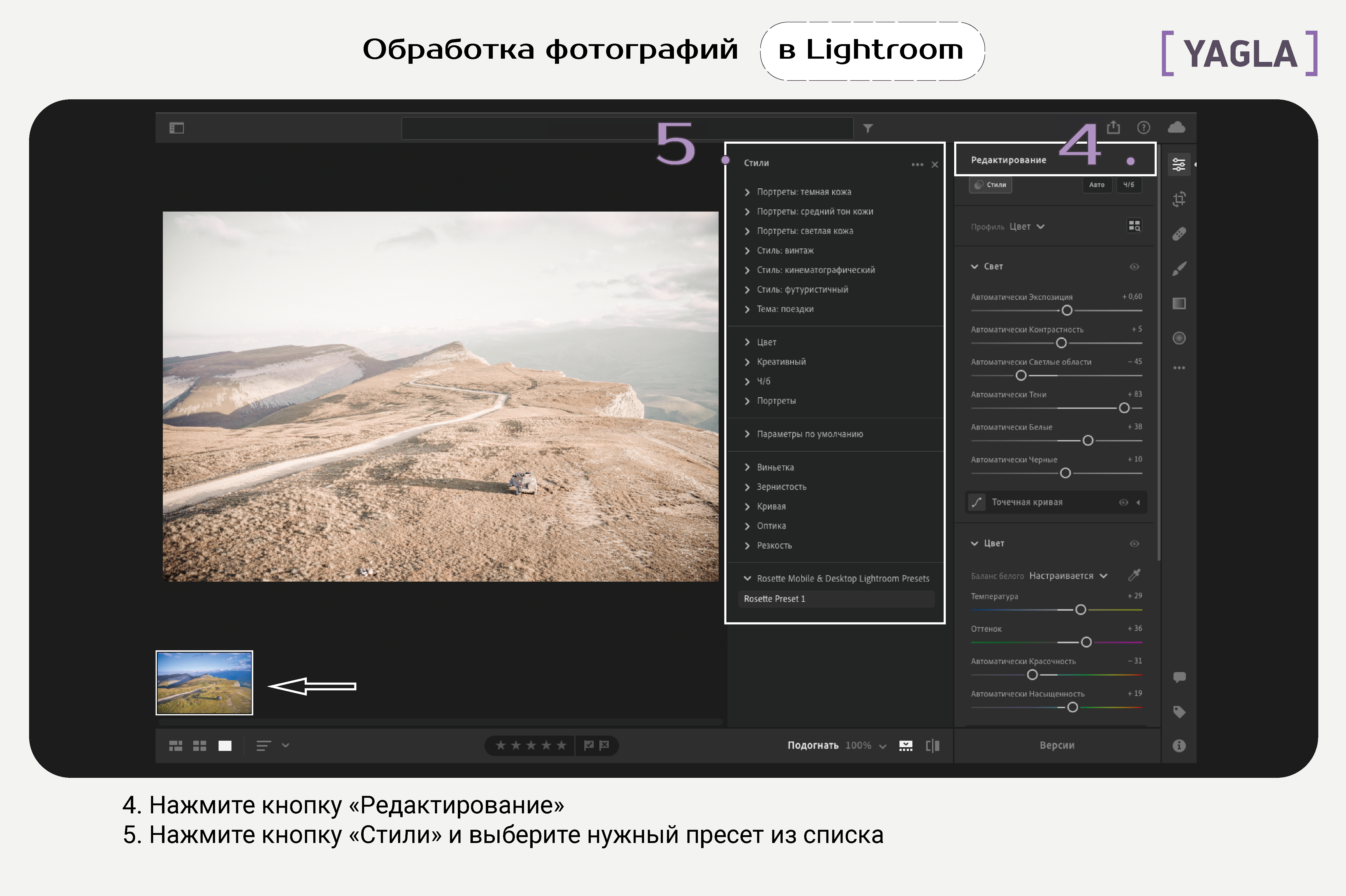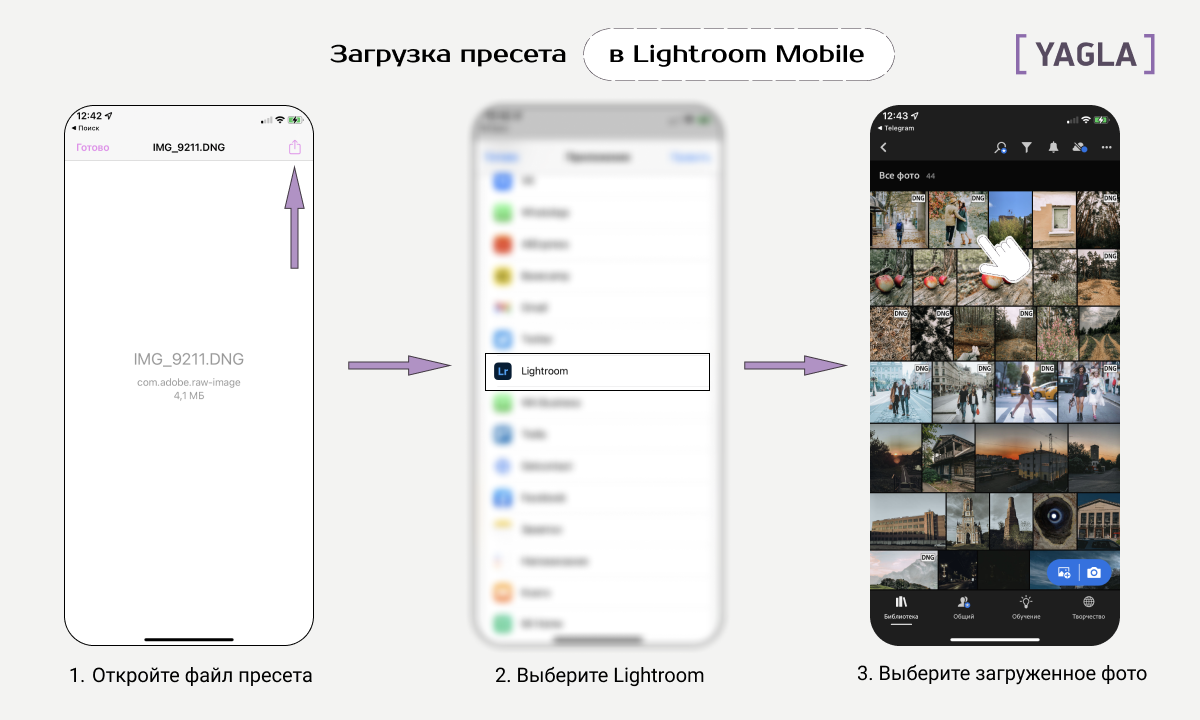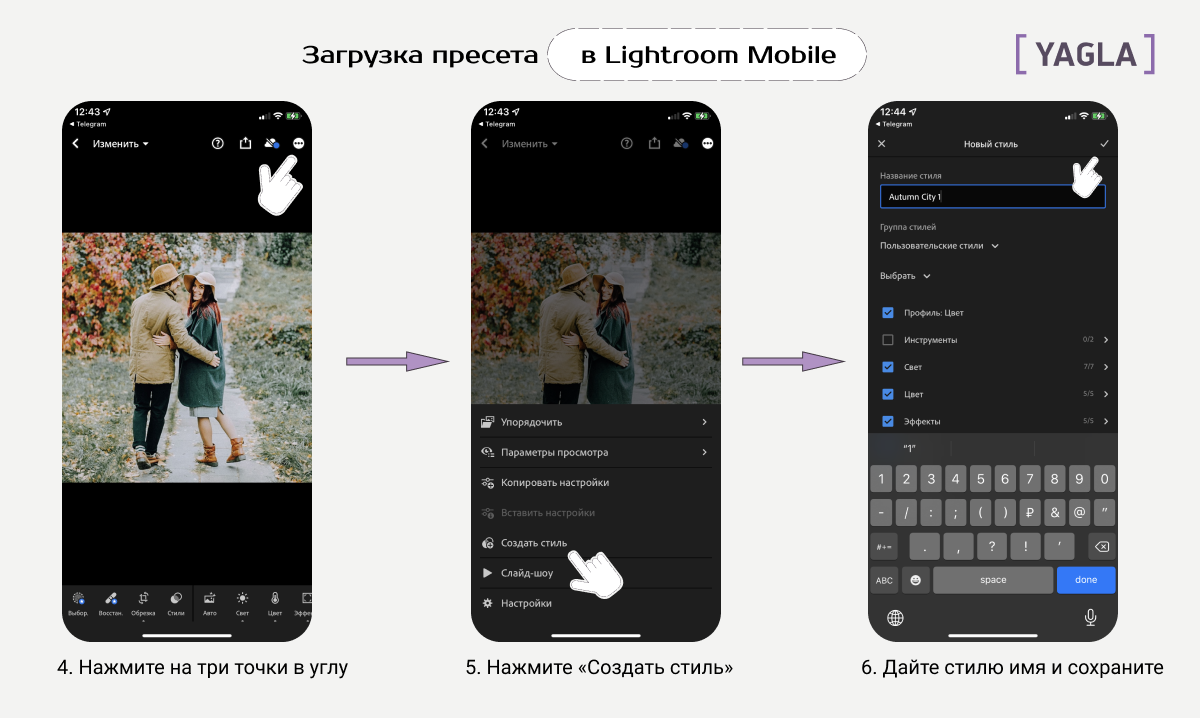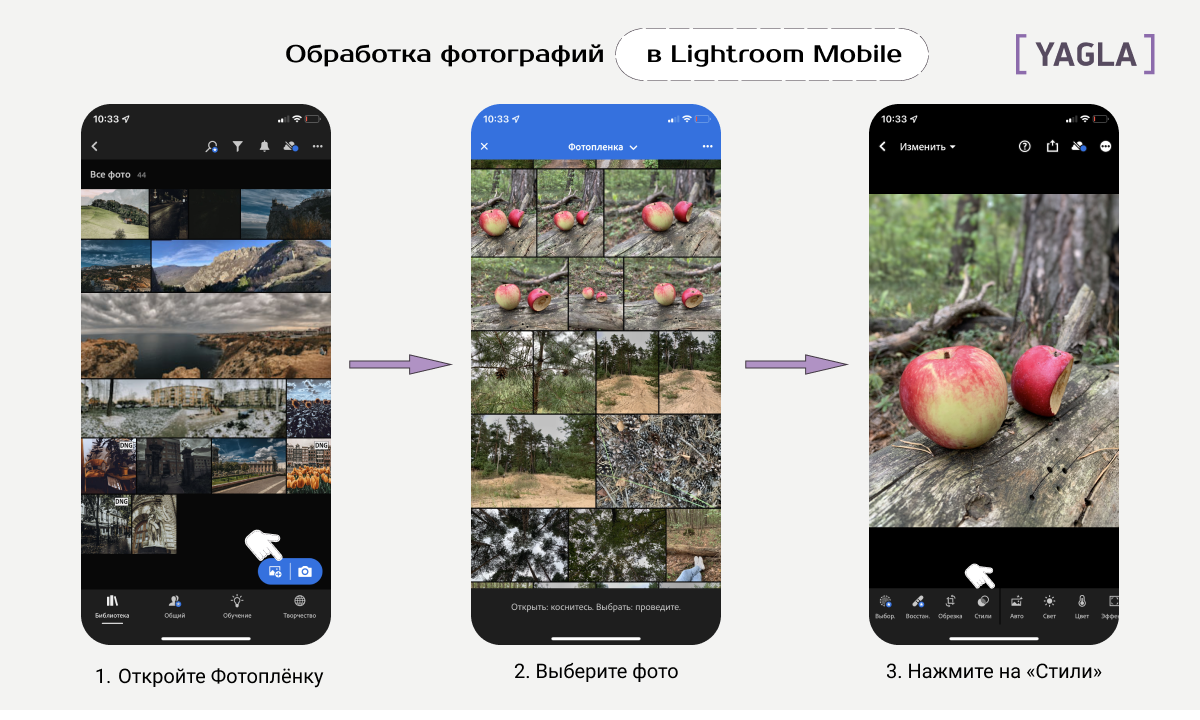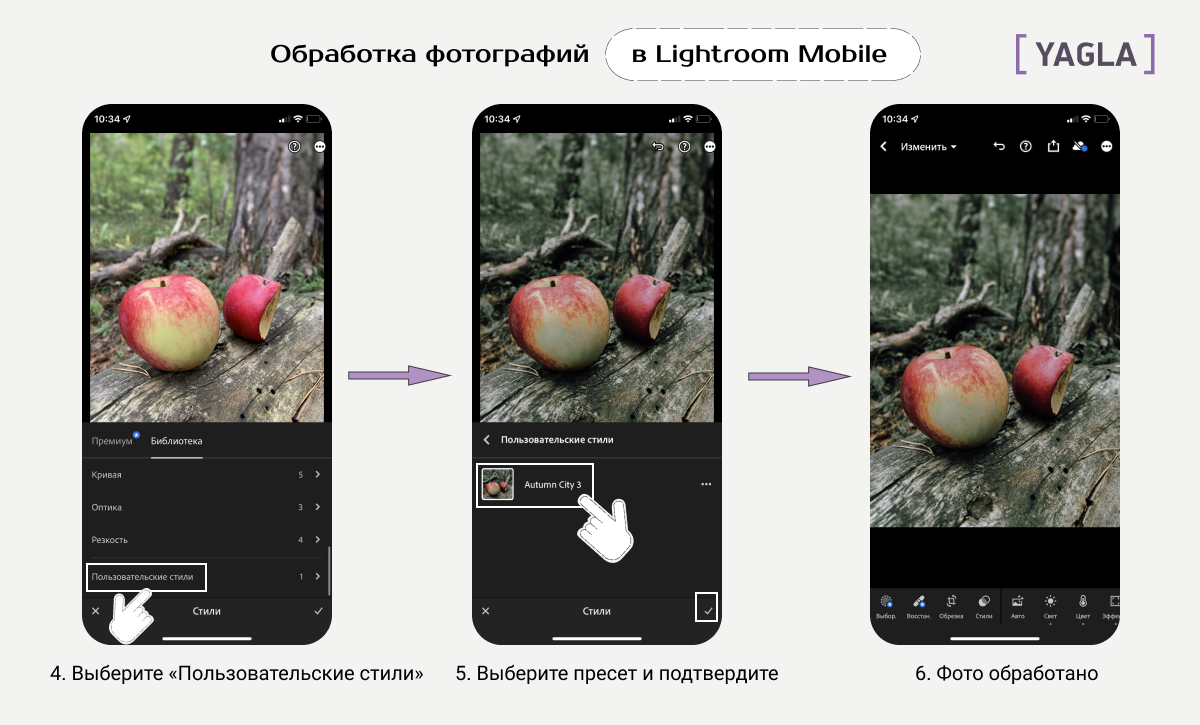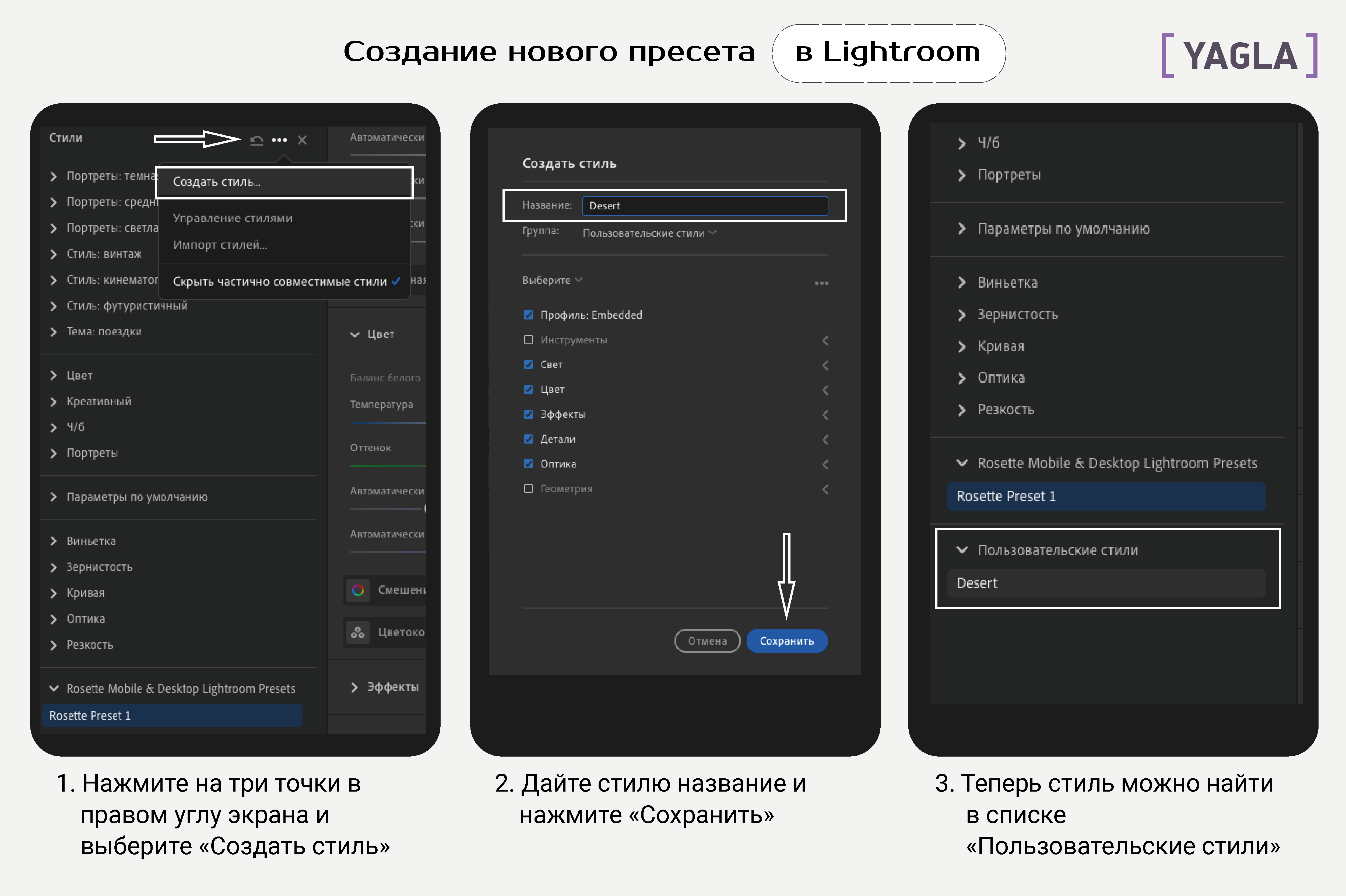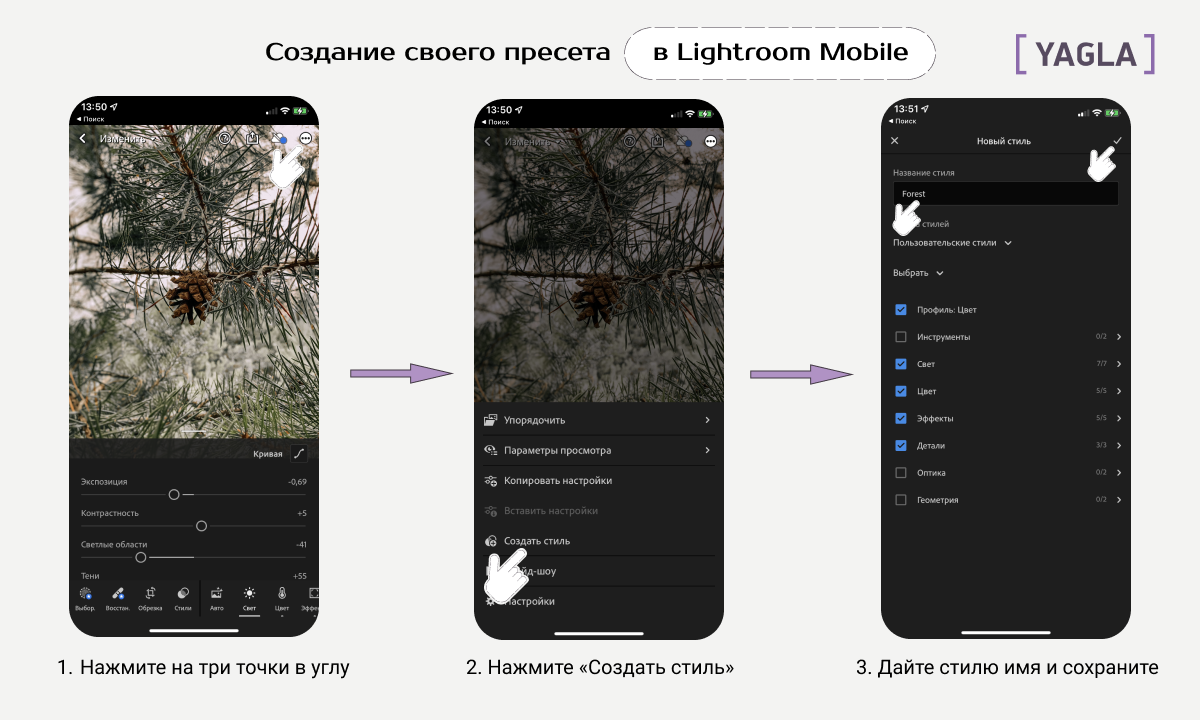Adobe Lightroom — одна из самых популярных программ для редактирования фотографий. В нашем блоге есть много полезных уроков и статей, которые помогут новичку освоить эту программу. Сегодня расскажем о том, где взять, как добавить и как применить пресет в Лайтрум (Lightroom) на компе и в телефоне.
Что такое пресеты
Это готовые настройки для обработки изображений.
В среднем обработка одного снимка занимает до 30 минут. Это время уходит на подбор фильтров, коррекцию баланса белого, экспозиции и другие настройки. С готовыми пресетами скорость обработки можно увеличить в 3–6 раз. Как только вы используете пресет в Лайтрум (Lightroom), применяются настройки, собранные в нём. И происходит моментальная коррекция изображения.
В англоязычных фоторедакторах такие настройки называются «Presets». В русскоязычных — «Пресеты» или «Стили».
Купить или скачать такие комбинации можно в виде файлов. Подробно о том, какие они бывают, расскажем ниже. Работают эти файлы только внутри самого приложения. Нельзя их каким-либо образом применить на само фото. Сначала нужно загрузить пресеты в программу Лайтрум (Lightroom) на компьютере или телефоне, установить их. И только после этого можно применить для редактирования фото.
Форматы файлов
Это расширение, которое «понимает» программа. Указывается оно после названия файла (после точки). Всего есть 3 доступных расширения:
– DNG — это готовое изображение вместе с набором настроек для коррекции. Их можно будет применить к своим фото. Удобство такого файла — сразу видно, как будет выглядеть отредактированный снимок (для этого и есть фотопример);
– XMP — файл со всеми готовыми настройками, но только без фотографии с примером;
– Lrtemplate — формат, который использовали до 2018 года. Программа до сих пор распознаёт его, но конвертирует в более современный — XMP. Происходит это автоматически после загрузки.
Где взять готовые комбинации настроек
Платно
Купить у блогеров, фотографов, художников. Многие люди, создающие свои пресеты, готовы продавать их. Иногда наборы стилей входят в платные обучающие курсы.
Чаще всего блогеры продают файлы в формате DNG. Их можно установить на ПК, но чаще всего ими пользуются в мобильном приложении.
Бесплатно
Где взять бесплатные пресеты для Лайтрума?
- Иногда их раздают блогеры, фотографы. Например, это может быть акция при покупке курса, розыгрыш и т. д.
- Скачать в интернете. Иногда люди бесплатно делятся на форумах своими работами.
- Использовать встроенные. В самом Лайтруме есть готовые «Стили», но их ограниченное количество.
- Сделать свои.
Как добавить и сохранить пресеты для Лайтрум (Lightroom) на компьютере (ПК)
Где вообще находятся «Стили»? Найти их просто. Нужно:
- зайти в Лайтрум;
- выбрать раздел Develop / «Обработка»;
- с левой стороны будет панель с разными инструментами. Среди них нужно найти Presets/ «Пресеты» (может называться «Стили», зависит от версии программы).
Если нажать на эту вкладку, то откроется список со стилями, которые уже установлены. Чтобы проверить их, достаточно навести на каждый. В режиме реального времени изображение изменится — это пример того, как будет выглядеть фото после применения стиля.
lrtemplate (XMP)
Этот способ поможет установить пресеты в формате lrtemplate (XMP) в Лайтрум на компьютер. Нужно:
- открыть «Пресеты», как это описано выше;
- нажать на значок «+» рядом со словом «Пресеты»;
- откроется небольшое меню. В нём нужно выбрать «Импорт»;
- выбрать скачанный файл в формате lrtemplate (XMP);
- нажать «Импорт».
Всё, вы загрузили новый стиль в программу. Где он появится? В общем списке слева. Обычно новые загрузки размещаются в конце списка, но в некоторых версиях программы они сразу появляются в алфавитном порядке. Достаточно нажать на него, чтобы применить к открытому изображению.
Переименовать файл можно даже после загрузки в программу. Достаточно нажать на него правой кнопкой мыши, выбрать нужный пункт в открывшемся меню, ввести новое имя и сохранить его.
Решили загрузить много файлов? Тогда можно рассортировать их по папкам, чтобы не запутаться. Для этого нужно:
- нажать на любой фильтр правой кнопкой мыши;
- кликнуть на «Переместить»;
- нажать на «Новая группа» (чтобы создать новую папку) или на папку, которая уже создана;
- сохранить настройки.
DNG
Особенность этого формата — содержит не только настройки, но и готовое изображение. Из-за этого добавить его через «Импорт» нельзя. Открыть его можно только через Library / «Библиотеку». Нужно:
- перейти в раздел «Библиотека»;
- переместить туда файл в нужном формате;
- нажать «Импорт»;
- на основном экране будет открыто фото с нужным стилем. Теперь надо открыть раздел «Обработка», с левой стороны, на панели с инструментами выбрать «Пресеты»;
- нажать на «+», выбрать Create / «Создать»;
- дать название новому стилю.
Как пользоваться пресетами в Лайтрум
- Нажать на «Добавить фото» / Add Photo.
- Выбрать папку с нужным изображением, нажать на саму фотографию.
- Дождаться, пока изображение загрузится и появится на рабочем экране программы.
- Выбрать раздел «Обработка» / Develop.
- С левой стороны, на панели с инструментами, выбрать «Пресеты» / «Стили»/ Presets.
- Применить нужный (нажав на него).
Как установить пресеты для Лайтрум (Lightroom) на телефон
У Adobe Lightroom есть приложение на смартфон (на iOS и Android). Оно вошло в топ 7 лучших приложений для обработки фото по версии нашей редакции. Это неудивительно, ведь в приложении есть сотни инструментов для редактуры снимков, большое комьюнити и возможность делиться своим творчеством.
Где найти готовые стили в Лайтрум на телефоне? Нужно:
- открыть приложение;
- на главном экране в правом нижнем углу нажать на изображение с «+»;
- выбрать нужную картинку;
- открыть из библиотеки эту картинку;
- в нижнем меню четвёртый значок — стили, которые нужны. Нужно нажать на них;
- откроются 3 категории «Рекомендуемые» (искусственный интеллект анализирует фото и подбирает лучшие фильтры для него), «Премиум» (фирменные наборы фильтров), «Ваши». Бесплатные только последние (их там больше 50 штук). Цена платной версии: 1499 рублей в год или 149 рублей в месяц (на момент написания статьи);
- чтобы пресет применился, достаточно нажать на него и сохранить отредактированное фото.
Как открыть новый пресет в Лайтруме на смартфоне
На телефоне можно открыть только формат DNG. Он сохраняется в Галерее картинкой. Нужно:
- зайти в Галерею, открыть нужную картинку;
- выбрать приложение, чтобы открыть её. Такая возможность может быть спрятана в меню (обычно 3 точки или полоски в правом верхнем углу). В нашем случае (на Xiaomi) — нужно тапнуть на экран. Появится нижнее меню. Нужно выбрать первый значок и из списка всех приложений выбрать Lr. После завершения загрузки придёт пуш-уведомление;
- зайти в приложение Lightroom;
- открыть вкладку «Библиотека»;
- нажать на фото пресета;
- нажать на 3 точки в верхнем правом углу — откроется меню, выбрать «Создать стиль»;
- назвать стиль, поставить галочки напротив тех настроек, которые хочется скопировать. Нажать на «галочку» в верхнем правом углу.
Как применить новый пресет в Лайтрум? Нужно:
- загрузить любое фото или выбрать из загруженных;
- нажать на вкладку «Стили» на нижней панели;
- во вкладке «Ваши» теперь появился пункт «Наборы пользователя». Это папка с загруженными пресетами Лайтрум. Нужно зайти туда и выбрать фильтр, который ранее сохранили.
Как создать свой пресет в Лайтрум (Lightroom)
Если предложенные фильтры не нравятся, а покупать дорогие не хочется, можно сделать свои пресеты в Лайтруме. Достаточно:
- открыть фотографию (с телефона или Пк);
- отредактировать её так, как нравится;
- сохранить результат.
Как сохранить стиль на ПК:
- с левой стороны, на панели с инструментами, выбрать «Пресеты»;
- нажать на «+», выбрать «Создать»;
- дать название новому стилю и сохранить.
Как сохранить пресет на смартфоне:
- после редактуры нажать на 3 точки в правом верхнем углу;
- выбрать «Создать стиль»;
- назвать пресет;
- нажать на «галочку» в верхнем правом углу.
После этого все созданные варианты готовых пресетов сохранятся в одном списке с теми, что были предустановлены или скачаны из других источников.
Где хранятся пресеты Lightroom в виде файлов, скачанных на смартфон или компьютер? Можно ли найти исходный документ или он больше не понадобится? Где искать сохранённые фильтры в самом приложении? Отвечаем на все ваши вопросы в этой статье!
На компьютере
Сначала о том, где хранятся пресеты Lightroom в Windows 10 по умолчанию. Если вы ничего не меняли в процессе установки, тогда все сохранённые вами (загруженные из сторонних источников) стили можно найти тут:
- C:UsersИмя пользователяAppDataRoamingAdobeLightroomDevelop Presets
Вы можете пойти простым путем и посмотреть, где лежат сохранённые фильтры, с помощью одной простой опции. Приводим инструкции для русскоязычной версии приложения!
- Нажмите на кнопку «Правка» на верхней панели;
- через открывшееся меню переходим к разделу «Настройки»;
- открываем вкладку «Пресеты», там вы увидите кнопку «Показать папку…».
Просто нажмите на этот значок и сразу узнаете, где хранятся пресеты Лайтрум. Все файлы на экране как на ладони.
Теперь к следующему вопросу – где найти сохранённые фильтры в настройках десктопного приложения? Еще проще!
- Выберите фото из библиотеки;
- после того, как снимок будет открыт, жмите на кнопку «Коррекции» наверху справа;
- переходите к кнопке с нужным названием и выбирайте фильтр из списка.
Вот и все – скорее попробуйте найти и применить нужный стиль, это очень легко.
В мобильном приложении
Теперь перейдем к тому, где находятся пресеты в Лайтруме в мобильном приложении! Найти нужный стиль несложно, лишь один раз запомните последовательность действий.
Для того, чтобы воспользоваться одним из сохранённых фильтров, нужно сделать следующее:
- Откройте программу и перейдите на вкладку «Библиотека»;
- нажмите на кнопку «Добавить фото» и выберите вариант «Из фотоплёнки»;
- или кликните на иконку камеры, если хотите сделать снимок сразу из приложения;
- когда фотография загрузится в режиме редактирования, вы увидите на нижней панели кнопку «Стили»;
- здесь находятся все загруженные вами фильтры – листайте, выбирайте, пользуйтесь.
Какого-то конкретного места, где лежат пресеты Lightroom в памяти смартфона, нет. Когда вы скачиваете файл с настройками, он может сохраниться в вашу галерею или сразу в папку с загрузками, которая находится в файловом хранилище.
У каждого устройства эта папка своя и путь к ней может отличаться (зависит от марки и модели смартфона). Но это неважно, вы можете полностью удалить загруженные доки с настройками – стили все равно сохраняются внутри приложения. Поэтому вам не нужно думать, где находятся пресеты Lightroom!
Важная информация для всех платформ
Расположения файлов в macOS
Примечание. Файл пользовательской библиотеки скрыт по умолчанию. Для временного доступа к файлу пользовательской библиотеки нажмите клавишу Option и выберите «Перейти» > «Библиотека» в Finder.
Файл приложения Lightroom Classic /Applications/Adobe Lightroom Classic/Adobe Lightroom Classic.app
Установки
- Lightroom Classic: /Users/[имя пользователя]/Library/Preferences/com.adobe.LightroomClassicCC7.plist
В macOS после удаления указанного выше файла перезагрузите компьютер, затем перезапустите Lightroom Classic, удерживая клавиши Shift + Option. В диалоговом окне выберите Сброс настроек.
Каталог /Users/[имя пользователя]/Pictures/Lightroom/Lightroom Catalog.lrcat
Кэш предварительного просмотра /Users/[имя пользователя]/Pictures/Lightroom/Lightroom Catalog Previews.lrdata
Кэш интеллектуального предварительного просмотра /Users/[имя пользователя]/Pictures/Lightroom/Lightroom Catalog Smart Previews.lrdata
Файл блокировки каталога /Users/[имя пользователя]/Pictures/Lightroom/Lightroom Catalog.lrcat.lock
Примечание. Файл блокировки предотвращает перезапись каталога во время использования.
Файл журнала каталога /Users/[имя пользователя]/Pictures/Lightroom/Lightroom Catalog.lrcat-journal
Открытые каталоги используют файл журнала для проверки неполных записей в базе данных. Не удаляйте файл журнала за исключением случаев, когда вы удаляете и связанный с ним каталог.
Резервное копирование каталога /Users/[имя пользователя]/Pictures/Lightroom/Backups/[дата и время резервного копирования]/Lightroom Catalog.lrcat
Стили и шаблоны
- (.lrtemplate) Стили или шаблоны в формате .lrtemplate сохраняются в папке: /Users/[имя пользователя]/Library/Application Support/Adobe/Lightroom/[папка стилей или шаблонов]/[preset or template filename.lrtemplate]
- (XMP) Начиная с Lightroom Classic существующие стили в формате.lrtemplate автоматически преобразуются в новый формат стилей XMP. После преобразования новые стили XMP сохраняются в папке: /Users/[имя пользователя]/Library/Application Support/Adobe/CameraRaw/Settings
- (Стили сохраняются в каталоге). Если вы включили параметр Сохранять стили в этом каталоге в настройках Lightroom Classic, файлы стилей и шаблонов будут сохраняться в папке: MacHD/[расположение каталога]/[имя папки каталога]/Lightroom Settings/Settings
Расположения файлов в Windows
Примечание. Некоторые из нужных папок могут быть скрыты. Для их просмотра выберите «Пуск» > «Панель управления» > «Оформление и персонализация» > «Свойства папки». В области «Дополнительные параметры» вкладки «Вид» установите флажок «Показывать скрытые файлы и папки» и нажмите «ОК».
Файл программы Lightroom Classic C:Program FilesAdobeAdobe Lightroom ClassicAdobe Lightroom Classic.exe
Установки
- Lightroom Classic: C:Users[имя пользователя]AppDataRoamingAdobeLightroomPreferencesLightroom Classic CC 7 Preferences.agprefs
Чтобы сбросить настройки в Windows, перезапустите Lightroom Classic и сразу же нажмите клавиши Shift + Alt. В появившемся диалоговом окне сброса настроек укажите, что вы хотите сбросить настройки.
Каталог C:Users[имя пользователя]PicturesLightroomLightroom Catalog.lrcat
Кэш предварительного просмотра C:Users[имя пользователя]PicturesLightroomLightroom Catalog Previews.lrdata
Кэш интеллектуального предварительного просмотра C:Users[имя пользователя]PicturesLightroomLightroom Catalog Smart Previews.lrdata
Файл блокировки каталога C:Users[имя пользователя]PicturesLightroomLightroom Catalog.lrcat.lock
Примечание. Файл блокировки предотвращает перезапись каталога во время использования.
Файл журнала каталога C:Users[имя пользователя]PicturesLightroomLightroom Catalog.lrcat-journal
Примечание. Открытые каталоги используют файл журнала для проверки неполных записей в базе данных. Не удаляйте файл журнала за исключением случаев, когда вы удаляете и связанный с ним каталог.
Резервное копирование каталога C:Users[имя пользователя]PicturesLightroomBackups[дата и время резервного копирования]Lightroom Catalog.lrcat
Стили и шаблоны
- (.lrtemplate) Стили или шаблоны в формате .lrtemplate хранятся в папке: C:Users[имя пользователя]AppDataRoamingAdobeLightroom[папка стилей или шаблонов][preset or template filename.lrtemplate]
- (XMP) Начиная с Lightroom Classic существующие стили в формате.lrtemplate автоматически преобразуются в новый формат стилей XMP. После преобразования новые стили XMP сохраняются в папке: ~/Users/[имя пользователя]/Library/Application Support/Adobe/CameraRaw/Settings
- (Стили сохраняются в каталоге). Если вы включили параметр Сохранять стили в этом каталоге в настройках Lightroom Classic, файлы стилей и шаблонов будут сохраняться в папке: C:Users[имя пользователя][расположение каталога][имя папки каталога]Lightroom SettingsSettings
|
|
В профессиональном фоторедакторе можно не только быстро рассортировать фотографии, и быстро отредактировать пакеты, но и создать уникальные изображения с помощью плагинов (пресетов). Используя пресеты, гораздо проще обрабатывать фото, в особенности, если их не один десяток. Подобные пресеты достаточно просто установить в Lightroom. Плагины для обработки изображений создаются многими известными компаниями, выпускающими фотооборудование. Приобрести такие плагины можно на официальных сайтах производителя. Чтобы попробовать поработать с пресетами рекомендуем Адоб Лайтрум купить у нас по лучшей цене. |
Как создать пресет в LightroomВы можете использовать уже готовые пресеты, либо создавать свои, для мгновенной обработки фотографий. Для того чтобы создать пресет, достаточно один раз пошагово применить все настройки, и потом сохранить все шаги в программе. Зайдите в папку Presets и кликните на изображении со знаком «+». Вам необходимо создать новую папку (New Folder) и дать ей название. Затем нажмите «Create». Перед вами появится диалоговое окно, где вы сможете выставить настройки. В дальнейшем вы сможете применять данный плагин к другим фото. |
|
Как добавить пресет в LightroomЕсли вы не создаете пресеты самостоятельно, а приобретаете их официальные версии из проверенных источников, их необходимо добавлять в программу. После того, как вы скачали плагины на компьютер, нужно распаковать их из архива. В фоторедактор нужно добавлять только плагины, так как другие вспомогательные файлы фоторедактором не распознаются. Скопируйте пресеты при помощи горячих клавиш «Ctrl+C» или, кликнув на них правой кнопкой мыши и нажав «Копировать». Все плагины нужно отправить в папку дополнений. Например, для ОС Windows это будет папка /Documents and Settings/username/Application Data/Adobe/Lightroom/Modules/. Чтобы плагины были видны в фоторедакторе нужно перезагрузить программу. |
|
Как открывать пресеты в LightroomЧтобы использовать пресеты в Лайтруме, нужно знать их месторасположение. Так, если вы не создавали пресет, а приобрели его, то нужно для начала добавить плагин в программу. После установки перейдите в рабочий модуль Develop. Найдите папку «Presets» и щелкните правой кнопкой мыши по ней. В открывшемся списке действий выберите «Import». Файл с установленным или созданным пресетом откроется, и вы сможете применять его для обработки фотографий. |
|
|
|
Как использовать пресеты в LightroomПресеты в Лайтруме значительно упрощают обработку фотографий. Комплекс настроек можно применить как к отдельно взятому изображению, так и для нескольких десятков фотографий. Для того чтобы воспользоваться пресетами нужно находиться в рабочей области Develop. Слева от изображений в списке функций нужно открыть вкладку «Presets». Выберите из нескольких настроек нужный пресет и кликните на него левой кнопкой мыши. Изменения сразу отобразятся на фотографии. |
Как сохранить пресет в LightroomПри создании авторских пресетов в фоторедакторе они автоматически сохраняются в программе, после того как вы нажимаете клавишу Create. Настройки хранятся в папке с остальными плагинами, которые вы до этого скачали или создали. При добавлении пресетов через интерфейс программы или непосредственно в папку следите за тем, чтобы файлы имели нужное расширение и не были повреждены. В противном случае Lr просто не распознает пресет и не откроет его. |
|
|
|
Как сохранить пресет из Lightroom на компьютерПо умолчанию, когда вы создаете новый пресет в фоторедакторе либо добавляете его через интерфейс с помощью кнопки «Import», все файлы настроек сохраняются на компьютер. Таким образом, все пресеты хранятся в папке вместе с другими дополнениями к Adobe Lightroom. |
Как удалить пресет в LightroomПри работе с большим количеством изображений фотографы создают множество пресетов. Со временем некоторые комплексы настроек уже не нужны, так как создаются новые либо меняется стиль обработки фото. В таких случаях требуется удалять лишние плагины. Чтобы удалить плагин, можно воспользоваться двумя способами:
|
|
|
|
Где сохраняются пресеты в LightroomВ Лайтруме пресеты сохраняются в папке с дополнениями. Найти их можно через проводник в Documents and Settings. Если же возникают трудности с определением местонахождения можно найти их через интерфейс программы. Зайдите во вкладку «Edit» и затем «Catalog Settings». В окне отобразится путь к папке с пресетами, а также кнопка для перехода к ним «Show». |
Как перенести пресеты Lightroom на другой компьютерПри обновлении операционной системы ПК, смене жесткого диска необходимо сохранение всех настроек программы. Также сохранение и перенос Lr актуален при смене вашего ПК. Для того чтобы после изменений работать в обычном режиме в фоторедакторе необходимо перенести все изображения(исходники), каталог Лайтрум и пресеты с основными настройками. Встроенные плагины не нужно переносить на новый компьютер, так как они автоматически установятся при обновлении. Чтобы перенести сохраненные индивидуальные пресеты, нужно скопировать их из локации /Documents and Settings/username/Application Data/Adobe/Lightroom/Modules/ на съемный внешний носитель, и затем перенести в папку Lightroom на новом ПК. Если вы просто обновляли систему, пресеты переносятся в ту же папку, где они и были. |
|
Пресеты — это файлы, в которых собраны уже готовые настройки для обработки фотографий в один клик. Это своего рода «волшебная палочка», которая способна сделать из любой фотографии вау-картинку через настройки свето- и цветокоррекции. Главное — подобрать правильные заклинания, и в этой статье мы расскажем, что делать, чтобы красиво обработать фотографию и в процессе случайно не вызвать Волан-де-Морта 🙂
Форматы пресетов
Формат пресета — это расширение файла, которое написано через точку после его названия. Lightroom «понимает» три формата:
- DNG — готовая фотография с настройками, которые можно скопировать и применить к своим фото. Удобен тем, что можно примерно понять, как будет выглядеть ваша фотография после изменения настроек
- XMP — файл без фото, только с готовыми настройками обработки
- Lrtemplate — формат с готовыми настройками, который использовался в Lightroom до 2018 года. В текущих версиях программы загруженные .Lrtemplate файлы конвертируются в формат XMP автоматически
В русскоязычных версиях Lightroom слово «Presets» переведено как «Стили».
Где взять пресеты
Платные варианты
- Купить у инста-фотографов. Если вы подписаны в соцсетях на блоги фотографов и вам нравится, как выглядят их кадры и вы хотите так же — проверьте, возможно, они продают свои пресеты. Чаще всего это формат DNG для мобильной обработки.
- Купить на сайтах, специализирующихся на продаже пресетов — вбивайте в поисковик «Купить пресеты Лайтрум».
Бесплатные варианты
- Некоторые блогеры готовы поделиться своими пресетами бесплатно — например, за подписку, репост или комментарии.
- Скачать с телеграм-каналов или групп ВК. Ищите их по запросу «Пресеты».
- Найти в интернете: по запросу «Скачать бесплатно пресеты для Lightroom» найдется несколько сотен сайтов — останется только выбрать пресеты и протестировать их со своими фотографиями.
- Скачать с торрентов (если что, мы не поддерживаем пиратство).
- Использовать встроенные пресеты.
Пресет — это файл, который работает только внутри Lightroom, поэтому не пытайтесь открыть его как картинку и не расстраивайтесь, если у вас это не получится. Потому получиться и не должно 🙂 Читайте дальше, чтобы узнать, что с ними делать.
Как добавить пресеты в Лайтрум на компьютере
Установка пресета
- Откройте программу.
- В строке меню выберите Файл → Импорт профилей и стилей.
- В появившемся окне выберите папку, в которой лежит загруженный пресет в формате XMP или Lrtemplate.
- Дважды кликните на нужный пресет.
- Пресет загружен, можно пользоваться новыми настройками.
Использование пресета
- Нажмите на кнопку «Добавить фото»
- Найдите папку с фотографией, которую хотите обработать, дважды кликните на неё.
- Фотография загрузится в программу и отобразится в основном окне.
- Кликните на кнопку «Редактирование», откроются настройки света и цвета.
- Нажмите на кнопку «Стили», в списке найдите название установленного пресета и нажмите на него.
- Пресет применён, готово!
Как добавить пресет в Лайтрум на телефоне
Установка пресета
На телефон вы можете установить файлы DNG.
- Загрузите пресет.
- Откройте файл в телефоне, нажмите кнопку «Экспорт» → «Открыть через Lightroom» → «Запустить Lightroom сейчас».
- Фото загрузится с применением настроек, выберите его в галерее.
- Нажмите на три точки сверху.
- Выберите «Создать стиль»
- Дайте стилю имя и сохраните.
- Теперь этот стиль сохранен и вы сможете найти его в «Наборах пользователя» и применить на любых своих фото.
Использование пресета
- Нажмите на кнопку с картинкой и плюсиком.
- Выберите «Из фотопленки» или «Из “Файлы”», если фото лежит там.
- Выберите фото, которое хотите обработать.
- Фото загрузится на экран обработки, нажмите на галочку в правом верхнем углу экрана, фото сохранится в коллекцию.
- Нажмите на «Стили» → «Библиотека» → «Пользовательские стили».
- Выберите нужный стиль и нажмите на галочку внизу экрана.
- Стиль применится к фотографии.
Как сделать свой пресет
На компьютере
- Перейдите во вкладку «Редактирование» и обработайте фотографию по своему вкусу.
- Коснитесь трех точек вверху списка стилей → «Создать стиль…».
- Дайте стилю имя и сохраните.
- Пресет отобразится в списке «Пользовательские стили».
На телефоне
- Обработайте фотографию, как вам нравится.
- Нажмите на три точки в правом верхнем углу и выберите «Создать стиль».
- Дайте стилю имя и сохраните. Найти его можно будет в «Стилях» в папке «Наборы пользователя».
Мнение эксперта об использовании пресетов
Слово Евгению Кропочеву — портретному и архитектурному фотографу-ретушёру.
Пресеты прежде всего — способ автоматизации ручных действий. Представьте себе, что за съёмку вы «набиваете» сотню кадров. А теперь представьте, что с каждым кадром нужно поработать, обрезать, подправить цветовую температуру, выровнять баланс белого, если у вас сложные условия съёмки.
А ещё яркие и красочные снимки приятнее глазу, а значит, нужно подправить насыщенность, убрать шумы в тенях и ещё сделать стремящееся к бесконечности количество действий. И так с каждым снимком. Без автоматизации хотя бы простых действий вам станет сложно уже к середине процесса. Потому использование пресетов в разы ускоряет обработку.
Если же вы на «другой стороне силы» и методично и осознанно подходите к каждому спуску затвора, то пресеты и все их многообразие позволят подчеркнуть творческую задумку без глубокого погружения в Digital Art. Хотя давайте будем честны — в этом случае у вас наверняка уже есть свои преднастройки и вообще вам в удовольствие сидеть целый вечер над одним снимком 🙂
Но не все так радужно, как может показаться на первый взгляд. Как и в любом деле — использовать этот инструмент нужно с умом. К примеру, шикарный высококонтрастный фильтр для архитектурной фотографии может загубить мягкий студийный портрет со всей его теплотой. И наоборот. Чтобы понять, какие настройки лучше всего подчеркнут то, что снимаете вы, нужно просто много и часто смотреть на работы других.
Но, к сожалению, ни один пресет не исправит безболезненно расфокус, или не вытянет уж слишком переэкспонированный кадр.
Поэтому самых главных советов, с помощью которых можно исправить любой плохой снимок ещё до его появления — два.
Первый: не переусердствуйте с обработкой.
Второй: снимайте в RAW, если это позволяет ваша техника. Это практически стопроцентный шанс даже из самого технически плохого кадра что-нибудь да вытащить. Хоть пресетами, хоть вручную.
Всегда, во все времена, в любой сфере куда проникает фотография — все хотят видеть или передавать свой взгляд на жизнь светлее, темнее, контрастнее, насыщеннее, еще как-нибудь иначе, чем она есть на самом деле.
Поэтому если вы не снимаете на пленку и вы не Картье-Брессон, стремящийся к максимальному реализму своих снимков, то однажды вас догонит цифровая обработка фотографий и вы вспомните о Adobe Lightroom со всем его функционалом.
Есть безусловно великолепные пресеты, как платные, так и бесплатные, которые, буквально, творят магию со снимками разной степени «серости», но абсолютно универсального нет и никогда не будет, как и не будет двух одинаково использующих этот пресет людей.
Имея достаточный опыт аналоговой фотографии я часто использую чёрно-белые фильтры в цифровой обработке для имитации зерна того или иного типа пленки. Они, кстати, как раз наиболее универсальны и могут использоваться как в портретной съёмке, так и в архитектурной. «NY Skyline» — отличный пресет для съёмки цветных городских пейзажей. А если вы снимаете зимой или в пасмурную погоду, то попробуйте фильтр «Crushed». Он отлично «вытянет» из средне-серого снимка качественный контрастный кадр.
Не стесняйтесь менять ваши любимые пресеты под конкретные задачи, ведь на то они и являются предустановками для облегчения творчества и только вы знаете, что и как вы хотите передать на снимке.
Чтобы развить чувство стиля — посоветую много смотреть, как делают другие. Я часто захожу в галерею, к примеру, на https://1x.com или pexels.com и просто листаю работы, подмечая каждый раз что-то интересное для себя.
А чтобы лучше понять, как работает свет и как светотеневым рисунком выделять на снимках важное — взгляните на чёрно-белые работы, особенно в сфере архитектуры. Ведь цвет в большинстве своем вторичен, форма же — первична. И именно чёрно-белая фотография учит работать с формой правильно.
Ещё лайфхаки
Не всегда определенный набор настроек идеально «ложится» на любую фотографию. Если ваше фото кардинально отличается от исходного, имеет совсем другую цветовую гамму и свет, то магии может и не случиться. Но в большинстве случаев нужно просто подкрутить несколько настроек:
- Экспозиция — если фото получилось слишком темным или светлым.
- Температура — если произошел перекос по теплому или холодному оттенкам.
- Тени — дополнительная регулировка света и тени.
Однако, если результат вам всё равно не нравится, лучше попробовать другой пресет. Их выбор очень большой и всегда можно найти подходящий именно к вашему кадру.
Хотите тоже написать статью для читателей Yagla? Если вам есть что рассказать про маркетинг, аналитику, бизнес, управление, карьеру для новичков, маркетологов и предпринимателей. Тогда заведите себе блог на Yagla прямо сейчас и пишите статьи. Это бесплатно и просто