Обновлено 26.05.2019
 Добрый день! Уважаемые читатели и гости IT блога Pyatilistnik.org. В прошлый раз мы с вами научились исправлять ошибку 8050800C при обновлении Windows. Сегодня мы разберем не менее интересную и на мой взгляд, часто случающуюся ситуацию, когда у вас во время работы вашего устройства, будь то, ноутбук или компьютер, может и планшет, появляется синий экран смерти BSOD. Зачастую для людей это просто экран с непонятными кодами и записями, который не несет для них практически ни какой информации. Уверен, что на любом компьютерном форуме есть несколько топиков, где обсуждаются возможные причины, но по своему опыту могу сказать, что подавляющее количество людей, кто там дает советы мягко говоря некомпетентны, так как их советы чаще всего сводятся к банальностям, или же сами пострадавшие толком не могут предоставить диагностическую информацию, что и влечет за собой отсутствие решения и банальной переустановкe Windows. Сегодня я вам покажу инструмент, который поможет вам досконально понять причины синего экрана Windows 10 и другие ее аналоги.
Добрый день! Уважаемые читатели и гости IT блога Pyatilistnik.org. В прошлый раз мы с вами научились исправлять ошибку 8050800C при обновлении Windows. Сегодня мы разберем не менее интересную и на мой взгляд, часто случающуюся ситуацию, когда у вас во время работы вашего устройства, будь то, ноутбук или компьютер, может и планшет, появляется синий экран смерти BSOD. Зачастую для людей это просто экран с непонятными кодами и записями, который не несет для них практически ни какой информации. Уверен, что на любом компьютерном форуме есть несколько топиков, где обсуждаются возможные причины, но по своему опыту могу сказать, что подавляющее количество людей, кто там дает советы мягко говоря некомпетентны, так как их советы чаще всего сводятся к банальностям, или же сами пострадавшие толком не могут предоставить диагностическую информацию, что и влечет за собой отсутствие решения и банальной переустановкe Windows. Сегодня я вам покажу инструмент, который поможет вам досконально понять причины синего экрана Windows 10 и другие ее аналоги.
Назначение синего экрана
В интернете уже сто миллионов раз давали, так что смысла нет повторятся, если в двух словах, то:
Обычно синий экран смерти, сокращенно называемый BSOD, является синей полноэкранной ошибкой, которая часто появляется после очень серьезного сбоя системы.
«Синий экран смерти» на самом деле является просто популярным названием для того, что технически называют сообщением остановки или ошибкой остановки.
Помимо официального названия, BSOD также иногда называют Blue Screen of Doom, экран проверки ошибок, сбой системы, ошибка ядра или просто ошибка синего экрана.
BSOD существуют с самого создания Windows и были гораздо более распространены тогда, только потому , что, так сказать, аппаратное обеспечение , программное обеспечение и сама Windows были более «глючными».
От Windows 95 до Windows 10 синий экран смерти не сильно изменился. Темно-синий фон и серебряный текст. Множество бесполезных данных на экране.
Что вызывает синие экраны смерти
Синие экраны обычно возникают из-за проблем с оборудованием вашего компьютера или из-за проблем с его программным обеспечением. Иногда они могут быть вызваны проблемами с программным обеспечением низкого уровня, работающим в ядре Windows. Обычные приложения чаще всего не могут вызывать синие экраны. Если приложение выходит из строя, оно вылетит с ошибкой, но не затронет операционную систему.
Синий экран появляется, когда Windows обнаруживает “STOP Error“. Этот критический сбой приводит к сбою Windows и прекращению работы. Единственное, что Windows может сделать в этот момент, это перезагрузить компьютер. Это может привести к потере данных, так как программы не имеют возможности сохранить свои открытые данные.
Когда появляется синий экран, Windows автоматически создает файл «minidump» или полный дамп Memory.DMP, который содержит информацию о сбое и сохраняет ее на диск. Вы можете просмотреть информацию об этих мини-дампах, чтобы помочь определить причину синего экрана.
Синие экраны также выглядят по разному, в зависимости от того, какую версию Windows вы используете. В Windows 7 и предыдущих версиях синий экран очень напоминал экран терминала, отображая всевозможную информацию.

В Windows 8 и 10 синие экраны намного проще.

В большинстве случаев вся информация появляющаяся на экране для вас бесполезна по нескольким вещам:
- Во первых вы чаще всего его даже не увидите, так как система после BSOD произведет перезагрузку
- Во вторых если говорить про blue screen of death если и будет запечатлен на экране будет иметь, чисто техническую информацию и мало, что вам сможет рассказать об истинных причинах сбоя, тут только поможет анализ дампа памяти.
Примеры распространенных синих экранов
Вот небольшой список, самых частых ситуаций с blue screen of death в Windows платформах, но поверьте его можно продолжать очень, и очень долго.
- STOP 0x00000050
- Синий экран dpc watchdog violation
- Whea uncorrectable error
- HAL INITIALIZATION FAILED
Ни на одном из них вы не выявите причину синего экрана, и мне кажется это правильным, что Microsoft пошла таким путем. Если кому-то интересно, то существуют и зеленые экраны ошибок и пурпурные экраны смерти, например в Vmware ESXI.
Утилиты диагностики синего экрана
Существует две утилиты. которые вам могут дать информацию, о причинах возникновения BSOD:
- Первая, бесплатная и на мой взгляд малополезная именуется, как BlueScreenView
- Вторая имеет максимальный инструментарий по диагностике, и разработана самим вендоров. Я говорю про Microsoft Kernel Debugger или WinDbg (Debugging Tools for Windows). Я не представляю, как можно без этой утилиты стопроцентно выявить из-за чего происходит “STOP Error” в системе. В данной статья, я сделаю подробный разбор данного инструмента.
Где искать файл дампа (MEMORY.DMP)
Перед тем, как мы научимся выявлять причины BSOD, я хочу вам напомнить, где располагается нужные для диагностики файлы. Определить нужное расположение можно из окна настроек системы. Для этого перейдите в свойства моего компьютера или нажмите одновременно клавиши WIN и Pause Break.

Далее находясь в окне свойств системы, выберите пункт “Дополнительные параметры системы”.

На вкладке “Дополнительно” найдите раздел “Загрузка и восстановление”, где от вас потребуется нажать “Параметры”. В открывшемся окне вы можете посмотреть путь до файла дампа, по умолчанию, это %SystemRoot%MEMORY.DMP. Означает на практике C:WindowsMEMORY.DMP. Вы можете задать свое место, на любом другом диске.

Так же у вас есть возможность не создавать полный дамп, а заменять его мини дампом, меньшего размера.

Различия между файлами полного дампа памяти и файлами мини дампа
Файл дампа памяти может собирать различную информацию. Как правило, у инженера службы поддержки должно быть все содержимое виртуальной памяти для устранения проблемы. В других случаях вам может потребоваться собрать меньше информации, чтобы сосредоточиться на конкретной проблеме. Отладчик гибкий. Эта гибкость позволяет ограничить информацию, которую захватывает файл дампа памяти, собирая либо файлы полного дампа памяти, либо файлы мини-дампа памяти.
Полный дамп памяти файлов. Эти файлы содержат содержимое виртуальной памяти для процесса. Эти файлы наиболее полезны при устранении неполадок неизвестных проблем. Инженер службы поддержки может использовать эти файлы для поиска в любой области памяти, чтобы найти любой объект, найти переменную, которая была загружена в любой стек вызовов, и разобрать код, чтобы помочь диагностировать проблему. Недостаток файлов полного дампа памяти в том, что они большие. Для сбора этих файлов может также потребоваться дополнительное время, и записываемый процесс должен быть заморожен во время создания файла дампа.
Мини-дамп памяти файлов. Файл мини-дампа более настраиваемый, чем файл полного дампа, и может иметь размер от нескольких мегабайт (МБ) до размера файла полного дампа. Размер отличается из-за объема виртуальной памяти, которую отладчик записывает на диск. Несмотря на то, что вы можете быстро собирать мини-файлы дампа памяти, они небольшие, но у них также есть недостаток. Файлы мини-дампа могут содержать гораздо меньше информации, чем файлы полного дампа. Информация, которую собирает файл мини-дампа, может быть практически бесполезной для инженера службы поддержки, если область памяти, которую должен изучить специалист службы поддержки, не была захвачена, то он не сможет понять толком причину. Например, если память кучи не записывается в файл дампа памяти, инженер службы поддержки не может проверить содержимое сообщения, которое обрабатывалось во время возникновения проблемы.
Поэтому я вам рекомендую оставлять полный файл MEMORY.DMP, если не хватает места на SSD диске ,то перенесите его в другое место
Узнаем причину синего экрана в BlueScreenView
BlueScreen – это бесплатная утилита, входящая в состав nirsoft, напоминаю, что данный сборник инструментов мы использовали, когда нам необходимо было узнать пароли сохраненные в браузере(/kak-posmotret-sohranennyie-paroli-v-brauzerah/), она сканирует все ваши файлы мини-дампов, созданные во время сбоев «синего экрана смерти», и отображает информацию обо всех сбоях в одной таблице. Для каждого сбоя BlueScreenView отображает имя файла мини-дамп, дату/время сбоя, основную информацию о сбое, отображаемую на синем экране (код проверки ошибки и 4 параметра), а также сведения о драйвере или модуле, которые могли вызвать сбой (имя файла, название продукта, описание файла и версия файла).
Для каждого сбоя, отображаемого в верхней панели, вы можете просмотреть подробную информацию о драйверах устройств, загруженных во время сбоя, в нижней панели. BlueScreenView также помечает драйверы, которые их адреса нашли в стеке аварийного отказа, так что вы можете легко найти подозреваемые драйверы, которые, возможно, вызвали сбой.
Скачать BlueScreenView можно с официального сайта https://www.nirsoft.net/utils/blue_screen_view.html
И так, предположим, что на одной виртуальной машине ESXI или физическом сервере, произошел синий экран, я получил файл полного дампа памяти MEMORY.DMP и мне необходимо выяснить причину сбоя. Открываем утилиту BlueScreenView. Утилита по умолчанию находит файлы дампов памяти в стандартных местах, но если вы анализируете MEMORY.DMP не на сервере, где случился BSOD, а на своем сервере, то вы можете указать ему путь до файла, для этого нажмите самый левый, верхний значок и в открывшемся окне “Advanced Options” выберите пункт “Load a single MiniDump File”. Там с помощью кнопки “Browse” найдите ваш файл MEMORY.DMP и нажмите “Ok”.

У вас в списке файлов появится ваш дамп. Тут вы можете увидеть столбцы с различной информацией:
- Время выпадания BSOD
- Сообщение ошибки, в моем случае, это PAGA_FAULT_IN_NONPAGED_AREA
- Код ошибки 0x00000050
- И столбцы с параметрами

Если вы щелкните двойным кликом по нужной записи дампа памяти, то у вас откроется окно свойств, с той же информацией, единственный там будет плюс, что вы сможете скопировать имя и код ошибки. Вот согласитесь, что информации кот наплакал, и если синий экран имеет размытую формулировку ,вы будите шерстить сотни форумов в надежде отыскать причину BSOD. Поэтому данный инструмент лично я считаю малополезным и предлагаю, перейти к профессиональному от компании Microsoft.

Выявляем причины синего экрана windows в Microsoft Kernel Debugger
Итак, когда речь идет, о BSOD, то продвинутые пользователи сразу вспоминают программу Microsoft Kernel Debugger или WinDbg (Debugging Tools for Windows). WinDbg – это многоцелевой отладчик для Windows, распространяемый Microsoft. Отладка – это процесс поиска и устранения ошибок в системе; в вычислительной технике это также включает изучение внутренней работы программного обеспечения. Его можно использовать для отладки приложений пользовательского режима, драйверов устройств и самой операционной системы в режиме ядра. Как и более известный отладчик Visual Studio, он имеет графический интерфейс пользователя (GUI).
WinDbg может использоваться для отладки дампов памяти в режиме ядра, созданных после того, что обычно называют «голубым экраном смерти», возникающим при выполнении проверки на наличие ошибок. Его также можно использовать для отладки аварийных дампов в пользовательском режиме. Это известно как посмертная отладка.
WinDbg может автоматически загружать файлы отладочных символов (например, файлы PDB ) с сервера, сопоставляя различные критерии (например, временную метку, CRC, одиночную или многопроцессорную версию) через SymSrv (SymSrv.dll), вместо более трудоемких задач создания дерева символов для отладочной целевой среды. У Microsoft есть общедоступный символьный сервер, который имеет большинство общедоступных символов для Windows 2000 и более поздних версий Windows (включая пакеты обновления).
Подробнее почитать про WinDbg вы можете по ссылке
Установка Microsoft Kernel Debugger
Установить WinDbg вы можете двумя методами:
- Microsoft Kernel Debugger входит в состав SDK, именно от туда вы можете его загрузить
- Microsoft Kernel Debugger можно скачать отдельным пакетом, но не всегда есть самые актуальные версии
Переходим на страницу SDK. У вас есть возможность скачать тонкий клиент, где потом придется выкачивать все из интернета, или же вы скачиваете ISO образ имеющий все пакеты, но он весит больше и подходит для сред, где нет интернета.
Скачать SDK https://developer.microsoft.com/ru-ru/windows/downloads/windows-10-sdk

Предположим, что вы выбрали метод с тонким клиентом, где у вас был скачан файл winsdksetup.exe. Обращаю внимание, что установить Microsoft Kernel Debugger вы можете на любую систему из списка:
- Windows 10 версии 1507 или более поздняя версия
- Windows Server 2012 R2 (только для командной строки) Windows Server 2016 (только для командной строки)
- Windows 8.1
- Windows Server 2012 R2
- Windows 7 с пакетом обновления 1 (SP1)
Запускаем winsdksetup.exe, убедитесь, что у вас есть доступ в интернет и 5-6 ГБ свободного, дискового пространства.

У вас откроется мастер установки SDK Windows, на выбор будет два варианта, первый это установка в стандартное расположение и второй вариант, это загрузка Windows Software Development Kit в нужное вам расположение, для последующей Offline установки. Я выберу первый вариант. Кстати второй вариант даст вам возможность получить отдельный MSI файл с WinDbg.

Далее вы можете подписаться на отправку анонимной статистики в программе качества, я не стал.

Принимаем лицензионное соглашение SDK нажимая “Accept”.

Снимаем все пункты, кроме “Debugging Tools for Windows” и нажимаем Install.

Начнется процесс установки WinDbg.

Все утилита диагностики синих экранов установлена.

Диагностика BSOD в WinDbg
Первое, что я вам советую сделать, так это включить для форматов файлов .DMP, .HDMP, .MDMP, .KDMP и .WEW ассоциацию с Microsoft Kernel Debugger, чтобы при двойном клике по дампу памяти или минидампу, он сразу открывался в утилите. НО ЭТО НА ЛЮБИТЕЛЯ. Если вы хотите включить ассоциации файлов, то откройте вашу командную строку и выполните команду для перехода в нужный каталог:
cd C:Program FilesWindows Kits10Debuggersx64 если у вас x-86 система, то выполните cd C:Program Files (x86)Windows Kits10Debuggersx86
И затем выполните команду:

Открываем пуск и находим там Windows Kit, в котором выберите нужный вам исполняемый файл.

Следующим шагом подключаются Symbol File Path, чтобы вы могли иметь самую актуальную базу ошибок, которая будет кэшироваться у вас на локальных дисках. Для этого в меню “File” найдите пункт Symbol File Path

В открывшемся окне введите: SRV*C:SymCache*http://msdl.microsoft.com/download/symbols. Все будет кэшироваться в папку C:SymCache. Сохраняем настройки.

Ну, что начинаем искать причины синего экрана windows, для этого загружаем в утилиту свой дамп памяти. Для этого вы можете открыть в меню пункт “File – Open Crash Dump”.

Когда вы откроете файл дампа отладчику потребуется некоторое время для подключения к интернету и загрузки необходимых символов для отладки. В процессе загрузки отладочных символов в командной строке отладчика появляется надпись Debugee not connected, в это время вы не сможете использовать отладчик.

После загрузки нужных данных для диагностики дампа памяти.Вам необходимо нажать ссылку “For analysis ot this run file !analize -v”

Будет выведено много информации, где можно посмотреть сбойные адреса памяти, драйвера, сбойные модули, как в моем случае srv. Обратите внимание, что все ссылки в отчете кликабельны и дадут дополнительную информацию, об ошибках.


Вот пример моей диагностической информации, которую можно выложить на профильном форуме для вопроса.
THREAD_SHA1_HASH_MOD_FUNC: 9fc67a809a80c1143874aa0b8e74457296ca0384
THREAD_SHA1_HASH_MOD_FUNC_OFFSET: b0555fe5a3c19294e9394f289acff2322d3a2abf
THREAD_SHA1_HASH_MOD: 8f10e91895468b5b2a56df2106350f23f731e5ce
FOLLOWUP_IP:
srv!SrvOs2FeaToNt+48
fffff801`7af94360 c60300 mov byte ptr [rbx],0FAULT_INSTR_CODE: f0003c6
SYMBOL_STACK_INDEX: 4
SYMBOL_NAME: srv!SrvOs2FeaToNt+48
FOLLOWUP_NAME: MachineOwner
STACK_COMMAND: .thread ; .cxr ; kb
BUCKET_ID_FUNC_OFFSET: 48
FAILURE_BUCKET_ID: AV_srv!SrvOs2FeaToNt
BUCKET_ID: AV_srv!SrvOs2FeaToNt
PRIMARY_PROBLEM_CLASS: AV_srv!SrvOs2FeaToNt
TARGET_TIME: 2019-03-28T05:20:55.000Z
OSBUILD: 9600
OSSERVICEPACK: 0
SERVICEPACK_NUMBER: 0
OS_REVISION: 0
SUITE_MASK: 272
PRODUCT_TYPE: 3
OSPLATFORM_TYPE: x64
OSNAME: Windows 8.1
OSEDITION: Windows 8.1 Server TerminalServer SingleUserTS
OS_LOCALE:
USER_LCID: 0
OSBUILD_TIMESTAMP: 2015-07-15 19:37:58
BUILDDATESTAMP_STR: 150715-0840
BUILDLAB_STR: winblue_ltsb
BUILDOSVER_STR: 6.3.9600.17936.amd64fre.winblue_ltsb.150715-0840
ANALYSIS_SESSION_ELAPSED_TIME: 61d
ANALYSIS_SOURCE: KM
FAILURE_ID_HASH_STRING: km:av_srv!srvos2featont
FAILURE_ID_HASH: {d5f1a37d-2c94-f55b-5042-7a5dbaa092e1}
Кликнув по сбойному модулю srv, я увидел, что все дело в файле SystemRootSystem32DRIVERSsrv.sys

Очень частые причины BSOD в Windows, это драйвера от сторонних разработчиков, принтеры, другие периферийные устройства, различные утилиты. Если хотите понять есть ли среди них сбойные, то строке, где выполняются команды (Я отметил ее желтой стрелкой) введите !thread и нажмите Enter. У вас появится некая информация, найдите в ней значения base и Limit.

Далее в командной стоке WinDbg вам нужно ввести команду:
dps номер limit номер base. Пример dps ffffd001509cc000 ffffd001509d3000 или можно просто dps будет выведены все драйвера
Пример сбойного драйвера, по которому можно определять откуда растут корни, так сказать причина синего экрана.

В Bugcheck Analisis видно, что сбоил Arg3 fffff8017af94360, If non-zero, the instruction address which referenced the bad memory address. В командной строке WinDbg введите команду:
!irp fffff8017af94360 -force

Пробуем получить причины синего экрана виндовс. На выходе я вижу, что есть проблемы Could not read device object or _DEVICE_OBJECT not found

Вы можете легко сохранить данную информацию из лога и спокойно передавать ее для диагностики на форумах. так же начиная с Windws 10, там появилась встроенная функция устранения неполадок ведущих к синему экрану, найти ее можно в параметрах системы, в разделе “Обновление и безопасность” , далее идем в раздел “Устранение неполадок”, где находим пункт “Синий экран”. Там будет простой мастер, который попробует устранить проблему.

На этом у меня все, надеюсь, что вы теперь научились, как узнавать причину синих экранов и проводить диагностику. На этом у меня все. С вами был Иван Семин, автор и создатель IT блога Pyatilistnik.org.
Содержание
- «Синий фонарь» включается неожиданно
- Что можно узнать из информации на синем экране
- Как включить функцию создания и сохранения малых дампов памяти
- Как анализировать содержимое минидампов
С синими экранами смерти Windows (Blue Screen of Dead) не сталкивался, пожалуй, только редкий счастливчик. Большинство же из нас имело «счастье» лицезреть сие явление на собственном ПК. И очень многих оно вгоняет в панику: а вдруг компу крышка?

Чтобы не теряться, когда на экране внезапно засветился синий «фонарь», нужно уметь смотреть неприятелю «в лицо». То есть научиться выяснять, что привело к появлению BSoD’a, оценивать, насколько ситуация критична и знать, что делать, чтобы она больше не повторялась.
«Синий фонарь» включается неожиданно
В процессе работы Windows возникает множество ошибок, основную массу которых система устраняет незаметно для пользователя. Но среди них бывают и столь серьезные, что продолжение сеанса работы становится невозможным. Либо возникшая проблема угрожает Windows или железу необратимым повреждением. В таких случаях и выскакивает BSoD. Система как бы говорит пользователю: «Извини, друг, но у меня не было другого выбора. Если бы не аварийное завершение, произошло бы что-то нехорошее».
Синие экраны смерти возникают на любой стадии загрузки и работы компьютера. А приводит к ним следующее:
- Некорректная работа драйверов устройств из-за плохой совместимости с операционной системой, конфликта с другими драйверами, повреждения или изменения параметров.
- Некорректная работа программного обеспечения, чаще того, которое создает собственные службы – антивирусов, файерволов, эмуляторов оборудования и т. п.
- Заражение вредоносными программами.
- Аппаратные неполадки – неисправность оперативной памяти, дисковых накопителей, сетевых, звуковых адаптеров, видеоподсистемы, материнской платы, блока питания и другого оборудования.
- Нештатная работа устройств – перегрев, нестабильное питание, разгон.
- Нарушение обмена данными между устройствами – плохой контакт в разъемах, неисправные кабели и шлейфы.
- Несовместимость устройств.
Кстати, однократный BSoD после подключения к компьютеру нового девайса, если в дальнейшем всё работает без нареканий, можно считать нормой.
Что можно узнать из информации на синем экране
К счастью, подавляющее большинство синих экранов смерти вызывается программными сбоями, которые пользователь может устранить самостоятельно и относительно быстро, не прибегая к переустановке винды. Для программных неполадок характерны рандомные по времени BSoD’ы с одинаковыми или близкими по значению кодами ошибки.
Аппаратные «синяки» чаще возникают в одних и тех же условиях (например, при увеличении нагрузки на видеокарту, попытке открыть объемный файл) и имеют разные коды. Либо эти коды указывают на проблемы конкретного оборудования, как то: ошибки доступа к устройству, невозможность считывания, распознавания.
Однако эти признаки позволяют сделать лишь предположение о причине проблемы. Для ее уточнения необходимы более детальные сведения.
Синий экран смерти Windows 10 выглядит так:

Информацию об ошибке в нем несет строка «Stop code». В моем примере это CRITICAL PROCESS DIED.
Отсканировав телефоном QR-код, который находится здесь же, вы можете перейти на сайт windows com/stopcode, где содержатся общие советы по устранению сбоя. Подсказки от Microsoft иногда полезны, но о причине конкретно вашего случая там ничего нет, а значит, придется искать эти данные в другом источнике, например:
- На компьютерных форумах.
- В справочниках по различным кодам ошибок, в частности, на сайте Docs.Micosoft и в других местах.
Но и это не совсем полные сведения. Каждая ошибка уникальна, и самая точная информация о ней содержится в файле, который система сохраняет на диск в момент сбоя. А именно – в малом дампе памяти, которые мы и будет учиться анализировать. А чтобы такие файлы создавались, необходимо сделать несколько маленьких настроек.
Как включить функцию создания и сохранения малых дампов памяти
Для сохранения дампов памяти на жестком диске системе обязательно нужен файл подкачки, который должен находиться в том же разделе, где папка Виндовс. Его размер может быть от 2 Mb и больше.
- Зайдите через контекстное меню в свойства папки «Компьютер».

- Щелкните в открывшемся окошке кнопку «Дополнительные параметры системы».

- В разделе окна «Загрузка и восстановление» нажмите кнопочку «Параметры».

- В разделе нового окна «Отказ системы» из списка «Запись отладочной информации» выберите «Малый дамп памяти». В качестве места сохранения пусть будет указано «%SystemRoot%Minidump» (%systemroot% — это папка Windows).

На этом настройка закончена. Теперь информация о BSoD’ах будет сохраняться в вышеуказанном каталоге.
Как анализировать содержимое минидампов
Существует разные способы анализа аварийных дампов памяти Windows, но мы познакомимся с самым, на мой взгляд, удобным и простым – при помощи бесплатной утилиты
BlueScreenView
.
BlueScreenView особенно удобна тем, что не требует установки на компьютер громоздких пакетов Debugging Tools for Windows и может запускаться с любого носителя, достаточно кликнуть по одноименному файлу.

Интерфейс утилиты, несмотря на отсутствие русского языка, весьма дружелюбен. Главное окно разделено на 2 половины. Вверху – таблица минидампов — файлов из папки WindowsMinidump с датой и временем создания (колонка Crash Time), кодом ошибки в шестнадцатеричном формате (колонка Bug Check Code), четырьмя ее параметрами и другими сведениями. Впрочем, данные о конкретном сбое удобнее просматривать в отдельном окне, которое открывается двойным щелчком по интересующей строке (показано ниже). Главное окно дает больше информации о проблеме в целом, если BSoD’ы случались неоднократно. В нем легко отслеживать даты происшествий и коды ошибок, по повторяемости которых можно судить о характере неполадки.

Нижняя половина основного окна отображает драйвера, загруженные в память в момент аварийной ситуации по конкретному дампу, выделенному в списке. Строки, подсвеченные розовым, показывают содержимое стека потока событий, а упомянутые в них драйвера имеют самое прямое отношение к причине сбоя.
Разберем для примера один из малых дампов памяти с кодом ошибки 0x00000154. Скажу наперед, что он был вызван заломом шлейфа жесткого диска. Начиная анализ, посмотрим на список драйверов в стеке событий. Здесь нет ничего, кроме ntoskrnl.exe – ядра ОС Windows, которое, конечно, в проблеме не виновато — просто во время сбоя ни одного драйвера в стеке не было, а оно присутствует там всегда.

Далее заглянем в окошко параметров дампа. Здесь тоже не упомянуто ничего, кроме ntoskrnl.exe, значит, проблема вызвана не драйвером.

Идем дальше. Согласно сведениям на сайте Microsoft, ошибка 0x00000154 возникает, когда «компонент хранилища обнаруживает неожиданное исключение» и связана, как правило, с неполадками накопителей.
Для проверки этой версии оценим показатели S.M.A.R.T жесткого диска компьютера, которые отслеживает программа Hard Disk Sentinel. В день аварии здесь появились изменения следующих атрибутов:
- 188 Command Timeout.
- 199 UltraDMA CRC Error Count.

Оба указывают на ошибки передачи данных по интерфейсному кабелю. Тест поверхности харда и проверка файловой структуры отклонений не выявили, поэтому проблема была решена заменой шлейфа.
Рассмотрим еще один случай синего экрана смерти, причиной которого стал антивирус Касперского. BSoD периодически возникал во время запуска Windows 10 и при выходе компьютера из спящего режима.
Ошибка зафиксировалась несколько раз под одним и тем же кодом – 0x000000d1, который означает следующее: «драйвер режима ядра попытался получить доступ к странице памяти в процессе IRQL, который имел слишком высокий приоритет». На этот раз BlueScreenView указал на проблему в драйвере NDIS.sys, отвечающем за сетевые подключения. Значит, высока вероятность, что сбой имеет программное происхождение и связан с чем-то, что использует сеть.

Для выявления виновника потребовалось провести анализ автозагрузки приложений. На раннем этапе запуска операционной системы этого ПК стартовало не слишком много программ, которым разрешен доступ в Интернет, точнее, один Касперский. В подтверждение его причастности я снова обратилась к списку загруженных в память драйверов в BlueScreenView и среди того, что присутствует здесь обычно, обнаружила kl1.sys, принадлежащий антивирусу.

После удаления Касперского синие экраны больше не выскакивали.
Утилита BlueScreenView позволяет анализировать аварийные дампы памяти, полученные не только там, где она запущена, но и на другом компьютере. Для этого не нужно копировать их в папку Windows Minidump своего ПК, которая загружается в программу по умолчанию. Скопируйте их в любое удобное место, например, на рабочий стол, и укажите программе новое расположение каталога, который следует загружать.
Функция выбора папки с файлами дампов находится в меню «Options» — «Advanced Options» (открывается сочетанием клавиш Ctrl + O) и называется «Load from the following minidump folder».

Установив здесь отметку, кликните кнопку «Browse» и найдите нужный каталог в проводнике. Когда захотите вернуть настройки по умолчанию, нажмите «Default».
Вот так за считанные минуты можно узнать причину почти любого синего экрана смерти Windows, а исследовав минидампы в совокупности – выявить источник неполадки и успешно его устранить. Кстати, подсказки, какой драйвер чему принадлежит, можете найти здесь. Там же приведены рекомендации по решению связанных с ними проблем.
Понравилась статья? Оцените её:
Седьмая версия семейства Windows является наиболее стабильной и надежной из всех ОС разработанных корпорацией Microsoft, но, несмотря на это, и в ней иногда наблюдаются ошибки. При возникновении критических сбоев появляется синий экран, в котором указывается код неполадки.
Иногда такая проблема возникает всего один раз и после перезапуска системы исчезает, но если она приняла постоянный характер, то следует разобраться в её причине. В этой обширной статье мы опишем из-за чего появляется такая ошибка, что означают её коды, и к каким способам можно прибегнуть для разрешения проблемы.
Что представляет собой данная ошибка
BSoD – он же синий экран — это аббревиатура от английского названия — Blue Screen of Death, что дословно переводится как «Синий Экран Смерти». Данное оповещение сообщает о фатальном сбое, после которого невозможно дальнейшее функционирование ОС и происходит перезагрузка.
Коды ошибок и их расшифровка
После того как в системе произошел фатальный сбой, появится сообщение, где указывается номер ошибки и имя файла, который её вызвал. В некоторых случаях таких файлов может быть несколько.
Например, номер сбоя 0x00000010 SPIN_LOCK_NOT_OWNED указывает на неполадку с жестким диском, а 0x0000001A MEMORY_MANAGEMENT сообщает о критическом сбое в памяти компьютера.
Всего таких кодов достаточно большое количество, и сами по себе они дают только минимальную информацию о неполадке. Для устранения проблемы нужно обратить внимание на имя файла, который её вызвал. Узнав его принадлежность к операционной системе или к ПО устройств, мы сможем в дальнейшем прибегнуть к соответствующему способу устранения ошибки.
Причины возникновения синего экрана
Все ошибки BSoD можно разделить на две категории:
- Сбои, связанные с программным обеспечением – неполадки с компонентами Windows, инсталлированными драйверами и приложениями или отсутствие свободного места в системном разделе диска.
- Проблемы с оборудованием – например видеокарты, жестких дисков, оперативной памяти, блока питания, а также в случае перегрева процессора или других комплектующих.
Определение причины сбоя и способы устранения ошибки
Варианты устранения неполадки с критическими ошибками Windows зависит от того, что послужило причиной их возникновения. В некоторых случаях ПК сразу перезагружается и не дает прочитать код, а также увидеть имя файла, вызвавшего ошибку. Чтобы отключить перезагрузку и увидеть нужную нам информацию проделаем следующие операции:
- Переходим в «Свойства» компьютера с рабочего стола или из стартового меню.
2. Далее кликаем по ссылке «Дополнительные параметры системы».
3. Открываем вкладку «Дополнительно».
4. Нажимаем по кнопке «Параметры».
5. В группе «Отказ системы» убираем птичку рядом с пунктом «Выполнить автоматическую перезагрузку».
6. В пункте «Запись отладочной информации» из выпадающего списка выбираем вариант «Малый дамп памяти». Это позволит в дальнейшем просмотреть информацию о сбое при помощи специального приложения.
7. Сохраняем выставленные настройки нажав по кнопке «OK».
После проделанных операций система перестанет автоматически выключаться при возникновении ошибки и можно будет получить нужную нам информацию.
Теперь, в том случае если кроме кода на экране имеется имя файла, который вызвал ошибку, можно будет понять причину проблемы. В нашем примере на скриншоте сбой произошел в файле EPUSBSDK.sys.
Вписав название файла в поисковике, мы узнаем, что он принадлежит продукту EPSON PCMCIA Reader, и это указывает на неполадки с подключением принтера фирмы EPSON через интерфейс USB. Соответственно, чтобы устранить ошибку, потребуется переустановить драйвера этого устройства. Аналогичным образом устраняются и другие подобные неполадки.
А что делать если имя файла, вызвавшего сбой, не указывается? Для того чтобы узнать причину ошибки в таких случаях, мы можем воспользоваться системным журналом Windows. Для этого проделаем следующие операции:
- Открываем «Панель управления» из стартового меню системы.
2. Далее переходим в раздел «Администрирование».
3. В появившемся окне кликаем по пункту «Просмотр событий».
4. В открывшемся приложении переходим в папку «Журналы Windows» и выбираем раздел «Система».
5. Теперь в правой части можно будет найти ошибку, выделив которую, внизу отобразится её описание
Кроме встроенного в систему журнала, для расшифровки дампов памяти также можно использовать стороннее приложение Blue Screen View.
Загрузить Blue Screen View с официального сайта
Скачав и инсталлировав программу, запустите её. На экране появится окно, разделённое на две части. Вверху будут показаны файлы дампов с ошибками и указанием времени их возникновения. В нижней части можно увидеть, какой файл вызвал неполадку и его описание.
Узнав виновника возникновения ошибки, мы сможем предпринять соответствующие действия, как это было описано ранее.
В программе BlueScreenView при необходимости можно сохранить отчет и отослать его специалисту. Для этого нажимаем правой кнопкой по файлу с дампом и выбираем вариант «HTML-report — Selected Items».
Кроме этого, в том же меню имеется возможность поискать информацию об ошибке в поисковике Google прямо из приложения.
В большинстве случаев сбои возникают при работе драйверов тех или иных комплектующих, и проблема решается путем их переустановки. Если причиной возникновения неполадки является файл сторонней программы, то можно будет просто её удалить. Для полноценной деинсталляции приложений лучше воспользоваться специальными программами, которые полностью очищают систему от файлов, а также стирают ненужную информацию из реестра.
Проверка системных файлов
Если при помощи переустановки драйвера устранить ошибку не удалось или она была вызвана сбоем в самой системе, то можно попробовать осуществить проверку файлов Windows на их целостность. Данную операцию рекомендуется производить, загрузив компьютер в безопасном режиме. Чтобы начать сканирование сделаем следующее:
- Перезагружаем систему и перед её включением периодически нажимаем клавишу «F8».
- Загрузившись в безопасном режиме открываем окно «Выполнить» и вписываем туда команду cmd.
3. Нажимаем на кнопку «OK».
4. После этого в появившееся окно вводим команду sfc/scannow и нажимаем «Enter» на клавиатуре.
Начнётся процедура проверки системных файлов, и в случае выявления ошибок они будут автоматически исправлены. Иногда в ходе операции система может запросить установочный диск Windows – потребуется только вставить его в привод и приложение автоматически продолжит свою работу.
Очистка системного диска
Зачастую синий экран может появиться из-за того, что на системном диске просто не хватает свободного места. Чтобы просмотреть, сколько его осталось в разделе с Windows, и очистить от ненужных файлов, проделаем следующее:
- Открываем «Компьютер» при помощи иконки на рабочем столе или из стартового меню системы.
2. Выбираем жесткий диск С, на котором по умолчанию установлена система и из его контекстного меню переходим в «Свойства».
Для нормального функционирования Windows 7 нужно иметь как минимум 2-3 гигабайта свободного места.
3. В появившемся окне можно увидеть сколько имеется свободного места и произвести очистку диска, нажав на соответствующую кнопку.
4. Запустив процедуру, отмечаем все пункты в окне настроек и кликаем по кнопке «ОК».
Начнется процесс удаления ненужных файлов, по завершении которого можно будет посмотреть сколько свободного места удалось получить в результате очистки.
Удаление некорректно функционирующих обновлений
Если вы недавно установили какое-либо обновление и после этого стал появляться синий экран, то удалить его не составит особого труда. Делается это почти так же, как и в случае деинсталляции обычных программ. Потребуется проделать следующие шаги:
- Открываем «Панель управления» из стартового меню Windows.
2. Переходим в раздел «Программы и компоненты».
3. Нажимаем на ссылку «Просмотр установленных обновлений».
4. В открывшемся списке удаляем недавно установленное обновление, воспользовавшись соответствующей кнопкой.
Запомнив номер апдейта, его можно будет пропустить при последующем обновлении системы.
Проверка дисков на ошибки
В некоторых случаях причиной критического сбоя могут быть ошибки жесткого диска. Чтобы осуществить проверку носителя и исправить проблему, проделаем следующие операции:
- Откроем «Компьютер» при помощи иконки на рабочем столе или воспользовавшись стартовым меню системы.
- Далее перейдем в «Свойства» системного диска, выбрав соответствующий пункт в контекстном меню.
3. Откроем вкладку «Сервис» и нажмем на кнопку «Выполнить проверку».
4. В появившемся окне ставим галочки в обоих пунктах настройки проверки.
5. Кликаем по кнопке «Запуск».
Начнется сканирование носителя – при обнаружении ошибок ошибки будут исправлены автоматически.
Проблемы с драйверами устройств
Фатальный сбой также может произойти в случае повреждения файлов драйверов, а также при их конфликте. Проверить нормальное функционирование оборудования можно с помощью диспетчера устройств Windows. Для этого проделаем следующие операции:
- Открываем меню «Выполнить», нажав клавиатурную комбинацию «Win+R».
- Далее вписываем в строку команду devmgmt.msc (открыть диспетчер также можно из соответствующего пункта в «Панели управления»).
Проблемные устройства в списке комплектующих будут обозначены желтым треугольником с изображением восклицательного знака.
Чтобы устранить неполадку, нам потребуется удалить драйвер и установить его заново. Для этого сделаем следующее:
- Кликаем по строке с названием устройства правой кнопкой мыши и из контекстного меню выбираем вариант «Удалить».
2. Подтверждаем свое действие, кликнув по кнопке «OK».
3. После того как устройство исчезнет из списка, открываем меню «Действие» и нажимаем по пункту «Обновить конфигурацию оборудования».
Компьютер обнаружит новое устройство и автоматически установит ему драйвер. Если этого не произошло, то потребуется загрузить установочный пакет драйвера с сайта производителя оборудования и инсталлировать его.
Неполадки с оперативной памятью
Синий экран также может появиться из-за проблем с оперативной памятью компьютера. Чтобы провести её диагностику, можно воспользоваться специальным приложением Memtest86+.
Загрузить Memtest86+ с официального сайта
Данная программа не работает в среде Windows – ее потребуется загрузить компьютер с помощью флэшки. Чтобы её создать, проделаем следующие операции:
- После скачивания приложения запускаем его и указываем букву диска с флэшкой.
- Нажимаем на кнопку «Create».
Теперь нам понадобится загрузить компьютер с использованием созданной флэшки, выставив соответствующие настройки в БИОСе системы. Сделав это, на экране появится окно приложения, где в случае использования пробной версии программы потребуется нажать на цифру «1», чтобы запустить автоматическое тестирования памяти с настройками по умолчанию. По окончании проверки программа выдаст результат, и при наличии ошибок они будут выделены красным цветом.
Исправить проблему с ОЗУ можно в большинстве случаев только приобретением новой планки оперативной памяти.
Сканирование системы на наличие вирусов
Некоторые вирусы также могут вызвать критические сбои. В таком случае легче всего будет воспользоваться специальными портативными сканерами для проверки компьютера. Можно порекомендовать антивирусное приложение Dr. Web CureIt!
Загрузить Cureit с официального сайта
или подобную программу Касперского.
Загрузить Kaspersky Virus Removal Tool Оба сканера распространяются бесплатно, а проверка компьютера запускается одним кликом на соответствующую кнопку. Осуществлять такую процедуру лучше всего, загрузив Windows в безопасном режиме, нажимая клавишу «F8» перед запуском системы.
Заключение
Обычно критические сбои происходят из-за неполадок с драйверами комплектующих и исчезают после их переустановки. Установочный пакет драйверов рекомендуется скачивать с официального сайта производителя.
Кроме описанных в статье способов разрешения проблемы, также стоит обязательно очистить системный блок от пыли и переподсоединить все шнуры, проверив контакты разъемов. На первый взгляд это может показаться странным, но из-за загрязнения системного блока также могут возникнуть критические ошибки.
Автор материала: Виктор Зверев
Подписывайтесь на наш канал и ставьте лайки! А еще можете посетить наш официальный сайт.
Почему появляется синий экран смерти и что с ним делать
Всё, что нужно знать о BSOD — проблеме, с которой может столкнуться каждый пользователь Windows.

Почему появляется синий экран смерти
Blue screen of death, он же BSOD и синий экран смерти, — это реакция Windows на критические ошибки в работе компьютера. На экране внезапно появляются белые надписи на синем фоне, после чего устройство обычно перезагружается, зависает или выключается.
После перезапуска система какое-то время работает нормально. Но потом, если не устранить ошибку, BSOD появляется снова.
Иногда к такому состоянию приводят ошибки в драйверах или выход из строя аппаратных частей компьютера. Причины также могут быть в сбое системных настроек, вирусах или даже установленных программах.

1 / 0
BSOD на Windows 7 и XP

2 / 0
BSOD на Windows 8 и 10
Что делать, если появился синий экран смерти
1. Воспользуйтесь службами Windows
Вам могут помочь специальные службы, встроенные в операционную систему.
Если у вас Windows 10, откройте раздел «Пуск» → «Параметры» (шестерёнка) → «Обновление и безопасность» → «Устранение неполадок». Прокрутите список доступных служб в самый конец и выберите «Синий экран». Кликните «Запустить средство устранения неполадок» и следуйте подсказкам системы.
Если у вас более старая версия ОС или упомянутое выше средство не сработало, откройте «Панель управления» Windows и перейдите в раздел «Центр безопасности и обслуживания». В некоторых версиях ОС этот путь может выглядеть так: «Панель управления» → «Система и безопасность» → «Центр поддержки».
Разверните вкладку «Обслуживание» и проверьте, отображаются ли здесь рекомендации по решению проблем Windows. Если да, воспользуйтесь предложенными советами.
Если ничего не помогает, переходите к следующему пункту.
2. Определите причину BSOD и найдите её решение
У появления синего экрана смерти могут быть сотни различных причин и у каждой — свои пути решения. Узнав причину BSOD на своём компьютере, вы сможете найти оптимальный способ устранить проблему.
На экране смерти Windows отображает код вызвавшей его ошибки. Он может выглядеть как набор чисел и букв (0x0000000F) или комбинация различных слов, написанных в верхнем регистре и часто связанных символами подчёркивания (SPIN_LOCK_ALREADY_OWNED).
Вам нужно ввести код ошибки в поисковике и найти таким образом индивидуальную инструкцию по исправлению. На синем экране может даже присутствовать специальный QR-код. Отсканировав его через мобильное устройство, вы попадёте на сайт Microsoft с интерактивным помощником по решению проблемы.
Если сразу после появления синего экрана компьютер перезагружается и вы не успеваете записать код ошибки, отключите автоматический перезапуск. Для этого кликните правой кнопкой мыши по значку «Этот компьютер» и выберите «Свойства» → «Дополнительные параметры системы». В открывшемся окне перейдите на вкладку «Дополнительно», нажмите «Параметры» и снимите флажок «Выполнить автоматическую перезагрузку».
Если вы не хотите искать нужную инструкцию и вникать в неё или найденное в Сети решение не помогает, воспользуйтесь перечисленными ниже способами.
3. Попробуйте простые универсальные меры
Эти общие меры влияют на многие параметры системы и помогают восстановить её нормальную работу. В том числе они могут исправить ошибки, которые приводят к синему экрану смерти.
- В настройках системы перейдите в «Центр обновления Windows» и проверьте наличие обновлений. Если они доступны, установите их.
- Проверьте систему с помощью антивирусных программ.
- Обновите драйверы. Вы можете зайти на сайт производителя вашего компьютера и скачать все драйверы для самостоятельной установки. Но можно воспользоваться и бесплатными сервисами вроде Driver Booster и DriverPack, которые скачивают и устанавливают драйверы автоматически.
- Протестируйте работу компьютера в безопасном режиме.
- Проверьте температуру процессора и видеокарты. Убедитесь, что компьютер не греется. Если показатели выше допустимых, охладите компьютер.
- Проверьте жёсткий диск и оперативную память на ошибки с помощью специальных утилит.
- Сбросьте настройки BIOS.
- Восстановите Windows до предыдущего состояния.
- Если экран смерти появляется при запуске компьютера и Windows не загружается, ознакомьтесь с этой инструкцией.
- Если ничего не помогает, попробуйте переустановить Windows.
Читайте также 🧐
- Как очистить Windows от мусора: 5 бесплатных инструментов
- Как раздать интернет с компьютера через кабель или Wi-Fi
- Что делать, если не включается компьютер
Наверняка каждый пользователь системы Windows хоть раз встречал или просто слышал о такой ошибке как синий экран смерти. Материал выдался немного большим, по сравнению с прошлой вводной статьей на эту тему. Так что будьте внимательны при чтении. В этой статье мы закрепим понятие «синий экран смерти», узнаем что это такое и рассмотрим причины возникновения и возможные варианты решения проблемы. По мере возможности в тексте будет прикладывать наглядные изображения проделанного.
Итак, что такое синий экран смерти? Под этим пугающим понятием скрывается довольно опасная ошибка, которая порой заставляет понервничать даже самых опытных пользователей. Достаточно понять причину возникновения синего экрана, чтобы в дальнейшем найти решение этой ошибки. Равносильным примером можно назвать укус ядовитой змеи. Если знать какая именно змея укусила, то можно воспользоваться уже имеющимся противоядием. Порой «мастера» могут посоветовать полностью заменить системный блок, в случае возникновения синего экрана смерти. Вы наверное шутите? Гоните в шею таких ремонтников и читайте этот материал до конца.
Синий экран — описание ошибки
В случае когда операционная система Windows не может самостоятельно решить сложившуюся проблему, ей ничего не остается как завершить процесс перезагрузкой системы. При таком раскладе ваши данные, над которыми вы работали на момент возникновения синего экрана, не сохраняются. Система может лишь записать в специальном журнале информацию и сгенерировать дамп файл (если в настройках стоит такая функция).
Не стоит сразу винить операционную систему в появлении синего экрана. По большому счету он возникает только в крайних случаях, когда единственным способом решить ошибку может лишь завершение работы.
Если вы еще не знаете как выглядит синий экран смерти или BSOD, то выкладываем скриншот:
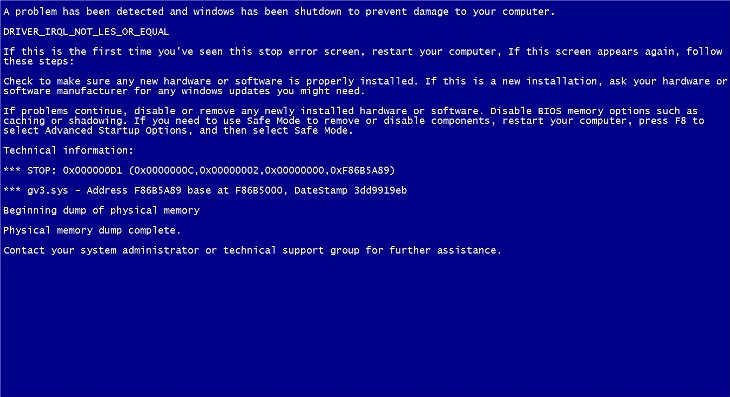
Судя по приведенному выше изображению, теперь понятно — почему ошибку назвали BSOD (Blue Screen of Death) или синий экран смерти. Касаемо слова «смерти», то оно означает лишь полное бездействие системы. Иными словами система неработоспособна в данный момент, а единственное решение — это перезагрузка, а порой даже переустановка системы Windows. Не стоит сразу бежать переустанавливать систему. В большинстве случаев, если вовремя среагировать на тревожный «звоночек», то проблема с синим экран лечится на раз-два. Главным условием является выяснение причины возникновения, без которой решение проблемы усложняется.
Что написано на синем экране смерти Windows?
Весь скриншот, который мы опубликовали выше был поделен на несколько частей, чтобы облегчить понимание ошибки. Каждая часть несет очень важную информацию, так что базовые знания английского языка сейчас были бы кстати.
- В этой, начальной части синего экрана смерти, операционная система уведомляет, что нашла проблему и для ее решения была завершена работа в экстренном порядке.
![]()
- Далее идет указание типа ошибки. Всего их встречается несколько типов, по каждому из которых, в сети имеется огромное количество информации.

- В этом блоке синего экрана, операционная система информирует о причине его возникновения и дает некоторые советы по устранению ошибки.

- Раздел «Technical information» несет информацию о коде ошибки и возможное наименование драйвера, который вызвал появление синего экрана.
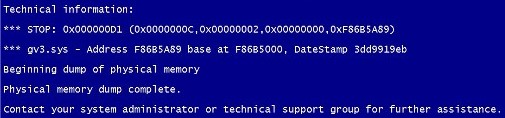
Ознакомившись с информацией на синем экране, вы должны понять в чем причина возникновения проблемы и какой файл вызвал ошибку.
Причины возникновения BSOD синего экрана смерти
Причин появления синего экрана смерти огромное множество. Самой распространенной является сбой или несовместимые с операционной системой или между собой драйверы.
Для такой ситуации мы припасли кое-какой рассказ, прочитав который, вы в будущем сможете исправить проблему синего экрана. Итак, приступим.
Некий помощник главного администратора, следил за целой сетью компьютеров, состоящей из 80 машин. Примерно у 25% компьютеров периодически возникал синий экран смерти. Тогда он обратился с вопросом к своему непосредственному начальнику — мол, из-за чего происходит ошибка, на что тот лишь пожал плечами, ответив, что и сам не может понять причину возникновения синего экрана. На этом помощник администратора не остановился и решил сам разобраться в проблеме (прям голливудский блокбастер).
Сначала он записал в блокноте код ошибки синего экрана и имя драйвера, указанного в нем. Поискав на «задворках» Интернета, он выяснил, что записанный им ранее драйвер, отнсоится к адаптерeу Wi-Fi. После чего, был совершен технический обход компьютеров, на которых возникает синий экран смерти и была выявлена закономерность — каждый из компьютеров подключен к сети через Wi-Fi.
Затем помощник администратора, снова обратился к своему «шефу», чтобы узнать какие драйвера он использует. Ответ был довольно неожиданным. Устанавливались те дравера, которые идут вместе с оборудованием. Снова обратившись к «Гугл», выяснилось, что именно они и несовместимы с драйверами, установленными в системе.
Удивительно, что такая популярная фирма как D-link, поставляет несовместимые драйвера к своему же оборудованию. Тем временем на официальном форуме компании уже бурно обсуждалась эта проблема. Оказывается она существует не первый год и до сих пор мучает пользователей этих моделей адаптеров.
Чтобы решить проблему были подключены драйвера от сторонних разработчиков. Драйвер использовался наугад, так как какой использовать точно не было известно. Прочитав множесто положительных отзывов, выбор пал на один из многих. Пользователя компьютера попросили извещать о появлении синего экрана смерти. Протестив эти драйвера некоторое время, было принято решение установить их на все проблемные компьютеры. После чего ошибка больше не появлялась.
Синий экран по причине аппаратной части
Зачастую возникновение синего экрана смерти происходит по вине аппаратной части компьютера. Это может быть обычный перегрев какого-либо устройства. Также велика вероятность, что возникли проблемы с жестким диском или оперативной памятью.
Синий экран по причине программной части
Синий экран смерти в большинстве случаев, возникает из-за установки пользователем различного софта, в частности антивирусных программ. Порой сами вирусы могут вызвать (конечно редко, но случается) на ваших компьютерах синий экран.
Рекомендуемые действия
Для начала подготовьте вашу операционную систему Windows, на предстоящую проблему. Ведь синий экран возникает лишь на некоторое время, после чего система автоматически перезагружается, не дав вам возможности запомнить или записать информацию.
Кстати! Если компьютер не перезагружается в автоматическом режиме (хотя должен), то воспользуйтесь кнопкой «Reset» или «Power».
Вам необходимо указать в настройках Windows пункт, согласно которому система не будет автоматически перезагружаться при появлении синего экрана смерти. Это даст вам возможность подробнее изучить информацию об ошибке и записать имя проблемного файла. После прочтения ошибки, обратимся к интернету для ее устранения. Чтобы отключить автоматическую перезагрузку, выполните следующее:
Для Windows XP: Откройте [Пуск] ⇒ [Настройка] ⇒ [Панель управления] ⇒ [Система] ⇒ [Дополнительно] ⇒ [Загрузка и восстановление] ⇒ [Параметры] ⇒ [Отказ системы]. В открывшемся окне снимите галочку на пункте [Выполнить автоматическую перезагрузку]. Перейдите в блок [Запись отладочной информации] выберите [Малый дамп памяти], Теперь нажмите [Ok], чтобы изменения вступили в силу.
Для Windows 7 (Vista): Откройте [Пуск] ⇒ [Панель управления] ⇒ [Система и безопасность] ⇒ [Система] ⇒ [Дополнительные параметры системы]. В открывшемся окне перейдите во вкладку [Дополнительно] и выберите раздел [Загрузка и восстановление]. Нажмите на [Параметры] и уберите галочку с пункта [Выполнить автоматическую перезагрузку]. Не забудьте включить мылый дамп памяти. Теперь нажмите [Ok], чтобы принять изменения.
Чтобы попасть в это окно, можно нажать правой кнопкой мыши на ярлыке [Компьютер] (или на пустом месте в окне [Компьютера]) и нажать на [Свойства]. В появившемся окне выбрать [Дополнительные параметры системы] ⇒ [Дополнительно]. Этот способ немного проще, чем описанный выше.
Теперь после появления синего экрана, система не будет автоматически перезагружаться и даст вам время, чтобы записать всю необходимую информациюо об ошибке.
Следующий этап — это устранение синего экрана смерти. Важно знать, что синий экран смерти не появляется без причины. По большому счету виной всему действия пользователя. Для начала попытайтесь вернуть то состояние компьютера, которое было стабильным до появления ошибки.
Для этого необходимо выполнить восстановление системы до созданной (если таковая была) точки. Если точки восстановления нет, попробуйте удалить или отменить все ваши действия, которые повлияли на возникновение синего экрана смерти. Это может быть установленный драйвер или программа. Бывают случаи, что перезагрузка возникает сразу после включения. В этом случае необходимо зайти в безопасный режим и проделать описанные выше действия. О том как зайти в безопасный режим на компьютере, мы писали ранее.
Если же никаких установок и тем более действий с компьютером не было, а синий экран появился неожиданно, то ответ может лежать в интернете. Как мы уже сказали выше, частой причиной возникновения BSOD ошибки, являются драйверы. Выясните по названию, какой именно драйвер проблемный и основываясь на этом устраните ошибку.
Синий экран смерти обычно содержит информацию об ошибке, вам достаточно только найти решение сложившейся проблемы. В поисковой системе введите название проблемного драйвера и изучите описание и предназанчение файла. Допустим, файл необходим для видеокарты, следовательно стоит переустановить драйвера графического адаптера, скачав их с официального сайта.
В случае, когда информации совсем нет или мало, тогда опирайтесь на данные записанные вами ранее. На их основе можно примерно найти причину возникновения синего экрана. Если все попытки не обернулись положительным результатом, следует перейти к анализу дампа памяти.
Для начала мы хотим вам посоветовать никогда не устанавливать различные сборки операционных систем. Например, ваш друг рекомендовал вам установить его личную сборку, в которой очень много всяких «крутых фишек». Не ведитесь на красоту! Не устанавливайте эту сборку. Поверьте, для полного счастья, вам хватит оригинального образа Windows.
Бывают случаи, что драйверы никак не виноваты в возникновении синего экрана смерти. Следовательно стоит обратить внимание на аппаратную часть компьютера. Убедитесь в том, что ваш жесткий диск и оперативная память не подвергаются перегреву. Это также относится и к другим компонентам системного блока (видеокарте, процессору или материнской плате). Рекомендуем воспользоваться специальной утилитой AIDA.
Убедившись, что причина ошибки в компонентах компьютера, рекомендуем попробовать заменить комплектующую деталь блока (попросите у друга на время) и проверить работоспособность системы. Если проблема именно из-за нее, то смело покупайте недостающую деталь в магазине и устанавливайте на свой компьютер.
Чтобы проверить работу оперативной памяти, советуем воспользоваться утилитой MemTest86. Протестировать жесткий диск поможет программа Victoria. Полное описание и принцип всех описанных программ и утилит, описаны в отдельных материалах. Помимо всего прочего, никто не отменял проверку системы на наличие вредоносных файлов (изначально обновите базы антивирусной программы). Рекомендовать антивирусную программу мы не станем, по причине больших споров среди пользователей — каждый хвалит определенный софт!
Напоминаем, файл дампа памяти — это файл, который был создан системой в момент возникновения синего экрана смерти. В нем хранится информация о состоянии системы на момент возникновения ошибки. Следовательно, опираясь на эту информацию, можно узнать причину BSOD.
Представьте такой момент: ваш друг жалуется на возникновение синего экрана. Он понятия не имеет, что это такое синего экрана смерти и тем более причины его возникновения. Конечно он перезагружает и полностью выключает компьютер, спрашивает у знакомых или в интернете об ошибке, но при этом он не записал важную информацию, о которой мы писали выше. Вы в свое время знаете как решить проблему, но без этой информации бессильны. Таким образом вы владея навыками устранения синего экрана не можете помочь своему другу, так как решений огромного множество.
В этом случае поможет специальная утилита, которая расскажет почему произошел сбой. Следовательно вы сможете помочь своему товарищу, находясь при этом «за тридевять земель». Чтобы просмотреть файл дампа памяти, рекомендуем программы BlueScreenView или Debugging Tools for Windows.
Рассмотрим на примере. В качестве рассматриваемой программы будем использовать BlueScreenView. Скачать BlueScreenView можно по ссылке представленной ниже:
Скачать BlueScreenView
Установите и запустите программу BlueScreenView. Если в вверху никаких строк нет, следовательно сбоев не было.
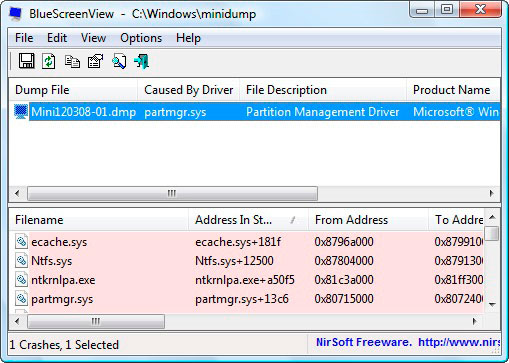
Чтобы открыть файл дампа памяти, нажмите Ctrl + O или перейдите в [Настройки] ⇒ [Дополнительные параметры]. Жмите [Обзор] и выбирайте файл дампа.
Учтите, что никаких изменений делать не надо, если программа установлена на компьютере, на котором возник синий экран смерти.
Как видно из скриншота выше, дампа памяти укажет на файлы, которые являются проблемными. Нажмите на название дампа правой кнопкой мыши и откройте [Свойства]. Скопируйте название файла, чтобы в дальнейшем через поисковую систему, узнать его предназначение.
Вот таким образом, буквально за несколько минут мы выяснили причину возникновения синего экрана смерти, хотя зачастую на обнаружение причины проблемы требуется гораздо больше времени. Надеемся впредь вы не будете озадачены решением синего экрана смерти и тем более причиной его появления.
