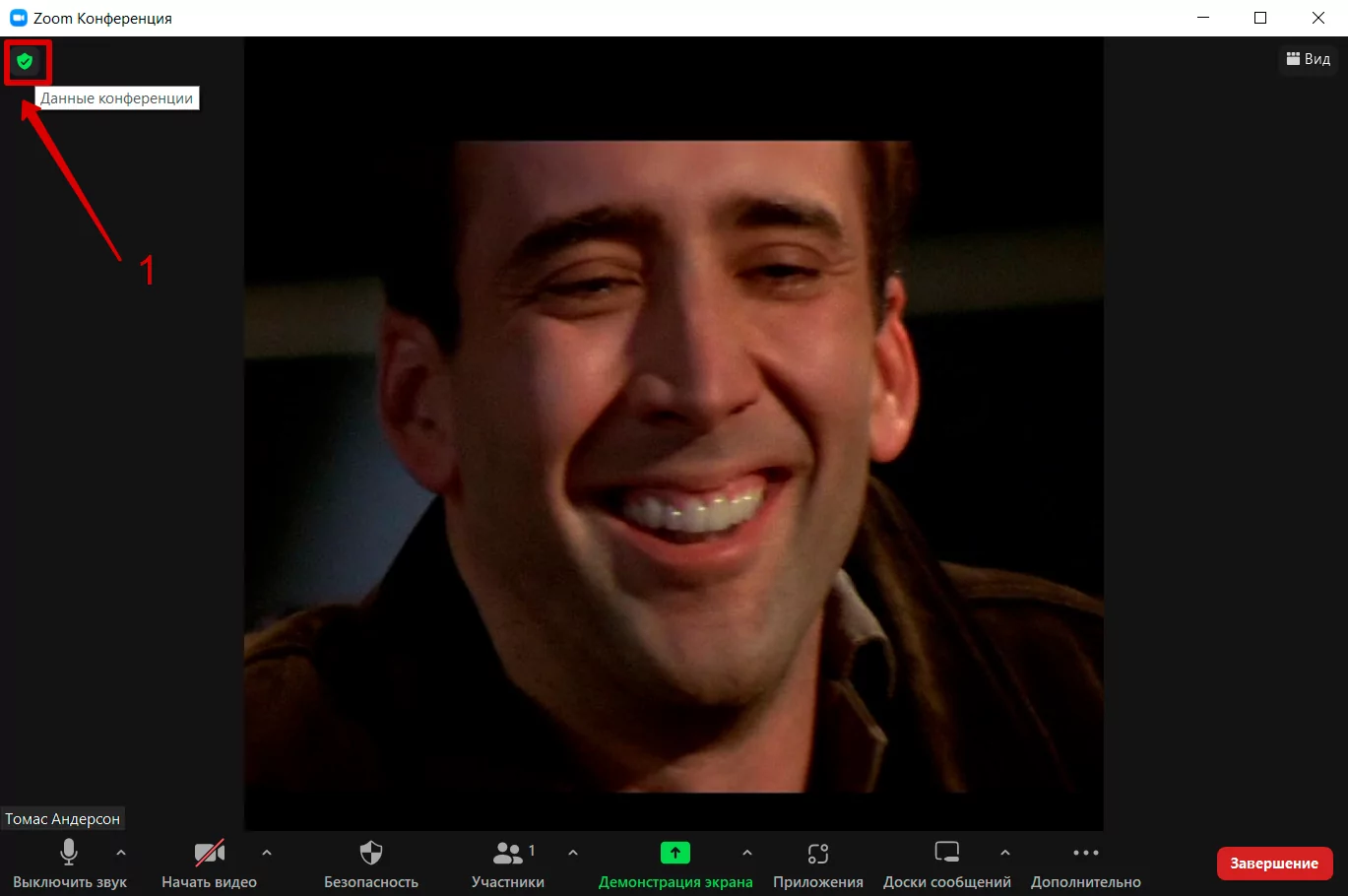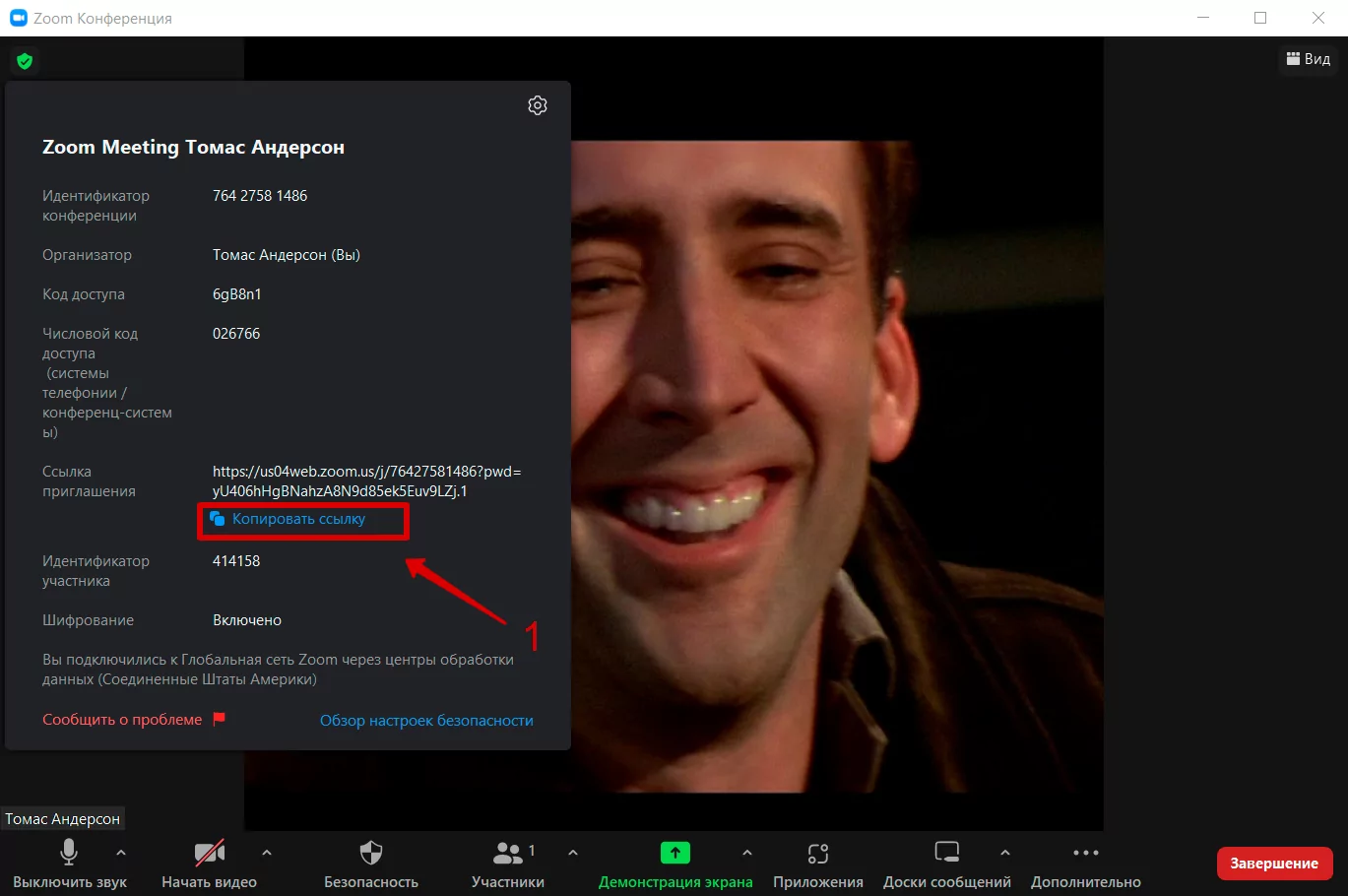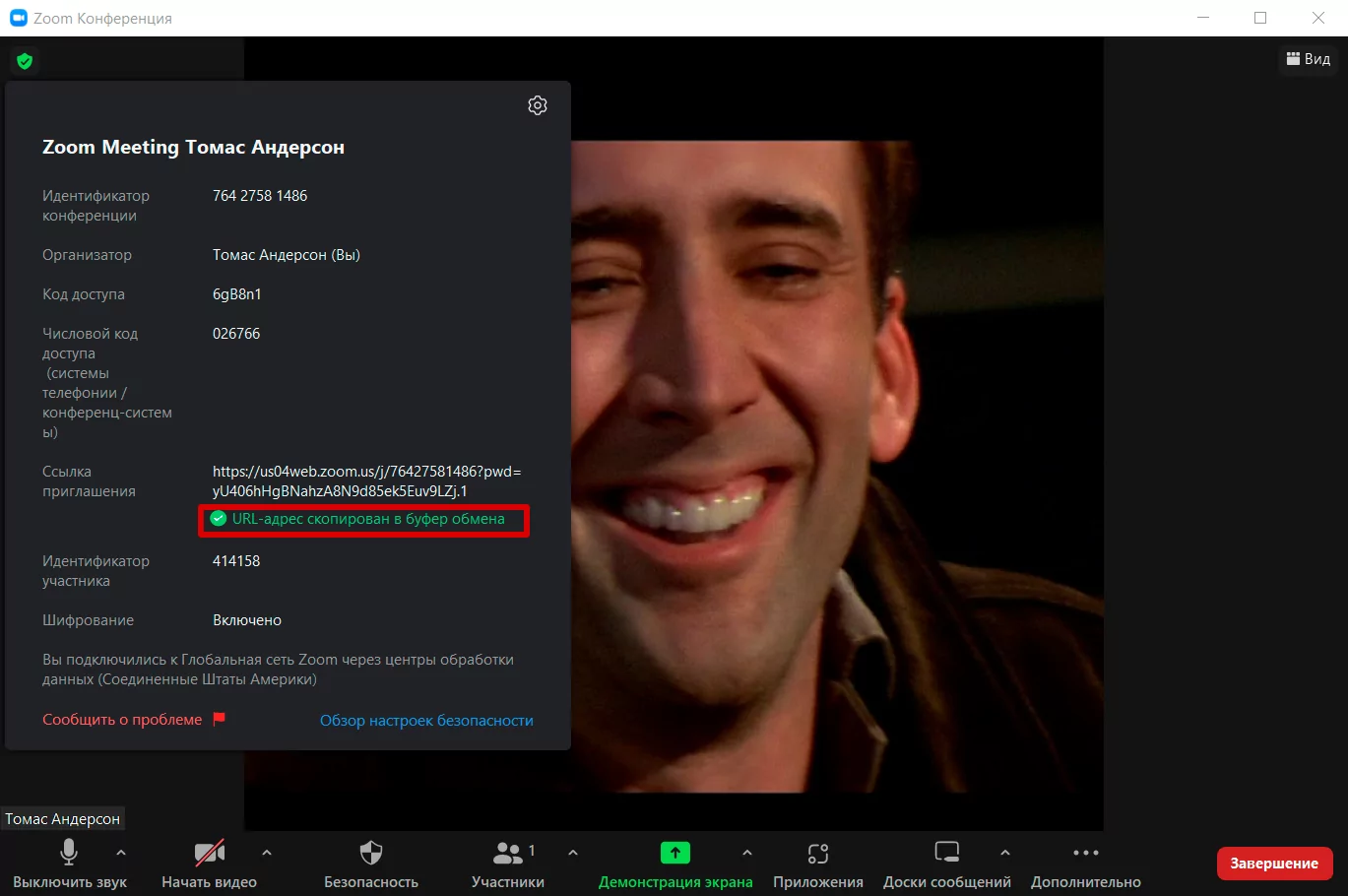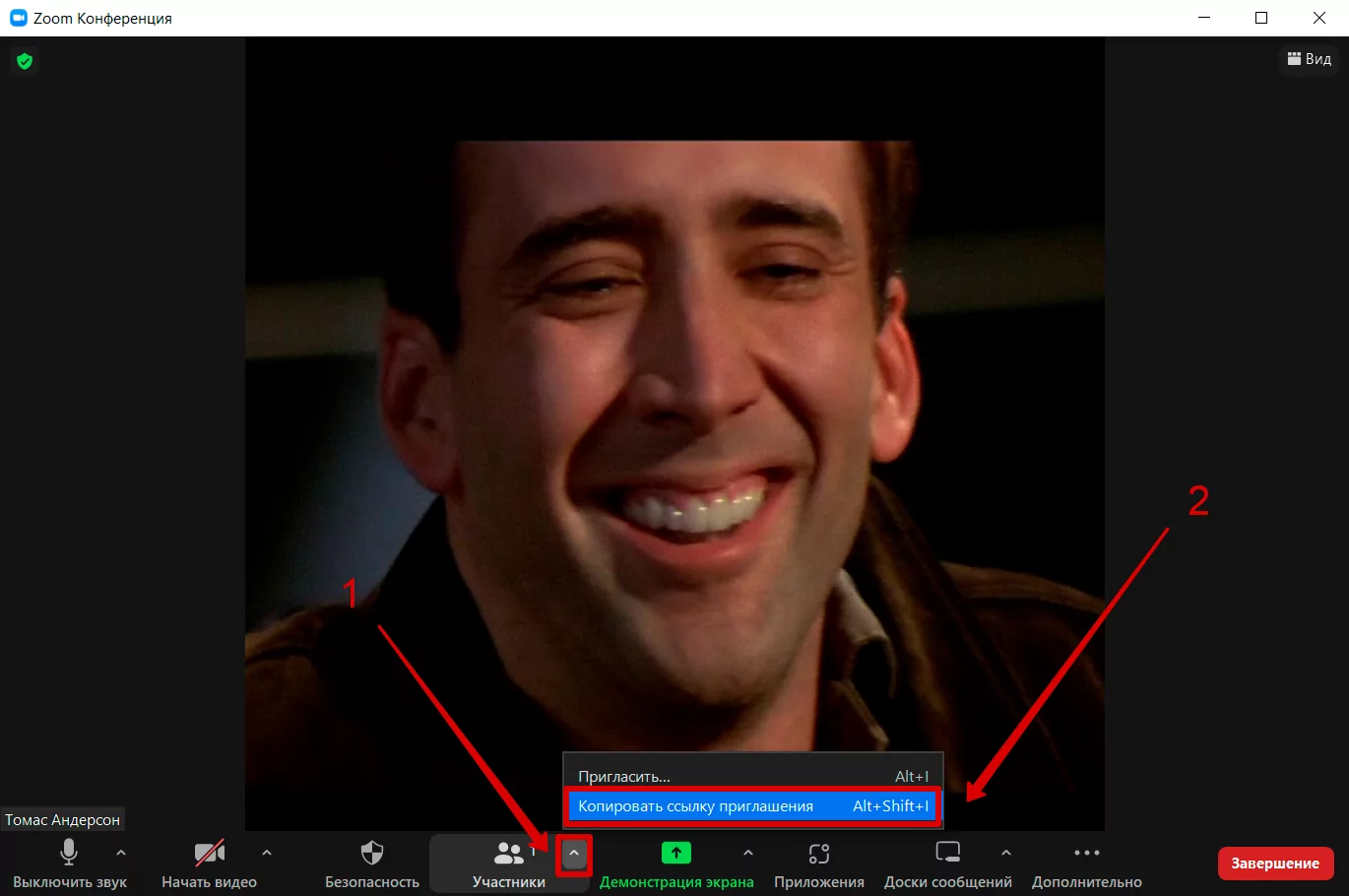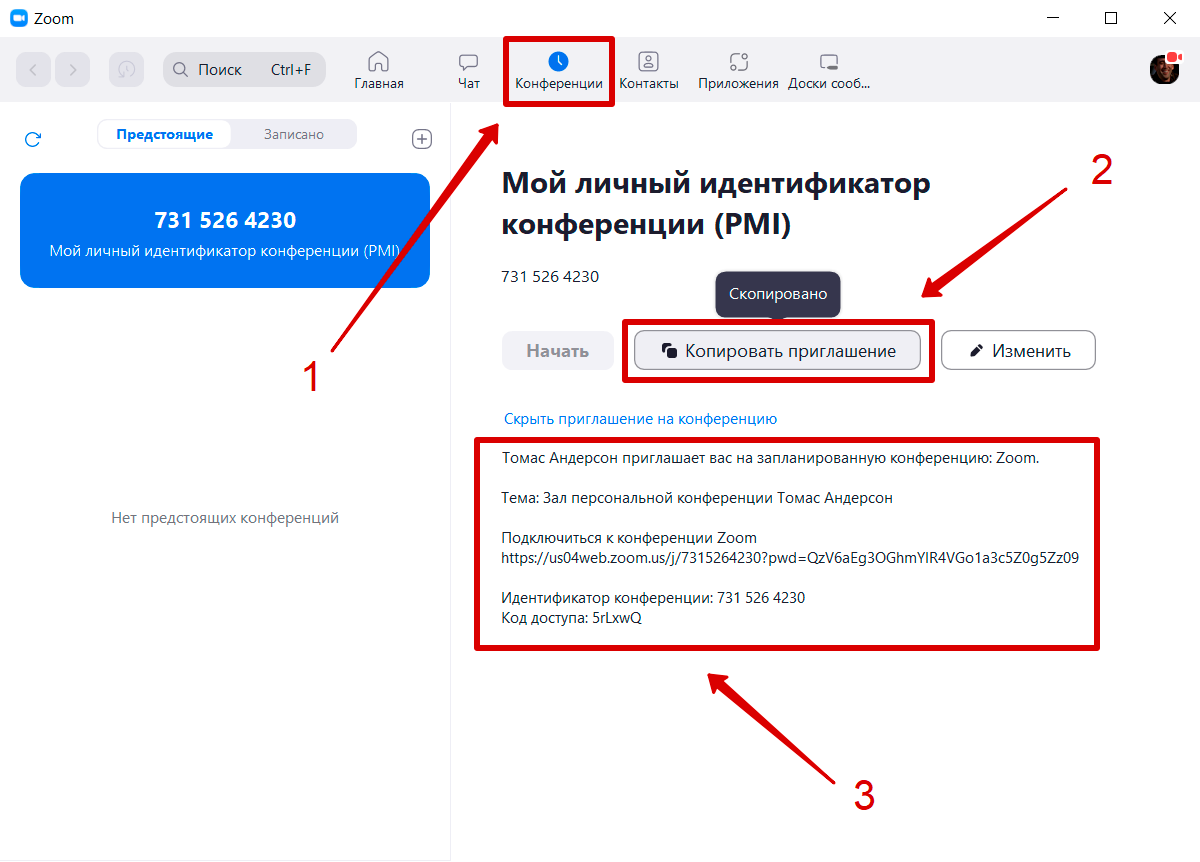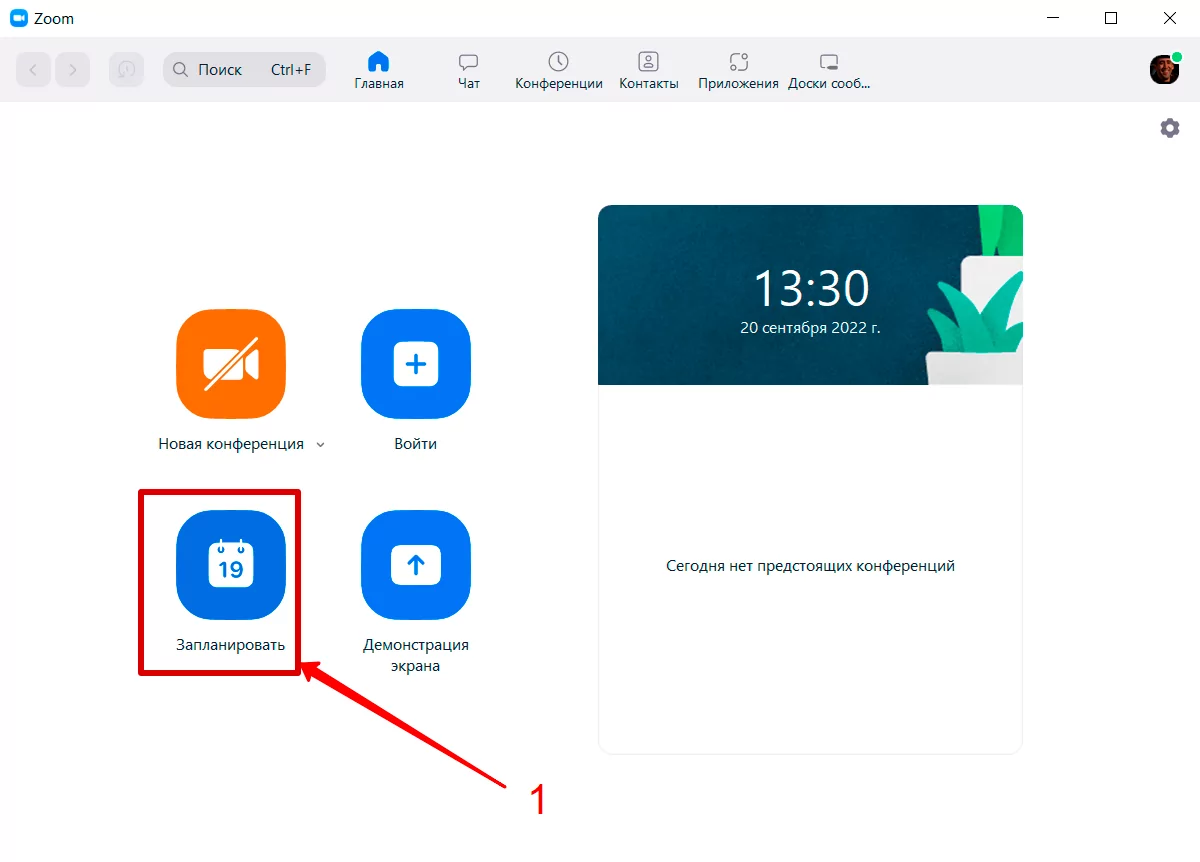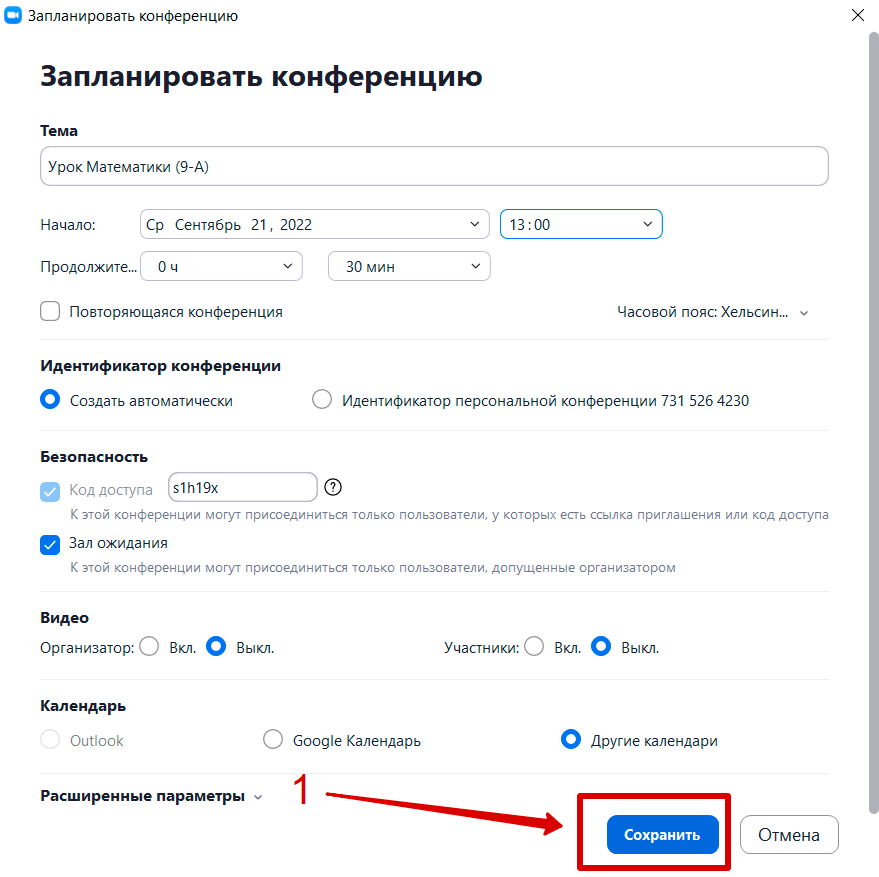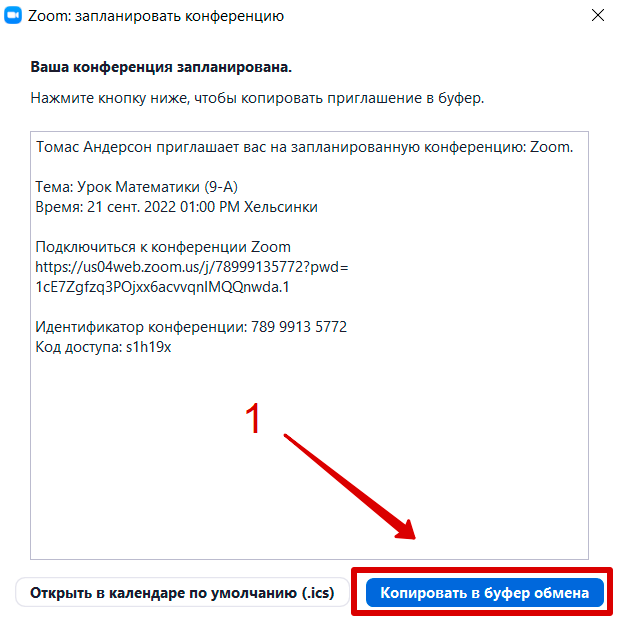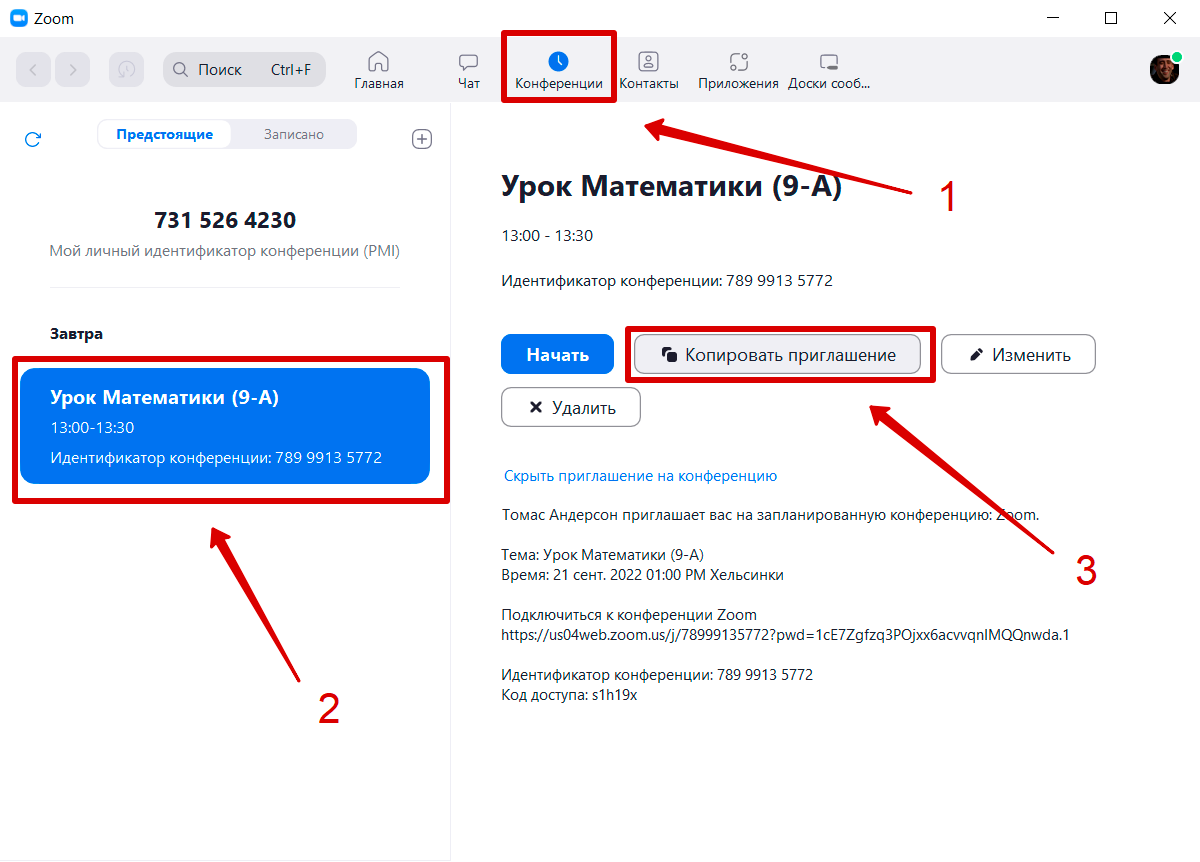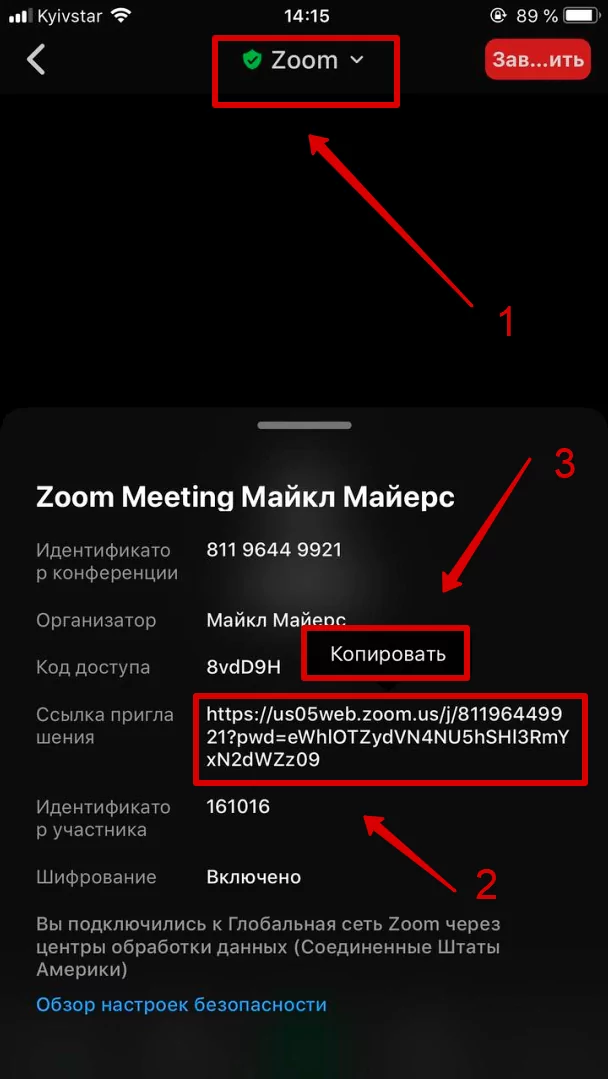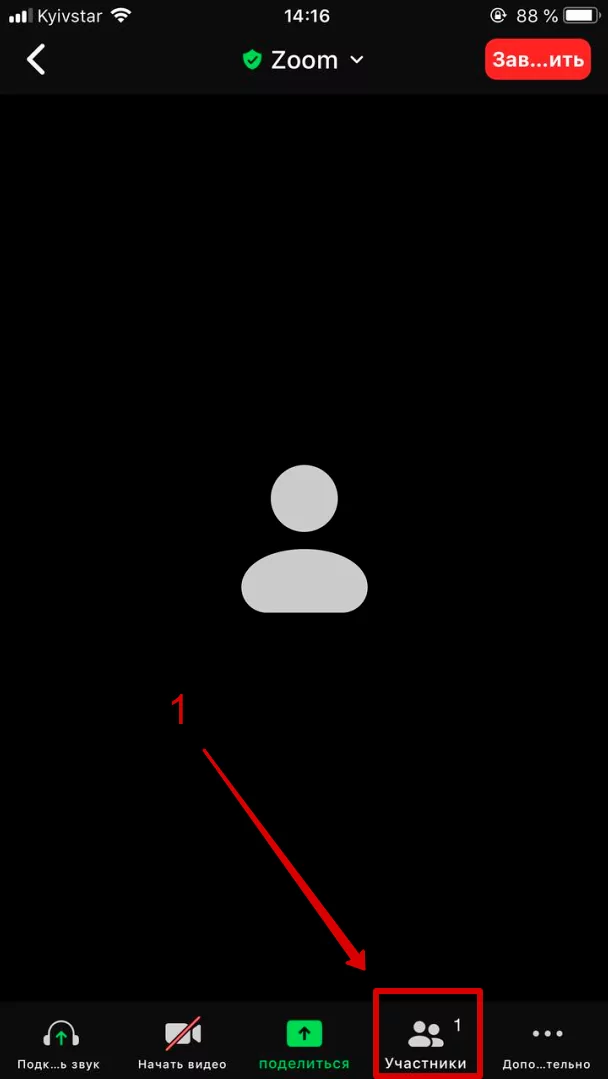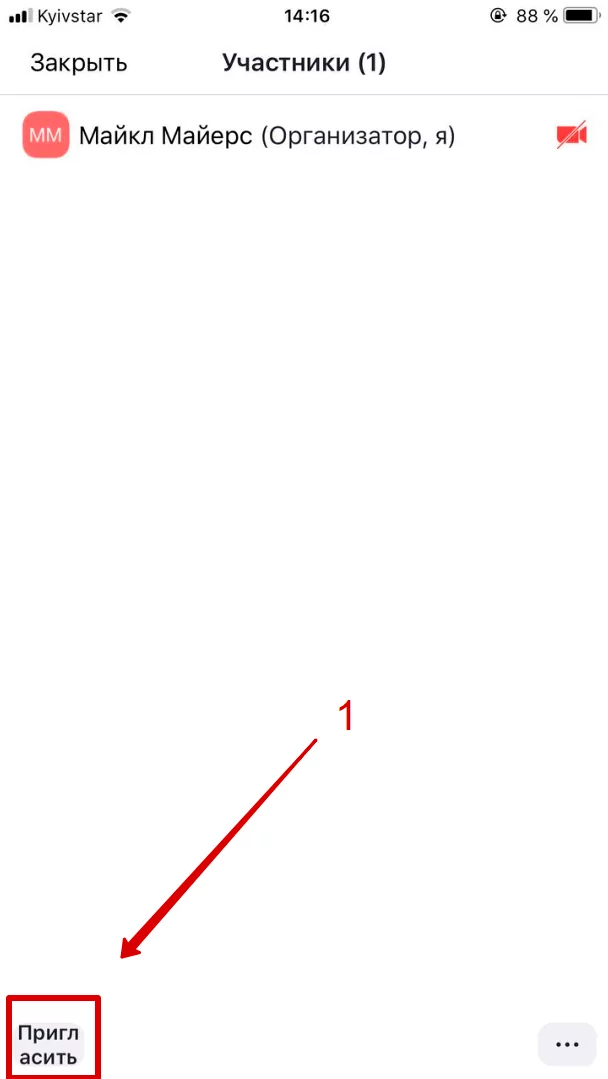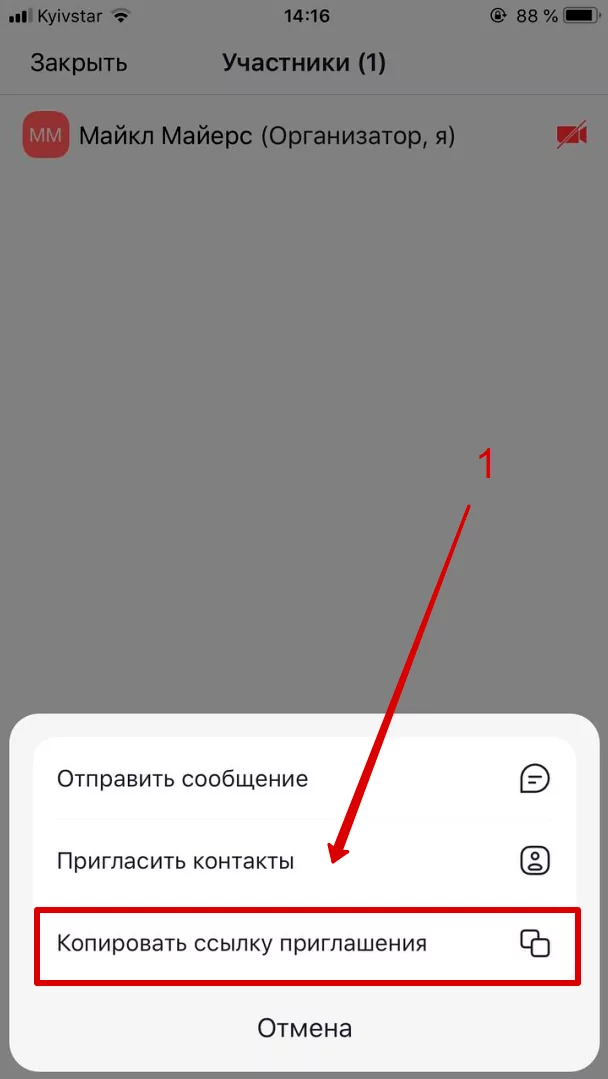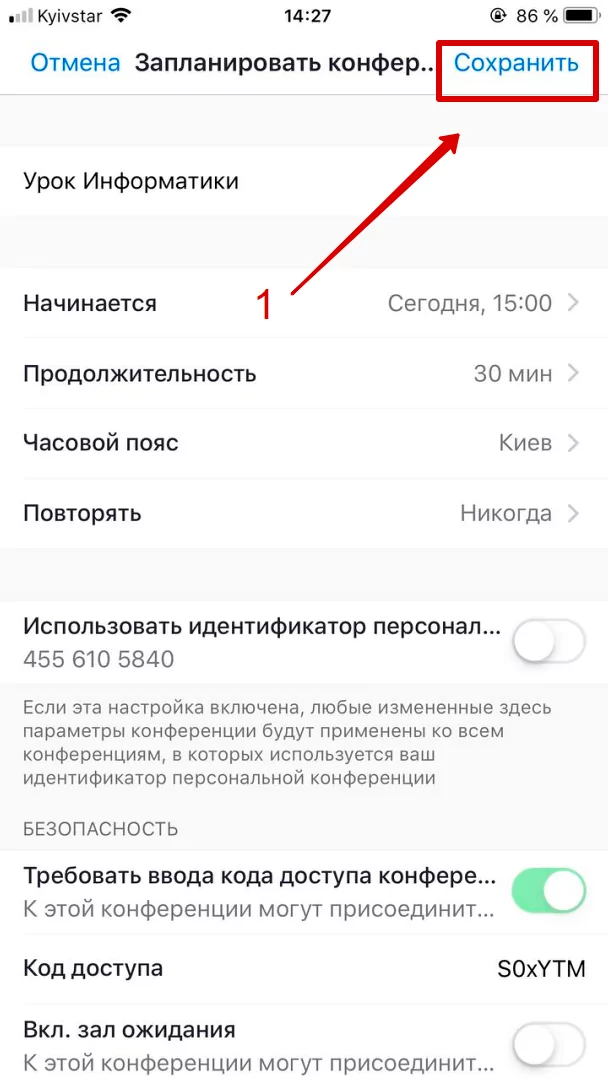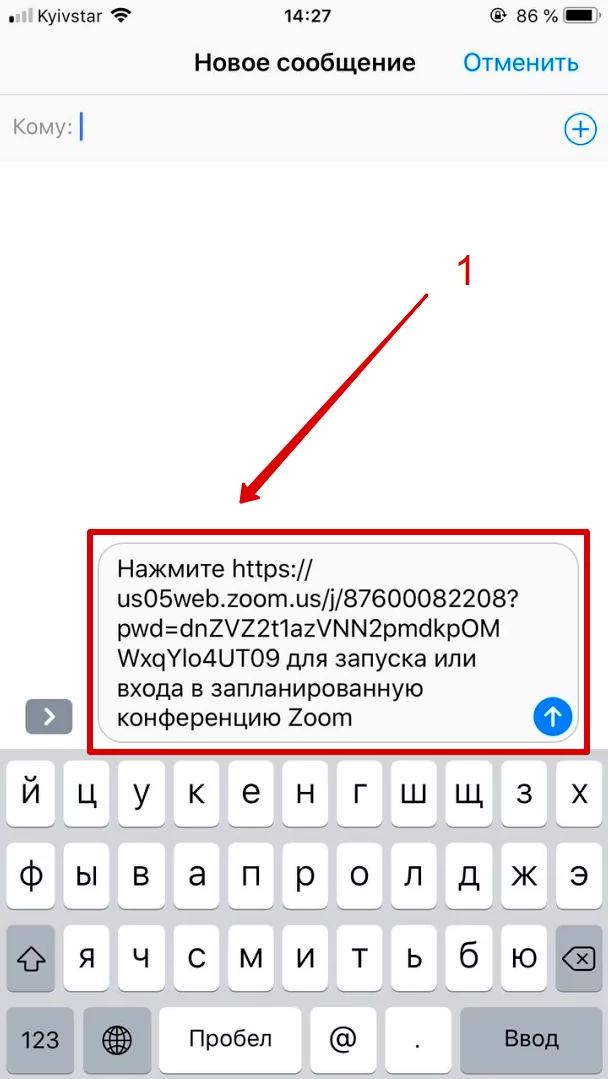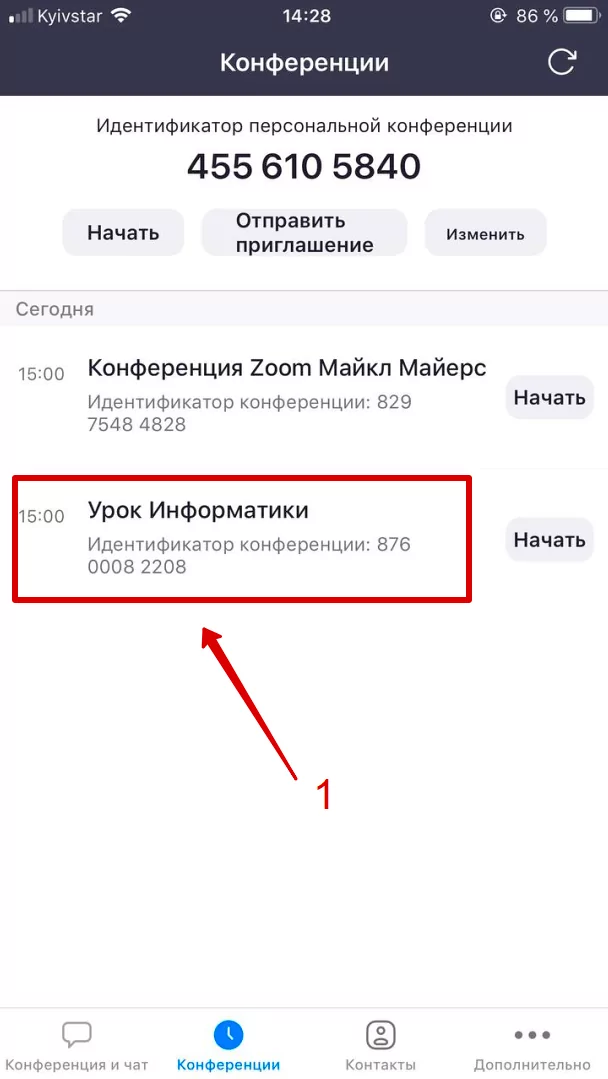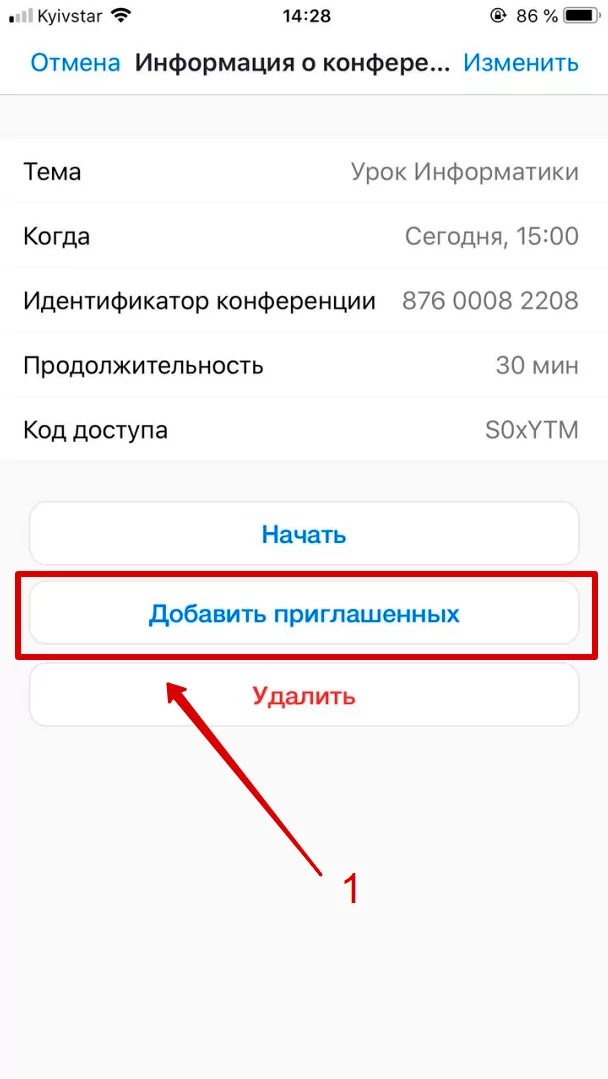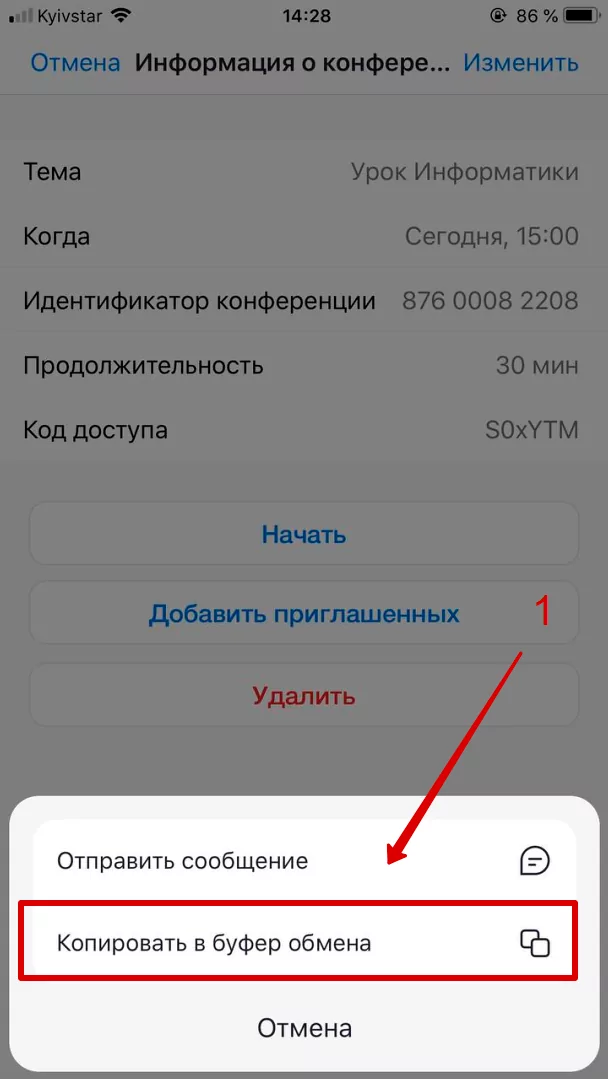Начинающие пользователи часто путаются с вопросом, как пригласить участников на конференцию в Zoom на телефоне или ПК. Ниже рассмотрим, как сделать эту работу на разных устройствах и разберемся с тонкостями подключения по идентификатору или персональной ссылке.
Приглашение на конференцию в Зум: инструкция для ПК и телефона
Перед тем как пригласить в Zoom людей, важно пройти предварительные шаги — скачать программу и создать учетную запись (зарегистрироваться). После этого можно запланировать трансляцию или сразу войти в конференцию, постепенно добавляя в нее друзей. Чтобы не было путаницы, рассмотрим каждую инструкцию отдельно.
До конференции
Если вы хотите заранее пригласить участников, сначала запланируйте трансляцию в Zoom. Для этого войдите в приложение, перейдите в раздел Запланировать и заполните предложенные поля. Лишь после этого приступайте к рассылке приглашений.
На компьютере
Чтобы пригласить людей участников на трансляцию на компьютере, войдите в приложение Zoom и перейдите в раздел Конференции. Далее есть два пути.
Способ №1;
- Перейдите в раздел предстоящих веб-конференций.
- С правой стороны жмите не кнопку Копировать приглашение.
- Разошлите его любым удобным способом — по e-mail, через социальные сети, с помощью СМС и т. д.
Способ №2:
- В том же разделе жмите на кнопку Показать приглашение на конференцию Zoom.
- Копируйте ссылку на трансляцию (подключения).
- Отправьте ее другим участникам.
Как вариант, можно просто копировать идентификатор и передать его пользователям любым из способов связи.
На телефоне
Если вы планирует провести трансляцию на телефоне, пригласить на нее участников (до начала вебинара) также не составит труда. Сделайте следующие шаги:
- Войдите в приложение на телефоне.
- Перейдите в секцию Конференции.

- Жмите на кнопку Отправить приглашение.
- Выберите способ, которым вы хотите пригласить участников — по Gmail, электронной почте, через сообщение. Можно купировать данные в буфер и пригласить пользователя на конференцию в Zoom другим способом.

Можно пойти еще одним путем:
- Повторите первые два пункта в прошлой инструкции.
- Войдите в раздел Моя конференция (запланированная).
- Жмите на кнопку Добавить приглашенных.
- Выберите один из доступных вариантов.

Как видно из приведенных выше инструкций, пригласить пользователей в Zoom не составляет труда.
Во время веб-конференции
По-иному обстоит ситуация, если веб-конференция уже началась. Здесь алгоритм действий немного отличается.
На ПК сделайте следующее:
- Войдите в раздел Участники.
- Жмите на кнопку Пригласить внизу панели с правой стороны.
- Выберите вариант — через контакты или по электронной почте.
На этом же этапе можно копировать URL или приглашение, а после отправить его потенциальным слушателям Zooм.
Если трансляция идет на смартфоне, сделайте следующее:
- Войдите в раздел Участники.
- Кликните на кнопку Пригласить внизу.

- Выберите вариант отправки информации.

Прочие вопросы
Пользователей часто интересуют и другие вопросы. Кратко рассмотрим некоторые из них:
- Как принять приглашение в Zoom? Если администратор отправил ссылку, необходимо ввести ее и специальное поле браузера и подключиться к конференции. При наличии идентификаторы жмите на кнопку Войти и заполните нужное поле.
- Как в Zoom видеть все участников? Во время трансляции жмите на одноименный раздел внизу, после чего появляется список подключенных пользователей.
Как видно из статьи, пригласить людей в Zoom или подключиться по ссылке — вопрос нескольких минут, как на телефоне, так и на ПК.
Как пригласить на конференцию
Обновлено: 24 сентября, 2022 года
В данной пошаговой инструкции мы рассмотрим как найти и поделиться ссылкой на конференцию в Zoom на компьютере, ноутбуке и телефоне. Каждый шаг сопровождается соответствующим скриншотом, поэтому руководство не вызовет у вас затруднений.
Как создать ссылку на текущую конференцию (на компьютере)?
#1 Через данные конференции
- В левом верхнем углу нажимаем на значок «Данные конференции» (1).
- В появившемся окне находим раздел «Ссылка приглашения» и нажимаем на кнопку «Копировать ссылку» (1).
- После нажатия вы увидите сообщение об успешном копировании ссылки.
- Отлично. Теперь можно поделиться ею с другими участниками через раздел «Контакты» или отправить её в мессенджерах.
#2 Через участников
- На нижней панели находим кнопку «Участники», но нажимаем только на «стрелочку» (1). В появившемся меню выбираем — «Копировать ссылку приглашения» (2).
- Сообщение «Ссылка приглашения скопирована в буфер обмена» скажет об успехе.
#3 Через клавиатуру
Самый простой способ — скопировать ссылку на конференцию:
Комбинация клавиш «Alt+Shift+I» на клавиатуре автоматически скопирует ссылку в буфер обмена.
#4 Через раздел «Конференции»
- Переходим в раздел «Конференции» (1), выбираем уже запущенную трансляцию и нажимаем на кнопку «Копировать приглашение» (2).
Скопируется небольшой текст приглашения (3), содержащий ссылку, идентификатор и код доступа к конференции.
- Отлично! Приглашение скопировано.
Как создать ссылку на запланированную конференцию (на компьютере)?
Если вы создали встречу заранее.
#1 При создании запланированной встречи
- Нажимаем «Запланировать» (1) в основном разделе приложения.
- Заполняем всю необходимую информацию о предстоящей трансляции, а затем нажимаем — «Сохранить» (1).
- Конференция создана. Чтобы скопировать все данные нажимаем «Копировать в буфер обмена» (1).
- Сообщение «Приглашение копировано в буфер» говорит об успешном копировании.
#2 Через раздел «Конференции»
Если конференция уже запланирована:
- Переходим в раздел «Конференции» (1), выбираем нужную, в данном случае «Урок Математики (9-А)» (2), — нажимаем «Копировать приглашение» (3).
- Текст приглашения скопирован. Можно делиться им с будущими участниками.
Как создать ссылку на текущую конференцию (на телефоне)?
#1 Через данные конференции
- Нажимаем вверху по центру на надпись «Zoom с зелёным значком» (1), после этого снизу выдвигается вся информация о конференции.
В разделе «Ссылка приглашения» зажимаем пальцем саму ссылку (2), а после отпускания — жмём «Копировать» (3).
- Отлично! Теперь можно вставить ссылку в чат любого мессенджера.
#2 Через участников
- Нажимаем на кнопку «Участники» (1).
- В левом нижнем углу выбираем «Пригласить» (1).
- В появившемся окошке, нажимаем — «Копировать ссылку приглашения» (1).
- Отлично! Ссылка скопирована.
Как создать ссылку на запланированную встречу (на телефоне)?
#1 При создании запланированной встречи
- Нажимаем «Запланировать» (1).
- Заполняем всю нужную информацию и нажимаем «Сохранить» (1).
- Выделяем внизу текстовое сообщение со ссылкой на запланированную конференцию и копируем всё как текст (1).
- Хорошо, приглашение скопировано.
#2 Через раздел «Конференции»
- Переходим в раздел «Конференции» и нажимаем на название нужной, в данном случае «Урок Информатики» (1).
- После этого находим кнопку «Добавить приглашенных» (1).
- В выпадающем окошке нажимаем «Копировать в буфер обмена» (1).
- Отлично! Ссылка скопирована.
Итоги
В данной статье мы научились получать ссылку на конференцию Zoom и отправлять приглашение друзьям, ученикам или коллегам на компьютере или мобильном телефоне. Надеюсь у вас всё получилось.
Содержание
- Вариант 1: Компьютер
- Способ 1: Параметры конференции
- Способ 2: Личный видеозвонок
- Способ 3: Планировка конференции
- Вариант 2: Мобильное устройство
- Способ 1: Параметры конференции
- Способ 2: Личный видеозвонок
- Способ 3: Планировка конференции
- Вопросы и ответы
Вариант 1: Компьютер
При использовании настольной версии Зума добавить новых участников в конференцию можно сразу тремя способами, каждый из которых будет актуален в отдельных случаях. Также важно заранее уточнить, что вне зависимости от разновидности решения пользователь должен собственноручно подтвердить подключение к сеансу связи, тогда как в противном случае соединение установить невозможно.
Читайте также: Создание конференции в Zoom на компьютере
Способ 1: Параметры конференции
Наиболее простой метод приглашения новых участников в групповой звонок сводится к использованию отдельной функции мессенджера прямо во время активного сеанса связи. При этом пользователи, которых требуется пригласить, в идеале должны находиться в личном списке контактов учетной записи на соответствующей вкладке.
- Для начала после запуска конференции на нижней панели инструментов нажмите кнопку «Участники» или выберите аналогичный пункт из списка «Дополнительно». Здесь в свою очередь необходимо воспользоваться опцией «Пригласить» в левой нижней части правой колонки и дождаться открытия окна с параметрами приглашения.
- Находясь в рамках окна «Пригласить людей присоединиться к конференции», перейдите на вкладку «Контакты» и выберите из списка доступных контактов пользователей, которых хотите добавить, по желанию используя поле «Ввод для фильтра». После этого, как правило, достаточно будет коснуться кнопки «Пригласить» и дождаться подключения выбранных людей.
В качестве альтернативы, например, при отсутствии людей в списке контактов аккаунта, можете воспользоваться кнопкой «Копировать ссылку приглашения», которая автоматически добавится в буфер обмена и может быть отправлена другим людям любым удобным способом. При переходе по такого рода ссылке пользователь автоматически будет подключен, даже если использует веб-браузер и не зарегистрирован в Zoom.
- Еще один вариант, доступный в рамках рассматриваемого окна на любой из вкладок, заключается в использовании опции «Копировать приглашение». Помимо самой ссылки, это позволит скопировать ключевые данные конференции, включающие «Идентификатор» и «Код доступа», которые получатель может ввести при использовании кнопки «Войти» на главной странице программы или официальном сайте мессенджера.
- На дополнительной вкладке «Эл. почта» можно создать и отправить пригласительное письмо по электронной почте при помощи одного из представленных сервисов, рассматривать каждый из которых мы не будем, но отметим, что Windows по умолчанию использует клиент, установленный в настройках операционной системы. В связи с этим процесс работы с итоговым письмом может существенно отличаться, но это не распространяется на содержание.
Текст письма изначально будет содержать те же данные, которые могут быть получены при нажатии кнопки «Копировать приглашение», включая ссылку, «Идентификатор» и «Код доступа». В то же время, редактировать содержимое можно на свое усмотрение, добавив или удалив нужные элементы перед отправкой.
Представленные способы будут актуальны в приложении для Windows и браузерной версии мессенджера и в настоящее время не имеют других альтернатив. Вдобавок к этому, такие решения можно использовать в качестве одного из способов приглашения пользователей в личный список контактов для более быстрого доступа в будущем.
Способ 2: Личный видеозвонок
Если в первом рассмотренном способе приглашение может быть отправлено только после создания и настройки конференции, осуществление личного звонка позволит автоматически добавить двух и более собеседников. В данном случае важно только наличие нужного пользователя в списке контактов мессенджера, процесс добавления которых был нами описан в отдельной инструкции.
Подробнее: Добавление контактов в Zoom на компьютере
- Чтобы пригласить определенного пользователя напрямую, откройте главное окно программы, перейдите на вкладку «Контакты» и выберите нужного человека из представленного в левой колонке списка. При появлении карточки профиля с основной информацией, коснитесь кнопки «Конференция» под фотографией и дождитесь подключения.
- Если пользователь был успешно приглашен, информация о нем появится в соответствующем разделе или на главном экране. В дополнение отметим, что из-за некоторых настроек Зума добавление может осуществляться не сразу, а только после личного одобрения запроса организатором с помощью кнопки «Принять».
При отказе от приглашения со стороны пользователя вы получите специальное оповещение от программы в нижнем правом углу. Это никак не ограничивает возможность повторного приглашения рассмотренным ранее способом, потому как конференция уже была создана.
- Кроме индивидуального звонка конкретному человеку, при помощи каналов аналогичный звонок можно выполнить в адрес сразу всех участников группового чата. Для этого следует перейти на вкладку «Чат», развернуть категорию «Каналы», выбрать нужный вариант из списка и на верхней панели нажать кнопку с изображением камеры.
Начало группового звонка необходимо будет подтвердить во всплывающем окне с помощью кнопки «Да» и дождаться подключения. Равно как и в предыдущем случае, каждый отказавшийся пользователь будет отмечен отдельным уведомление, тогда как успешно подключившиеся автоматически станут доступны для диалога или окажутся в «Зале ожидания» до вашего личного одобрения.
Актуальным для обоих вариантов замечанием будет то, что администратор канала может ограничивать возможность групповых звонков для конкретных пользователей, и потому, если вы не видите указанную кнопку, осуществить вызов не получится. При этом администратор чата никак не может повлиять на уже начатые конференции, так как они закрепляются за определенным пользователем и по совместительству организатором.
Способ 3: Планировка конференции
Последний способ приглашения не сильно отличается от первого в рамках инструкции, но при этом напрямую связан с возможностью проведения отложенных сеансов связи, участие в которых может принять любой одобренный пользователь даже при отсутствии организатора. Детально ознакомиться с процессом создания такой встречи можете в другой инструкции на сайте.
Подробнее: Как запланировать конференцию в Zoom на компьютере
- Сначала необходимо воспользоваться кнопкой «Запланировать» на «Главной» странице рассматриваемого мессенджера и внести изменения в настройки будущей конференции, что в особенности относится к пунктам «Начало» и «Продолжительность». После этого нажмите кнопку «Сохранить», чтобы перейти к стандартному почтовому клиенту для рассылки приглашений.
- По умолчанию таковым является Microsoft Outlook, где нужно указать получателей через точку с запятой в текстовом поле под «Названием» и подходящим образом отредактировать содержание письма. По завершении воспользуйтесь кнопкой «Отправить», к сожалению, без возможности узнать о статусе доставки сообщения.
- Если вам не нравится использовать почтовые клиенты или подобной рассылки просто будет недостаточно, перейдите на вкладку «Конференции» в Zoom, выберите нужный чат и нажмите кнопку «Копировать приглашение». По аналогии с первым решением это приведет к добавлению в буфер обмена текста из рассмотренного выше письма, который можно отправить любым удобным способом.
Чтобы самостоятельно подключиться к проводимой встрече, используйте кнопку «Начать» в том же разделе. Кроме этого, данные о сеансе связи можно отредактировать или удалить, но без соответствующего изменения уже отправленных приглашений.
Вариант 2: Мобильное устройство
На устройствах под управлением iOS и Android в Zoom также можно создавать конференции и приглашать пользователей сразу тремя способами в зависимости от требований к результату и разновидности чата. Каждое представленное далее решение является аналогом настольной версии, и поэтому запросы можно отправлять и принимать на любых доступных платформах.
Читайте также: Создание конференции в Zoom на телефоне
Способ 1: Параметры конференции
Если вами уже проводится встреча, проще всего осуществить отправку приглашений с помощью отдельной функции мессенджера. Как правило, дальнейшие действия будут идентичны для разных мобильных платформ, но при этом незначительные различия все же могут присутствовать.
- С помощью нижней панели приложения откройте категорию «Участники» и в левом нижнем углу нажмите кнопку «Пригласить». По умолчанию будет доступно четыре варианта отправки приглашения, каждый из которых подойдет в особых случаях.
- Начать стоит с пункта «Пригласить контакты», который позволяет отправлять уведомления напрямую добавленным ранее внешним и облачным контактам в Zoom. Чтобы осуществить рассылку, коснитесь каждого пользователя на странице и воспользуйтесь ссылкой «Пригласить» в правой части верхней панели.
- При отсутствии контактов в адресной книге мессенджера или по любым другим причинам в качестве альтернативы можете воспользоваться опцией «Отправить электронное письмо» с целью передачи основных данных конференции нужным людям. Здесь необходимо в стандартном почтовом клиенте заполнить поле «Кому», отредактировать содержание и нажать кнопку отправки.
- Довольно похожим решением, аналога которому нет на компьютере, выступает опция «Отправить сообщение», за счет которой можно отправить обычное текстовое сообщение на номер телефона. В данном случае нужно отредактировать содержимое, если требуется, и в поле «Кому» указать контакты для рассылки, в том числе выбрав варианты из телефонной книги.
- Последний вариант позволяет всего лишь «Копировать ссылку приглашения» для дальнейшей отправки другим пользователям через любые удобные средства. Копируется в буфер обмена только ссылка без дополнительной информации, и потому присоединиться получатель сможет только после перехода.
Отдельно отметим, что вы также можете вручную передать нужному человеку идентификатор и код доступа, которые позволят присоединиться с помощью кнопки «Войти» на главной странице приложения. Получить такого рода информацию можно при нажатии по блоку «Zoom» на верхней панели рассматриваемого мессенджера.
Способ 2: Личный видеозвонок
При осуществлении индивидуального звонка в рамках того или иного внутреннего чата можно автоматически пригласить одного или нескольких участников. В данном случае, равно как и во всех остальных, потенциальные собеседники сами решают, стоит ли подключаться.
Подробнее: Добавление контактов в Zoom на телефоне
- Чтобы позвонить конкретному пользователю Зума, прежде всего добавьте адрес в контакты тем или иным способом, руководствуясь соответствующей инструкцией на сайте. После этого с помощью нижней панели перейдите на вкладку «Контакты», коснитесь нужного пользователя и в карточке профиля нажмите «Видеовстреча» или «Аудиовстреча».
Начать сеанс связи без согласия выбранного человека не получится, так что в любом случае придется дождаться ответа или отклонения. Если контакт примет звонок, вы перейдете к основному интерфейсу конференции на роли организатора, тогда как при отказе на экране отобразится совершенно другое уведомление.
- Если вы являетесь участником группового канала, отправить приглашение на моментальную встречу можно сразу всем собеседникам. Чтобы это сделать, перейти на страницу «Контакты», откройте категорию «Каналы» на верхней панели, выберите нужный диалог и в правом верхнем углу экрана воспользуйтесь кнопкой с изображением камеры.
Подтвердите начало группового видеочата с помощью всплывающего окна и дождитесь принятия звонка другими пользователями. Если человек подключится или откажется, об этом, так или иначе, можно будет узнать по сообщению в области уведомлений приложения.
В отличие от личного звонка, групповой вызов позволяет сразу начать конференцию, даже если другие участники откажутся от приглашения. При этом из-за настроек приватности канала не всегда можно осуществить звонок.
Способ 3: Планировка конференции
Отправка приглашения при планировке почти не отличается от решения с электронной почтой, рассмотренного в первом разделе инструкции. К тому же, вы по-прежнему сможете получить данные для подключения, которые впоследствии можно будет передать другому человеку.
Подробнее: Как запланировать конференцию в Zoom на телефоне
- На главном экране приложения нажмите кнопку «Запланировать» и произведите настройку будущей встречи, как было описано в отдельной инструкции. После этого будет автоматически открыт стандартный почтовый клиент мобильного устройства с подготовленным шаблоном приглашения.
- Заполните обязательное поле «Кому» в соответствии с адресами получателей, на свое усмотрение можете отредактировать основное сообщение в соответствующем блоке и нажать кнопку отправки. Если вы не хотите использовать электронную почту, смело можете коснуться ссылки «Отменить», так как это не повлияет на создание встречи.
- Если требуется получить данные запланированного сеанса связи отдельно от почты, в приложении перейдите на вкладку «Конференции», выберите нужный звонок из общего списка и нажмите «Добавить приглашенных». Здесь в свою очередь можно будет «Отправить сообщение» по номеру телефона, «Отправить электронное письмо» или «Копировать в буфер» полный набор данных.
Учитывайте, что любое изменение или вовсе удаление запланированной конференции автоматически приведет к обнулению приглашения. При этом в первом случае проблем можно избежать, если не менять идентификатор и код доступа.
До пандемии такого количества интересующихся как сделать ссылку в Зуме на созвон, конференцию, онлайн-встречу не было. Сейчас потребности в онлайн-созвонах резко возросли: это и переговоры коллег, и общение друзей, и мастермайнд-группы. В условиях роста популярности онлайн-обучения возможностей переписок в мессенджерах и социальных сетях, видео в YouTube уже не хватает. Поэтому огромное количество людей стали пользователями программы Zoom.
ZOOM — это облачная платформа для проведения онлайн мероприятий в видеоформате: пресс-конференции, лекции, вебинары, мастермайнды, курсы. Бесплатно программа позволяет проводить встречи, длящиеся до 40 минут, собирающие до ста пользователей.
Как сформировать ссылку на конференцию
После входа в Зум на главном экране увидите четыре кнопки. В данной статье нас интересуют две: «Новая конференция», «Запланировать».
Раздел «Новая конференция»
Опция позволяет запустить трансляцию сразу же. В процессе можно пригласить других участников:
1. Из списка контактов (левая вкладка верхней части экрана)
Теперь при планировании созвона можно просто открывать панель «Участники» и разсылать приглашения, щелкая по иконке «Управлять участниками» или приглашать участников во время трансляции. Планируете встречаться с одними и теми же людьми? Создайте список контактов:
— Раздел «Контакты»
— Слева две вкладки: «Контакты», «Каналы» и рядом иконка плюсика
— Нажмите на «плюс» — откроется меню, предлагающее пригласить контакт в Zoom, создать или подключиться к каналу
— Выберите первую опцию
— Отправьте запрос на электронную почту
2. Отправленным письмом на электронную почту: правая вкладка в верхней части экрана. На открывшейся вкладке представлены три пиктограммы: «Электронная почта по умолчанию», «Gmail» или «Yahoo Mail». Выберите нужную и кликните по ней. Значок «Электронная почта по умолчанию» откроет почтовый клиент, «Gmail» — аккаунт в Гугле для входа в Гмэйл. Третий значок почты «Yahoo» скорее всего не пригодится, так как в русскоязычном интернете эта поисковая сиситема практически не используется.
3. Копировать link приглашения. Только адрес для адресной строки.
4. Копировать приглашение. Адрес плюс текст. Подробнее об этом ниже.
Раздел «Запланировать»
В этом разделе можно написать название темы, указать дату, время, создать отметку в календаре. Линк на трансляцию автоматически сохранится в буфере обмена, можно отправлять коллегам или ученикам. Подробнее — в видеоинструкции.
Сформируется инвайт:
Напоминание о мероприятии сохранится в выбранном календаре. Для этого в настройках активировать пункт выбрать Google-календарь. Если выбрать «Другие календари», напоминание внесется в календарь на компьютере.
Приглашение — где скопировать
Чтобы добавить людей на online-встречу нужно отправить приглашение. Это можно сделать в разделе «Конференция». Там указан ваш идентификационный номер и пригласительная ссылка.
Можно скопировать только ее, а можно сначала отредактировать. В настройках указывают правила для включение микрофона, камеры при входе в Зум.
Скопированный в буфер обмена линк можно передать участникам любым удобным для вас способом:
— На почту
— В мессенджерах WhatsApp, Viber, Telegram и других
— Опубликовать в социальных сетях
— Разместить на личном сайте
В инвайте уже заложен link на мероприятие, уникальный идентификатор персональной конференции и пароль. То есть пользователю не нужно вводить цифры вручную — все происходит автоматически.
Удобный способ делиться ссылкой
Если вы регулярно проводите встречи мастермайнд-групп, онлайн-лекции, созвоны с учениками в рамках курса, необходимо придумать, как передать линк максимальному количеству из них. Перед началом встречи нужно напомнить о ней фолловерам через все каналы связи:
— Сторис в Инстаграм
— Пост в Телеграм-канале
— Твит в twitter
— Пост и история в Facebook
Для надежности стоит размещать не только в социальных сетях, но и на личной сайте. Так подписчики будут знать, где всегда можно найти нужный линк.
Нет своего сайта? Это можно исправить за несколько минут. Сделайте мини-лендинг на Hipolink.
Здесь можно разместить все важные ссылки. В виде кнопок, картинок. Удобство сервиса в том, что все будет находится в одном месте, подписчики запомнят, привыкнут искать актуальную информацию на вашем личном сайте.
Как размещать актуальную ссылку на ZOOM в сервисе Hipolink
В Хиполинк есть специальный блок «Ссылки». С его помощью можно сделать кнопку, поместить в ней URL-адрес, сделать описание.
— Нажмите на блок
— На рабочем экране появится прямоугольник
— Справа в области редактирования увидите вкладку «Настройки»
— Впишите в область «Текст на кнопке» описание, например как на скриншоте
— Выберите шрифт, цвет и размер текста
— Есть возможность добавить иконку кнопки. Для этого нужно подготовить картинку и загрузить ее в поле «Иконка»
— Далее выберите вкладку «Ссылка» (также предлагаются «Телефно», «Почта»)
— Первое поле — область для url. Скопируйте в Зуме link на конференцию и вставьте в это поле.
— Отредактируйте внешний вид кнопки: задайте цвет, степень скругления углов, размер (во всю ширину, половину ширины и так далее)
Перед началом каждой онлайн-встречи можно делать так:
— Обновлять адрес во вкладке «Настройки»
— После окончания сессии размещать адрес на страницу своего Хиполинка на которой будет написано «На данный момент конференции не проводятся. Следующая планируется N числа», и разместить календарь с расписанием трансляций.
— Удалять кнопку после окончания и возвращать перед проведением созвона, вебинара, лекции.
Чем еще полезен Hipolink
Изначально сервисы мультиссылок использовались как место хранения актуальных ссылок и мессенджеров в одном месте.
Теперь можно создать полноценный сайт с кучей функций:
Удобная опция. Когда нужно уместить много текста и дополнительного описания. Аналогичные сервисы не предлагают такой функции. Можно только вписать Html-код, которым не владеет большинство пользователей.
Хиполинк предлагает подключить на сайт 83 онлайн-сервиса. Среди них Google Диск, Яндекс Диск, DropBox и другие облачные хранилища. С их помощью вы можете предлагать подписчикам скачивать документы и файлы. Также можно подключить PayPal, Qiwi, WebMoney. Список постоянно пополняется.
— Кнопки с адресами социальных сетей
— Набор виджетов
— Форма заявок
— Каталог для интернет-магазинов
— Блок HTML-кода
Сервисы мультиссылок стали такими же популярными как и конференции в Зум. Если в своей деятельности вы используете видео-лекции и созвоны, организуете мастермайнд-общение, для повышения эффективности продвижения используйте Zoom в связке с Hipolink.
Содержание
- Как пригласить участников на конференцию в Zoom: инструкция
- Случай №1: Клиент для ПК
- Случай №2: Мобильное приложение
- Как пригласить человека в конференцию Zoom: важные дополнения
Чтобы начать общение на сайте Zoom, пользователь должен создать свою собственную видеоконференцию, а затем добавить туда других людей. Но не все понимают, как отправлять приглашения, а подсказок по этой процедуре в самой программе можно не заметить. Если у вас возникли трудности с этой процедурой, прочтите наши инструкции. Давайте посмотрим, как пригласить человека на конференцию Zoom.
Интерфейс программы для компьютера и мобильного приложения немного отличается. Поэтому для каждого случая мы подготовили две отдельные инструкции. Сразу открываем правый и следуем предложенному алгоритму.
Случай №1: Клиент для ПК
Внизу окна Интернет-беседы находятся основные элементы управления. Сразу нажмите «Управление участниками».
Или нажмите комбинацию клавиш Alt + U на клавиатуре. В новом окне нажмите кнопку «Пригласить».
Теперь отправьте приглашение людям из вашего списка контактов.
А если нужного человека нет, отправьте ему ссылку. Из-за этого:
- В том же окне нажмите «Копировать приглашение».
- Откройте чат с человеком, которого хотите добавить. Это может быть переписка в мессенджере, в социальной сети и т.д.
- Вставьте скопированный ранее текст в поле ввода сообщения.
- Подтвердите отправку.
Другой вариант присоединиться к конференции — через идентификатор встречи. Пользователь должен открыть Zoom, сам выбрать подходящий вариант, ввести этот идентификатор, ввести свое имя и подтвердить ввод. Обычно им также предлагается ввести пароль. Необходимые данные можно найти, щелкнув квадратный значок с закругленными углами (верхний левый угол) в окне разговора).
При желании вы можете отключить пароль для подключения к видеоконференции. Ознакомьтесь с нашим руководством, чтобы сделать это.
Случай №2: Мобильное приложение
В видеоконференции на смартфонах и планшетах также можно будет добавлять новых пользователей:
- Откройте главное окно беседы.
- Коснитесь экрана, чтобы увидеть элементы управления.
- Щелкните элемент «Участники», расположенный на нижней панели.
- А потом — по кнопке «Пригласить» в левом нижнем углу.
Появится контекстное меню с несколькими способами подачи заявки. Вверху будут указаны различные службы обмена мгновенными сообщениями, социальные сети, почтовые клиенты и обычные SMS. Если вы выберете один из этих элементов, вам нужно будет указать получателя и подтвердить отправку сообщения. Человек получит ссылку для подключения к онлайн-беседе.
Также есть запись «Пригласить контакты…». Если вы воспользуетесь им, вы сможете добавить человека из своего списка друзей. Вы сразу получите уведомление от Zoom. Просто нажмите кнопку «Принять», чтобы присоединиться к беседе.
И последний пункт — «Копировать URL». В результате вы получите ссылку для подключения к видеоконференции. Отправьте человеку удобным способом. Ему просто нужно открыть URL-адрес и согласиться присоединиться к видеоконференции.
Последний вариант приглашения — через идентификатор встречи. Он появляется на главном экране вверху страницы.
Передайте его вместе с паролем правильному пользователю. Он должен сам войти в конференцию, используя эти данные.
Вы можете удалить пароль для входа, следуя нашим инструкциям.
Как пригласить человека в конференцию Zoom: важные дополнения
По умолчанию пользователь присоединяется к видеоконференции и входит в холл. Вы сможете общаться с другими участниками только с предварительного разрешения организатора. Такая система полезна тем, что позволяет ограничить доступ посторонним. Но в некоторых случаях это просто мешает. К счастью, выключить его достаточно просто.
Инструкции для ПК:
- Откройте Zoom на вашем компьютере или ноутбуке.
- Используя меню выше, зайдите в раздел «Конференции» и в нем — «Предстоящие».
- Нажмите кнопку «Изменить».
- В появившемся окне нажмите на слово «Дополнительные параметры».
- Отключить «В зале ожидания».
- Теперь нажмите кнопку «Сохранить».
Инструкции для смартфонов и планшетов.
- Запустите мобильное приложение на своем устройстве.
- Используйте панель ниже, чтобы перейти на вкладку «Конференции».
- Затем нажмите «Изменить» вверху страницы.
- По аналогии с предыдущим случаем отключите опцию «В зале ожидания».
- Нажмите кнопку «Сохранить» в правом верхнем углу.