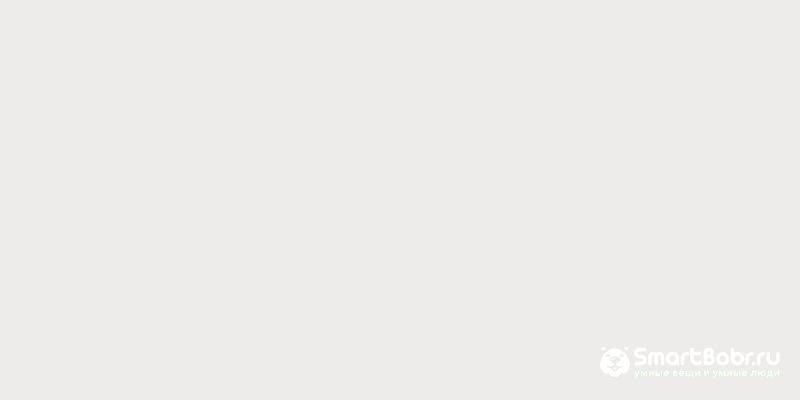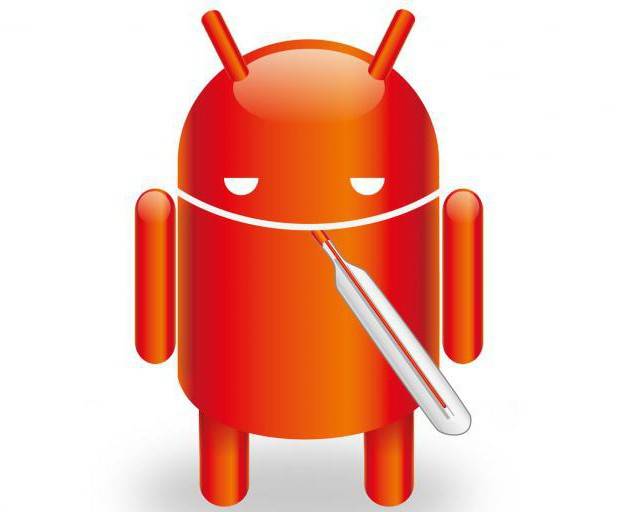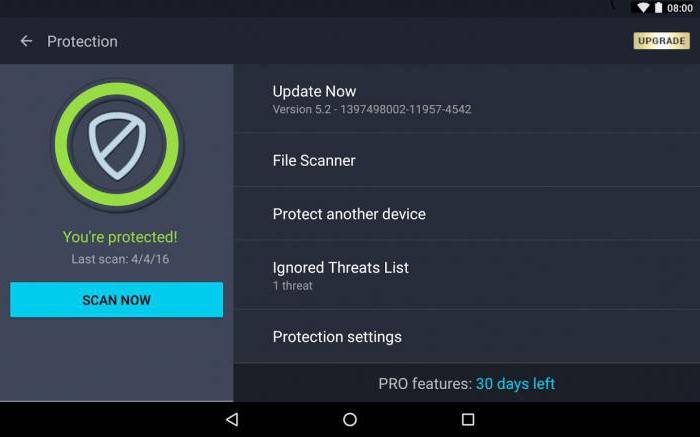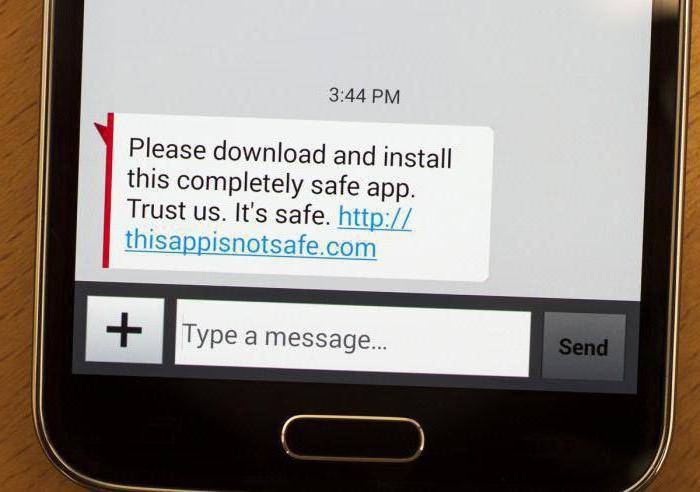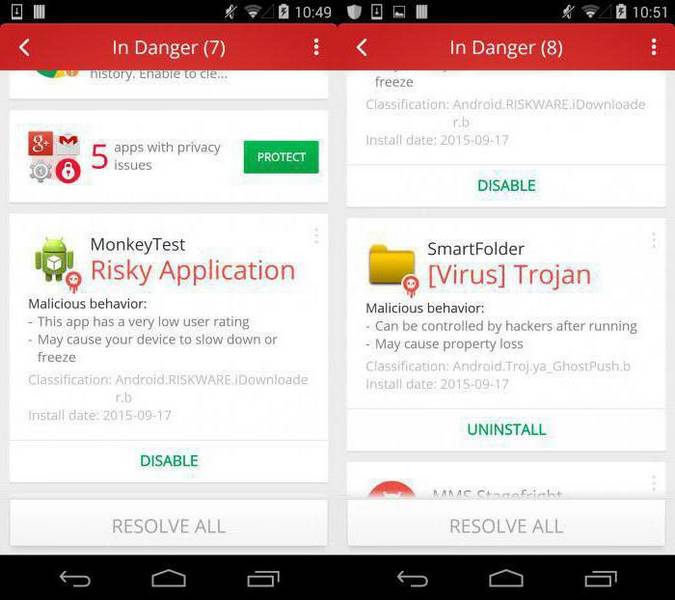Активному пользователю необходим антивирус, ведь самостоятельно далеко не всегда можно уследить за процессами, которые происходят в системе. А они могут быть разными, так как даже скачав случайно всего лишь один вредоносный файл, можно серьезно «заразить» компьютер. У вредоносных программ может быть множество целей, но в первую очередь, они преследуют попадание в систему пользователя и выполнение своего вредоносного кода.
Информация об установленном антивирусе может пригодиться в разных случаях. Например, когда человек покупает компьютер или ноутбук, он может воспользоваться услугами настройки и установки системы у других людей. Придя домой, ему может стать интересно, какая у него установлена защита. Ситуации бывают разные, но есть простой и действенный способ узнать установленный антивирус.
Ищем установленную защиту
Один из самых действенных способов, который не подразумевает бесконечный поиск среди установленного софта той самой программы — это просмотр через «Панель управления». В Windows есть возможность узнать установленную на компьютере защиту, поэтому, эффективней воспользоваться ею. Исключение становят некорректно установленные приложения, так как они могут не отобразиться в списке.
Данный пример показан на системе Windows 10, поэтому некоторые шаги могут не совпадать для ОС других версий.
- На панели задач найдите иконку лупы.
- В строке поиска начинайте вводить слово «панель», а после выберите результат «Панель управления».
- В разделе «Система и безопасность» выберите «Проверка состояния компьютера».
- Раскройте вкладку «Безопасность».
- Вам будет предоставлен список программ, которые отвечают за компоненты безопасности Виндовс 10. В пункте «Защита от вирусов» показана иконка и название антивирусной программы.

Урок: Как временно отключить 360 Total Security
Можно сделать проще, просмотрев список программ в трее. Когда вы наведёте курсором мыши на значки, то вам будет показано название запущенной программы.
Такой поиск не подходит для малоизвестных антивирусов или для пользователей, которые не знают основные антивирусные программы. Да и к тому же, защита может и не светиться в трее, поэтому способ просмотра через «Панель управления» является самым надёжным.
Ну а если никакого антивируса не нашлось, то вы можете скачать любой на свой вкус.
Еще статьи по данной теме:
Помогла ли Вам статья?
Если компьютер необходимо срочно проверить на вирусы, рекомендуем воспользоваться бесплатными утилитами:
Аналогичных утилит для мобильных устройств нет. Старайтесь соблюдать правила безопасности и установите антивирус для защиты устройства.
Чтобы обеспечить постоянную защиту компьютера и мобильных устройств, установите антивирус с регулярным обновлением вирусных баз. Желательно настроить антивирус, чтобы он постоянно следил за поведением работающих на устройстве программ.
Если у вас нет возможности установить платный антивирус, воспользуйтесь одной из бесплатных программ, которые перечислены ниже. Большинство этих программ — пробные версии платных антивирусов с урезанной функциональностью. Но даже такой антивирус сделает работу в интернете безопаснее.
-
Перейдите в
-
Включите опцию Проверять угрозы безопасности.
-
AdGuard — блокировщик рекламы;
-
Kaspersky Security Cloud — защита данных и приватности;
-
McAfee’s Mobile Security — мобильная защита и сеть VPN;
-
Norton 360 — защита в сети и безопасность.
Android
Примечание. В зависимости от модели устройства путь может отличаться.
Возможности антивирусных программ для мобильных устройств ограничены. Важно соблюдать правила безопасности в мобильном интернете, а также скачивать ПО из официальных источников.
Дополнительно установите Google Play Защиту, которая будет регулярно проверять приложения и устройство на наличие угроз:
Установите на мобильное устройство антивирус. Полный список бесплатных антивирусов можно посмотреть в Google Play. Ниже список наиболее популярных антивирусов на русском языке:
iOS
Внимание. Если вы сделали Jailbreak, ваше устройство более уязвимо. Необходимо подобрать программу для защиты данных.
Заслуженно считается, что на устройствах с iOS защита настолько серьезная, что антивирус можно не ставить: вредоносное ПО невозможно загрузить через App Store. Однако есть ряд других угроз, например фишинг, спам, перехват данных, от которых дополнительная защита может пригодиться:
Если вирус полностью блокирует работу операционной системы, можно использовать образ загрузочного диска с антивирусным сканером:
Чтобы проверить компьютер с помощью загрузочного диска:
-
Скачайте образ диска на другой, не зараженный компьютер.
-
Запишите его на нужный носитель: CD, DVD или флеш-накопитель.
-
Вставьте или подключите подготовленный носитель к зараженному компьютеру и перезагрузите устройство.
-
Войдите в BIOS при загрузке компьютера. Обычно для этого нужно часто нажимать определенную клавишу — как правило, это F2, Del или Esc. Узнать точную клавишу можно при загрузке компьютера: внизу экрана появится указание, например: «Press F2 to run SETUP».
-
Настройте Boot Sequence, чтобы компьютер в первую очередь загружался с подготовленного носителя.
-
Снова перезагрузите компьютер. В этот раз он должен загрузиться с носителя и запустить антивирус.
-
Запустите проверку и дождитесь, пока антивирус полностью проверит систему и удалит найденные вирусы.
-
Извлеките загрузочный диск и перезагрузите компьютер. Верните настройки Boot Sequence в исходное состояние.
-
Вылечив компьютер, в первую очередь установите на него антивирус.
- В браузере
-
В Яндекс Браузере блокируется шокирующая и мешающая просмотру реклама. Если в вашем браузере показывается навязчивая и шокирующая реклама, открываются рекламные вкладки, происходит перенаправление на нежелательные сайты, проверьте вашу операционную систему программой против вредоносной рекламы:
- В других приложениях
- Если в различных приложениях вашего мобильного устройства начали всплывать рекламные сообщения, возможно, устройство заражено вирусом. Необходимо определить в списке недавно загруженных приложений то, которое стало причиной заражения. Удаляйте приложения по очереди и проверяйте, исчезла ли нежелательная реклама.
Содержание
- Поиск установленного на компьютере антивируса
- Ищем установленную защиту
- Два способа узнать: какой антивирус установлен на ноутбуке или пк
- Используем стандартные средства Windows
- SecuritySoftView
- Работает ли ваш антивирус? Как проверить Защитник Windows 10
- Коллекция тестов для Защитника Windows 10
- Windows Defender SmartScreen Demo Pages
- Windows Active Defense
- Как узнать, какой антивирус установлен в Windows 10
- Центр обеспечения безопасности Windows
- Поиск антивируса вручную
- Тестовый вирус
- Как найти на компьютере антивирус
Поиск установленного на компьютере антивируса
Активному пользователю необходим антивирус, ведь самостоятельно далеко не всегда можно уследить за процессами, которые происходят в системе. А они могут быть разными, так как даже скачав случайно всего лишь один вредоносный файл, можно серьезно «заразить» компьютер. У вредоносных программ может быть множество целей, но в первую очередь, они преследуют попадание в систему пользователя и выполнение своего вредоносного кода.
Информация об установленном антивирусе может пригодиться в разных случаях. Например, когда человек покупает компьютер или ноутбук, он может воспользоваться услугами настройки и установки системы у других людей. Придя домой, ему может стать интересно, какая у него установлена защита. Ситуации бывают разные, но есть простой и действенный способ узнать установленный антивирус.
Ищем установленную защиту
Один из самых действенных способов, который не подразумевает бесконечный поиск среди установленного софта той самой программы — это просмотр через «Панель управления». В Windows есть возможность узнать установленную на компьютере защиту, поэтому, эффективней воспользоваться ею. Исключение становят некорректно установленные приложения, так как они могут не отобразиться в списке.
Данный пример показан на системе Windows 10, поэтому некоторые шаги могут не совпадать для ОС других версий.

Можно сделать проще, просмотрев список программ в трее. Когда вы наведёте курсором мыши на значки, то вам будет показано название запущенной программы.
Такой поиск не подходит для малоизвестных антивирусов или для пользователей, которые не знают основные антивирусные программы. Да и к тому же, защита может и не светиться в трее, поэтому способ просмотра через «Панель управления» является самым надёжным.
Ну а если никакого антивируса не нашлось, то вы можете скачать любой на свой вкус.
Помимо этой статьи, на сайте еще 12336 инструкций.
Добавьте сайт Lumpics.ru в закладки (CTRL+D) и мы точно еще пригодимся вам.
Отблагодарите автора, поделитесь статьей в социальных сетях.
Источник
Два способа узнать: какой антивирус установлен на ноутбуке или пк
Сегодня невозможно представить ноутбук или пк без антивируса, ведь от него зависит «жизнь» устройства. Обычный домашний пользователь, может несколькими кликами накачать вирусов и заразить свой ПК. И только не многие из них, в том числе аваст, касперского или eset nod 32 лучше всего помогут в данной ситуации. Однако пользователь, плохо разбирающийся в технике, вряд ли знает, как узнать, какой именно установлен антивирус на компьютере. Поможет вам в этом один из нижеописанных методов.
Используем стандартные средства Windows
Данный вариант невероятно прост, но, в тоже время, эффективен. Чтобы найти, защитную программу на компьютере, нужно:
1. Зайти в Пуск/Панель управления:
2. Проверить, чтобы около пункта «Просмотр» было указано «Мелкие значки». В случае необходимости выбрать нужный параметр.
3. Перейти в Центр Поддержки/Безопасность.
4. Находим надпись «Защита от вирусов». Под ней будет размещена вся требуемая нам информация: стоит ли утилита, ее последняя версия, требует ли обновления и активна ли сейчас.
SecuritySoftView
Второй метод немного сложнее. Узнать, какая защитная утилита стоит на ноутбуке или пк нам поможет специальная утилита. Необходимо сделать следующее:
1. Загрузить установщик с любого файлообменника или с официального сайта разработчиков.
2. Запустить утилиту для дальнейшей работы.
3. После запуска программы появится окно. Для того чтобы отобразились все найденные программы, нажмите на кнопку «Обновить». И отобразится список имеющихся антивирусов.
4. Чтобы получить более подробную информацию, кликните правой клавишей мыши на нужную утилиту выбрав пункт «Properties (Свойства)».
5. После чего отобразится окно с необходимой информацией.
Итак, таким образом вы можете узнать, стоит ли у вас антивирус, независимо от типа вашей ОС: будь-то Windows 7, 8 или 10.
Процесс не займет много времени, но при этом предоставит вам полную информацию по поводу безопасности компьютера. Более того, с помощью данного приложения также можно получить данные на счет имеющихся антишпионов, файрволов и прочих утилит, которые обеспечивают безопасность.
Как известно, ни одна антивирусная утилита не может обеспечить 100% безопасности всех ваших данных, поэтому так важно дополнительно проверять ПК с помощью специальных сканеров.
Источник
Работает ли ваш антивирус? Как проверить Защитник Windows 10
Антивирусная программа Защитник Windows – стандартное приложение безопасности операционной системы Windows 10.
Также, как и Брандмауэр Windows, Защитник Windows может не обеспечивать самую эффективную защиту или самую широкую функциональность, но готов защищать систему сразу после ее установки. При установке в систему другого защитного продукта, этот антивирус заменяет Защитник Windows и приступает к блокировке атак.
Если вы хотите проверить свою антивирусную защиту при использовании Защитника Windows, то мы предлагаем вам ознакомиться с несколькими общедоступными инструментами от Microsoft, созданными для этой цели.
Коллекция тестов для Защитника Windows 10
Windows Defender SmartScreen Demo Pages
Microsoft предлагает два сайта для комплексного тестирования Защитника Windows. Первый ресурс называется Windows Defender SmartScreen Demo Pages и предназначен для проверки защиты SmartScreen.
Фильтр SmartScreen – компонент Защитника Windows, предназначенный для защиты от вредоносных сайтов, загрузок и программ.
Примечание: ни одна из тестовых веб-страниц не является вредоносной. Страницы лишь имитируют вредоносную природу, чтобы выяснить, блокирует ли антивирусная защита различные виды атак.
На сайте доступны следующие тесты:
Нажмите на любой из доступных тестов для его запуска. Данные тесты не являются вредоносными, но разработаны специально, чтобы казаться таковыми для системной защиты.
Например, мы можем проверить, что расширение Windows Defender Browser Protection без проблем работает в Google Chrome на macOS.
Windows Active Defense
Вторая страница с тестами называется Windows Active Defense. Некоторые тесты здесь требуют авторизации в учетную запись Microsoft, остальные можно запускать без аккаунта.
На сайте доступны следующие тесты:
Для запуска некоторых тестов требуется предварительная подготовка. Выберите отдельный тест, чтобы посмотреть его сценарий и необходимые действия.
Данные тесты разработаны специально для Защитника Windows 10. Хотя некоторые антивирусы сторонних вендоров могут блокировать определенные имитации угроз, в некоторых испытаниях вы можете не получить ожидаемых результатов, если не используете Защитник Windows.
Источник
Как узнать, какой антивирус установлен в Windows 10
Просто подключившись к Интернету, мы ставим под угрозу нашу безопасность. Тысячи угроз скрыты в сети, ожидая наилучшей возможности атаковать, заразить компьютеры вирусами, взять под контроль и украсть наши данные. Поэтому какие-либо меры безопасности, которые у нас могут быть, незначительны. И помимо того, что у нас есть Windows обновлено, еще одним фундаментальным аспектом является использование хороший антивирус способен обнаружить эти угрозы, пока не стало слишком поздно.
Если мы не верим Microsoftантивирус и хотите установить еще один, этот антивирус автоматически деактивируется, чтобы освободить место для нового программного обеспечения безопасности. И в случае удаления этого антивируса или его сбоя по какой-либо причине Защитник Windows автоматически активируется снова, чтобы продолжить защиту нашего компьютера.
If мы установили антивирус на наш компьютер, мы должны знать, какой у нас есть. Так же, как если бы мы ничего не установили, это будет потому, что мы доверяем Защитнику Windows. Однако бывают случаи, когда некоторые программы могут устанавливать антивирус без разрешения или отключать программное обеспечение безопасности Windows 10. И здесь начинаются проблемы.
Центр обеспечения безопасности Windows
Безопасность Центр это программа, которая является частью Защитника Windows. С помощью этой программы мы сможем контролировать антивирус Microsoft, а также знать состояние любого другого программного обеспечения безопасности, которое мы установили на ПК. Например, в случае использования Защитника Windows в этом центре безопасности мы найдем варианты анализа.
Но если в Windows 10 установлено другое защитное программное обеспечение, все изменится, поскольку Защитник Windows будет отключен. Поэтому, войдя в центр безопасности Microsoft и нажав кнопку антивирус и защита от угроз », Мы сможем увидеть, кто отвечает за защиту нашего ПК.
В этом случае, например, защита осуществляется за счет Avast. Этот антивирус будет отвечать за защиту нашего компьютера от всех видов угроз, а Защитник Windows будет простым зрителем, который проверит, работает ли этот другой антивирус должным образом.
В случае, если антивирус отключен, существуют угрозы, требующие вмешательства, или если обновления не выполняются, этот центр безопасности предупредит нас о том, что что-то не работает должным образом. И это также позволит нам получить доступ к настройкам антивируса для решения проблемы.
Если мы установим другую программу безопасности, она появится прямо в этом центре безопасности, в дополнение к наличию собственного значка в системном трее, из которого мы также можем узнать его статус и получить доступ к его главному окну.
Поиск антивируса вручную
Если мы не хотим использовать центр безопасности Windows, то нет способа узнать, насколько прост антивирус, который мы используем. Поэтому мы должны выполнить поиск всех программ, которые мы установили на компьютере, пока не найдем наше решение для безопасности.
Для этого одним из самых быстрых и простых способов сделать это является список программ, установленных на компьютере. Этот список можно найти в самом меню «Пуск», хотя нам придется просматривать все программы, одну за другой, пока мы не найдем это программное обеспечение.
Мы также можем использовать поисковую систему Windows 10 с такими понятиями, как Антивирус or «Безопасность» чтобы увидеть, есть ли у нас программы, которые соответствуют этим условиям поиска. Однако, поскольку у каждого антивируса обычно есть свое имя, найти его так сложно.
Наконец, мы также можем прибегнуть к списку программ, установленных на ПК. В частности, в разделе, чтобы удалить приложения или программы. Здесь мы можем увидеть полный список всех программ, которые у нас есть на ПК. Рассматривая каждый из них, придет время, когда мы столкнемся с нашим антивирусом.
Тестовый вирус
Эйкар, например, является одним из этих тестовых вирусов. Из Следующая ссылка мы можем загрузить эти безвредные файлы, чтобы проверить, активна ли и работает ли наша программа безопасности. В этом случае мы сможем увидеть окно, подобное следующему, в случае использования Защитника Windows.
Если у нас есть другой антивирус, вместо предыдущего сообщения мы увидим соответствующее уведомление. И из этого уведомления мы можем узнать, какой антивирус мы установили.
После того, как программное обеспечение защиты нашего ПК было идентифицировано, теперь нам просто нужно найти его, чтобы открыть его главное окно. Или, если мы предпочитаем, удалите его.
Источник
Как найти на компьютере антивирус
Здравствуйте, друзья мои. Интернет является неотъемлемой часть жизни современного человека. С другой стороны, он становится источником опасных вирусов, некоторые из которых следует удалять на начальных этапах «инфицирования». Но как выявить вирусы в компьютере? Какие самые распространенные симптомы заражения? Об этом и не только – в моей очередной статье.
Конечно же, подхватить «заразу» можно и без подключения к интернету. К примеру, если Вы вставляете в USB порт «вредоносную» флешку. Об этом я писал в статье как вирус блокирует USB порт. Или обмениваетесь файлами внутри рабочей сети.
Но есть множество способов обнаружить вирус даже без специального ПО. Сейчас я расскажу о них, но сначала мы рассмотрим основные признаки «заболевания».
Хакеры, которые разрабатывают вредоносные скрипты, довольно хитрые особи, которые умело маскируют угрозу под безопасную программу. В любом случае, не нужно паниковать и видеть во всем опасность. Необходимо внимательно проанализировать ситуацию.
Начинать волноваться можно, когда:
Я не буду рассказывать, как выявить вредоносный код (файл) с помощью антивирусного софта. Уверен, с этим справится каждый. Достаточно запустить полную проверку с помощью встроенного / стороннего ПО (Kaspersky, Dr.Web Cure It!).
Хочу подробнее рассказать о случае, когда система работает без антивируса (или от последнего нет никакой пользы).
Это первое, что приходит мне в голову, когда возникают подозрения. Зачастую, троян маскируется под безопасный процесс и делает свое темное дело. Как обнаружить?
Одним из таких является вирус Recycler я рассказывал о как можно от него избавиться.
Большинство вирусов запускаются вместе с системой, блокируя её или активируя свои вредные функции. Хотите узнать, как «вычислить» таких злодеев?
Вот мы и разобрались с простейшими способами, которые позволят совершенно бесплатно выявить угрозу на начальном этапе. Такой подход максимально эффективен для предотвращения дальнейшего распространения «заразы». Больше материала можно найти в разделе лечение вирусов, там описаны самые распространенные вирусы и методы борьбы с ними.
Как узнать какой антивирусник стоит на компьютере?
Если при покупке компьютера вам сказали, что антивирусная программа уже установлена, значит установлена бесплатная версия какой-нибудь популярной программы. Для работы в интернете ее вполне хватает, если не соваться куда не надо. Обнаружить ее очень просто, нажать на значок стрелки в правом углу панели инструментов, так как антивирусник просто обязан работать и следовательно оставлять следы для управления. Вот как это происходит у меня:
Значок в трее — это антивирусник Avast. Есть и другие бесплатные антивирусники и в принципе они могут не отражаться в трее, настройка это позволяет. Тогда можно зайти в панель управления и выбрать список Программы и компоненты. Там искать антивирусник. У меня это пятая позиция сверху:
Ну хотя бы можно было при покупке спросить, какой антивирус установлен. Не исключено, что вам поставили один из не пользующихся спросом только потому, что он дешевый или просто бесплатный. А как же Вы собираетесь обновлять БД антивируса, не зная, какой он? Скорее всего, Вам поставили бесплатную версию AVAST.
Возможно, просто заглянуть в Пуск — Панель управления и, открыв Установка и удаление программ, посмотреть, есть ли в списке знакомые названия антивирусов (бесплатных, один из которых был, вероятно, установлен, не так много).
Практически на каждый новый компьютер/ноутбук устанавливается антивирус. Чтобы узнать, какой антивирус установлен на Вашем устройстве, зайдите в меню Пуск/Панель управления/Программы и компоненты и посмотрите, какой антивирус у Вас установлен.
Если захотите сменить антивирус на другой обязательно удалите старый.
Посмотреть в установленных программах. Панель управления — Программы и компоненты (если Windows 7 или 8). Поискать в названиях установленных программ название антивирусной программы.
Итак, для того, чтобы узнать какой антивирусник установлен на компьютере, совершите парочку простых действий: нажмите кнопку Пуск — далее вкладку Панель Управления — далее пункт — Программы и компоненты. И там все увидите.
Чтобы посмотреть какой антивирусник установлен на вашем компьютере вам необходимо выполнить следующие действия: зайти в quot; Пуск quot;, затем найти вкладку quot; Панель управления quot;, потом выбрать пункт quot; Центр обеспечения безопасности quot;, далее quot; Защита от вирусов quot; и в этом разделе вы увидите какой антивирусник у вас стоит и есть ли он вообще.
Узнать какой антивирус установлен на компьютере довольно таки просто, каждая антивирусная программа если она установлена и правильно работает, отмечена значком этого антивируса на панеле управления, это может быть: Avast, NOD 32, Касперский и т. д.
Вообще включенный антивирус как правило мелькает в трее, то есть в нижнем правом углу отображается в виде иконки. Но это если он запущен. Если же нет, то нужно зайти через панель управления в установленные программы и там внимательно из всех пересмотреть. Там он точно есть в перечне.
Да,может быть вы его случаенно удалили,но если это не вариант то тогда делайте так
Start>Control Panel>Programms там в списке найдите его,может быть касперски,аваст,нортон,авира.
Активному пользователю необходим антивирус, ведь самостоятельно далеко не всегда можно уследить за процессами, которые происходят в системе. А они могут быть разными, так как даже скачав случайно всего лишь один вредоносный файл, можно серьезно «заразить» компьютер. У вредоносных программ может быть множество целей, но в первую очередь, они преследуют попадание в систему пользователя и выполнение своего вредоносного кода.
Информация об установленном антивирусе может пригодиться в разных случаях. Например, когда человек покупает компьютер или ноутбук, он может воспользоваться услугами настройки и установки системы у других людей. Придя домой, ему может стать интересно, какая у него установлена защита. Ситуации бывают разные, но есть простой и действенный способ узнать установленный антивирус.
Один из самых действенных способов, который не подразумевает бесконечный поиск среди установленного софта той самой программы — это просмотр через «Панель управления». В Windows есть возможность узнать установленную на компьютере защиту, поэтому, эффективней воспользоваться ею. Исключение становят некорректно установленные приложения, так как они могут не отобразиться в списке.
Данный пример показан на системе Windows 10, поэтому некоторые шаги могут не совпадать для ОС других версий.
В разделе «Система и безопасность» выберите «Проверка состояния компьютера».
Раскройте вкладку «Безопасность».
Можно сделать проще, просмотрев список программ в трее. Когда вы наведёте курсором мыши на значки, то вам будет показано название запущенной программы.
Такой поиск не подходит для малоизвестных антивирусов или для пользователей, которые не знают основные антивирусные программы. Да и к тому же, защита может и не светиться в трее, поэтому способ просмотра через «Панель управления» является самым надёжным.
Ну а если никакого антивируса не нашлось, то вы можете скачать любой на свой вкус.
Отблагодарите автора, поделитесь статьей в социальных сетях.
Источник
Лучшие антивирусы для Андроид
Популярные антивирусы для Андроид на русском языке. Лучшие антивирусные приложения на Андроид телефон, планшет, ТВ скачать APK файлы бесплатно которые можно без регистрации. На нашем ресурсе собраны приложения для защиты устройств на Андроид от вредоносных сайтов и приложений, кражи паролей и банковских карт, такие как: Kaspersky Mobile Antivirus, Антивирус Dr.Web, 360 Security и многие другие.
-
По рейтингу
-
По кол-ву лайков
-
По загрузкам
-
По дате
-
По имени
-
Без сортировки

Мобильный антивирус с поддержкой облачных технологий, со встроенным сканером фоновых приложений и сборщиком мусора.

Мобильный антивирус, который может работать как в облачном, так и в локальном режиме, очищая систему от вирусов и хлама.

Антивирус для телефона с рядом проверок, который проверяет систему на вирусы, подозрительные файлы отправляет в карантин.

Антивирус для защиты телефона от вирусов, спама и хакерских атак методом проверки всех приложений, сообщений и звонков.

Мобильное антивирусное приложение для защиты телефона от интернет-угроз, с минимальной нагрузкой на ресурсы устройства.

Универсальный антивирус для Android-устройств, который обеспечивает безопасную работу в Интернете и с интернет-платежами.

Бесплатный антивирус для защиты телефона от вредоносного, мошеннического и шпионского ПО, с функцией «камера-ловушка».

Приложение-антивирус для защиты телефона от вирусного ПО и кражи личных данных, с функцией защиты аккаунта от взлома.

Антивирусное приложение для защиты телефона от всех видов угроз в реальном времени и оптимизации его работы.

Антивирус для защиты от вирусов и программ-шпионов с набором инструментов для защиты личных данных при утере телефона.
Android – это самая популярная мобильная ОС во всем мире. На ее долю приходится 65 процентов от общего объема рынка, а количество пользователей перевалило за миллиард. Хакеры постоянно улучшают схемы обмана пользователей Андроид, чтобы заставить их установить приложение с вирусом. Поэтому в настоящее время вопрос сохранности личных данных и безопасности актуален как никогда.
Говоря в целом, гаджеты на Android немного более открыты для атак, чем устройства от Apple. Из-за возможности прямого скачивания с Интернета смартфон или планшет на Андроид более уязвим, что очень даже на руку взломщикам. С другой стороны, пользователи могут скачать, установить, а затем удалить приложения из сомнительных источников.
Самый точный ответ вам даст установленный антивирус, который уже при первом запуске предложит проверить файловую систему и установленные программы на наличие вирусов.
Однако и без специального приложения есть некоторые признаки, которые с высокой степенью вероятности указывают на то, что гаджет претерпевает последствия от вторжения вируса, например: беспричинные подтормаживания, возросший объем потребляемого трафика, программные сбои, всплывающие окна с рекламой и небывалый расход зарядки аккумулятора.
Тем, кто подозревает, что на смартфоне или планшете завелся вирус, первым делом следует проверить месячный расход трафика. На многих моделях он доступен в настройках либо в личном кабинете на сайте оператора связи. Сравниваем объем потребленного трафика с показателями, скажем, двухмесячной давности, и если они кардинально отличаются, есть шанс, что подозрение небеспочвенно.
У устройств, пораженных рекламным ПО, как правило, в фоновом режиме идут переходы по рекламе, из чего киберпреступники извлекают прибыль. Разумеется, на такое дело уходит много трафика, что, к счастью, очень легко отслеживается.
Другой верный признак заражения – счет от мобильного оператора, который намного превышает привычные расходы. Это может быть результат действий вируса, отправляющего текстовые сообщения на платные номера. Интерес злоумышленников в данном случае тоже корыстный.
Если вам досаждает всплывающая реклама, ненужные уведомления и назойливые «системные» предупреждения, возможно, в Android проник вредоносный код. Еще могут появляться вкладки в браузере сами по себе, ярлыки сайтов на главном экране и спам-сообщения, заманивающие на переход по какой-либо ссылке.
Очевидно, что наличие всех вышеперечисленных вирусов не проходит бесследно. Ведь они нагружают не только интернет-канал и внутренний ресурс гаджета (ОЗУ), но и внешний. Вирус, истощающий аккумулятор, может содержаться в сторонних приложениях и во всяких подозрительных файлах. После установки приложения с подобным кодом не успеешь оглянуться, как уровень зарядки уже почти на нуле.
Если вы стали замечать, что ваш смартфон или планшет без каких-либо причин быстро разряжается и нагревается, даже находясь в режиме ожидания, не исключено, что в вашем устройстве орудует вирус.
Если есть подозрение, что вирус хапнул систему вашего смартфона, то вот как можно положить конец его проделкам.
Чтобы найти и удалить такие приложения, идем в «Настройки», открываем раздел «Приложения» или «Диспетчер приложений». Внимательно просматриваем весь список и ищем среди последних установленных или незнакомых программ. Жмем по нужному приложению, после чего откроется окно с информацией о нем. Сначала очищаем кэш, нажав на кнопку «Очистить кэш». Затем удаляем данные при помощи кнопки «Стереть данные». И только после этого избавляемся от самого приложения. Кнопка «Удалить» нам в помощь.
Что делать, если подозрительные приложения не стираются
До некоторых вирусных приложений просто так не добраться из-за прав администратора. Однако управа есть и на них.
Для начала нужно перейти в безопасный режим. На многих гаджетах нужно зажать кнопку питания, затем откроется меню, где будет пункт «Отключить питание». Зажимаем его и ждем, пока не выскочит вопрос о переходе в безопасный режим. Соглашаемся, нажав «ОК».
Находясь в безопасном режиме, снова открываем раздел «Приложения» в настройках и избавляемся от приложений, которые не хотят удаляться в обычном режиме. Также некоторые могут прикрываться правами администратора.
С ними решаем вопрос таким образом: открываем «Настройки» → «Безопасность» → «Администраторы устройства», здесь ищем проблемное приложение, снимаем с него галочку, далее выбираем опцию «Отключить», жмем «ОК». Теперь приложение можно удалить в разделе «Приложения» или «Диспетчер приложений».
После удаления всех подозрительных программ перезагружаем гаджет.
Превентивная защита от вирусов. Правила хорошего поведения
Для того чтобы обезопасить Андроид от проникновения вируса, разумно будет не скачивать приложения из неизвестных источников. Лучше – с официального магазина приложений Google Play, хотя и сюда может просочиться зловредная программа. Поэтому, перед тем как скачивать, стоит пробежаться по отзывам пользователей.
Кроме того, не следует лазить по подозрительным сайтам и переходить по неизвестным ссылкам. Не забываем, что некоторые вирусы могут начинать загрузку своих компонентов не сразу после установки приложения, а в любое время и незаметно от пользователя. И уж точно не нужно выдавать системные разрешения непонятным приложениям.
На мобильных устройствах стали набирать обороты вирусы-вымогатели, которые шифруют файлы, а за дешифровку требуют приличную сумму денег. Так что мы рекомендуем создать резервную копию данных и взять за привычку регулярно ее обновлять. В будущем она может сослужить очень хорошую службу.
И последнее: внимательно следите за тем, что устанавливаете, ведь, как видно на примере троянов, облик приложений может быть обманчив.
Вирусные программы условно делятся на четыре группы:
- опустошающие баланс пользователя;
- ворующие доступ к электронным кошелькам и банковским картам;
- сохраняющие персональные данные — логины, пароли, документы;
- блокирующие устройство.
Ежегодно в составе антивирусов появляются новые блокирующие компоненты, разрабатываются уникальные защитные механизмы, призванные блокировать вредоносные программы. Однако, вирусы продолжают атаковать смартфоны и планшеты. Происходит это, во многом, по вине пользователей, которые игнорируют всплывающие системные окна с предупреждениями об опасности. Желание установить игру бывает сильнее, чем мысль о возможном списании денег или блокировке гаджета.
Антивирус необходим для защиты андроид-устройств при условии, что пользователь реагирует на предупреждения и следует указаниям программы.
Как вирусы попадают в систему. Как происходит блокировка функций
Вирусы проникают в смартфоны и планшеты по неопытности пользователя. Открыв браузер, он видит рекламный баннер с сообщением о необходимости обновить одну из программ, установленных на устройстве. Чтобы не загрузить вирус, достаточно закрыть рекламную страницу, но в сообщении прямо указаны последствия бездействия: «приложение будет некорректно работать без обновления; вы не сможете просматривать фильмы; есть вероятность заражения вирусом» и другие. Пользователь пугается и скрепя сердце, нажимает кнопку «Обновить». Вирусное приложение устанавливается в систему.
Второй вариант попадания вирусной программы на Андроид — загрузка приложения не из Play Маркета, а из непроверенных источников. Злоумышленники играют на желании пользователя получить игру или приложение бесплатно, поэтому создают аналоги платных программ из Маркета, дописывая к ним вредоносный код.
Распространённые проявления вирусной активности:
- увеличенный расход заряда батареи;
- увеличение расходов на мобильную связь, регулярные списания небольших сумм с баланса;
- появление незнакомых файлов и приложений;
- замедленная работа гаджета;
- появление всплывающих окон и баннеров.
Большинство вирусов не проявляет себя, и пользователь понимает, что его гаджет заражён, только в момент списания средств с карты или электронного кошелька.
Обнаружив, что ваш смартфон заражён вирусом, первым делом достаньте SIM-карту, чтобы избежать обнуления баланса. Далее установите антивирусную программу и просканируйте систему. Приложения можно скачать из Play-Маркета или с официального сайта разработчика. Для установки .apk файла с компьютера:
Перед инсталляцией антивируса разрешите установку приложений из непроверенных источников в меню «Параметры — Общие — Безопасность».
Обзор эффективных бесплатных антивирусных программ приведён ниже.
Антивирус AVAST доступен пользователям бесплатно в Play Маркете. Функции антивируса:
- защита смартфона или планшета от вирусов;
- сканирование приложений на наличие вредоносных элементов;
- сканирование сетей Wi-fi;
- брэндмауэр;
- очистка оперативной памяти.
Скачайте и установите программу. Для запуска сканирования:
- Откройте антивирус.
- В главном окне выберите «Проверить устройство». Антивирус выявит проблемы и уязвимости и предложит исправить ситуацию.
- Удалите обнаруженные вредоносные файлы, нажав «Исправить».
Если вирус обнаружен в приложении, откройте блокировщик приложений и остановите вредоносную программу, а затем удалите её.
Антивирусное приложение компании AVG обеспечивает безопасность персональных данных пользователя. Функции программы:
- сканер в режиме реального времени;
- проверка файлов и приложений на вирусы;
- поиск утерянного смартфона или планшета;
- завершение процессов, затормаживающих работу гаджета;
- блокирование доступа посторонних к конфиденциальным приложениям.
AVG антивирус можно скачать с Google Play. Для проверки системы на наличие вирусов откройте приложение и нажмите кнопку «Сканировать».
Программа позволяет производить выборочное сканирование подозрительных папок и файлов. Чтобы запустить процесс:
- В главном окне выберите пункт «Защита».
- Выберите «Проверка файлов».
- Галочками отметьте папки и файлы для проверки и нажмите «Сканировать».
Заражённые файлы удалите и установите ежедневную проверку устройства по таймеру.
Mobile Security от NOD32 защищает пользователя при работе в интернете и совершении платежей онлайн. Функции программы:
- охрана устройства от вирусных угроз;
- фильтрация нежелательных SMS-сообщений и звонков;
- проверка и управление приложениями;
- сканирование файлов;
- антифишинг.
После установки программа предлагает включить защиту в реальном времени, а затем автоматически сканирует смартфон или планшет на наличие вирусов. Сканирование можно приостановить, зайдя в раздел «Антивирус» и нажав соответствующую кнопку. В том же меню доступны настройки сканирования – «Глубокое», «Интеллектуальное» и «Быстрое», а также обновления баз данных и список файлов, отправленных на карантин.
Антифишинг доступен пользователям, купившим версию Premium. ESET встраивает свои компоненты в браузер и блокирует вредоносные сайты, собирающие персональную информацию пользователя.
Меню «Проверка безопасности» позволяет обнаружить и устранить уязвимости устройства для вирусов. Также антивирус исследует приложения на предмет наличия прав, наносящих вред безопасности системы Андроид. И если, к примеру, виджет погоды запрашивает доступ к SMS-сообщениям, ESET сигнализирует об этом.
Разработчики TrustGo уделяют особое внимание активности подозрительных приложений. После установки из Маркета программа запускает сканирование и защиту в реальном времени. При установке небезопасного приложения программа сигнализирует пользователю о возможных рисках, а особо опасные — блокирует.
Для проверки гаджета на наличие вирусов откройте основное окно программы и нажмите «Сканировать». Программа произведёт проверку, найдёт опасные файлы и предложит удалить их либо пометить, как надёжные. Если вы не уверены в надёжности приложения, лучше выберите пункт «Удалить».
Установленным приложениям антивирус присваивает оценки безопасности. Их можно просмотреть в «Менеджере приложений» и при необходимости удалить рискованные программы.
Не устанавливайте одновременно два антивируса — защитные компоненты конфликтуют друг с другом и снижают степень защиты. Если хотите удостовериться, что вредоносное приложение уничтожено, скачайте и запустите несколько антивирусов по очереди.
Если антивирус не справляется с вредоносным приложением или не определяет его, вирус придётся удалять вручную. Существуют четыре ключевых способа борьбы с вирусами на Андроид:
- отключение административных прав и последующее удаление приложения, содержащего вирус;
- проверка смартфона или планшета антивирусом на ПК;
- сброс настроек до стандартных;
- перепрошивка смартфона или планшета.
Способ устранения вируса зависит от его вида.
Программы-трояны проникают в систему и собирают личные данные владельца гаджета, а также отправляют запросы на платные номера. При наличии root-прав и зная, какое приложение наносит вред, откройте менеджер файлов и пройдите в каталог приложений по пути data/app. Удалив из папки опасную программу, можете не беспокоиться об активности вируса.
Если у вас нет доступа root, перезагрузите смартфон или планшет в режиме recovery. Для этого выключите аппарат, а при включении зажмите одновременно кнопки питания и уменьшения/увеличения громкости. Из безопасного режима отключите права администратора для приложения с трояном и удалите его.
Наиболее опасен вирус, способный самостоятельно устанавливать приложения и создавать в директориях собственные файлы. Получив права администратора, приложение, заражённое вирусом, устанавливает навязчивые баннеры и программы, проникая глубоко в систему. В результате гаджет зависает, перестаёт нормально работать. Чтобы устранить вирус:
- Проверьте аппарат антивирусными программами. Удалите все подозрительные приложения.
- Откройте менеджер приложений через «Параметры — Общие — Приложения — Все» и вручную удалите неизвестные программы, предварительно очистив кэш и остановив их работу.
- Получите root-доступ к устройству с помощью приложения Kingo Android Root либо Farmaroot.
- Отключите доступ в интернет, загрузите Root App Deleter и удалите оставшиеся файлы вирусных программ.
- При отключённом интернете вручную удалите остаточные файлы, оставленные вирусами, из папки system/app. Используйте ES Проводник.
Если смартфон или планшет заражён вирусом Android.Becu.1.origin, метод, описанный выше, не помогает. Попробуйте заблокировать активность вредоносного приложения:
- В списке установленных программ найдите заражённый файл пакета com.cube.activity, откройте его и выберите «Отключить».
- Деинсталлируйте вспомогательные пакеты, оставленные вирусом: com.zgs.ga.pack и com.system.outapi.
Работа вируса будет приостановлена.
Запуск com.android.systemUI провоцирует троян, установленный в смартфон вместе с нелицензионным приложением или игрой. Вирус загружает в систему Android рекламные приложения, баннеры порносайтов, второсортные клинеры и ускорители батареи. Удалить вирус можно только при наличии root-прав:
- В Диспетчере приложений найдите программу, содержащую вирус, откройте и выберите пункт «Остановить». Далее нажмите «Очистить кэш» и «Удалить».
- Откройте файл-менеджер (ES Проводник или X-Plore), зайдите в папку «Root — System — App» и найдите внутри файл com.android.systemUI.
- Если такого нет, разработчики вируса придумали файлу другое имя. Вычислите файл по дате установки — она должна совпадать с датой установки заражённого приложения.
- Удалите вирусный файл. При необходимости используйте приложение «Удалить 2».
Действие вируса прекратится после перезагрузки гаджета.
Вирус-вымогатель, не дает использовать смартфон или планшет, отображая во весь экран баннер вида: «Ваше устройство заблокировано службой безопасности МВД РФ.
Для активации доступа к устройству перечислите 300 рублей согласно реквизитам». Существует три способа удаления баннера и вируса, вызвавшего его появление:
- сброс настроек до заводских через режим восстановления Андроид;
- деинсталляция приложения через безопасный режим;
- перепрошивка гаджета.
В безопасном режиме Андроид запускаются только системные приложения — соответственно, вирус будет неактивным. Для запуска безопасного режима и деинсталляции заражённой программы:
- Выключите смартфон или планшет.
- Во время включения зажмите кнопки блокировки и громкости одновременно.
- Откройте «Параметры — Общие — Приложения — Все».
- Выберите и остановите вредоносную программу.
- Очистите кэш и удалите приложение.
Перепрошивку и откат к заводским настройкам используйте только в крайнем случае — эти методы приводят к утрате данных. Для сброса настроек:
После перезагрузки смартфон вернётся к заводским настройкам, а вирус будет удалён.
Вирус мешает работе в браузере и приложениях. В момент запуска программы открывается черный экран с надписью Firewall Service. Если просто закрыть окно, оно запускается снова.
Антивирусы и традиционные методы при борьбе с трояном не работают. Для удаления вируса удалите приложение, с которым он был установлен, затем получите root-доступ и через файловый менеджер удалите из папки system/app файлы Firewall Service (gmk.apk) и SecurityService (gma.apk). После перезагрузки вирус прекратит действие. Если этого не произошло, повторите действия, но для удаления файлов .apk вместо обычного менеджера используйте программу «Удалить 2».
Engriks — вирус, запускающий показ навязчивых баннеров и устанавливающий «левые» приложения на смартфон или планшет. После обнаружения и удаления антивирусом возникает снова.
Справиться с вредоносной программой помогает хард-ресет, то есть откат системы к заводским настройкам. Чтобы выполнить хард-ресет:
- Выключите аппарат и при включении зайдите в режим восстановления.
- В меню выберите wipe data/factory reset.
- Дождитесь окончательного сброса настроек.
Определенные вирусы поражают исключительно мобильные браузеры. Открыв интернет-просмотрщик, пользователь видит вместо страниц рекламные баннеры, часто непристойного содержания. Закрыть объявления невозможно, они появляются вновь. Чаще всего вирус скрывается в кэше браузера, и для борьбы с ним достаточно очистить кэш:
- Зайдите в меню «Параметры — Общие — Приложения — Все» и выберите браузер, в котором вам мешают баннеры. Откройте его.
- Нажмите кнопку «Очистить кэш», а затем «Остановить».
Если при перезапуске браузера баннеры появились снова, удалите сам просмотрщик и установите заново, предварительно просканировав смартфон или планшет антивирусом.
Менеджер SMS: как блокировать угрозу самостоятельно
SMS-вирусы отправляют от имени пользователя запросы на платные короткие номера, за что с баланса списываются суммы от 30 до 300 рублей. Пользователь замечает списания не сразу — сегодня мало людей, отслеживающих остаток средств на номере. Чтобы удалить вирус:
- Зайдите в Диспетчер приложений.
- Найдите приложения, установленные недавно и запрашивающие доступ к СМС-сообщениям.
- Удалите их, предварительно очистив кэш и стерев данные там же, в Диспетчере.
- Установите антивирус и просканируйте систему.
Удалите обнаруженные вредоносные программы. Антивирус может показать предупреждение о том, что при деинсталляции приложения вы утратите все данные. Это происки разработчиков вируса — они сознательно заменяют текст системного сообщения, чтобы пользователь напугался и отказался удалять вредоносное ПО.
Как удалить вирусный файл при помощи системного компьютера или ноутбука
Если после всех действий вирус продолжает наносить вред, проверьте смартфон или планшет антивирусом через ПК. Для этого:
- Подключите устройство к компьютеру в режиме накопителя.
- Откройте антивирус на ПК (используйте Dr. Web или Kaspersky) и запустите выборочную проверку.
- Отметьте для проверки съемные диски, появившиеся при подключении гаджета.
- Обнаруженные файлы удалите.
После проверки отключите смартфон и перезагрузите его для окончательного устранения вирусной активности.
Профилактика появления вирусов на смартфоне и планшете
Удалив вирус, позаботьтесь о безопасности смартфона или планшета в дальнейшем. Установите антивирусную программу и установите еженедельное сканирование по таймеру. При работе с устройством следуйте правилам:
- устанавливайте приложения только с Play-Маркета и официальных сайтов разработчиков;
- не экономьте на платных программах;
- в параметрах устройства снимите галочку с пункта «разрешить установку из неизвестных источников»;
- старайтесь не загружать приложения, запрашивающие доступ к СМС и звонкам;
- увидев на каком-либо сайте сообщение о необходимости обновления одного из ваших приложений, игнорируйте его — обновляйтесь только через Play-Маркет;
не совершайте важных операций, работая по Wi-fi — трафик могут перехватить злоумышленники.
Используя антивирусную программу и обдуманно подходя к установке приложений, вы оградите себя и своё устройство от негативного воздействия вирусов и вредоносных программ. Если же вирус проник в андроид, не идите на поводу у мошенников, а последовательно пытайтесь устранить его различными методами.
Зачастую вирус на «Андроиде» может скрываться под совершенно безобидными приложениями: браузерами, навигаторами, играми, плеерами, книгами и, что самое интересное, антивирусами.
Различают два типа угроз. Один из них называется «подделкой». Он получил свое название не случайно. Такой компонент внешне может выглядеть как известное приложение, внутри же иметь вредоносный код. Подобная программа (вирусы на «Андроид» могут маскироваться под любимыми «ВКонтакте», «Одноклассниками» и так далее) при открытии начинает активно действовать.
О способах удаления подобных угроз поговорим ниже, однако нужно знать, что большая их часть располагается в папке «Загрузки».
Вирус на «Андроиде» может совершать множество действий. Наиболее популярные рассмотрим ниже.
- Самое распространенное действие, которым занимается небезопасный компонент, заключается в совершении звонков и отправке сообщений. Все это делается в фоновом режиме, так что человек этого даже не замечает. Действие вируса прекращается, когда заканчиваются средства на счете. После пополнения он снова активируется.
- Другой тип вирусов занимается сбором информации и ее отправкой на соответствующие сервера. Как правило, под прицел попадают пароли и логины, данные от банковских карт. Редко когда вирусы воруют информацию из самого устройства.
- Остальные зараженные компоненты блокируют работу смартфона или планшета, на который они попали. Зачастую они являются баннерами, вымогающими деньги.
Не все приложения работают таким образом. Однако эти являются наиболее распространенными и, к слову, легко устраняемыми.
На что обратить внимание при установке приложений со сторонних ресурсов? Первый звоночек — если программа делает непонятные запросы о:
Качественный же вирус на «Андроиде» опознать труднее. Но необходимо насторожиться, если приложение скачано с непонятного ресурса и запрашивает права к осуществлению платных функций – такой софт на 99 % является вирусом.
- Для начала необходимо сразу же вынуть сим-карту. Такой шаг поможет обезопасить счет владельца от непредсказуемых трат.
- После этого по Wi-Fi следует скачать любой антивирус. Рекомендовать какой-то особенный нельзя, так как большая часть известных защитников обновляется каждый раз, поэтому все они являются высокоэффективными. Наиболее популярные – «Доктор Вэб», «Касперский».
- Необходимо запустить детальную проверку и удалить все имеющиеся угрозы.
- После всей процедуры следует устранить антивирус.
- Нужно скачать второй антивирус. Первый необходимо удалить по той причине, что иногда два подобных приложения не могут работать одновременно на одном устройстве.
- После проверки прибора и удаления всех подозрительных программ необходимо у всего установленного софта отключить доступ к правам администратора. Если же вдруг какая-то из программ не дает этого сделать (что уже заставляет задуматься), нужно прогрузить устройство в безопасном режиме и совершить эту манипуляцию из него.
- После этого необходимо зайти в установленные приложения и удалить с прибора те, которые не являются знакомыми владельцу.
- Последний шаг – перезагрузить устройство.
Если не помогло, стандартный способ сброса настроек будет вполне разумным решением.
Вопрос о том, как убрать вирус с «Андроида», который глубоко «вшился» в прошивку, интересует многих людей. Рассмотрим несколько действенных способов.
Сразу необходимо сказать, что банальный сброс настроек не поможет. Подобные вирусы встраиваются в операционную систему и получают root-права, которых (по стандарту) не имеет даже сам пользователь.
Если потребитель является продвинутым пользователем, можно получить root-права и вручную избавится от вируса. Нужно заметить, что некоторые угрозы считаются стандартными и лично производителем встраиваются в систему. Зачастую подобный софт не занимается выкачкой денег или данных. Такой вирус просто изредка выводит поверх окон рекламу. Закрыть ее можно с помощью «крестика». Многие задаются вопросом: «Как удалить вирусы с «Андроида» через компьютер и реально ли это сделать?» Именно таким образом зачастую пользователь и получает права суперадминистратора. К слову, менять прошивку можно также и через компьютер. Инструкции по установке root-прав имеются в интернете. От себя добавим, что такой способ подойдет тем, кто знает, какое именно приложение является вирусным.
Статья подробно описывает стандартные и более сложные способы избавления своего устройства от зараженных компонентов. Теперь не так страшно бороться с проблемой, когда не удаляются вирусы с «Андроида». Подобные системные угрозы могут вызвать серьезные последствия, если не справиться с ними заранее. Поэтому стоит быть максимально бдительным. Не нужно скачивать игры с посторонних источников или переходить по странным ссылкам.