
Диктофон — это системное приложение для записи звука, которое автоматически устанавливается на всех Android устройствах по умолчанию.
Утилита идеально подходит для тех случаев, когда вам нужно срочно записать разговор с человеком или наговорить большой текст для дальнейшей работы. Далее мы расскажем, как пользоваться диктофоном и рассмотрим аналогичные приложения от сторонних разработчиков.
Как включить диктофон
Если вы хотите записать важный разговор, лекцию или совещание, то воспользуйтесь для этого встроенным приложением. Как включить диктофон на Андроиде:
Шаг 1. Откройте меню и найдите в списке «Диктофон». Как правило, приложение имеет иконку с красным микрофоном. Если у вас установлено много программ, то воспользуйтесь поиском по названию.

Шаг 2. Нажмите «Разрешить», чтобы позволить приложению записывать аудио и выдайте другие права (доступ к файлам, телефонным звонкам).

Шаг 3. Откройте «Настройки записи». Для этого тапните по иконке в виде шестеренки.

Шаг 4. Здесь укажите тип записываемого файла (низкое AMR или высокое 3GPP), выберите путь для сохранения файлов (внутренняя или внешняя память).

Шаг 5. Вернитесь на главный экран и нажмите на кнопку «Запись», чтобы начать запись.

Шаг 6. Используйте кнопку «Пауза», чтобы приостановить запись или «Стоп», чтобы полностью прекратить запись и сохранить аудиофайл. Нажмите на значок в виде флажка, чтобы визуально разделить запись.

Шаг 7. Нажмите на значок «Список аудио-файлов» в правом верхнем углу, чтобы просмотреть все сделанные записи. Здесь их можно прослушать.

Не забывайте периодически удалять ненужные аудиофайлы. Так вы не только очистите память, но и не дадите себя скомпрометировать в случае потери устройства.
Сторонние приложения для записи звука
Если вы часто делаете аудиозаписи и функционала встроенного диктофона недостаточно, то попробуйте воспользоваться сторонним приложением. Рассмотрим самые популярные.
Hi-Q MP3 Voice Recorder
Hi-Q MP3 Voice Recorder — это простой диктофон, который записывает файлы в формате .mp3 и позволяет хранить их не только во внутренней памяти смартфона, но и в облаке. При желании вы можете настроить автоматическую синхронизацию записей с Google Drive или Dropbox. Диктофон распространяется бесплатно, поэтому скачать приложение можно через Play Маркет.
Parrot Voice Recorder
Parrot Voice Recorder — это многофункциональный диктофон с поддержкой аудиозаписи высокого качества. Приложение распространяется бесплатно и подходит для записи телефонных разговоров (только в Pro версии). Среди главных особенностей — удобная система уведомлений, позволяющая управлять записью в фоновом режиме, а также поддержка Android Wear.
Smart Voice Recorder
Smart Voice Recorder — это простая утилита, предназначенная для продолжительной аудиозаписи. Диктофон оснащен функцией «пропуска тишины», благодаря чему значительно сокращает длительность трека и экономит место на диске. Среди других особенностей — анализатор звукового спектра в режиме реального времени, встроенные инструменты для калибровки усиления микрофона и поддержка записи в фоновом режиме.
Теперь вы знаете, где в Android диктофон и как его использовать. Если вы записываете звук не чаще 1-2 раз в месяц, то вам будет достаточно системной утилиты. Если вы ищите диктофон для ежедневного использования, то лучше установить специализированную программу от стороннего разработчика.
Читайте также

Современные смартфоны обладают кучей возможностей, которые заменяют другие устройства. Смартфон – это и телефон, и мультимедийный проигрыватель, и цифровая камера, и консоль для игр. Также мобильное устройство может использоваться в режиме диктофона, заменяя тем самым портативный гаджет. Сегодня предлагаем разобраться, как включить диктофон на телефоне Андроиде, и что для этого понадобится.
Что это такое
Как автономное устройство, диктофон представляет собой звукозаписывающий аппарат. Его название происходит от английского слова «Dictaphone», которое в свою очередь является названием американской компании, разработавшей подобного рода гаджет.
Слово «диктофон» закрепилось в нашем языке, и теперь им называют любое звукозаписывающее устройство. Если говорить о смартфоне, то очевидно, что этот гаджет обладает микрофоном, который как минимум используется для общения посредством телефонии. Одновременно с этим он может выполнять функцию устройства для записи звука. Именно о ней мы далее и поговорим.
Как включить встроенный диктофон
Воспользоваться функцией записи звука можно без помощи стороннего софта, так как в большинстве случаев производители смартфонов устанавливают все необходимое программное обеспечение по умолчанию. Поэтому нам остается лишь ответить на вопрос, где находится диктофон.
Как правило, опция звукозаписи представляет собой программа под названием «Диктофон». Она может располагаться на рабочем столе, в папке «Инструменты» или в меню приложений. Если вам не удается найти искомый софт, воспользуйтесь поисковой строкой. В крайнем случае, можно обнаружить прогу следующим образом:
- Откройте настройки телефона.
- Перейдите в раздел «Приложения».
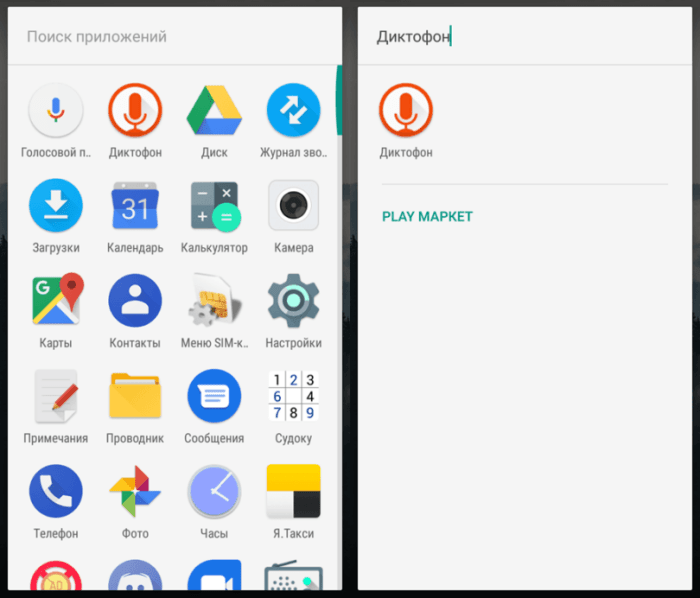
- В поисковой строке введите запрос «Диктофон».
Если вы нашли приложение, то уже справились с половиной дела. Дело остается за малым, и вам останется выполнить несколько простых шагов:
- Запустите приложение звукозаписи.
- При первом запуске программа попросит выдать ей разрешения. Подтвердите все предложения, разрешив доступ к микрофону и другим данным.
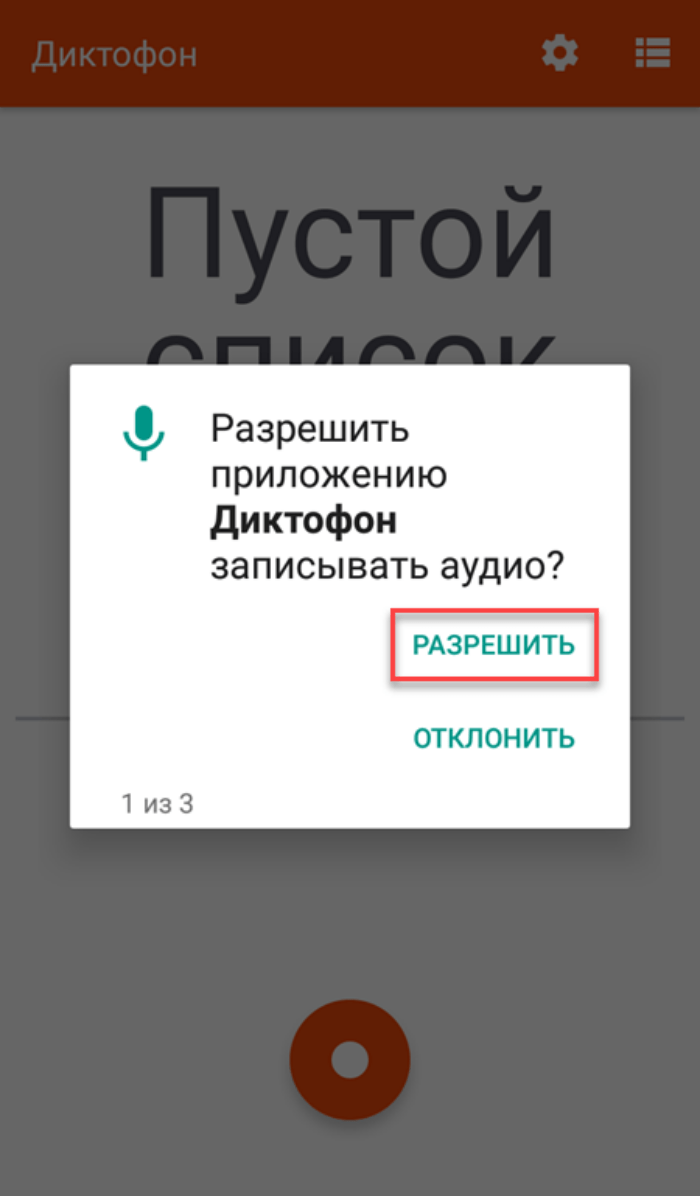
- Интерфейс «Диктофона» минималистичен, и вам сразу должна броситься в глаза круглая кнопка красного цвета. Нажав на нее, вы начнете запись звука.
- Чтобы поставить запись на паузу, нажмите кнопку с двумя вертикальными полосками.
- Для остановки записи нажмите на кнопку в виде квадрата.

Обращаем ваше вынимание, что в процессе фиксации звука не обязательно держать «Диктофон» запущенным. Запись будет вестись даже в том случае, если вы вернетесь на рабочий стол или запустите другое приложение. С высокой долей вероятности по окончании записи программа предложит вам сохранить звуковой файл, присвоив ему имя.
Но порой это происходит автоматически и не требует от пользователя никаких дополнительных действий.
Настройка приложения
Несмотря на то, что функционал «Диктофона» направлен на решение довольно простой задачи по записи звука, приложение обладает массой настроек. Их перечень напрямую зависит от используемого софта и его производителя. Но, как правило, разработчики предлагают внести следующие изменения:
- Формат. Пользователь выбирает, в каком формате будет записываться аудио. Это может быть MP3, AAC или WAV.
- Качество. Владельцу мобильного устройства предлагается выбрать битрейт, который будет напрямую влиять на качество звукозаписи. Однако, чем выше битрейт, тем больше окажется размер итогового файла.
- Место сохранения. Пользователь выбирает папку, куда будут сохраняться аудиозаписи. На некоторых смартфонах данных пункт отсутствует.

Помимо указанных выше опций, предлагающих выбор из нескольких вариантов, в настройках могут скрываться и другие параметры. Например, автоматическое присвоение имени аудиозаписям или отключение звука входящих звонков при работе диктофона. Эти функции регулируются при помощи специальных переключателей.
Наконец, важно отдельно сказать, где находится раздел настроек диктофона. В большинстве случаев пользователю необходимо сделать следующее:
- Запустить приложение звукозаписи.
- Нажать кнопку в виде трех точек.
- Перейти в раздел «Настройки».

Поскольку каждый разработчик программного обеспечения по-разному подходит к реализации интерфейса своего приложения, названия некоторых пунктов меню могут отличаться.
Сторонние приложения
Если вам не удалось найти диктофон в списке стандартных приложений, или программа, которая установлена по умолчанию, вас не устраивает, рекомендуется обратиться к помощи стороннего софта. В его качестве могут выступать следующие проги:
- Smart Recorder;
- Простой диктофон (Digipom);
- Супер диктофон (lovekara) и другие.
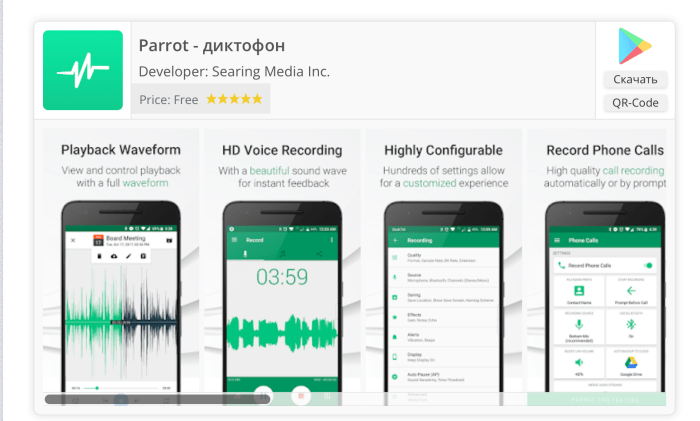
Эти и другие приложения вы сможете установить через магазин Google Play Маркет, а также вручную, предварительно скачав на мобильное устройство APK-файл программы. В случае с официальным магазином приложений Гугл действует довольно простой алгоритм:
- Запустите Play Маркет.
- Введите поисковый запрос «Диктофон».
- Перейдите на страницу понравившейся программы.
- Нажмите кнопку «Установить».

Через несколько секунд приложение будет установлено, и вам останется его запустить. Внешне интерфейс подобного рода программ выглядит так же, как и стандартный софт. Поэтому нет смысла отдельно говорить о плане действий для включения записи звука. В этом отношении подойдет инструкция, рассмотренная ранее при описании предустановленных приложений.
Возможные проблемы
Хотя само по себе приложение «Диктофон» является простым в эксплуатации, с его работой могут возникнуть проблемы. Однако вы быстро решите любую из них, воспользовавшись рекомендациями, которые соответствуют тем или иным сценариям:
- Не получается найти «Диктофон». Возможно, это приложение не было установлено производителем на вашем смартфоне. Воспользуйтесь Google Play и установите на мобильное устройство сторонний софт.
- Не работает кнопка записи. Чаще всего проблема связана либо с отсутствием свободного места, либо в неисправности софта. Проверьте наличие достаточного количества памяти, а также очистите кэш диктофона через раздел настроек «Приложения».
- Не получается найти аудиозапись. Как правило, все аудиозаписи сохраняются в папке «audio» на внутреннем накопителе. Также они отображаются внутри приложения.
- Аудиозапись без звука. Проверьте, что вы запустили воспроизведение файла с достаточным уровнем громкости, а еще проверьте настройки диктофона. Также нужно убедиться, что приложению разрешен доступ к микрофону.
Это самые частые, но далеко не все сложности, которые могут возникнуть при работе с диктофоном на смартфоне. Если о себе даст знать другая проблема, попытайтесь связаться с разработчиком приложения, чтобы получить разъяснения относительно особенностей работы софта.
Еще в эпоху кнопочных телефонов на мобильных устройствах появилась функция записи аудио, которую мы по привычке именуем диктофоном (название происходит от американской марки Dictaphone). Существует масса вариантов использования этой опции: интервью, конспектирование, тренировка речи, создание подкастов и так далее. Сегодня мы разберемся, как работает диктофон, а также выясним, где хранятся получившиеся записи.

Диктофон поможет записать любые окружающие вас звуки
Содержание
- 1 Где в телефоне диктофон
- 1.1 Скачать диктофон на Андроид
- 2 Как включить диктофон на телефоне
- 2.1 Настройка диктофона
- 3 Как записать разговор по телефону на диктофон
- 4 Как найти запись диктофона
Где в телефоне диктофон
Чтобы воспользоваться функцией аудиозаписи, не придется скачивать дополнительные программы на свой телефон. Ярлык приложения «Диктофон» находится на рабочем столе вашего устройства или в списке установленных программ, а иногда производители прячут его в папку «Инструменты».
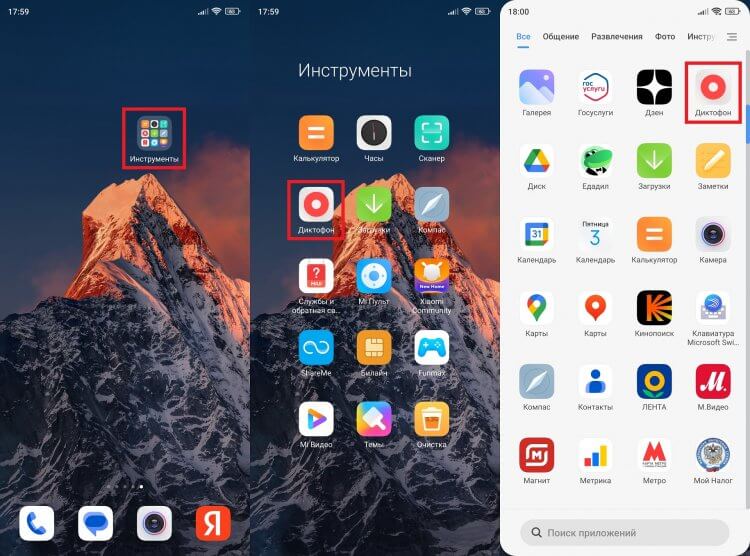
Диктофон должен быть предустановлен на вашем смартфоне
Принцип работы диктофона очень прост. Он фиксирует человеческую речь при помощи встроенного микрофона, который, как вы понимаете, есть на любом Android-смартфоне. При желании можно подключить к телефону внешний микрофон, и на нашем сайте уже выходил текст, посвященный этой теме.
⚡ Подпишись на Androidinsider в Дзене, где мы публикуем эксклюзивные материалы
Скачать диктофон на Андроид
Хотя средство аудиозаписи предустановлено почти на всех смартфонах, никто не запрещает вам скачать диктофон на Андроид через Google Play или любой другой магазин приложений. В качестве примера приведу несколько хороших программ:
- Easy Voice Recorder;
- Voice Recorder (Simple Design);
- Voice Recorder Pro;
- Sound Recorder Plus;
- Voice Recorder & Voice Memos.
Все они работают схожим образом, поэтому нет особого смысла говорить о каждой утилите по отдельности. Подробности ищите в нашем тексте с подборкой приложений с диктофоном.
Как включить диктофон на телефоне
Чтобы начать запись голоса на диктофон, необходимо запустить соответствующее приложение и нажать кнопку «Rec». Если вы делаете это впервые, программа попросит дать разрешение на доступ к микрофону, с чем обязательно нужно согласиться. В противном случае записать голос не получится.
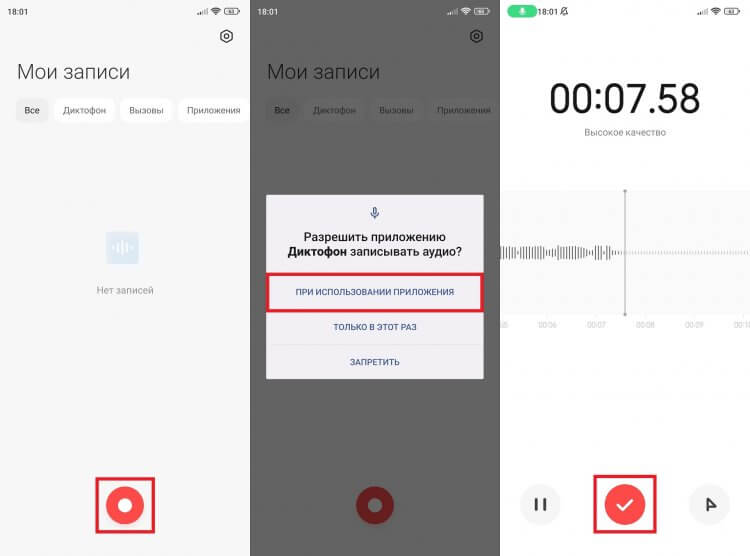
Нужно обязательно предоставить разрешение на доступ к микрофону
В любой момент запись можно поставить на паузу, нажав кнопку с двумя вертикальными полосками, а также остановить, для чего предусмотрена кнопка в виде галочки или квадрата. Кстати, диктофон в фоновом режиме тоже работает, благодаря чему отпадает необходимость держать приложение открытым. Допускается даже блокировка экрана, после чего запись все равно продолжится.
🔥 Загляни в телеграм-канал Сундук Али-Бабы, где мы собрали лучшие товары с АлиЭкспресс
Настройка диктофона
Каждое приложение с диктофоном предлагает целый ряд настроек аудиозаписи. Для доступа к ним нужно нажать кнопку, расположенную в правом верхнем углу. Учтите, что на вашем смартфоне она может выглядеть иначе.
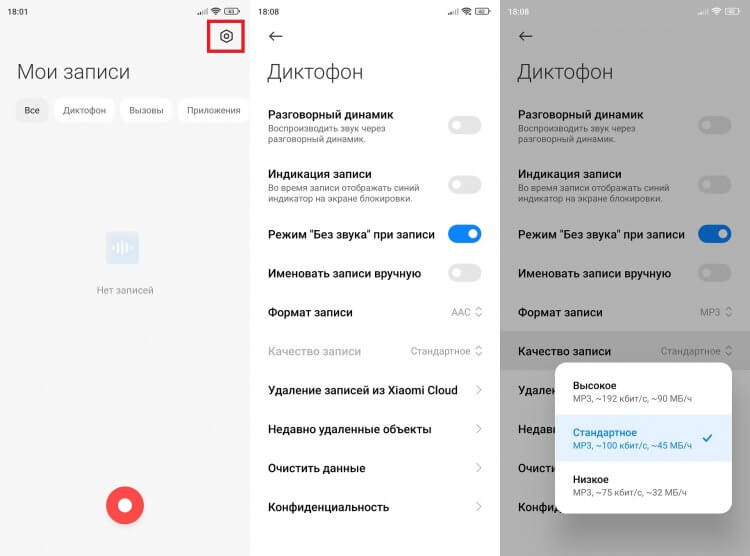
В специальном разделе вы найдете настройки диктофона
Как правило, программа предлагает выбрать тип файла, качество записи (доступно не для всех форматов), место сохранения и другие опции. Если вы подключили к телефону внешний микрофон, то также не забудьте выбрать его в настройках приложения. Хотя в большинстве случаев переключение происходит автоматически.
❗ Поделись своим мнением или задай вопрос в нашем телеграм-чате
Как записать разговор по телефону на диктофон
Несмотря на то, что диктофон работает в фоновом режиме, для записи разговоров по телефону он подходит лишь относительно. Если вы общаетесь не по громкой связи, встроенный микрофон просто не сможет зафиксировать голос собеседника. Поэтому, если вам нужно включить запись разговора, делайте это через программу для совершения звонков:
- Наберите нужного человека.
- Нажмите кнопку записи (иногда прячется во вкладке «Еще»).
- Для прекращения нажмите кнопку «Остановить».
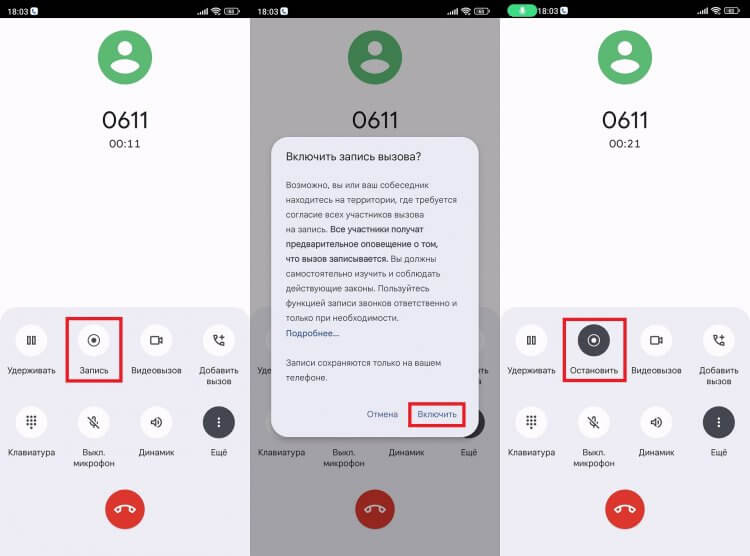
Ваш собеседник получит предупреждение о начале записи разговора
Более подробную информацию ищите в тематическом материале с рассказом о том, как записывать разговоры по телефону. Я же предлагаю двигаться к заключительной части нашего разговора, из которой вы узнаете, где хранится запись диктофона.
⚡ Подпишись на Androidinsider в Пульс Mail.ru, чтобы получать новости из мира Андроид первым
Как найти запись диктофона
Обычно файл диктофона сохраняется в папке «Music» или «Records». Открыть ее можно через стандартное приложение «Проводник». Но место сохранения бывает и другим. Так, на смартфоне Xiaomi нужно предварительно открыть каталог «MIUI», а затем — «sound_recorder». Ну и не забывайте, что сторонние программы используют собственные папки.
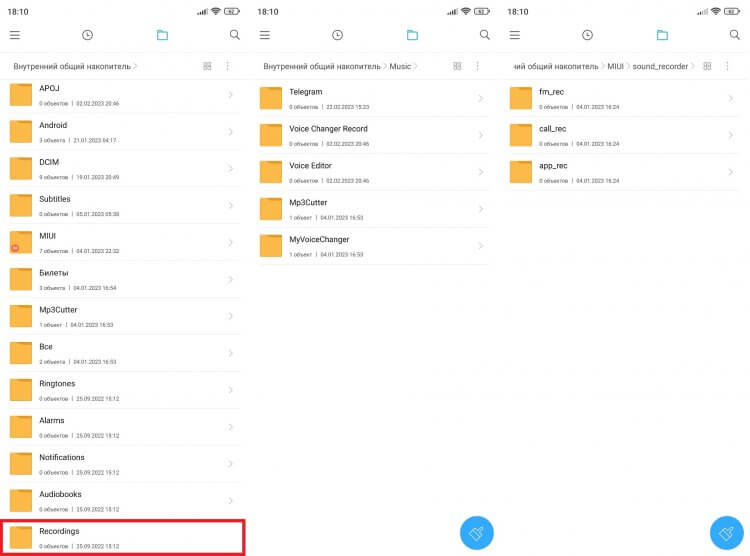
Обычно файлы сохраняются в одну из папок на смартфоне
Многие смартфоны по умолчанию хранят файлы в кэше приложения с диктофоном. То есть для доступа к ним нужно запустить программу, через которую выполнялась запуск. И только потом вы можете отправить файл диктофона или сохранить его в конкретную папку.
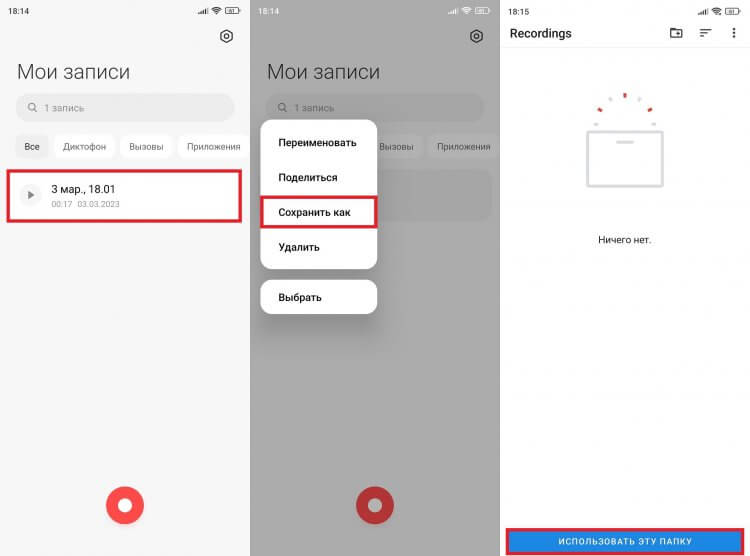
Порой записи остаются в кэше приложения, а файл приходится сохранять принудительно
Записи телефонных разговоров хранятся в другом месте, а именно — в приложении для совершения звонков. На моем устройстве по умолчанию используется Google Phone, поэтому для доступа к файлу нужно:
- Запустить звонилку.
- Перейти в «Недавние».
- Тапнуть по вкладке с нужным абонентом.
- Запустить воспроизведение записи или отправить ее через кнопку «Поделиться».
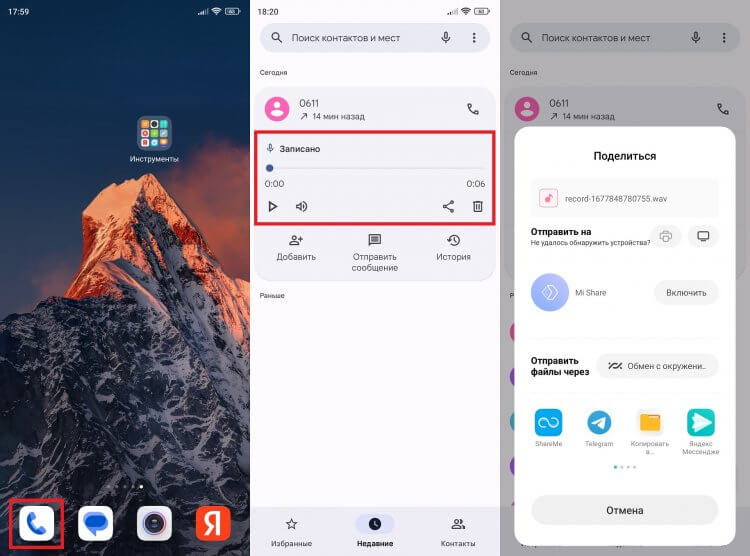
Чтобы сохранить файл, сначала его нужно отправить себе (например, через Telegram)
Таким образом, изначально аудио находится в кэше приложения, а извлекать ли его для создания отдельного файла, решает сам пользователь. До этого момента лучше не удалять данные программы.
Даже в самых старых смартфонах есть функция для записи голоса и звука вокруг. Эту встроенную программу можно использовать для создания голосовых заметок, аудиоконспектов, интервью, сохранения телефонных разговоров. Сегодня покажу, где искать стандартный диктофон в телефоне – на Андроид и iOS. Также расскажу о сторонних приложениях с расширенным функционалом.
Содержание
- Встроенные приложения
- На Андроид
- На Айфоне
- Папка «Утилиты»
- «Пункт управления»
- Открыть голосом
- Сторонние приложения
- Smart Recorder
- «Простой диктофон»
- MyRecorder
- «Диктофон» от iJoysoft
- Parrot
- «Фоновый диктофон»
- URecorder
Встроенные приложения
В системах Android и iOS есть стандартная программа для записи звука с микрофона. Функционал небольшой, но его будет достаточно для создания простых голосовых заметок.
На Андроид
Интерфейс и функционал «Диктофона» будут разными в зависимости от производителя смартфона и версии Андроид. Я рассмотрю вариант приложения на смартфоне Huawei с Android 8.0.
У меня в качестве опций были только быстрые теги и фототеги. Чем новее модель, тем выше вероятность, что в вашем диктофоне будет больше функций, а также раздел с настройками (обычно обозначается шестеренкой). Список настроек тоже разнится в зависимости от модели: выбор формата файла, папки для сохранения, режима записи, качества и т. д.
Как открыть «Диктофон» и сделать первую запись:
- Отыщите иконку программы в меню приложений или на рабочем столе. Также она может быть спрятана в папке «Инструменты», как это было у меня.

- Если совсем не можете найти, вызовите поиск по системе: проведите пальцем от нижнего края верхней панели вниз. Введите поисковой запрос – в результатах появится приложение.

- Чтобы начать запись, кликните по центральной кнопке с красной точкой внизу. Если это первый запуск программы, возможно, придется предоставить доступ к микрофону и памяти устройства.

- В процессе записи можно ставить закладки на определенное время – быстрые теги или даже фототеги.

- Даже если свернете окно диктофона, а затем заблокируете экран смартфона/откроете другую программу, запись продолжится. Об этом будет говорить сообщение на «Панели уведомлений». Тут же будут кнопки для остановки и паузы.

- Чтобы прекратить запись, нажмите на «Стоп».

- Введите новое название аудиофайла либо оставьте то, что стоит по умолчанию с обозначением даты записи. Тапните «Сохранить».

- Чтобы открыть файл, раскройте раздел «Записи».

- Воспроизведите аудио прямо в интерфейсе диктофона.

- Голосовые заметки также отобразятся в папке «Sounds» во внутренней памяти устройства. Открыть хранилище можно с помощью любого файлового менеджера. В Андроиде даже есть стандартная программа «Файлы» для таких случаев.

- Если не смогли найти запись в проводнике, откройте внутреннюю память и запустите поиск.

- В строку с лупой введите расширение аудио m4a (или любой другой – в зависимости от того, в каком формате ваш диктофон сохраняет файл). Также можно ввести название аудио.

На Айфоне
Платформа iOS тоже может похвастаться собственным инструментом для записи звуков. При этом встроенный диктофон можно открыть несколькими способами.
Папка «Утилиты»
Самый верный способ – открыть папку «Утилиты». Там и будет заветный ярлык.

Для создания голосовой заметки кликните по красной кнопке – начнется запись. Готовые файлы будут отображаться здесь же – на главном экране встроенного диктофона. Их можно дублировать, обрезать, переименовывать и т.д.

«Пункт управления»
Иконка приложения может быть в «Пункте управления». Смахните экран вверх или вниз в зависимости от версии вашего Айфона. На дисплее появится меню – это и есть «Пункт управления». Нажмите на иконку с осциллограммой.

Если ярлыка с подобным значком не оказалось, вы можете самостоятельно добавить его:
- С помощью шестеренки зайдите в настройки телефона, откройте раздел «Пункт управления».

- Перейдите в пункт «Настроить элементы управления».

- В списке отыщите «Диктофон» и тапните по зеленому плюсу – в итоге он появится в списке включенных иконок.

Открыть голосом
Включить диктофон можно голосом с помощью Siri. Для этого нужно задать голосовую команду:
- Откройте настройки и зайдите в раздел «Диктофон».

- Перейдите в блок «Siri и Поиск». В этом же меню будут настройки диктофона: можно указать период для автоматической очистки старых записей, выбрать качество звука, включить геоданные в названия файлов.

- Выберите «Создать новую голосовую запись». Нажмите на красную кнопку для старта записи, проговорите фразу. Когда она отобразится на экране в текстовом формате, кликните «Готово».

Программу можно попробовать запустить без предварительной настройки голосовой команды. Для этого произнесите «Привет, Siri». Когда она отзовется, попросите ее включить диктофон.
Сторонние приложения
Если функционала встроенной программы не хватает, возьмите на заметку приложения ниже. Я рассмотрела варианты для Андроид с рейтингом от 4 в Play Market. Даже в бесплатных версиях есть много опций: пропуск тишины, обрезка аудио, удаление середины, продолжение записи уже готового файла, загрузка в облако, сжатие и установка пароля.
Для iOS можете взять Recorder for iPhone, Voice Memo Recorder & Changer, «Диктофон – Voz».
Smart Recorder
Если знаете, что в речи будет много пауз, возьмите приложение Smart Recorder, ранее известное под немного другим названием – Smart Voice Recorder. Оно будет автоматически распознавать тишину вокруг и ставить запись на паузу, а затем снова включать, когда услышит чей-то голос.

В итоге сэкономите память устройства, не придется прослушивать и перематывать «тихие» фрагменты. Сократится продолжительность записи, уменьшится вес файла. Необычный пример использования функции: «поймать» разговор спящего человека. Вместо 8 часов записи, всего 5-10 минут.
Контролировать чувствительность «Пропуска тишины» можно вручную, если не доверяете автоматическому режиму.

Программу можно использовать для записи телефонных звонков, но предварительно отключите в настройках автопаузу во время вызовов.

Здесь же можно:
- включить режим «Не беспокоить» во время работы диктофона;
- отключить блокировку экрана;
- скрыть голосовые записи от музыкальных проигрывателей;
- указать качество записи.
В настройках микрофона можно усилить устройство ввода, чтобы оно лучше воспринимало звук вокруг.
В разделе «Именование» настраивается название. Можно добавить дату и время, префикс перед основной частью имени, например, чтобы обозначить, что это заметки по работе.

В «Хранилище» указывается папка для расположения файлов.

Все аудиофайлы можно найти в разделе «Мои записи» и здесь же их воспроизвести, отправить в мессенджер, в Google Диск, кому-то по Bluetooth.

Пункт «Подробности» откроет информацию о записи: путь к папке, дата создания, формат, размер.

Интерфейс у приложения минималистичный, без лишних кнопок, интуитивно понятен.
Ограничение на вес файла – 2 Гб. Можно пользоваться бесплатно. Тогда будет реклама, убрать ее можно за 139 рублей.
«Простой диктофон»
В «Простом диктофоне» запись осуществляется в одноименном разделе. Что интересно – аудиофайл можно сразу переименовать – перед запуском микрофона.

Записи отображаются во вкладке «Воспроизведение». Тут же можно прослушать, в том числе увеличив скорость проигрывания. Если нажать на три точки, откроется меню.

Помимо привычных пунктов (удаление, переименование, отправка) здесь есть ряд других действий:
Обрезка и конвертация – вообще платные опции, но можно посмотреть рекламный ролик. Тогда откроется доступ для обработки одного файла.

Еще одна интересная бесплатная функция – раздел «Удаленные записи» по типу «Корзины» в Windows. Если вы случайно сотрете не тот файл, сможете зайти туда и восстановить данные. Автоматическое очищение «корзины» – спустя 30 дней.

Программу можно очень тонко настроить:
- Изменить режим работы микрофона: речевые заметки, встречи и лекции, музыка и необработанный звук.
- Указать качество звука: высокое, среднее, низкое.
- Выбрать формат файла (wav, m4a, 3gp), частоту дискретизации (раздел «Пользовательские настройки»).
- Настроить имя файла по умолчанию.
- Поменять тему интерфейса: светлая, темная, синяя и других цветов (они уже платные, можно разблокировать за 37 рублей).
- Отключить блокировку экрана во время записи и проигрывания.
- Настроить автоматическую паузу записи во время ответа на вызов и т. д.

Также программа позволяет убрать эхо, шумы. В общем простая она только по названию. На самом деле здесь много полезных функций, которые встроенному приложению только снятся.
Стоимость версии Pro от 1,5 до 5 евро. За эту сумму вы подключите массу других опций: автоматическая загрузка файлов на Google Диск, Dropbox или Microsoft OneDrive; три других формата (mp3, flac, aac); поддержка записи с Bluetooth-устройства; пропуск тишины; увеличение громкости.
MyRecorder
Для включения диктофона в MyRecorder тапните по микрофону внизу во вкладке «Запись». В процессе можно ставить «флажки»-метки на конкретное время аудио. Сверху будет показано, сколько может длиться ваша запись. Для остановки нажмите на галочку.

Перед сохранением можно написать новое название и выбрать категорию аудиофайла: «Учеба», «Работа», «Музыка». Разрешается добавлять свои метки.

Для дальнейшего удобства файлы одной категории будут обозначены определенным цветом.

Если нажать на «Ножницы», сможете обрезать файл «по краям».

Также в программе можно вырезать середину аудиодорожки. Для этого в окне воспроизведения (просто щелкните по названию – файл начнет проигрываться) тапните по инструменту «Crop» справа вверху.

В итоге сможете обозначить ненужный кусок записи и удалить его из заметки.

Еще одна бесплатная функция – установка записи в качестве сигнала вызова, будильника, звонка.

Поддержка четырех форматов аудио: m4a, aac, amr, mp3.

Можно выбрать качество: CD, FM-радио, телефонный звонок. Самое высокое Hi-Fi – только по подписке.

Стоимость Pro-версии от 1,7 до 10,7 евро. За эту сумму вы получаете отсутствие рекламы, резервное копирование на Google Диск, блокировку записи (чтобы никто кроме вас не смог ее прослушать), изменение обложки.
«Диктофон» от iJoysoft
Интерфейс «Диктофона» очень минималистичный. Для старта записи жмем на круглую кнопку внизу и разрешаем доступ к микрофону и памяти.

В процессе можно ставить теги на определенное время аудиодорожки, чтобы обозначить важные места записи и при проигрывании быстро между ними переключаться. Вверху справа будет кнопка для повышения качества речи.

Готовые файлы располагаются на том же главном экране, где находится кнопка для запуска микрофона. Если нажать на три точки справа от названия аудио, появится меню с привычными действиями: воспроизвести, переименовать, удалить, поделиться, получить сведения о файле. Также будет пункты для установки рингтона и запуска музыкального редактора.

В последнем будет не только обрезка аудио, но и настройка скорости, установка дополнительных тегов, изменение голоса.

Эффекты для голоса самые разные: герои «Звездных войн», Бэтмен, Железный человек, Мегатрон, Миньон, Голлум, Дональд Дак, робот, инопланетянин, бурундук и т. д.

Во второй вкладке можно настроить тональность, темп речи и другие параметры. К сожалению, перевод машинный и не всегда корректный.

В настройках по желанию можете включить английский язык и далее воспользоваться программой, которая правильно переведет все слова и фразы. Также здесь можно выбрать формат аудио (mp3, aac, wav), качество; включить режим «Без звука» и индикацию записи. Если хотите, чтобы приложение само давало названия вашим заметкам, отключить тумблер «Именовать записи вручную».

Приложение бесплатное, с рекламой. Подписку оформить никто не предлагает.
Parrot
Parrot – довольно простая программа, если пользоваться только бесплатной версией.

Перед запуском микрофона настройте три параметра:
- Формат и качество: wav, mp4, mp3.

- Режим «Пропуск тишины». После включения укажите минимальную чувствительность звука в зависимости от уровня шума в помещении и порог времени молчания – сколько должна длиться максимальная пауза.

- Усиление. Выберите вручную в зависимости от того, насколько тихим будет звук.

Второй и третий параметры можно подкорректировать уже во время работы микрофона.

Готовые заметки отображаются в разделе с музыкальным ключом. Их можно переименовывать; отправлять в мессенджер, по почте и через Bluetooth.

Все дополнительные опции доступны только в платной версии: запись телефонных вызовов, планирование, загрузка файлов в облако, резервное копирование и защита паролем. Подписка стоит от 1,5$ до 11$. Можно купить бессрочный доступ за 20$.

«Фоновый диктофон»
«Фоновый диктофон» имеет несколько функций, которых нет в предыдущих программах:
- Возможность начинать запись голосовой командой. Какой – выберите сами. Для этого нажмите на иконку говорящего человека справа вверху и введите слово или фразу.

- «Планировщик». Можете создать собственное расписание для включения микрофона в заданный день и время. Также разрешается задать длительность аудио и включить повтор.

- Старт записи одним кликом по иконке. После установки на рабочем столе или в меню приложений появится не один, а два ярлыка: зеленый – для запуска окна программы, коричневый – для начала записи. После клика по последнему телефон завибрируют – это будет означать, что микрофон включен. Для сохранения заметки снова кликните по коричневой иконке – запись прекратится.

- Включение микрофона с помощью клавиши громкости на телефоне.
- Сжатие файла и установка пароля.

И все эти функции на удивление бесплатные. Также можно отправить файлы на Google Диск и в Dropbox. Есть аудиорезак.

В настройках можно включить автоматическое удаление файла после его отправки в облачное хранилище; выбрать формат, максимальное время записи, шаблон названия, каталог для сохранения; указать голосовые команды.

Программа бесплатная, но с рекламой. Удалить ее можно за 2,6 евро.
URecorder
URecorder создал для пользователей три режима записи:
- «Стандартный». Универсальный вариант – выбирайте его, если не уверены, какой именно нужен.
- «Музыка и необработанный звук» для сохранения оригинального звучания.
- «Собрания и лекции» для качественной записи голоса.

Для каждого режима подобран свой битрейт, частота и вид аудиодорожки (моно или стерео). Для старта нужно просто тапнуть по микрофону.

Во время записи можно ставить метки.

При сохранении разрешается указать категорию: голосовая заметка, собрание, лекция, музыка и т. д. Можно создавать свои теги, чтобы записи не шли сплошным списком, а были удобно структурированы.

Все файлы отображаются во второй вкладке нижней панели.

Любое аудио можно переименовать, обрезать, установить как мелодию вызова или даже продолжить записывать (уникальная функция, которой нет в других программах).

В редакторе можно обрезать дорожку «по краям» или вырезать определенный кусок из середины.

Формат аудио по умолчанию – m4a (aac). Его можно поменять в настройках – на wav (pcm), mp3, amr (3gp). Также в программе есть шумоподавление, эхокомпенсация, автоматическое управление усилением. Можно включить автоматическую паузу во время входящих вызовов, выбрать путь хранения и шаблон для названия.

Программа бесплатная, есть реклама, без платной подписки.
***
Если вам нужен пропуск тишины, возьмите Smart Recorder или Parrot. Изменение голоса и улучшение качества речи – в «Диктофоне» от iJoysoft. Для быстрого запуска микрофона хорошо подойдет «Фоновый диктофон». С его помощью можно начать и завершить запись одним кликом по иконке. Также программа поддерживает голосовые команды.
Практически все сторонние приложения, а также стандартный «Диктофон» на iOS предлагают обрезку аудиофайлов. Если у вас есть какая-то готовая запись и вы хотите ее продолжить, скачайте URecorder.
Обложка: Easy Voice Recorder
Диктофоны появились на телефонах ещё 20 лет назад и актуальность этого «нововведения» с каждым годом всё растёт. Но для чего конкретно используется эта функция сейчас, есть ли у неё потенциал и как пользоваться диктофоном на смартфоне правильно? Об этом подробнее далее.

Диктофон на смартфоне — что это такое и для чего он используется
Современные люди получают огромное количество информации, которую часто не успевают обработать вовремя. И в этом случае спасает именно диктофон в телефоне, который всегда находится в кармане.
Самый частый вариант использования подобной системы — это бытовые нужды. К ним относится записи совещаний, лекций или просто диктование списка продуктов. Любую информацию можно спокойно записать и использовать в дальнейшем.
Другой, мало очевидный, но очень важный момент — это личная безопасность.
С помощью диктофона можно (и нужно) записывать разговор с потенциально опасными людьми. В дальнейшем эту информацию можно будет приложить, как доказательство.
Как включить встроенный диктофон
Как уже понятно, запись голоса — это очень важная функция в любом современном смартфоне. Однако, как записать звук с телефона? Сейчас есть две основные операционные системы: Android и iOS (iPhone), поэтому способы записи будут рассмотрены для обоих вариантов.

Для начала нужно понять, где в телефоне находится диктофон? Диктофон — это встроенная программа на любом телефоне. Чаще всего, она привязана именно к операционной системе, поэтому удалить или как-то изменить её довольно сложно. Это значит, что при покупке смартфона стандартное приложение для записи звука уже будет предустановлено. Осталось его только найти.
iOS
Архитектура этой операционной системы построена так, что все установленные приложения автоматически переносятся на главный рабочий стол и убрать их оттуда не получится. Поэтому, приложение Диктофон всегда будет на виду.
С 10 версии ОС появилась возможность удалять даже системные приложения, поэтому если «Диктофона» нет, то его придется заново скачать через AppStore.
А как включить диктофон на телефоне? Тут всё просто, нужно лишь зайти в приложение и нажать на кнопку записи (красная). И аудио будет записываться. Сколько будет файл по длительности зависит только от пользователя (запись можно прекратить в любой момент) или от количества памяти. Чем её больше — тем больше время записи.
Также, Айфон — это довольно удобный смартфон в плане продуманности. Диктофон можно включить всего парой нажатий, при этом не разблокировав телефон. Как это сделать:
- Для начала нужно открыть «настройки» и выбрать пункт «Доступность».
- Здесь выбрать пункт «Прикосновение» и «Задний тап».
- Затем, выбрать вариант «двойного» или «тройного» тапа.
Всё, после этого можно проверять работоспособность — в зависимости от выбранных нажатий, нужно легко ударить несколько раз по задней крышке и запись начнётся автоматически.

Android
Как включить диктофон на Андроиде? Запись звука на осуществляется по похожему принципу.
В случае телефонов под управлением ОС Андроид (Редми, Самсунг, Онор и подобные) приложение будет уже предустановлено, но для корректной работы его можно немного настроить.
В первую очередь, нужно понять, где в телефоне найти диктофон? В зависимости от производителя, все приложения изначально могут находиться как на главном экране, так и в специальном меню приложений. Если диктофона нет на главном экране, нужно просто зайти в меню и найти его там.

Далее, после первого запуска программы, мобильник попросит «предоставить доступ к микрофону» и будет два варианта: запретить или разрешить. Чтобы приложение могло работать, нужно выбрать последний вариант. Когда изначально доступ не был разрешён, запись вестись не будет. Как это исправить, будет рассмотрено ниже.
После запуска потребуется нажать всего лишь одну большую красную кнопку и голос будет записываться.
Также, для удобства можно включить функцию «быстрый доступ»:
- Для этого требуется зайти в «Настройки», а оттуда в пункт «Специальные возможности».
- Потом нужно выбрать приложение. В данном случае — «Диктофон».
- После, нужно выбрать жест, который бы включил приложение (долгое нажатие клавиши питания, комбинация нажатий и т.д)
Всё, после применения настроек и использовании жеста запись начнётся автоматически. Это избавит некоторых пользователей от вопроса, где диктофон на Андроиде.
Настройка встроенного диктофона
Между двумя операционными системами есть ещё несколько различий: во всех моделях iPhone диктофон одинаковый, а вот в Android устройствах они различаются от производителя к производителю. Из-за чего может отличаться и настройка.

Самый простой вариант настройки у iPhone, ввиду его универсальности. Само приложение уже готово к работе, но есть некоторые функции, которые могут упростить и улучшить процесс работы.
Первый — это автоудаление файлов. Если заметки делаются часто, и они носят «одноразовый» характер, то и чистить список нужно постоянно. Однако, можно установить таймер.
- Для этого необходимо перейти в «Настройки» и выбирать «Диктофон».
- Там в меню будет «Очистка удаленных».
- Далее следует выбрать наиболее удобный таймер для удаления файлов. Есть промежуток от «сразу после прослушивания» до «никогда».
Также, к удобной функции относится повышение качества записи.
Изначально Айфон делает аудиозапись в среднем качестве для более оптимальной работы. Однако, если требуется записать объект вдали (лекция) или требуется именно хороший звук, то следует включить высокое качество записи.
Делается это в том же разделе настроек меню «Диктофон», но уже в разделе «Качество звука». Изначально будет стоять «Сжато», но для лучшего качества есть пункт «Без потерь».

Андроид устройства имеют свои приложения, но настраиваются они примерно одинаково — через само программу. Для этого в правом верхнем углу будут изображены «три точки». Нажав на них вылезет меню, где одним из пунктов будет Настройки.
В зависимости от производителя, количество возможностей будет отличаться. Как правило — это качество записи и хранение файлов в корзине. Но некоторые версии могут содержать дополнительные функции.
Как записывать телефонные разговоры
Как записать звук с телефона на этот же телефон, например, при телефонном разговоре. На самом деле, увы, но записывать разговор через диктофон не получится, так как это — медиа самого устройства, а диктофон работает именно на внешнем звуке и микрофоне.
Правда, если поставить звонок на громкую связь, то записать речь может быть и выйдет, но только в случае, если собеседники говорят чётко по очереди, иначе голос владельца смартфона просто перебьёт записываемый.
Для записи телефонного разговора есть отдельные приложения: встроенные или сторонние.
К встроенным функциям относится запись экрана. Дело в том, что такое видео одновременно пишет, как медиа самого телефона (разговор), так и звук с микрофона. Это весьма удобный способ, так как он наиболее быстрый.

Сторонние приложения для записи звука
Для начала, стоит обсудить сторонние приложения для записи именно телефонных звонков.
Самое удобное приложение — это Cube ACR. Данное приложение существует как в платной, так и в бесплатной вариации. Удобно оно прежде всего тем, что делает запись почти со всех известных мессенджеров. При этом, качество звука остаётся на идеальном уровне. Стоит отметить удобный и приятный интерфейс, а также автоматическую запись.
Большая часть функций здесь бесплатные, но для расширенного использования придётся заплатить за полную версию.
Оплата проходит всего один раз, что гораздо выгоднее «подписок».
Если же говорить про именно приложения для записи голоса, то лучших здесь уже несколько.
ASR Voice Recorder
Одна из новых программ-аналогов диктофона, которая, во-первых, бесплатная, а во-вторых имеет больший функционал. Здесь есть расширенные настройки записи, такие как сохранение файлов в самых популярных форматах: MP3, FLAC, WAV, OGG.
Также, с помощью этого приложения можно более детально менять качество записи и автоудаление файлов.

К другим важным функциям можно отнести возможность включать автоматическую отправку файлов на Dropbox, Google Drive и другие сервисы хранения, откуда они уже могут распространяться более быстро по другим сервисам.
Dolby On
Также довольно новое приложение, которое уже больше не заменяет стандартный диктофон, а дополняет его.
Dolby On предназначена для более детальной записи музыки и её дальнейшей обработки. В перечень способностей программы входит шумоподавление, автотюн и другие эффекты.
Конечно, заменить им полноценную студию звукозаписи не выйдет, но делать свои черновики треков и песен более качественными приложение точно сможет. Запись звука с помощью приложения на Андроид выходит на качественно новый уровень.

Важным плюсом является и то, что Dolby On абсолютно бесплатная.
Для iOS, увы, такого обилия приложений нет. Это связано с политикой Apple, где использование микрофона строго ограничивается безопасностью системы. Однако, есть несколько приложений аналогов. Самое удобное из них — это Awesome Voice Recorder.

Данная программа имеет чуть более расширенный функционал, в который входят запись в разных видах качества и автоматическое копирование на Airdrop, Dropbox. В принципе, это всё. Из более мелких нововведений есть возможность ускорения и замедления записи и работа с папками.
Остальные аналоги на Айфоны имеют либо такой же функционал, что и классическое приложение + реклама, либо уменьшенный.
Что делать, если не работает диктофон
Теперь стоит обсудить самые частые проблемы, которые встречаются при записи голоса. Начнём с оговоренной выше проблемы, когда первое включение пошло «не по плану» и пользователь запретил доступ к микрофону.
- В этом случае нужно перейти в «Настройки», затем в «Приложения».
- Там выбрать (удобнее всего через поиск) «Диктофон» и откроется расширенная настройка.
- Здесь, нужно найти пункт «Разрешения» и там уже «Доступ к микрофону» и «Разрешить».
Если даже в этом случае запись не идёт, нужно попробовать подключить сторонний микрофон (есть в наушниках). Далее, включить запись. Если звук появился, то это проблемы со встроенным микрофоном и тогда нужно обращаться в сервис по ремонту.
Как можно понять, диктофон в смартфонах — это не пережиток прошлого, а очень важный и полезный инструмент. Единственно, этот «инструмент» будет полезен только в случае правильного использования и настройки. Также, благодаря гибкости Андроид устройств, эта функция станет ещё полезнее благодаря приложениям. Телефоны под управлением iOS подобных преимуществ не имеют, хотя небольшое количество программ всё же есть.
