Используйте программу «Файлы», чтобы получать доступ к своим файлам и управлять ими вне зависимости от того, где они находятся — на устройстве или в облаке. В режиме «Недавние» в виде четких миниатюр показаны файлы и программы, с которыми Вы работали в последнее время. А в режиме «Обзор» удобно переходить к папкам, добавлять к файлам теги, перемещать файлы из одной папки в другую и искать информацию. Кроме того, используя программу «Файлы», легко получать доступ к iCloud Drive и другим сторонним облачным службам, таким как Dropbox, Box и OneDrive.
Возможности
• Нажмите значок «Файлы» в панели Dock или на экране «Домой», чтобы быстро открыть файл из любой папки iOS.
• Чтобы упорядочивать файлы из разных облачных служб, размечайте их тегами.
• Для быстрого доступа к часто используемым папкам закрепите их в режиме «Обзор».
• Поделитесь любым файлом из iCloud Drive, отправив ссылку из программы «Файлы».
• Упорядочивайте файлы в папках, используя перетягивание.
Оценки и отзывы
iPad не видит Файлы
Не вижу на iPad Файлы от iPhone и Mac, сохранённые в iCloud
Очень лагает
Меня поразил тот факт, что на том же андроид смартфоне, фирменный проводник работает стабильно и без багов (на минутку, большинство Apple-юзеров, ругают андроид в том, что он криво работает и лагает). За что боролись, на то и напоролись. Фирменный проводник Apple – «Файлы», безусловно, удобный, но по непонятным причинам, может намертво зависнуть (перезапуск приложения никого эффекта не оказывает), только если перезагрузить iPad или iPhone (да, эта проблема затрагивает не только iPhone, но и iPad тоже). Я очень надеюсь, что разработчики увидят этот отзыв и наконец-то починять это самое багнутое, глючное,но в тоже время – важное приложение в iOS.
Плохо
Отвратительно работает с SMB. На ios 15 вообще перестало подключаться с SMB серверам на iPhone 7 (на iPhone 11 и iPad Pro подключается)
Конфиденциальность приложения
Разработчик Apple указал, что в соответствии с политикой конфиденциальности приложения данные могут обрабатываться так, как описано ниже. Подробные сведения доступны в политике конфиденциальности разработчика.
Не связанные
с пользователем данные
Может вестись сбор следующих данных, которые не связаны с личностью пользователя:
-
Данные об использовании
-
Другие данные
Конфиденциальные данные могут использоваться по-разному в зависимости от вашего возраста, задействованных функций или других факторов. Подробнее
Информация
- Провайдер
- Apple Distribution International
- Категория
-
Утилиты
- Совместимость
-
- iPhone
- Требуется iOS 11.0 или новее.
- iPad
- Требуется iPadOS 11.0 или новее.
- iPod touch
- Требуется iOS 11.0 или новее.
- Языки
-
русский, английский, арабский, венгерский, вьетнамский, голландский, греческий, датский, иврит, индонезийский, испанский, итальянский, каталанский, корейский, малайский, немецкий, норвежский (букмол), польский, португальский, румынский, словацкий, тайский, традиционный китайский, турецкий, украинский, упрощенный китайский, финский, французский, хинди, хорватский, чешский, шведский, японский
- Возраст
- 4+
- Copyright
- © 2017-2020 Apple Inc. All rights reserved.
- Цена
- Бесплатно
-
Поддержка приложения
-
Политика конфиденциальности
-
Поддержка приложения
-
Политика конфиденциальности
Другие приложения этого разработчика
Вам может понравиться
Куда загружаются файлы на Айфоне
Приложение “Файлы” впервые появилось на iOS уже в далеком 2017 году вместе с выходом iPhone X. Для многих пользователей Айфонов и Айпадов появление фирменного файлового менеджера тогда казалось очень неожиданным и удивительным. Ведь Apple не хотела, чтобы покупатели их устройств каким-то образом работали с файлами. Но, как показало время, это было отличным решением. Теперь можно спокойно хранить различные документы, создавать и распаковывать архивы и, самое главное — загружать файлы через браузер напрямую в память смартфона без необходимости сразу перекидывать их в нужные приложения.

Приложение “Файлы” с каждым годом получает все больше возможностей и настроек.
❗️ЕЩЕ БОЛЬШЕ СТАТЕЙ ОБ APPLE ИЩИТЕ В НАШЕМ ДЗЕНЕ СОВЕРШЕННО БЕСПЛАТНО
Правда, не все пользователи с первого раза могут найти, куда их смартфон или планшет эти документы сохраняет. Ведь Apple изначально сделала не самое очевидное решение. Разбираемся, куда по умолчанию загружаются все файлы и как быстро можно получить доступ к этой папке.
Где на Айфоне загрузки файлов
Начиная с iOS 13, в iPhone и iPad появился полноценный загрузчик файлов. Правда, по какой-то неведомой причине скачиваются они не во внутреннюю память устройства, что было бы логично, а в папку “Загрузки” в iCloud Drive. У этого подхода есть несколько серьезных неудобств. Во-первых, при включенной синхронизации через сотовые данные файл сразу же начинает выгружаться в iCloud, что при больших объемах негативно скажется на расходе трафика. А во-вторых это просто нелогично. Когда пользователь загружает какой-то файл или документ, он ждет его именно в памяти устройства, а никак не в облачном хранилище.
Благо, что Apple в этой ситуации не стала делать так, как любит, а именно ограничивать пользователей в выборе. Вы можете спокойно изменить не только место для сохранения файлов, но еще и задать ту папку, которую захотите сами. Сделать это можно следующим образом:

Изменить папку для загрузок достаточно просто.
- Откройте настройки на Айфоне.
- Перейдите в раздел Safari.
- В блоке “Основные” выберите “Загрузки”.
- Если вы хотите хранить скачанные файлы в папке “Загрузки” на iPhone, то просто переставьте галочку с iCloud Drive на iPhone.
- Для выбора конкретной папки нажмите на “Другая…”, зайдите в нужную папку и в правом верхнем углу нажмите на “Открыть”.
❗️ПОДПИШИСЬ НА НАШ ПУЛЬС. БУДЕШЬ УЗНАВАТЬ ВСЕ НОВОЕ САМЫМ ПЕРВЫМ
Все готово. Теперь все загружаемые файлы будут сохраняться в заданное вами место. Лучше выбирайте для этого память телефона или планшета, а не iCloud Drive. Как минимум, вы сбережете трафик, а как максимум — еще и место в облаке. Особенно это актуально для тех случаев, когда вы загружаете тяжелые файлы.
Как создать ярлык на Айфоне
Естественно, для того чтобы попасть в папку “Загрузки”, вам потребуется приложение “Файлы”. Но можно этот процесс значительно упростить, просто создав ее ярлык на рабочем столе. Для этого нам потребуется приложение “Команды” и немного свободного времени:
- Загрузите на Айфон приложение “Команды”, если еще этого не сделали.
- В разделе “Быстрые команды” нажмите на “+” в правом верхнем углу.
- Нажмите “Добавить действие” и с помощью поиска в верхней части экрана найдите “Папка”.
- Коснитесь синей надписи “Папка” в серой строке.
- Выберите вкладку “Обзор” и перейдите в папку “Загрузки” или в ту, для которой вы хотите создать ярлык, и нажмите “Открыть” в правом верхнем углу.
- Внизу страницы встаньте в поисковую строку, введите “Открыть файл” и выберите его.
- Нажмите на полупрозрачную надпись “Приложение по умолчанию” и выберите “Файлы”.
- В самом верху страницы нажмите на стрелочку рядом с названием команды и переименуйте ее в название той папки, в которую с помощью нее будет осуществляться переход.
- Здесь же можно выбрать цвет и рисунок, который будет отображаться на иконке.
- Для добавления ярлыка на рабочий стол снова нажмите на стрелочку рядом с названием папки и выберите “На экран “Домой”.
- Нажмите “Готово” в правом верхнем углу.

Многие боятся что-то делать в командах из-за кажущейся сложности. Главное — выполняйте все пошагово, и проблем не возникнет.

Можно настроить много разных полезных действий.

Ярлык ничем не отличается от обычного приложения.
❗️ПОДПИШИСЬ НА НАШ ЧАТИК В ТЕЛЕГРАМЕ. ТАМ ТЕБЕ ОТВЕТЯТ НА ЛЮБЫЕ ВОПРОСЫ
Теперь вы можете разместить этот ярлык на любом удобном для вас месте рабочего стола и в одно нажатие переходить к загруженным файлам.
Приложения на экране блокировки — Айфон
Но, как вы знаете в iOS 16, появилась возможность добавлять виджеты на экран блокировки. Совсем недавно я рассказывал о приложении Lock Launcher, которое позволяет добавлять на локскрин иконки для быстрого доступа к приложениям. При этом одними приложениями оно не ограничивается. Можно добавить и ярлык для созданных вами ранее команд. Именно это мы и сделаем для получения доступа к папке “Загрузки” прямо с экрана блокировки:
- Откройте приложение “Lock Launcher”.
- На вкладке Favorites нажмите Add Action.
- Перейдите в раздел Shortcut.
- В поле Shortcut Name введите название команды, которую вы создали, и нажмите Save. Ссылка подставится сама, и виджет будет создан.
- Нажмите на три точке в круге напротив созданного виджета и выберите Edit.
- Установите иконку и цвета и нажмите Save.
- Еще раз нажмите на три точку в круге и выберите Add to Lock Screen.
- Задайте любой слот для виджета, который вам нравится.
- Заблокируйте Айфон и разблокируйте заново, не переходя на экран “Домой”.
- Задержите палец для перехода в режим редактирования.
- Выберите нужный локскрин и нажмите кнопку “Настроить”.
- Перейдите в экран блокировки и нажмите “Добавить виджеты”.
- В списке приложений найдите Lock Launcher и коснитесь недавно созданного виджета.
- Нажмите кнопку “Готово” в правом верхнем углу.

Советую всем держать на смартфоне это полезное приложение.

На некоторых обоях виджет будет практически незаметен.
❗️ПОДПИСЫВАЙСЯ НА ТЕЛЕГРАМ-КАНАЛ СУНДУК АЛИБАБЫ, ЧТОБЫ ПОКУПАТЬ ТОЛЬКО ЛУЧШИЕ ТОВАРЫ С АЛИЭКСПРЕСС
Теперь вы можете переходить к тестированию нового виджета. Работает все достаточно быстро и удобно, если срочно надо попасть в выбранную папку.
iOS 16Советы по работе с Apple
На чтение 6 мин Просмотров 1.8к. Опубликовано 16.12.2022
Ещё в 2017 году «Файлы» появились на iOS при выходе нового iPhone X. Для многих пользователей новая система управления файлами стала полной неожиданностью, потому как изначально в политике Apple значилось, что компания выступает против того, что бы имелась возможность работы с файлами с их устройств. Но политика своей замкнутой системы сменилась. И это, как теперь показывает опыт, стало лучшим решением, ведь появилась возможность хранения документов, файлов и всего прочего, а так же, теперь можно загружать файлы в память телефона прямиком с браузера. Отпала необходимость перекидывания их в конкретные приложения.

Но не каждый пользователь справится с задачей, и сможет сразу выяснить, куда же сохраняются данные. С самого начала компания Apple выбрала не самое лучшее решение. Мы поможем Вам разобраться, куда следует путь сохранения файлов и как быстро их можно найти.
Содержание
- Где найти на Айфоне файлы загрузок?
- Как на Айфоне создается ярлык?
- Как вывести на экран блокировки Айфона нужные приложения?
Где найти на Айфоне файлы загрузок?
Ещё с 13 версии iOS во всех Айфонах и Айпадах появилась возможность работы с полноценным загрузчиком файлов. Но, к сожалению, по неизвестной причине при скачивании, они сохраняются не во внутренней памяти устройства, а в папке «Загрузки» в iCloud Drivе.Стоит отметить, что у подобной системы появляются большие неудобства для пользователей.
Первым неудобством является то, что с моментом включения синхронизации файл тут же стремится в iCloud. Если у вас, есть какие – то лимиты, то при массивных объёмах данных они сразу же сожрут весь ваш трафик А во – вторых, это просто не имеет под собой никакой логики. При загрузке любого файла логичными могут быть ожидания пользователя в том, что нужные данные следуют в память его устройства, но нет, они попадают в облачное хранилище. Спрашивается, зачем?
Хорошо, что компания не стала ограничивать своих пользователей, как это частенько происходит. Вы всё таки сможете поменять то место, куда сохраняются файлы, а помимо этого создать конкретную папку, куда всё это будет сохраняться. Как это сделать смотрите ниже:


- Как видите, произвести изменение в папке загрузки не составит труда.
- Открывайте на своём Айфоне настройки
- Выбирайте раздел Safari.
- Входите в «Основные» блоки и затем в «Загрузки»
- Если Вам необходимо и в дальнейшем хранить файлы в загрузках, то в таком случае, установите галочку напортив iPhone, предварительно сняв её с iCloud Drive.
- Если Вы хотите задать другой путь сохранения, тогда нажимайте «Другая…», заходите в необходимую папку с правой стороны, в верхнем углу, жмите кнопку «Открыть».
Теперь всё отлично. Все новые загрузки будут появляться именно в том месте, куда Вы указали. Советуем выбрать для этого внутреннюю память Вашего устройства: планшета или смартфона, а не пресловутую iCloud Drive. Таким образом Вы сможете сберечь как свой трафик, так и место в облачном хранилище. Тем более, если Вы частенько работаете с очень объёмными файлами.
Как на Айфоне создается ярлык?
Конечно же, что бы зайти в Загрузки, Вам необходимо приложение «Файлов». Что бы упростит себе жизнь, создайте простой действующий ярлык на своём рабочем столе. Для того, что бы это сделать, необходимо зайти в Команды и потратить немного своего времени.
– Если на Вашем устройстве ещё нет приложения «Команды», то загрузите его.
Некоторые пользователи опасаются что либо менять в командах ,потому что считают это сложным. Мы лишь дадим совет, придерживайтесь нами описанных шагов. Тогда точно всё будет хорошо.
- Заходите в раздел «Быстрые команды» и нажимайте на + верхнем углу справа.
- Нажимайте «добавит действие» и, воспользуйтесь поиском, что найти команду «Папка».
- Нажимайте на синюю надпись «Папка» в строке серого цвета
Вы так же можете произвести настройку самых разных действий, которые облегчат Вашу работу.
- Выбирайте вкладку с названием «Обзор», потом заходите в «загрузки» или же в ту папку, где Вы планируете создавать ярлыки, после чего нажимайте в верхнем углу справа команду «Открыть»
- Найдите поисковую строку внизу страницы и вводите «открыть файл», после выбирайте его.

Получившийся ярлык не имеет никаких отличий от приложения.
- Нажимайте на еле заметную надпись «Приложение по умолчанию», а затем выбирайте «Файлы»
- Сверху страницы нажимайте на стрелку, находящуюся вблизи названия команды, а затем переименуйте её той папкой, в которую потом перейдёте.
- Так же вы имеете возможно указать нужный рисунок и цвет, который затем отобразится в самой иконке.
- Что бы добавить получившийся ярлык на рабочий стол , снова выберите стрелку вблизи названия «Папки» и затем нажмите «На экран Домой».
- Не забудьте нажать кнопку «Готово» в верхнем углу справа.
Всё, вот теперь вы самостоятельно сможете перенести получившийся ярлык в любую точку рабочего стола на Вашем устройстве, и там будут храниться все загруженные Вами файлы.
Как вывести на экран блокировки Айфона нужные приложения?
Вам наверняка уже известно, что в новой системе iOS 16 теперь доступна возможность добавить различные виджеты и отобразить их на экране блокировки. Есть специальное приложение, которое поможет Вам перенести на данный экран любые иконки, что бы иметь возможность их быстро открыть.
Знакомьтесь, приложение «Lock Launcher». Расскажем о нём подробнее, и как с его помощью добавлять ярлыки для ранее созданных команд. Именно этим мы и займёмся что бы получить возможность заходить в загрузки прямиком с локскрина.


- Для начала откройте «Lock Launcher»
- Переходите на вкладку Favorites, затем нажимайте на Add Action.
- После этого переходите в Shortcut.
- Вы увидите поле Shortcut Name, вводите туда имя созданной вами команды и после чего нажимайте Save. Ссылка появится самостоятельно, создавая необходимый виджет
- Напротив появившегося виджета Вы видите три галочки в кружке? Отлично, нажимайте на них и выбирайте Add to Lock Screen.
- Выберите понравившийся слот для получившегося виджета
- Заблокируйте и разблокируйте Ваше устройство, не переходите на экран «Домой»
- Удерживайте палец, что бы перейти в редактирование
- Выбирайте необходимый локскрин, а затем нажимайте «Настроить»
- Переходите в локскрин и нажмите кнопку «Добавить виджеты»
- Вам станет доступен список приложений, в котором вы должны найти Lock Launcher, затем нажимайте на недавно созданный виджет

- Не забудьте нажать на копку «Готово» вверху, справа
Всё готово. Теперь Вы сможете пользоваться новым виджетом. Работать становится намного быстрее и самое главное, удобнее. Надеемся, что наша статья была полезной. Мы стараемся для Вас.
Бывает, что люди покупают iPad или iPhone и не пользуются ими, как рабочими инструментами. Сегодня в статье поговорим о том, как работать с документами в приложении «файлы» на iPad и iPhone. Ведь гаджеты можно использовать не только для развлечений, но и для полноценной работы.
Поиск и перемещение файлов на iPad или iPhone.
Приложение «Файлы» поможет отыскать необходимые документы на устройствах Apple. Удобнее работать с программой на iPad. Приложение «Файлы» по умолчанию установлено на iPad. В нём можно посмотреть недавние и общие документы, также увидеть содержимое в iCloud Drive, если произведена настройка. В программе можно просматривать папки на iPad или iPhone, а также подключить облачные хранилища.
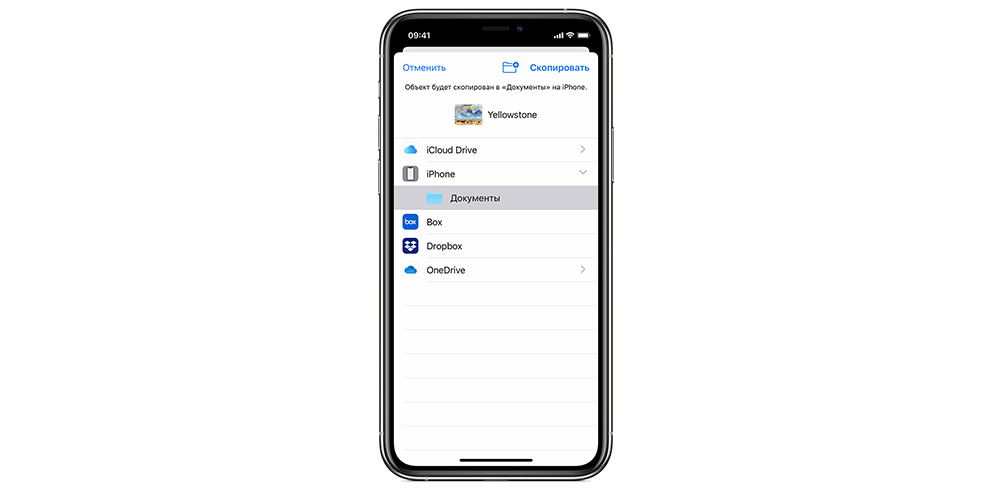
Возможности приложения:
- Теперь в Safari доступна функция скачивания. После того, как вы скачаете, например, музыку, она отобразится в папке «Загрузки». Из неё переместите её в необходимую папку. Для удаления загруженных файлов свайпните влево и нажмите «Удалить».
- При длительном нажатии на строку откроются дополнительные параметры. Таким образом также можно переместить, удалить файл, пометить тегами, прослушать, просмотреть, поделиться и переименовать. Поделиться содержимым можно различными способами. Расширить их можно через приложение «Команды». Подробнее о командах прочитайте по ссылке.
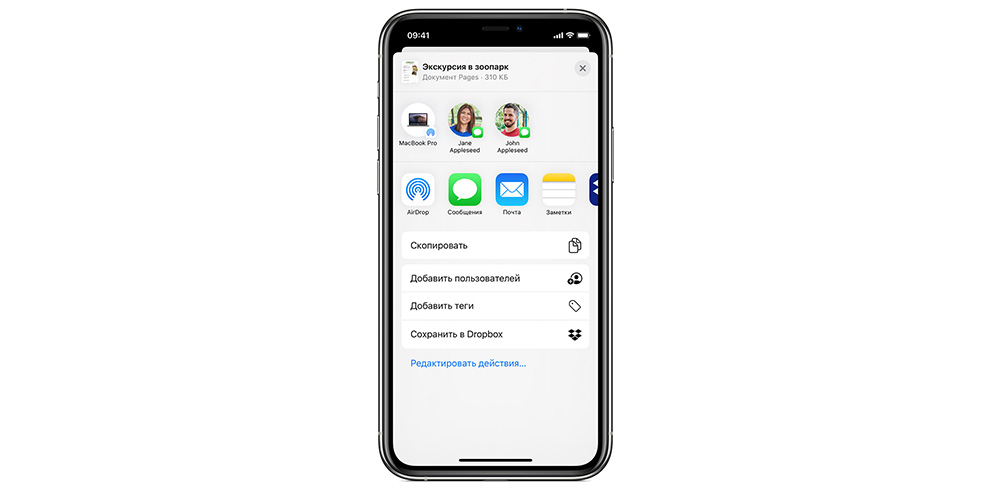
- Отлично работает поиск. Введите в поле поиска имя папки, которую хотите найти. За пару секунд на экране появится необходимый файл. Нажмите на него для открытия.
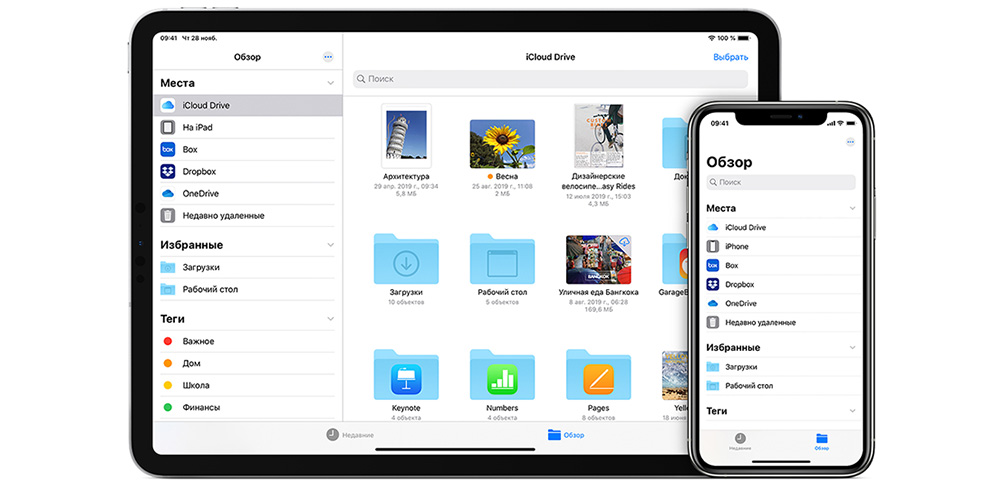
- В боковом меню отображаются все облачные хранилища и места, в которых находятся ваши документы, музыка и прочее. Нажмите на «…» для редактирования боковой панели. Добавляйте хранилища для упрощения работы в программе.
Создание папок и тегов.
Создавайте теги для поиска и использования документов.
- На боковой панели выберите место, в котором будете создавать папку.
- Нажмите значок «Добавить» в верхней части экрана. Введите название и сохраните изменения. Вот так легко создавать папки в приложении на iPad и iPhone.
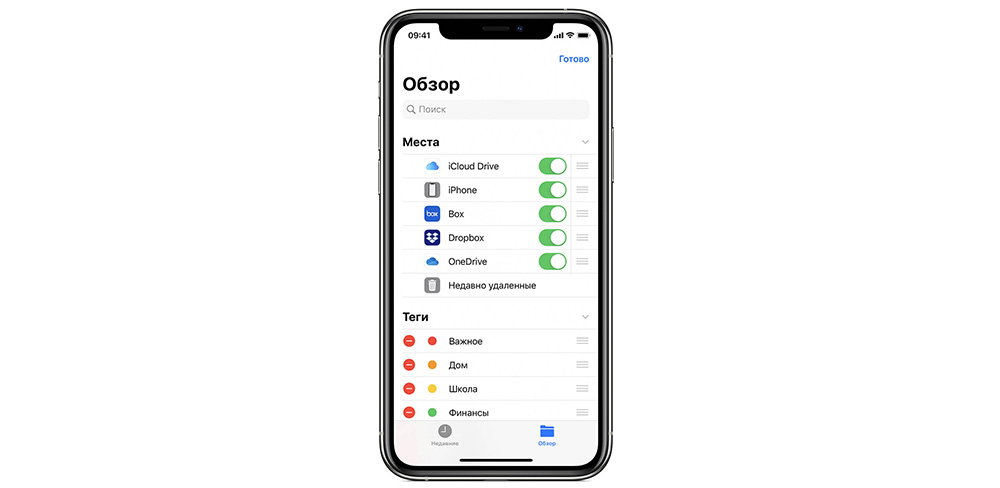
Сортируйте документы по имени, тегам, дате добавления, размерам. Как создать тег:
- Выберите файл, к которому хотите добавить тег.
- Нажмите «Поделиться» → «Добавить теги» во всплывающем окне. Выберите тег для добавления.
Переименование тегов.
- Если хотите изменить название тега, то нажмите «…» и выберите «Изменить боковое меню».
- Выберите тег, который хотите переименовать. Также можно удалить тег.
На iPad проще работать с файлами в режиме многозадачности. В таком случае на экране будет открыто сразу два окна одновременно, и вы сможете легко перемещать и редактировать содержимое. Для перехода в режим многозадачности нажмите на папку и выберите «Открыть в новом окне». Подробнее о режиме Split View ознакомьтесь по ссылке.
Для перемещения нескольких файлов одномоментно коснитесь двумя пальцами одного документа и выберите все файлы, которые хотите переместить. Далее поместите выбранное содержимое в желаемую папку.
Настройка общего доступа.
Как вы видите, пользоваться приложением «Файлы» на iPad или iPhone просто. Включите общий доступ для просмотра информации на ПК:
- Для этого создайте файловый сервер, в котором вы откроете доступ на Mac.
- В приложении файлы на iPad нажмите «…» и выберите «Подключиться к серверу». В открывшемся окне введите адрес сервера, логин и пароль. Произойдёт подключение.
- В левой боковой панели появится доступ к папкам.
- Также при нажатии на «…» можно отсканировать текст. Выберите «Отсканировать» и наведите камеру на документ. Готовым сканом сразу можно поделиться или сохранить его.
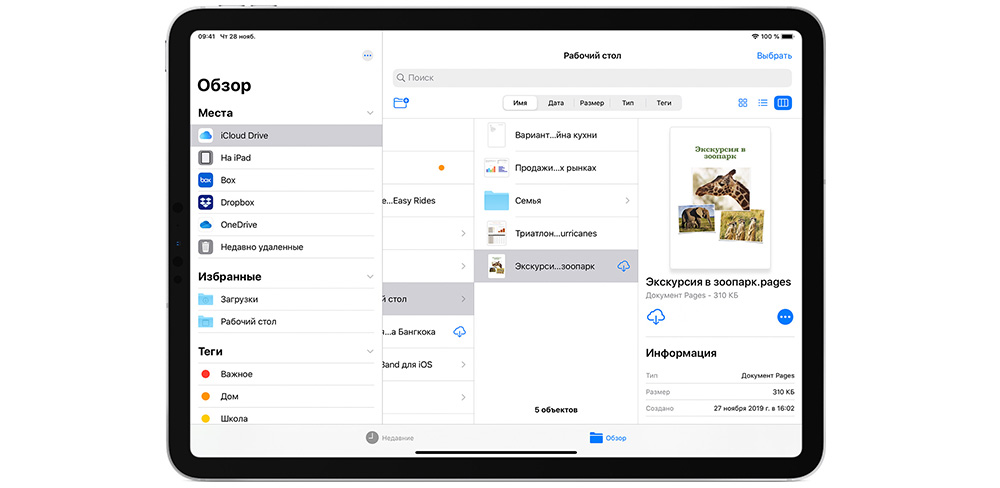
Приложением «файлы» можно пользоваться на iPad и iPhone. В нём удобно просматривать и сохранять информацию, фотографии, музыку. Работать в приложении легко, поэтому пользуйтесь советами, рассказанными выше, и используйте iPad и iPhone, как рабочие инструменты.
Остались вопросы?
Поделиться:
На презентации iOS 11 на WWDC 2017 компания Apple анонсировала приложение «Файлы», которое призвано стать штатным файловым менеджером на iPhone, iPod touch и iPad. Что ж, лучше поздно, чем никогда. В этом материале мы расскажем вам об основных возможностях этого приложения и ответим на самые интересующие вопросы.

«Файлы» позволяют просматривать и управлять файлами (изображения, видео, документы, музыка и прочие данные), которые хранятся в пользовательских папках как на диске непосредственно в устройстве, так и в облачных хранилищах. Программа «Файлы» является продвинутой версией приложения iCloud Drive.
ПО ТЕМЕ: Как записать видео с экрана iPhone и iPad без джейлбрейка и компьютера.
Программа «Файлы» доступна на iPhone, iPod touch и iPad под управлением iOS 11 и более новой версии.

ПО ТЕМЕ: Wi-Fi и Bluetooth нельзя выключить через Пункт управления в iOS 11, но это не баг, а фича.
Приложение “Файлы”: внешний вид и управление

Интерфейс приложения прост и минималистичен. Мы имеем главное окно с папками и левое боковое меню с источниками. В качестве источников выступают Места и Теги.
ПО ТЕМЕ: Все о тегах в iOS 11 на iPhone и iPad.
Вкладка Места содержит меню с источниками-хранилищами (iCloud Drive, Dropbox и т.д), файлами находящимися непосредственно на самом iOS-устройстве. Также имеется папка с недавно удаленными файлами(см. скриншот ниже).

Для удобства имеется возможность сортировать список файлов по имени, дате, размеру или тегу. Также позволяют переключаться между видами «Значки» и «Обзор».

Присутствует поиск и возможность создавать подпапки.

В нижней части расположены две основные вкладки «Обзор» и «Недавние».
ПО ТЕМЕ: Как очистить память на iPhone или iPad: 40 способов.
Как одновременно перетаскивать несколько файлов в приложении Файлы
Приятно то, что Apple в проводнике реализовала возможность управления файлами при помощи жестов мультитач. Выделив один файл, вы можете с лёгкостью добавлять другие документы тапая по их иконкам или удерживая файлы одним пальцем перемещаться по папкам проводника.

ПО ТЕМЕ: Как пользоваться «Google Фото» и чем это выгодно для владельца iPhone?
При перемещении файлов будьте аккуратны, потому как начав операцию вы не сможете её остановить или в одно нажатие отменить все действия. Как вариант не перемещать файлы физически, а присваивать им теги.

ПО ТЕМЕ: iPad, как компьютер или горячие клавиши для внешней клавиатуры в приложении Файлы.
Какие действия можно осуществлять с файлами?
Приложение несовместимо со многими типами файлов. Несмотря на это некоторые из них доступны для предпросмотра, а некоторые для редактирования. Несмотря на то, что программа почти всегда показывает превью содержащихся в файлах данных, это не означает что «Файлы» откроют этот тип. Зачастую приложение открывает неподдерживаемые форматы в сторонних программах. К примеру, запустив файлы Ulysses открывается ассоциирующееся с этим форматом приложение.
Если сделать долгий тап по файлу и отпустить палец, то откроется контекстное меню с действиями: Скопировать, Переименовать, Переместить, Поделиться, Теги, Сведения и Удалить.

Изображения можно просматривать и редактировать при помощи стандартных инструментов разметки. Текстовые файлы можно просматривать и то, только те что открываются штатными программами iOS. Файлы неподдерживаемых форматов открываются в сторонних приложениях, разумеется если они установлены. Можно посмотреть видеоролики в форматах AVI и MOV. Что касается музыки, приятным бонусом будет поддержка высококачественных треков в формате FLAC. Архивы просматриваются, но архивировать и разархивировать файлы не дадут.
ПО ТЕМЕ: Как поделиться документами в приложении «Файлы» на iOS 11.

Присутствует и штатное меню шаринга. Вы можете спокойно отправить документ на другое iOS-устройство, и получатель сможет сохранить его в свой аккаунт iCloud Drive. Но функция редактирования пока недоступна.

Приложение «Файлы» имеет большой потенциал и впереди его ждёт множество изменений и доработок. Главное что Apple выбрала правильный курс и в будущем мы сможем отказаться от сторонних проводников вроде Documents 5 или вовсе получим эксклюзивные функции.
Смотрите также:
- Пункт управления в iOS 11: дизайн, настройка и возможности.
- Новые форматы для съемки в iOS 11 сэкономят до 50% места на iPhone и iPad: как включить?
- Как передать пароль от Wi-Fi на чужой iPhone или iPad «в один тап», при этом не раскрывая его.
- Как записать видео с экрана iPhone и iPad без джейлбрейка и компьютера.

