Как найти айтюнс на компе? уже установлен, закрыла и потеряла.
Компьютерная грамотность
Марта В.
12 октября 2018 · 2,9 K
ОтветитьУточнить
Никита Королев2,0 K
Студент, учусь на 5 курсе Самарского Университета. Увлекаюсь спортом (футбол, баскетбол)… · 12 окт 2018
Отлично, Вы молодец!
Вообще любые установленные программы и файлы на компьютере можно найти через Поиск. Его можно найти в Пуске и Проводнике.
1,7 K
Комментировать ответ…Комментировать…
Вы знаете ответ на этот вопрос?
Поделитесь своим опытом и знаниями
Войти и ответить на вопрос
скрыт(Почему?)
Одним из ключевых нововведений iOS 11 стал кардинально обновленный магазин приложений App Store. Разработчики изменили интерфейс, пересмотрели алгоритмы ранжирования игр и программ, а также закрыли доступ ко всему контенту App Store с десктопных операционных систем.
В 2017 году в преддверии выхода финальной версии iOS 11 была представлена новая версия iTunes 12.7 для Mac и Windows-ПК, из которой были удалены разделы App Store (вкладка Программы) и Рингтоны. Для большинства пользователей отсутствие магазина приложений в десктопном клиенте iTunes не является проблемой, но у любителей скидок, бесплатных раздач и тематических подборок такой апдейт вызвал определенные неудобства – исчезла возможность комфортно просматривать свежие предложения от разработчиков на большом экране компьютера и добавлять понравившиеся приложения в свой Apple ID аккаунт, не занимая ценную память iPhone или iPad.
ПО ТЕМЕ: Как настроить удобный рабочий стол на Айфоне: полезные советы для правильной организации домашнего экрана.
Как просматривать вкладку Программы (раздел App Store) в последней версии iTunes
Тем не менее, возможность изучать содержимое виртуальных полок магазина App Store на Mac и ПК все же имеется. Мы случайно обнаружили, что если перейти по этой ссылке, то в приложении iTunes на компьютере откроется раздел App Store.



Правда, купить и скачать приложения не получится – вместо кнопки «Загрузить» в последних версиях iTunes отображается надпись «Это приложение доступно только в App Store для iOS».
ПО ТЕМЕ: Размер этого объекта превышает 150 МБ: как обойти это ограничение на iPhone или iPad.
Как установить старую версию iTunes с разделом App Store
Специально для пользователей, которые предпочитают использовать для поиска и загрузки приложений компьютер, а не мобильное устройство, Apple распространяет устаревшую версию iTunes 12.6.3, в которой присутствуют разделы App Store и Рингтоны с прежним функционалом. Правда стоит учесть, что перед установкой этой версии программы необходимо полностью удалить ранее установленную версию.
- Скачать iTunes со вкладкой Программы для macOS
- Скачать iTunes со вкладкой Программы для Windows 32-бит
- Скачать iTunes со вкладкой Программы для Windows 64-бит
Браузерная ретро-версия App Store
Кроме того, существует еще один нестандартный но рабочий способ бороздить просторы iOS App Store на компьютере, о котором мы рассказывали в этом материале.
Смотрите также:
- Как отказаться от совершенной покупки в App Store и вернуть деньги.
- Подарочные карты Apple, или как положить деньги на App Store родственнику или другу.
- Как запретить установку и удаление любых приложений на iPhone и iPad.
Разработчики компании удивили своих клиентов приятной новостью. Они разработали суперновейший и удобный интерфейс, задали абсолютно новый алгоритм упорядоченности программ и игровых приложений, перекрыли доступность ко всему содержанию AppStore с ОС. А также представили новую версию iTunes 12.7 (для Windows ПК и Мас).
Однако последнее привело к неудобству для всех пользователей, которые привыкли получать скидки и просматривать все новые и свежие новости и предложения от компании на экране своего персонального компьютера.
Предыстория исчезновения вкладки «Программы» в iTunes
Устройствами Apple широко пользуются крупнейшие компании и предприятия из Фортуна 500. Фирмы закачивают различные программы, не существующие в AppStore. Для них, как и любому пользователю, необходимо непосредственное наблюдение над всеми приложениями, а также контроль над всеми данными. При помощи психологического давления компании заставили создателей Apple заняться разработками и выпуском окончательного решения.
Компания Apple создала спецверсию iTunes непосредственно для частного предпринимательства. В программе по-прежнему существует вкладка App St., с помощью которой можно непосредственно управлять приложениями на устройстве.
Сама программка может поддерживать все нынешние виды устройства. Однако это не является обновлением. Это предыдущая версия программы, не имеющая сложностей при загрузке и в использовании в нужном направлении.
Данный iTunes имеет версию 12.6.3. Специалисты дали ему определённое название – iTunes-бизнес.
Как найти вкладку «Программы» в ITunes?
Просматривать содержимое виртуальных полок магазина AppStore можно, перейдя по этой ссылке https://support.apple.com/ru-ru/HT208079.
Но установить приложение через нее не получится. Для этого можно:
- Скачать более старую версию iTunes (12.6.3.6) – для Mac и Windows. Перед скачиванием необходимо убедиться, что на вашем персональном устройстве не установлена новая версия. Если же всё-таки она есть, то её необходимо удалить.
- Ну и конечно же установить и перезагрузить программу.
- Если вкладка не появится, надо перейти в раздел «Править меню» и поставить галку около «Программы».
- В выпадающем списке вновь появятся «Программы» с вкладкой AppStore.
ВАЖНО! После удаления программы придётся заново установить медиатеку.
Как установить вместо бизнес-iTunes обычный?
Когда что-то перестанет функционировать, или вы, вдруг, осознаете, что бизнес-iTunes вам уже больше не понадобится, вы можете просто напросто вернуть суперновейшую версию. Скачивать iTunes необходимо с сайта Apple. Информацию почтовика указывать необязательно, так как на неё в дальнейшем будут приходить различного рода рекламные предложения.
Благодаря существующим вышеперечисленным способам можно легко настроить вручную все старые опции устройства. Теперь у вас появилась возможность скачивать для себя различные приложения, программы и даже игры с помощью iTunes через свой персональный компьютер.
Больше полезных статей, кейсов, мануалов и лайфхаков на нашем сайте https://appleiwatch.name.
Содержание
- Как установить и настроить iTunes на компьютере
- Как установить iTunes
- Как настроить iTunes
- Загрузка и использование iTunes для Windows
- Если не удается получить доступ к магазину Microsoft Store
- Знакомство с iTunes для Windows
- Управление данными на устройствах iPhone, iPad и iPod touch и синхронизация содержимого
- Изменение настроек и управление учетной записью
- Руководство пользователя iTunes
- Начало работы с iTunes
- Слушайте свои любимые песни
- Вам ничего не нужно, кроме iTunes
- Доступ к медиатеке iTunes на всех устройствах
- Усильте звук
- iTunes
- iTunes в трёх новых качествах.
- iTunes
- Скачайте последнюю версию для Windows.
- iTunes
- Скачайте последнюю версию из Microsoft Store.
- iTunes в трёх новых качествах.
- Музыка, Подкасты и TV в центре внимания.
- Встречайте — Музыка на Mac.
- Apple TV. Долгожданная премьера на Mac.
- Слушайте внимательно. Подкасты на Mac.
- Поддержка iTunes ответит на ваши вопросы
- Нужна предыдущая версия iTunes?
- Поиск подключенного к компьютеру устройства и просмотр его содержимого
- Просмотр устройства в Finder
- Просмотр устройства в iTunes
Как установить и настроить iTunes на компьютере
Существует расхожее мнение о том, что утилита iTunes представляет собой настоящий хаос, разобраться в котором невозможно. На самом же деле это не так. iTunes с каждой новой версией становится всё проще, начать эффективно использовать программу сейчас может даже начинающий пользователь. О том, как установить и настроить iTunes, чтобы сделать работу с ним максимально приятной, рассказали в этой инструкции.
Как установить iTunes
В установке iTunes на компьютер под управлением Windows нет ничего сложного, процесс идентичен установке любой другой программы. Актуальная версия iTunes всегда доступна на этой странице официального сайта Apple, которая автоматически определяет разрядность установленной операционной системы, благодаря чему ошибиться с выбором установщика не получится.
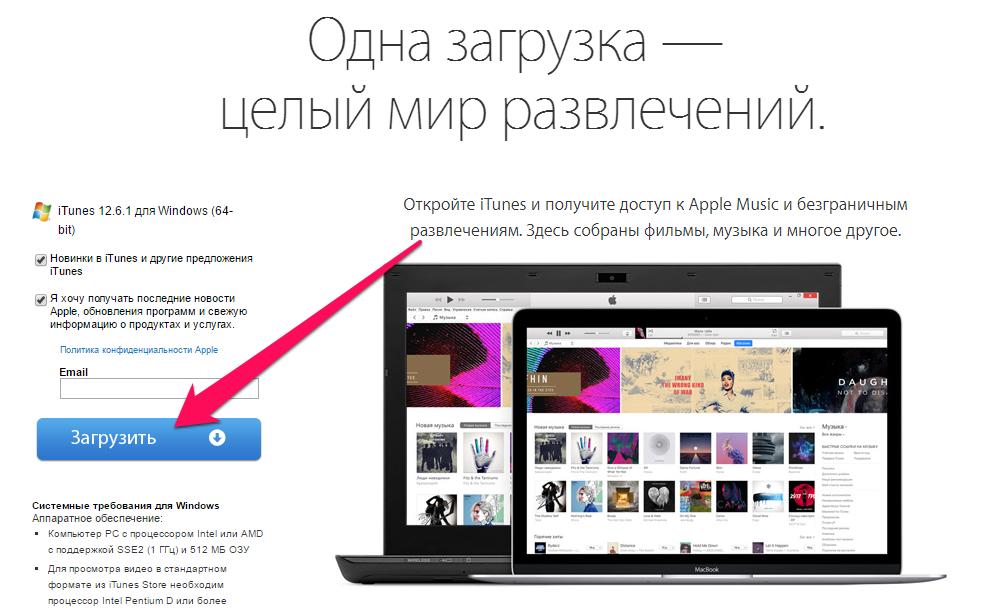
Важно! Мы не рекомендуем скачивать iTunes из сторонних источников. Во-первых, программа может быть заражена вирусом. А во-вторых, старые версии iTunes могут не поддерживать новейшие сборки iOS. Также в неактуальных версиях iTunes нет многих новых функций, например, Apple Music.
После загрузки на компьютер, установочный файл необходимо запустить и пройти вполне обычную процедуру установки. Для полноты руководства расскажем об экранах установки. Их всего два.
Первый исключительно приветственный.
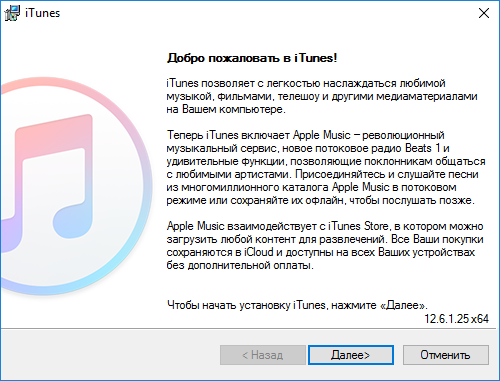
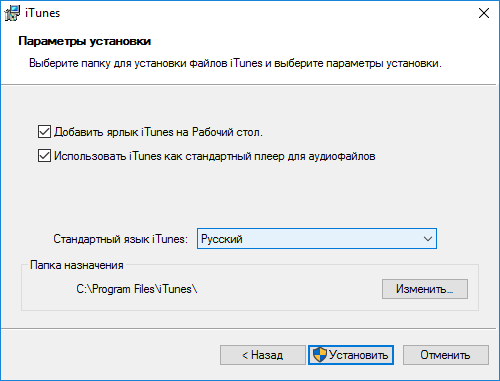
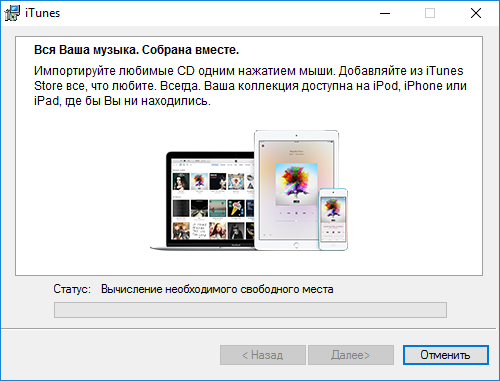
Как настроить iTunes
Несмотря на то что каким-то специальным образом настраивать iTunes для работы не требуется, есть несколько параметров, которые пользователям рекомендуется подстроить под себя сразу после установки утилиты.
В первую очередь, вам необходимо авторизоваться в iTunes под своей учетной записью Apple ID. Благодаря этому вы сможете управлять самим аккаунтом, покупками и загрузками на нем прямо через iTunes. Для того, чтобы выполнить авторизацию нужно перейти в меню «Учетная запись» → «Войти» и в открывшемся окне ввести логин и пароль Apple ID.
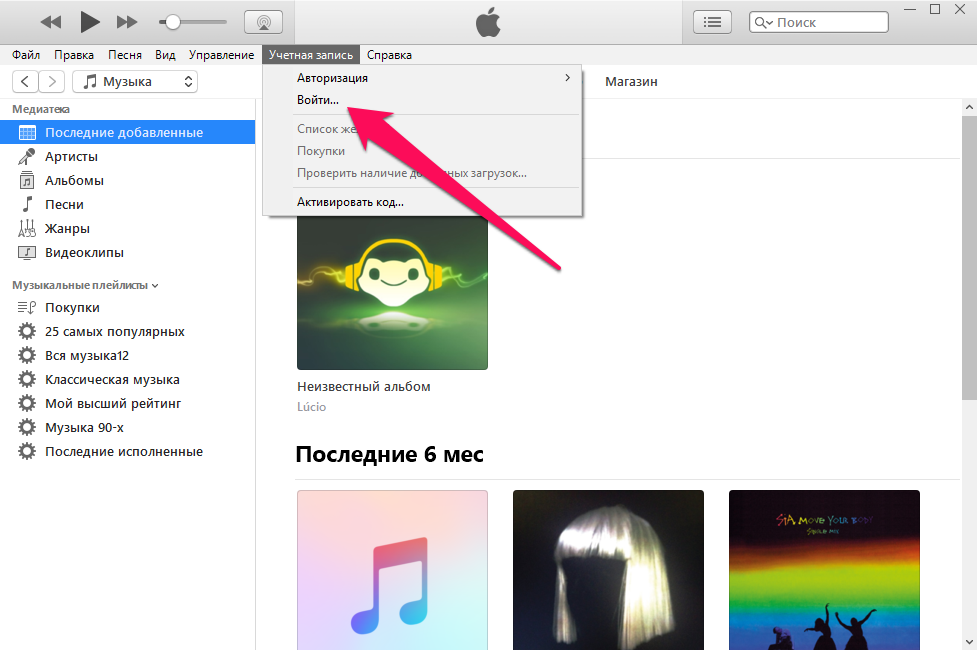
Далее вы можете настроить меню переключения между типами контента, исключив из него все ненужные пункты, либо же, наоборот, добавив новые. Для этого щелкните на меню переключения между типами контента и нажмите «Править меню».

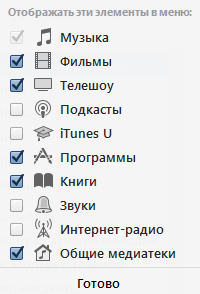

Перейдите в меню «Правка» → «Настройки» и выберите вкладку «Магазин». В выпадающих списках «Покупки» и «Бесплатные загрузки» установите параметры в зависимости от того, как часто вы хотите получать запрос на ввод пароля при совершении покупок или выполнении бесплатных загрузок из магазинов Apple. В случае с бесплатными загрузками можно уверенно выбирать пункт «Не запрашивать». А вот с покупками за деньги лучше перестраховаться, особенно, если компьютером вы пользуетесь совместно с семьей, и сделать выбор на пункте «Запрашивать всегда» или «Запрашивать через 15 минут».
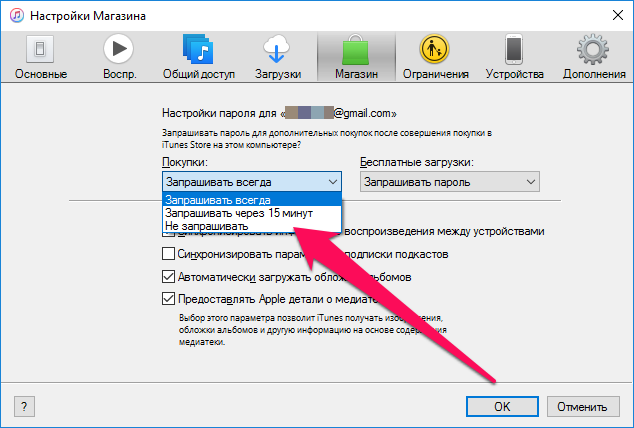

Источник
Загрузка и использование iTunes для Windows
iTunes для Windows позволяет централизованно управлять всей медиаколлекцией. Подпишитесь на Apple Music, чтобы получить доступ к миллионам композиций. Покупайте музыку и фильмы в iTunes Store. Синхронизируйте контент со своего компьютера на iPhone, iPad или iPod touch.
Если не удается получить доступ к магазину Microsoft Store
Знакомство с iTunes для Windows
Для навигации по iTunes используйте кнопки на панели навигации в верхней части окна iTunes. Чтобы изменить тип содержимого, выберите пункт «Музыка», «Фильмы», «Телешоу», «Подкасты» или «Аудиокниги» из всплывающего меню в левом верхнем углу.
Прослушивание музыки
Зарегистрируйтесь в Apple Music, чтобы получить доступ к миллионам композиций, покупать музыку в магазине iTunes Store, слушать радио или загружать и прослушивать музыку в iTunes.
Прослушивание подкастов Apple Podcasts
Находите развлекательные, информационные и вдохновляющие аудиоматериалы и подписывайтесь на понравившиеся подкасты. Находите бесплатные выпуски и передачи разнообразной тематики.
Просмотр фильмов и телешоу
Просматривайте категории, где предлагаются фильмы и телешоу для покупки, или берите фильмы напрокат.
Прослушивание аудиокниг
Просматривайте категории, чтобы найти аудиокниги для покупки.
Доступность и функции магазина могут различаться в зависимости от страны или региона. Узнайте, что можно приобретать в вашей стране или регионе.
Управление данными на устройствах iPhone, iPad и iPod touch и синхронизация содержимого
Приложение iTunes для Windows позволяет создавать резервные копии и обновлять данные на iPhone, iPad или iPod touch, а также синхронизировать содержимое между компьютером и устройством.
Чтобы просматривать фотографии, контакты, календари, файлы и другие данные с любого из ваших устройств, можно также использовать приложение iCloud для Windows.
Изменение настроек и управление учетной записью
При изменении языка может потребоваться выйти и повторно войти в iTunes.
Источник
Руководство пользователя iTunes
Начало работы с iTunes
Еще не знакомы с iTunes? Изучите основы и узнайте, что можно делать с помощью iTunes в Windows.
Слушайте свои любимые песни
В Apple Music есть миллионы песен — слушайте все, что душе угодно, от неустаревающей классики до новейших хитов.
Вам ничего не нужно, кроме iTunes
До сих пор храните CD и DVD, которые занимают бесценное место? Импортируйте их в свою медиатеку, и вся Ваша музыка будет доступна в одном приложении.
Все Ваши песни и вся коллекция Apple Music доступны через Вашу медиатеку — воспроизводите любимые песни на всех своих устройствах.
Усильте звук
Выведите музыку на динамики, подключенные к компьютеру, или любое устройство с поддержкой AirPlay (например, HomePod mini), чтобы поделиться контентом iTunes.
Чтобы просмотреть Руководство пользователя iTunes, нажмите «Оглавление» вверху страницы либо введите слово или фразу в поле поиска.
Если Вам нужна помощь, посетите веб-сайт поддержки iTunes.
Источник
iTunes
iTunes в трёх
новых качествах.
Скачайте macOS Catalina, чтобы получить совершенно новые впечатления от развлечений. Ваша музыка, фильмы, подкасты и аудиокниги будут автоматически перенесены в новые приложения Apple — Музыка, Apple TV, Подкасты, Книги. И вам по‑прежнему будут доступны привычные возможности iTunes, в том числе покупки, прокат и импорт.
Вы можете в любой момент скачать iTunes 12.8 для предыдущих версий macOS,
а также версию iTunes для Windows.
Системные требования iTunes 12.8
iTunes
Скачайте последнюю версию для Windows.
Новейшие приложения для развлечений теперь устанавливаются на компьютер вместе с macOS Catalina. Обновите систему сегодня, чтобы получить доступ к любимой музыке, фильмам, сериалам и подкастам. Вы можете оформить подписку на Apple Music и слушать онлайн — или скачивать и слушать офлайн — более 75 миллионов песен, причём без рекламы.
Нужна версия для 32-битной Windows?
iTunes
Скачайте последнюю версию из Microsoft Store.
iTunes для Windows
Системные требования для Windows
Интересуют другие версии?
macOS Windows Microsoft Store
iTunes в трёх
новых качествах.
Воспользуйтесь приложением iTunes Store в iOS, чтобы купить и скачать любимые песни, сериалы, фильмы и подкасты. А ещё можно скачать на компьютер macOS Catalina, чтобы получить совершенно новые впечатления от развлечений. Ваша медиатека будет автоматически перенесена в новые приложения Apple — Музыка, TV и Подкасты. И вам по‑прежнему будут доступны привычные возможности iTunes, в том числе предыдущая версия iTunes Store, покупки, прокат, импорт и удобные функции для управления медиатекой.
Музыка, Подкасты и TV
в центре внимания.
Приложение iTunes навсегда изменило мир музыки, фильмов, сериалов и подкастов. Но технологии не стоят на месте. Три новых приложения Apple — Музыка, Apple TV и Подкасты — снова меняют всё. С ними вы получите максимум впечатлений от развлечений на своём Mac. При этом всё, что у вас хранилось в iTunes, будет по‑прежнему доступно — в соответствующем новом приложении. А благодаря iCloud весь контент синхронизируется на всех ваших устройствах. Кроме того, можно подключить мобильное устройство к Mac, чтобы сделать резервную копию, восстановить контент или синхронизировать его.
Встречайте — Музыка на Mac.
С новым приложением Apple Music слушать музыку онлайн на Mac невероятно удобно. 1 Вам доступны более 75 миллионов песен, новые треки и исполнители, разнообразные плейлисты, возможность скачивать музыку и слушать её офлайн. В вашем распоряжении также вся музыкальная коллекция, которую вы собирали долгие годы. И всем этим можно пользоваться на всех ваших устройствах.
Apple TV. Долгожданная премьера
на Mac.
В приложении Apple TV для Mac вы найдёте любимые фильмы и контент Apple TV+. Всё это можно смотреть онлайн или офлайн прямо в приложении. Там же вас ждёт вкладка «Смотреть» с персональными рекомендациями. Можно даже начать просмотр на одном устройстве, а закончить на другом. И впервые на Mac можно смотреть фильмы в форматах 4K 2 и Dolby Atmos. 3
Слушайте внимательно. Подкасты
на Mac.
Лучшие развлекательные, юмористические, новостные и спортивные подкасты теперь доступны в приложении «Подкасты» на Mac. Вы можете найти нужный выпуск по названию, теме, гостю, ведущему, контенту или другим меткам. Ещё можно подписаться на подкаст, чтобы получать уведомления о новых выпусках. А вкладка «Слушать» позволяет найти и включить один из тех подкастов, которые вы начали слушать на другом устройстве.
Поддержка iTunes ответит на ваши вопросы
Если у вас есть вопросы, например о синхронизации контента, о переходе на последнюю версию iTunes, о покупках в iTunes Store, обратитесь в Поддержку iTunes.
Нужна предыдущая версия iTunes?
Вы можете скачать одну из предыдущих версий iTunes, которая совместима с нужной вам версией операционной системы и определёнными устройствами.
Источник
Поиск подключенного к компьютеру устройства и просмотр его содержимого
После подключения iPhone, iPad или iPod к компьютеру вы можете просматривать устройство и получить доступ к его настройкам с помощью Finder или iTunes.
Просмотр устройства в Finder
Начиная с macOS Catalina, устройства отображаются на боковой панели Finder. Чтобы выбрать устройство, щелкните его.
Просмотр устройства в iTunes
Убедитесь, что установлена последняя версия iTunes. Если вы используете Windows или macOS Mojave или более раннюю версию, устройство будет отображаться в верхнем левом углу окна iTunes. Узнайте, что делать, если устройство не отображается на компьютере.
Если к компьютеру подключено несколько устройств, нажмите значок устройства и выберите устройство в меню.
Информация о продуктах, произведенных не компанией Apple, или о независимых веб-сайтах, неподконтрольных и не тестируемых компанией Apple, не носит рекомендательного или одобрительного характера. Компания Apple не несет никакой ответственности за выбор, функциональность и использование веб-сайтов или продукции сторонних производителей. Компания Apple также не несет ответственности за точность или достоверность данных, размещенных на веб-сайтах сторонних производителей. Обратитесь к поставщику за дополнительной информацией.
Источник

- 13 Февраля, 2021
- Приложения
Благодаря компании Apple клиенты, покупающие ее продукцию, имеют возможность пользоваться различными сервисами, которые позволяют совершать различные покупки и предоставляют разного рода контент. Что немаловажно, пользователи могут синхронизировать всю технику под управлением iOS и создавать резервные копии своих данных. Одним из таких сервисов, содержащим в себе информацию обо всех устройствах, является программа iTunes. О ней и пойдет речь в статье.
Что такое iTunes
Используя приложение iTunes, вы сможете изучить все сделанные покупки, произведенные с любого из ваших девайсов, либо же купить новые программы и прочий интересующий вас контент. Также здесь можно совершать синхронизацию абсолютно всех своих iPhone, iPad, MacBook и так далее. Чтобы предотвратить возможность потери информации, находящейся на устройстве, можно запустить автоматическое резервное копирование данных. Определить, какие данные из всего потока будут отправляться и располагаться в хранилище, можно через iTunes. После завершения процесса создания резервной копии появится возможность произвести сброс устройства до заводских настроек, а затем восстановить нужную информацию также через iTunes.
В программе iTunes расположен важнейший магазин приложений компании Apple – App Store. Здесь находится большая библиотека приложений и игр для всей техники Apple. Если подключить свой гаджет к компьютеру, то можно будет управлять всеми приложениями, расположенными на нем. Однако может возникать и такая ситуация, что iTunes распознает устройство, но не отображает программы либо в “Айтюнс” нет вкладки “Программы” вовсе. Далее будут рассмотрены возможные причины проблемы.
Почему в “Айтюнсе” нет программ?
Причины, почему в iTunes не отображаются программы, могут быть разные, и одна из самых распространенных – это версия установленного на данный момент “Айтюнса”. То есть если на компьютере у вас установлена более старая версия или вовсе бета, то iTunes откажется работать в нормальном режиме, из-за чего могут возникнуть непредвиденные ошибки.
Еще одна из причин, почему в iTunes нет вкладки “Программы”, – это сбой при работе программы. Такое бывает, но не стоит расстраиваться, проблема решаема.
И наконец третьей причиной становится сбой в синхронизации аккаунта Apple ID. Чаще всего такая проблема случается не на компьютере, а на смартфоне от компании Apple. Важным моментом является то, что даже если на телефоне синхронизация со временем восстанавливается, то на компьютере все в норму не приходит. Поэтому проблемы с отображением вкладки программ могут продолжаться там и дальше.
Ниже мы рассмотрим способы, как можно найти в iTunes программы.
Переустановка программы iTunes
Если вы решили использовать данный метод для борьбы с проблемой отображения вкладки “Программы”, то придется осуществить полную переустановку программы iTunes, так как могут остаться файлы, которые будут мешать работе в будущем.
Чтобы выполнить установку iTunes заново, необходимо выполнить несколько шагов:
- Изначально нам понадобится установить программу для удаления iTunes с компьютера. Это могут быть разные программы в зависимости от того, какая у вас стоит операционная система – Windows или Mac OS.
- После этого в установленной программе выберите из списка iTunes и нажмите кнопку “Удалить”. Начнется удаление программы. Когда в процессе появится окошко с предложением удалить все данные и папки, связанные с iTunes, выбирайте все и жмите “Ок”.
- Затем, по окончании деинсталляции, необходимо будет перезагрузить компьютер.
- Теперь запускаем браузер, переходим на сайт компании Apple, находим iTunes и скачиваем его, после чего устанавливаем на компьютер.
- Запускаем программу, вводим данные от Apple ID, синхронизируем со всеми устройствами – и готово!
Теперь вопрос, почему в iTunes нет вкладки “Программы”, станет неактуальным.
Авторизация в iTunes
Может возникнуть и другая ситуация, в которой нужно применить именно данный способ. Если в iTunes нет вкладки “Программы”, то это может быть связано с тем, что компьютер не авторизован. Чтобы исправить эту ошибку, нужно выполнить несколько простых шагов:
- Запустите программу iTunes, вверху перейдите на вкладку “Учетная запись”.
- Затем перейдите по нажатию на подраздел “Авторизация” и “Авторизовать этот компьютер”.
- В появившемся окошке вам понадобится лишь ввести ваши данные от Apple ID.
- Далее перед вами появится окно с оповещением о том, что в программе теперь авторизован еще один компьютер, нажмите “Ок”.
После этого авторизация будет успешно завершена, и программы должны стать доступны пользователю.
Обновление iTunes до последней версии
Иногда возникает проблема с версиями установленной программы “Айтюнс”, из-за чего могут появляться баги при работе: программа периодически вылетает, в iTunes нет вкладки “Программы”, отсутствует синхронизация и прочее.
Хорошим решением этой проблемы может стать удаление текущей версии “Айтюнс” и скачивание последней с официального сайта. Это обеспечит стабильность в работе программы. Иногда восстановить список программ в iTunes может помочь и установка прошлой версии, но главное, чтобы она была не очень устаревшей.















