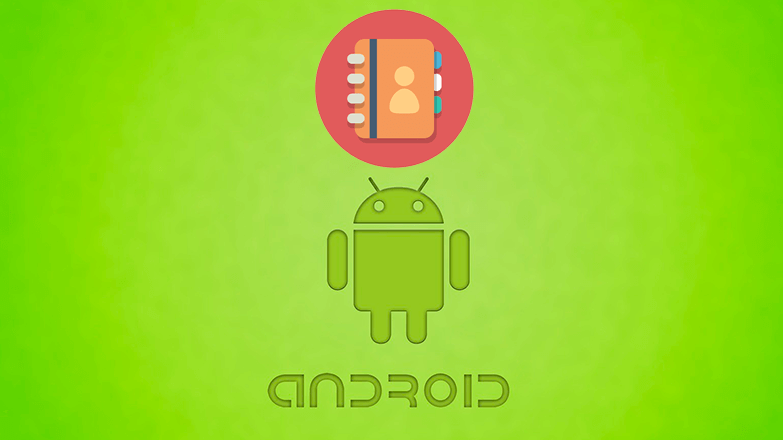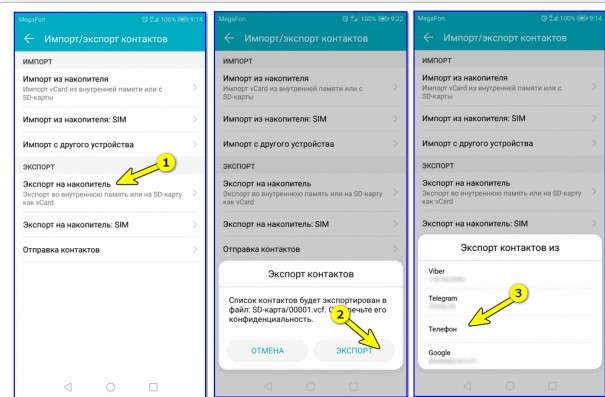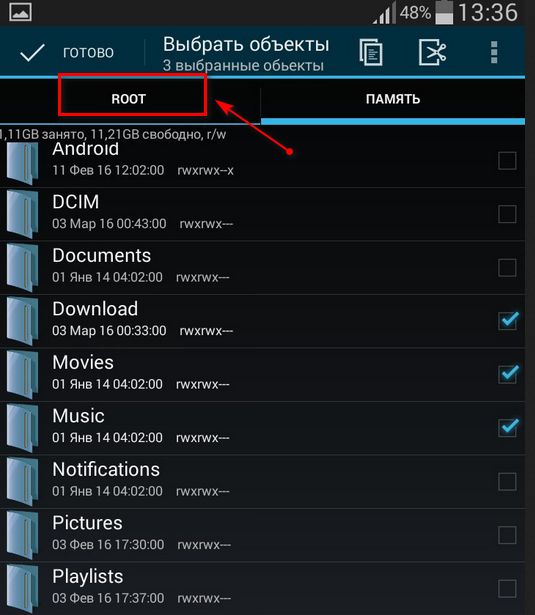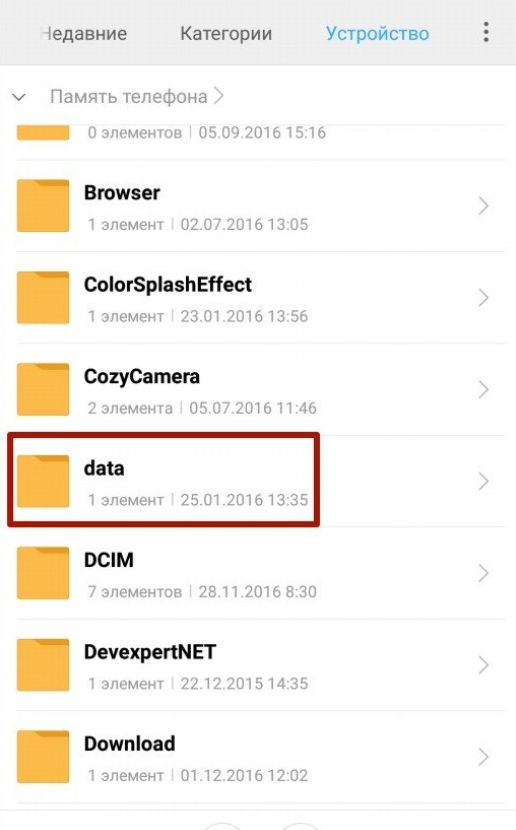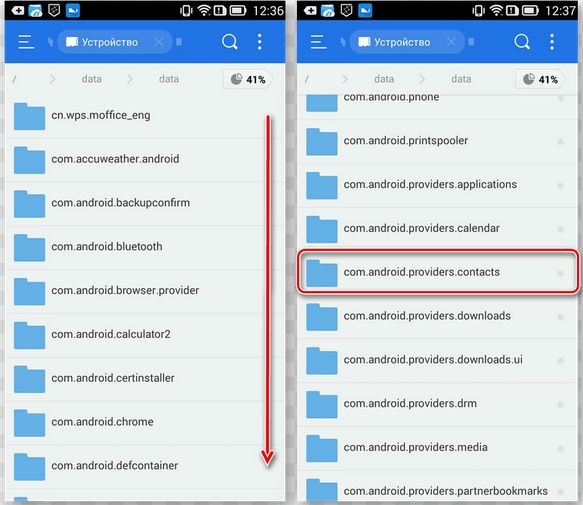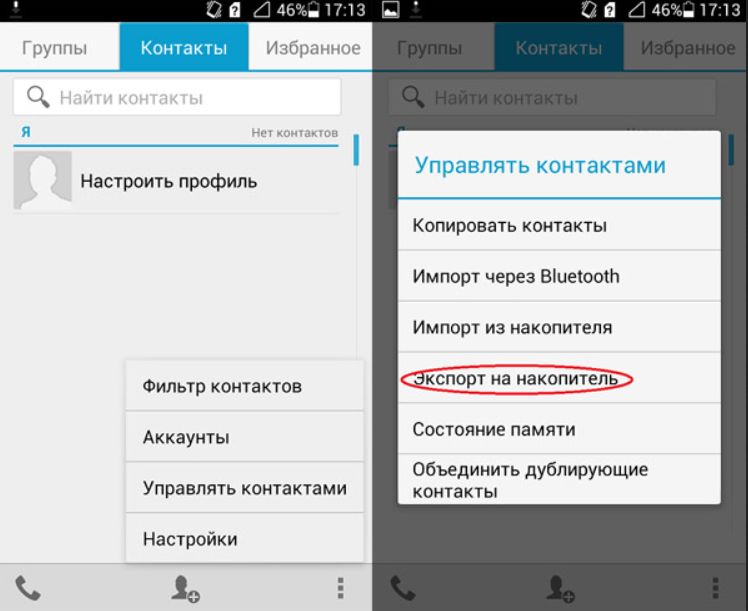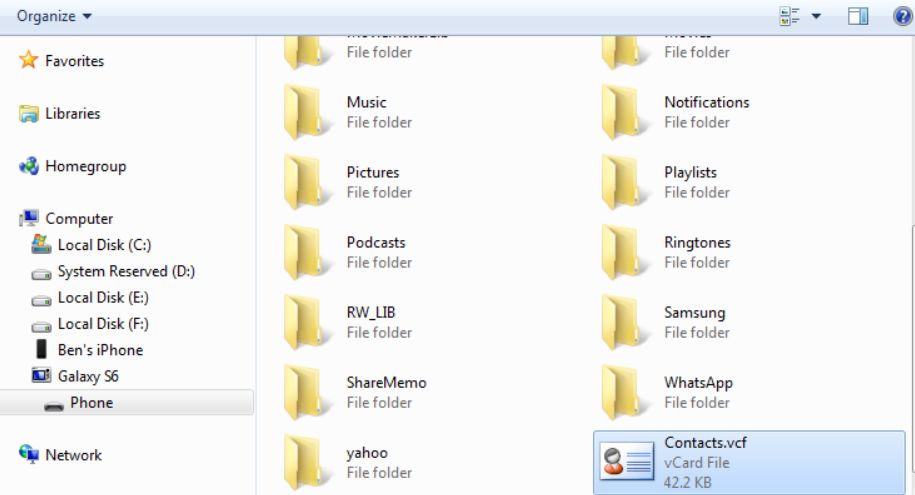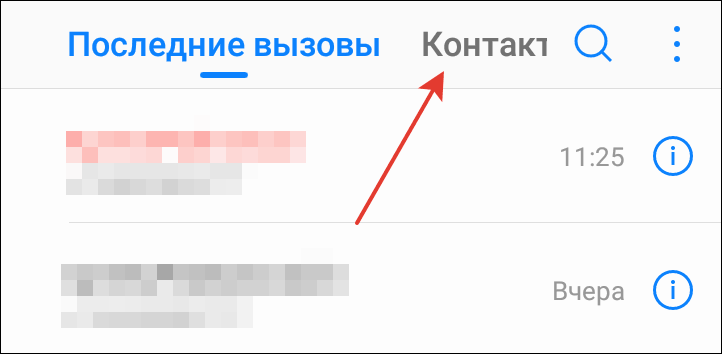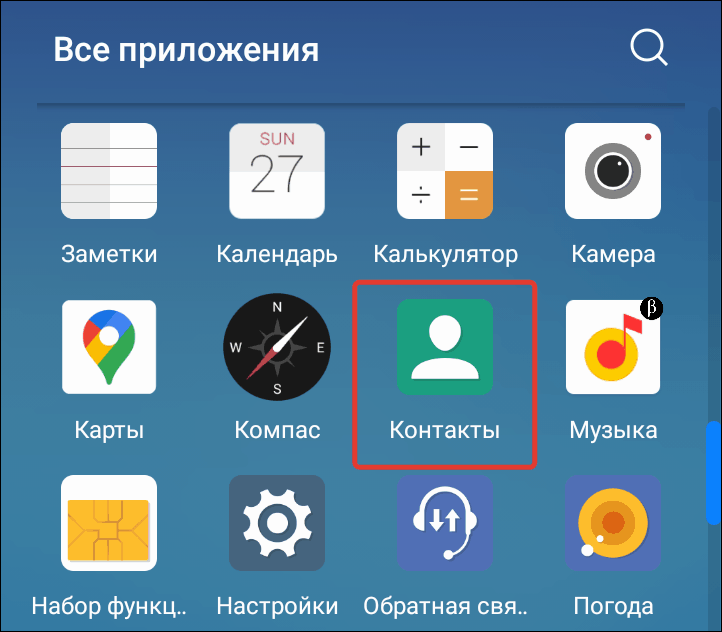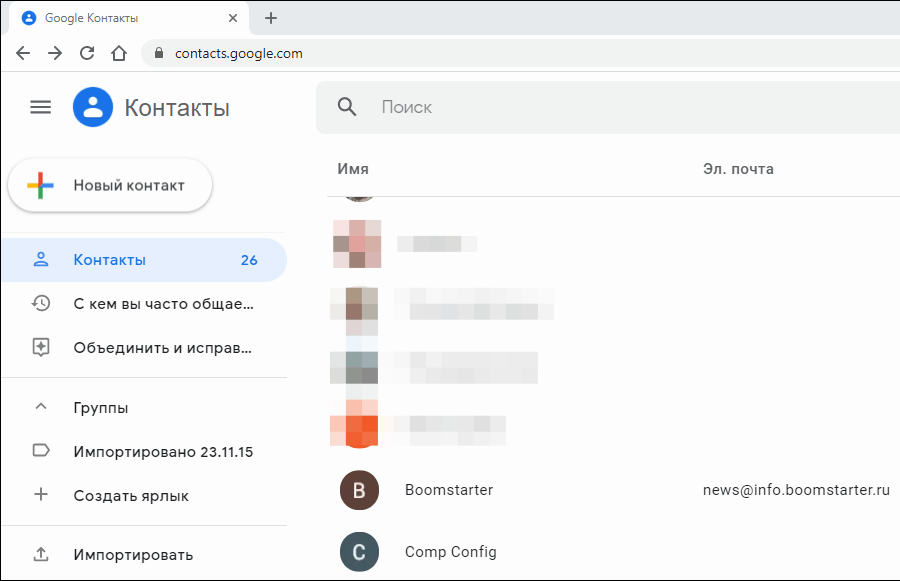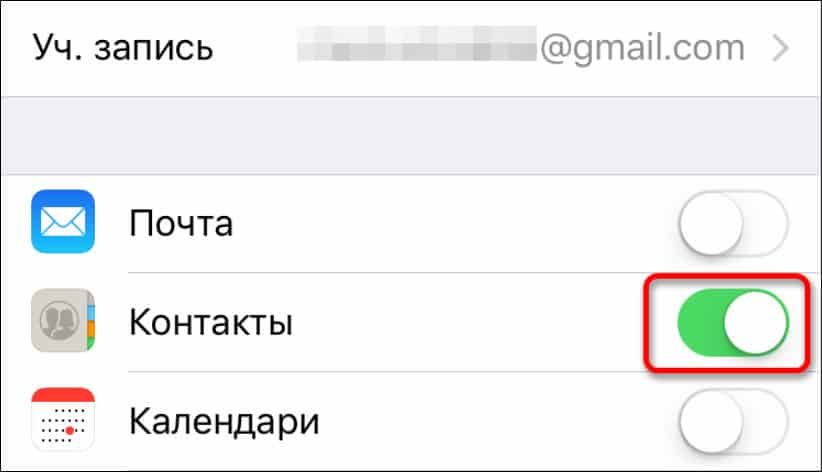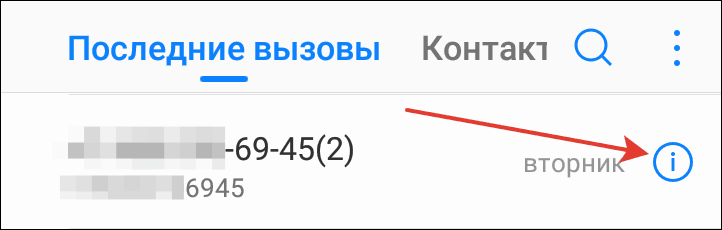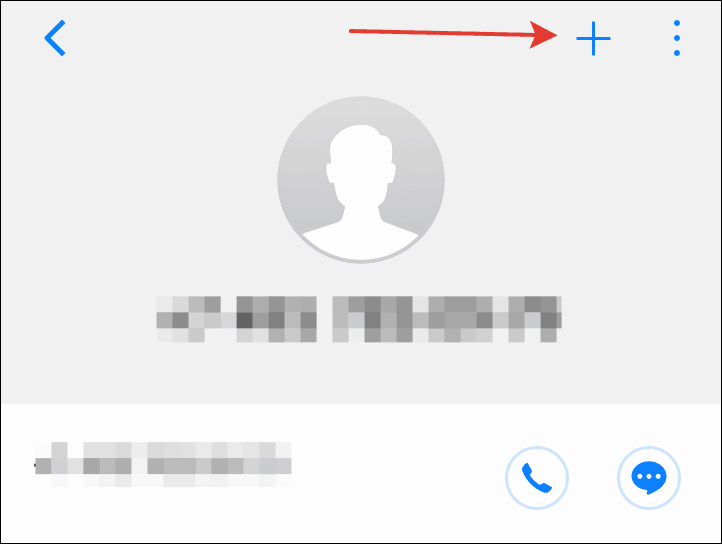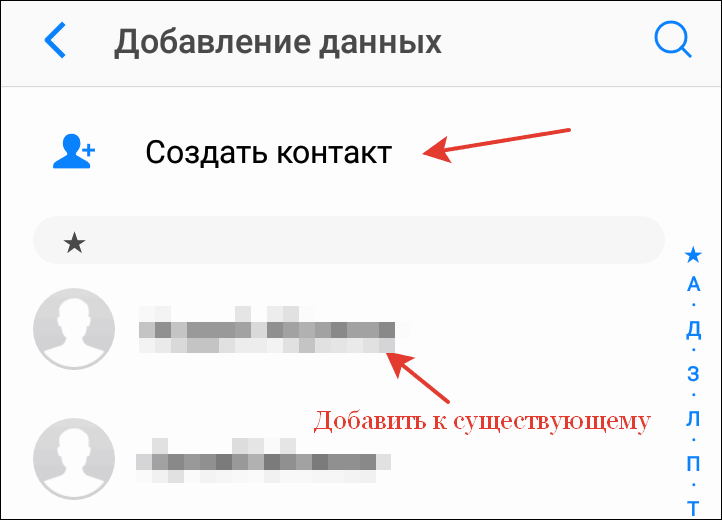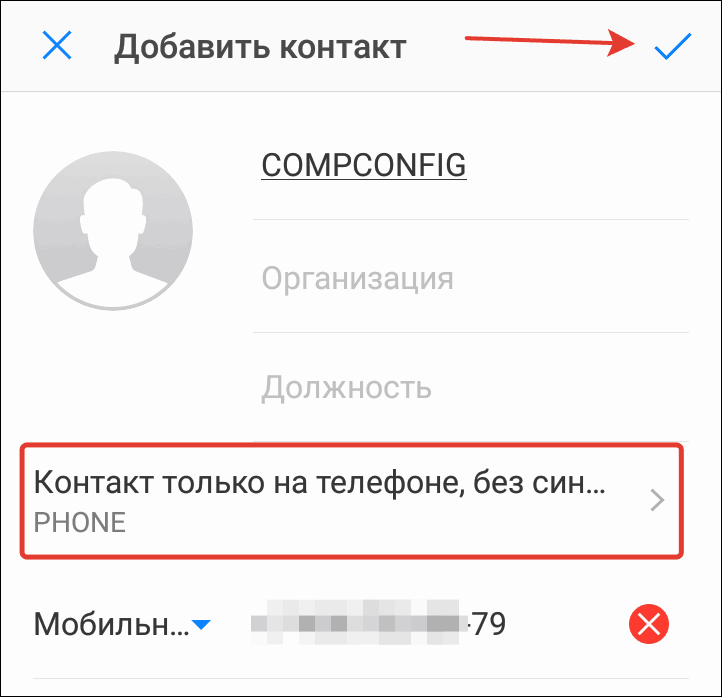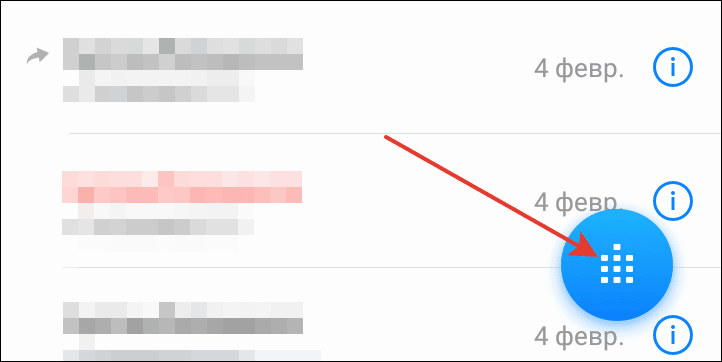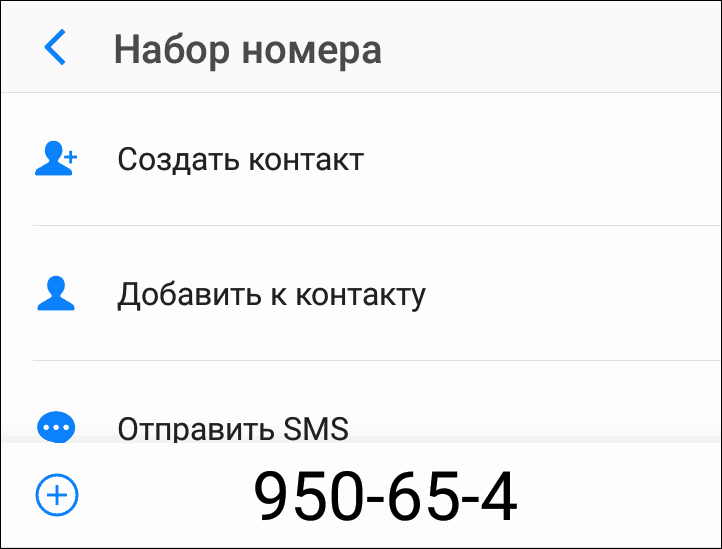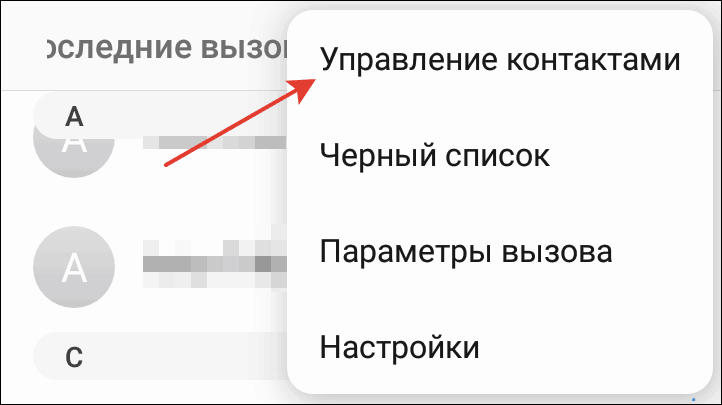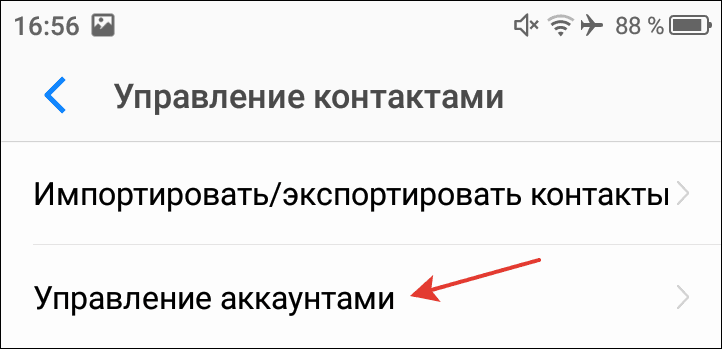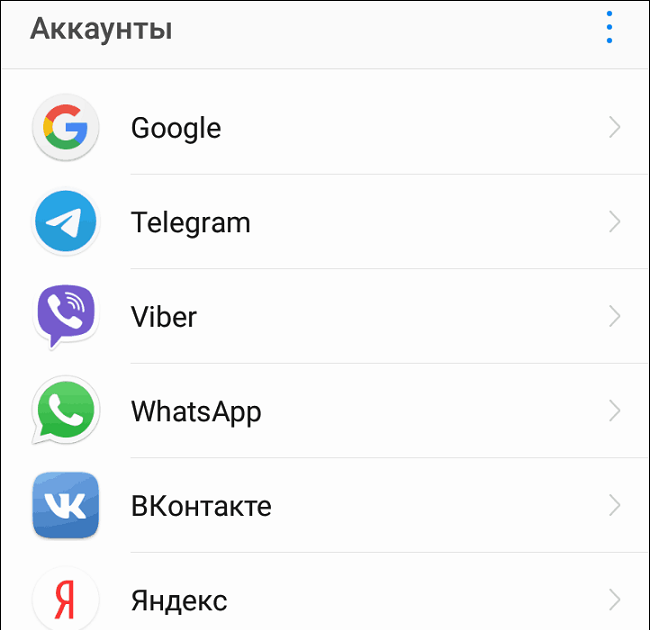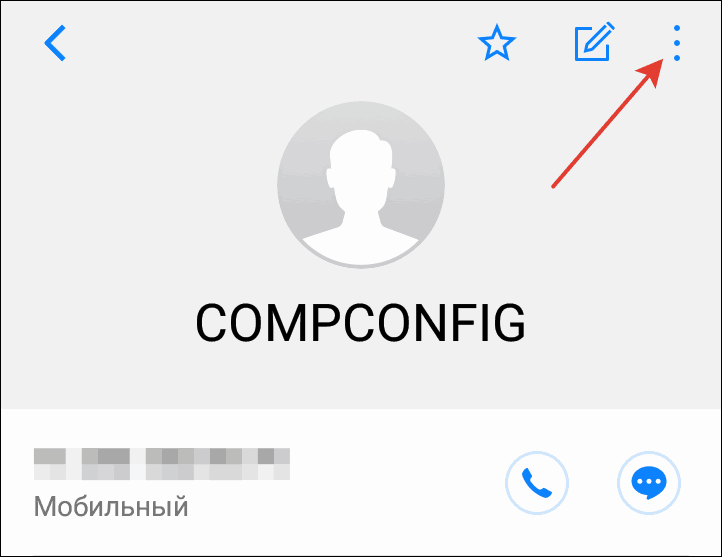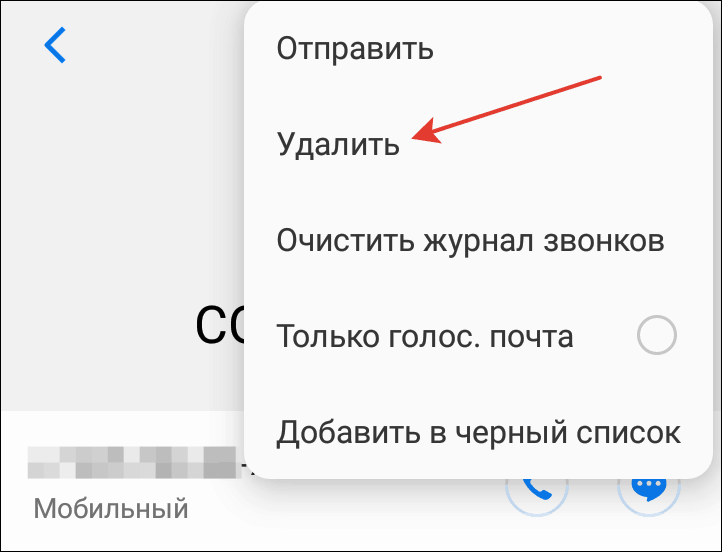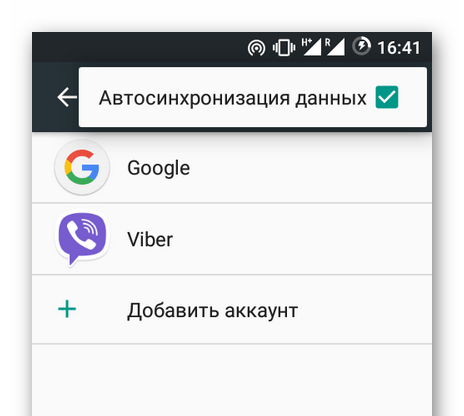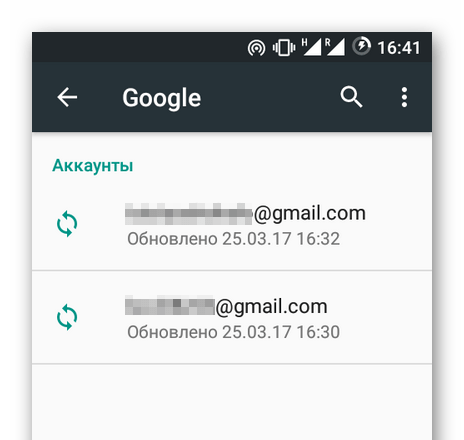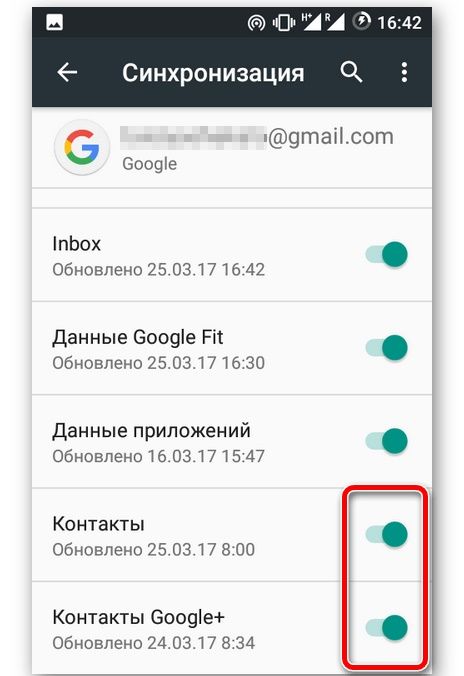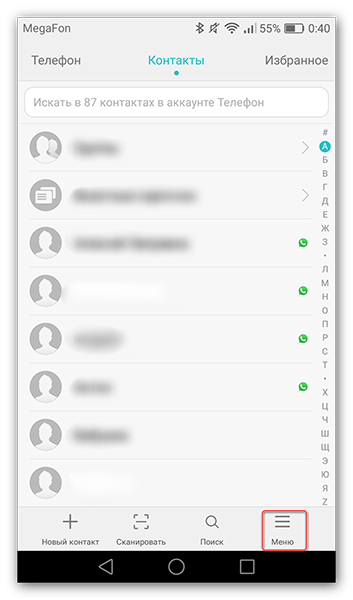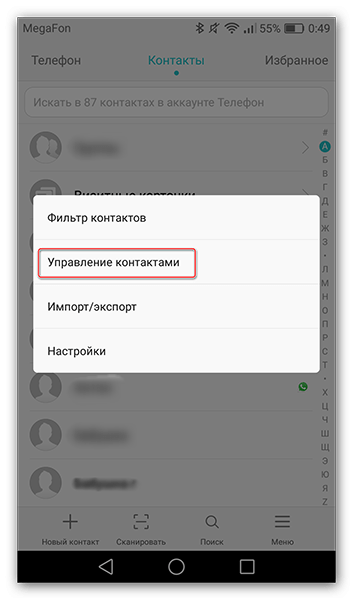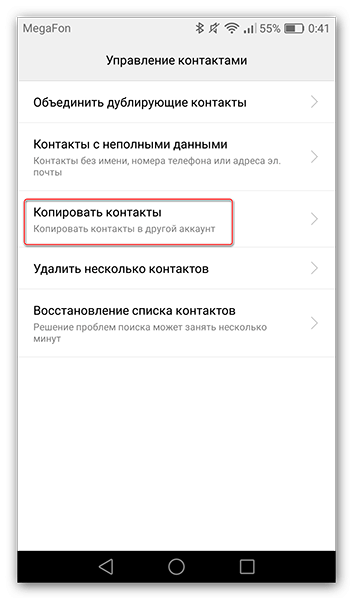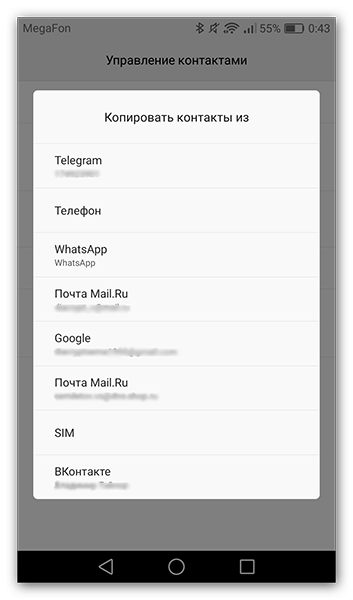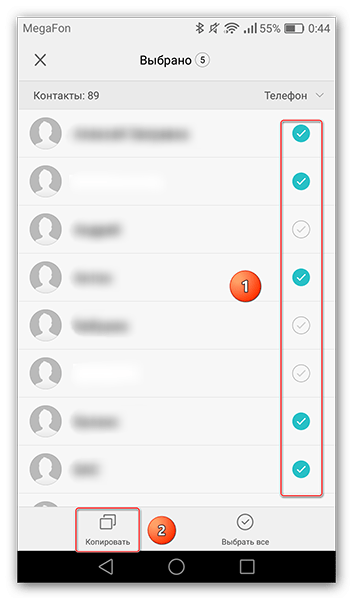На Андроиде контакты хранятся в папке, откуда их можно изъять или скопировать для переноса на другое устройство. Объясним, зачем это нужно и как сделать.
Содержание
- Зачем нужен доступ к файлу с контактами
- Как найти, где хранятся контакты
- С помощью системной папки
- С помощью стандартного приложения
- С помощью ПК
- Как перенести телефонную книгу на другое устройство
- Как сохранить контакты
Зачем нужен доступ к файлу с контактами
К основным причинам относится:
- нужна резервная копия телефонной книги;
- необходимо перенести номера телефонов на другой девайс.
Чтобы не искать, где хранятся контакты на Android, пользователи активируют синхронизацию с облачными хранилищами.
Как найти, где хранятся контакты
Независимо от производителя аппарата, контакты находят с помощью:
- доступа к системной папке (только для гаджетов с Root);
- встроенного приложения для просмотра телефонной книги;
- отладочного моста ADB (понадобятся расширенные права пользователя).
Теперь подробно о каждом способе.
С помощью системной папки
Хранилище с телефонными номерами у всех мобильных девайсов на Андроид одинаковое. Чтобы к нему попасть, используйте встроенный файловый менеджер или проводник, ориентированный на работу с рутированными гаджетами:
- Откройте корневую директиву. Найдите папку с названием «Data».
- Отсюда проследуйте в data/com.android.providers.contacts/databases/.
- Здесь будет находиться файл с названием db или contacts2.db.
- Скопируйте его в другую папку или перенесите на карту памяти.
На смартфонах Samsung путь может быть следующий — com samsung android contacts.
Минус этого решения — чтобы открыть список абонентов, понадобится добавить его в аналогичную папку на другом аппарате. Без этого действия стандартный софт не сможет обнаружить контактные номера.
С помощью стандартного приложения
Необязательно искать скрытый архив, расположенный в системной папке. Любому пользователю доступен экспорт телефонных номеров через встроенное или стороннее приложение телефонной книги:
- Запустите софт и откройте меню «Еще».
- Перейдите в «Настройки», там щелкните по «Импорт/экспорт». Функция может находиться в списке «Еще» или входить в состав вкладки «Управление контактами».
- Выберите «Экспорт контактов».
- Отметьте номера для копирования и отметьте, куда их перенести.
- Список сохранится в формате .vcf.
Это файл можно найти через компьютер и редактировать его, используя программы:
- Windows Contacts, Microsoft Outlook/Express, Mozilla Thunderbird, vCardOrganizer, Eudora OSE, Open Contacts;
- Address Book на компьютерах и ноутбуках под управлением MacOS.
ПО открывает информацию об абоненте, включая имя, номер и установленную фотографию. Некоторые утилиты показывают дату создания номера в телефонной книге.
С помощью ПК
Этот метод рассчитан на тех, у кого:
- получены Root-права;
- есть механическое повреждение девайса, из-за чего нельзя воспользоваться двумя способами, описанными выше.
Пользователю понадобится:
- Подключить устройство к ПК через USB-кабель.
- Скачать и распаковать ADB в корневую директиву диска с Windows.
- Зайти в папку, куда были распакованы файлы. В строке сверху, где указан путь к директиве, задайте cmd и нажмите «Enter».
- Появится окно с командной строкой. Теперь пропишите adb -d shell.
- На смартфоне должна быть установлена база данных sqlite Ее также можно добавить через ADB, соответствующие инструкции есть в интернете.
- Теперь задайте команду — sqlite3 /data/data/com.android.providers.contacts/databases/contacts.db или contactsdb, когда первый вариант не сработал.
- Введите select * from view_contacts, чтобы просмотреть номера из телефонной книги.
Этот метод позволяет посмотреть данные и копировать их в отдельный файл на компьютере. Оттуда информацию можно запаковать в .vcf файл с помощью одной из вышеописанных программ и добавить на другой гаджет используя стандартное приложение.
Как перенести телефонную книгу на другое устройство
Полученные файлы разрешено использовать на разных гаджетах на базе Android. Сохраненный из системной папки список, необходимо разместить в той же директиве — data/com.android.providers.contacts/databases/. Попав в память, проверьте телефонную книгу или предварительно перезагрузите устройство.
Перечень номеров, полученный путем экспорта, понадобится импортировать на новый гаджет:
- Добавьте vfc-список на телефон или карту памяти. То, как он будет называться, не имеет разницы.
- Зайдите в приложение «Контакты» на смартфоне. Разверните меню «Еще» и выберите «Экспорт/импорт».
- Укажите способ переноса: с внутренней памяти, карты расширения.
Некоторые приложения поддерживает перенос с другого телефона с помощью Bluetooth, NFC или Android Beam.
Как сохранить контакты
Чтобы не пришлось “сохраняться” в экстренном порядке, чтобы перенести номера на другие гаджеты рекомендуется включить синхронизацию контактов с учетной записью Google:
- Проследуйте в настройки и в списке разверните «Аккаунты».
- Нажмите по учетной записи Гугл.
- В перечне активируйте тумблер рядом с «Контакты».
- Откройте «Еще» и жмите «Синхронизировать».
Будет создана резервная копия номеров, которая будет храниться в облачном хранилище. Они привязаны к аккаунту пользователя и станут доступны на всех гаджетах к нему привязанных.
Контакты находятся в отдельной системной папке, откуда их “достают”, используя проводник с рут-правами доступа или экспорт через встроенное приложение. При поломке смартфона понадобится использовать ПК с установленным на него отладочным мостом.
Хранение номеров – одна из основных функций смартфона, доступная еще со времен кнопочных устройств. Получить доступ к списку сохраненных абонентов можно через стандартную звонилку, перейдя в раздел контактов. Но порой этого оказывается мало, и некоторым пользователям требуется узнать, в какой папке находятся контакты на операционной системе Андроид. Ведь все номера сохраняются в виде отдельного файла с зашифрованной информацией.
Для чего нужен доступ к файлу с контактами
Конечно, для совершения звонков вам не обязательно искать файл контактов. Тем более что информация в нем зашифрована, то есть без специального ПО вы все равно не сможете получить доступ к данным.
Однако есть, по меньшей мере, два сценария, когда именно абонентский файл способен выручить любого владельца смартфона:
- создание резервной копии;
- перенос данных на новый смартфон.
Первый сценарий обусловлен массой случаев, когда пользователи теряют все записи телефонной книги после сбоя в работе устройства или после сброса до заводских настроек. В таком случае файл с номерами становится настоящим спасением. Пользователь создает резервную копию, которую в дальнейшем можно восстановить для отображения номеров в списке контактов.
Наконец, при смене старого телефона на новый многие люди до сих пор вручную переписывают контактные данные абонентов. Намного удобнее, когда вся информация хранится в рамках отдельного файла, который можно перекинуть на новое устройство любым удобным способом, будь то Wi-Fi, Bluetooth или даже сообщение, отправленное по электронной почте.
Как и где найти?
Безусловно, доступ к файлу с номерами – это далеко не самая важная функция смартфона. Поэтому разработчики уделяют ей не так много внимания, выставляя на первый план другие возможности устройства. Однако, если вам потребуется создать резервную копию или перекинуть контакты на новый смартфон, вы сможете воспользоваться как минимум тремя способами, позволяющими выполнить операцию.
С помощью системной папки
Как уже было отмечено ранее, номера хранятся на телефоне в виде отдельного файла. Он в свою очередь располагается в одной из системных папок, к которым можно получить доступ через «Проводник». Таким образом, чтобы найти адресную книгу, понадобится:
- Запустить «Проводник» или «Диспетчер файлов».
- Перейти по пути data/com.android.providers.contacts/databases.
- Скопировать файл в расширении «.db».
Как правило, искомый файл имеет название «contacts» и располагается в папке в единственном экземпляре. Поэтому найти его через «Проводник» не составляет труда. Скопировав файл, вы можете поместить его в любую другую папку или на другое устройство для сохранения резервной копии. Далее для восстановления контактов понадобится поместить «contacts.db» в корневую папку, откуда номера автоматически подгрузятся в приложение «Телефон».
Стандартные приложения
Некоторым пользователям не удается отыскать местоположение файла в расширении «.db», поскольку корневая папка зачастую оказывается скрыта. Поэтому альтернативным вариантом создания резервной копии становится перевод всех абонентов из телефонной книги в рамки отдельной визитки, представленной в формате «.vcf». Контакты сохраняются в визитку следующим образом:
- Запустите стандартную звонилку (обычно приложение называется «Телефон»).
- Через три точки откройте «Настройки».
- Перейдите в раздел «Импорт/Экспорт».
- Выберите «Экспорт контактов».
- Отметьте все необходимые номера, а в качестве пути экспорта выберите создание VCF-файла.
В отличие от «contacts.db», этот файл поддается редактированию с помощью большинства известных программ. Однако данная функция вам вряд ли понадобится, если речь идет о создании резервной копии или переносе контактов.
Через ПК
Наконец, если вам не удалось проверить, где сохранены номера, стандартными средствами смартфона, выполнить операцию можно через компьютер. Правда, только при соблюдении двух условий:
- открытие root-доступа;
- включение отладки по USB.
Первое требование является самым серьезным, поскольку получение прав суперпользователя влечет за собой снятие телефона с гарантии, а также блокировку многих платежных функций, включая оплату покупок по NFC. Поэтому взвесьте все «за» и «против», прежде чем обращаться к этому варианту получения доступа к файлу контактов.
Впрочем, если устройство имеет механические повреждения и не позволяет найти нужную информацию стандартными средствами, остается лишь действовать по инструкции:
- Скачайте на компьютер файл ADB и распакуйте архив.
- Подключите смартфон к ПК.
- Запустите интерфейс командной строки.
- Введите запрос «adb -d shell» и нажмите на клавишу «Enter».
- Следом обработайте команду «data/data/com.android.providers.contacts/databases/contacts.db».
После выполнения указанных действий в дополнительном окне должна открыться директория с искомым DB-файлом. Если последний запрос не помог получить доступ к скрытой папке – введите команду «select * from view_contacts», сопроводив ее нажатием на клавишу «Enter». Это позволит вывести на экран список всех сохраненных номеров.
Перенос телефонной книги на другие устройство
Получив доступ к файлу с контактами, нужно разобраться, что с ним делать. Если речь идет о создании резервной копии, то «contacts.db» или VCF-файл необходимо скопировать на другое устройство до востребования. В этом случае работают все доступные способы:
- передача данных на ПК через USB;
- отправка файла на другой смартфон средствами Bluetooth;
- обмен данными через мессенджер и социальные сети.
Если речь идет о переносе контактов на новый смартфон, то перенести файл можно аналогичным образом, будь то отправка через мессенджеры или Bluetooth. Главное – добавить контакты в нужную папку, чтобы они корректно отобразились в телефонной книге.
«Contacts.db» нужно переносить в директорию data/com.android.providers.contacts/databases, а для VCF-файла нет дополнительных требований, так как контакты понадобится подгрузить через приложение «Телефон», выбрав импорт из VCF-визитки.
Журнал контактов Android может быть сохранён как на самом телефоне, так и в облачном хранилище Google Drive. Его можно удалить, отредактировать или экспортировать разными методами, рассматриваемыми по ходу статьи. Однако если вы хотите сохранить список абонентов, но при этом не знаете, где хранятся контакты на Андроиде, рекомендуем до конца прочитать наш материал.
Оглавление
- 1 Как найти, где хранятся контакты на «Андроиде»
- 1.1 Поиск через файловый менеджер
- 1.2 Экспорт через настройки «Контактов»
- 1.3 Экспорт через Google
- 1.4 Хранение контактов на SIM-карте
- 1.5 Использование приложений для поиска
- 2 Как использовать экспортированный файл с контактами
- 2.1 Просмотр
- 2.2 Изменение
- 2.3 Перенос на другое устройство
- 3 Как изменить место хранения контактов
- 4 Проблемы и способы их решения
- 4.1 Файл не открывается
- 4.2 Не удаётся сохранить contacts.db
- 4.3 В файле присутствуют непонятные символы
Как найти, где хранятся контакты на «Андроиде»
Прежде всего, следует разделить варианты хранения данных на локальные и удалённые. К первой категории относятся такие носители, как внутренняя память, MicroSD и SIM-карта. Ко второй – удалённые хранилища. Обычно на смартфонах «Андроида» в качестве «облака» предлагается «Гугл Диск», однако в зависимости от производителя девайса может использоваться другой сервис – например, сервисы Samsung тесно связаны с OneDrive корпорации «Майкрософт».
Если вы не помните, где именно находятся данные, стоит проделать шаги, рассматриваемые здесь, по порядку – какой-либо вариант точно подойдёт.
Поиск через файловый менеджер
Актуально, если данные сохранены на самом телефоне или подключённой к нему SD-карте. Для использования этого метода необходимы права root. Способ их получения зависит от версии операционной системы, установленной на девайсе. Чтобы её узнать, следует проделать следующие действия:
- Откройте приложение «Настройки»;
- Тапните «Сведения о планшете» (или «Сведения о телефоне»);
- Выберите «Сведения о ПО»;
- Посмотрите, какое значение имеет пункт «Версия Android».
Если ваше устройство работает под управлением «Андроида» 7.0 или более нового релиза ОС, лучше всего задействовать программу Magisk Manager. Она не только поможет получить рут-доступ, но и обладает функциональностью проводника файлов. На менее современных устройствах обычно работает King Root или 360 Root. Если речь идёт об очень старом девайсе, выпущенным в первые годы после появления Android, стоит задействовать Towelroot.
Подробный гайд о получении доступа суперпользователя – в этом тексте. Их удалению посвящён отдельный материал, тоже заслуживающий внимания – не стоит оставлять рут активным, когда это не требуется, поскольку такое решение существенно снижает уровень безопасности устройства.
После получения доступа root, следует установить файловый менеджер. Хорошей бесплатной программой выступает Root File Manager. Немалой популярностью в Google Play обладает и «Файловый менеджер для суперпользователей». Нужно перейти по пути /data/com.android.providers.contacts/databases/, поочерёдно открывая указанные папки. В конечной директории находится файл contacts.db, нужный в контексте этой статьи. Его можно прочитать через любое приложение для работы с базами данных SQLite.
Экспорт через настройки «Контактов»
Программа «Контакты» служит журналом для записи информации об абонентах. С её помощью можно экспортировать сохранённые сведения:
- Откройте приложение «Контакты»;
- Выведите на экран боковое меню, нажав специальную кнопку или проделав свайп слева направо;
- Отметьте действие «Управление контактами»;
- Нажмите «Импорт или экспорт контактов»;
- Выберите вариант «Экспорт»;
- Укажите, куда следует перевести данные. У вас будет отображаться больше вариантов, чем представлено на скриншоте ниже, если в девайс вставлена SIM-карта или он синхронизирован с Google;
- Подтвердите действие;
- Выдайте доступ к файловой системе, если не сделали этого ранее;
- Ознакомьтесь с названием файла, указанном в верхней части экрана, и тапните «ОК».
Теперь следует найти документ в хранилище гаджета:
- Запустите программу «Мои файлы»;
- Выберите «Память устройства». Важно! Если вы произвели экспорт на MicroSD, выберите «Карта памяти»;
- Перейдите в директорию «Download»;
- Найдите файл, имеющий расширение .vcf.
Вы сможете выполнить любые действия с этим файлом, как с обычным документом на девайсе.
Экспорт через Google
Если данные сохранены в Google Contacts, объединённое с хранилищем Drive, для работы с ними нужно воспользоваться браузером:
- Откройте Chrome, Firefox или другое приложение, которое вы задействуете для посещения веб-сайтов;
- Перейдите по ссылке contacts.google.com;
- Введите логин вашего профиля «Гугл»: мобильный номер или email;
- Укажите пароль, связанный с учётной записью Google;
- Здесь вы сможете найти сохранённые контакты и проделать с ними любые действия: изменить, удалить, отредактировать или просмотреть. Чтобы перейти к экспорту, сперва раскройте боковое меню;
- Выберите «Экспортировать»;
- Отметьте, что нужно скачать. В первом пункте спрашивается, следует ли загрузить все записи или только отмеченные ранее. Во втором же нужно указать формат файла. Большинство девайсов совместимо с Google CSV. Тапните «Экспортировать». Важно! Формат vCard доступен не только для iOS, хотя на сайте «Гугл Контакты» указано иное;
- Когда файл будет скачан, тапните «Открыть».
Вы сможете просмотреть и изменить результат через любой редактор CSV, если не выбрали формат vCard. Во всех случаях можно отредактировать файлы даже через простой редактор текста.
Хранение контактов на SIM-карте
Если данные сохранены на SIM-карте, их удастся извлечь посредством приложения «Контакты», ранее рассмотренного в этом тексте. Единственный нюанс в инструкции – необходимость выбрать SIM в качестве источника, откуда производится экспортирование. В остальном плане процедура ничем не отличается от той, что описана в разделе «Экспорт через настройки “Контактов”».
Ещё один случай – данные точно сохранены на SIM, однако в приложении «Контакты» они не отображаются. Тогда нужно произвести ручное импортирование:
- Запустите программу «Контакты»;
- Нажмите кнопку открытия боковой панели;
- Тапните «Управление контактами»;
- Перейдите в раздел «Импорт или экспорт контактов»;
- Используйте кнопку «Импорт»;
- Выберите «SIM-карта». Если в девайсе их несколько, потребуется выбрать конкретный слот;
- Отметьте, куда следует произнести перенос. Это может быть аккаунт Google или память девайса;
- Нажмите «Импорт»;
- Когда процесс завершится, вы сможете закрыть это окно.
Использование приложений для поиска
Работать с журналом абонентов можно через сторонние менеджеры контактов – например, «Контакты +».
Скачать «Контакты +»
- Воспользуйтесь ссылкой выше и нажмите «Установить»;
- Откройте программу «Контакты +»;
- Зарегистрируйтесь, заполнив требуемые поля или воспользовавшись аккаунтом «Гугл»;
- Выберите это приложение по умолчанию;
- Согласитесь или откажитесь от дополнительных условий. Для полного доступа к функциональности софта лучше предоставить разрешение, но это необязательно;
- Тапните по имени пользователя, к которому нужно перейти;
- Нажмите кнопку с тремя точками в правом верхнем углу;
- Выберите «Поделиться»;
- Отметьте, как передать VCF-файл.
Очевидным недостатком этого решения выступает необходимость импортирования каждой записи по-отдельности. Другие функции, такие как автоматическое определение номеров, перекрывают этот минус, что видно по массе положительных оценок утилиты в Google Play.
Как использовать экспортированный файл с контактами
Просмотр
Чтобы узнать сведения, содержащиеся в файле, достаточно тапнуть по нему. Файлы CSV и VCF можно открыть не только программами Excel и «Контакты» соответственно, но и с помощью текстового редактора.
Изменение
Для этой цели можно использовать встроенное приложение либо любой редактор таблиц. Ничто не мешает поступить по аналогии с предыдущим шагом и использовать простой «Блокнот».
Перенос на другое устройство
Всё, что нужно сделать – поделиться файлом, используя Bluetooth, Wi-Fi или любой другой метод. Следующий шаг нужно проделать на другом девайсе – импортируйте сведения, следуя инструкции, рассмотренной в подразделе «Хранение контактов на SIM-карте», но вместо SIM выберите файл из памяти девайса.
Как изменить место хранения контактов
Если вам нужно изменить место хранения контактов на Андроиде, это действие можно выполнить в стандартном ПО «Контакты»:
- Раскройте боковое меню. Перейдите в настройки, тапнув «Управление контактами»;
- Перейдите в раздел «Переместить контакты»;
- Укажите, откуда следует переместить данные;
- Выберите абонентов;
- Тапните «Готово»;
- Отметьте, куда нужно поместить сведения о пользователях;
- Нажмите «Переместить»;
- Закройте окно после того, как процесс завершится.
В списке может быть представлено больше вариантов – например, SIM-карта. Длительность процедуры зависит от числа контактов, а также от скорости интернета, если в качестве источника или конечного расположения отмечено облачное хранилище.
Можно также настроить, где будут размещаться новые записи:
- Выберите «Память по умолчанию»;
- Отметьте, где будут появляться новые сведения. Если подходящего варианта в списке нет, нажмите «Добавить учётную запись»;
- Укажите подходящий вариант и выполните дополнительные действия (например, авторизуйтесь), если это запросит программа.
Проблемы и способы их решения
Файл не открывается
Вы можете задействовать любой редактор текста для открытия CSV или VCF, что упоминалось в тексте. Если важно использовать именно специализированное ПО, в качестве решения для CSV попробуйте Microsoft Excel или «Google Таблицы», а для VCF – «Контакты VCF».
В случае с contacts.db стоит использовать компьютерную программу SQLite Browser. Другое решение – конвертация базы данных в vCard с использованием простого онлайн-инструмента.
Не удаётся сохранить contacts.db
Скорее всего, у вас нет прав root. Сперва нужно их получить, используя рассмотренные в тексте методы.
Также ситуация может быть вызвана конфликтом редактирования – например, прямо сейчас документ занят другим процессом. Нужно завершить все фоновые приложения, способные вызвать эту проблему, и попробовать снова.
В файле присутствуют непонятные символы
При наличии в документе, содержащем сведения о контактах, непонятных знаков вместо нормального содержимого, стоит изменить кодировку на UTF-8. По умолчанию встроенный редактор сохраняет данные с теми же параметрами, с которыми он открыт, поэтому такая ситуация возникает лишь с некоторым программным обеспечением от сторонних разработчиков.
Файл contacts.db лучше не изменять какими-либо способами, нежели посредством специального софта для модификации баз данных SQLite. Такие документы обладают сложным синтаксисом, и один лишний символ в их содержимом может привести к проблемам с чтением контента.
Узнать, где находятся контакты в Android, несложно, как и произвести с ними разные действия. Отличным преимуществом выступает наличие всех этих функций во встроенных программах, что касается даже разных прошивок – все возможности, имеющиеся в «Чистом Android», присутствуют и в Samsung One UI, а также образах MIUI, Flyme и прочих.
Пользователям «Андроида» предоставляется не только возможность ознакомиться со сведениями, но и доступ их детального редактирования. Экспорт и импорт – тоже нетрудные операции, с которыми справится любой смартфон или планшет.
Поделиться ссылкой:
Какая бы ни была причина поиска контактов на Андроид, их легко найти несколькими способами. В статье коротко о том, где они находятся, и какие операции доступны над ними.
Где находятся контакты
Локализуются контакты смартфона в двух местах, существенно отличающихся друг от друга. В первом случае, это учётные записи приложений, которые используют данные контактной книги в качестве основы дальнейшей работы. Второй момент предполагает запись всех контактов в один системный документ, который может сохранять контактные данные изо всех аккаунтов подключенных к устройству. Большинство пользователей интересуются именно этим файлом, но ниже более подробно о каждом способе их поиска и методе извлечения.
Аккаунты приложений
Некоторые приложения собирают ваши контакты и фиксируют их в собственных аналогах телефонной книги. Так производители гаджетов (Samsung, Huawei, Xiaomi, ASUS и др.) делают это еще на этапе пользовательской настройки при первом запуске, создавая учетную запись и предлагая ее как альтернативное место для хранения всех контактов по умолчанию. Аккаунты других приложений, обеспечивающие корректную работу устройства, а также доступ к своим ресурсам собирают данные телефонной книги. Это по большей части аккаунт поисковой системы Google.
В числе других приложений, книга копируется или дополняется непосредственно в среде приложения вручную, можно отметить:
- андроид-клиенты социальных сетей, например, Facebook;
- мессенджеры (Telegram, Viber, WhatsApp, Skype и другие);
- электронные почты.
Файл с контактами
Контакты телефона можно вытащить не только из удаленных серверов различных приложений, которые могут быть установлены на устройстве. Существует отдельный файл, расположенный непосредственно в самом устройстве, его можно изменять, копировать и просматривать. Называться он может contacts.db или contacts2.db.
При помощи смартфона
Способ займет некоторое время, но оправдается точно. Так как вы отыщете тот, чувствительный к утечке данных файл, контакты.
- Рутируем устройство (root). Для этого устанавливаем программу типа Kingo Root или любую другую аналогичного формата;
- Устанавливаем файловый менеджер, работающий в режиме рута;
- Запускаем файловый менеджер, открываем главное меню, ищем подстройку «Root-проводник», активируем ее свайпом по бегунку;
- Кнопкой «Разрешить» наделяем приложение необходимыми ему правами;
- Ждем перезагрузку приложения или выполняем ее вручную;
- Открываем главное меню, листаем вниз, выбираем пункт «Локальное хранилище», а в нем подпункт «Устройство»;
- В открывшемся окне с папками, кликаем «Data». В ее каталоге опять выбираем «Data».
- Ищем в последней папку «com.android.providers.contacts», она откроет путь к «databases», хранящую файл контактов устройства.
Через компьютер
Это самый простой способ получить контакты в пользование на ПК, не требующий особых навыков или времени.
- Подключаем смартфон к компьютеру через USB-шнур.
- При подключении выбираем на смартфоне «Мультимедийное устройство».
- Открываем стандартное приложение «Контакты», затем их «Настройки», находим строку «Импорт/экспорт контактов».
- Выполняем «Экспорт» нажатием одноименной кнопки, местом сохранения конечного документа указываем «Карту памяти». Так смартфон конвертирует все имеющиеся контакты в один небольшой документ. На выходе получаем файл с названием «Контакты» и расширением .vcf.
На этом действия на устройстве Андроид заканчиваются, следующее выполняем на ПК.
- Следуя пути «Компьютер→Название смартфона→Карта памяти» добирается до Контакты.vcf, копируем/перемещаем файл в нужную папку компьютера.
Поиск выполняют часто с целью переноса контактных данных на другое устройство. Причин для этого немного, создание резервной копии на внешнем устройстве или импорт в другой смартфон из-за неисправностей.
Содержание
- Просмотр данных
- Добавление новых абонентов в телефонную книгу
- Удаление телефонных номеров
- Настройка синхронизации
- Импорт
- Экспорт
- Полезные советы
- Частые вопросы
Контакты Гугл-аккаунта – это современный и очень удобный способ хранения номеров своих друзей, знакомых, коллег. Использование подобного электронного сервиса гарантирует сохранность личной информации, ее быстрый перенос с одного устройства на другое. Работать с подобной системой с компа или телефона довольно просто, придерживаясь простых рекомендаций.
Просмотр данных
Посмотреть контакты в Гугл-аккаунте можно с телефона Android и iOS.
На Android
Посмотреть все контакты на телефонах Андроид можно несколькими способами:
- Войдите в «Журнал вызовов» на своем телефоне и перейдите во вкладку с соответствующим названием.
- Войдите в приложение «Контакты», которое установлено на любом телефоне Андроид.
- В каждом случае откроется список с именами абонентов, которые размещаются в алфавитном порядке. Найти нужный номер можно через специальную строку поиска. Достаточно ввести первые буквы имени, после чего отобразятся варианты, которые соответствуют такому запросу. В списке хранятся все телефонные номера, в том числе из SIM-карты.
На заметку:
Чтобы просмотреть в телефонной книге мои контакты, сохраненные в Google, нужно предварительно включить синхронизацию.
На компьютере
Чтобы просмотреть телефоны из учетной записи Гугл на компьютере, выполните следующее:
- Перейдите по ссылке https://contacts.google.com/.
- Совершите вход в свою учетную запись Гугл.
- Во вкладке с соответствующим названием находятся все номера пользователя.
На iOS
Чтобы увидеть указанную информацию на Айфоне, необходимо подключить к устройству свою учетную запись и запустить синхронизацию. Для выполнения данных манипуляций придерживайтесь следующей инструкции:
- На своем телефоне iOS откройте раздел с настройками.
- Перейдите в раздел «Учетные записи и пароли».
- Кликните «Добавить учетную запись» и выберите Гугл.
- Войдите в аккаунт Гугл, используя привычный логин и пароль.
- Разрешите устройству синхронизировать контакты и сохраните изменения.
- Перейдите в приложение «Контакты», где отобразятся все номера из личного кабинета Google.
Добавление новых абонентов в телефонную книгу
Список контактов в Гугл начинает автоматически наполняться при использовании телефона. Добавить новые номера можно путем синхронизации с другими устройствами. Также это можно сделать вручную.
Добавление абонента, который звонил
Чтобы сохранить контакты с телефонной книги в свою учетную запись, сделайте следующим образом:
- Откройте журнал вызовов на своем телефоне.
- Рядом с номером увидите значок «i». Нажмите на него.
- В верхней части экрана кликните на значок «+».
- Нажмите «Создать» или выберите один из существующих контактов, чтобы загрузить в него номер. В первом случае создастся новая запись в телефонной книге. Второй вариант уместен для человека, который пользуется несколькими номерами. Во время входящего вызова с любого номера он будет отображаться под одним именем. При совершении звонка можно будет выбрать, на какой телефон звонить.
- Заполните карточку нового абонента. Укажите имя, фамилию человека, при необходимости – организацию, должность. Если будете добавлять номер в существующую позицию в телефонной книге, заполнять ничего не нужно.
- Выберите место хранения – только на смартфон или синхронизация с аккаунтом Гугл.
- Нажмите на галочку, чтобы сохранить изменения.
На заметку:
Удобнее всего перенести контакты своего смартфона в Гугл-аккаунт. В случае смены гаджета достаточно авторизоваться, чтобы иметь возможность пользоваться добавленными в учетную запись номерами.
Добавление номера, который вводится с клавиатуры
В данном случае перенести контакт в свою учетную запись можно следующим способом:
- Откройте журнал вызовов на своем смартфоне.
- Переключитесь в режим ввода с клавиатуры.
- Введите номер, который хотите добавить.
- Кликните «Создать» или «Добавить к контакту».
- Введите данные человека – имя, должность и прочие.
- Укажите место хранения номера – в учетной записи Гугл.
Добавление из мессенджеров
Если ваш друг или знакомый написал в Viber с номера, которого нет в ваших контактах, его можно сохранить на свой телефон. Для этого в меню приложения нужно нажать «Добавить» и указать имя абонента.
Чтобы аккаунты из Вайбера отображались в основной телефонной книге, выполните следующее:
- Запустите телефонную книгу.
- Нажмите на кнопку с тремя точками, чтобы вызвать основное меню.
- Перейдите в раздел «Управление».
- Снова нажмите «Управление».
- Выберите мессенджер, данные которого хотите вытащить в телефонную книгу.
- Переместите ползунок в положение «Вкл».
На заметку:
Достаточно раз настроить синхронизацию и информация с мессенджеров будет автоматически сохраняться в телефонной книге Гугл.
Удаление телефонных номеров
Чтобы удалить контакты, которые утратили актуальность, выполните следующее:
- Войдите в приложение «Контакты».
- Нужно искать запись, которую хотите удалить. Кликните на нее.
- Нажмите на значок с тремя точками.
- Для удаления нажмите соответствующую кнопку и подтвердите операцию.
Настройка синхронизации
Синхронизация обеспечит не только сохранность личной информации, но и позволит использовать эти данные на всех устройствах. Для ее настройки на своем смартфоне выполните следующее:
- Перейдите в раздел с настройками своего смартфона.
- Найдите раздел «Аккаунты».
- Откроется меню, где должен быть активным раздел «Автосинхронизация данных».
- Перейдите в раздел Google, где увидите список учетных записей, привязанных к устройству. Выберите один из них.
- Все переключатели должны находиться в активном положении.
На заметку:
После выполнения указанных настроек вся информация, которая хранилась в Гугл-аккаунте, автоматически перенесется в телефонную книгу пользователя.
Импорт
Проще всего скопировать свою телефонную книгу через Гугл-аккаунт. Чтобы совершить импорт, выполните следующее:
- Перейдите в приложение «Контакты» и вызовете основное меню (значок с тремя точками или тремя горизонтальными линиями).
- Перейдите в пункт «Управление».
- Кликните «Копировать».
- Откроется меню с вариантами мест, откуда можно скопировать информацию. Выберите Google.
- Появится список. Если хотите вернуть контакты выборочно, выделите их и нажмите «Копировать».
Экспорт
Для переноса своих телефонных номеров на другой аккаунт необходимо совершить их экспорт в файл CSV или vCard. Чтобы это сделать, придерживайтесь инструкции:
- Перейдите по ссылке https://contacts.google.com/ и авторизуйтесь.
- Выберите все или необходимое количество номеров.
- В верхней части страницы нажмите «Еще», после чего «Экспортировать».
- Для сохранения резервной копии выберите вариант Google CSV и нажмите «Экспорт».
Полезные советы
Совет №1
Чтобы перенести данные человека в аккаунт Гугл с других аккаунтов, выполните следующее:
- На своем телефоне откройте приложение «Контакты».
- В списке выберите необходимый вариант.
- В правом углу экрана кликните на значок с тремя точками. Нажмите «Перемещение в другой аккаунт».
- Выберите аккаунт Гугл, в который хотите перенести данные человека.
При выполнении переноса номер телефона удаляется и исходной учетной записи.
Совет №2
Если на своем телефоне ошибочно удалили один или несколько телефонных номеров, их можно вернуть на место. Информация будет восстановлена в случае, когда на смартфоне была включена синхронизация с Гугл. Чтобы это сделать, придерживайтесь инструкции:
- Перейдите по ссылке https://contacts.google.com/.
- Авторизуйтесь в своей учетной записи.
- В левой части экрана кликните на «Еще», где выберите «Отменить изменения».
- Выберите, за какой период времени хотите восстановить информацию (до 30 дней).
- Подтвердите операцию.
Совет №3
Если на вашем телефоне отсутствует приложение с контактами, скачайте его с помощью указанных ссылок:
| Андроид | https://play.google.com/storamp;hl=ru&gl=US |
| Айфон | https://apps.apple.com/ru/a/id454390333 |
Частые вопросы
Где хранятся контакты в Гугл-аккаунте?
Они хранятся в облачном хранилище. Чтобы войти в него, используйте ссылку https://contacts.google.com/ или настройте синхронизацию на своем смартфоне.
Как объединить повторяющиеся контакты в телефонной книге?
Перейдите в список контактов на своем телефоне, где выберите одинаковые номера. В верхнем углу нажмите на значок с тремя точками и кликните «Объединить».