В связи с рабочей необходимостью я частенько тестирую различные приложения для iOS. На моем Apple ID скопилось сумасшедшее количество разнообразных программ и игр. И каждый день появляются все новые и новые. Я, как и большинство, стараюсь сортировать иконки на рабочих столах по папкам, но со временем мне это начинает надоедать, а новые, нерассортированные приложения копятся друг за другом, занимая экран за экраном. В конечном счете я просто теряюсь в тот момент, когда из этой множества нужно запустить то, что необходимо мне в данный момент. Думаю, каждый хоть раз встречался с такой проблемой.
Как же среди всей этой неразберихи быстро найти приложение, которое вам понадобилось? Нужно ли вспоминать, каким по счету оно было скачено и на какой экран попало, пятый или восьмой?
Решение очень простое: если вы потеряли какое-либо приложение, просто запустите поиск Spotlight, потянув от середины экрана вниз на любом из рабочих столов в iOS 7. Сверху появится строка ввода с текстом “поиск в iPhone/iPad/iPod”, в которой достаточно начать вводить название потерявшегося приложения, как iOS само подскажет где оно находится. Нажатием по его имени вы можете сразу же его запустить, чтобы вновь не искать по экранам рабочих столов.
Но если при вводе названия приложения вам оно не показывается, то, возможно, оно уже было удалено (случайно или вашими детьми, например). Тогда лучшим решением будет его поиск в покупках App Store.
Запустите соответствующее приложение и перейдите на вкладку Обновления, а затем выберите пункт “Покупки”. В раскрывшемся списке будут показаны приложения, которые вы когда-либо скачивали, в хронологическом порядке, от новых до самых старых. Если вы не помните, когда вы скачивали искомую программу, то перейдите на вкладку “Не на этом iPhone/iPad/iPod”, чтобы просмотреть весь список сделанных вами покупок, но не установленных на самом девайсе.
А как вы сортируете свои приложения? Частенько ли приходится искать необходимое, прежде чем вспоминаете где оно у вас лежит? Делитесь своим опытом в комментариях!
Вот я вроде бы не тупой. Я много читаю, могу ответить на кучу вопросов, да и с техникой всегда был – что называется – на ты. Но, когда я пересел на iPhone, кое-что было мне непонятно. Причём «кое-что» — это ещё мягко сказано. Потому что непонятных или неудобных моментов было много. О части из них я написал в отдельной статье. А в этой же предлагаю обсудить один затык, который случился со мной практически сразу после активации iPhone и переноса туда всех моих данных с Android.
После того, как перенёс на iPhone все данные с Android, мой смартфон предложил мне установить те же самые приложения. Естественно, я согласился. Но по факту оказалось, что среди установленного ПО довольно много такого, чему на iOS просто нет места. Например, сторонним клавиатурам, потому что штатная клавиатура круче всех остальных. Поэтому я просто взял и удалил и Gboard, и Swift Keyboard.
Как Apple отучает нас от iPhone с помощью режима «Фокус» из iOS 15
Удалил и даже не посмотрел, что, оказывается, приложения на iOS удаляются совсем не так, как на Android. Как это делается там? Нажимаешь на иконку приложения, удерживаешь и нажимаешь «Удалить». На iOS всё устроено чуть сложнее. Когда ты нажимаешь удалить, у тебя есть два варианта: удалить и удалить с экрана. А вот чем эти способы отличаются, мне только предстояло узнать.
Не удаляются приложения с Айфона
Оказывается, если ты нажимаешь «удалить с экрана», то приложение не удаляется. Ну то есть вообще. Оно, как и раньше, остаётся на устройстве со всеми своими данными. Вместо этого оно просто пропадает с экрана. Наверное, кому-то это и правда может пригодиться. Но ведь это не настоящее удаление. Куда логичнее, по-моему, было бы обозвать это действие «спрятать» или «скрыть», но точно не «удалить».
Как ускорить iMac до 2020 года выпуска
Получить доступ к этому приложению можно и после фейкового удаления. Оно продолжает отображаться в разделе, который называется «Библиотека приложений». Это самый крайний правый рабочий стол, где приложения вроде как каталогизируются по вашим предпочтениям. Не сказать, что это прямо особо удобно, но, если вы случайно удалили приложение не полностью, найти его можно будет только тут.
Отсюда его можно и удалить навсегда, и вернуть на рабочий стол:
- Листайте вправо до тех пор, пока не откроете «Библиотеку»;
- Найдите папку с приложением, которое случайно удалили;
- Нажмите на его иконку и удерживайте до появления меню;
- Выберите нужное действие: вернуть на экран домой или удалить.
Как восстановить приложение на Айфоне
Если вы нажмёте на кнопку удаления – тут, кстати, уже не будет никаких разночтений, — приложение удалится окончательно. В некоторых случаях вам будет предложено дополнительно удалить его данные, которые оно сохранило, либо оставить их на случай повторной установки. но в целом приложение с устройства пропадёт. То есть место в памяти устройства оно занимать больше не будет.
А, если вы нажмёте «Вернуть на экран Домой», приложение вернётся на рабочий стол и будет размещаться точно там же, откуда оно исчезло, когда вы его якобы удалили. Так что искать не придётся. Но этот механизм сработает только в том случае, если вы не заняли его место каким-то другим приложением. Тогда оно появится в первом свободном слоте рабочего стола. Там его и ищите либо воспользуйтесь Spotlight.
Стоит ли покупать чехол для AirPods, и какой выбрать
Кстати, Spotlight пригодится для поиска приложения, если вы просто не можете найти его на рабочем столе или в Библиотеке приложений. Просто свайпните пальцем от середины экрана вниз, и перед вами откроется поисковая строка. Забейте там название приложения и откройте нужное из поисковой выдачи. Именно с помощью Spotlight, вообще говоря, можно найти так называемые скрытые приложения iOS, которые Apple встроила в систему, но не стала размещать их на экране.
Как известно, для организации хоть небольшого порядка на наших iOS-устройствах (и для удобства, конечно), Apple уже давно предоставила нам возможность объединять несколько приложений в папки. Конечно, благодаря этому найти то или иное приложение намного легче. Так, например, я точно знаю, что все картографические приложения лежат в папке «Навигация». Но что делать, когда приложений и папок слишком много? Как быстро вспомнить, где и что лежит?

Сделать это можно с помощью Spotlight. Если честно, я, наверное, пользовался Spotlight на своем iPhone буквально пару раз. Но, как всегда, я уверен, что кто-то и жить без него не может. Поэтому очень надеюсь, что совет кому-нибудь да пригодится.
Итак, чтобы узнать, в какой папке лежит то или иное приложение, надо просто ввести его название в строке Spotlight. После чего рядом с названием приложения в поисковой выдаче будет указано название папки. Все просто.
![[Советы и трюки] Вспоминаем, в какой папке лежит приложение. [Советы и трюки] Вспоминаем, в какой папке лежит приложение. Фото.](https://appleinsider.ru/wp-content/uploads/2012/08/Grabby_final_ept.png)
В App Store суммарно уже представлено более двух миллионов приложений для iPhone и iPad. Если вы активно пользуетесь этими устройствами под управлением iOS или iPadOS, то на ваших гаджетах наверняка установлены десятки приложений. Обычно пользователи не тратят времени на их организацию. В итоге на нескольких рабочих столах хаотично раскиданы иконки и папки – легко потерять нужный значок.

К счастью, iPhone и iPad позволяют легко найти и запустить нужное приложение. Вот как это можно сделать.
♥ ПО ТЕМЕ: В каком смартфоне самая лучшая камера в 2022 году – Топ 10.
Поиск приложений на iPhone или iPad с помощью поиска Spotlight
Коснитесь одним пальцем экрана рядом с серединой главного экрана и проведите вниз. Это запустит инструмент поиска Spotlight. Появятся экранная клавиатура и панель поиска. Этот инструмент может быть довольно мощным, нелишним будет ознакомиться со всеми его возможностями.
Если вы увидели клавиатуру и панель для поиска, то введите туда несколько букв названия приложения, которое вы ищете. Пусть это будет, например, приложение нашего сайта – Yablyk.
Spotlight предложит наилучшее совпадение в разделе «В топ-результатах» и несколько других вариантов. Когда вы увидите нужный значок приложения, просто нажмите на него для запуска.

♥ ПО ТЕМЕ: Как отключить Автокоррекцию (исправление) текста на Mac, iPhone и iPad.
Как найти и запустить приложения с помощью Siri
Если вы предпочитаете использовать голосовые команды, легко можно запустить любое приложение и без поиска его значка. Просто попросите Siri о помощи.
На старых iPhone и iPad нажмите и удерживайте кнопку «Домой» под экраном. На новых устройствах, лишенных такой кнопки, удерживайте кнопку питания, пока не появится экран Siri.
Если же у вас включена функция «Привет, Siri», вы можете просто произнести эту фразу, чтобы запустить голосового помощника.
После активации Siri произнесите: «Открой приложение» и укажите наименование приложения, которое вы хотите запустить.
В данном случае мы решили использовать приложение Yablyk в качестве примера, поэтому необходимо произнести Siri: «Открой приложение Yablyk (Яблык)».

После этого приложение запустится!
Смотрите также:
- Избранные контакты в iPhone – для чего нужны и как правильно их настроить.
- Как быстро переводить сайты (веб-страницы) в Safari на iPhone и iPad: 3 способа.
- Как подключить обычную USB-флешку к Айфону или Айпаду.
iOS 15 предлагает строгие средства управления конфиденциальностью для управления доступом приложений к данным о вашем местоположении. Независимо от того, есть ли конкретное приложение, которое вы хотите проверить, или просто хотите провести общий аудит, следуйте инструкциям, чтобы увидеть доступ к местоположению ваших приложений iPhone и узнать, как его изменить.
Все приложения iOS должны включать опцию «При использовании» в дополнение к «Всегда» и «Никогда» для доступа к местоположению. Также есть опция «Спросить в следующий раз», если вы хотите сбросить разрешение приложения на определение местоположения.
Как вы могли догадаться, выбор «При использовании» вместо «Всегда» означает, что приложения не будут иметь доступ к вашему местоположению в фоновом режиме. В дополнение к большей конфиденциальности это всегда означает меньший расход заряда батареи вашего iPhone.
Ниже мы рассмотрим, как изменить доступ к местоположению ваших приложений iPhone, а также разрешения данных о местоположении для системных настроек iOS.
Перейдите в приложение «Настройки» на своем iPhone. Проведите пальцем вниз и нажмите «Конфиденциальность», а вверху выберите «Службы определения местоположения». Теперь вы увидите список приложений с доступом к данным о местоположении справа. Нажмите одно, чтобы изменить его доступ к данным о вашем местоположении. Вы также можете коснитесь переключателя в самом верху рядом со службами определения местоположения, чтобы отключить эту функцию для всех приложений. Если вы хотите управлять семьей или друзьями, которым вы делитесь своим местоположением, коснитесь «Поделиться моим местоположением».
Вот как выглядят эти шаги:
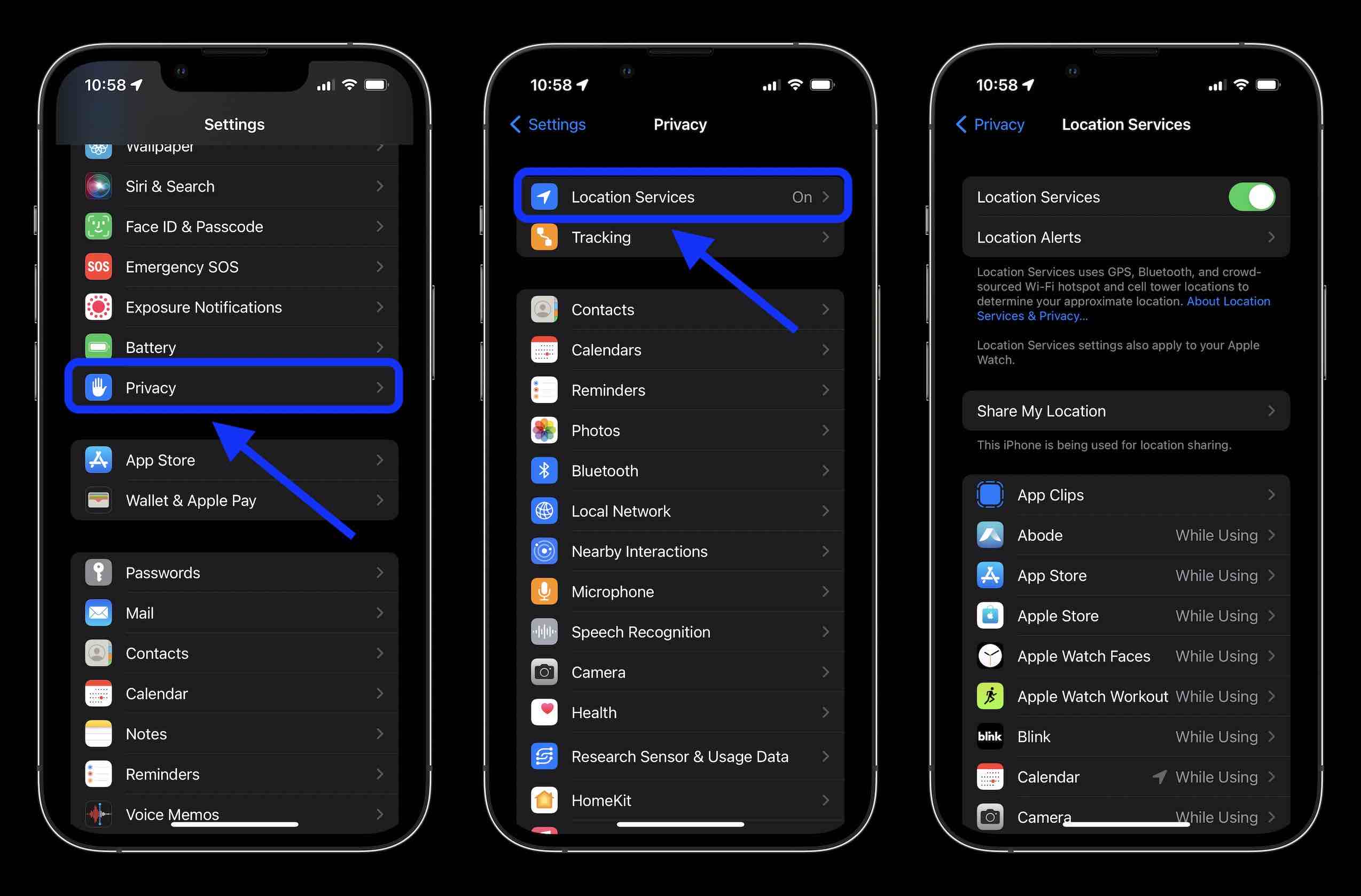
Чтобы проверить и изменить системные настройки iOS для служб определения местоположения, перейдите в нижнюю часть главной страницы настроек служб определения местоположения и нажмите «Системные службы».
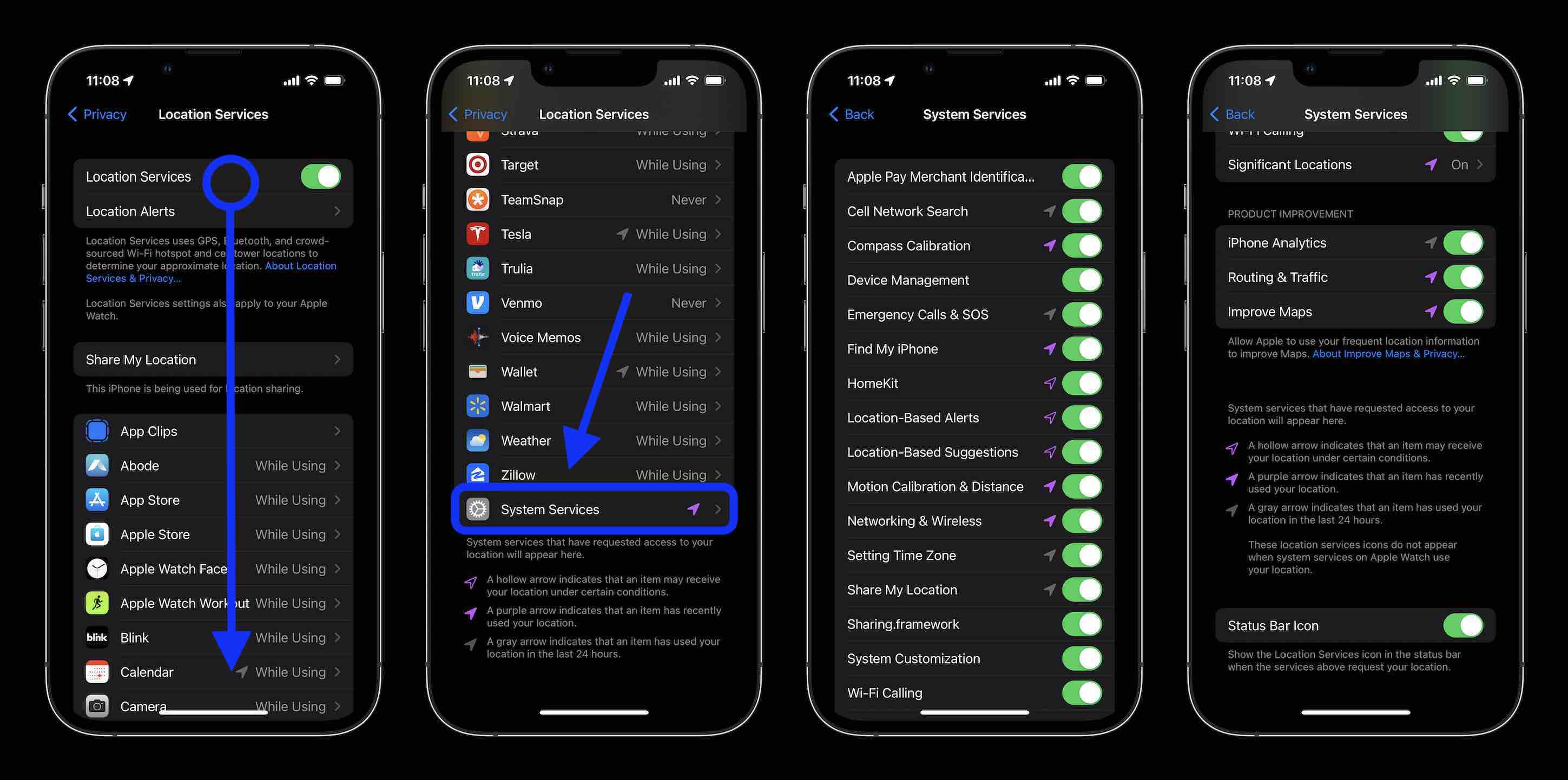
Спасибо, что прочитали наше руководство о том, как увидеть и изменить доступ приложений к местоположению вашего iPhone!
