Ищете давно потерянное приложение или программу? Найти нужный вариант можно несколькими способами.
-
Выберите Начните , выберите Все приложения , а затем прокрутите алфавитный список слева.
Совет: Чтобы уменьшить прокрутку, выберите любую букву в списке, а затем в алфавитных ссылках выберите букву, чтобы перейти к этому разделу. Например, если вы ищете приложение Teams T, выберите Teams T.
-
Выберите кнопку поиска на панели задач и введите имя приложения или программы.
-
Нажмите клавишу Windows клавиатуры и начните вводить текст.
Примечание: Учащиеся, Windows 11 SE не смогут скачивать приложения из Microsoft Store. Приложениями управляет их ИТ-администратор. Дополнительные сведения
Ищете давно потерянное приложение или программу? Найти нужный вариант можно несколькими способами.
-
Выберите Начните , а затем прокрутите алфавитный список слева (если на вашем началом экране установлено полноэкранный режим, выберите Все приложения , а затем прокрутите список).
Совет: Чтобы уменьшить прокрутку, выберите любую букву в списке, а затем в алфавитных ссылках выберите букву, чтобы перейти к этому разделу. Например, если вы ищете приложение Teams T, выберите Teams T.

-
Выберите кнопку поиска на панели задач и введите имя приложения или программы.
-
Нажмите клавишу Windows клавишу на клавиатуре.
Самый простой способ узнать, какие приложения установлены на компьютере и как их удалить
Довольно часто у пользователей появляется желание узнать, а какое же ПО установлено на их компьютерах.
Способ 1. Через приложения и возможности
Этот способ самый простой в Windows 11. Для просмотра приложений необходимо щелкнуть по меню «Пуск» правой кнопкой мыши. В открывшемся меню выбираем первый пункт «Приложения и возможности».
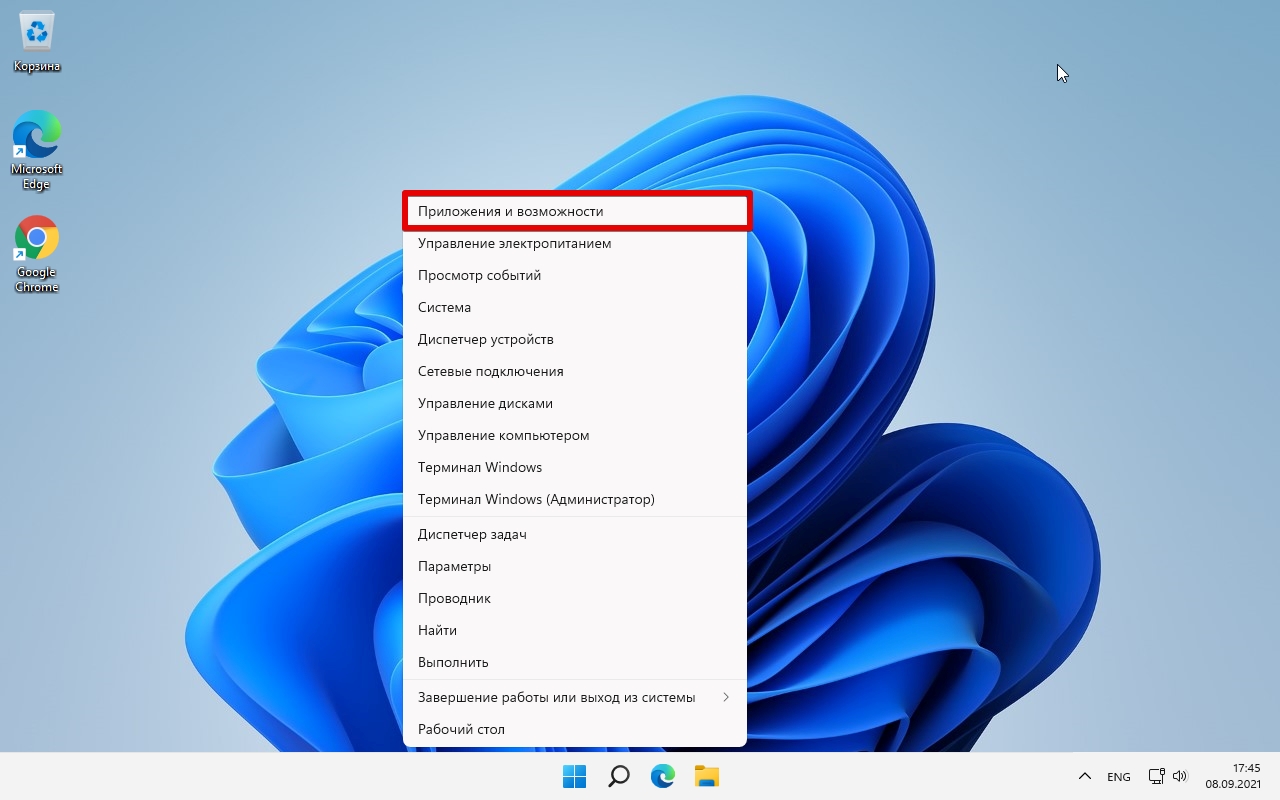
Щелкнув по этому пункту нас переносит в окно со списком установленных приложений.
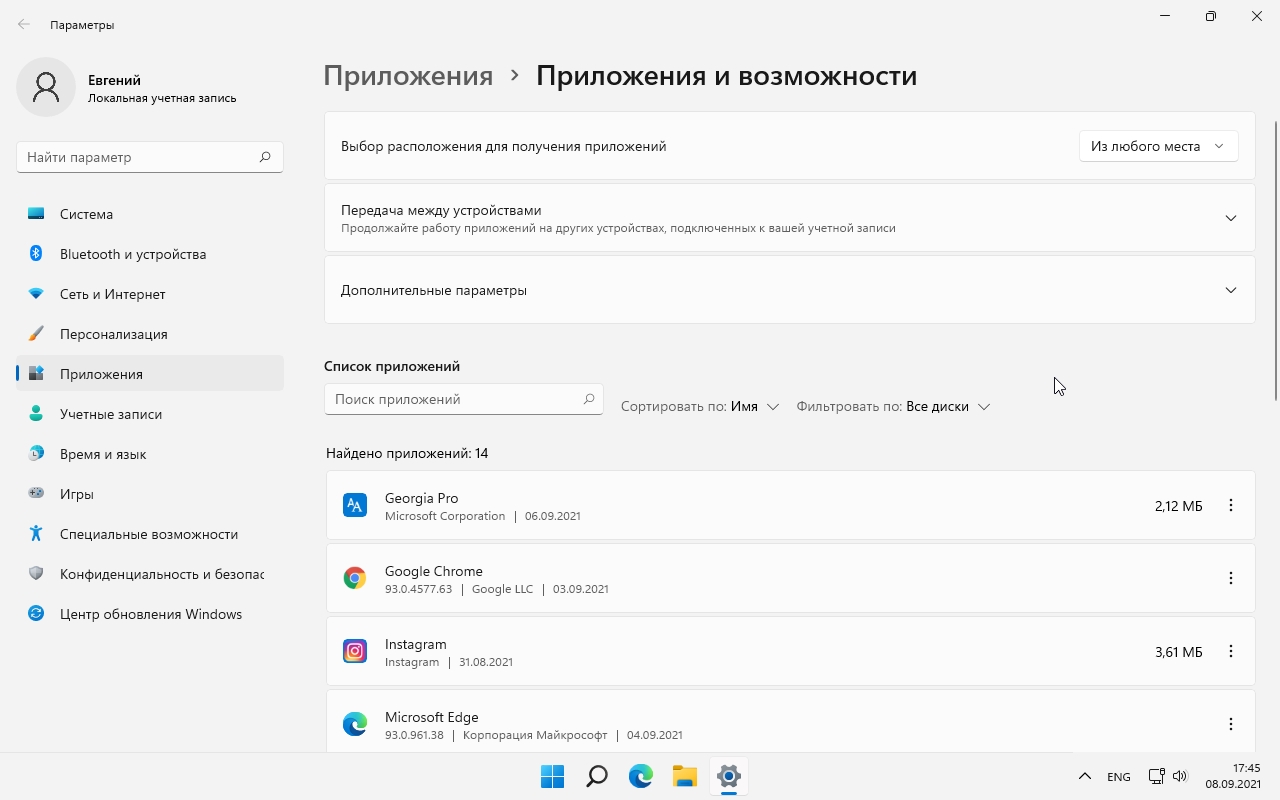
Для того, чтобы удалить ненужное приложение из ОС Windows 11, кликаем на три точки, которые находятся справа от названия приложения, далее в появившемся меню выбираем «Удалить» и подтверждаем действие.
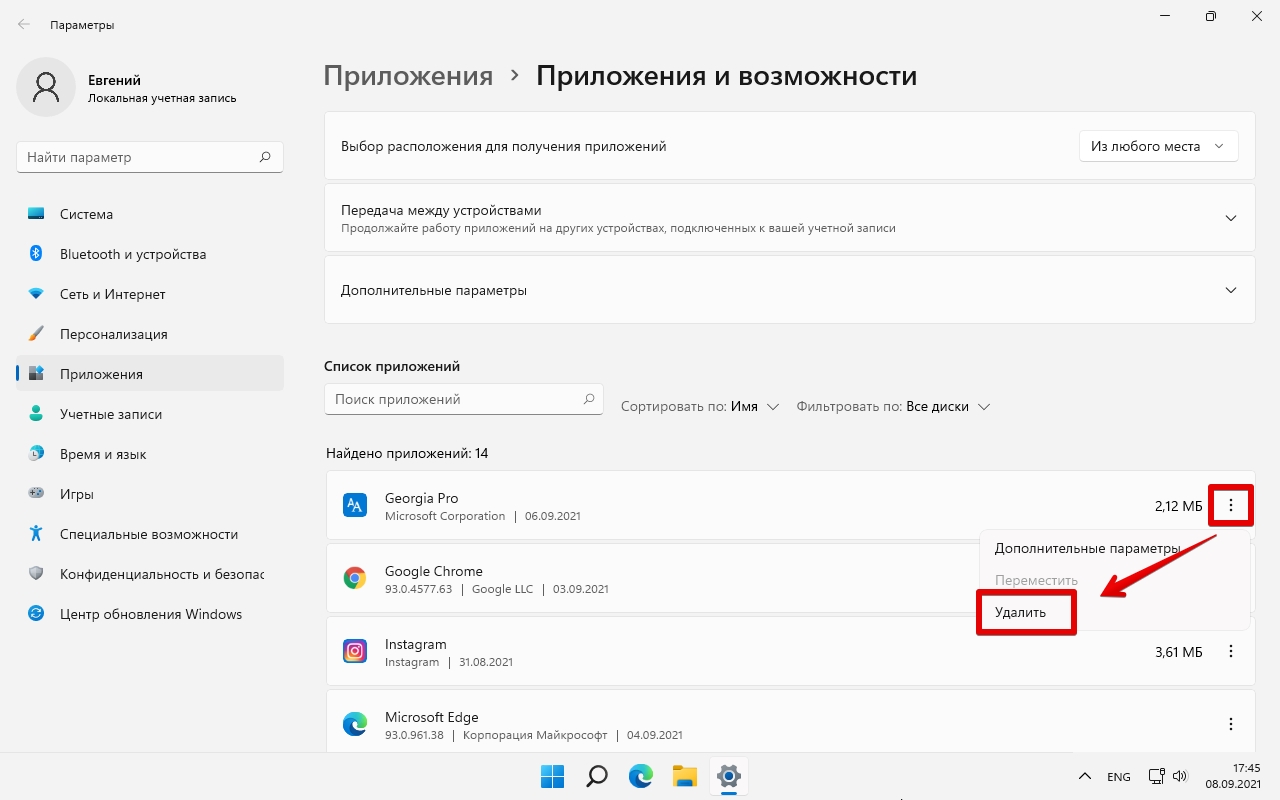
Способ 2. Через панель управления
Через поиск Windows 11 находим «Панель управления».
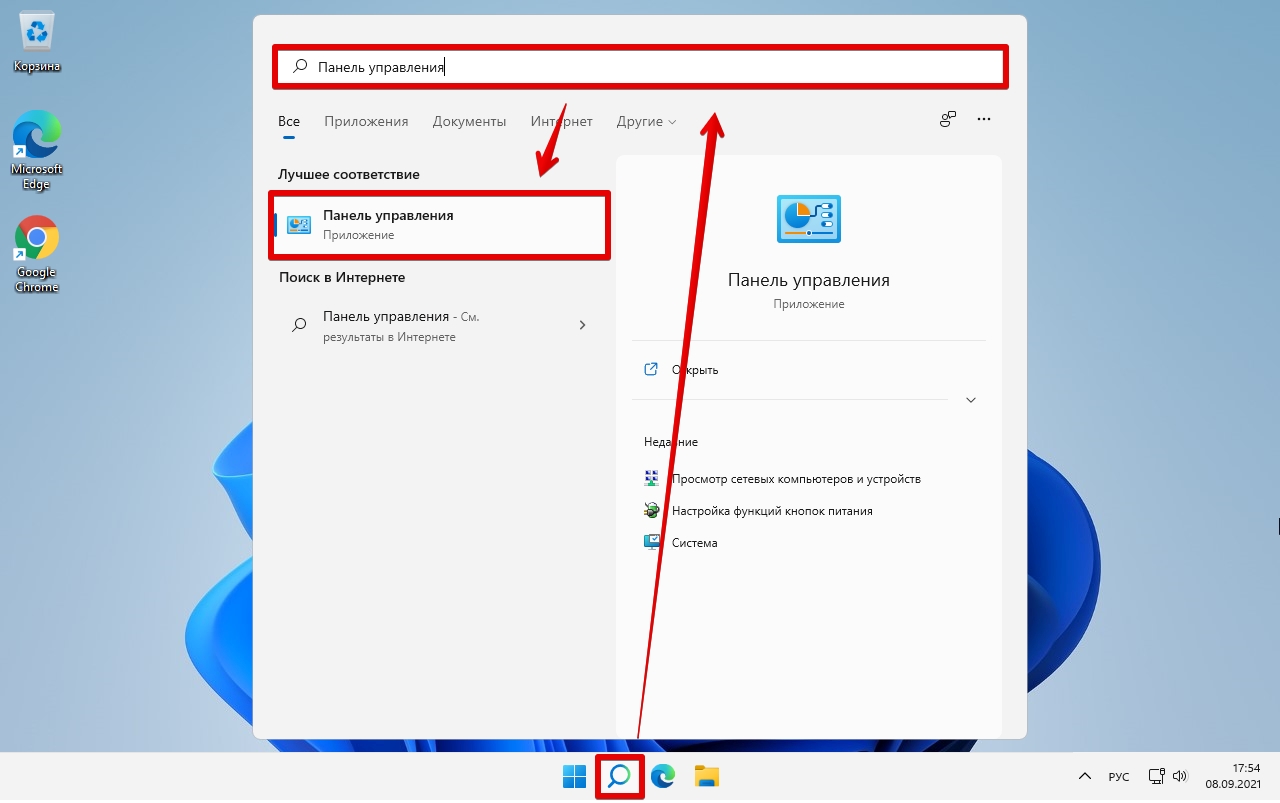
Находим «Программы» — «Удаление программ».
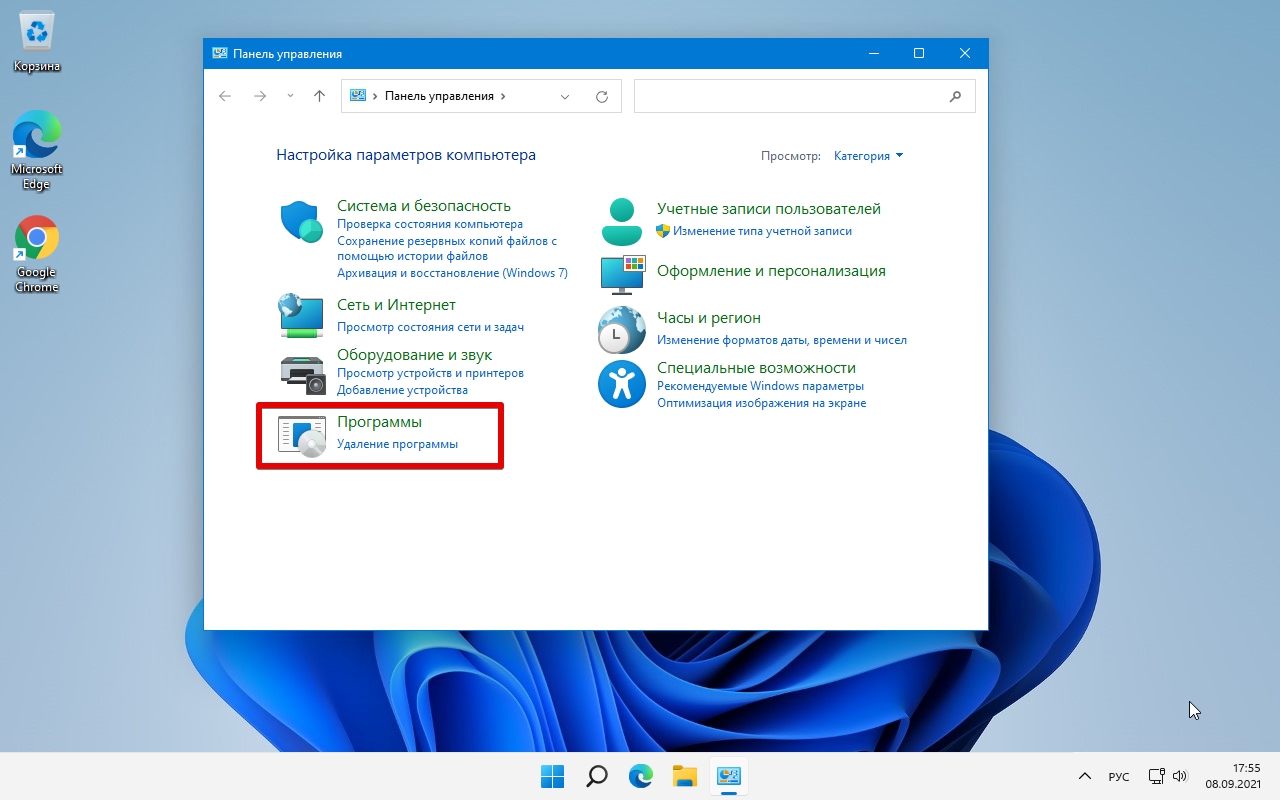
В окне «Программы и компоненты» найдем список последнего установленного ПО в Windows 11.
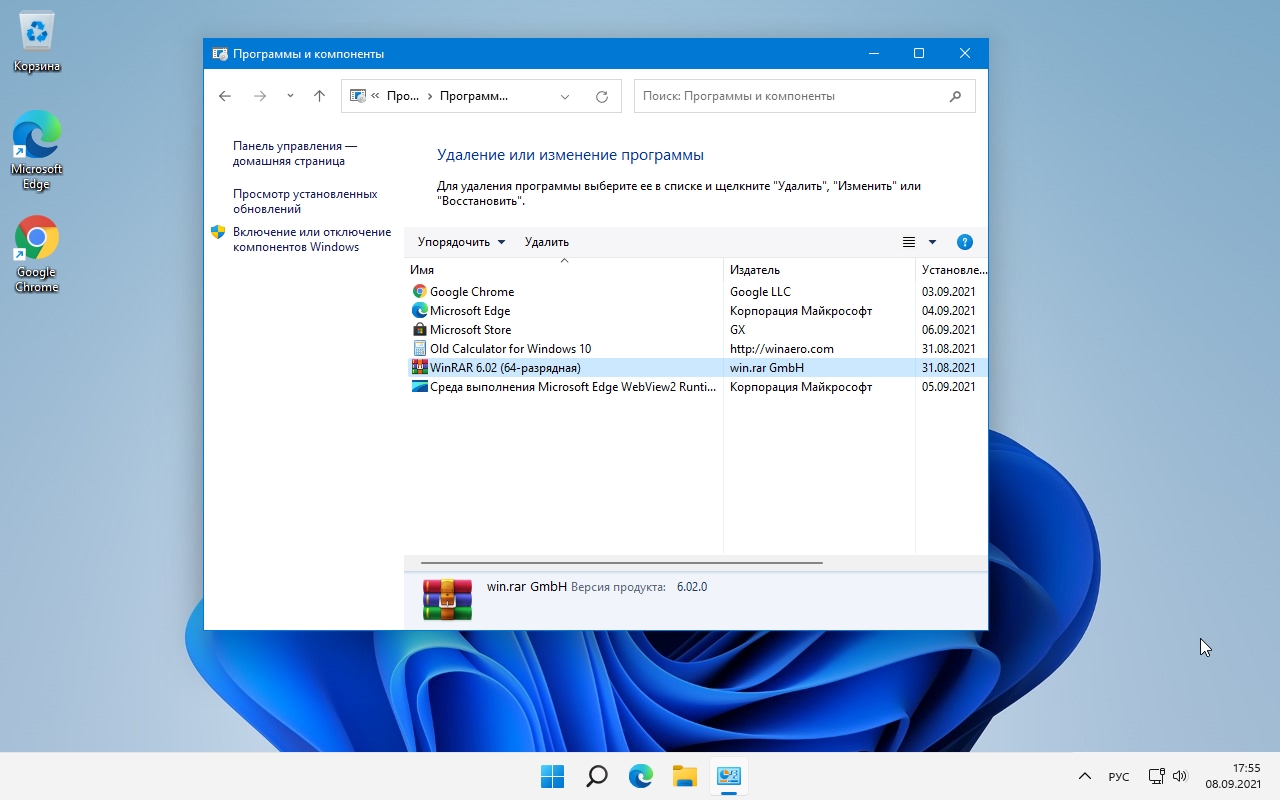
Для удаления ненужного ПО в окне «Программы и компоненты», выбираем ПО и нажимаем на кнопку «Удалить».
Способ 3. Через CCleaner
Третий способ для просмотра установленного ПО на компьютере подразумевает установку стороннего ПО в Windows 11 — «CCleaner». За многие годы это приложение обрело огромную популярность среди пользователей ПК. CCleaner позволяет не только просматривать и удалять установленные приложение, но и производить чистку дискового пространства и реестра.
Открыв приложение, необходимо перейти в «Инструменты» — «Удаление программ». В проявившемся списке, можно выбрать ненужно приложение и при помощи кнопки «Деинсталляция» выполнить его удаление.
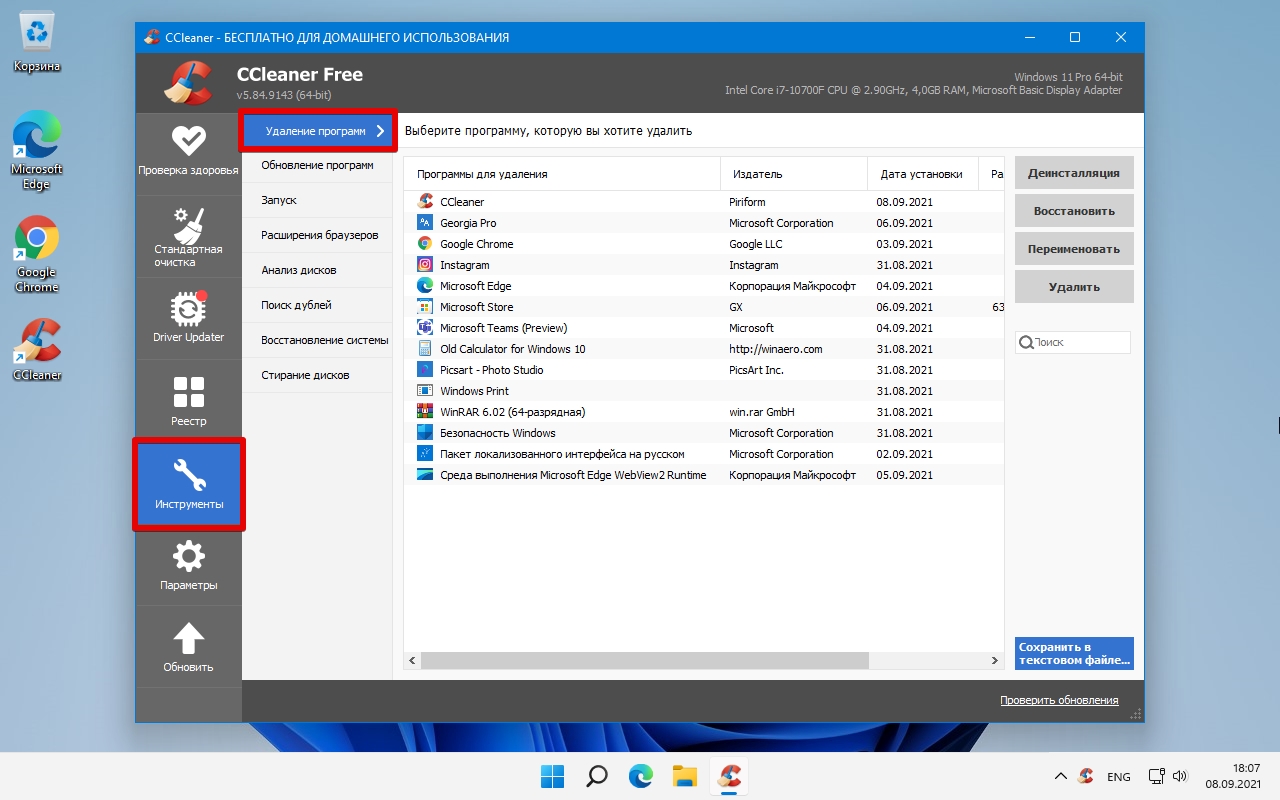
FAQ
[Windows 11/10] Как найти недавно установленные приложения
Используйте инструкцию, согласно версии используемой операционной системы Windows на Вашем компьютере:
- Windows 11
- Windows 10
Windows 11
- Введите и найдите [Приложения и возможности] в поисковой строке Windows①, нажмите [Открыть]②.

- В разделе [Приложения и возможности] откройте [Сортировка]③ и выберите фильтр по [Дате установки]④.

- Выберите [Фильтровать по]⑤ и выберите [Все диски]⑥. При необходимости задайте поиск по конкретному диску.

- Приложения будут отфильтрованы по последней дате установки, а также будут показаны версии этих приложений. Выберите раздел Дополнительные параметры
 . Если необходимо удалить приложение, нажмите на значок в нижней части выпадающего списка.
. Если необходимо удалить приложение, нажмите на значок в нижней части выпадающего списка.

- Если Вам необходимо найти какие-либо другие приложения, откройте раздел [Поиска приложений
 ] и введите название (или ключевое слово).⑦, результат поиска отобразится.
] и введите название (или ключевое слово).⑦, результат поиска отобразится.

Windows 10
- Введите и найдите [Приложения и возможности] в поисковой строке Windows①, нажмите [Открыть]②.

- В разделе [Приложения и возможности] откройте [Сортировка]③ и выберите фильтр по [Дате установки]④.

- Выберите [Фильтровать по]⑤ и выберите [Все диски]⑥. При необходимости задайте поиск по конкретному диску.

- Приложения будут отфильтрованы по последней дате установки. Выберите приложение, версию которого необходимо проверить или если его необходимо удалить из списка.

- Если Вам необходимо найти какие-либо другие приложения, откройте раздел [Поиска приложений
 ] и введите название (или ключевое слово).⑦, результат поиска отобразится.
] и введите название (или ключевое слово).⑦, результат поиска отобразится.

Эта информация была полезной?
Yes
No
- Приведенная выше информация может быть частично или полностью процитирована с внешних веб-сайтов или источников. Пожалуйста, обратитесь к информации на основе источника, который мы отметили. Пожалуйста, свяжитесь напрямую или спросите у источников, если есть какие-либо дополнительные вопросы, и обратите внимание, что ASUS не имеет отношения к данному контенту / услуге и не несет ответственности за него.
- Эта информация может не подходить для всех продуктов из той же категории / серии. Некоторые снимки экрана и операции могут отличаться от версий программного обеспечения.
- ASUS предоставляет вышеуказанную информацию только для справки. Если у вас есть какие-либо вопросы о содержании, пожалуйста, свяжитесь напрямую с поставщиком вышеуказанного продукта. Обратите внимание, что ASUS не несет ответственности за контент или услуги, предоставляемые вышеуказанным поставщиком продукта.
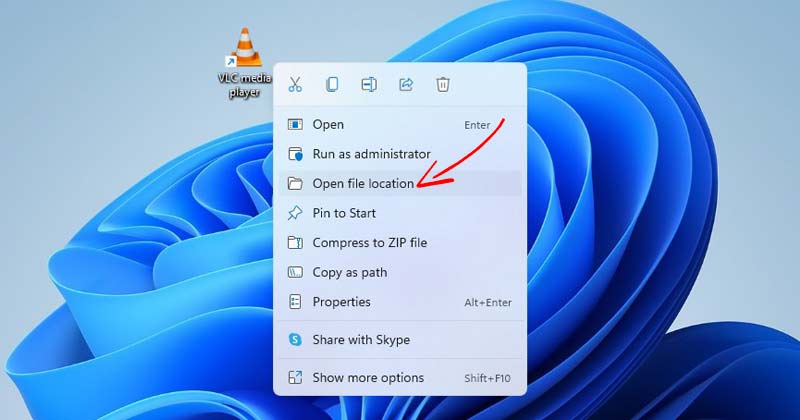
Пользователи Windows 11 знают, что файлы программы хранятся на диске C:, который часто используется для установки системы, и все приложения и программы хранятся там по умолчанию.
Однако вы можете изменить место установки в мастере установки приложения. Это позволяет вам выбирать разные папки и диски для хранения программных файлов.
Если вы устанавливаете разные приложения и программы в разные папки или диски, в какой-то момент вы можете забыть фактический путь установки. В таком случае вам нужно использовать несколько методов, чтобы найти приложения или программы.
Также прочтите: Как восстановить приложения и программы в Windows 11
Найти каталог установки любого приложения или игры на ПК с Windows 11 довольно просто. Следовательно, в этой статье будут перечислены некоторые из наилучших способов найти место установки программы на ПК с Windows 11. Давайте проверим.
1) Найти местоположение с помощью значка программы
Значок приложения, который вы видите на экране рабочего стола, может найти папку установки. Вот что вам нужно сделать.
1. Прежде всего, щелкните правой кнопкой мыши программу, папку установки которой вы хотите найти. Затем нажмите Свойства.
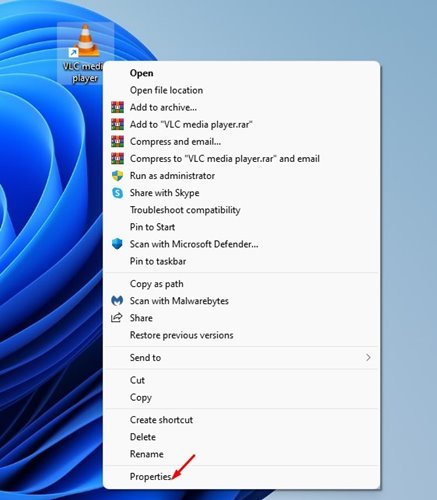
2. Вы найдете путь установки в поле Цель.
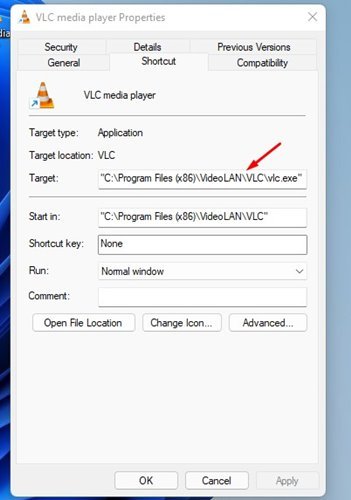
3. Либо нажмите кнопку Открыть расположение файла, чтобы напрямую открыть папку установки.
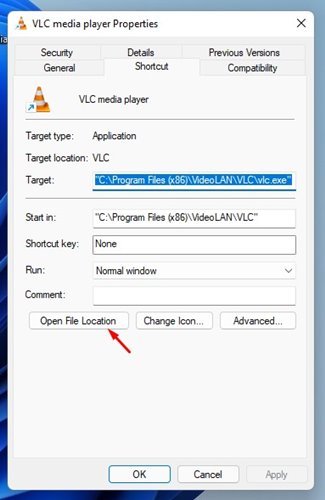
Вот и все! Вы сделали. Вот как вы можете найти папку установки приложения с помощью значка на рабочем столе.
Мы будем использовать меню «Пуск» Windows 11, чтобы найти местоположение приложения и программы в этом методе. Вот несколько простых шагов, которые необходимо выполнить.
1. Прежде всего, откройте меню «Пуск» Windows 11 и введите название программы, которую вы ищете. Здесь мы использовали медиаплеер VLC для демонстрации процесса.
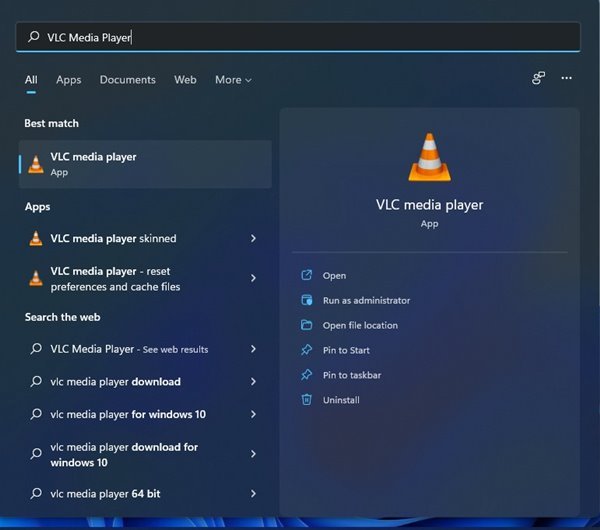
2. Выберите программу и щелкните по ней правой кнопкой мыши. Затем выберите параметр «Открыть местоположение файла».
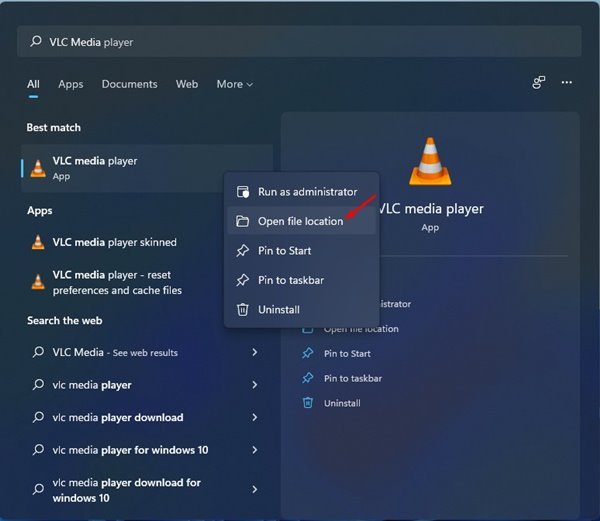
Все! Вы сделали. Это приведет вас к местоположению, в котором программа была сохранена после установки.
3) Найдите приложение и местоположение программы с помощью диспетчера задач
Вы даже можете используйте диспетчер задач в Windows 11, чтобы найти приложение и расположение программы. Вот что вам нужно сделать.
1. Прежде всего, откройте меню «Пуск» Windows 11 и введите «Диспетчер задач». Откройте Диспетчер задач из списка опций.
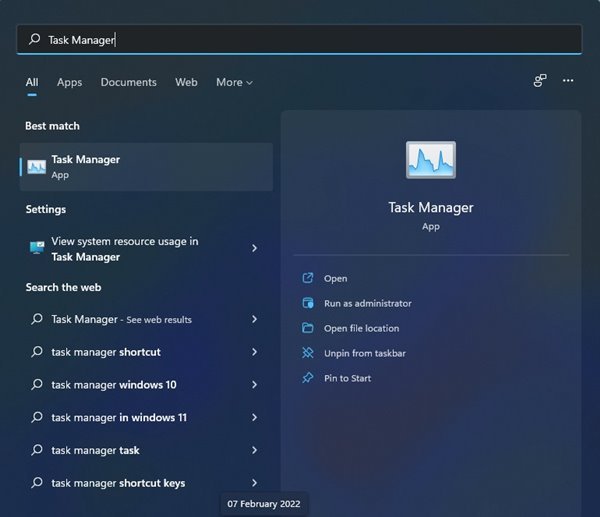
2. В диспетчере задач перейдите на вкладку Подробности, как показано ниже.
3. Теперь вы найдете все процессы и приложения, запущенные в вашей системе.
4. Найдите свое приложение, щелкните его правой кнопкой мыши и выберите Открыть расположение файла.
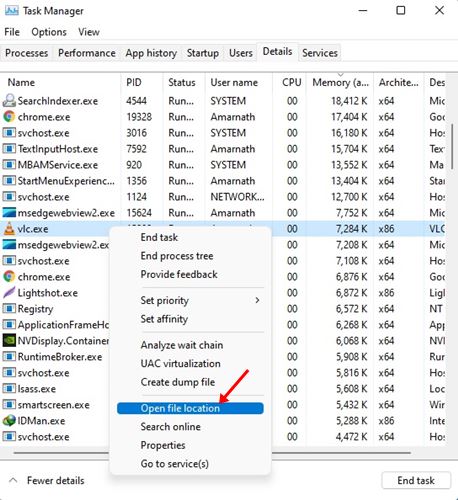
Все! Это запустит папку установки вашего приложения.
Эти три метода помогут вам найти каталог установки любого приложения или игры на ПК с Windows 11. Я надеюсь, что эта статья помогла вам! Пожалуйста, поделитесь им и с друзьями. Если у вас есть какие-либо сомнения по этому поводу, сообщите нам об этом в поле для комментариев ниже.
Download PC Repair Tool to quickly find & fix Windows errors automatically
While installing a program or app, most of us usually ignore the installation path and complete the installation. Later, when it is needed, we just don’t remember the installation path or location of that program. Thankfully, there are multiple ways that can help us find where a program is installed in Windows 11/10. This post covers all such ways.
We have already seen how to find the installation location of Microsoft Store apps, now let us see how to find where software or program is installed in Windows 10, using any of the following methods:
- Using Desktop shortcut of the program
- Using the Start menu
- File Explorer
- The Search box of Windows
- Using Task Manager
- Settings app
- Using a free third-party tool.
By default, Windows 11/10 will install programs in the Program Files folder or the Program Files (x86) folder. These methods will give you the exact location.
How to locate Program EXE file in Windows 11/10
1] Using Desktop shortcut of the program

This is a very basic and easier way to find a program’s location. If you have a desktop shortcut to that program, then this option is handy. The steps are as follows:
- Right-click on the shortcut of the program
- Select Properties option
- In the Properties window, access the Shortcut tab
- In the Target field, you will see the program location or path.
Alternatively, you can simply right-click on the program shortcut and select the Open file location option. This will open the folder where that program is installed.
2] Using the Start menu

This option is useful only when a shortcut of the program is available in the Programs folder under the Start menu folder. Here are the steps:
- Open Start menu
- Now right-click on the program, access More, and select Open file location
- The Program folder will open and program shortcut will be selected
- Right-click on that shortcut
- Select the Open file location option.
The following location will open:
C:Users<username>AppDataRoamingMicrosoftWindowsStart MenuPrograms
Now again right-click on the app’s icon and select Open file location and this time the installation folder of that program will open.
Read: How to find Version Number of Microsoft Store app or Program
3] File Explorer
Mostly, all the installed programs are stored under Program Files (if it is a 64-bit program) or Program Files (x86) folder (if it’s a 32-bit program). So, you can take the help of File Explorer to access those folders and find where your program is installed. The steps are:
- Open File Explorer using Win+E hotkey
- Access the drive where Windows is installed (usually, it is C Drive)
- Access Program Files/Program Files (x86) folder
- There will be a folder with the program name.
4] Search box of Windows 11/10

Whether you have some shortcut or there is no shortcut for a program at all, this option is quite helpful to access the folder where a program is installed. Follow these steps:
- Click on the search box
- Type the exact name of the program
- In the search results, you will see that program
- On the right-hand side, click on the Open file location.
Alternatively, you can also right-click on the program name in the search result and access the Open file location option. Program folder will open in which you will see all the files of that program.
5] Using Task Manager

This is another great way to access the installation path of a program and this option also doesn’t need any shortcut of the program. The steps are as follows:
- Run the program whose location you want to access
- Open Task Manager
- It Task Manager is opened in compact view mode, then use More details option available on the bottom left part to expand it
- Switch to the Details tab
- Right-click on your program name
- Click on Open file location option.
6] Settings app

Here are the steps:
- Press Win+I hotkey to open the Settings app
- Click on the Apps category
- On the right-hand side, scroll down, and you will see the list of installed programs and apps
- Click on a program
- Use Modify (if available) or Uninstall button
- A User Account Control box will open
- Click on the Show more details option and you will see the program location
- Press the No button in the UAC box to exit it.

Read: How to find the Installation date for apps and programs.
7] Using a free third-party tool
You can also take the help of some free third-party tool that can easily show you the location of a program on its interface. For example, you can use some Task Manager alternative tools that show various details for a program like a file name, program location, processes, etc.
There are some free program uninstaller software also available that can help you find where a program is installed in Windows 11/10. If you want, you can try any of those tools.
Hope all these options will be helpful to you.
Anand Khanse is the Admin of TheWindowsClub.com, a 10-year Microsoft MVP (2006-16) & a Windows Insider MVP (2016-2022). Please read the entire post & the comments first, create a System Restore Point before making any changes to your system & be careful about any 3rd-party offers while installing freeware.
