- Найти с помощью поисковой строки Яндекса
- Найти в списке приложений
В поисковой строке вы можете искать не только приложения, установленные на смартфоне, но и приложения в Google Play.
Чтобы найти приложение, введите его название строку Поиск в верхней части экрана. Название можно написать на любом языке или даже транслитерацией — Лончер всё равно поймет, что вы ищете. Найденные приложения отображаются под строкой поиска. Приложения, найденные в магазине Google Play, помечены значком  .
.
Кроме того, Лончер облегчает доступ к приложениям, которые вы используете чаще всего — они выводятся в отдельный блок под строкой поиска. Также в этом блоке показываются новые и последние запущенные приложения.
-
Отсортируйте приложения по цвету иконки или категории. При необходимости воспользуйтесь поиском.
Примечание. Лончер сортирует приложения по цвету, опираясь на преобладающие на их иконках цвета. Сортировка не работает для приложений, иконки которых не имеют явного основного цвета.
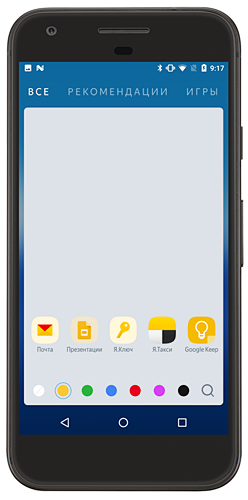
Сколько приложений у вас на телефоне? Исследования показывают, что типичный пользователь устанавливает 2-3 приложения каждый месяц, что со временем довольно много. По последним подсчетам у меня было 97 из них.
Но отслеживать, что у вас есть и где они находятся, может быть сложно. К счастью, в Android есть много умных способов поиска и запуска приложений. Вот пять из лучших для вас попробовать.
1. Используйте ваши домашние экраны правильно
Самый простой способ запуска приложений на Android — это полное использование ваших домашних экранов. Android разработан как с ящиком приложений, который содержит все, что установлено на вашем телефоне, так и с несколькими панелями домашнего экрана, на которые вы можете размещать только те приложения, которые вы часто используете.
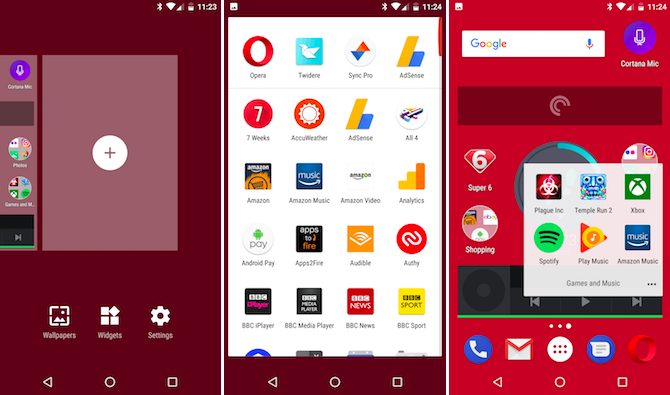
По умолчанию Play Store настроен на автоматическое добавление ярлыков приложений на домашний экран. Возможно, вы захотите отключить это, если вы устанавливаете много приложений, или если у вас много панелей домашнего экрана с пробелами — так как приложения будут размещены в первом доступном месте. Перейдите в « Настройки» в приложении Play Store и снимите флажок « Добавить значок на главный экран», чтобы отключить эту функцию.
У вас, вероятно, уже есть план организации ваших домашних экранов. Если вы используете только значки приложений, то вам следует хорошо использовать папки. чтобы сгруппировать их вместе. Если вы также используете виджеты, то может быть полезно выделить целую панель домашнего экрана для каждой категории приложения. Таким образом, у вас будут наиболее часто используемые приложения на главном экране с отдельными панелями для мультимедийных приложений и виджетов, рабочих приложений, игр и так далее.
Нет реальной потери производительности при наличии нескольких панелей домашнего экрана, поэтому используйте их.
2. Запустите приложения с вашим голосом
Приложение Google, установленное на каждом телефоне Android, позволяет запускать любое приложение, даже не касаясь экрана.
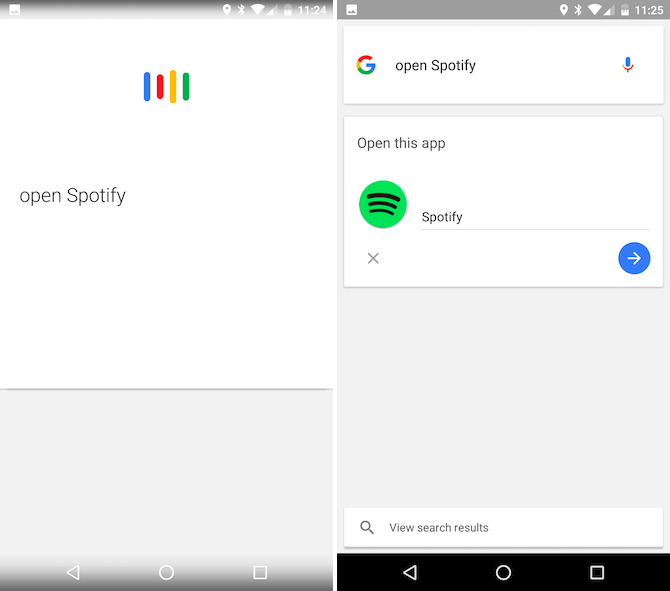
Либо коснитесь микрофона в строке поиска, либо используйте команду «Ok Google». — вам может потребоваться включить его в « Настройках приложения Google» > «Голос»> «Ok Google Detection», а затем просто попросить «открыть» или «запустить» приложение по вашему выбору.
Он работает как со сторонними приложениями, так и со встроенными, при условии, что вы можете запомнить имя и произнести его четко. Из приложений, которые я использую, Google отказывается распознавать необычные имена, такие как FotMob (приложение для футбольных матчей) или Twidere (один из лучших клиентов Twitter). Более часто используемые приложения, такие как Spotify и Pocket Casts, работают просто отлично.
3. Поиск приложений по имени
Это может быть трудно найти приложения, когда у вас есть много их установленных. Вы не всегда можете вспомнить, как называется приложение или как выглядит его значок.
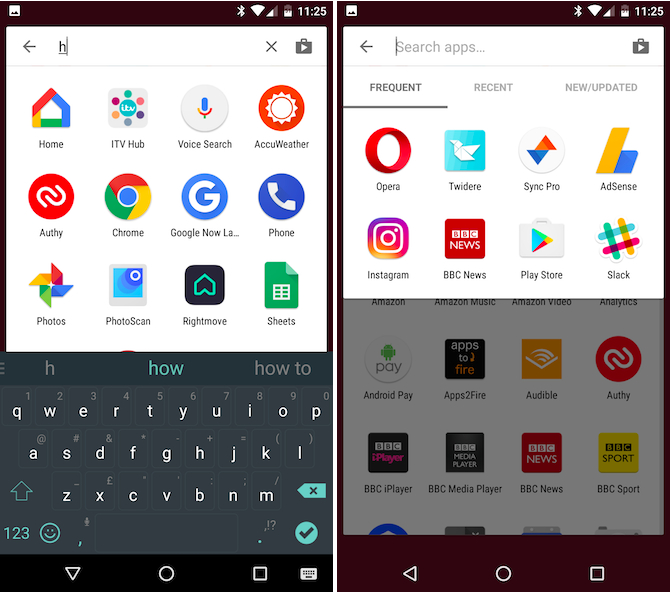
В пусковых установках Google Now и Pixel , в верхней части ящика приложения есть фиксированная панель поиска, поэтому вы можете искать их вручную. Если вы не можете вспомнить название приложения, это не имеет значения — результаты поиска обновляются с каждым вводимым символом, поэтому обычно вам нужно всего лишь набрать одну или две буквы, чтобы найти то, что вы ищете. (Совет для профессионалов: нажмите и удерживайте значок на панели приложений, чтобы открыть панель приложений, выделите окно поиска и откройте клавиатуру одним движением.)
Аналогичная опция присутствует в других лаунчерах. В Nova , например, вы можете искать приложения, проводя вниз в панели приложений. Здесь вы можете отфильтровать результаты, чтобы выделить наиболее часто используемые приложения, недавно использованные приложения и приложения, которые были обновлены.
4. Используйте Жесты
Несколько производителей экспериментировали с жестами движения в качестве способа запуска приложений, а несколько базовых были встроены в стандартную версию Android начиная с Marshmallow.
Идея состоит в том, что вы щелкаете свое запястье определенным образом, и приложение камеры открывается. Работает даже когда экран выключен.
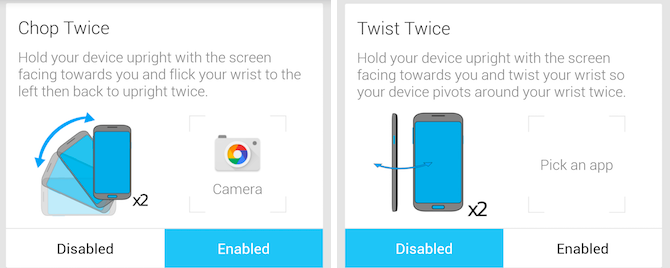
Twisty Launcher — это одно из немногих приложений в Play Store, которое позволяет вам использовать это. Это дает вам три жеста — щелчок, поворот и удар. Вы можете назначить им любые приложения, которые хотите. Хотя это требует некоторой практики, это удобный способ получить доступ к любимому приложению, когда вы загружены пакетами с продуктами и не можете на самом деле подтолкнуть экран.
5. Запустите приложения из любого места
Поскольку мы используем наши телефоны для все большего и большего количества вещей, нередко постоянно используется несколько приложений одновременно. Тем не менее, запуск через домашний экран или панель приложений для их запуска только замедлит вас. Лучшее решение — запускать приложения из любого места.
Это обещание Action Launcher 3 . Обновите до версии Plus через покупку в приложении, и вы получите доступ к двум «быстрым ящикам», которые работают в любом приложении.
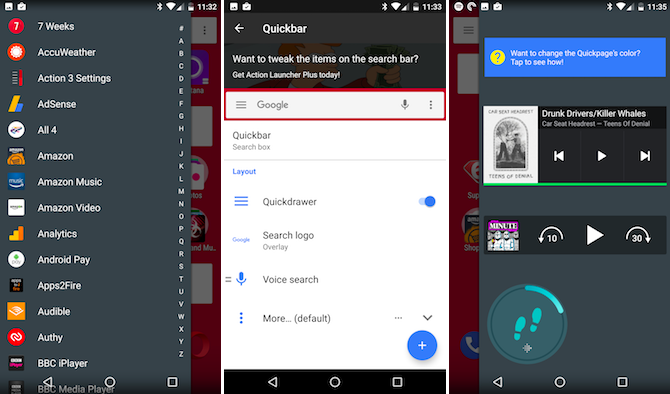
Проведите пальцем от левого края экрана, чтобы увидеть список всех приложений, установленных на вашем телефоне. Проведите по экрану справа, и вы получите полнофункциональную панель главного экрана с виджетами. Это означает, что вам никогда не придется выходить из текущего приложения для запуска или просто заглядывать в новое.
Бонусные способы запуска приложений
Эти пять способов запуска приложений дополняют друг друга. У вас есть базовый домашний экран, параметры громкой связи и методы для опытных пользователей и мультизадачников.
Хотите еще больше? Хорошо, вот и вы:
- Приложение Tiles позволяет добавить панель запуска приложения на панель «Быстрые настройки» в Nougat.
- Smart Launcher 3 автоматически сортирует ваши приложения по категориям.
- Используйте AppDialer Pro [Больше не доступно] для запуска приложений, набрав их имена на всплывающей клавиатуре T9.
- Перчаточный ящик позволяет вам получить доступ к вашим любимым приложениям и ярлыкам через выдвижное меню.
- Если вы не заинтересованы в Google Now, попробуйте Microsoft Cortana для голосового запуска приложений.
Прелесть Android в том, что если вам не нравится, как он что-то делает, вместо него есть бесчисленное множество альтернатив.
Как вы запускаете приложения? Как вы организуете свои домашние экраны? Есть любимый лаунчер? Поделитесь своими мыслями в комментариях.
Первоначально написано Эрез Цукерман 15 ноября 2011 года.
Давайте в этой статье я расскажу как на Android найти файл или папку по названию без помощи специального файлового менеджера или с ним. Действуем по ситуации.
Данная статья подходит для всех брендов, выпускающих телефоны на Android 11/10/9/8: Samsung, HTC, Lenovo, LG, Sony, ZTE, Huawei, Meizu, Fly, Alcatel, Xiaomi, Nokia и прочие. Мы не несем ответственности за ваши действия.
Внимание! Вы можете задать свой вопрос специалисту в конце статьи.
Поиск нужной информации
Операционная система Андроид имеет файловую систему, в которой располагаются самые разнообразные файлы, включая аудио- и видеозаписи, папки с изображениями, архивы и т.д.
Например, фотографии можно увидеть при помощи приложения «Галерея». Значок данной программы располагается на рабочем столе планшета или смартфона Андроид. А что делать, когда необходимо найти папку с музыкой или файл по названию?

В этих случаях можно использовать какое-либо из приложений под общим названием «Файловый менеджер». Подобные утилиты зачастую уже предустановлены производителем девайса на любом гаджете с операционной системой Андроид. Еще можно использовать приложения из магазина Гугл Плей или иного проверенного источника. Рассмотрим работу каждого варианта.
Встроенные инструменты
Почти на всех устройствах Андроид в виде стандартного программного обеспечения используются файловые менеджеры. На различных гаджетах данные утилиты могут немного отличаться названиями:
 Нужна помощь?
Нужна помощь?
Не знаешь как решить проблему в работе своего гаджета и нужен совет специалиста? На вопросы отвечает Алексей, мастер по ремонту смартфонов и планшетов в сервисном центре.Напиши мне »
- Диспетчер.
- Диспетчер файлов.
- Файлы и т.д.
Для поиска нужной папки или файла на своем девайсе выполняем инструкцию:
- Открываем файловый менеджер (на скриншоте ниже «Файлы»).
- Выбираем область поиска (SD-карты или память телефона).
- Указываем категорию (к примеру, документы).
- Будет открыта папка с файлами, где для выбора доступен необходимый файл. Еще можно нажать на значок с изображением лупы в нижней панели. После этого отобразится клавиатура, при помощи которой можно ввести имя файла.

После выполнения вышеприведенной инструкции мы сможем увидеть искомый файл.
Читайте Как скачать apk-файл c Google Play
ES Проводник
Если на вашем планшете или телефоне Андроид стандартный файловый менеджер не предусмотрен, то можно использовать любое бесплатное приложение из официального магазина Гугл Плей или из заслуживающего доверия источника. Посмотрим, как подобный инструмент будет функционировать на примере очень популярной утилиты ES Проводник:
- Скачиваем файловый менеджер по ссылке https://play.google.com/store/apps/details?id=com.estrongs.android.pop&hl=ru, если он не инсталлирован. В некоторых версиях прошивки он уже установлен. Запускаем приложение.
- На скриншоте ниже показано две карты памяти: внутренняя память (память гаджета) и карта памяти, которая установлена пользователем.
- Выбираем необходимый раздел, к примеру, внутреннюю память. Переходим в выбранный раздел и смотрим на отображенные папки. В папке Music находится музыка, а в папке DCIM – все ваши фотографии (будьте внимательны, бывают исключения).
- Если требуется найти файл по имени, то проще использовать поиск. Для этого нажимаем на значок, имеющий вид лупы, после чего вводим имя файла, который следует найти.



Папки, в которых располагаются системные файлы, доступны только при наличии root прав.
Какие папки нельзя удалять на Android, а какие можно
Как удалить загруженные файлы на телефон Android
FX File Explorer
Отличие данного файлового менеджера от иных проводников заключается в том, что он не просто выводит файлы и папки на гаджете, а удобно их структурирует по категориям. Открыв утилиту, вы сможете обнаружить отдельные разделы: «Документы», «Загрузки», «Видеозаписи», «Музыка» и прочее.
Для просмотра файлов на накопителе следует в главном меню выбрать «Main Storage». Если необходимо перейти к системным файлам или папкам, то открываем раздел «System».

Файловый менеджер работает с разными видами архивов. Кроме простого открытия, файлы можно сжимать в выбранный формат. Для архивов RAR поддерживается только распаковка.

Еще в проводнике имеется встроенный редактор, галерея, аудиоплеер и видеоплеер. Пользователь сразу может открыть несколько окон и быстро между ними переключаться.

АвторМастер Николай
Инженер по ремонту мобильной и компьютерной техники в специализированном сервисном центре, г. Москва. Непрерывный опыт работы с 2010 года.
Есть вопросы? Задавайте в комментариях к статье. Отвечать стараюсь максимально быстро вам на указанную почту. Каждый случай индивидуален и поэтому очень важно, чтобы вы максимально расписали свою проблему и какая у вас модель устройства.
|
Я меня есть иконка, картинка приложения, но неизвестно точное название, автор, ссылка, QR-код или что-то еще, за что можно было бы зацепиться, а однотипных приложений очень много. Как найти нужное?
Мне такого рода поиск по картинке иногда необходим для приложения PFI (PayForInstall). Там даётся иконка приложения для скачивания и ссылка с уже введенными словами для поиска на Плей Маркете. И вот листаешь-листаешь, а нужной иконки так и не встречается… Как можно поступить:
В поисковике Google поиск по изображению находится здесь:
В Яндекс.Картинках – здесь:
Если искать с телефона, то у меня в мобильной версии Гугла нет опции поиска картинки по образцу. Нужно открыть эту страницу в десктопной версии, тогда всё появится! У Яндекса всё есть сразу. Для примера я попробовала найти по картинке в Яндексе и Гугле приложение с иконкой:
Google сразу показал ссылку на нужное приложение в Play Market:
Яндекс сработал похуже, но тем не менее дал ответ, что может скрываться под этой иконкой. Хотя в результатах поиска цвета иконки выглядят несколько иначе.
Однако по своему опыту могу сказать, что именно для приложений по типу PayForInstall такой способ поиска приложений не панацея. Видимо, потому, что заказчик успевает сменить иконку до того, как задание по установке приложения станет доступным. Или дан неверный поисковый запрос для Плей Маркета. Но в целом способ рабочий, популярные приложение должен помочь найти. модератор выбрал этот ответ лучшим
Extrimal 11 месяцев назад Частенько к пользователей бывают такие ситуации, когда им необходимо скачать какую либо игру или приложение, однако название они не помнят а есть только изображение иконки. В таких случаях можно предложить пару вариантов. Первый, и самый простой – это ввести ее в поиске через Яндекс картинки, и этот поиск быстро найдёт по ней данное приложение. Однако этот вариант подойдёт не всем, так как не факт, что у вас есть подобное изображение. Тогда остаётся ввести хотя бы похоже название приложения. Например, если вы знаете, что ищете графический редактор то так и вводите, после чего маркет предлагает вам список всех имеющихся редакторов, из которых вы ищете нужную вам иконку, и она непременно найдётся.
Марина Вологда 11 месяцев назад Ну для начала надо ввести в поисковик плей маркета примерно то, что вы ищите. Например, вы знаете, что эта картинка связана с картами вашего города, поэтому пробуем в поисковик вбивать карты. Или вы знаете, что это приложение определяет номера или можно посмотреть, как вы записаны у других, то тоже так и пишете, Плей маркет выдаст вам все похожие приложения, а вам надо пролистать и найти тот, который вам нужно по картинке. Я как-то раз искала навигатор с радаром, название не помнила, так как пользовалась им только на старом телефоне, просто ввела в поисковик Плей Маркета навигатор и радар, а потом пролистала и нашла то, что было установлено на старом телефоне. То же самое можно сделать и в обычном поисковике гугла или яндекса.
Нэпэйшни 11 месяцев назад Для начала нужно кадрировать изображение т.е обрезать его. На системе android у каждого производителя телефона свой редактор, например на Samsung нужно открыть изображение и внизу нажать на значок карандаша. На iPhone ещё проще ,т.к на всех смартфонах этой марки стоит операционная система iOS. Для кадрирования нужно зайти в фото и нажать на слово в правом верхнем углу «править». После чего входим на сайт Google и жмем пункт картинки, далее на нарисованный значок фотоаппарата и добавляем картинку, после этого должен появится результат.
127771 11 месяцев назад Я как понимаю у вас есть картинка самого приложения, но при этом вы не помните название этого приложения. Я бы вам советую сделать следующее, нужно открыть Яндекс, перейти в раздел “Картинки”, теперь нажать на следующую кнопку:
Теперь нужно будет с вашего телефона или компьютера загрузить картинку, то есть иконку приложения. Результат поиска выдаст вам название этого приложения или игры. Поиск по картинке можно осуществить через поисковик Гугл, алгоритм примерно такой же. Теперь можно будет заходить в “Play Market” или на другую аналогичную площадку и в поисковике площадки ввести название приложения.
Бархатные лапки 11 месяцев назад Я сама частенько пользуюсь Плей маркетом, обычно там скачиваю полезные приложения или какие-то игры. Действительно, случается такое, что иконку запомнил, а название приложения нет, тем более в Плей маркете иногда много приложений с одинаковыми названиями (к примеру, тот же маджонг или игры типа “Косынки” или “паука”). Для начала нам нужно сделать скриншот самой аватарки, далее ненужное обрезаем (нужно, чтобы осталась одна иконка). Теперь заходим в поисковик Гугл, находим пункт под названием “Картинки”, теперь выбираем значок в виде фотоаппарата и после этого нужно добавить вашу аватарку, смотрим результат и выбираем тот, который нам нужен.
feierverk 2 года назад Сначала обрезаете иконку по краям с помощью встроенных инструментов галереи (у меня – значок “ножницы”, и функция называется кадрировать/обре́зать). Полученную иконку сохраняете там же (в галерее). Идёте в браузер Google Chrome, где в правом верхнем углу есть кнопка “Список дополнительных опций“. Выпадает меню, Ваш пункт — “полная версия для ПК“. Затем в поисковой строке вбиваете — google.ru В правом верхнем углу появляется способ нахождения в поисковиках по картинке. Жмёте по нему, и в Google Картинки
жмёте на значок фотоаппарата.
Всё, можете грузить файл, из выбранных в галерее. Этот способ изначально адаптирован под десктоп, но работает и на смартфонах. Я сам некоторое время боролся с приложением AppCent, где зарабатываешь на установке приложений, которые нужно отыскать по иконке.
-Irinka- 11 месяцев назад Плеймаркетом пользуются все пользователи смартфонов с Андроид. Здесь можно найти, скачать, а затем установить на телефон любое приложение, игру. Хорошо, если мы знаем название нужного нам приложения, но бывает так, что мы помним, знаем только иконку приложения, но не помним название. Найти приложение в этом случае тоже возможно. Для этого делаем скриншот иконки и с помощью галереи обрезаем всё лишнее. Открываем поисковик картинок на компьютере, телефона после чего загружаем иконку. Остаётся найти в поиске нужную нам картинку и вычислить название искомого нами приложения. Как видите всё просто.
88SkyWalker88 11 месяцев назад Найти нужную Вам информацию можно и по картинке. Если у Вас есть иконка приложения, то можно запросто найти и само приложение. Для этого редактируем иконку, обрезаем все лишнее. На андроиде это можно сделать в Галерее. Заходим галерею, находим там скриншот с изображением иконки, нажимаем на него, далее нажимаем на редактор внизу, который представляет собой карандаш. Обрезаем все лишнее. Теперь заходим Гугл и в поисковике нажимаемна значок фотоаппарата. Загружаем картинку и Гугл найдет все совпадения по картинке.
mastermiha 11 месяцев назад У каждого приложения должна быть своя оригинальная иконка и даже если они очень похожи, то на самом деле отличия есть, чуть другой цвет, шрифт надписей или же другие элементы, поэтому зная тематику приложения, можно его найти в обычном поиске Плей маркета, а если вы уверены, что это именно та картинка, то можно попробовать и в поисковиках использовать ее для поиска, но будет найдено и не то, что вам нужно, подобных изображений действительно много. Знаете ответ? |
24 сентября 2013
AppDialer: Мгновенный поиск среди установленных приложений
Помните времена телефонов на Android 2.1? Очень часто встроенной памяти на тех телефонах катастрофически не хватало, каждый мегабайт был просто на вес золота. Перед тем, как скачать из Маркета новое приложение, очень часто приходилось вначале удалять что-то из существующих.
Но, слава роботу, прогресс не стоит на месте. И сегодня на моем смартфоне установлено множество самых разных приложений, как нужных, так и не очень. Некоторыми я пользуюсь часто, некоторыми редко, а что-то, и вовсе, стоит «про запас». И все бы хорошо, но вот только быстро найти что-то в этой куче иногда бывает крайне затруднительно.
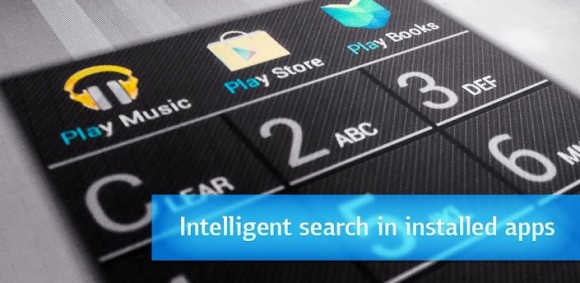
| Основные возможности:
|
Системные требования:
|
|---|---|
| — Предиктивный поиск
— Телефонная клавиатура с Т9 — Поддержка русского языка — Иконки приложений в строке состояния (платная версия) — Создание ярлыков и удаление приложений (платная версия) |
Версия Android:
3.0 или более поздняя ЦЕНА: Бесплатно |
|
Ссылка на Play.Market |
Сайт разработчика |
![]()
Краткий обзор
![]()
Суть работы приложения максимально проста и отлично показана в короткой «обучалке». Фактически, приложение работает точно так же, как и любой современный диалер (номеронабератель). Только, в отличает от последнего, ищет в телефоне не контакты, а приложения.


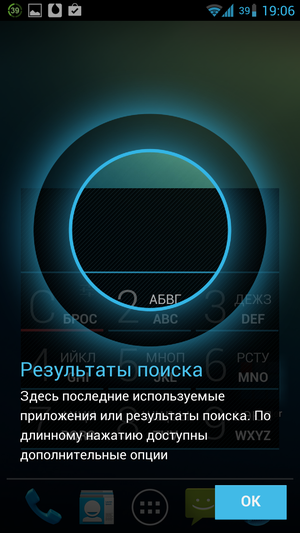

Нажатие на иконку программы вызывает клавиатуру T9. Приложение не полноэкранное, то есть клавиатура появляется прямо поверх текущего экрана. Особенно удобно пользоваться AppDialer, если вынести его иконку в док-бар.


Результаты поиска отображаются над клавиатурой, промотать их можно с помощью горизонтального свайпа. Долгий тап по любому приложению вызывает меню со списком дополнительных действий. В бесплатной версии они недоступны.


Долгий тап по кнопке «Сброс» открывает меню настроек. Отсюда можно посмотреть версию приложения, связаться с разработчиком или перейти на платную версию.


В платной версии в меню настроек появится еще один пункт — «Панель быстрого запуска», который позволяет поместить ярлыки последних запущенных приложений в «шторку» панели уведомлений.


![]()
Итоги
![]()
AppDialer еще раз доказал, что все гениальное действительно просто. Это приложение не поддерживает синхронизацию с облаком, не позволяет работать с тегами, не умеет автоматически сортировать программы по группам… Оно просто дает возможность буквально в считанные секунды найти и запустить любую установленную на телефоне программу.
Правда, не обошлось и без ложки дегтя. Во-первых, внешний вид приложения может показаться излишне лаконичным, да и никаких возможностей кастомизации в нем не предусмотрено. А ведь было бы здорово иметь возможность изменить его цветовую гамму, подправить размер или выбрать эффект анимации. Во-вторых, поиск работает только по началу слова. Например, набрав «ma» или даже «mail», вы не сможете найти стандартный клиент для электронной почты, который называется «email». С другой стороны, это позволяет исключить лишние результаты, которые и так с трудом помещаются в одну строку.
Лично мне программа очень понравилась. С ней я могу не захламлять рабочий стол десятками ярлыков и не копаться в меню, когда мне понадобится редко используемое приложение. Я всегда могу запустить что угодно в два клика, будь то фонарик, расписание электричек или Cisco AnyConnect. Возможно, приложение окажется полезным и вам.


![]()








