
Телефон, как и любое устройство, производящее обработку и хранение информации, имеет собственное файловое хранилище. В нем все файлы имеют особую иерархию, называемую файловой системой (или структурой). В ОС Android используется иерархическая структура, где файлы находятся в отдельных папках, а папки – друг в друге. Чтобы увидеть эту структуру, нужно использовать приложение Проводник. Мы расскажем, где находится встроенный проводник в телефоне с Андроид.
Как открыть обычный проводник
«А бывают необычные?» – спросит читатель. На самом деле, в зависимости от оболочки может быть несколько приложений для работы с файлами и папками. Их разрабатывают и добавляют сами разработчики и прошивок и производители телефонов. Во-первых, такие приложения безопаснее, ведь в них скрыты системные файлы. Во-вторых, разработчикам проще изменять их интерфейс для создания единой концепции дизайна оболочки. Проще говоря, встроенный проводник – это безопасно и красиво.
Описываемое приложение может носить следующие названия:
- Файловый менеджер;
- Диспетчер файлов;
- Проводник;
- Файлы.
Сам ярлык по умолчанию отображается на главном экране или в папке «Инструменты». Также открыть его можно, вызвав Гугл-ассистента (для этого три секунды держите кнопку «Домой» по центру или скажите «Окей, Гугл»), и сказав: «Открыть приложение Проводник».
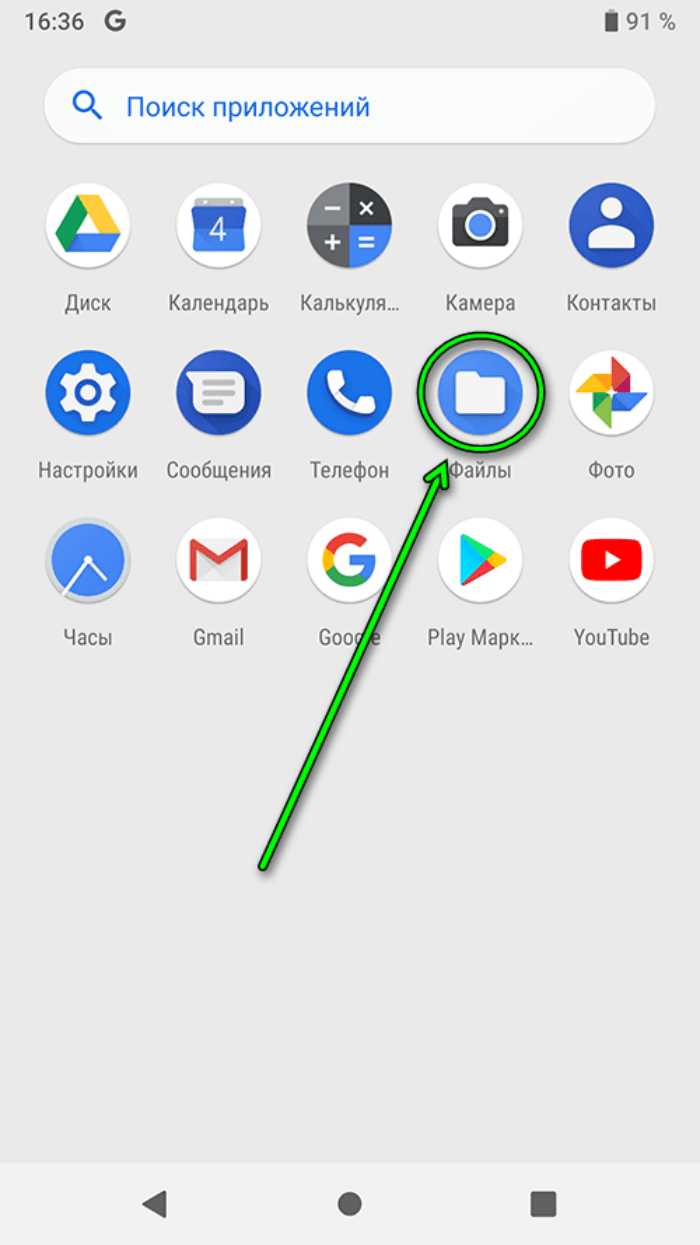
Способы открыть системный проводник
Это приложение разработчики скрывают подальше в настройках, чтобы неопытные пользователи ничего не меняли в нем.
Автор не нашел простого способа добраться до него без использования сторонних приложений, потому предлагаем наиболее оптимальное решение с использованием Cx Explorer:
- Скачайте приложение Cx Explorer по этой ссылке.

- Откройте программу.
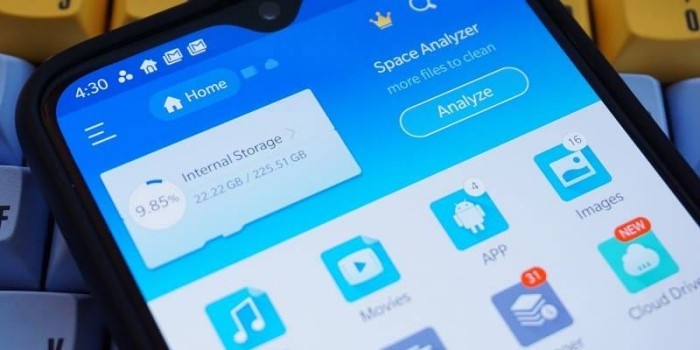
- Перейдите в раздел «Основная память».
- Откройте папку «Android», а после подкаталог «data».

- Подтвердите переход на внешний менеджер.
Готово. Здесь вы можете просматривать даже системные и скрытые файлы. Кстати, такое же приложение открывается при поиске файлов в мессенджерах и социальных сетях.
Чем он отличается от обычного
Как вы заметили, разобраться в интерфейсе системного диспетчера труднее. В нем используются какие-то примитивные формы, а в дополнительном меню много похожих разделов. Это нормально, ведь главная задача такой программы – это удобный доступ к файлам из других приложений. Учтите, что даже во встроенном файловом менеджере вы можете только просматривать системные файлы, но редактировать их точно не получится.

Сторонние приложения
Иногда встроенное программное решения для просмотра файлов не устраивает пользователей из-за ограниченности функционала или неприятного интерфейса. Лично автора, например, раздражает дизайн интерфейса диспетчера в телефонах «Самсунг» (чисто субъективное мнение). В таком случае на помощь приходят сторонние приложения, которые легко устанавливаются на телефон.

Cx проводник
Эта отличная программа уже выручила нас в подзаголовке выше. Теперь мы подробнее остановимся на ней и расскажем обо всех преимуществах. Начнем, пожалуй, с возможности анализа пространства на диске. Да, такую функцию поддерживают многие современные смартфоны, но на старых ее до сих пор нет. Для очистки от мусора достаточно открыть программу и нажать «Анализировать». После сервис автоматически покажет большие файлы, а также предоставит диаграмму по занятому пространству.
Второе преимущество проводника – это возможность подключения к удаленному хранилищу. Здесь есть доступ через следующие технологии:
- Облачные хранилища (Dropbox, Google Drive, OneDrive И Box).
- Локальная сеть;
- FTP;
- SFTP;
- WebDAV.

Не пугайтесь этих букв – это названия протоколов для подключения к удаленным хранилищам. Если у вас таких нет, то пользоваться этим разделом не придется. В остальном это такая же программа, не дающая дополнительных привилегий.
Ссылка для установки.
Total Commander
В начале XX века это приложение было графическим проводником для ПК. Однако у версии для Windows и Android ничего общего. Total Commander для телефонов – это расширенный файловый менеджер с примитивным интерфейсом, повышенной производительностью и логичной структурой. Ссылка для установки здесь.
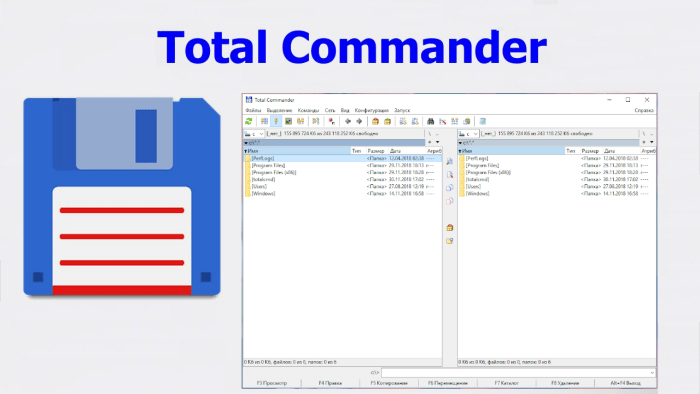
Благодарим за прочтение.
Содержание
- Где в телефоне Андроид находится проводник и как открыть файловый менеджер
- Как открыть обычный проводник
- Способы открыть системный проводник
- Чем он отличается от обычного
- Сторонние приложения
- Cx проводник
- Total Commander
- Что такое файловый менеджер для андроид — как пользоваться
- Что такое файловый менеджер для андроид и каковы его возможности
- Где найти стандартный файловый менеджер на телефонах с Андроидом
- Как установить сторонний файловый менеджер для Android
- Какие файловые менеджеры самые удобные для андроид-устройств
- Total Commander
- X-Plore
- «ES Проводник»
- Mi File Manager
- Другие варианты
- Как пользоваться файловый менеджером
Где в телефоне Андроид находится проводник и как открыть файловый менеджер

Телефон, как и любое устройство, производящее обработку и хранение информации, имеет собственное файловое хранилище. В нем все файлы имеют особую иерархию, называемую файловой системой (или структурой). В ОС Android используется иерархическая структура, где файлы находятся в отдельных папках, а папки – друг в друге. Чтобы увидеть эту структуру, нужно использовать приложение Проводник. Мы расскажем, где находится встроенный проводник в телефоне с Андроид.
Как открыть обычный проводник
«А бывают необычные?» – спросит читатель. На самом деле, в зависимости от оболочки может быть несколько приложений для работы с файлами и папками. Их разрабатывают и добавляют сами разработчики и прошивок и производители телефонов. Во-первых, такие приложения безопаснее, ведь в них скрыты системные файлы. Во-вторых, разработчикам проще изменять их интерфейс для создания единой концепции дизайна оболочки. Проще говоря, встроенный проводник – это безопасно и красиво.
Описываемое приложение может носить следующие названия:
- Файловый менеджер;
- Диспетчер файлов;
- Проводник;
- Файлы.
Сам ярлык по умолчанию отображается на главном экране или в папке «Инструменты». Также открыть его можно, вызвав Гугл-ассистента (для этого три секунды держите кнопку «Домой» по центру или скажите «Окей, Гугл»), и сказав: «Открыть приложение Проводник».
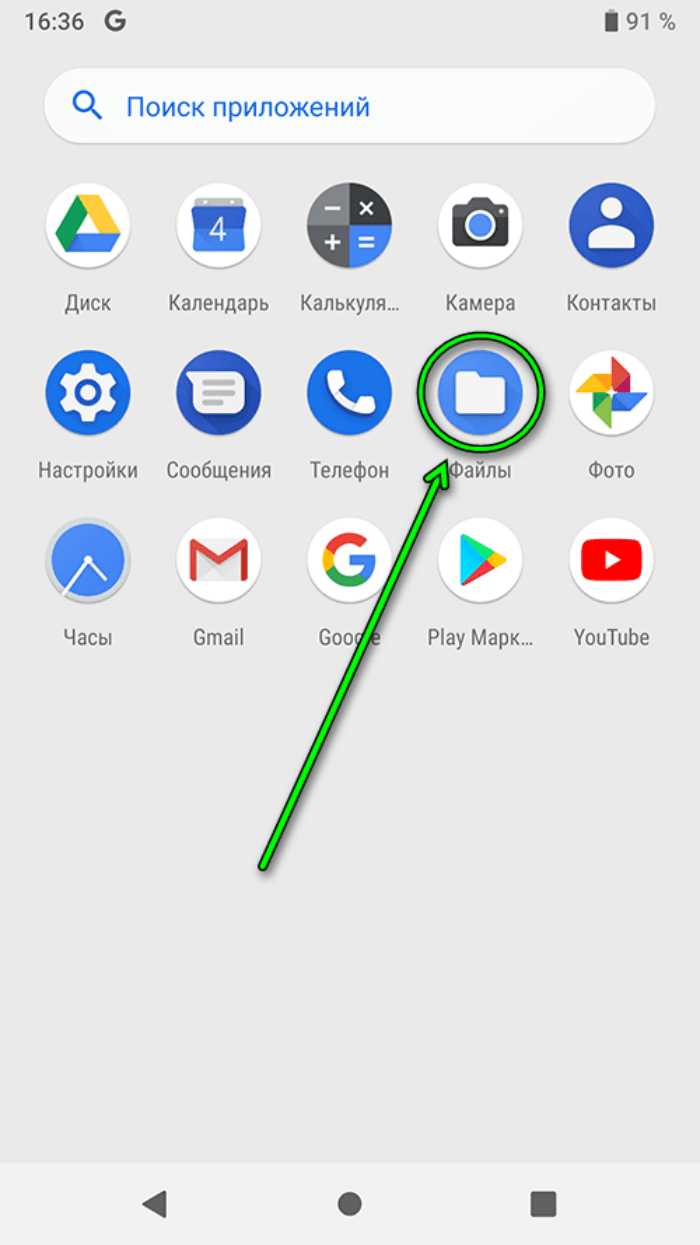
Способы открыть системный проводник
Это приложение разработчики скрывают подальше в настройках, чтобы неопытные пользователи ничего не меняли в нем.
Автор не нашел простого способа добраться до него без использования сторонних приложений, потому предлагаем наиболее оптимальное решение с использованием Cx Explorer:
- Скачайте приложение Cx Explorer по этой ссылке.

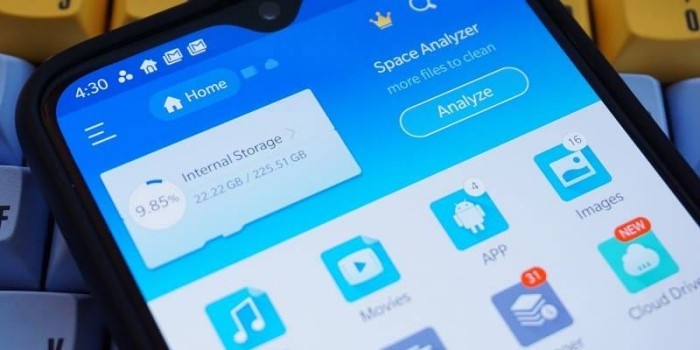
- Перейдите в раздел «Основная память».
- Откройте папку «Android», а после подкаталог «data».
- Подтвердите переход на внешний менеджер.
Чем он отличается от обычного
Как вы заметили, разобраться в интерфейсе системного диспетчера труднее. В нем используются какие-то примитивные формы, а в дополнительном меню много похожих разделов. Это нормально, ведь главная задача такой программы – это удобный доступ к файлам из других приложений. Учтите, что даже во встроенном файловом менеджере вы можете только просматривать системные файлы, но редактировать их точно не получится.

Сторонние приложения
Иногда встроенное программное решения для просмотра файлов не устраивает пользователей из-за ограниченности функционала или неприятного интерфейса. Лично автора, например, раздражает дизайн интерфейса диспетчера в телефонах «Самсунг» (чисто субъективное мнение). В таком случае на помощь приходят сторонние приложения, которые легко устанавливаются на телефон.

Cx проводник
Эта отличная программа уже выручила нас в подзаголовке выше. Теперь мы подробнее остановимся на ней и расскажем обо всех преимуществах. Начнем, пожалуй, с возможности анализа пространства на диске. Да, такую функцию поддерживают многие современные смартфоны, но на старых ее до сих пор нет. Для очистки от мусора достаточно открыть программу и нажать «Анализировать». После сервис автоматически покажет большие файлы, а также предоставит диаграмму по занятому пространству.
Второе преимущество проводника – это возможность подключения к удаленному хранилищу. Здесь есть доступ через следующие технологии:
- Облачные хранилища (Dropbox, Google Drive, OneDrive И Box).
- Локальная сеть;
- FTP;
- SFTP;
- WebDAV.

Не пугайтесь этих букв – это названия протоколов для подключения к удаленным хранилищам. Если у вас таких нет, то пользоваться этим разделом не придется. В остальном это такая же программа, не дающая дополнительных привилегий.
Total Commander
В начале XX века это приложение было графическим проводником для ПК. Однако у версии для Windows и Android ничего общего. Total Commander для телефонов – это расширенный файловый менеджер с примитивным интерфейсом, повышенной производительностью и логичной структурой. Ссылка для установки здесь.
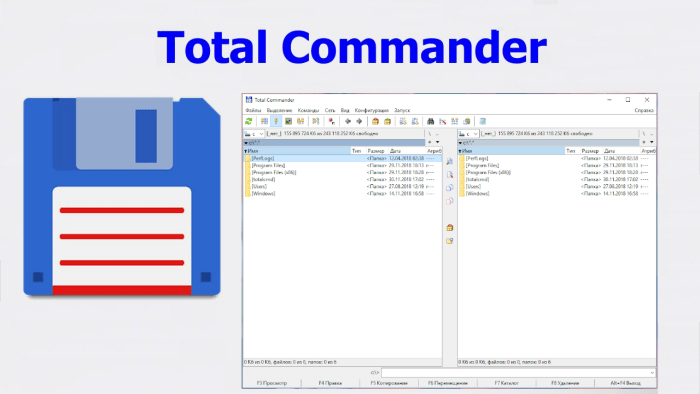
Благодарим за прочтение.
Источник
Что такое файловый менеджер для андроид — как пользоваться
Файловый менеджер для андроид — это удобное приложение, которое позволяет управлять файлами, папками на устройстве. С помощью данного менеджера с файлами можно выполнять целый список действий. Ниже подробно рассказано о функционале приложения, как установить и настроить файловый менеджер, а также какой диспетчер файлов для андроид лучше.
Что такое файловый менеджер для андроид и каковы его возможности
Любой файл-менеджер для андроид, как правило, направлен на выполнение следующего ряда функций: создание, копирование, удаление, переименование, а также перемещение файлов из папки в папку на устройстве. Помимо этого, файловый менеджер может обладать расширенным функционалом. Чаще всего он бывает доступен после покупки приложения или оплаты подписки.

Что собой представляет файловые менеджеры
К более расширенным функциям относят редактирование файлов системы (в этом случае необходимо иметь рут-права), работу с архивированными файлами (создание, разархивирование фото/видео/аудио), обмен файлами между устройствами, например, связь телефона с ПК через специальную сеть. Также обмениваться файлами можно через облако, передавать данные через беспроводное соединение.
Обратите внимание! Файловый менеджер на андроид не всегда может удовлетворить пользователя своим функционал, именно поэтому так важно выбрать именно тот обменник, который бы подходил на 100 %.
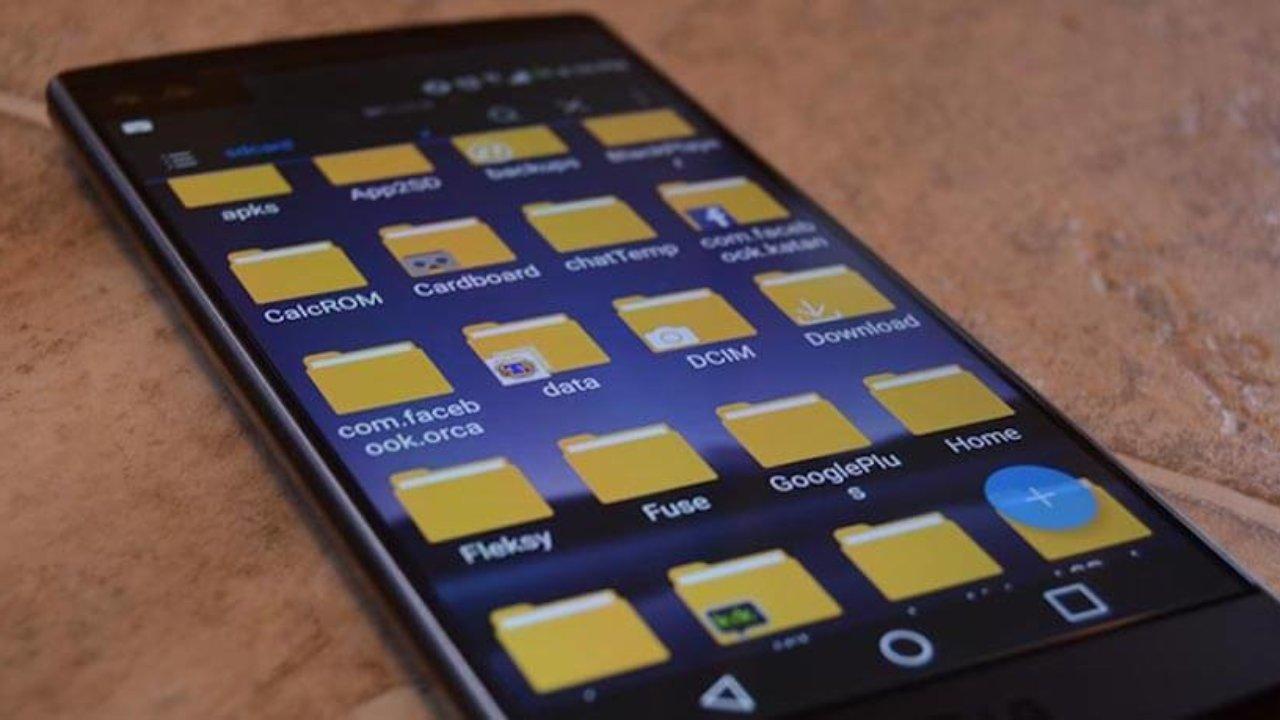
Что такое файловый менеджер для андроид и какие возможности он имеет
По сути файловые обменники для телефона — как иконка «Мой ноутбук» на экране персонального компьютера. Благодаря таким приложениям управлять данными в телефоне намного проще.
Частой проблемой, с которой могут столкнуться пользователи — отсутствие какого-либо обменника на устройстве. В этом случае становится проблематично посмотреть, что именно было скачано, затруднительно открыть какие-то файлы. Конечно, большинство современных смартфонов имеет такую функцию даже в базовой комплектации. Однако чаще всего они не обладают достаточным функционал. Намного эффективнее будет установить стороннее приложение, чтобы доступ к возможности редактирования данных был всегда.
К сведению! ОС Android состоит из многоуровневой системы файлов. Внутри небольшого смартфона или планшета могут храниться разнообразные документы, фото, видео и аудиоматериалы.
Все пользователи знают, что если открыть иконку «Галереи», то можно получить доступ ко всем фото/видео файлам. Но иногда необходимо найти папку с аудиофайлами или просто документ лишь по названию. В этом случае необходимо прибегнуть к помощи диспетчера файлов в андроиде.
Где найти стандартный файловый менеджер на телефонах с Андроидом
Все современные устройства оснащены стандартным обеспечением в виде файлообменника. В зависимости от модели телефона названия могут отличаться. Вот некоторые из возможных — диспетчер, файловый диспетчер, файл.
Чтобы найти необходимый документ внутри устройства, необходимо следовать простой инструкции:
- По поиску или на экране мобильного необходимо найти необходимый менеджер. Ниже на скриншоте иконка «Файлы».
- После открытия окна необходимо выбрать, где конкретно будет искаться файл. Это может быть SD-карта или внутренняя память телефона.
- В поисковой строке можно указать либо название документа, либо просто его тип. Например, документы. После поиска будет открыта папка, где находится искомый документ.
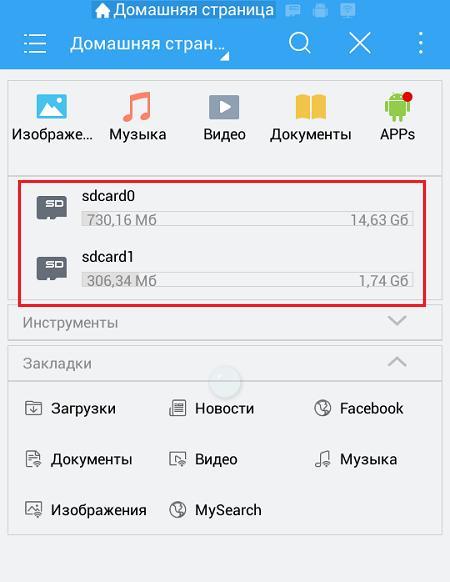
Как искать файлы на андроиде
К сведению! Внутренняя память телефона сейчас позволяет хранить на телефоне огромный объем информации. Даже за год использования в смартфоне могут скопиться гигабайты различной информации. При этом внутри телефона могут храниться как очень важные файлы, так и совсем бесполезный мусор. И в таком потоке информации не всегда просто найти именно необходимый документ.
Файлообменник андроид — облачное хранение информации, передавать которую можно между устройствами. Также к любой папке можно получить доступ, а различные функции позволяют быстро изменять, редактировать файлы.
Иногда пользователи сталкиваются с вопросом, где найти встроенный файловый менеджер. Дело в том, что на андроид 6 немного изменилась форма подачи этой функции. Сейчас менеджер выглядит не как приложение, но к нему все также можно получить доступ. Сделать это немного сложнее. В настройках необходимо найти раздел «Память и USB». После перехода в это окно в самом низу можно найти вкладку хранилища «Просмотр» или «Explore». После того как она будет открыта, пользователь получит доступ к менеджеру.
Файлообменник интуитивно понятен, навигация очень легкая. Плюсом является возможность поиска по названию с помощью значка лупы.
Обратите внимание! Файлы можно сортировать по имени, размеру и дате создания.
Запустив приложение, можно управлять файлами. Чтобы это сделать, необходимо зажать его пальцем, удерживая несколько секунд. В этом случае его можно будет удалить, переместить или переименовать.
Как установить сторонний файловый менеджер для Android
Но что делать пользователям, которые не могут найти файл-менеджер или недовольны его функционалом? В этом случае намного эффективнее будет установить стороннее приложение. Такой проводник может предоставить следующий доступный функционал:
- работа с файлами, навигацией;
- удаленная работа с облаками, а также другими ресурсами;
- безопасное хранение, анализ данных.
Принцип установки различных приложений не сильно отличается друг от друга. Файловый менеджер устанавливается, как и любое стороннее обеспечение. Для начала необходимо найти нужную программу в Гугл Плей. После нажатия на приложение оно откроется в новом окне. Здесь необходимо нажать на кнопку «Скачать», а затем дождаться установки.
Обратите внимание! Андроид — это операционная система с открытым кодом, поэтому на просторах того же Плей Маркета можно найти кучу бесплатных приложений, которые облегчат поиск. После того как приложение будет скачано и автоматически установлено, его можно будет открыть.
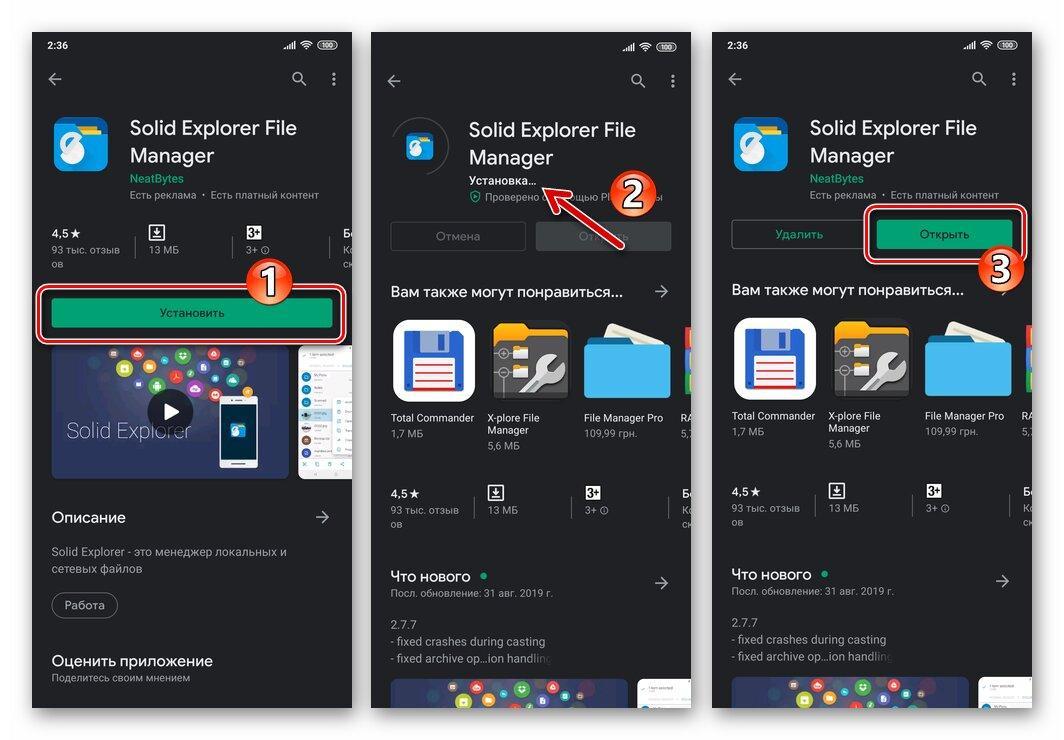
Как установить менеджер
Через файловый менеджер можно установить любое приложение с компьютера на устройство. Алгоритм действий совсем прост: необходимо открыть обменник, скопировать файл с компьютера на устройство любым способом, а затем открыть в менеджере. После этого начнется запуск приложения.
Какие файловые менеджеры самые удобные для андроид-устройств
Наиболее полезной утилитой считается файловый менеджер. Его неоправданно обходят стороной, чаще всего это возникает из-за того, что пользователь просто не знает о такой полезной функции. Однако ее возможности могут не подходить пользователю, а он будет нуждаться в более широком функционале.
Важно! Чтобы иметь доступ ко всем файлам постоянно, дополнительно можно установить стороннюю утилиту, которая позволит систематизировать файлы, а также управлять ими.
Total Commander
Это популярная утилита раньше была доступна только на ПК, но сейчас имеет расширение и для телефонов. Внешний вид минималистичен, а вот внутренний функционал богат и разнообразен. Его можно использовать не только для работы с документами, а также для просмотра видео/аудио, в качестве архиватора, FTP-клиента.
Приложение позволяет использовать ZIP, RAR архивы, а также расширенный поиск. Можно отдельно установить плагины-расширения, которые есть в Гугл Плей. Большой плюс приложения в том, что его интерфейс можно настроить под индивидуальные требования, например, настроить язык, шрифт, размер, цвет.
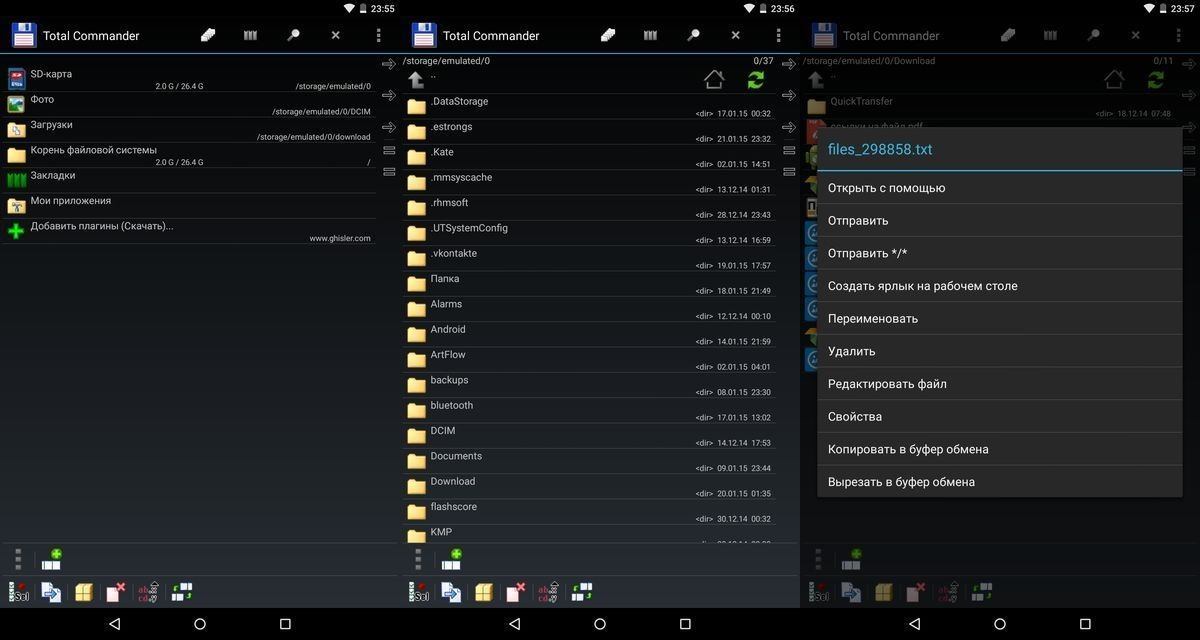
Total Commander — File-Manager Android
Обратите внимание! Преимуществом является наличие встроенного курса обучения, которое подскажет обо всех возможностях.
«Тотал командер» позволяет оформлять выделения, вставки. Файлы можно переносить двумя способами:
- выделяется нужный документ путем долгого удерживания иконки слева от названия. После этого его можно перенести с помощью иконки drag’n’drop. При таком использовании очень удобно работать сразу с двумя вкладками;
- более традиционный вариант — путем удержания файла. Следует выбрать копировать/вырезать, после чего пару секунд удерживать папку, куда нужно перенести файл, а затем выбрать вкладку «Вставить сюда».
Изначально сервис не поддерживает ни одно стороннее облачное хранение. Однако существуют специальные плагины, с помощью которых можно синхронизировать приложением, например, с «Яндекс.Диск».
X-Plore
Еще один достаточно старый файловый менеджер, который давно себя зарекомендовал благодаря большому функционалу, однако у него достаточно сложный интерфейс. Придется потратить немного времени, чтобы разобраться, что к чему.
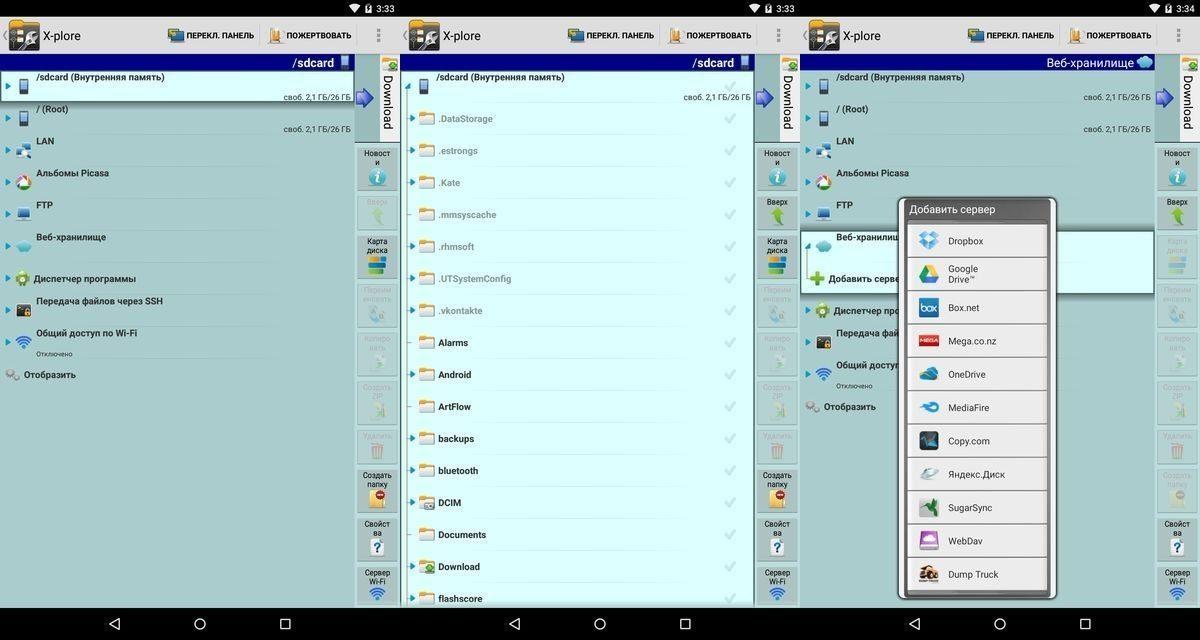
Приложение имеют следующие функции:
- панель папок имеет древовидную иерархию;
- поддерживает режим работы двух окон;
- поддерживает root-права;
- доступ может быть подключен через FTP, SMB, WebDav;
- работа с архивами ZIP, RAR;
- АРК-файлы можно просматривать как архив ZIP;
- поддерживает хранение и передачу данных через облако.
Помимо этого, утилита может предоставлять общий доступ между устройствами по вай-фай сети, передавать данные через блютуз, изображения можно увеличивать, а также настроить горячие клавиши.
Обратите внимание! Купив платную версию, дополнительно можно использовать безопасный протокол, аудио-проигрыватель, просматривать видео с субтитрами, управлять файлами на устройстве через компьютер. Конфиденциальные файлы шифруются с помощью дополнительной функции.
Программу можно использовать для многих задач, однако пользователь должен иметь достаточно высокий уровень управления приложением.
«ES Проводник»
Утилита появилась примерно в то же время, что и операционная система андроид Современный ее вид во многом отличается от первоначальной версии. У приложения простой интерфейс, понятное управление. Не нужно обладать специальными знаниями, чтобы понять, как работать через ES файлы.
Папки можно размещать 2 способами: как список или как сетка 4×4 или 5×5.
Чтобы управлять файлами, достаточно нажать на документ, в этом случае активируется выделения. Далее нужно только выбрать нужные файлы, а потом определить, что необходимо с ними сделать, например, переместить, удалить, переименовать.
Главным преимуществом утилиты является простое управление, а также синхронизация со многими облачными сервисами.
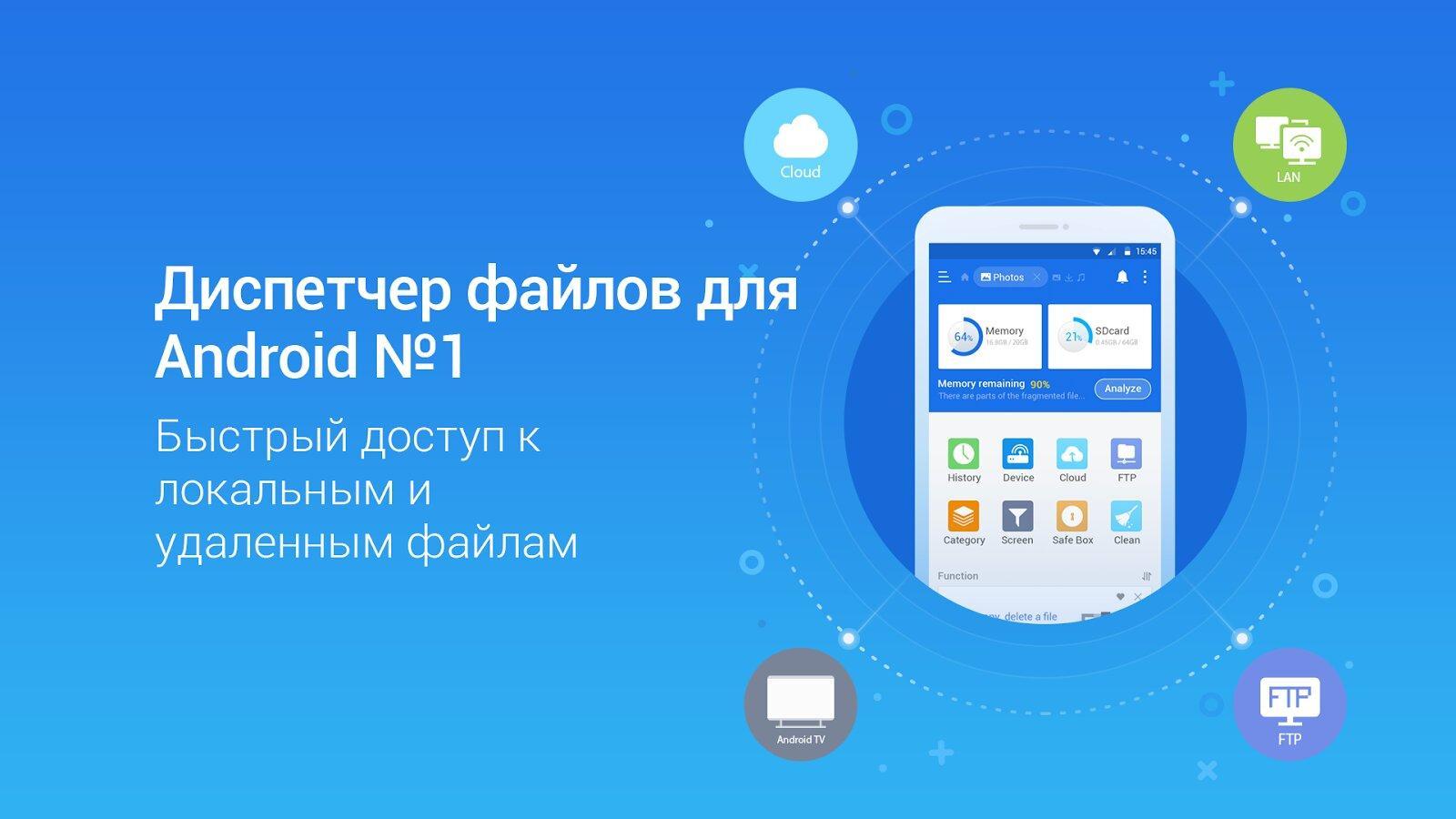
Чтобы установить проводник, необходимо следовать инструкции:
- Скачать приложение через Плей Маркет.
- Далее будет отображено два вида памяти: внешняя (карта памяти), внутренняя (память телефона). Следует выбрать подходящий вариант.
- Далее необходимо выбрать тот тип, который необходим. Здесь будут отображены все папки.
- Для поиска файла по имени нужно использовать строчку поиска. Рядом, как правило, изображена лупа.
Важно! Для некоторых функций необходимо наличие root-прав.
Mi File Manager
«Mi Проводник» — это файловый менеджер, который разработала компания «Сяоми». Изначально оно выпускалось только для устройств этой марки, но чуть позже обрело большую популярность. В приложении нет рекламы, иногда могут появляться рекомендации, но они легко отключаются через настройки.
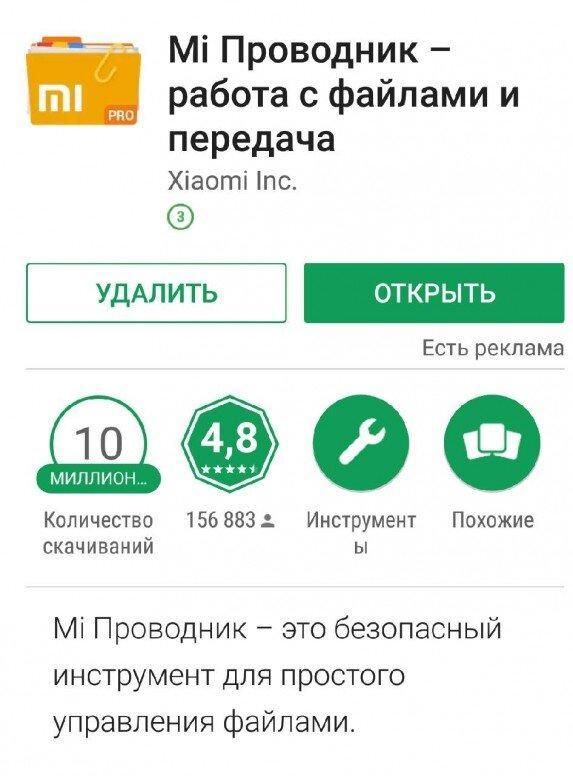
Mi File Manager
У проводника есть множество функций:
- копирований документов;
- перенос информации;
- расширение для doc или txt;
- работа с архивами;
- просмотр, редактирование фото, видео.
Помимо этого, приложение позволяет чистить кэш телефона, а также оптимизирует память.
Обратите внимание! Приложение может получить доступ к аудиозаписям, сделанным через диктофон.
На главном экране можно найти основные пункты: изображения, видео, скриншоты, музыка. Также отображаются другие данные, которые были скачаны с мессанджеров, файлы загрузки, а также снимки экрана. Это позволяет быстро использовать почти весь функционал телефона.
В смартфонах сяоми приложение установлено по умолчанию, для остальных устройств необходимо скачать его через Гугл Плей. Приложение легко устанавливается, удаляется с телефона.
Важно! Чтобы приложение получило доступ к данным, которые хранятся на флешке, необходимо нажать на всплывающие окно «Разрешить».
Другие варианты
Amaze File Manager — неплохая альтернатива предыдущим программам. Ее функционал не отличается от других проводников, есть возможность также работать с папками, данными. Приложение легко настроить, учитывая личные предпочтения. Изменить можно шрифт, цвет и размер.
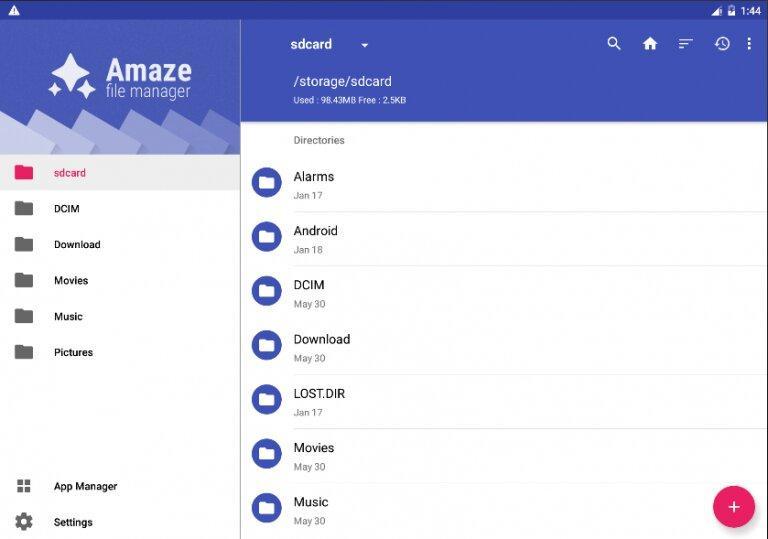
Amaze File Manager
Еще один вариант — Solid Explorer. По сути он является собранием всех лучших качеств других приложений. Он позволяет использовать облачное хранение, интерфейс просто настроить, исходя из персональных предпочтений, можно работать с архивами. Однако приложение имеет значительный недостаток — чтобы получить ко всему этому доступ, придется оформить подписку. Бесплатно предоставляется лишь 1 неделя.
Как пользоваться файловый менеджером
Пользоваться проводниками не только очень просто, но также полезно. Они во многом облегчают моменты пользования телефоном. С их помощью можно не только искать потерявшиеся файлы, но также и управлять ими. Основные функции:
- дают полный облегченный доступ к файлам;
- появляется возможность переименовывать документы, папки;
- есть возможность работать с архивами;
- можно удалять документы;
- допустимо перемещать их между папками;
- есть возможность шифровать данные.
В Play Market можно найти множество различных утилит. Все они будут различаться по функционалу, а также платному или бесплатному доступу. В статье были представлены наиболее популярные программы, которые позволяют без труда использовать функционал телефона на 100 %.
Источник
-

1
Откройте Панель приложений. Нажмите на значок в виде сетки маленьких квадратов или точек. Как правило, этот значок находится внизу на главном экране.
- На Samsung Galaxy 8 проведите по экрану снизу вверх, чтобы открыть панель приложений.
-

2
Коснитесь Менеджер файлов. Это приложение может также называться «Файлы», «Мои файлы», «Обозреватель файлов», «Проводник файлов» или как-то аналогично. Отобразятся файлы и папки, которые хранятся на Android-устройстве.
- Если на устройстве нет менеджера файлов, прочитайте эту статью, чтобы узнать, как установить менеджер файлов.
- Если вы нашли приложение «Загрузки», запустите его, чтобы просмотреть файлы. Нажмите на значок этого приложения, а затем коснитесь значка «☰», чтобы открыть список папок.
-

3
Коснитесь папки, чтобы открыть ее. Если нужно просмотреть содержимое SD-карты, нажмите на ее имя; в противном случае нажмите «Внутреннее хранилище» или «Внутренняя память», или просто «Память».
-

4
Нажмите на нужный файл, чтобы открыть его. Он откроется в соответствующем приложении.
- Например, если нажать на фото, оно откроется в приложении «Галерея» или в основном приложении для работы с фотографиями.
- Чтобы открыть некоторые файлы, например, документы или таблицы, нужно установить специальные приложения.
Реклама
-

1
Запустите приложение «Настройки». Нажмите на значок

на панели приложений, на главном экране или на панели уведомлений.
-

2
Прокрутите вниз и нажмите Хранилище. Отобразится список носителей информации Android-устройства, например, SD-карта (если она установлена) и внутренняя память.
-

3
Прокрутите вниз и нажмите Просмотреть. Если эта опция не отображается, нажмите «SD-карта» или «Внутренняя память».
-

4
Нажмите Просмотреть. Откроется список папок и файлов, которые хранятся на SD-карте или во внутренней памяти устройства.
- Эта опция может называться «Разное».
-

5
Нажмите на нужный файл, чтобы открыть его. Он откроется в соответствующем приложении.
- Например, если нажать на фото, оно откроется в приложении «Галерея» или в основном приложении для работы с фотографиями.
- Чтобы открыть некоторые файлы, например, документы или таблицы, нужно установить специальные приложения.
Реклама
Об этой статье
Эту страницу просматривали 30 072 раза.
Была ли эта статья полезной?
Android — открытая операционная система, в которой у любого пользователя есть права для взаимодействия с файловой системой.
В частности, используется диспетчер файлов для Андроид, который есть на любом мобильном устройстве под управлением этой операционной системы.
Где находится диспетчер файлов для Андроид и как его открыть
Файловая система, которую многие называют диспетчер задач для Андроид, представляет собой доступ к системе через папки и файлы.
Лучше всего объяснить это по аналогии с компьютером, файловая система которого находится на жестком диске C в виде файлов и папок (Documents, Users, Program Files и т.д.). Так вот Андроид работает точно так же.
Зачем нужен диспетчер задач Android? На мой взгляд, доступ к файловой системе является главным преимуществом операционной системы от Google по сравнению с iOS.

Благодаря ему на Андроиде можно открыть почти любую папку, очистив ее, добавив в нее файлы или переместив/скопировав файлы из нее или в нее.
Несколько примеров полезных действий в диспетчере телефона:
- после удаления приложения от него остались файлы, которые занимают место и можно удалить их в соответствующей папке;
- можно напрямую перемещать файлы из памяти устройства на карту памяти, что очень удобно;
- в таких приложениях, как Telegram, Viber или WhatsApp, все файлы, даже временные, загружаются на память телефона и очень быстро ее заполняют, а найдя папку с тем же Телеграмом можно выделить все временные файлы и удалить их (очень эффективно!);
- если в систему попал вредоносный файл и вы знаете, какой это файл, его можно найти через файловый менеджер и удалить.
То, где находится файловый менеджер, зависит от модели и бренда аппарата. В преимущественном большинстве случаев это приложение “Проводник”, расположенное на домашнем экране.

Также можно установить стороннее программное обеспечение, чтобы точно знать, как открыть диспетчер файлов на Андроид (им будет загруженное приложение).
Важно! Помимо этого диспетчера, существует диспетчер приложений и диспетчер загрузок. Это три разные вещи.
Диспетчер приложений находится в настройках, во вкладке “Все приложения” или “Приложения”. Он представляет собой перечень всех установленных программ на мобильном устройстве.

Здесь можно найти любое установленное приложение, очистив его кэш, удалив, остановив работу или откатившись до изначального состояния.
Последнее нужно для системных приложений, которые невозможно удалить даже через диспетчер, поэтому можно лишь поставить начальную версию и остановить функционирование.
Диспетчер загрузок предназначен для просмотра загруженных объектов. В нем учитываются все загрузки, будь то скачанные с браузера или с мессенджеров.

Да, можно посмотреть все скачанное в самом браузере или мессенджере, но через диспетчер будет отображаться все сразу, и это удобно. Отсюда можно открыть скачанный объект, посмотреть место его сохранения, удалить его.
У вас не должно возникнуть вопросов о том, как включить диспетчер загрузки Андроид, потому что он активирован всегда. Другое дело, когда нужно узнать где находится данный диспетчер.
Обычно он расположен среди прочих приложений в папке “Инструменты” или “Прочее”. Называется либо “Диспетчер загрузок”, либо “Загрузки”.
Топ 3 файловых менеджера, которые я рекомендую скачать
Стоковое системное ПО подходит лишь для стандартных действий по типу копирования, перемещения, переименования и обычного просмотра файловой системы.
Также “Проводник” довольно ресурсоемкий, что может быть важно при работе с тяжелыми данными или если мобильное устройство имеет слабые технические характеристики.
Существует стороннее программное обеспечение, которое лучше стокового. Далее описаны три лучших.
Total Commander

Total Commander пришел на мобильную операционную систему Android с компьютеров на Windows. Он значительно лучше справлялся с обязанностями файлового менеджера на компьютере, из-за чего позже получил название Windows Manager.
Данное программное обеспечение имеет интуитивно-понятный интерфейс и прямое отображение папок (совсем как на компьютерах). По сравнению с предустановленным менеджером, Total Commander работает значительно быстрее и имеет больше функций.
В программе есть широкий набор инструментов для навигации и поиска. Также можно копировать, вставлять, перемещать и т.д. Из особенных функций есть поддержка закладок и распаковка архивов. Можно добавлять настраиваемые кнопки прямо на панель управления.
В Total Commander есть встроенный текстовый редактор, доступ по локальной сети, FTP и SFTP клиенты. Приложение доступно бесплатно и загружается из Play Market.
Advanced Download Manager

Advanced Download Manager — улучшенный менеджер загрузок, который умеет работать с торрентами, добавлять закачки из различных браузеров и делать многое другое.
Основные функции программного обеспечения:
- перехват закачек из буфера обмена и всех браузеров;
- ускорение загрузки путем многопоточности;
- загрузка сразу на карту памяти в обход внутреннего накопителя;
- одновременное скачивание нескольких объектов (а не по очереди как в стандартном диспетчере загрузок);
- стабильная докачка файлов после паузы или обрыва соединения;
- резервное копирование списка загруженных объектов на карту памяти;
- автоматический запуск или остановка загрузки при подключении или отключении от Wi-Fi;
- есть встроенный браузер для закачки объектов из сайтов, требующих регистрации.
Приложение доступно бесплатно, а поэтому содержит рекламу.
IDM — Download Manager Plus

IDM Download Manager Plus — это менеджер загрузок и диспетчер файлов для Андроид в одном лице.
В программе есть встроенный браузер, и если через него зайти на сайт с видео или другим мультимедиа, можно скачать его прямо оттуда. Причем загрузка доступна даже когда сам сайт это не предусматривает.
От файлового менеджера в приложении есть работа с загруженными файлами. Их можно переименовывать и указывать расположение.
IDM Download Manager Plus доступен в Play Market. Загрузка бесплатна.
Где находится проводник в телефоне Хонор? В смартфонах этого производителя достаточно зайти в раздел Файлы, где представлен файловый менеджер с возможностью просмотра всех имеющихся на мобильном устройстве документов. Ниже рассмотрим, где можно найти проводник в телефоне Хонор 7а, 9, 10 или других моделях мобильного устройства. Отдельно рассмотрим, какие функции открываются пользователям в приложении, и как с ними правильно работать.
Где найти проводник Хонор
Сразу после покупки смартфона возникает вопрос, где находится проводник в телефоне Хонор на Андроид. Производитель предусмотрел встроенную папку Файлы, которая открывает доступ ко всем документам в мобильном устройстве. После входа открывается путь к внутренней памяти и SD-карте, если она установлена на мобильном устройстве. Многие пользователи ищут папку Проводник на Honor, но она имеет другое название, из-за чего и возникают трудности с поиском.

Как им пользоваться
После того, как вам удалось найти Проводник в телефоне Хонор, можно пользоваться его возможностями. Приложение условно делится на следующие блоки:
- Поиск. С его помощью легко найти интересующий файл или папку по части или полному названию.
- Главный блок. Здесь представлены папки с категориями Изображения, Видео, Аудио, Документы, Архивы, Приложения, Избранное и Личное. При переходе в любую из папок легко посмотреть список имеющихся файлов.
- Объем занятой памяти и файловый менеджер. Если вам необходим именно файловый менеджер телефона Honor, необходимо войти именно в эту категорию. К примеру, при переходе во Внутренняя память вам доступны все папки с системными и иными документами. При нажатии на три точки вверху удается сортировать данные по времени, по размеру, имени или типу. Здесь же легко найти раздел с выносной памятью (флешкой), если она предусмотрена в мобильном устройстве и у него нет проблем, когда телефон не видит карту памяти.
- Сетевое окружение. В проводнике на Хонор 10 Лайт и других устройствах этого производителя находится сетевое окружение. При переходе в раздел доступны устройства, к которым можно подключиться по сети: компьютер, ноутбук, телефон или другие девейсы.
- Полоса занятой памяти. В нижней части жмите на полосу занятой памяти. В этом разделе находится подробные сведения по распределению данных в телефоне. Здесь можно увидеть, сколько места занимают изображения, видео, аудио, документы, архивы, ПО, установочные пакеты и т. д. Здесь же посмотрите, сколько доступно свободного места на телефоне. Большой плюс — наличие кнопки Очистить, позволяющей решить проблему со свободным пространством.
- Основное меню. В самом низу находится три дополнительных раздела — Недавнее, Категории или Я. В разделе Недавнее находятся размещены последние добавленные фото. Категории — основной раздел, где можно найти рассмотренные выше данные. При переходе в Я можно войти в аккаунт Huawei, и выполнить настройки.

Отдельное внимание заслуживает раздел Настройки, который находится в проводнике на Хонор 10 лайт и других моделях этого бренда. Здесь можно выставить следующие параметры:
- Скрытие маленьких изображений в разделе Категории.
- Возможность скрытия изображений меньше определенного размера. По умолчанию установлен параметр, равный 30 кБ. По желанию можно выставить 100 КБ, 500 КБ, 1 МБ или установить свои данные.
- Отображение скрытых файлов и папок. При переводе тумблера в правую сторону показываются папки в проводнике Хонор, которые начинаются на точку. Чаще всего в них находится системная информация. Но можно скрыть и любую другую папку.
- Отображение системных медиафайлов. При переводе тумблера вправо показывается контент из скрытых медиафайлов, которые содержат файл .nomedia.
- Управление заблокированным контентом на экране Недавнее.
- Удалить кэш. При нажатии удаляются лишние сведения из телефона Хонор.
- Проверка обновлений. При нажатии система проверяет наличие новых версий ПО и возможностей его установки.
- Сведения. В этой секции находится информация о программе.


Отметим, что в зависимости от версии ПО набор элементов меню может отличаться.
Теперь вы знаете, где находится проводник в телефоне Хонор 7а или других моделей бренда, и как его использовать. Главная путаница в том, что привычное название сменилось на Файлы, из-за чего пользователи не всегда сразу находят каталог. Если вас не устраивает встроенный вариант, установите любой другой проводник в телефоне с Google Play или App Gallery. Достаточно набрать в поиске Файловый менеджер и выбрать подходящий вариант.
