Одним из ключевых нововведений iOS 11 стал кардинально обновленный магазин приложений App Store. Разработчики изменили интерфейс, пересмотрели алгоритмы ранжирования игр и программ, а также закрыли доступ ко всему контенту App Store с десктопных операционных систем.

В 2017 году в преддверии выхода финальной версии iOS 11 была представлена новая версия iTunes 12.7 для Mac и Windows-ПК, из которой были удалены разделы App Store (вкладка Программы) и Рингтоны. Для большинства пользователей отсутствие магазина приложений в десктопном клиенте iTunes не является проблемой, но у любителей скидок, бесплатных раздач и тематических подборок такой апдейт вызвал определенные неудобства – исчезла возможность комфортно просматривать свежие предложения от разработчиков на большом экране компьютера и добавлять понравившиеся приложения в свой Apple ID аккаунт, не занимая ценную память iPhone или iPad.
ПО ТЕМЕ: Как настроить удобный рабочий стол на Айфоне: полезные советы для правильной организации домашнего экрана.
Как просматривать вкладку Программы (раздел App Store) в последней версии iTunes
Тем не менее, возможность изучать содержимое виртуальных полок магазина App Store на Mac и ПК все же имеется. Мы случайно обнаружили, что если перейти по этой ссылке, то в приложении iTunes на компьютере откроется раздел App Store.




Правда, купить и скачать приложения не получится – вместо кнопки «Загрузить» в последних версиях iTunes отображается надпись «Это приложение доступно только в App Store для iOS».
ПО ТЕМЕ: Размер этого объекта превышает 150 МБ: как обойти это ограничение на iPhone или iPad.
Как установить старую версию iTunes с разделом App Store
Специально для пользователей, которые предпочитают использовать для поиска и загрузки приложений компьютер, а не мобильное устройство, Apple распространяет устаревшую версию iTunes 12.6.3, в которой присутствуют разделы App Store и Рингтоны с прежним функционалом. Правда стоит учесть, что перед установкой этой версии программы необходимо полностью удалить ранее установленную версию.
- Скачать iTunes со вкладкой Программы для macOS
- Скачать iTunes со вкладкой Программы для Windows 32-бит
- Скачать iTunes со вкладкой Программы для Windows 64-бит
Браузерная ретро-версия App Store
Кроме того, существует еще один нестандартный но рабочий способ бороздить просторы iOS App Store на компьютере, о котором мы рассказывали в этом материале.
Смотрите также:
- Как отказаться от совершенной покупки в App Store и вернуть деньги.
- Подарочные карты Apple, или как положить деньги на App Store родственнику или другу.
- Как запретить установку и удаление любых приложений на iPhone и iPad.
Разработчики компании удивили своих клиентов приятной новостью. Они разработали суперновейший и удобный интерфейс, задали абсолютно новый алгоритм упорядоченности программ и игровых приложений, перекрыли доступность ко всему содержанию AppStore с ОС. А также представили новую версию iTunes 12.7 (для Windows ПК и Мас).
Однако последнее привело к неудобству для всех пользователей, которые привыкли получать скидки и просматривать все новые и свежие новости и предложения от компании на экране своего персонального компьютера.
Предыстория исчезновения вкладки «Программы» в iTunes
Устройствами Apple широко пользуются крупнейшие компании и предприятия из Фортуна 500. Фирмы закачивают различные программы, не существующие в AppStore. Для них, как и любому пользователю, необходимо непосредственное наблюдение над всеми приложениями, а также контроль над всеми данными. При помощи психологического давления компании заставили создателей Apple заняться разработками и выпуском окончательного решения.
Компания Apple создала спецверсию iTunes непосредственно для частного предпринимательства. В программе по-прежнему существует вкладка App St., с помощью которой можно непосредственно управлять приложениями на устройстве.
Сама программка может поддерживать все нынешние виды устройства. Однако это не является обновлением. Это предыдущая версия программы, не имеющая сложностей при загрузке и в использовании в нужном направлении.
Данный iTunes имеет версию 12.6.3. Специалисты дали ему определённое название – iTunes-бизнес.
Как найти вкладку «Программы» в ITunes?
Просматривать содержимое виртуальных полок магазина AppStore можно, перейдя по этой ссылке https://support.apple.com/ru-ru/HT208079.
Но установить приложение через нее не получится. Для этого можно:
- Скачать более старую версию iTunes (12.6.3.6) – для Mac и Windows. Перед скачиванием необходимо убедиться, что на вашем персональном устройстве не установлена новая версия. Если же всё-таки она есть, то её необходимо удалить.
- Ну и конечно же установить и перезагрузить программу.
- Если вкладка не появится, надо перейти в раздел «Править меню» и поставить галку около «Программы».
- В выпадающем списке вновь появятся «Программы» с вкладкой AppStore.
ВАЖНО! После удаления программы придётся заново установить медиатеку.
Как установить вместо бизнес-iTunes обычный?
Когда что-то перестанет функционировать, или вы, вдруг, осознаете, что бизнес-iTunes вам уже больше не понадобится, вы можете просто напросто вернуть суперновейшую версию. Скачивать iTunes необходимо с сайта Apple. Информацию почтовика указывать необязательно, так как на неё в дальнейшем будут приходить различного рода рекламные предложения.
Благодаря существующим вышеперечисленным способам можно легко настроить вручную все старые опции устройства. Теперь у вас появилась возможность скачивать для себя различные приложения, программы и даже игры с помощью iTunes через свой персональный компьютер.
Больше полезных статей, кейсов, мануалов и лайфхаков на нашем сайте https://appleiwatch.name.
Самые интересные новости о технике Apple и не только.
В iTunes нет вкладки программы
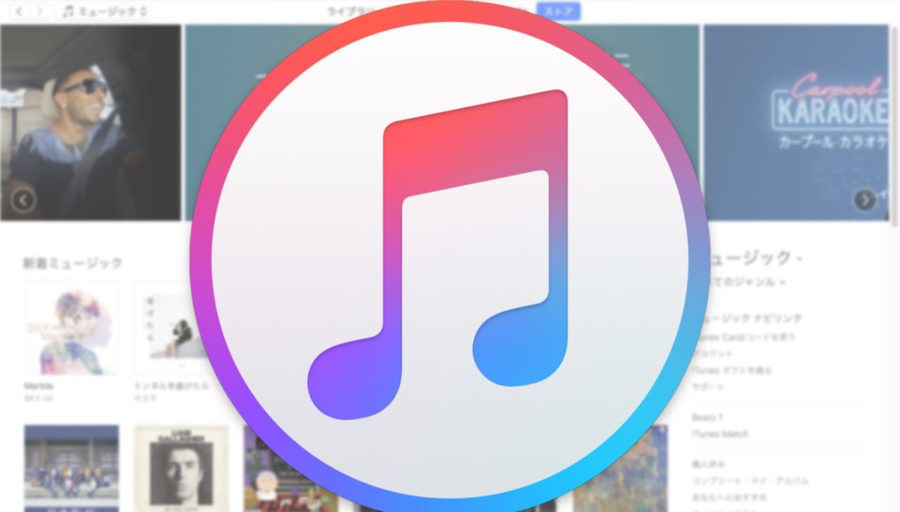
В последнее время, Apple любит делать не очень приятные сюрпризы для своих пользователей и чаще всего это касается разных обновлений.
Всё что они делают, либо заканчиваются ошибками, либо просто большим количеством недовольных фанатов. Одна из неприятных тем касается последней версии iTunes.
Всё дело в том, что установив себе последнюю версию, вы просто не найдете вкладки программы, ведь ее оттуда полностью убрали. Давайте разбираться, как с этим бороться.
Почему в Айтюнс нет вкладки программы?
Такая ситуация уже была, но тогда Apple исправилась и восстановила так нужную всем вкладку «Программы». 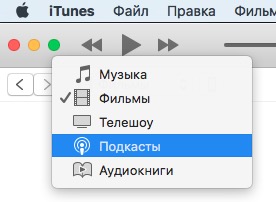
Потом появилась новая iOS 11 и с ней решили обновить и версию iTunes. По непонятным причинам, такую возможность убрали опять.
Заодно убрали и доступ к вкладке «Рингтоны». Но тут уже всё ясно, ведь хочется зарабатывать побольше денег и бороться с пиратским контентом.
Погуляв по интернету приходишь к выводу, что просто всё потихоньку переходит на мобильные платформы и теперь они будут полностью самостоятельными.
Где в Айтюнс вкладка Программы?
Вы наверно догадываетесь, что единственным способом получить доступ к заветному пункту является только установка более старой версии iTunes. 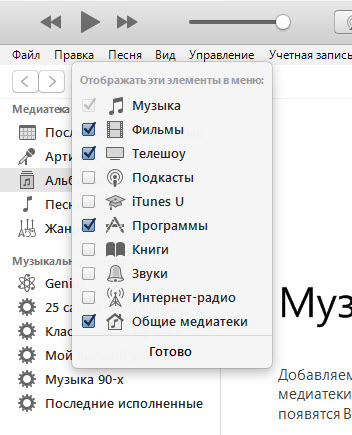
В старой версии нужно: нажимаем Музыка — Править меню — ставим галочку напротив Программы и ваш страшный сон закончился, ведь теперь снова можно устанавливать игры и приложения из iTunes.
На одном весьма известном сайте можно найти более версию 12.6.3 и источником является appleinsider.ru. В начале октября они писали на тему возвращения данного раздела.
К нашему счастью, они обзавелись этой версией и делятся ей с людьми. Пролистав немного вниз, сможете найти ссылки на загрузку.
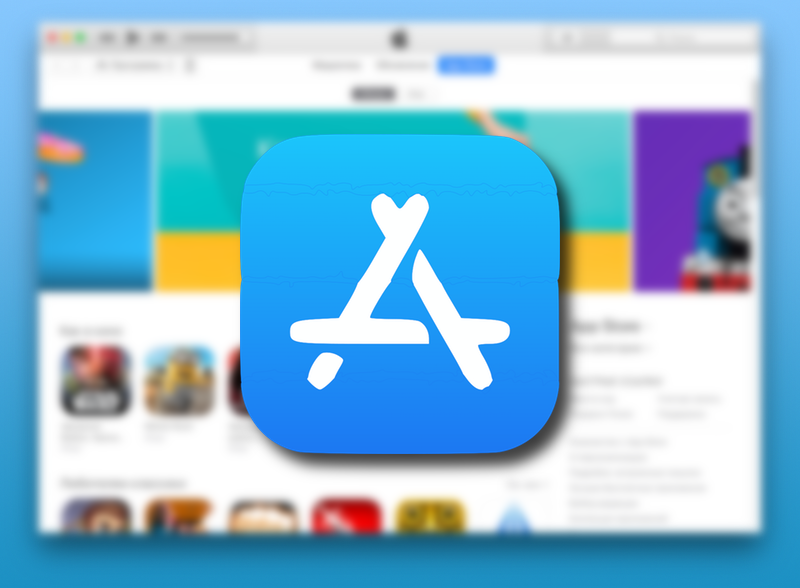
В iTunes 12.7 Apple убрали вкладку App Store и управление программами. Стало невозможно сохранять приложения на компьютере и загружать их через айтюнс. Мы полностью потеряли возможность самостоятельно управлять тем, что установлено на наших устройствах. Но всё не так плохо – на нашей стороне крупнейшие компании из Fortune 500. Их давление заставило Apple оставить запасной ход. Что случилось, как поставить iTunes с аппстором и нужно ли это вообще
App Store в iTunes важная часть экосистемы
Пока в iTunes был App Store, посредником между айфоном и Apple мог выступать компьютер. На нём хранились всё что мы покупали через App Store. Даже при отсуствии интернета или при полном исчезновении Apple со всей её инфраструктурой, можно было устанавливать и удалять скачанные приложения. У нас была своя коллекция скачанных приложений.
Без посредника управление всеми приложениями будет только на стороне Apple. Это значит что при удалении приложения из App Store, вы больше не сможете его установить. Только через джейлбрейк (который скорее мёртв чем жив).
Я наглядно показал проблему в этом видео:
Почему Apple вернули App Store в iTunes 12.6.5
Устройствами Apple пользуются крупные компании из Fortune 500. Они устанавливают специальные приложения, которые не существуют в App Store, а также завязаны на старых приложениях. Им, как и нам, важен контроль над приложениями и данными. Вместе они надавили на Apple, чтобы те выпустили решение.
Apple сделали специальную версию iTunes для бизнеса. В ней сохранилась вкладка App Store и можно управлять Программами на устройстве. Она поддерживает все современные устройства, включая iPhone X. Но это не обновление. Это старая версия iTunes, которую можно установить и пользоваться. Этот айтюнс имеет версию 12.6.5. Я называю его iTunes бизнес.
Нужно ли устанавливать iTunes 12.6.5 (бизнес)
Устанавливать нужно, если вам важно что-то из этого:
- Старые приложения,
- Контроль над приложениями без интернета,
- Хранение приложений на компьютере для экономии места на айфоне,
- Специальные приложения, которые могут исчезнуть с апстора,
- У вас больше десятка устройств и вы управляете ими через USB-хабы
Видео установки iTunes business
Подготовка к установке iTunes 12.6.5 business
Медиатеку надо будет восстановить. Думаю что сейчас вы используете версию выше чем 12.6. Это значит что ваша медиатека iTunes (файлы с информацией о том что есть у вас в iTunes) была обновлена. Если вы установите iTunes 12.6.5, то он не сможет прочитать вашу новую медиатеку и нужно будет её восстановить до состояния 13 сентября 2017. Всё что было добавлено/удалено позже – считайте утерянным.
iTunes больше не будет обновляться сам. Нужно будет устанавливать новые версии вручную. Но в этом нет большой проблемы. Вы сможете установить обновление только если у вас что-то не будет работать. На данный момент в обновлении itunes 12.7 только урезаны функции. АйТюнс 12.6 может всё и даже больше.
Устанавливаем iTunes 12.6.5 (бизнес)
Первое что нужно – скачать установщик:
Дальше ничего интересного. Открываем, запускаем, тыкаем далее и принять.
Интересное начинается когда мы запускаем iTunes. Обычно показывается вот такое окошко:
Об этом я говорил выше. Ваша библиотека слишком новая и он не может её прочитать. Он предлагает установить новый iTunes чтобы прочитать её. Но ведь мы не для этого ставили iTunes бизнес? =)
Восстанавливаем библиотеку iTunes Library.itl
Зайдите в папку с iTunes Library.itl
MacOS
Windows XP
Windows Vista
Windows 7, 8 или 10
Мы сделаем резервную копию. Переименуйте iTunes Library.itl в iTunes Library.itl.new. Можно переименовать как угодно, но мне нравится new – означает что это более новая медиатека. Можно просто добавить единиц или нулей в название. Как вам удобно.
Затем там же заходим в Previous iTunes Libraries. Среди них находим медиатеку старше 13 сентября 2017 года. В моём случае это была библиотека от 13 сентября: iTunes Library 2016-09-13.itl. Перенесите её в папку выше, чтобы она была вместе с iTunes Library.itl.new и переименуйте в iTunes Library.itl. Теперь iTunes при запуске попробует использовать этот файл и обнаружит в нём «родную» библиотеку от 13 сентября.
Поправляем меню
После запуска Программы не появятся. Нужно выбрать «Править меню…» и поставить галку около «Программы».
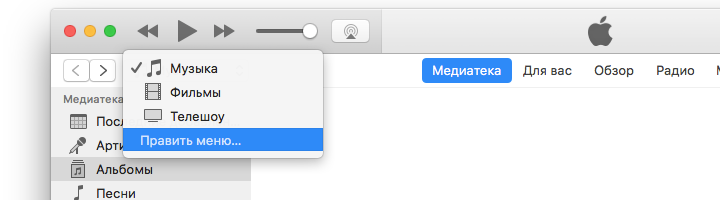 Чтобы программы появились, нужно добавить их в меню
Чтобы программы появились, нужно добавить их в меню
Выбираете, снова появившиеся, Программы в выпадающем меню слева. Здесь снова находится вкладка App Store.
Возвращаем новый iTunes
Если что-то перестанет работать. Или вы решите что бизнес iTunes вам больше не нужен, можете запросто вернуть новую версию.
Скачивате iTunes с сайта Apple. Почту и адрес можете не указывать, если вам не нужна реклама от Apple.
Открывайте, устанавливайте. Нажимайте далее и принять.
При первом запуске произойдёт обновление библиотеки и всё станет так, как хочет Apple и правительство =)
Одним из ключевых нововведений iOS 11 стал кардинально обновленный магазин приложений App Store. Разработчики изменили интерфейс, пересмотрели алгоритмы ранжирования игр и программ, а также закрыли доступ ко всему контенту App Store с десктопных операционных систем.

Почему пропала вкладка Программы в iTunes
В 2017 году в преддверии выхода финальной версии iOS 11 была представлена новая версия iTunes 12.7 для Mac и Windows-ПК, из которой были удалены разделы App Store (вкладка Программы) и Рингтоны. Для большинства пользователей отсутствие магазина приложений в десктопном клиенте iTunes не является проблемой, но у любителей скидок, бесплатных раздач и тематических подборок такой апдейт вызвал определенные неудобства — исчезла возможность комфортно просматривать свежие предложения от разработчиков на большом экране компьютера и добавлять понравившиеся приложения в свой Apple ID аккаунт, не занимая ценную память iPhone или iPad.
Как просматривать вкладку Программы (раздел App Store) в последней версии iTunes
Тем не менее, возможность изучать содержимое виртуальных полок магазина App Store на Mac и ПК все же имеется. Мы случайно обнаружили, что если перейти по этой ссылке, то в приложении iTunes на компьютере откроется раздел App Store.




Правда, купить и скачать приложения не получится – вместо кнопки «Загрузить» в последних версиях iTunes отображается надпись «Это приложение доступно только в App Store для iOS».
Как установить старую версию iTunes с разделом App Store
Специально для пользователей, которые предпочитают использовать для поиска и загрузки приложений компьютер, а не мобильное устройство, Apple распространяет устаревшую версию iTunes 12.6.3, в которой присутствуют разделы App Store и Рингтоны с прежним функционалом. Правда стоит учесть, что перед установкой этой версии программы необходимо полностью удалить ранее установленную версию.
Браузерная ретро-версия App Store
Кроме того, существует еще один нестандартный но рабочий способ бороздить просторы iOS App Store на компьютере, о котором мы рассказывали в этом материале.

- 13 Февраля, 2021
- Приложения
Благодаря компании Apple клиенты, покупающие ее продукцию, имеют возможность пользоваться различными сервисами, которые позволяют совершать различные покупки и предоставляют разного рода контент. Что немаловажно, пользователи могут синхронизировать всю технику под управлением iOS и создавать резервные копии своих данных. Одним из таких сервисов, содержащим в себе информацию обо всех устройствах, является программа iTunes. О ней и пойдет речь в статье.
Что такое iTunes
Используя приложение iTunes, вы сможете изучить все сделанные покупки, произведенные с любого из ваших девайсов, либо же купить новые программы и прочий интересующий вас контент. Также здесь можно совершать синхронизацию абсолютно всех своих iPhone, iPad, MacBook и так далее. Чтобы предотвратить возможность потери информации, находящейся на устройстве, можно запустить автоматическое резервное копирование данных. Определить, какие данные из всего потока будут отправляться и располагаться в хранилище, можно через iTunes. После завершения процесса создания резервной копии появится возможность произвести сброс устройства до заводских настроек, а затем восстановить нужную информацию также через iTunes.
В программе iTunes расположен важнейший магазин приложений компании Apple – App Store. Здесь находится большая библиотека приложений и игр для всей техники Apple. Если подключить свой гаджет к компьютеру, то можно будет управлять всеми приложениями, расположенными на нем. Однако может возникать и такая ситуация, что iTunes распознает устройство, но не отображает программы либо в “Айтюнс” нет вкладки “Программы” вовсе. Далее будут рассмотрены возможные причины проблемы.
Почему в “Айтюнсе” нет программ?

Причины, почему в iTunes не отображаются программы, могут быть разные, и одна из самых распространенных – это версия установленного на данный момент “Айтюнса”. То есть если на компьютере у вас установлена более старая версия или вовсе бета, то iTunes откажется работать в нормальном режиме, из-за чего могут возникнуть непредвиденные ошибки.
Еще одна из причин, почему в iTunes нет вкладки “Программы”, – это сбой при работе программы. Такое бывает, но не стоит расстраиваться, проблема решаема.
И наконец третьей причиной становится сбой в синхронизации аккаунта Apple ID. Чаще всего такая проблема случается не на компьютере, а на смартфоне от компании Apple. Важным моментом является то, что даже если на телефоне синхронизация со временем восстанавливается, то на компьютере все в норму не приходит. Поэтому проблемы с отображением вкладки программ могут продолжаться там и дальше.
Ниже мы рассмотрим способы, как можно найти в iTunes программы.
Переустановка программы iTunes
Если вы решили использовать данный метод для борьбы с проблемой отображения вкладки “Программы”, то придется осуществить полную переустановку программы iTunes, так как могут остаться файлы, которые будут мешать работе в будущем.
Чтобы выполнить установку iTunes заново, необходимо выполнить несколько шагов:
- Изначально нам понадобится установить программу для удаления iTunes с компьютера. Это могут быть разные программы в зависимости от того, какая у вас стоит операционная система – Windows или Mac OS.
- После этого в установленной программе выберите из списка iTunes и нажмите кнопку “Удалить”. Начнется удаление программы. Когда в процессе появится окошко с предложением удалить все данные и папки, связанные с iTunes, выбирайте все и жмите “Ок”.

- Затем, по окончании деинсталляции, необходимо будет перезагрузить компьютер.
- Теперь запускаем браузер, переходим на сайт компании Apple, находим iTunes и скачиваем его, после чего устанавливаем на компьютер.
- Запускаем программу, вводим данные от Apple ID, синхронизируем со всеми устройствами – и готово!
Теперь вопрос, почему в iTunes нет вкладки “Программы”, станет неактуальным.
Авторизация в iTunes

Может возникнуть и другая ситуация, в которой нужно применить именно данный способ. Если в iTunes нет вкладки “Программы”, то это может быть связано с тем, что компьютер не авторизован. Чтобы исправить эту ошибку, нужно выполнить несколько простых шагов:
- Запустите программу iTunes, вверху перейдите на вкладку “Учетная запись”.
- Затем перейдите по нажатию на подраздел “Авторизация” и “Авторизовать этот компьютер”.
- В появившемся окошке вам понадобится лишь ввести ваши данные от Apple ID.
- Далее перед вами появится окно с оповещением о том, что в программе теперь авторизован еще один компьютер, нажмите “Ок”.
После этого авторизация будет успешно завершена, и программы должны стать доступны пользователю.
Обновление iTunes до последней версии

Иногда возникает проблема с версиями установленной программы “Айтюнс”, из-за чего могут появляться баги при работе: программа периодически вылетает, в iTunes нет вкладки “Программы”, отсутствует синхронизация и прочее.
Хорошим решением этой проблемы может стать удаление текущей версии “Айтюнс” и скачивание последней с официального сайта. Это обеспечит стабильность в работе программы. Иногда восстановить список программ в iTunes может помочь и установка прошлой версии, но главное, чтобы она была не очень устаревшей.
На чтение 5 мин. Просмотров 5k. Опубликовано 23.07.2018
Медиаплеер iTunes за 5 последних лет изменился до неузнаваемости – разработчики из Apple добавили с десяток новых функций, тщательно переработали интерфейс, открыли технологию синхронизации данных между ПК и iPhone, iPad и iPod Touch по Wi-Fi, заново «изобрели» раздел с музыкой и даже поэкспериментировали над подписками – отныне вместо индивидуальных покупок доступны и семейные.
Каждый крупный апгрейд разработчики из Apple готовят к релизу новой операционной системы iOS, а маленькие изменения плодят еще 7-8 раз за год. Отсюда и главный вывод – если в «стандартном» издании iTunes исчезли какие-то разделы, например, нет вкладки программы в iTunes или нет вкладки звуки, то всему виной – технические перемены и произошедшие обновления.
Содержание
- Как вернуть «Звуки»?
- До 10 версии
- 10-11 версии
- После 11 версии
- 12 версия
- Как вернуть «Приложения»?
Как вернуть «Звуки»?
Порядок действий зависит от текущей версии iTunes:
До 10 версии
Вкладка с «Рингтонами», которые позволяют заменить стандартное уведомление при звонках и сообщениях, по умолчанию доступна в левом меню, никакие настройки и дополнительные параметры не нужны. Для добавления звуков достаточно вызвать меню «Файл», затем нажать на пункт «Добавить файл в медиатеку», а после – загрузить трек не длиннее 30 секунд с расширением M4A.
10-11 версии
- После неожиданного обновления iTunes на версию 10.0.1 «Рингтоны» спрятались в разделе с параметрами способов отображения интерфейса;
- Попасть туда можно через вызываемое меню «Правка», пункт «Настройки»;
- Дальше останется перейти к «Основным» параметрам и поставить галочку напротив варианта с «Рингтонами».
Изменения принимаются сразу же, а в левой части меню тут же появится соответствующий раздел, связанный с взаимодействием с музыкой.
После 11 версии
Песенка снова играла не долго – разработчики из Apple в очередной раз набросились с изменениями на iTunes и привычные параметры для расширения возможностей интерфейса, спрятала. Отныне меню «Основные» пустует и не позволяет ни коим образом корректировать порядок отображения «Рингтонов» или «Звуков».
Но и тут нашлись смельчаки, которые догадались, как в 11 версии вызвать меню параметров и снова все вернуть на место.
Нужная кнопка расположена прямо под разделами «Правка» и «Песня» и по умолчанию называется «Музыка». Если туда нажать система позволит «Править меню» и снова проставить «Звуки», а еще «Книги», iTunes U и даже «Интернет-Радио».
Изменения принимаются автоматически и не меняются вплоть до момента, пока пользователи снова не захотеть обновить iTunes.
12 версия
Привычные способы вернуть «Звуки» снова любезно спрятаны разработчиками из Apple, и никакие настройки тут уже не помогут. Неужели рингтон более не сменить, и придется довольствоваться скучнейшими стандартными мелодиями? Ни в коем случае!
Загрузить заранее подготовленные треки (длиной не более 30 секунд, формат M4A) отныне можно банальным перетаскиванием файла в iTunes.
А искать добавленное можно уже в настройках iPhone, iPad или iPod Touch в разделе «На моем устройстве», который расположен в левой части интерфейса iTunes.
Как вернуть «Приложения»?
13 сентября 2017 года разработчики из Apple выпустили для iTunes обновление под номером 12.7.0.166, которое запомнилось тремя важными изменениями:
- Добавились подкасты и отдельный инструмент Podcasts;
- Стилистически изменился Apple Music, появилась система личных профилей, на которые разрешают подписываться, а затем – следить за активностью и меняться списками воспроизведения;
- Под корень вырезан раздел App Store.
И последний пункт стал настоящим шоком. Пользователи более не способны загружать приложения на компьютер, а затем – передавать на iPad, iPhone и iPod Touch. И на то две причины:
- «Приложения» на ПК в действительности никому неинтересны. Как подсказывают купертиновцы, технологией загрузки данных сначала на жесткие диски, а потом уже на iOS пользуется от силы 5% активных участников. Остальные давно привыкли использовать встроенный в смартфоны и планшеты App Store;
- Вкладка с «Приложениями» в iTunes банально неудобная. Долгий поиск, проблемы с обновлением и выбором нужных версий, странная политика региональных ограничений, сначала отображающих какой-то контент, а потом запрещающая скачивать. В итоге, ребята из Apple рискнули и не ошиблись – загружать игры, программы и прочие развлекательные вещицы намного удобнее с App Store.
Но, если же по каким-то причинам и личным предпочтениям нужна версия iTunes с встроенным магазином приложений, то и тут варианты найдутся:
- Первый вариант – перейти по «системной» ссылке в браузере на компьютере, а затем – согласиться на доступ к iTunes. При утвердительном ответе медиаплеер попытается отобразить нужный контент и продемонстрирует тот потерявшийся магазин. Единственная проблема – срабатывает далеко не с первого раза;
- Второй способ – загрузить iTunes «устаревшей» версии для Windows 32-Bit, Windows 64-Bit и MacOS.
Перед установкой стоит помнить о двух нюансах. Работоспособность все равно не идеальная. Того пользовательского опыта, как до 11 версии iTunes все равно не будет – никаких покупок и загрузок, разрешают поглазеть на витрины.
И еще – «новую» версию iTunes необходимо удалить. Лучше – сторонними инструментами, вроде IObit Uninstaller, который доступен бесплатно, а работает по сценарию – «до последнего файлика», и полностью очищает систему после удаления приложений.
Подготовиться к неожиданным новостям из стана Apple вполне реально, какие бы нововведения не подготовили разработчики. Но, если копаться в очередной раз в настройках, изучать каждый раздел и десятки раз подстраиваться под изменения уже надоело, то никто не мешает не загружать обновления для iTunes, каждый раз отказываясь от предложения, появляющегося на экране. И главное – подобный «отказ» не повлечет никаких неожиданностей. Обновления для iOS легко скачиваются по сети, контент (книги, фильмы) загружаются с помощью сторонних приложений (к примеру, ботами из Telegram или же VLC Player), а синхронизация давно работает не по USB, а в iCloud.
