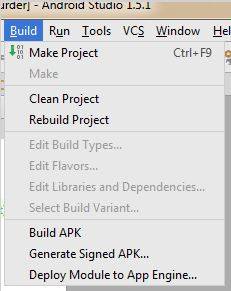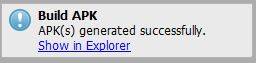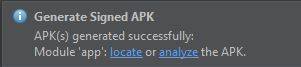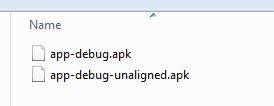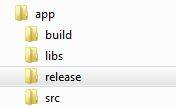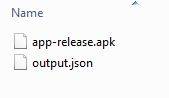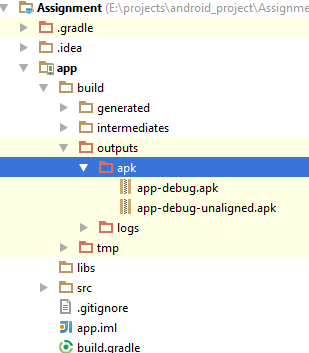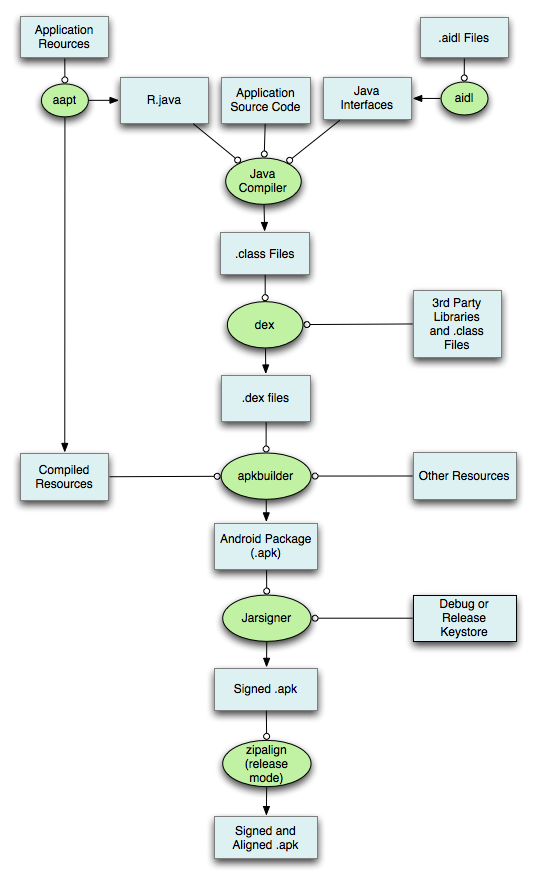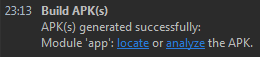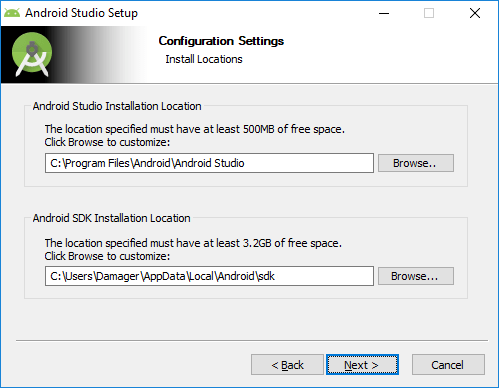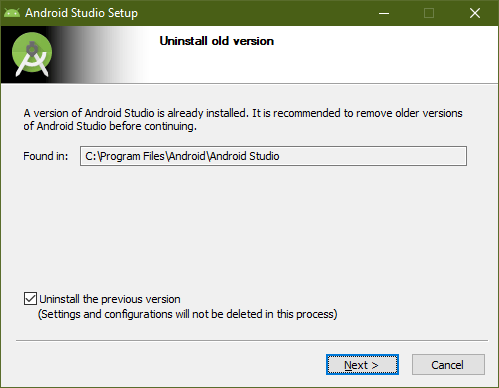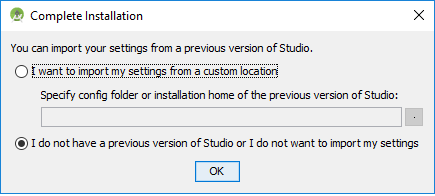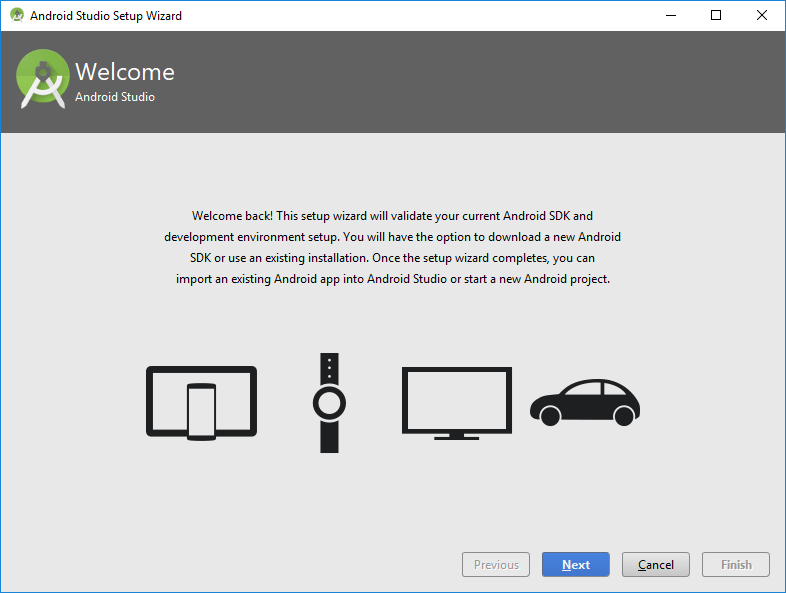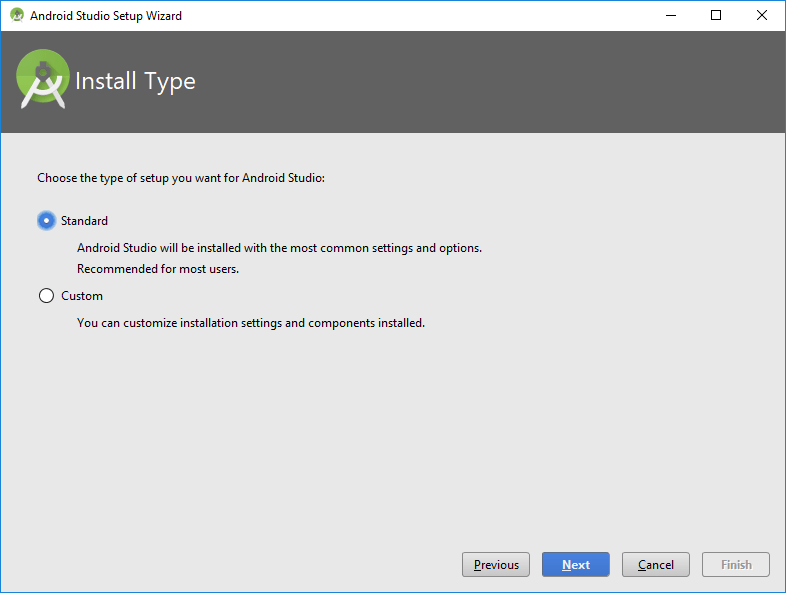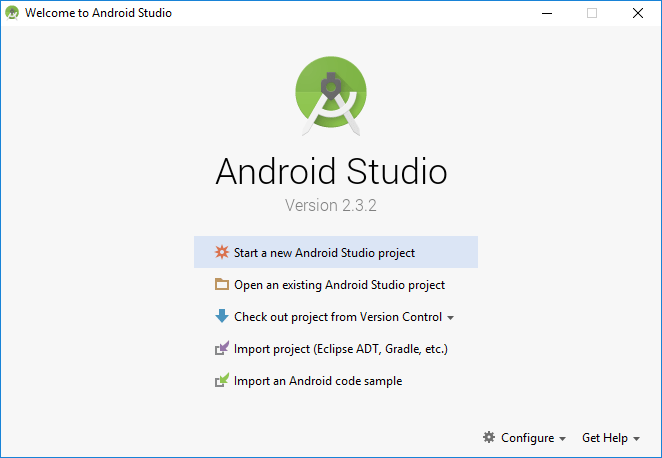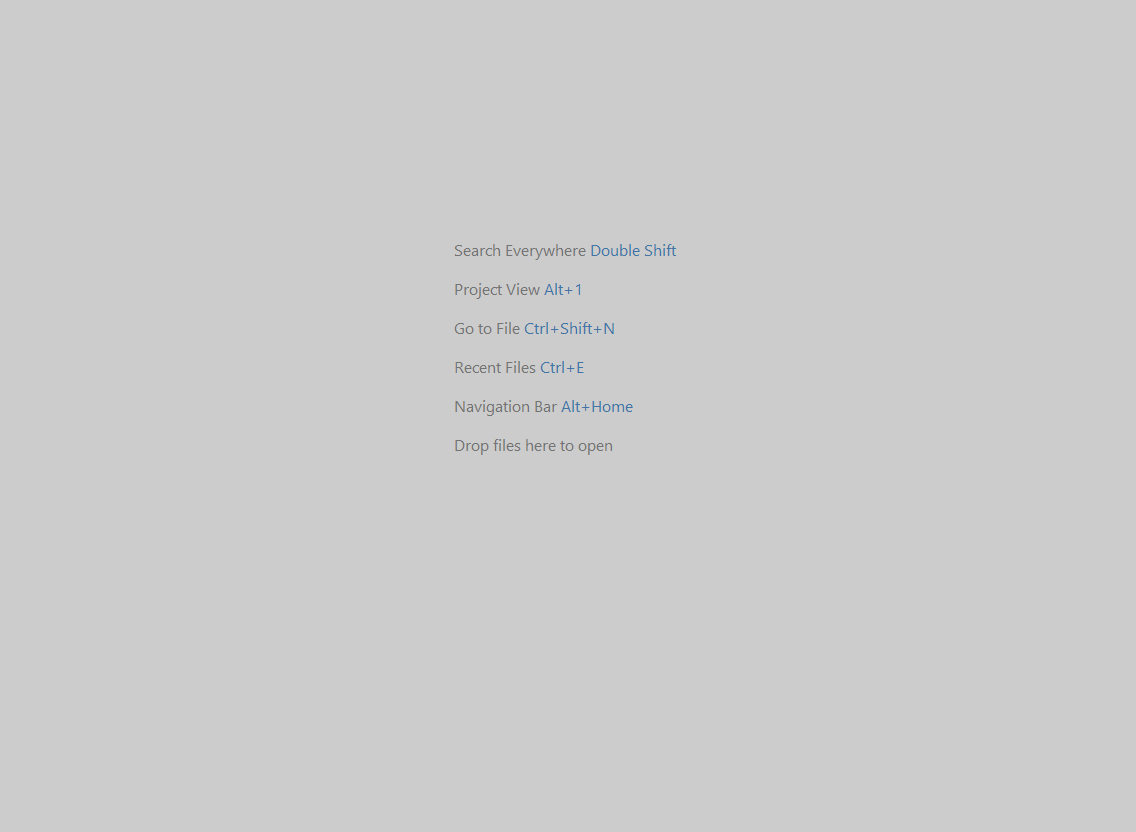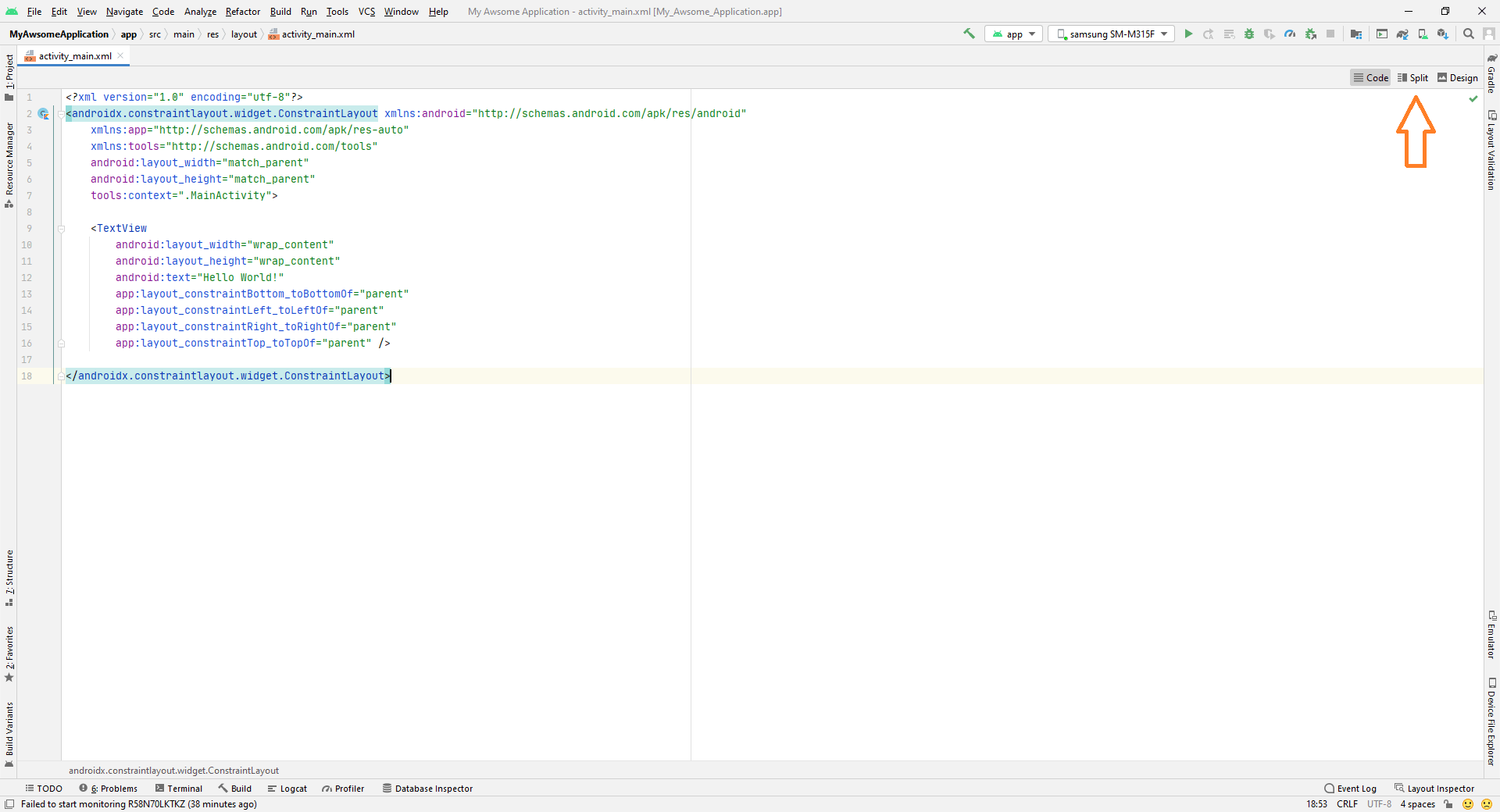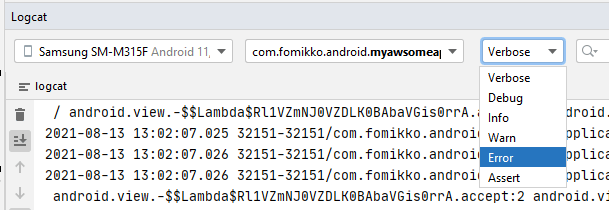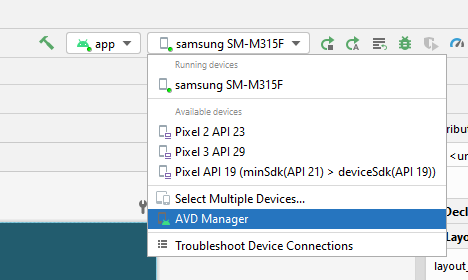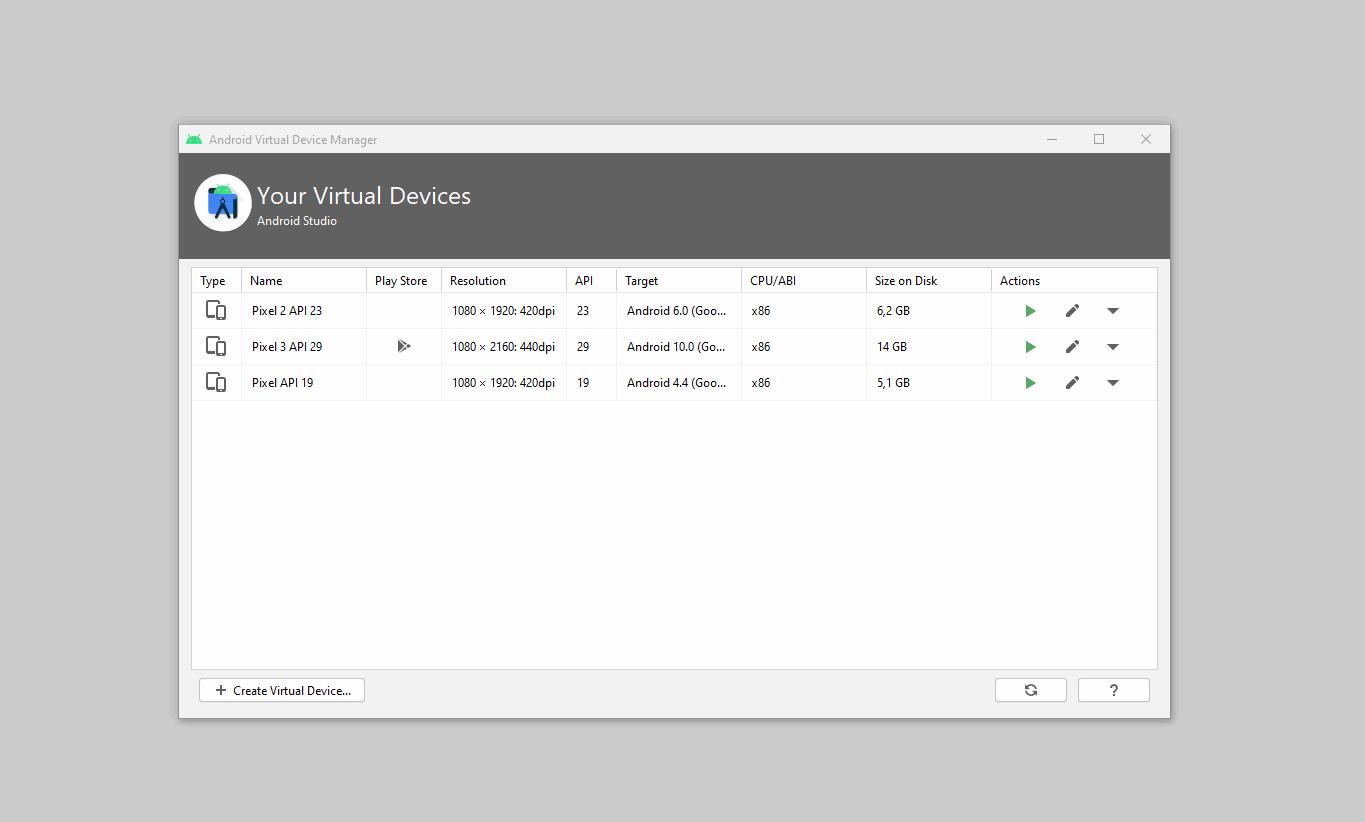I’ve been rebuilding my project from the ground up, so there’s been a lot of problems with it. At the moment, everything’s working great, except that when I try to run the app, I get the message ‘Local path doesn’t exist.’, where the local path is pointing at the path: AndroidStudioProjectsMyProjectMyProject..buildproductionMyProject.apk, and true enough, there is no .apk file at that location, or indeed anywhere else in the project filesystem.
However, I can build the app with no problems, and running gradlew packageDebug gives me the message ‘build successful‘, so .apks should be being generated. My question is, where are they going, or if they aren’t being generated, why not?
Where is the build path of each module set? I’m somewhat confused because the Project Structure->Facets->Android->Compiler settings, Project Structure->Modules->Paths->Compiler Output, build.gradle, and MyProject.iml all seem to have something to do with the build path, but I don’t quite understand how they relate
edit: I know where it should be, but it’s not there so I want to know how to change the build path
edit 2: For some reason running gradlew build does create .apks, but not building or running from inside the program
edit 3: Here’s my gradlew build output, note that it does build successfully:
Creating properties on demand (a.k.a. dynamic properties) has been deprecated and is scheduled to be removed in Gradle 2.0. Please read http://gradle.org/docs/current/dsl/org.gradle.api.plugins.ExtraPropertiesExtension.html for information on the replacement for dynamic properties.
Deprecated dynamic property: "target" on "com.android.build.gradle.LibraryExtension_Decorated@9e9aabc", value: "android-16".
:TwoWayLib:mergeReleaseProguardFiles UP-TO-DATE
:TwoWayLib:packageReleaseAidl UP-TO-DATE
:TwoWayLib:prepareReleaseDependencies
:TwoWayLib:compileReleaseAidl UP-TO-DATE
:TwoWayLib:generateReleaseBuildConfig UP-TO-DATE
:TwoWayLib:mergeReleaseAssets UP-TO-DATE
:TwoWayLib:compileReleaseRenderscript UP-TO-DATE
:TwoWayLib:mergeReleaseResources UP-TO-DATE
:TwoWayLib:processReleaseManifest UP-TO-DATE
:TwoWayLib:processReleaseResources UP-TO-DATE
:TwoWayLib:compileRelease UP-TO-DATE
:TwoWayLib:processReleaseJavaRes UP-TO-DATE
:TwoWayLib:packageReleaseJar UP-TO-DATE
:TwoWayLib:packageReleaseLocalJar UP-TO-DATE
:TwoWayLib:packageReleaseRenderscript UP-TO-DATE
:TwoWayLib:bundleRelease UP-TO-DATE
:Rogue:prepareRogueProjectTwoWayLibUnspecifiedLibrary UP-TO-DATE
:Rogue:prepareDebugDependencies
:Rogue:compileDebugAidl UP-TO-DATE
:Rogue:generateDebugBuildConfig UP-TO-DATE
:Rogue:mergeDebugAssets UP-TO-DATE
:Rogue:compileDebugRenderscript UP-TO-DATE
:Rogue:mergeDebugResources UP-TO-DATE
:Rogue:processDebugManifest UP-TO-DATE
:Rogue:processDebugResources UP-TO-DATE
:Rogue:compileDebug UP-TO-DATE
:Rogue:dexDebug UP-TO-DATE
:Rogue:processDebugJavaRes UP-TO-DATE
:Rogue:validateDebugSigning
:Rogue:packageDebug
:Rogue:assembleDebug
:Rogue:prepareReleaseDependencies
:Rogue:compileReleaseAidl UP-TO-DATE
:Rogue:generateReleaseBuildConfig UP-TO-DATE
:Rogue:mergeReleaseAssets UP-TO-DATE
:Rogue:compileReleaseRenderscript UP-TO-DATE
:Rogue:mergeReleaseResources UP-TO-DATE
:Rogue:processReleaseManifest UP-TO-DATE
:Rogue:processReleaseResources UP-TO-DATE
:Rogue:compileRelease UP-TO-DATE
:Rogue:dexRelease UP-TO-DATE
:Rogue:processReleaseJavaRes UP-TO-DATE
:Rogue:packageRelease
:Rogue:assembleRelease
:Rogue:assemble
:Rogue:check UP-TO-DATE
:Rogue:build
:TwoWayLib:mergeDebugProguardFiles UP-TO-DATE
:TwoWayLib:packageDebugAidl UP-TO-DATE
:TwoWayLib:prepareDebugDependencies
:TwoWayLib:compileDebugAidl UP-TO-DATE
:TwoWayLib:generateDebugBuildConfig UP-TO-DATE
:TwoWayLib:mergeDebugAssets UP-TO-DATE
:TwoWayLib:compileDebugRenderscript UP-TO-DATE
:TwoWayLib:mergeDebugResources UP-TO-DATE
:TwoWayLib:processDebugManifest UP-TO-DATE
:TwoWayLib:processDebugResources UP-TO-DATE
:TwoWayLib:compileDebug UP-TO-DATE
:TwoWayLib:processDebugJavaRes UP-TO-DATE
:TwoWayLib:packageDebugJar UP-TO-DATE
:TwoWayLib:packageDebugLocalJar UP-TO-DATE
:TwoWayLib:packageDebugRenderscript UP-TO-DATE
:TwoWayLib:bundleDebug UP-TO-DATE
:TwoWayLib:assembleDebug UP-TO-DATE
:TwoWayLib:assembleRelease UP-TO-DATE
:TwoWayLib:assemble UP-TO-DATE
:TwoWayLib:check UP-TO-DATE
:TwoWayLib:build UP-TO-DATE
BUILD SUCCESSFUL
Total time: 10.848 secs
Чтобы помочь людям, которые могли бы найти ответ на этот же вопрос, важно знать, какие типы проектов вы используете в Studio.
Gradle
Тип проекта по умолчанию при создании нового проекта и рекомендуемый в общем случае Gradle.
Для нового проекта под названием “Foo” структура под основной папкой будет
Foo/
settings.gradle
Foo/
build.gradle
build/
Если внутренняя папка “Foo” является основным модулем (эта структура позволяет вам впоследствии создавать больше модулей в одной структуре без изменений).
В этой настройке местоположение сгенерированного APK будет находиться под
Foo/Foo/build/apk/...
Обратите внимание, что каждый модуль может генерировать свой собственный вывод, поэтому истинный вывод больше
Foo/*/build/apk/...
ИЗМЕНИТЬ
В новейшей версии пути местоположения Android Studio для сгенерированного вывода есть
Foo/*/build/outputs/apk/...
IntelliJ
Если вы являетесь пользователем IntelliJ перед переключением на Studio и импортируете проект IntelliJ напрямую, ничего не изменилось. Расположение выхода будет таким же:
out/production/...
Примечание: это будет устаревать иногда около 1.0
Eclipse,
Если вы импортируете проект Android Eclipse напрямую, не делайте этого!
Как только у вас есть зависимости в вашем проекте (банки или проекты библиотек), это не сработает, и ваш проект будет неправильно настроен.
Если у вас нет зависимостей, тогда apk будет находиться в том же месте, что и в Eclipse:
bin/...
Однако я не могу подчеркнуть важность не для этого.
I’m new to android programming and followed a simple “hello world!” tutorial. It works on the emulator and also on my phone when it is plugged in my computer. However, I have no idea how to install it on my phone. I use Android Studio 0.8.6 and a Samsung Galaxy S4 using Android 4.4.2. I’ve tried to install the .apk file but when the installing is done, the option “open” is greyed out and the icon does not appear in my menu. Does anyone know how to actually install the app so it can be used without the phone being plugged in the computer?
Sorry if Im doing this wrong, this is my first post.
Thanks.
asked Nov 3, 2014 at 23:46
Marty_01Marty_01
1791 gold badge1 silver badge10 bronze badges
7
First, you have to export a full .apk for your application correctly, see instructions here, after that you need to somehow download that file to your device. You can upload it on any hosting (email attachment even, for example), I just think that’s the simplest way install/run app without plugging your phone.
If something wrong occured when running, please re-check some option below:
– Check your log if any error shown
– Check your .xml files define your application layouts in folder: res/layout
rogerdpack
61.9k36 gold badges265 silver badges386 bronze badges
answered Nov 4, 2014 at 0:26
2
If you go to the bin folder you should find the .apk file there. But that .apk file is not capable of being uploaded to market. In order to get a fully working .apk file you should export it as an android project and once that is done you should start off by uninstalling the application from your phone since running it from pc through phone installs the apk there. Once it’s uninstalled you can transfer the apk file you exported to your phone and install it.
answered Nov 4, 2014 at 0:30
8
Enable USB debugging on your device by going to Settings > Developer options.On Android 4.2 and newer, Developer options is hidden by default. To make it available, go to Settings > About phone and tap Build number seven times. Return to the previous screen to find Developer options.
Hope this will work
answered Oct 10, 2017 at 21:46
1
Download PdaNet+ and then connect your mobile phone to PC. Then in Android Studio when you click on run button, you will also get an option to install the android app which you are creating into mobile.
answered Jun 18, 2020 at 18:21
Я начал использовать новую Android Studio и не могу найти APK приложения в IDE, где он фактически находится?
28 ответов
чтобы помочь людям, которые могут искать ответ на этот же вопрос, важно знать, какие проекты вы используете в Studio.
ш
тип проекта по умолчанию при создании нового проекта и рекомендуемый в целом-Gradle.
для нового проекта под названием “Foo” структура под главной папкой будет
Foo/
settings.gradle
Foo/
build.gradle
build/
где внутренняя папка” Foo ” является основным модулем (эта структура позволяет вы создадите больше модулей позже в той же структуре без изменений).
в этой настройке местоположение сгенерированного APK будет находиться под
Foo/Foo/build/apk/...
обратите внимание, что каждый модуль может генерировать свой собственный выход, поэтому истинный выход больше
Foo/*/build/apk/...
редактировать
В новейшей версии Android Studio путь к местоположению для сгенерированного вывода –
Foo/*/build/outputs/apk/...
IntelliJ
если вы являетесь пользователем IntelliJ перед переключением в Studio и импортированием вашего проекта IntelliJ напрямую, ничего не изменилось. Расположение выходных данных будет одинаковым в разделе:
out/production/...
Примечание: это станет устаревшим иногда вокруг 1.0
затмение
если вы импортируете проект Android Eclipse напрямую,не делай этого!
Как только у вас есть зависимости в вашем проекте (jars или проекты библиотеки), это не будет работать и ваш проект не будет правильно настроена.
Если у вас нет зависимостей, то apk будет находиться в том же месте, что и в Eclipse:
bin/...
однако я не могу подчеркнуть важность не делаешь это.
117
автор: Xavier Ducrohet
Я Android Studio 0.6 и apk был создан в
MyApp/myapp/build/outputs/apk/myapp-debug.apk
Он включает все библиотеки, чтобы я мог поделиться им.
обновление Android Studio 0.8.3 Бета. Apk теперь в
MyApp/myapp/build/apk/myapp-debug.apk
обновление Android Studio 0.8.6-2.0. Apk теперь в
MyApp/myapp/build/outputs/apk/myapp-debug.apk
на самом деле нет причин копать пути; IDE передает его вам (по крайней мере, с версией 1.5.1).
на выберите Build APK:
появится диалоговое окно:
если вы используете более новую версию Android Studio, он может выглядеть так:
нажатием Show in Explorer или locate ссылке, вы будет представлен файловый проводник, расположенный где-то рядом, где Android Studio поместила файл APK:
но в качестве 3, Когда вы нажимаете locate, это ставит вас на .
в моем случае я использую Android Studio 1.0.2, я получаю файл APK от:
<myAndroidProject>/app/build/outputs/apk/app-debug.apk
14
автор: Ala Eddine JEBALI
Если кто-то пропустит свой APK и не сможет найти его в местах, указанных в других ответах (я нашел этот вопрос, так как я тоже не мог его найти), это может быть просто в этой папке (моя была)
<project folder>/target/classes/<appname>.apk
у меня также был там этот файл:
<appname>.unaligned.apk
Я не совсем уверен, является ли apk на самом деле полномасштабным apk, который должен быть сгенерирован, но я пробовал его на различных устройствах (не только целевое устройство, но и те, которые поддерживали только минимальный SDK) и это сработало.
надеюсь, это поможет кому-то.
Это Project_Location / app / build / outputs / apk для проекта Gradle
найти apk используя следующие действия:-
- перейти к папке проекта.
- открыть папку проекта.
- открыть
buildпапка. - открыть .
- открыть .
- теперь вы видите, что ваши
apk.
надеюсь, что это поможет некоторым телом.
таким образом, apk в Android studio генерируется внутри на app модуль.
правильный путь к apk будет appbuildoutputsapk. Я использую Android Studio версии 1.4.1. Так что apk можно найти в app/build/apk/ или appbuildoutputsapk база на версии Android studio, которую вы используете. Обратитесь к приведенному ниже изображению
также найти более подробную ссылку на эти ссылки.
- сборка и запуск из студии
- Обзор Проекта Студии
Я использую Android Studio и gradle.
Он создал build / apk/<.apk> файл только при запуске проекта.
Для запуска проекта нажмите кнопку Alt+u, u
Android Studio: 0.5.3
Gradle в: 0.9.+
5
автор: Peter Arandorenko
вы можете найти APK в:
YourProjectappbuildoutputsapk
в новой Android Studio подписанный apk помещается непосредственно в папку модуля, для которого построен apk.
например: для проекта ProjectA, содержащего 2 модуля Mod1 и Mod2, файлы apk будут найдены в
/путь-к-Projectа/в mod1/файле mod1.apk
/путь-к-Projectа/в mod2/в mod2.apk
изображение для местоположения APK в Android Studio
создайте свой проект и получить apk с your_projectappbuildapk
на .apk файл находится по адресу [your project]outproduction[your project name]
расположение apk в Android Studio:
AndroidStudioProjects/имя_проекта/приложение/сборка/выходы/Android игры/приложения-отладка-невыровненные.apk
по состоянию на версия 0.8.6 Android Studio создание файла APK (подписанного и, я считаю, неподписанного тоже) будет помещено внутрь имя проекта / устройство / сборка / выходы / apk
например, я делаю что-то для Google Glass, и мой подписанный APK попадает в / пользователи / MyName / AndroidStudioProjects/HelloGlass/стекло/сборка/выходы / apk
3
автор: Stephen Tetreault
Я получил .APK файлы в
parent_folder/out/production/имяпроекта / имяпроекта.apk
вы можете найти свой файл apk следующим образом:
yourproject>app>build>output>apk>yourproject.apk
система сборки Android-это инструментарий, который вы используете для сборки, тестирования, запуска
и пакет приложений. Система сборки может работать как интегрированный инструмент
из меню Android Studio и независимо от командной строки.
Вы можете использовать функции системы сборки для:
- настройка, Настройка и расширение процесса сборки.
- создать несколько APKs для вашего приложения с различными с помощью
тот же проект и модули.
процесс сборки включает в себя множество инструментов и процессов, которые генерируют промежуточные файлы на пути к созданию .apk. Если вы разрабатываете в Android Studio, полный процесс сборки выполняется каждый раз, когда вы запускаете задачу сборки Gradle для своего проекта или модулей.
процесс сборки очень гибкий, поэтому полезно, однако, понять, что происходит под капотом, так как большая часть процесс сборки настраивается и расширяется. На следующей диаграмме показаны различные инструменты и процессы, участвующие в сборке:
строить версии
теперь вы можете использовать параметры меню сборки для создания версии вашего приложения для распространения.
сборка генерирует APK для каждого варианта сборки:app/build/apk/ (или app/build/outputs/apk) каталог содержит пакеты с именем app–.АПК; например, приложение-полный релиз.apk и app-demo-debug.АПК.
вывод
сборка генерирует APK для каждого варианта сборки в app/build folder: the app/build/outputs/apk/ directory содержит пакеты с именем app–.АПК; например, app-полный выпуск.apk и app-demo-debug.apk.
вежливость идет к Обзор Системы Сборки
Если вы импортировали в проект из Eclipse и новом Android Studio и
Каталог
/bin
существует (возможно, здесь есть старые двоичные файлы) С последним обновлением Android Studio фактическое текущий apk хранящийся в
/out/production
1
автор: edsappfactory.com
добавьте это в файл модуля gradle. Его нет в проекте по умолчанию. Тогда u обязательно найдет APK в / build / outputs / apk/
buildTypes {
debug {
applicationIdSuffix ".debug"
}
}
Я использую Android Studio 3.0 canary 6.
построить apk,
клик Build->Build APK(s).
после сборки apk перейдите по ссылке:
C:Usersyour-pc-nameAndroidStudioProjectsyour-app-nameappbuildoutputsapkdebug
для Gradle смотрите здесь:https://docs.gradle.org/current/dsl/org.gradle.api.tasks.SourceSetOutput.html.
“например: плагин Java будет использовать эти dirs при вычислении путей к классам и для jarring контента; идея и Eclipse Плагины поместят эти папки на соответствующий путь к классам.”
поэтому его зависит от сборки плагина в конфигурациях, если вы не определяете их явно в файле конфигурации.
нажмите маленький значок шестеренки в представлении проекта и убедитесь, что установлен флажок “Показать исключенные файлы”. В противном случае IDE скроет output и несколько других важных каталогов в разделе $project/$module/build/.
Привет всем выше всех ответов вы можете найти apk через путь в Android studio, но есть исключения, которые вы не можете найти build / output
папка несколько раз, если вы не можете ее увидеть, просто перейдите в
app–>app.iml файл и найдите в нем строку ниже: –
<excludeFolder url="file://$MODULE_DIR$/build/outputs" />
–> после удаление в этой строке вы можете увидеть выходную папку его просто добавление дополнительной информации к вышеуказанным ответам в соответствии с моим опытом 🙂
спасибо!~!
Для Android Studio 2.0
C:UsersUserNameAndroidStudioProjectsMyAppNameappbuildoutputsapk
здесь
UserName-имя пользователя вашего компьютера и
MyAppName-это ваше имя приложения для android
0
автор: Nurul Akter Towhid
начиная с Android Studio 3.0 / Gradle Build Tools 3.0.0, артефакты APK теперь можно найти в foo/bar/build/outputs/apk/flavorName/buildType Что касается названия вашего проекта,foo, и имя вашего модуля,bar. Теперь для каждого apk файл сортируется, организованный сначала по вкусу (относительно размеров вкуса), а затем по типу сборки.
- открыть журнал событий
- найти строку: модуль “приложение”:найти или проанализировать APK.
- нажмите на ссылку найти, чтобы открыть папку с файлом apk!
В конце концов: “все встроенные APKs сохраняются в project-name / module-name / build / outputs / apk/ создайте свой проект LINK
подсказка: если вы не можете увидеть приложение-debug.apk в папке отладки, вы должны нажать на BUILD –> Rebuild Project в Android Studio.
Android-разработчица такси Maxim и ментор курса «Android-разработчик» Арина Мурашева подробно рассказывает, как установить и использовать Android Studio и как собирать и отлаживать приложения.
Для чего используется Android Studio?
Android Studio — это IDE (интегрированная среда разработки) для работы с платформой Android. Она позволяет разрабатывать приложения для смартфонов, планшетов, часов, телевизоров и других устройств на этой ОС.
Я использую Android Studio, потому что это официальная среда разработки, которую поддерживает Google. Она основана на IntelliJ IDEA от компании JetBrains, чьи продукты я люблю и использую еще со студенческих времен. В Android Studio те же горячие клавиши и интерфейс, что и в других продуктах JetBrains, поэтому для меня эта среда самая привычная и удобная.
Установка Android Studio
Установка Java SDK
Установите Java SDK независимо от того, планируете вы разрабатывать на Java или Kotlin. Для этого перейдите на официальный сайт Oracle в раздел Downloads и скачайте нужную версию Java SDK. Для разных проектов могут понадобиться разные версии, но если вы не знаете, какая нужна, — скачивайте последнюю.
Установка и настройка Android Studio
В отличие от многих инструментов разработки, за Android Studio не нужно платить. Чтобы скачать Android Studio, перейдите на официальный сайт для разработчиков Android и нажмите Download, согласитесь с условиями использования и нажмите Download Android Studio.
После завершения скачивания запустите установочный файл и начните процесс установки. Сначала выберите путь установки Android Studio и Android SDK. Оставьте пути по умолчанию или выберите свои.
Если у вас уже установлена старая версия Android Studio, то первое окно установщика будет выглядеть как на скриншоте ниже. При этом процесс установки будет немного отличаться, однако в этой статье рассматривается только первичная установка Android Studio.
Повторная установка Android Studio
После этого несколько раз нажмите Next, оставляя все параметры по умолчанию, пока не начнется установка. После завершения установки Android Studio должна запуститься автоматически. Если нет, то ярлык программы вы сможете найти в меню «Пуск» или на рабочем столе.
При первом запуске Android Studio нужно будет ее настроить. Сначала студия спросит, нужно ли импортировать настройки с прошлой версии. Так как это первая установка студии, то сохраненных настроек у вас нет. Оставьте второй вариант и нажмите OK.
После этого завершите настройку и скачайте необходимые компоненты с помощью Setup Wizard, который открывается после нажатия OK в предыдущем окне.
Нажмите Next и перейдите к выбору типа установки компонентов Android Studio.
Если вам не нужна кастомная настройка компонентов, выберите Standard и нажмите Next.
После этого установщик сообщит, что необходимо загрузить несколько компонентов для завершения установки. Нажмите Finish и подождите, пока все компоненты загрузятся и распакуются. После завершения этого процесса снова станет доступна кнопка Finish. Нажмите на нее, после чего появится экран приветствия Android Studio.
Как использовать Android Studio
Работа в Android Studio похожа на работу в большинстве современных IDE. Однако, как и везде, здесь есть свои нюансы. Далее мы разберем основы работы в Android Studio.
Для начала необходимо создать проект в Android Studio. На приветственном экране нажмите Create New Project, после этого вы увидите экран с шаблонами устройств и Activity (это класс, в котором реализуют логику экрана приложения). Для начала можно выбрать Phone and Tablet (телефоны и планшеты) и No Activity либо Empty Activity. Разница в том, что в первом случае вам нужно будет реализовать первую Activity с нуля, а во втором студия самостоятельно создаст готовый редактируемый шаблон.
После выбора нажмите Next и увидите окно настроек будущего проекта. Название проекта (Name) в Android Studio может быть любым и даже содержать пробелы. А вот имя пакета (Package Name) должно быть уникальным, если вы собираетесь опубликовать приложение в Google Play.
Что еще можно выбрать: расположение проекта (Save Location), язык (Language), который вы собираетесь использовать (Java или Kotlin), и минимальную поддерживаемую SDK (Minimum SDK). Минимальная поддерживаемая SDK — это самая ранняя версия операционной системы Android, в которой приложение может работать. Если вы меняете расположение файлов проекта, то не забудьте создать папку, которая будет содержать ваш проект. Обратите внимание, что в названии не должно быть пробелов.
Язык здесь можно выбрать любой, потому что в проекте доступны и Java, и Kotlin. А вот минимальную поддерживаемую Android SDK выбирайте внимательно.
Студия подсказывает, какое количество устройств на сегодняшний день поддерживают ту или иную SDK. Старайтесь выбрать минимальное значение, чтобы как можно больше устройств могли успешно работать с вашим приложением в Android Studio. Но учтите, что чем ниже минимальная SDK, тем больше трудностей будет возникать при разработке.
Структура проекта Android
Если в предыдущем шаге вы выбрали шаблон Empty Activity, то при создании проекта студия сгенерирует и структуру файлов проекта. Так выглядит пустой, только что созданный проект в Android Studio.
Он содержит 2 корневые папки: app и Gradle Scripts. Папка app включает 3 подпапки: manifests (содержит файлы конфигураций приложения), java (содержит исходный код приложения) и res (содержит файлы ресурсов — картинок, стилей, размерностей и т.д.).
AndroidManifest.xml в папке manifests содержит информацию о пакетах и компонентах приложения. Этот файл важен для работы приложения Android, так как именно в нем прописаны разрешения приложения на использование компонентов системы Android. Также в нем определяется, как будут запускаться компоненты приложения.
В папке java исходные файлы проекта могут содержаться в различных подпапках. Обычно в Android-приложении в папке java также есть определенная структура файлов. В этой статье мы рассматривать ее не будем, так как тема выходит за пределы общей структуры проекта.
В папка res есть несколько подпапок даже при создании тестового базового проекта, и она сильно разрастается при разработке настоящих приложений. Будьте готовы, что файлы в этой папке могут занимать много места на вашем жестком диске.
Рассмотрим подпапки, которые появляются при создании базового проекта:
- Папка drawable содержит файлы с изображениями.
- В папке layout нужно располагать xml-файлы, используемые для создания интерфейса приложения.
- Папка mipmap хранит значки приложения.
- Папка values хранит xml-файлы со значениями строк, цветов, тем, стилей.
Папка Gradle Scripts содержит скрипты для автоматизации сборки проекта.
Папка .idea не видна на скриншоте, но если изменить конфигурацию Android на Project, то она появится. Эта папка нужна для настройки метаданных проекта в Android Studio.
Редактор xml
Для редактирования xml-файлов в Android Studio встроен удобный инструмент. Он позволяет не только редактировать код xml-файлов, но и видеть изменения в режиме реального времени с помощью визуального представления. В этом же визуальном представлении можно редактировать xml-файлы.
Чтобы посмотреть работу этого редактора, откройте файл activity_main.xml, сгенерированный Android Studio. Кстати, если ваш проект уже разросся и искать файлы неудобно, то нажмите клавишу Shift быстро два раза, и откроется окно поиска по файлам проекта. Начните вводить туда название нужного файла, а затем выберите его из списка. Как видно на анимации, необязательно вводить слова полностью — достаточно первых букв.
По умолчанию открывается только редактор кода.
Чтобы открыть визуальный редактор, нажмите кнопку Split в верхнем правом углу, чтобы отобразить оба представления рядом. Или кнопку Design, чтобы открыть только визуальное представление.
Gradle
Android Studio выполняет сборку приложения с использованием системы Gradle. Он значительно упрощает сборку проекта из большого количества файлов в apk-файл, который можно установить на Android-устройстве.
Хочу поделиться лайфхаком, который выручал меня не раз. Если проект перестал собираться по непонятной причине, скорее всего, это связано с gradle. В таком случае в меню выберите Build, а затем опцию Clear Project.
Сборка и отладка приложения
После того как вы добавили первую функциональность в свое приложение, начните отлаживать его (запускать и проверять работоспособность всех функций). Лучше делать это на устройстве Android.
Для этого подключите устройство Android к компьютеру через USB. При этом убедитесь, что на телефоне включена отладка по USB в параметрах разработчика.
Чтобы включить параметры разработчика, в настройках своего телефона найдите пункт «Номер сборки» (обычно находится в «Сведениях об устройстве») и нажмите на него быстро семь раз. Далее перейдите в параметры разработчика и включите отладку по USB.
После этого подключите телефон через USB к компьютеру и увидите название своего устройства в верхней панели Android Studio — у меня это Samsung. Обратите внимание, на телефоне могут появиться уведомления, где нужно разрешить отладку с данного компьютера.
Затем нажмите на кнопку Run (зеленый треугольник), и приложение запустится на вашем телефоне.
Если приложение «упало» (завершило работу, когда не должно было) или возникли какие-то другие ошибки — данные вы увидите на вкладке Logcat (внизу).
В панели настроек Logcat можно выбрать устройство, на котором производится отладка, отлаживаемый процесс и поставить фильтр на сообщения, которые хотите видеть в Logcat. Обычно сообщения об ошибках и так заметны — они выделяются красным, — но если хотите видеть только их, то поставьте фильтр Error.
Отладка приложения на виртуальных устройствах
Устройств на Android так много, что невозможно протестировать код на каждом из них. Здесь на помощь приходят виртуальные устройства, доступные для скачивания из Android Studio.
Чтобы создать виртуальное устройство, откройте AVD Manager (Android Virtual Device Manager) и начните создание желаемого устройства.
Для создания нового устройства нажмите кнопку Create Virtual Device. Затем выберите устройство (модель телефона).
После нажмите Next и переходите к выбору системы Android, которая будет установлена на устройство. Если ранее вы не устанавливали ни одной эмулированной системы, то ее нужно будет скачать. У меня уже скачан Android Q.
После скачивания нажмите Next, затем Finish, и создание виртуального устройства завершено.
Чтобы запустить приложение на созданном устройстве, выберите его в списке устройств и нажмите кнопку Run.
Главное — практика
По-настоящему освоить Android Studio получится только самостоятельно в процессе практики. Дополнительно рекомендую изучить горячие клавиши в Android Studio (как двойное нажатие Shift для поиска по файлам).