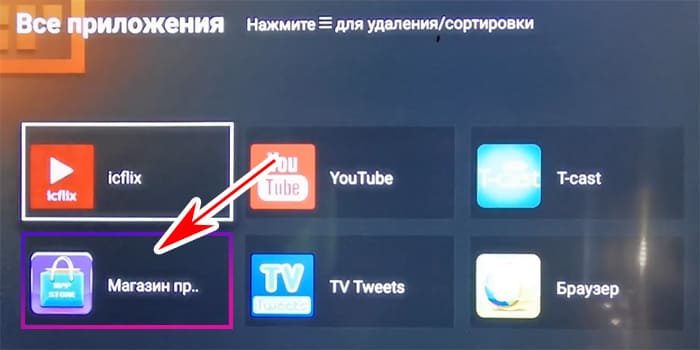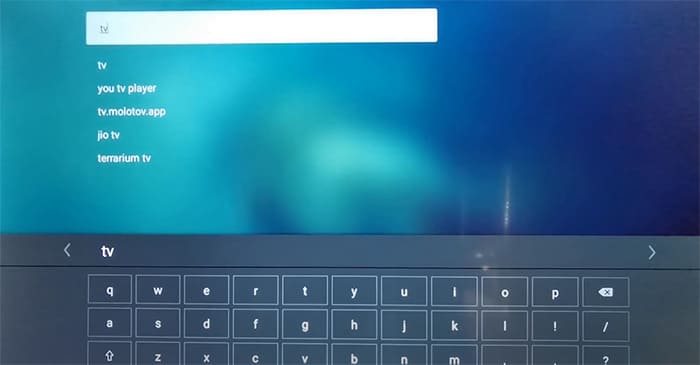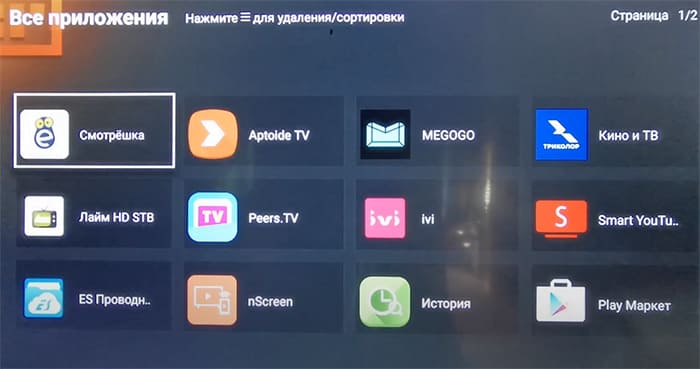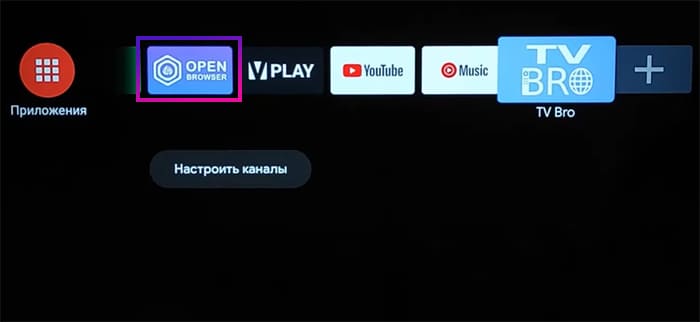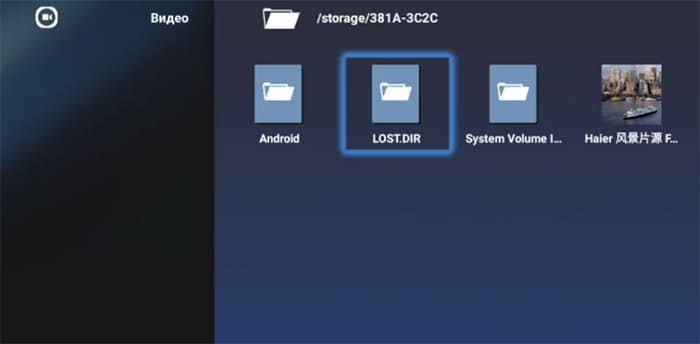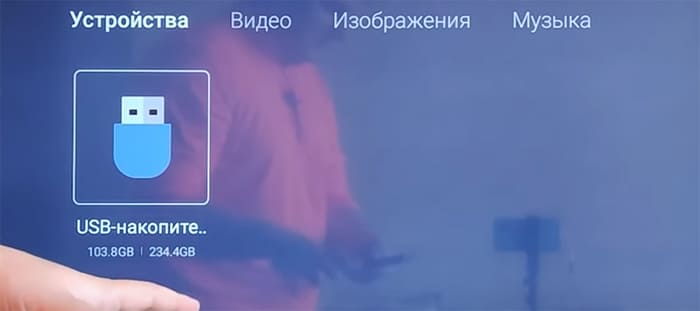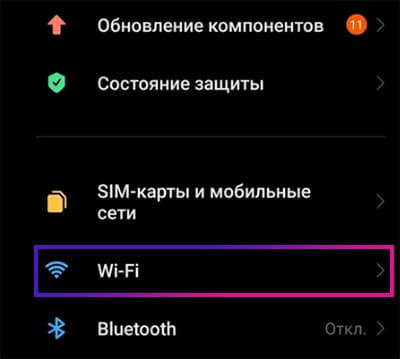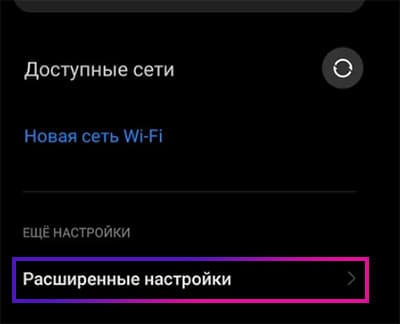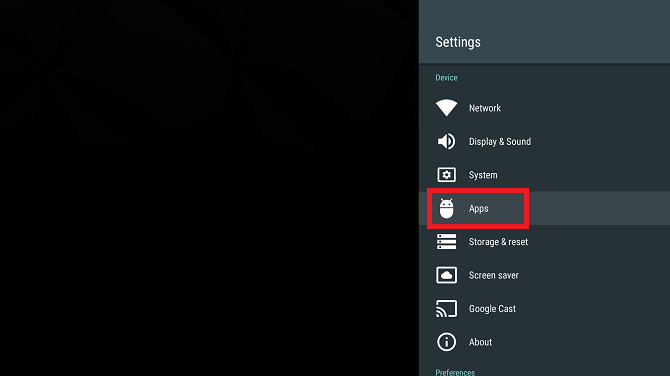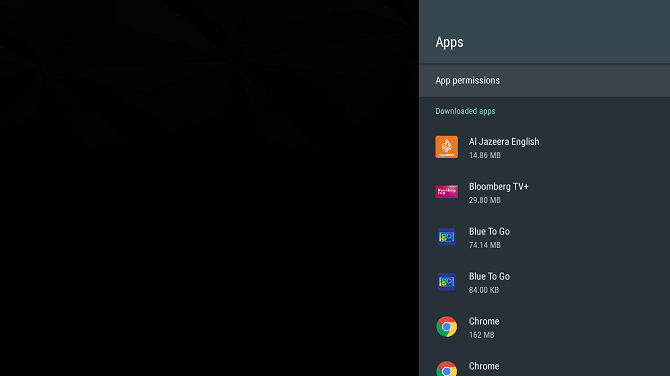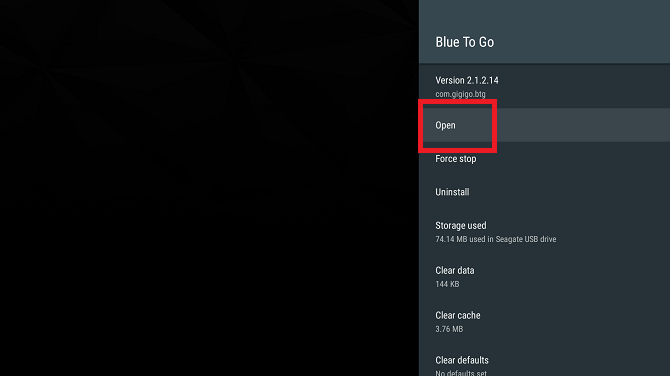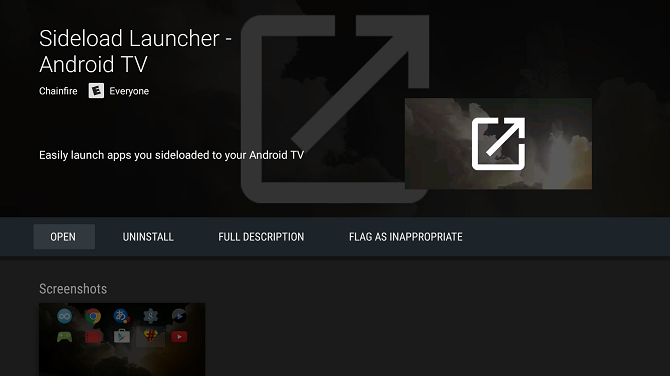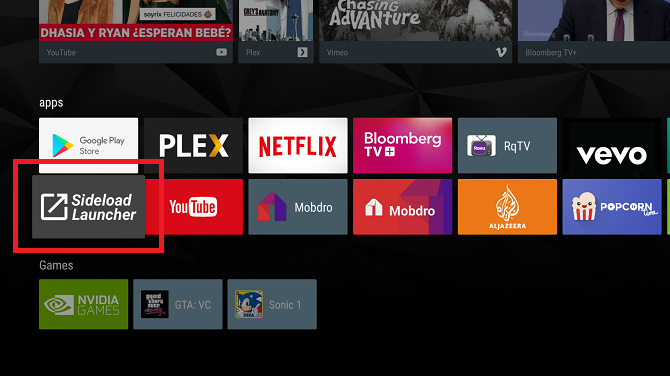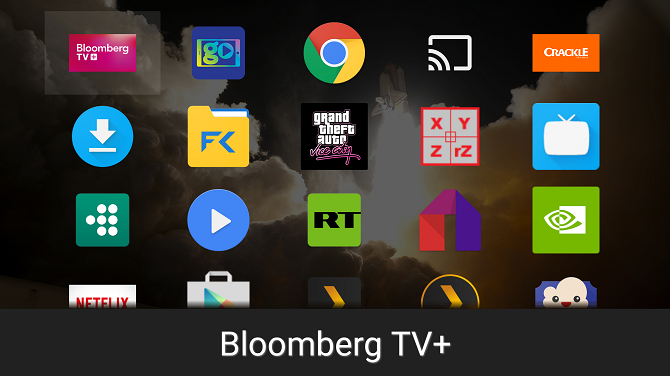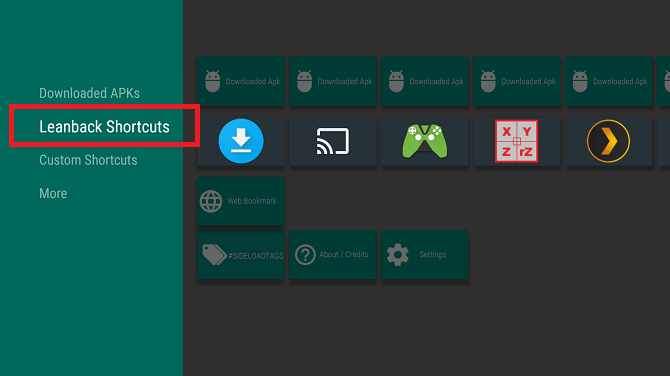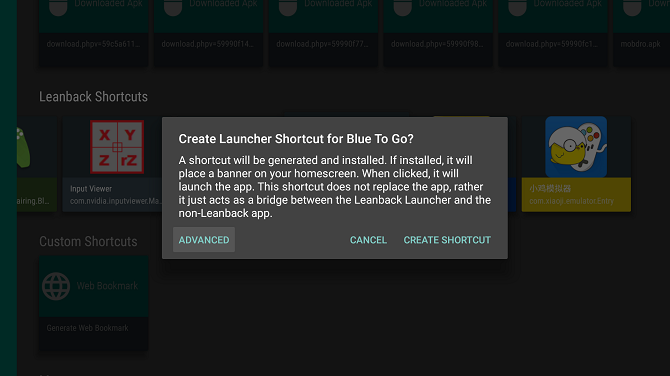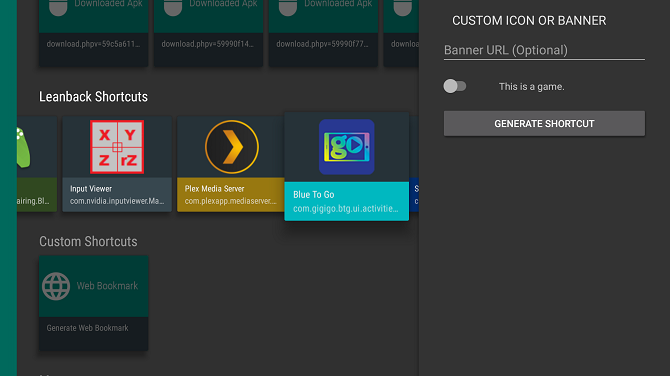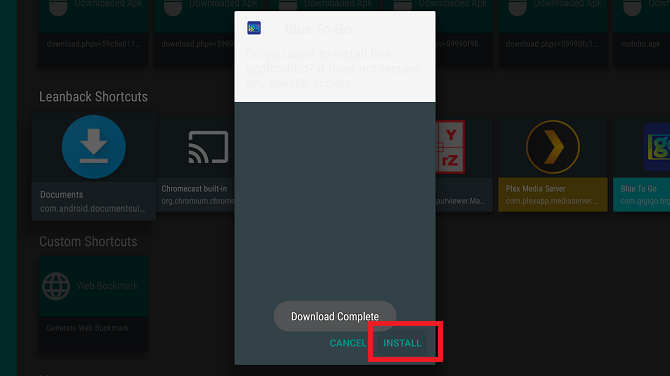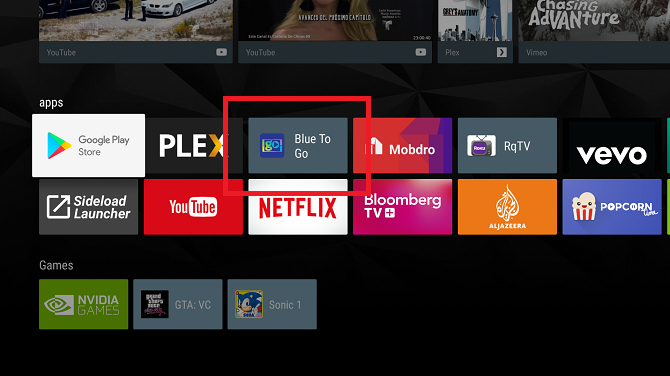Начните поиск, чтобы найти в Android TV интересующий вас или новый контент. На телевизоре можно получить информацию и быстрые ответы.
Как выполнить поисковой запрос
Если пульт с микрофоном
- На главном экране нажмите кнопку голосового поиска
на пульте.
- Если нажать ее, находясь в приложении, поиск будет выполнен по приложению.
- Держите пульт перед собой и задайте вопрос. Как только закончите говорить, появятся результаты поиска.
Если пульт без микрофона
- Прокрутите главный экран вверх и нажмите на значок поиска
. Откроется окно, в котором можно ввести текст.
- Чтобы открыть экранную клавиатуру, переместите курсор вправо.
Что можно искать
Ниже приведены примеры того, что можно найти с помощью Android TV.
Примечание. Большая часть фраз в этом списке приведена на английском, испанском, итальянском, корейском, немецком, португальском (бразильском), русском, французском и японском языках. Однако некоторые примеры доступны не на всех языках.
Развлечения
Чтобы найти фильм, сериал, исполнителя или песню, достаточно произнести их название:
- “Бэтмен” или “Робин Гуд”.
- “Охотники за привидениями” или “Игра престолов”.
- “Третье сентября”.
- “Сергей Безруков” или “Алла Пугачева”.
Кроме этого, можно:
- Искать фильмы и сериалы по игравшим в них актерам. Скажите “Покажи мне фильмы с Мерил Стрип”.
- Искать по жанру. Скажите “Романтические комедии”.
- Искать расписание кинотеатров. Скажите “Покажи мне, что сейчас идет в кино рядом” или “Покажи мне, что сейчас идет в кино в Красной Поляне”.
Информация и быстрые ответы
- Время. “Который час в Петропавловске-Камчатском?”
- Прогноз погоды. “Какая погода в Москве?”
- Ответы на простые вопросы. “Какой высоты Эверест?”, “Какая численность населения Румынии?” или “Где родился Эйнштейн?”
- Решение математических задач. “Сколько будет 94 умножить на 34?”
- Счет спортивного матча или расписание игр. “Какой счет в матче “Зенит” – “Локомотив”?”
- Поиск изображений. “Покажи фотографии Крымского моста”.
Какие приложения отображаются в результатах поиска
Также можно видеть результаты поиска по установленным на Android TV приложениям. Эти результаты отображаются в отдельной строке. Некоторые результаты поиска доступны в нескольких разных приложениях. При выборе контента можно будет выбрать, какое приложение для этого использовать.
Безопасный поиск блокирует неприемлемый контент и изображения сексуального характера
Безопасный поиск позволяет блокировать в результатах поиска Google неприемлемый контент и изображения сексуального характера. Эта функция не гарантирует стопроцентной защиты, но скрывает большую часть подобного контента. Подробнее о том, как работает Безопасный поиск…
Как включать и отключать Безопасный поиск
Обратите внимание, что Безопасный поиск будет включен только на Android TV. На других устройствах настройки останутся без изменений.
Как изменить, какие приложения отображаются в результатах поиска
Вы можете выбрать, контент каких приложений будет отображаться в результатах поиска. Если приложение исключено из поиска, его контент в поиске отображаться не будет.
Как добавлять приложения в список поиска и исключать из него
- На устройстве Android TV откройте “Настройки”
.
- Выберите Google
Поиск в приложениях.
- Добавьте или исключите приложение.
Эта информация оказалась полезной?
Как можно улучшить эту статью?
Телевизоры работают на ОС Android, а это значит, что мы можем устанавливать в них приложения. Это можно сделать разными способами, о которых вы сейчас узнаете.
Способ №1. Магазины приложений
Фирмы-производители «умных» телевизоров используют систему Android в качестве основной платформы. В устройствах есть Play Market или другая программа, которая называется Магазин приложений. Если в главном меню вы нашли его и к ТВ подключен интернет, то остаётся загрузить и установить то, что вам нужно. Для быстрого перехода в список приложений используйте кнопку Smart Hub на пульте.
- При помощи стрелок выберите магазин на главном экране.
- Переведите курсор на строку поиска и выберите её, чтобы на экране появилась клавиатура. Если она не открывается, нажмите кнопку Keypad.
- Напишите название приложения.
- В описании выберите кнопку Установить.
После установки вы сможете найти программу в общем списке. В телевизорах известных марок маркеты могут иметь другие названия. Для устройств Samsung – это Samsung Apps, в LG – Content Store и т.д.
Способ №2. Загрузка файла .apk через браузер
APK – это расширение пакетов программ для устройств с Android. Другими словами, из этих файлов устанавливается приложение для телевизора. Ваша задача при помощи встроенного интернет-браузера найти такой файл через поисковую строку и скачать в память ТВ. Давайте выполним поиск и установку пошагово.
- На стартовом экране выберите приложение Браузер.
- В нём запишите адрес любого сайта с приложениями для ТВ, например этот tvbox.one.
- Найдите и скачайте приложение.
- После загрузки файл будет в проводнике, который может называться Файлы или Мультимедиа в телевизоре.
- Найдите приложение и запустите.
Способ №3. Через флешку
На противоположной стороне телевизоре есть порты USB. К одному из них подключается флешка с приложением. На неё гораздо проще записать файл при помощи компьютера или ноутбука и перенести в память ТВ. Для открытия файла APK выберите в меню источника USB-диск.
Вашей задачей является найти в поиске подходящий файл APK того приложения, который вы хотите установить на телевизор Android. Подключите мобильный телефон через кабель USB к порту и переключитесь на новое устройство из главного меню Смарт ТВ. Если он не видит подключенное устройство, используйте переходник с USB на HDMI. Чтобы файлы в памяти смартфона отобразились на экране, переведите телефон в режим подключения – модем.
Телевизоры и телефоны Android оснащаются функцией Wi-Fi Direct. Она может быть полезной для передачи файла приложения с расширением APK на телевизор. Чтобы воспользоваться этой технологией, проверьте её наличие на ТВ. Откройте настройки сети и найдите пункт с этим названием. Затем нужно включить её на вашем смартфоне.
- Выберите на рабочем столе кнопку настроек.
- Найдите в списке настройки беспроводной сети.
- Выберите расширенные настройки и включите Wi-Fi Direct. Для её работы нужно включить геолокацию в настройках.
В поиске появится название вашего телевизора. Выберите его. Подобно этой работает функция Точка доступа. Необходимо создать её в телевизоре и подключиться при помощи телефона по сети Wi-Fi. Далее вы сможете отправить файл приложения для установки в Андроид Смарт ТВ.
В мире очень много операционных систем и способов установки приложений на них. Сегодня будет показан интересный способ установки приложений *.APK для android на телевизоры.
При этом нет разницы, чистый Android установлен на тв, урезанный Android TV, оболочка на основе android или же у вас tv stick или tv box(приставка на android)
Приложения можно устанавливать разными способами. Чаще всего это делается с помощью встроенного магазина приложений, который идёт в вашей системе или оболочке. Есть так же возможность поставить приложения через play market или через альтернативные магазины приложений (APK pure, APK mirror, Aptoide) и так далее. Кто-то умудряется просто скачивать файлы формата *.APK и ставить их начисто.
Только не всегда эти способы работают. В этом случае есть один выход. Сейчас я расскажу как это делать и почему.
Ставь уже свой лайк, подписывайся на канал, делай репост и комментируй. Я для тебя стараюсь, но и ты меня не подводи, а то мне за тебя будет стыдно.
Почему же нужен альтернативный способ?
Ответ на самом деле проще мытых хозяйственным мылом рук. Не все необходимые приложения можно встретить в Play Market и других магазинах приложений. А вот любители взломанных или модифицированных версий (Pro, premium, mod и так далее) будут просто счастливы, когда узнают о таком простом способе.
При этом ничего не потребуется скчичать на телевизор, а потом долго искать куда же оно установилось, а после этого долго искать и устанавливать. И то не факт, что установится. А тут способ практически стопроцентный.
Вам понадобится лишь смартфон на Android, стабильное WiFi подключение и инструкция, которая написана ниже.
Как установить приложения на Android TV?
Настройки делаем один раз и потом не паримся, а просто ставим приложения. Всё просто и настолько быстро, что вы удивитесь. Не забываем, что для дальнейших манипуляций нужен аппарат на Android. Марка смартфона тут не важна.
- Заходим в настройки телевизора, там будет раздел о устройстве. В нём находим номер сборки и топаем по нему много раз, пока не увидим надпись “Вы стали разработчиком”.
- Выходим из этого пункта меню и ищем пункт “Для разработчиков”
- Там включаем отладку по USB и перезагружаем телевизор.
- Теперь все эти манипуляции проводим с телефоном.
Вы всё сделали правильно, ваши устройства снова включились. Теперь качаем на телефон приложение ES проводник. Лучше это сделать с официального сайта, ибо в Play Market оно удалено. Скачали приложение? Устанавливаем тут же. А далее следуем инструкции ниже.
- Заходим в ES проводник.
- Сверху слева нажимаем на три горизонтальные палочки. Только не путаем лево и право.
- Находим пункт Android TV.
- Заходим туда.
- Теперь мы видим большую кнопка сканировать. У вас должно найтись ваше устройство.
- Нажимаем по папке, которую видите. Она может быть как с названием телевизора, приставки или тв стика, так и в виде ip адреса.
- У вас начнётся установка в память телевизора приложения ES проводник.
- Если на телевизоре появится сообщение о разрешении установки – разрешайте.
- Всё у вас установилось. Ещё раз перезагружаем тв и смартфон.
Не переживайте, работаем аккуратно и без нервов. Это впервые столько много настроек. Потом будете пользоваться только инструкцией ниже. Она короткая и быстрая. Сами знаете, что в самом начале всегда нужно немного постараться, а потом всё пойдёт. И не ищите в этом всём похабных аналогий. Хотя и такие приложения есть. Я сам ими пользуюсь и Вам рекомендую. Ладно, мы отвлеклись, поехали дальше.
- Запускаем ES проводник
- Снова находим наш телевизор.
- Выход обратно, но не выходим из проводника.
- Вы сейчас в главном меню. Находим сверху пункт Apps, переходим в него, выбираем нужные приложения, зажимаем их и нажимаем справа снизу три точки.
- Там будет пункт “Установить на android TV”.
- Нажимаете на установку и радуетесь тому, что столько всего полезного теперь находится в вашем телевизоре.
Ну а тут всё просто. Установить можно всё, что у вас установлено в телефоне. А вот где вы будете искать приложения, взломанные они или нет – ваше личное дело.
Дочитавших до конца – уважаю!
На Андроид ТВ после установки нет ярлыка,баннера установленного приложения,не видно,не могу найти приложение!
Нет установленных приложений!
В таком случае устанавливаем из Плей Маркета программу Sideload Launcher или App Tray forTV ,по ссылке ниже.Эти программы предоставляют доступ ко всем приложениям установленным на устройстве.Чтобы в рекомендации добавить каналы с ярлыками приложений воспользуемся программой Sideload Chennels,App Tray for TV
Взять ссылку на программу или скачать по прямой ссылке можно ЗДЕСЬ в разделе «Инструменты»,
Sideload Chennels
Добавляем на главный экран каналы рекомендаций с ярлыками приложений.
Установили и окрыли приложение,далее……..
Надо нажать на плюс.
Далее нажать на канал.
Ввести название канала,выбрать значок,выбрать цвет и последний пункт удалить канал
Далее нажимаем на плюс,ADD APP.
Добавляем в созданный канал приложения.
Добавили,возвращаемся на главный экран.
Если канал не появился на главном экране,открываем ,настроить каналы,.
Включаем ползунок,если каналов несколько,открываем канал и включаем все ползунки.
Созданный канал можно переместить наверх.
По мере того, как Android TV продолжает расти, все больше и больше людей начинают использовать платформу.
Существует большое разнообразие телевизионных приставок, работающих под управлением операционной системы. Некоторые из них, такие как Nvidia Shield, стоят больших денег и являются мечтой резака шнура. Другие менее мощные, но все же позволяют вам предоставлять интеллектуальные возможности старым телевизорам, запускать Kodi и Plex и наслаждаться приложениями, такими как Netflix и Hulu
Если вы купили устройство Android TV, возможно, вы также загрузили некоторые приложения. Но как вы получаете к ним доступ и управляете ими? Ответ не обязательно прост. Давайте внимательнее посмотрим.
Зачем вам загружать приложения на Android TV?
Несмотря на все плюсы Android TV, операционная система все еще имеет один существенный недостаток: некоторые приложения не совместимы с Android TV. Вы не найдете их в магазине Google Play на вашем устройстве.
Есть обходной путь! Вместо этого вы можете использовать веб-версию магазина для загрузки и установки приложений. Но даже тогда некоторые приложения недоступны.
Решение? Загрузите контент, который вы хотите.
Процесс боковой загрузки приложений на Android TV во многом похож на боковую загрузку приложений в мобильной версии Android. Необходимо разрешить устройству устанавливать приложения из неизвестных источников, перейдя в « Настройки»> «Личные»> «Безопасность и ограничения» и переместив переключатель рядом с « Неизвестные источники» в положение « Вкл .». Затем используйте Chrome или USB-накопитель, чтобы загрузить APK-файл приложения на свое устройство.
Но как только вы установите приложение, вы не увидите его на домашнем экране вашего устройства. Так где это? Как вы получаете к нему доступ? И вы можете добавить его на свой домашний экран?
Существует три основных способа доступа к загруженным приложениям на Android TV. загрузку. Мы рассмотрим каждый из них подробно.
1. Используйте меню настроек
Использование меню «Настройки» — наименее эффективный способ доступа к загруженным приложениям. Это также единственный метод, который является родным для устройств Android TV.
Убедившись, что процесс установки приложения прошел успешно, используйте пульт Android TV, чтобы прокрутить вниз до начального экрана и получить доступ к меню « Настройки» .
В меню «Настройки» выберите « Устройство»> «Приложения» . Вы увидите список всех приложений, установленных на вашем устройстве. Список разделен на два раздела: « Загруженные приложения» и « Системные приложения» . Заголовок «Загруженные приложения» является неправильным — это список, в котором вы найдете загруженные приложения, даже если технически они не были «загружены» из любого места.
Опять же, используйте пульт для прокрутки вниз, пока не найдете приложение, которое вы загрузили. Нажмите кнопку « Выбрать» , чтобы открыть подменю приложения.
Наконец, чтобы запустить приложение, нажмите Открыть .
2. Используйте Sideload Launcher
Sideload Launcher — стороннее приложение и это одно из основных приложений для Android TV. вы хотите установить. Вы можете найти его в Google Play Store на вашем устройстве. Вам не нужно устанавливать его через веб-версию магазина.
Приложение было создано известным гуру Android-разработчика Chainfire. Это тот же человек, который отвечает за многие приложения «easy root», а также за знаменитое приложение Superuser.
Чтобы установить программное обеспечение, откройте Google Play Store, перейдите к списку приложений и выберите « Установить» .
Sideload Launcher работает, поместив одно приложение на главном экране. Он будет доступен, как только процесс установки будет завершен. В приложении вы найдете ярлыки для каждого приложения на вашем устройстве.
Чтобы запустить приложение, откройте ярлык Sideload Launcher и прокрутите список, пока не найдете нужный. Нажмите Select на пульте дистанционного управления, чтобы открыть его.
Само приложение работает очень хорошо, но у него есть пара недостатков. В частности, приложение перечисляет все ярлыки на вашем устройстве, в том числе не загруженные приложения. Приложения перечислены в алфавитном порядке, без возможности поиска, перехода к определенным буквам или закрепления приложений наверху.
Поэтому, если у вас есть только одно загруженное приложение на вашем устройстве вместе с 50 обычными приложениями, может быть неудобно прокручивать длинный список каждый раз, когда вы хотите его использовать.
Тем не менее, приложение является самым быстрым и удобным для пользователя вариантом.
Скачать: Sideload Launcher (бесплатно)
3. ТВ приложение Репо
Tv App Repo — это последний способ доступа к загруженным приложениям на устройстве Android TV. Это требует больших усилий для настройки, но конечный продукт является наиболее отшлифованным. Это позволяет вам добавлять ярлыки для загруженных приложений в строку « Приложение» или « Игра» , таким образом, вы получаете доступ к ним как к обычному приложению.
Вы можете загрузить приложение прямо из Google Play Store, хотя оно лишает возможности управлять APK. Если вам нужна функция управления APK, воспользуйтесь версией сообщества из GitHub .
Если вы загрузите версию Play Store, в строке приложения автоматически появится ярлык для Tv App Repo.
Запустите приложение и используйте левую панель, чтобы перейти к ярлыкам Leanback . Нажмите « Выбрать» , и вы увидите полный список всех приложений, которые вы загрузили на свое устройство.
С помощью пульта выберите приложение, для которого вы хотите создать ярлык, и нажмите « Выбрать» . Новая коробка появится. Чтобы быстро создать значок, нажмите « Создать ярлык» .
Или нажмите Дополнительно . Это позволит вам присвоить ярлыку собственное изображение и решить, хотите ли вы, чтобы оно отображалось в строке «Приложения» или «Игры». Когда вы будете готовы, нажмите Создать ярлык .
Согласно предупреждению на экране, процесс может занять до 20 секунд. В конце концов, появится новое окно. Похоже, вы собираетесь загрузить другое приложение, но на самом деле он устанавливает ярлык. Нажмите Install для завершения процесса.
Теперь вы должны увидеть ярлык для приложения в любой выбранной вами строке.
Какой метод вы предпочитаете?
Подводя итог, можно получить доступ к загруженным приложениям на устройстве Android TV тремя способами:
- Меню настроек: единственный родной метод и самый трудоемкий.
- Sideload Launcher: самая быстрая в настройке и самая простая кривая обучения.
- Tv App Repo: труднее всего использовать, но предлагает самые приятные результаты.
Заинтересованы в простых способах доступа к загруженным приложениям на Amazon Fire TV Stick. загружать приложения на Amazon Fire TV Stick. загружать приложения на Amazon Fire TV Stick. ? Мы вас прикрыли.