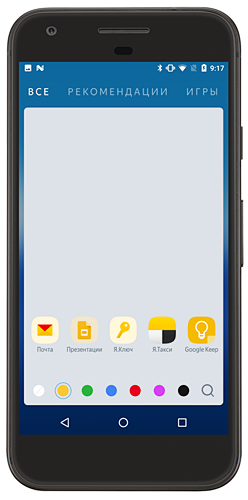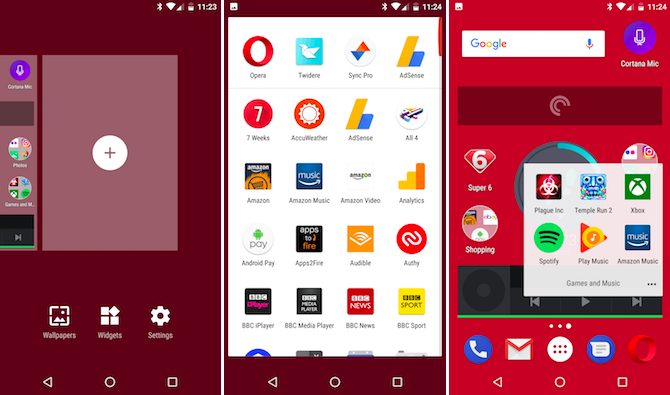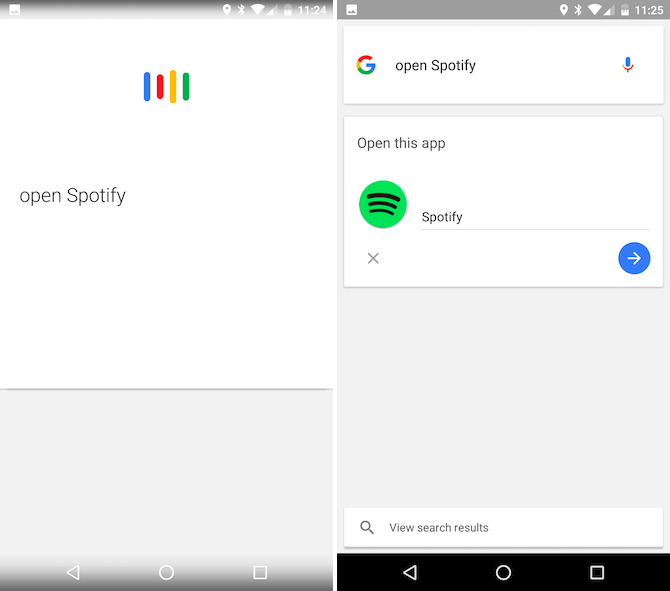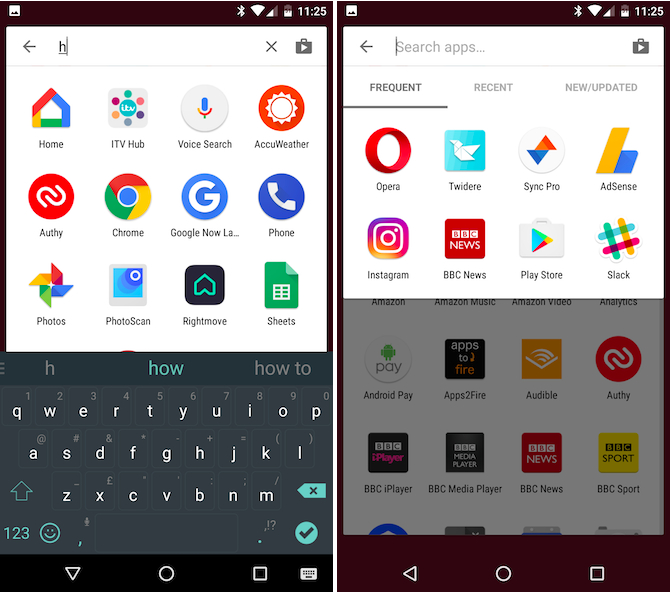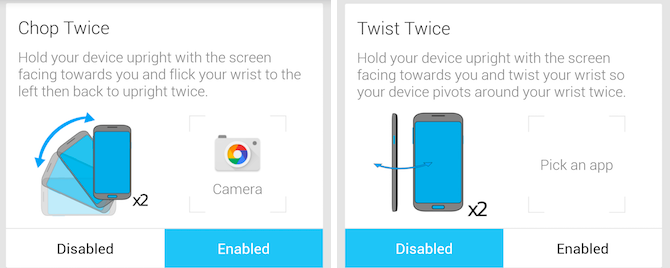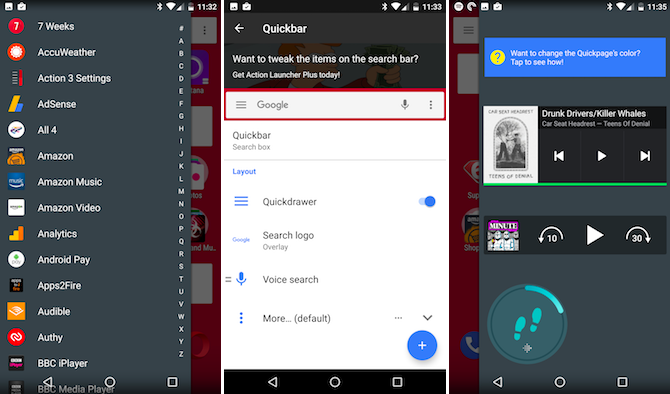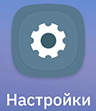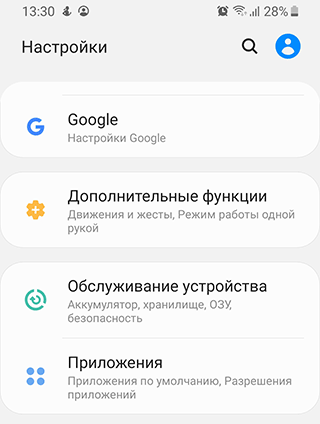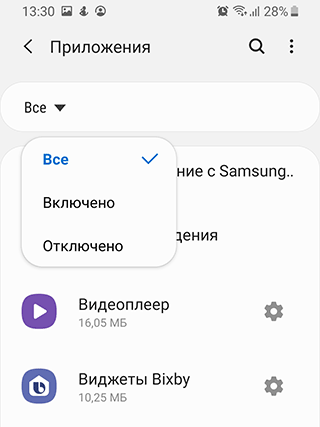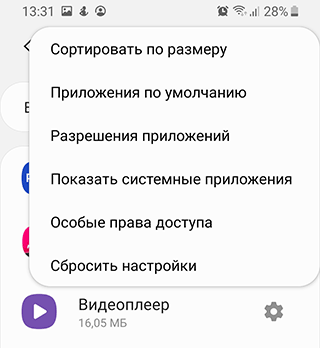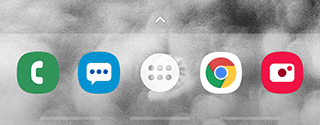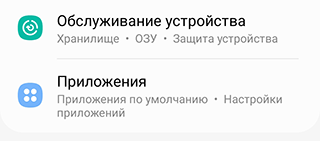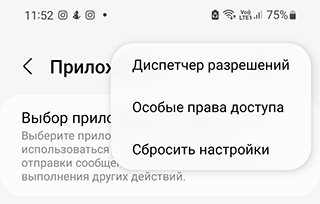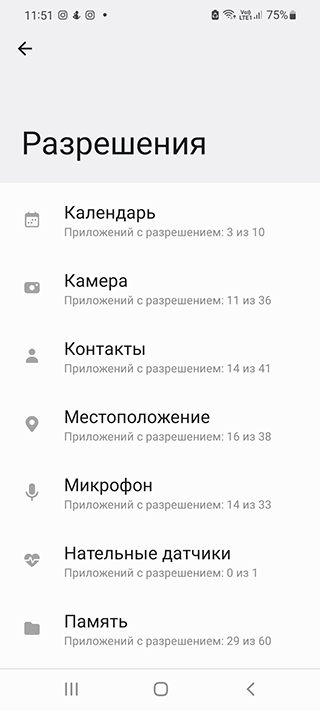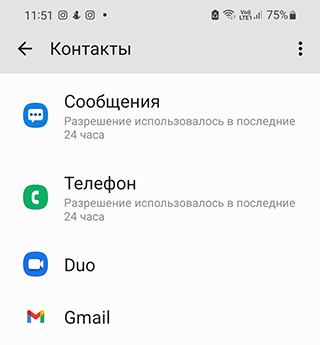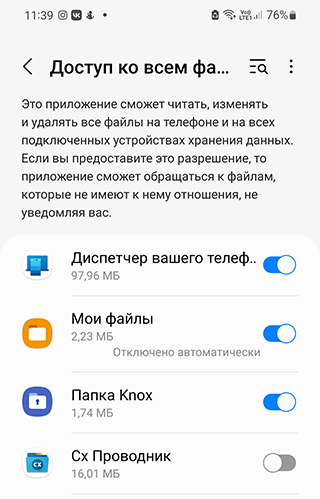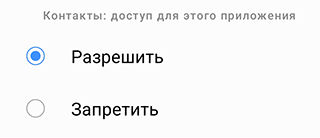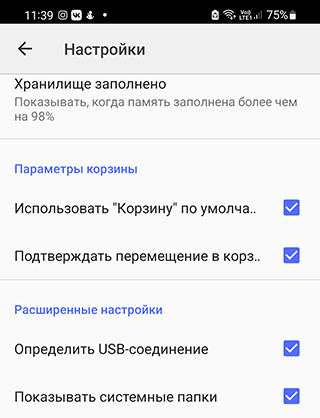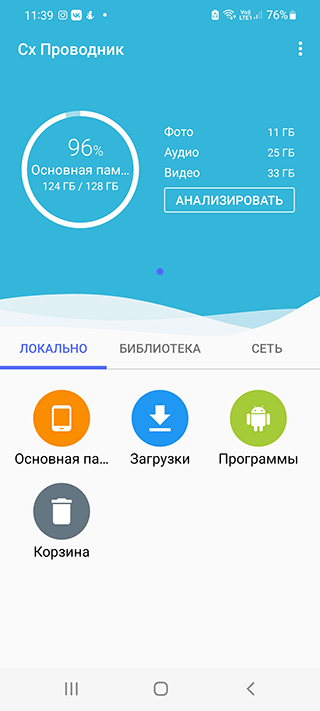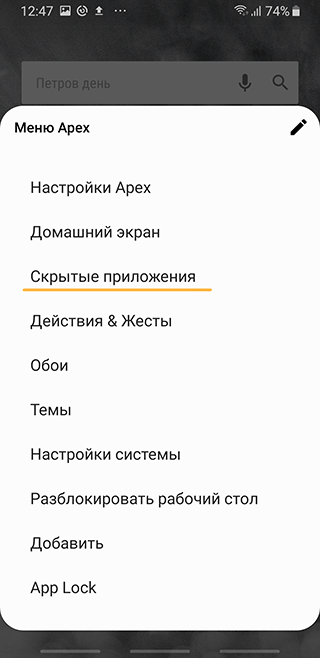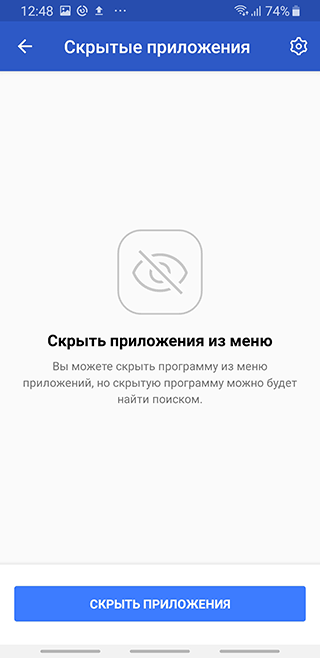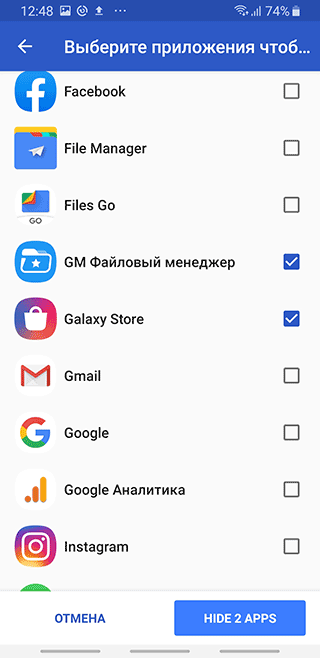Некоторые приложения доступны на главных экранах, а их полный список приведен в разделе “Все приложения”.Вы можете открывать приложения, переключаться между ними, а также выводить два приложения на один экран одновременно.
Важно! Некоторые из этих действий можно выполнить только на устройствах с Android 9 и более поздних версий. Подробнее о том, как узнать версию Android…
Как искать и открывать приложения
С любого экрана
- Проведите по всему экрану снизу вверх. Если вы увидите значок “Все приложения”
, нажмите на него.
- Выберите нужное приложение.
Примечание. Если вы используете аккаунт Google в организации или учебном заведении, приложения можно найти на вкладке “Рабочие”.
С помощью ярлыка
- Нажмите на значок приложения и удерживайте его.
- Выберите нужное действие.
Как переключаться между открытыми приложениями
- Проведите вверх от нижнего края экрана, удерживайте палец, а затем уберите его.
- Если у вас устройство Android Go и вы выбрали навигацию с помощью трех кнопок, нажмите “Недавние приложения”
.
- Если у вас устройство Android Go и вы выбрали навигацию с помощью трех кнопок, нажмите “Недавние приложения”
- Проведите по экрану вправо или влево, чтобы найти приложение.
- Выберите нужное приложение.
Как закрывать приложения
Важно! Работу некоторых приложений, например системных или относящихся к сервисам Google Play, нельзя остановить. Подробнее о сервисах Google Play.
- Чтобы закрыть одно приложение, проведите вверх от нижнего края экрана, удерживайте палец, затем уберите его. После этого смахните окно приложения вверх.
- Чтобы закрыть все приложения, проведите вверх от нижнего края экрана, удерживайте палец, затем уберите его. После этого смахните слева направо и нажмите Очистить все.
- Чтобы закрыть все приложения на устройстве Android Go, проведите вверх от нижнего края экрана, удерживайте палец, затем уберите его. После этого в нижней части окна нажмите Очистить все.
- Перейдите на главный экран. Нажмите на значок “Главный экран” (
или
).
- Вот как остановить работу приложений в фоновом режиме:
- Проведите два раза вниз от верхнего края экрана, чтобы открыть Быстрые настройки.
- Чтобы посмотреть количество активных приложений в фоновом режиме, выполните одно из следующих действий:
- Чтобы закрыть активное приложение, нажмите Остановить.
Примечание. Даже если вы не будете закрывать приложения, память на устройстве не закончится, а батарея не станет разряжаться быстрее. Использование заряда и памяти регулируется в Android автоматически.
Как скачивать приложения
Вы можете скачивать приложения в Play Маркете . Как скачивать приложения.
Ресурсы по теме
- Как добавить приложения, ярлыки и виджеты на главный экран
- Знакомство с навигацией по телефону Android
- Как перенести файлы с компьютера на устройство Android и наоборот
Эта информация оказалась полезной?
Как можно улучшить эту статью?
В 21 веке у пользователей есть два инструмента для работы, связи и отдыха – это компьютер и телефон. Каждый, кто устанавливал программы на компьютер с Windows, знает этот рутинный процесс. Необходимо проставить галочки, кликать «Далее» и выбирать место для установки программы. Заметьте, последнего пункта нет в установщиках для Android, потому не совсем понятно, куда попадают все программы. Мы расскажем, как найти файлы приложения в телефоне на Андроиде.
Расположение файлов программ
Прежде чем мы перейдем к самой сути, стоит отметить, что скрытие конечного пути для приложения при установке – это особенность всех телефонов с ОС Android. Этот процесс маскируется самими программами-установщиками, чтобы пользователь не мог менять путь и не мешал корректной работе программ. Потому, если вы ищете файлы приложения для того, чтобы перенести их в другой каталог, то это однозначно не лучшая идея.
Итак, вне зависимости от версии ОС, путь до папки с программами (эквивалент «Program Files» в Windows) находится по следующему адресу: *Внутренняя память*/Android/data. Внутри директории находится множество подпапок, состоящих из названия, разделенного двумя точками. Однако здесь хранятся только исполняемые и служебные файлы. А кэш (не путать с пользовательскими файлами) хранится в каталоге obb, который также расположен по адресу *Внутренняя память*/Android.
Учтите, что это не простой кэш, от которого избавляются во время чистки от мусора. В этой папке также могут находиться сохранения игр, служебные данные для открытых файлов в редакторах и так далее. Вообще не рекомендуем самостоятельно менять эту папку.
Что делать, если папка скрыта
Из соображений безопасности, разработчики сделали описываемый выше каталог скрытым для просмотра из обычных проводников. Чтобы решить эту проблему, нужно использовать системный файловый менеджер.
Способы открыть его везде разные, но есть один универсальный – через приложение Cx Explorer.
Алгоритм действий:
- Скачайте приложение по ссылке.
- Откройте и кликните по разделу «Основная память».
- Перейдите по нужному адресу.
- Проводник покажет папку, но сообщит о ее недоступности и необходимости использовать встроенный файловый менеджер. Подтверждаем его запуск.
Готово. После этого содержимое папки отобразится.
Приложения, расположенные в корне проводника
Вроде понятно, что все программы устанавливаются в папку data, а их кэш хранится в obb. Однако непонятно, откуда появляются каталоги с названиями мессенджеров в корневой директории памяти. Речь идет о таких приложениях, как VK, Telegram и другие. На самом деле в этих каталогах находятся не файлы приложения, а пользовательские данные, которые владелец устройства загрузил или скачал сам.
К примеру, это могу быть треки, скачанные в Телеграме, или картинки, загруженные из ВК. Эти папки можно смело удалять, это никак не скажется на работе устройства и приложений в целом. Кстати, обычно приложения предлагают самим выбрать путь для сохранения пользовательских файлов, что значительно упрощает их перенос на SD-карту.
Куда попадают скачиваемые установщики
Так, остался один нерешенный вопрос. Прежде чем установить эти программы, Андроид должен куда-то сохранить установщики, ведь так? Не совсем. Да, установочные файлы все же есть, но они существуют недолго и удаляются сразу после установки. Однако это относится только к Play Market. Если пользователь скачивает установщик из другого источника, то он должен располагаться в директории Download, расположенной в корневом каталоге.
Благодарим за прочтение.
- Найти с помощью поисковой строки
- Найти в списке приложений
В поисковой строке вы можете искать не только приложения, установленные на смартфоне, но и приложения в Google Play.
Чтобы найти приложение, введите его название строку Поиск в верхней части экрана. Название можно написать на любом языке или даже транслитерацией — Лончер всё равно поймет, что вы ищете. Найденные приложения отображаются под строкой поиска. Приложения, найденные в магазине Google Play, помечены значком 
-
Отсортируйте приложения по цвету иконки или категории. При необходимости воспользуйтесь поиском.
Примечание. Лончер сортирует приложения по цвету, опираясь на преобладающие на их иконках цвета. Сортировка не работает для приложений, иконки которых не имеют явного основного цвета.
Сколько приложений у вас на телефоне? Исследования показывают, что типичный пользователь устанавливает 2-3 приложения каждый месяц, что со временем довольно много. По последним подсчетам у меня было 97 из них.
Но отслеживать, что у вас есть и где они находятся, может быть сложно. К счастью, в Android есть много умных способов поиска и запуска приложений. Вот пять из лучших для вас попробовать.
1. Используйте ваши домашние экраны правильно
Самый простой способ запуска приложений на Android — это полное использование ваших домашних экранов. Android разработан как с ящиком приложений, который содержит все, что установлено на вашем телефоне, так и с несколькими панелями домашнего экрана, на которые вы можете размещать только те приложения, которые вы часто используете.
По умолчанию Play Store настроен на автоматическое добавление ярлыков приложений на домашний экран. Возможно, вы захотите отключить это, если вы устанавливаете много приложений, или если у вас много панелей домашнего экрана с пробелами — так как приложения будут размещены в первом доступном месте. Перейдите в « Настройки» в приложении Play Store и снимите флажок « Добавить значок на главный экран», чтобы отключить эту функцию.
У вас, вероятно, уже есть план организации ваших домашних экранов. Если вы используете только значки приложений, то вам следует хорошо использовать папки. чтобы сгруппировать их вместе. Если вы также используете виджеты, то может быть полезно выделить целую панель домашнего экрана для каждой категории приложения. Таким образом, у вас будут наиболее часто используемые приложения на главном экране с отдельными панелями для мультимедийных приложений и виджетов, рабочих приложений, игр и так далее.
Нет реальной потери производительности при наличии нескольких панелей домашнего экрана, поэтому используйте их.
2. Запустите приложения с вашим голосом
Приложение Google, установленное на каждом телефоне Android, позволяет запускать любое приложение, даже не касаясь экрана.
Либо коснитесь микрофона в строке поиска, либо используйте команду «Ok Google». — вам может потребоваться включить его в « Настройках приложения Google» > «Голос»> «Ok Google Detection», а затем просто попросить «открыть» или «запустить» приложение по вашему выбору.
Он работает как со сторонними приложениями, так и со встроенными, при условии, что вы можете запомнить имя и произнести его четко. Из приложений, которые я использую, Google отказывается распознавать необычные имена, такие как FotMob (приложение для футбольных матчей) или Twidere (один из лучших клиентов Twitter). Более часто используемые приложения, такие как Spotify и Pocket Casts, работают просто отлично.
3. Поиск приложений по имени
Это может быть трудно найти приложения, когда у вас есть много их установленных. Вы не всегда можете вспомнить, как называется приложение или как выглядит его значок.
В пусковых установках Google Now и Pixel , в верхней части ящика приложения есть фиксированная панель поиска, поэтому вы можете искать их вручную. Если вы не можете вспомнить название приложения, это не имеет значения — результаты поиска обновляются с каждым вводимым символом, поэтому обычно вам нужно всего лишь набрать одну или две буквы, чтобы найти то, что вы ищете. (Совет для профессионалов: нажмите и удерживайте значок на панели приложений, чтобы открыть панель приложений, выделите окно поиска и откройте клавиатуру одним движением.)
Аналогичная опция присутствует в других лаунчерах. В Nova , например, вы можете искать приложения, проводя вниз в панели приложений. Здесь вы можете отфильтровать результаты, чтобы выделить наиболее часто используемые приложения, недавно использованные приложения и приложения, которые были обновлены.
4. Используйте Жесты
Несколько производителей экспериментировали с жестами движения в качестве способа запуска приложений, а несколько базовых были встроены в стандартную версию Android начиная с Marshmallow.
Идея состоит в том, что вы щелкаете свое запястье определенным образом, и приложение камеры открывается. Работает даже когда экран выключен.
Twisty Launcher — это одно из немногих приложений в Play Store, которое позволяет вам использовать это. Это дает вам три жеста — щелчок, поворот и удар. Вы можете назначить им любые приложения, которые хотите. Хотя это требует некоторой практики, это удобный способ получить доступ к любимому приложению, когда вы загружены пакетами с продуктами и не можете на самом деле подтолкнуть экран.
5. Запустите приложения из любого места
Поскольку мы используем наши телефоны для все большего и большего количества вещей, нередко постоянно используется несколько приложений одновременно. Тем не менее, запуск через домашний экран или панель приложений для их запуска только замедлит вас. Лучшее решение — запускать приложения из любого места.
Это обещание Action Launcher 3 . Обновите до версии Plus через покупку в приложении, и вы получите доступ к двум «быстрым ящикам», которые работают в любом приложении.
Проведите пальцем от левого края экрана, чтобы увидеть список всех приложений, установленных на вашем телефоне. Проведите по экрану справа, и вы получите полнофункциональную панель главного экрана с виджетами. Это означает, что вам никогда не придется выходить из текущего приложения для запуска или просто заглядывать в новое.
Бонусные способы запуска приложений
Эти пять способов запуска приложений дополняют друг друга. У вас есть базовый домашний экран, параметры громкой связи и методы для опытных пользователей и мультизадачников.
Хотите еще больше? Хорошо, вот и вы:
- Приложение Tiles позволяет добавить панель запуска приложения на панель «Быстрые настройки» в Nougat.
- Smart Launcher 3 автоматически сортирует ваши приложения по категориям.
- Используйте AppDialer Pro [Больше не доступно] для запуска приложений, набрав их имена на всплывающей клавиатуре T9.
- Перчаточный ящик позволяет вам получить доступ к вашим любимым приложениям и ярлыкам через выдвижное меню.
- Если вы не заинтересованы в Google Now, попробуйте Microsoft Cortana для голосового запуска приложений.
Прелесть Android в том, что если вам не нравится, как он что-то делает, вместо него есть бесчисленное множество альтернатив.
Как вы запускаете приложения? Как вы организуете свои домашние экраны? Есть любимый лаунчер? Поделитесь своими мыслями в комментариях.
Первоначально написано Эрез Цукерман 15 ноября 2011 года.
Содержание
- Как найти приложение если оно исчезло с экрана?
- Что делать если приложение пропало с экрана?
- Как найти приложение если оно исчезло с экрана приложений?
- Как открыть приложение если его нет на главном экране?
- Как вернуть значок приложения на экран телефона?
- Как добавить приложение удаленное с экрана?
- Как восстановить случайно удаленные ярлыки с рабочего стола?
- Как вернуть значок приложения на экран айфона?
- Почему не видно приложения на айфоне?
- Как найти приложение на экране?
- Как найти скрытые приложения?
- Где находятся удаленные приложения?
- Как найти удаленное приложение?
- Почему у приложения пропал значок?
- Как найти скрытый значок на рабочем столе телефона?
- Почему приложение не отображается на рабочем столе андроид?
- Куда удаляются приложения с телефона?
- Где хранятся приложения в Android?
- Как найти приложения на айфоне?
- Как восстановить приложение?
- Как восстановить приложения?
- Как восстановить программу удаленную через панель управления?
- Как добавить иконку на рабочий стол в айфоне?
- Как вернуть значок приложения на экран Сяоми?
- Что делать если иконки не отображаются на айфоне?
- Как восстановить удаленное приложение?
- Как вернуть иконку телеграмм на экран?
- Как найти скрытые приложения на телефоне Android и чем они опасны
- Популярные скрытые приложения
- Как найти скрытые приложения на Android
- Поиск скрытых приложений через Диспетчер разрешений
- Использование файлового менеджера
- Вирусы – скрытые приложения!
- Потенциальная опасность скрытых приложений
- Где находятся приложения после их установки на Android
- Приложения, способные скрывать или менять иконки на рабочем столе
- Другие способы спрятать приложения на Android
- Часто задаваемые вопросы
Как найти приложение если оно исчезло с экрана?
Включение отключенного приложения
- Найдите и коснитесь Настройки > Приложения и уведомления, выберите отображение всех приложений.
- Коснитесь Все приложения > Отключенные приложения.
- Выберите приложение, которое хотите включить, после чего коснитесь ВКЛЮЧИТЬ.
Что делать если приложение пропало с экрана?
Для Android 10, 9, 8:
Откройте меню Настройки > Дисплей > Главный экран > Скрыть приложения. Удалите из списка скрытых нужные вам приложения. 2 Проверьте отключенные приложения.
Как найти приложение если оно исчезло с экрана приложений?
Проведите вниз из середины экрана, чтобы открыть поисковую строку, и введите название приложения. Если удалось найти приложение, в результатах поиска нажмите на значок, чтобы посмотреть место расположения приложения. Если приложение не удалось найти, значит, оно не существует.
Как открыть приложение если его нет на главном экране?
Включение отключенного приложения:
- Найдите и коснитесь Настройки > Приложения и уведомления, выберите отображение всех приложений.
- Коснитесь Все приложения > Отключенные приложения.
- Выберите приложение, которое хотите включить, после чего коснитесь ВКЛЮЧИТЬ.
Как вернуть значок приложения на экран телефона?
Если у приложения есть ярлыки, вы увидите их список. Коснитесь ярлыка и удерживайте его. Переместите ярлык на нужный экран и отпустите палец.
Как добавить объекты на главный экран:
Как добавить приложение удаленное с экрана?
Перетяните значок приложения:
- в другое место на той же странице;
- на другую страницу экрана «Домой». Перетяните приложение или виджет в правый край экрана. Чтобы отобразилась новая страница, возможно, потребуется немного подождать.
Как восстановить случайно удаленные ярлыки с рабочего стола?
Щелкните правой кнопкой мыши по рабочему столу и в контекстном меню выберите пункт «Properties». Перейдите на вкладку «Desktop». Нажмите кнопку «Customize desktop». Перейдите на вкладку «General» и установите флажки напротив тех значков, которые Вы хотите поместить на рабочий стол.
Как вернуть значок приложения на экран айфона?
Открываем настройки и переходим раздел «Основные». 2. Находим пункт «Сброс» в самом низу и выбираем «Сбросить настройки «Домой»». Сразу после подтверждения сброса иконки будут переупорядочены.
Почему не видно приложения на айфоне?
Опция находится по пути Настройки — Экран «Домой» — Только библиотека приложений. Чтобы иконки, как и раньше, после установки сразу попадали на рабочий стол, измените значение параметра на Экран «Домой».
Как найти приложение на экране?
Нажмите на значок приложения и удерживайте его.С помощью ярлыка:
- Проведите вверх от нижнего края экрана, удерживайте палец, а затем уберите его.
- Проведите по экрану вправо или влево, чтобы найти приложение.
Как найти скрытые приложения?
Как показать скрытые приложения:
- На боковой панели выберите Приложения.
- Нажмите Все приложения.
- Найдите раскрывающееся меню в правом верхнем углу экрана и выберите Все приложения или Все скрытые приложения.
- Установите флажки рядом с нужными приложениями.
- Нажмите Показать или скрыть.
- Выберите Показать.
Где находятся удаленные приложения?
Самый простой вариант — воспользоваться Google Play. Если вы помните название программы, логотип и разработчика, то можно поискать её в магазине и восстановить. Это обычно работает, если вы удалили приложение недавно. И оно должно быть размещено в Google Play.
Как найти удаленное приложение?
Восстановление приложений через Play Маркет:
- Найдите Play Маркет в списке приложений на телефоне.
- Примечание.
- Во вкладке «Установлено» собраны все когда-либо установленные приложения — как удаленные, так и присутствующие в данный момент.
- Не установленные приложения можно найти в разделе меню Приложения > Не установлено.
Почему у приложения пропал значок?
Активация отображения значков
Нажимаем ПКМ в рабочем столе в пустом месте. Разворачиваем вкладку «Вид». Проверяем, включено ли значение «Отображать значки». Если там нет галочки, то ставим ее, после чего ярлыки должны появиться.
Как найти скрытый значок на рабочем столе телефона?
Как найти скрытые приложения на Android:
- Откройте «Настройки» Android.
- Перейдите в «Приложения»
- Переключитесь на вкладку «Все».
- Если вкладок нет, откройте меню в правом верхнем углу экрана.
- Активируйте пункт «Показать системные приложения».
- Проверьте список приложений снова.
Почему приложение не отображается на рабочем столе андроид?
Если приложения не видны на панели запуска приложений Android Auto, возможно, они были временно отключены. Некоторые телефоны отключают неиспользуемые приложения, чтобы сэкономить энергию. Эти приложения могут быть всё ещё видны в телефоне, но в Android Auto они появятся, только когда вы их снова запустите.
Куда удаляются приложения с телефона?
Как удалить приложения, установленные вами:
- Откройте приложение Google Play.
- В правом верхнем углу экрана нажмите на значок профиля.
- Выберите Управление приложениями и устройством Управление.
- Нажмите на название нужного приложения.
- Выберите Удалить.
Где хранятся приложения в Android?
Программы в формате apk, скачанные с Google Play и установленные приложения в памяти телефона хранятся в директории /data/app/ и могут быть отсюда свободно извлечены. Системные приложения хранятся в /system/app. Если приложение перемещено на карту памяти, то файл apk лежит здесь: /mnt/asec/APPNAME/pkg.
Как найти приложения на айфоне?
Поиск и открытие приложения в библиотеке приложений:
- Перейдите на экран «Домой», затем смахните влево через все страницы экрана «Домой», пока не откроется библиотека приложений.
- Коснитесь поля поиска вверху экрана, затем введите название приложения, которое Вы ищете.
- Чтобы открыть приложение, коснитесь его.
Как восстановить приложение?
- Выберите Пуск > Параметры > Приложения > Приложения и возможности. Приложения и возможности в параметрах
- Выберите нужное приложение.
- Перейдите по ссылке Дополнительные параметры под именем приложения (у некоторых приложений нет этого параметра). На открывшейся странице нажмите кнопку Восстановить, если она доступна.
Как восстановить приложения?
- Откройте «Настройки» > «Резервное копирование данных».
- Убедитесь, что функция «Резервирования данных включена».
- Выберите Google-аккаунт к которому будет привязываться резервное копирование данных.
- Убедитесь, что функция автовосстановления приложений включена.
Как восстановить программу удаленную через панель управления?
Использование панели управления
В окне панели управления нажмите «Программы». Затем нажмите «Программы и функции». Теперь вы должны увидеть список всех программ, установленных на вашем компьютере. Прокрутите список и выберите программу, которую вы хотите восстановить.
Как добавить иконку на рабочий стол в айфоне?
- Нажмите и удерживайте значок любого приложения на экране, затем нажмите «Изменить экран «Домой»».
- Перетащите приложение в другое место, например на панель Dock в нижней части экрана.
- На iPhone X или более поздней модели нажмите «Готово», чтобы сохранить изменения.
Как вернуть значок приложения на экран Сяоми?
Кликаем на режим «С меню приложений». Свайп с нижнего края дисплея приведет к появлению общего списка утилит. Требуется найти нужный список для размещения ярлыка программы, удержать его в течение нескольких секунд для активации режима переноса, подтянуть к верхнему краю для переключения на рабочий стол.
Что делать если иконки не отображаются на айфоне?
Через Настройки > Основные > Хранилище найдите ненужные приложения, которые занимают много памяти, и удалите их. Также можно удалить видео и фотографии. Убедитесь, что на вашем iPhone есть минимум 1 ГБ свободной памяти. Теперь попробуйте перезагрузить его ещё раз.
Как восстановить удаленное приложение?
Самый простой вариант — воспользоваться Google Play. Если вы помните название программы, логотип и разработчика, то можно поискать её в магазине и восстановить. Это обычно работает, если вы удалили приложение недавно. И оно должно быть размещено в Google Play.
Как вернуть иконку телеграмм на экран?
Чтобы сделать иконку, откройте нужный чат или канал и нажмите на его заголовок. Далее — три точки справа вверху → «Создать ярлык» → «Добавить на главный экран». Таких ярлыков можно делать сколько угодно. Удаляются они как обычные иконки, не затрагивая самое приложение Telegram.
Источник
Как найти скрытые приложения на телефоне Android и чем они опасны

Приложения могут быть скрыты на смартфоне случайно или умышленно. Как найти такие приложения на телефонах Samsung, HTC, Xiaomi и прочих моделях через стандартные настройки или лаунчер – рассмотрим далее. Вот ссылка на инструкцию. Если у вас возникнут вопросы касательно конкретной модели телефона, задавайте их в комментариях или через форму обратной связи.
Содержание:
Популярные скрытые приложения
В этой таблице – самые известные приложения, которые прописывают себя в системе, тщательно маскируясь.
Название приложения
Описание
Vault
Приложение скрывает фотографии и видео из Галереи. КРоме того, может удалить из скрыть из общего вида контакты, историю звонков, аудиозаписи диктофона.
CoverMe
Приложение самостоятельно отправляет смс и звонит по специальным номерам. Скрыто передает контакты, фотографии и другие данные на email.
Spyware
Различные приложения для отслеживания действий пользователя. Хотя могут иметь безобидный характер (например, родители смотрят, что делает их чадо на телефоне), наиболее агрессивные представители зловредов умеют отслеживать электронную почту, историю просмотра веб-страниц и даже прослушивать телефонные звонки.
Как найти скрытые приложения на Android
Как и в любой операционной системе, в Android есть скрытые разделы. Получить доступ к ним можно, зная правильную последовательность действий. Существует несколько способов найти скрытые приложения:
Способ 1: через стандартные настройки
- Откройте «Настройки» Android.
- Перейдите в «Приложения»
- Переключитесь на вкладку «Все».
- Если вкладок нет, откройте меню в правом верхнем углу экрана.
- Активируйте пункт «Показать системные приложения«.
- Проверьте список приложений снова.
Примечание. На старых системах (версии 5 и ниже) необходимо провести по дисплею справа налево 2 раза, чтобы отобразились все приложения, в том числе и скрытые.
Способ 2: через приложение, управляющее рабочим столом (например, Apex)
- Откройте панель приложений (обычно она вызывается нажатием на центральную кнопку устройства)
- Найдите внизу экрана иконку с шестью или более точками и нажмите на нее
- Теперь откройте меню – как правило, оно находится где-то сверху и выглядит как точки, шестеренка или горизонтальные полоски
- В открывшемся меню выберите пункт «Показать скрытые приложения» (Или «Настройки скрытых приложений» в Apex Launcher).
- Если ничего подобного нет, то, скорее всего, существует отдельный пункт меню для скрытых приложений, нажатие на который отобразит их список
Поиск скрытых приложений через Диспетчер разрешений
Очень просто вычислить подозрительные приложения-маскировщики, установив специальный фильтр по запрашиваемым правам доступа.
- Итак, зайдите в меню Настройки > Приложения.
- Найдите Диспетчер разрешений (возле Приложения – иконка меню с тремя точками).
- Последовательно изучите разделы с правами доступа, пролистайте список приложений.
- Если вы нашли приложение, которое не знаете или подозреваете в неправомерном доступе к той или иной функции Андроид (например, полный доступ к файловой системе) – запретите доступ.
- Примените другие фильтры – доступ к галерее, уведомлениям, местоположению, памяти и прочим “уголкам” системы.
Использование файлового менеджера
Файловый менеджер – установленный в Андроид ОС или сторонний – может реально помочь в обнаружении скрытых элементов. Он может называться “Файлы”, “Файловый менеджер”, “Проводник” или иначе.
Полезно! См. список лучших файл менеджеров здесь.
- Откройте выбранный файловый менеджер.
- Включите показ системных файлов.
- Перейдите к списку приложений.
- Посмотрите не только системные приложения, но и APK, скачанные и установленные в систему.
Недостаток метода заключается в том, что вы все равно не сможете найти приложения, тщательно маскируют себя под системными названиями.
Посмотрите также, нет ли защищенных папок, которые являются частью функционала файлового менеджера. Если для доступа к той или иной папке нужен PIN-код или пароль, это повод усомниться в благих намерениях этой программы. Возможно, в защищенной папке содержатся инструменты для слежения. Удалить подобный софт можно с помощью антивируса.
Вирусы – скрытые приложения!
Само по себе приложение вряд ли автоматически добавится в список скрытых, но если вы подозреваете, что телефон подвергается атакам через какую-либо программу, обязательно проверьте его антивирусом Malwarebytes. Базовая версия бесплатна, при этом она достаточно эффективна.
Советы:
- Практически любое приложение, установленное из ненадежного источника, может нести опасность для телефона.
- Рекомендуется пользоваться проверенными сервисами для установки приложений вроде Google Play.
- Приложения, способные скрывать другие программы и папки – это неполный список вредоносов. Если в системе появилось приложение, которое вы не устанавливали, остановите его работу и поищите информацию о нем в поисковиках.
Потенциальная опасность скрытых приложений
Если устройство стало потреблять больше энергии, чем обычно, либо вы точно знаете, что в системе появились скрытые приложения, которые не получается удалить, следует проверить аппарат антивирусом. Для базовой проверки подойдет любой бесплатный вариант от известных производителей – например, Avast Mobile Security, Kaspersky Internet Security или Norton Security and Antivirus.
Кроме того, скрытые приложения могут отображать скрытую рекламу – отключить ее не так просто (например, здесь описываются способы отключения рекламы на Андроид, но каких-то 100% способов нет).
Где находятся приложения после их установки на Android
Все системные приложения Android хранятся в служебной папке /system/app, а установленные пользователем – в /data/app, однако содержимое этих директорий не предназначено для удобного просмотра.
Список установленных приложений можно увидеть в Настройках > Приложения. В этом разделе меню отображаются все доступные программы, в том числе и системные. Тем не менее, существуют специальные приложения, позволяющие не отображать определенные программы в списке.
Приложения, способные скрывать или менять иконки на рабочем столе
Итак, существует ряд приложений, изначально предназначенных для защиты персональных данных – сообщений, контактов, папок с определенным содержимым и т.п. Например, ZERO Communication, KeepSafe, AppLock, Hide It Pro и другие.
Их функционал различается, но практически все они могут скрывать определенные папки или заменять их иконку на любую другую – например, похожую на обычное приложение вроде калькулятора или планировщика. Если вы попытаетесь открыть приложение с рабочего стола, под которым скрыта папка, скорее всего, система запросит пин-код, при неверном вводе которого на экране отобразится пустая папка. Наиболее продвинутые приложения позволяют не спрашивать пароль, а просто запускать нужную программу – так пользователь даже не догадается, что если выполнить дополнительные действия, то эта же иконка может открыть защищенную папку.
Все эти возможности могут быть крайне полезны в ситуации, когда телефон утерян и не защищен пин-кодом или графическим ключом – нашедший ваше устройство человек просто не сможет получить доступ к личным данным, даже если попытается. Но есть у этого функционала и обратная сторона – как правило, подобные приложения используют в своих целях подростки, за которыми слишком пристально следят родители, чтобы можно было хранить секретную (с их точки зрения) информацию практически на виду, но по факту к ней не будет доступа.
Другие способы спрятать приложения на Android
Есть в системе Android и стандартные способы скрыть приложение – не такие продуманные, как в специализированных программах, но для удобства использования устройства их вполне достаточно.
Например, если в списке приложений перечислено вообще все, что есть в системе, в том числе и непонятные сервисы Андроид, его можно отредактировать, чтобы видеть только необходимые программы. Удалить большинство этих сервисов нельзя, поскольку они либо важны для корректной работы всего устройства, либо являются предустановленными и прописанными в прошивку (яркий пример – сервисы Google, большинством из которых никто не пользуется).
Итак, как скрыть «лишние» приложения в Android (на примере системы, рабочий стол которой управляется приложением Apex Launcher):
- Выберите пустое место на экране и дважды нажмите на него, чтобы открыть меню Apex
- Найдите пункт «Скрытые приложения». Если его нет в списке, попробуйте перейти в «Настройки меню приложений» и найти нужный раздел там
- В открывшемся окне, скорее всего, будет пусто, а внизу появится кнопка «Скрыть приложения» — нажмите на нее
- Теперь отметьте галочками приложения, которые вы не хотели бы видеть в списках системы и нажмите «Скрыть приложения»
- Подтвердите свой выбор в следующем открывшемся окне нажатием «Скрыть приложения» внизу экрана
- Теперь, когда вы снова откроете меню в настройках Apex, там отобразятся скрытые на данные момент программы. А в стандартных «Настройках» устройства их, наоборот, не будет
Часто задаваемые вопросы
Как найти все скрытые или подозрительные приложения на iOS-устройствах?
Чтобы идентифицировать скрытые приложения на iOS (iPhone 10, 11, 12, 13),
- перейдите в магазин App Store на своем iOS-устройстве
- нажмите на значок профиля, а затем тапните на имя
- 1 вариант: В разделе «Облако iTunes» нажмите на кнопку “Скрытые покупки”.
- 2 вариант: перейдите в раздел “Настройки учетной записи” и нажмите на кнопку “История покупок”.
Android ведет себя подозрительно; я подозреваю, что на телефоне установлены скрытые шпионские программы. Как мне их найти и удалить?
Если на вашем Android установлено шпионское ПО или «скрытые приложения администратора»,
- перейдите к списку приложений администратора устройства,
- отключите ненужные права доступа для неизвестных приложений,
- затем неиспользуемые приложения,
- запустите сканирование системы на spyware.
Я думаю, что на Android установлены приложения для слежки
Если вы заметили, что индикатор камеры или микрофона горит, когда вы ими не пользуетесь, возможно, на вашем устройстве установлена программа слежения.
Чтобы определить приложения, использующие микрофон и камеру,
- Перейдите в Настройки > Приложения и уведомления > Разрешения приложений,
- Нажмите на пункт Камера или Микрофон,
- Проверьте, какие приложения имеют доступ к функциям съемки,
- Удалите все подозрительные программы, которые удалось обнаружить по данным критериям.
Источник