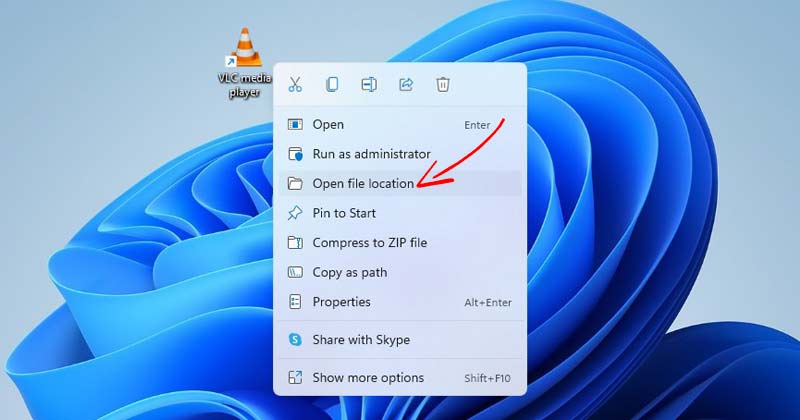
Пользователи Windows 11 знают, что файлы программы хранятся на диске C:, который часто используется для установки системы, и все приложения и программы хранятся там по умолчанию.
Однако вы можете изменить место установки в мастере установки приложения. Это позволяет вам выбирать разные папки и диски для хранения программных файлов.
Если вы устанавливаете разные приложения и программы в разные папки или диски, в какой-то момент вы можете забыть фактический путь установки. В таком случае вам нужно использовать несколько методов, чтобы найти приложения или программы.
Также прочтите: Как восстановить приложения и программы в Windows 11
Найти каталог установки любого приложения или игры на ПК с Windows 11 довольно просто. Следовательно, в этой статье будут перечислены некоторые из наилучших способов найти место установки программы на ПК с Windows 11. Давайте проверим.
1) Найти местоположение с помощью значка программы
Значок приложения, который вы видите на экране рабочего стола, может найти папку установки. Вот что вам нужно сделать.
1. Прежде всего, щелкните правой кнопкой мыши программу, папку установки которой вы хотите найти. Затем нажмите Свойства.
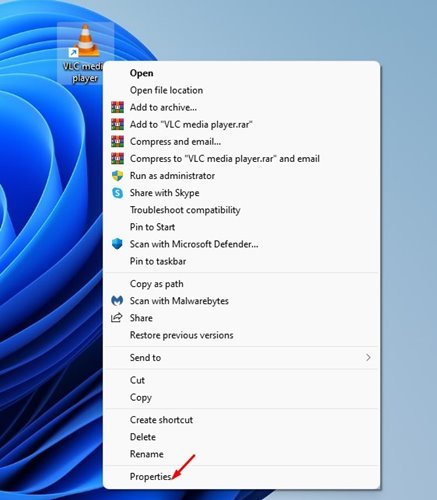
2. Вы найдете путь установки в поле Цель.
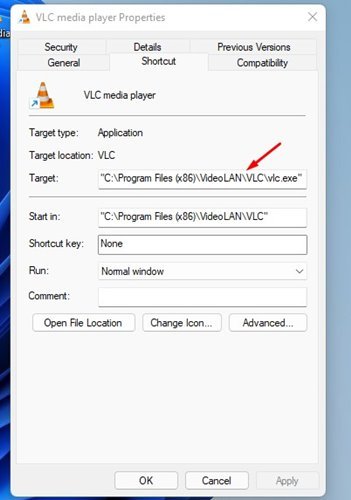
3. Либо нажмите кнопку Открыть расположение файла, чтобы напрямую открыть папку установки.
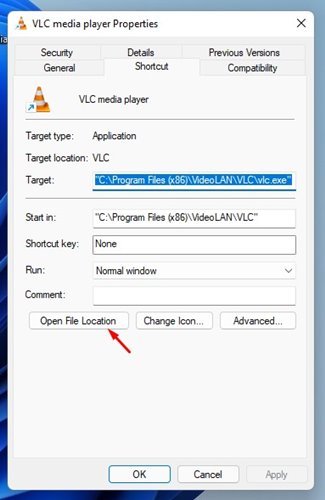
Вот и все! Вы сделали. Вот как вы можете найти папку установки приложения с помощью значка на рабочем столе.
Мы будем использовать меню «Пуск» Windows 11, чтобы найти местоположение приложения и программы в этом методе. Вот несколько простых шагов, которые необходимо выполнить.
1. Прежде всего, откройте меню «Пуск» Windows 11 и введите название программы, которую вы ищете. Здесь мы использовали медиаплеер VLC для демонстрации процесса.
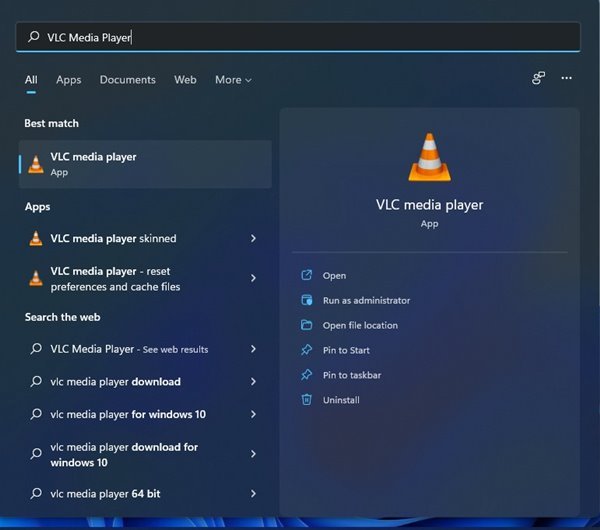
2. Выберите программу и щелкните по ней правой кнопкой мыши. Затем выберите параметр «Открыть местоположение файла».
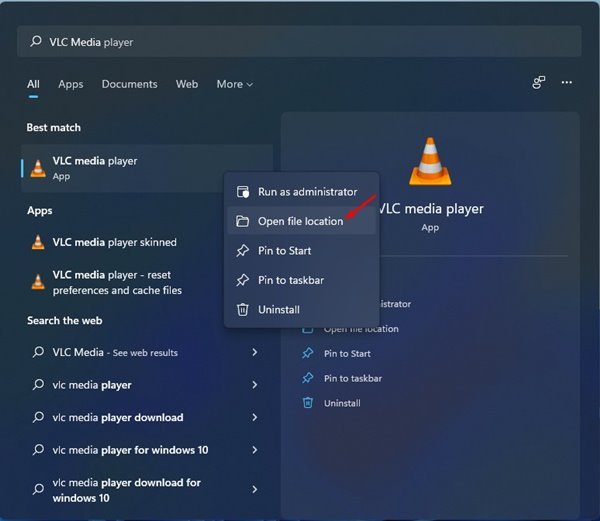
Все! Вы сделали. Это приведет вас к местоположению, в котором программа была сохранена после установки.
3) Найдите приложение и местоположение программы с помощью диспетчера задач
Вы даже можете используйте диспетчер задач в Windows 11, чтобы найти приложение и расположение программы. Вот что вам нужно сделать.
1. Прежде всего, откройте меню «Пуск» Windows 11 и введите «Диспетчер задач». Откройте Диспетчер задач из списка опций.
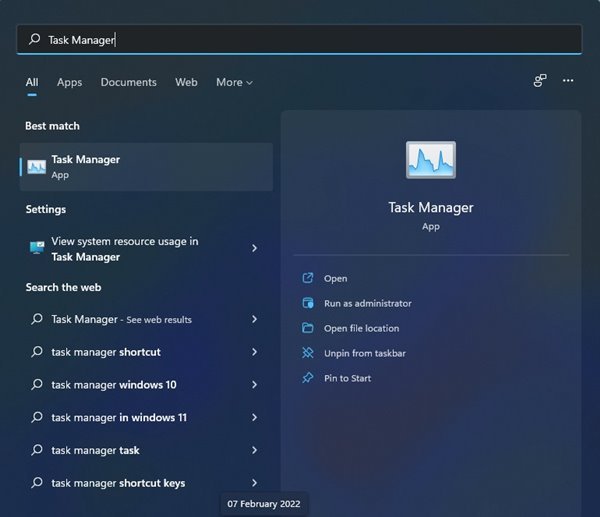
2. В диспетчере задач перейдите на вкладку Подробности, как показано ниже.
3. Теперь вы найдете все процессы и приложения, запущенные в вашей системе.
4. Найдите свое приложение, щелкните его правой кнопкой мыши и выберите Открыть расположение файла.
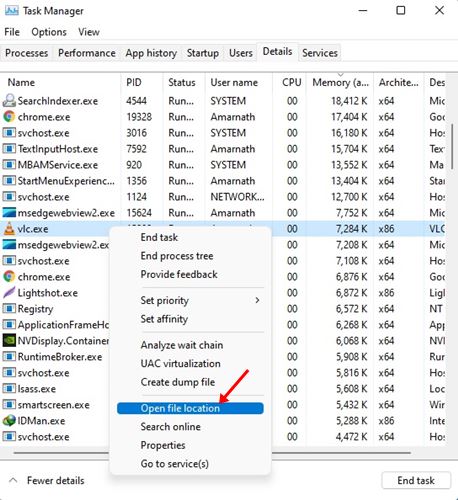
Все! Это запустит папку установки вашего приложения.
Эти три метода помогут вам найти каталог установки любого приложения или игры на ПК с Windows 11. Я надеюсь, что эта статья помогла вам! Пожалуйста, поделитесь им и с друзьями. Если у вас есть какие-либо сомнения по этому поводу, сообщите нам об этом в поле для комментариев ниже.
Когда вы устанавливаете новую программу, иногда вы не обращаете внимания на то, куда она устанавливается. Хотя обычно это не имеет большого значения, иногда вам нужно знать папку установки или путь к программе на вашем ПК с Windows. Просмотр десятков папок утомляет, поэтому вам нужен более практичный метод, который быстро приведет вас к корневому каталогу программы.
Каталог установки программы обычно находится где-то в папке Program Files в вашей системе, но поиск нужной папки может занять много времени. Читайте дальше, пока мы перечисляем различные способы, которые вы можете использовать для поиска места установки программы в Windows 10 и 11.
Один из самых простых способов найти место установки программы — через меню «Пуск». Вот что вам нужно сделать:
- Запустите меню «Пуск» и найдите значок программы, место установки которой вам нужно найти. Если вы не видите его сразу, возможно, вам придется искать программу.
- Щелкните правой кнопкой мыши значок программы и выберите «Открыть расположение файла».
- В открывшейся папке щелкните правой кнопкой мыши значок нужной программы и в последний раз нажмите «Открыть расположение файла».
- Теперь вы должны оказаться в папке установки программы.
2. Найдите папку установки программы, используя ее ярлыки на рабочем столе.
Еще один быстрый способ найти каталог установки программы или приложения — использовать ярлык программы на рабочем столе. Этот способ сработает только в том случае, если у вас уже есть ярлык программы на рабочем столе.
Чтобы найти папку установки программы с помощью ярлыка на рабочем столе:
- На рабочем столе щелкните правой кнопкой мыши ярлык программы.
- Нажмите «Свойства», и теперь должно отображаться окно «Свойства».
- Перейдите на вкладку «Ярлык», и вы найдете путь установки в поле «Цель».
3. Найдите папку, в которой установлена программа, с помощью диспетчера задач.
Диспетчер задач Windows — это мощный инструмент системного мониторинга, который позволяет вам управлять запущенными процессами в вашей системе. Помимо других обычных применений диспетчера задач, вы также можете использовать его для поиска папки установки программы (вам может потребоваться запустить программу заранее).
Вот как вы можете найти папку установки программы с помощью диспетчера задач:
- Запустите диспетчер задач, щелкнув правой кнопкой мыши меню «Пуск» и выбрав «Диспетчер задач» в контекстном меню.
- После запуска диспетчера задач щелкните вкладку «Сведения», чтобы получить список всех запущенных в данный момент фоновых процессов и приложений.
- Найдя нужную программу, щелкните правой кнопкой мыши и выберите «Открыть расположение файла».
- Откроется новое окно File Explorer, и вы найдете каталог установки программы.
Если по какой-то причине вы хотите использовать более изнурительный подход к поиску папки установки программы, вы можете сделать это, просмотрев основной каталог установки в вашей системе.
Важно отметить, что вы можете не найти его в основном каталоге установки, если вы ранее выбрали другой каталог установки при установке программы.
Чтобы узнать, где находится программа, с помощью Проводника:
- Откройте проводник, используя значок в меню «Пуск» или нажав Win + E.
- Перейдите к этому компьютеру и щелкните диск, на котором установлена Windows (обычно это диск C).
- Перейдите к Program Files > Program Files (x86), а затем прокрутите список папок, пока не найдете папку с названием программы, которую вы ищете.
Найти место установки программы легко
Знание того, где в вашей системе установлена программа, может пригодиться, когда вам нужно получить доступ к ее папке. К счастью, есть несколько способов найти каталог установки программы.
Если вы хорошо разбираетесь в управлении файлами и папками, почему бы не получить альтернативу File Explorer? Есть несколько отличных кандидатов, и некоторые из них даже с открытым исходным кодом.
При установке программы или приложения большинство из нас обычно игнорирует путь установки и завершает установку. Позже, когда это понадобится, мы просто не запоминаем путь установки или расположение этой программы. К счастью, есть несколько способов помочь нам найти, где установлена программа в Windows 10. Этот пост охватывает все такие способы.
Мы уже видели, как найти место установки приложений Microsoft Store, теперь давайте посмотрим, как найти, где программное обеспечение или программа установлено в Windows 10, используя любой из следующих методов:
- Использование ярлыка программы на рабочем столе
- Использование меню Пуск
- Проводник
- Поле поиска Windows 10
- Использование диспетчера задач
- Приложение настроек
- С помощью бесплатного стороннего инструмента.
По умолчанию Windows 10 устанавливает программы в папку Program files или Program files (x86). Эти методы дадут вам точное местоположение.
1]Использование ярлыка программы на рабочем столе
Это очень простой и простой способ найти местоположение программы. Если у вас есть ярлык для этой программы на рабочем столе, то эта опция удобна. Шаги следующие:
- Щелкните правой кнопкой мыши ярлык программы
- Выбирать Характеристики вариант
- В окне «Свойства» перейдите к Ярлык вкладка
- в Целевое поле, вы увидите расположение программы или путь.
Кроме того, вы можете просто щелкнуть правой кнопкой мыши ярлык программы и выбрать Откройте расположение файла вариант. Это откроет папку, в которой установлена эта программа.
2]Использование меню «Пуск»
Эта опция полезна только тогда, когда ярлык программы доступен в Программ в папке меню Пуск. Вот шаги:
- Откройте меню Пуск
- Теперь щелкните правой кнопкой мыши программу, откройте Более, и выберите Откройте расположение файла
- Откроется папка программы и будет выбран ярлык программы.
- Щелкните этот ярлык правой кнопкой мыши
- Выберите опцию Открыть расположение файла.
Откроется следующая локация:
C:Users<username>AppDataRoamingMicrosoftWindowsStart MenuPrograms
Теперь снова щелкните правой кнопкой мыши значок приложения и выберите Открыть расположение файла, и на этот раз откроется установочная папка этой программы.
3]Проводник
Чаще всего все установленные программы хранятся в Файлы программ (если это 64-битная программа) или Программные файлы (x86) папка (если это 32-битная программа). Итак, вы можете воспользоваться помощью проводника, чтобы получить доступ к этим папкам и найти, где установлена ваша программа. Шаги следующие:
- Откройте проводник, используя Win + E горячая клавиша
- Доступ к диску, на котором установлена Windows (обычно это диск C)
- Доступ к папке Program Files / Program Files (x86)
- Будет папка с названием программы.
4]Поле поиска Windows 10
Независимо от того, есть ли у вас ярлык или ярлык для программы отсутствует, этот параметр весьма полезен для доступа к папке, в которой установлена программа. Следуй этим шагам:
- Щелкните поле поиска
- Введите точное название программы
- В результатах поиска вы увидите эту программу
- С правой стороны нажмите на Откройте расположение файла.
Кроме того, вы также можете щелкнуть правой кнопкой мыши имя программы в результатах поиска и получить доступ к параметру Открыть расположение файла. Откроется папка программы, в которой вы увидите все файлы этой программы.
5]Использование диспетчера задач
Это еще один отличный способ получить доступ к пути установки программы, и этот вариант также не требует ярлыка программы. Шаги следующие:
- Запустите программу, местоположение которой вы хотите получить
- Открыть диспетчер задач
- Диспетчер задач открывается в компактном режиме просмотра, затем используйте Подробнее опция, доступная в нижней левой части, чтобы развернуть ее
- Переключитесь на Подробности вкладка
- Щелкните правой кнопкой мыши имя вашей программы
- Нажмите на Откройте расположение файла вариант.
6]Приложение «Настройки»
Вот шаги:
- Нажмите Win + I горячая клавиша, чтобы открыть приложение «Настройки»
- Нажать на Программы категория
- Справа прокрутите вниз, и вы увидите список установленных программ и приложений.
- Щелкните программу
- Использовать Изменить (при наличии) или Удалить кнопка
- Откроется окно управления учетными записями пользователей.
- Нажать на Показать подробности вариант, и вы увидите расположение программы
- нажмите Нет нажмите кнопку в поле UAC, чтобы выйти из него.
Читать: Как узнать дату установки приложений и программ.
7]Использование бесплатного стороннего инструмента
Вы также можете воспользоваться помощью какого-нибудь бесплатного стороннего инструмента, который может легко показать вам расположение программы в ее интерфейсе. Например, вы можете использовать некоторые альтернативные инструменты диспетчера задач, которые показывают различные детали программы, такие как имя файла, расположение программы, процессы и т. Д.
Также доступно несколько бесплатных программ для удаления программ, которые могут помочь вам найти, где программа установлена в Windows 10. При желании вы можете попробовать любой из этих инструментов.
Надеюсь, все эти варианты будут вам полезны.
В Windows нет точного определения термина “установленная программа”. Можно понимать это как программа, которая содержится в пункте “Programs and Features” панели управления, и может быть удалена средствами системы. Однако существует огромное количество программ, которые под это определение не подпадают. Еще заметим, что большинство программ включают несколько .exe и .dll, так что часто бывает непросто вообще понять где там “программа”.
Можно определить это более широко как программу, о которой существуют какие-то записи в системе, но опять же существует масса программ, причем от именитых фирм, которые после удаления системными средствами оставляют после себя тонны мусора в реестре и не только.
Если исходить из того, что каждая программа содержится в индивидуальном каталоге (в противном случае концов вообще не найти), то алгоритм поиска может быть таким:
1) Проверить ссылки в каталог программы из подключей разделов HKEY_LOCAL_MACHINESOFTWAREMicrosoftWindowsCurrentVersionUninstall и HKEY_CURRENT_USERSOFTWAREMicrosoftWindowsCurrentVersionUninstall.
2) Проверить ссылки в каталог программы из списка HKEY_CLASSES_ROOTCLSID. Ссылка обычно в подключе InprocServer32, но есть и другие возможные подключи, так что надо смотреть все.
3) Через интерфейс IShellLinkкомпонента CLSID_ShellLink загрузить и распарсить все файлы .lnk в деревьях каталогов c:ProgramDataDesktop, c:Users<user>Desktop, c:ProgramDataStart Menu и c:Users<user>Start Menu. Конкретно нужно вызывать метод GetPath и смотреть путь исполняемого файла.
Это самые важные признаки – программы, которые внесли себя в список Uninstall, или имеют зарегистрированные COM-серверы, или имеют доступные ярлыки, безусловно относятся к категории “установленных”. Для поиска программ, “установленных” в более широком смысле, нужно идти дальше:
4) Проверить прочие ключи HKEY_CLASSES_ROOT опять же на ссылку в каталог программы. В основном там ищутся зарегистрированные расширения файлов, но могут быть и прочие ссылки.
5) В разделах HKEY_LOCAL_MACHINESOFTWARE и HKEY_CURRENT_USERSOFTWARE ищутся подключи 1-го или 2-го уровней, совпадающие с именем какого-либо из .exe файлов в каталоге программы. Нет гарантии, что раздел программы будет называться именно так, но вероятность большая.
В реестре могут быть и другие ссылки на программу, например, стоит посмотреть список исключений фаерволла в разделе HKEY_LOCAL_MACHINESYSTEMControlSet001servicesSharedAccessParametersFirewallPolicyFirewallRules.
Ну и напоследок
6) В подкаталогах c:Users<user>AppDataLocal и c:Users<user>AppDataRoaming искать папки, совпадающие с именем какого-либо из .exe файлов в каталоге программы.
Разумеется, ни один из этих признаков не дает гарантии, что программа действительно установлена и доступна. Она может быть давно удалена. Сходу не припомню ни одной программы от крупных фирм, которая бы чисто себя удаляла. Оставляют после удаления практически что угодно, вплоть до регистрации COM серверов. Microsoft немного получше чем прочие, но тоже мусор оставляет.
Все установленные приложения на компьютере хранятся на запоминающем устройстве — HDD или SSD. В большинстве случаев, при установке ПО, инсталлятор предлагает выбрать, куда сохранить файлы приложения. Можно выбрать разные каталоги и диски для установки.
Если у вас на компьютере установлено много программ, найти папку установки не составит труда, даже если вы не помните куда устанавливали приложение или игру.
Находим расположение установки через ярлык программы
Перейти в папку установки программы можно, просто щелкнув правой кнопкой мыши по ярлыку программы. В появившемся контекстном меню выбираем пункт «Расположение файла».

После этого мы попадем в папку установки этой программы.

Находим папку установки программы через меню «Пуск»
Открываем меню «Пуск» в Windows 11, в поисковой строке вводим название программы. Выделяем в разделе «Лучшее соответствие» приложение, чтобы отобразить справа меню, в котором нажимаем на пункт «Перейти к расположению файла».

Находим папку установки через диспетчер задач
Открываем диспетчер задач, нажав клавиши «Ctrl+Shift+Esc». Затем переходим во вкладку «Подробности», в которой находим приложение (если оно не запущено, запускаем). Щелкаем правой кнопкой мыши по приложению и в появившемся контекстном меню выбираем «Открыть расположение файла».

Находим папку установки программы с помощью проводника
Если при установки программы не вносить никаких изменений в инсталляторе, например, путь установки, то с большей вероятностью установка будет выполнена один из следующих каталогов:
C:Program Files
или
C:Program Files (x86)
Открываем проводник, нажав «Win+E» на клавиатуре. В окне проводника сначала переходим в «Этот компьютер» на левой панели, а затем переходим на «Локальный диск (C:)» на правой панели.

На системном диске будут находится каталоги «C:Program Files» и «C:Program Files (x86)».

Открыв данные каталоги можно увидеть список установленных программ в системе Windows 11.
