Дата последнего обновления : 08-04-2022
Если вы не можете найти какое-то приложение в Samsung Apps на вашем телевизоре, выполните следующие шаги:
Шаг 1. Воспользуйтесь поиском по Smart Hub или категориям.
-
Нажмите на пульте кнопку Home
 , в появившемся меню выберите пункт Поиск
, в появившемся меню выберите пункт Поиск  . Введите название нужного приложения.
. Введите название нужного приложения.

-
В разделе Apps (Приложения) найдите на верхней панели значок Поиска
 и нажмите на него – откроется панель для ввода поискового запроса.
и нажмите на него – откроется панель для ввода поискового запроса.

-
Нужное приложение может находиться в одной из папок по жанру в разделе Apps (Приложения).

Шаг 2. Обновите программное обеспечение телевизора.
Шаг 3. Если вы все равно не можете найти интересующее вас приложение, обратитесь к разработчику этого приложения за уточнением информации.
Скриншоты устройства и пункты меню могут отличаться в зависимости от модели устройства и версии программного обеспечения.
Помогите нам стать лучше. Нажмите кнопку отправки ниже и мы увидим вашу оценку статьи. Спасибо!
Благодарим за отзыв!
Как скачать приложение в Самсунг Аппс?
нужно сделать следующее:
- Зайти в магазин приложений с помощью пульта ДУ по кнопке «домик» или «smart-hub»
- Выбрать категорию «Видео»
- Найти приложение «LanTa-TV»
- Выбрать «Установить«
- После установки выбрать «Открыть»
Как установить приложение на телевизор Самсунг смарт тв если его нет в Apps?
Чтобы воспользоваться этим способом, вам нужно сделать следующее:
- Откройте браузер на телевизоре Samsung Smart TV.
- Найдите сайт с apk-файлом приложения, которое вы хотите установить (используйте только надежные сайты!).
- Нажмите на ссылку для скачивания
- Выберите загруженный файл
- Нажмите на кнопку установить
Как найти приложение в смарт ТВ Самсунг?
Не могу найти приложение на Smart TV
- откройте «Настройки» (кнопка “Settings” пульта в виде шестеренки)
- спуститесь вниз и выберите пункт «Все настройки»
- перейдите в пункт «Общие», откройте его нажатием стрелки «вправо»
- найдите «Местоположение», нажмите ОК
Как скачать на смарт ТВ приложение?
Установка программ на смарт ТВ:
- Включите телевизор. …
- Найдите и нажмите кнопку SMART на пульте, перейдя тем самым на главный экран.
- Ознакомьтесь с домашним экраном. …
- Найдите приложения для загрузки. …
- Чтобы установить приложение, выделите значок нужного приложения в магазине и нажмите Enter.
Как установить приложение на телевизор самсунг 8 серии?
Как установить приложения сторонних производителей на телевизор Samsung Smart TV
- Откройте браузер на вашем Samsung Smart TV.
- Поиск сайта с помощью apk-файла приложения, которое вы хотите установить (используйте только надежные сайты!).
- Нажмите на ссылку для скачивания
- Выберите загруженный файл
- Нажмите на установку
Как установить сторонние приложения на Samsung Smart TV?
Как установить сторонние приложения на Samsung Smart TV
- На вашем Samsung Smart TV запустите браузер.
- Найдите веб-сайт apksure.
- Найдите стороннее приложение, которое хотите установить.
- Щелкните загружаемый файл apk.
- Щелкните Установить.
- Еще раз нажмите «Установить» для подтверждения.
Как установить сторонние приложения на смарт ТВ Самсунг 2020?
Как установить сторонние приложения на Samsung Smart TV
- На вашем Samsung Smart TV запустите браузер.
- Найдите веб-сайт apksure.
- Найдите стороннее приложение, которое хотите установить.
- Щелкните загружаемый файл apk.
- Щелкните Установить.
- Еще раз нажмите «Установить» для подтверждения.
Как установить Play Market на Smart TV Samsung?
Как скачать Play Market на Смарт ТВ Samsung с Android:
- Вводим в Google запрос Play Market apk для Android TV. …
- Запускаем файл на телевизоре, возможно, для этого в настройках нужно будет активировать пункт «Из неизвестных источников». …
- Ждем завершения установки и запускаем сервис.
Как установить приложение?
Как найти и скачать приложения или цифровой контент
- Откройте Google Play Маркет на устройстве или перейдите на сайт Google Play в браузере.
- Найдите нужный контент.
- Выберите его.
- Нажмите на кнопку Установить или на цену.
- Завершите операцию, следуя инструкциям на экране.
Как зарегистрироваться в Samsung Smart TV?
Нажмите «Smart Hub» на пульте дистанционного управления и авторизуйтесь с помощью идентификатора телевизора.
- Если у вас нет идентификатора, создайте его — нажмите кнопку «А» на пульте дистанционного управления и в меню выберите «Создать учетную запись»; теперь нажмите «Enter».
- Введите адрес электронной почты и пароль.
Как скачивать приложения на Samsung Smart TV?
Как загрузить и поставить приложение на Samsung Smart TV:
- Создать учетную запись в настройках (если этого не сделали раньше).
- После авторизации в аккаунте нажимаем кнопку Smart Hub и выбираем из списка Samsung Apps.
- Выбираем приложение из списка и нажимаем на кнопку «Установить».
Как установить стороннее приложение на телевизор?
Как установить приложения сторонних производителей на телевизор Samsung Smart TV
- Откройте браузер на вашем Samsung Smart TV.
- Поиск сайта с помощью apk-файла приложения, которое вы хотите установить (используйте только надежные сайты!).
- Нажмите на ссылку для скачивания
- Выберите загруженный файл
- Нажмите на установку
Как установить стороннее приложение на телевизор Самсунг?
Как установить сторонние приложения на Samsung Smart TV
- На вашем Samsung Smart TV запустите браузер.
- Найдите веб-сайт apksure.
- Найдите стороннее приложение, которое хотите установить.
- Щелкните загружаемый файл apk.
- Щелкните Установить.
- Еще раз нажмите «Установить» для подтверждения.
Как разрешить установку приложений сторонних производителей на Samsung Smart TV?
Как разрешить установку приложений сторонних производителей на Samsung Smart TV?
- Открыть меню настроек
- Выберите вкладку Личные
- Открыть подменю «Безопасность
- Найдите строку «Неизвестные источники» и установите для нее значение «Включено».
23 мар. 2021 г.
Как установить apk на Samsung Smart TV с флешки?
Распакуйте содержимое архива в корень флеш-накопителя. Подключите флешку в верхний разъем USB на телевизоре. Запустите приложение My Apps, выберите значок USB и откройте файл установки виджета с флешки.
Как установить сторонние приложения на самсунг?
Следуйте руководству ниже:
- В настройках смартфона находим раздел “Приложения” и тапаем по кнопке в виде трех точек в правом верхнем углу.
- Там будет опция “Особые права доступа”, выбираем его.
- Внизу ищем пункт “Установка неизвестных приложений”.
- Далее вручную выберите необходимые разрешения для каждого из источников.
Как установить приложения сторонних производителей на Samsung Smart TV?
Как разрешить установку приложений сторонних производителей на Samsung Smart TV?
- Открыть меню настроек
- Выберите вкладку Личные
- Открыть подменю «Безопасность
- Найдите строку «Неизвестные источники» и установите для нее значение «Включено».
23 мар. 2021 г.

Samsung Electronics производит телевизоры довольно давно. От больших старых ЭЛТ до ЖК-дисплеев и светодиодов, а теперь и OLED и QLED, телевизоры Samsung всегда были популярны по двум основным причинам. Ассортимент телевизоров и качество их телевизоров. Смарт-телевизоры Samsung работают на ОС TizenOS, которая отличается от Android-телевизоров. Так вот, у всех один и тот же вопрос, разрешает ли установка приложений или нет? Прочтите, чтобы узнать, как добавлять приложения на Samsung Smart TV.
Приложения действительно играют важную роль в нашей повседневной жизни. Все, что вы хотите сделать, для этого есть приложение. Для отправки текстов, просмотра фильмов, прослушивания песен, проверки погоды или поиска направлений есть приложения для всего. А поскольку телевизоры Samsung становятся умнее с каждым днем, было бы большим разочарованием не устанавливать приложения на смарт-телевизоры Samsung. Есть несколько способов загрузки приложений на смарт-телевизор Samsung, и мы рассмотрим эти методы в этом руководстве.
Как добавить приложения на Samsung Smart TV
TizenOS – эксклюзивная операционная система Samsung для часов и телевизоров Samsung. ОС также была представлена на смартфонах, но ее нельзя сравнивать с ОС Android. В ОС Samsung TV отсутствует поддержка Play Store, что означает, что вам будет сложно устанавливать приложения на Samsung Smart TV. Но ОС Samsung Smart TV значительно улучшилась, и теперь она даже позволяет устанавливать сторонние приложения на Samsung Smart TV. Итак, давайте начнем с первого способа загрузки приложений на Samsung Smart TV.
Метод 1. Установите приложения на телевизор Samsung с помощью встроенного магазина приложений.
Телевизоры Samsung, как и их мобильные устройства, имеют собственный магазин приложений. В то время как на мобильных устройствах он известен как Galaxy Store, на телевизорах он просто называется приложениями. Вы можете напрямую устанавливать приложения на свой смарт-телевизор Samsung из магазина приложений. Ознакомьтесь с инструкциями, чтобы узнать, как добавлять приложения на телевизоры Samsung.
- Включите телевизор Samsung и убедитесь, что он подключен к Wi-Fi.
- На пульте дистанционного управления Samsung TV нажмите кнопку «Домой».
- Теперь появится меню, просто перейдите в ПРИЛОЖЕНИЯ.
- После того, как вы вошли в раздел ПРИЛОЖЕНИЯ, выберите строку поиска.
- Найдите приложение, которое хотите установить, и нажмите кнопку установки, чтобы начать загрузку.
- После загрузки приложения просто нажмите кнопку «Домой» и перейдите к приложению, чтобы начать использовать его на телевизоре Samsung.

И это один из способов добавления приложений на смарт-телевизор Samsung. Теперь, если вы не нашли приложение в магазине приложений Samsung, попробуйте другие методы.
Метод 2: установите сторонние приложения на Samsung Smart TV через ПК с Windows
Чтобы этот метод работал безупречно, вам понадобится ПК с ОС Windows и на смарт-телевизоре Samsung включены функции разработчика. Эти шаги очень просты для выполнения и работают, если вы хотите установить приложения, которые недоступны во встроенном магазине на вашем телевизоре Samsung Smart TV.
Включить режим разработчика
- Откройте меню настроек на телевизоре и перейдите к Samsung SmartHub.
- Оказавшись в SmartHub, перейдите в Приложения.
- Теперь на странице приложений введите PIN-код 12345.
- Теперь откроется окно параметров разработчика, и все, что вам нужно сделать, это ввести IP-адрес вашего ПК с Windows, с которого вы будете устанавливать третье приложение для ТВ.

Разрешить установку из неизвестных источников
Так же, как вы хотели бы устанавливать сторонние приложения с других веб-сайтов, необходимо включить установку приложений из неизвестных источников.
- Откройте меню настроек на телевизоре и перейдите на вкладку «Личные».
- Выберите параметр «Безопасность».
- Теперь найдите параметр «Разрешить установку из неизвестных источников».
- Выберите его, чтобы активировать этот параметр, который теперь позволит вам загружать и устанавливать сторонние приложения для ТВ на свой смарт-телевизор Samsung.

Загрузите сторонние приложения на Samsung Smart TV со своего ПК с Windows
- Прежде всего, убедитесь, что ваш компьютер и смарт-телевизор подключены к одной и той же сети Wi-Fi.
- Теперь в меню настроек вашего телевизора запишите его IP-адрес, который вам понадобится позже.
- Ищите известные сторонние веб-сайты, которые распространяют приложения, предназначенные для работы на телевидении.
- Перейдите к своему ПК с Windows и откройте окно командной строки. Обязательно запускайте его от имени администратора.
- Выполните следующую команду adb connect IPaddress (например, adb connect 192.168.2.18). Если adb не работает, попробуйте использовать sdb.
- Эта команда используется для подключения вашего ПК с Windows к Samsung Smart TV.
- Загрузите ТВ-приложения, которые вы хотите установить, из стороннего источника.
- В командной строке введите эту команду, чтобы установить C appname.apk (C относится к месту, где находится apk).
- Загруженное приложение будет сразу установлено на ваш смарт-телевизор Samsung.
- Чтобы отключиться от телевизора, просто запустите adb disconnect IPaddress.
Так что это простой способ установить сторонние приложения на Samsung Smart TV. Вы также можете использовать телефоны Android, если у вас есть доступ к терминалу, который возможен после root.
Метод 3: установка приложений на Samsung Smart TV через USB
Это простой и очень легкий метод. Просто загрузите необходимые приложения для Android TV со стороннего веб-сайта и скопируйте их на свой USB-накопитель. Подключите USB-накопитель к телевизору и получите доступ к нему через SmartHub. Просто перейдите к файлу приложения, которое вы хотите установить, и выберите его. Теперь он сразу установит приложения на ваш смарт-телевизор Samsung. Убедитесь, что вы загружаете приложения, предназначенные для работы с телевизором. Все это возможно, поскольку ОС Tizen поддерживает приложения apk или tpk так же, как Android.

Метод 4. Загрузите и установите приложения из встроенного интернет-браузера Samsung.
Если на вашем телевизоре Samsung Smart TV предварительно установлен браузер Samsung, просто откройте его, посетите сторонний источник и загрузите приложения, как обычно, на телефоне или ПК с Windows. Затем установите загруженное приложение на свой Samsung Smart TV.
Метод 5: потоковая передача приложений через Amazon FireStick
Теперь, если вы просто хотите использовать флешку для потокового устройства, такую как Amazon FireStick, вы всегда можете использовать ее для установки или, скорее, потоковой передачи приложений прямо с FireStick.

- Подключите FireStick к порту HDMI телевизора Samsung.
- Убедитесь, что ваш телевизор включен, а также FireStick.
- Самое главное, убедитесь, что ваш телевизор подключен к Интернету.
- На телевизоре переключитесь на входной канал, к которому был подключен FireStick.
- Теперь войдите в свою учетную запись Amazon, чтобы получить доступ к функциям FireStick.
- Просмотрите различные приложения, доступные в Магазине, и сразу же используйте их.
- Вы не сможете скачать приложение, а сразу сможете транслировать его контент.
Заключение
Это 5 методов, которые вы можете использовать для добавления приложений на Samsung Smart TV из Магазина, а также сторонних приложений. Всегда убедитесь, что вы загружаете приложения, поддерживающие телевизоры, и убедитесь, что вы загружаете их из авторитетных источников, которые не содержат вирусов или вредоносных программ, которые могут заразить и повлиять на ваш смарт-телевизор Samsung.
Related post
 У телевизоров Самсунг есть одна существенная особенность: производитель ограничил возможность загрузки и установки стороннего контента. Владельцы телевизоров с технологией Смарт ТВ могут свободно использовать два типа приложений: предустановленные и доступные для скачивания в Samsung Apps. Ограничения можно обойти с помощью ПК с ОС Windows. Главное — знать серию, год выпуска телевизора и следовать инструкциям ниже.
У телевизоров Самсунг есть одна существенная особенность: производитель ограничил возможность загрузки и установки стороннего контента. Владельцы телевизоров с технологией Смарт ТВ могут свободно использовать два типа приложений: предустановленные и доступные для скачивания в Samsung Apps. Ограничения можно обойти с помощью ПК с ОС Windows. Главное — знать серию, год выпуска телевизора и следовать инструкциям ниже.
Содержание
- Метод 1. Установка из магазина приложений
- Метод 2. Установка через ПК на Windows
- Cерии B и C
- Cерия D
- Серия Е
- Серия F
- Серия H
- Cерия J
- Cерии М, K, N, R
- Метод 3. Установка через флешку
- Метод 4. Установка из встроенного интернет-браузера
- Обновление приложений
Метод 1. Установка из магазина приложений
Телевизоры Самсунг работают на одной из двух операционных систем: на устройствах старше 2014 года установлена Orsay, а с 2015 её заменила ОС Tizen. Для большинства моделей, начиная с D-серии (2011 г. в.) доступен Smart Hub — сервис, в котором собраны дополнительные функции, в том числе Samsung Apps.
Здесь вы найдёте массу развлекательного контента: онлайн-кинотеатры, интернет-каналы, социальные сети, игры, медиаплееры, сервисы для отслеживания погоды и курсов валют и т.д.

Чтобы скачать приложение на телевизор Самсунг из официального магазина:
- Включите телевизор.
- Убедитесь в стабильности Wi-Fi подключения.
- На пульте ДУ нажмите «Home» (Домик).
- Прокрутите меню внизу экрана до пункта «APPS»: так вы попадете в магазин Samsung.
- Введите в поиске название приложения либо воспользуйтесь каталогом.
- Нажмите “Установить”, дождитесь окончания процесса.
- Приложение готово к запуску и использованию.
Вам хватает приложений из Samsung Apps?
ВполнеНет!
Метод 2. Установка через ПК на Windows
Для загрузки бесплатных приложений со сторонних ресурсов установите на ПК одну из программ с “виртуальным сервером”: Sammy Widgets (версия для серий D, а также E, F и H), XSMART Box, TheDark SmartTV Media Center/Server или любое другое подобное. После этого включите телевизор, зайдите в сервис Smart Hub, создайте учетную запись «develop». Это необходимо для синхронизации ПК и Смарт ТВ. Убедитесь, что оба устройства подключены к одной сети интернет.
Порядок установки виртуального сервера на ПК прост — достаточно скачать дистрибутив и запустить инсталляцию. А с телевизорами Samsung всё несколько сложнее: создание учётной записи на устройствах разных серий будет отличаться. Поэтому первое, что необходимо сделать — уточнить серию телевизора.
Для этого:
- На заводской табличке, которую производитель обычно размещает на задней или боковой панели корпуса ТВ, найдите точное название модели.
- Альтернативно, откройте «Меню» → «Поддержка» → «Обращение в Samsung».
- Внимательно рассмотрите “Код модели”: первые две буквы обозначают тип телевизора — QLED, ЖК или плазма, далее идёт обозначение диагонали, и, наконец, следом за двухзначным числом — серия телевизора.
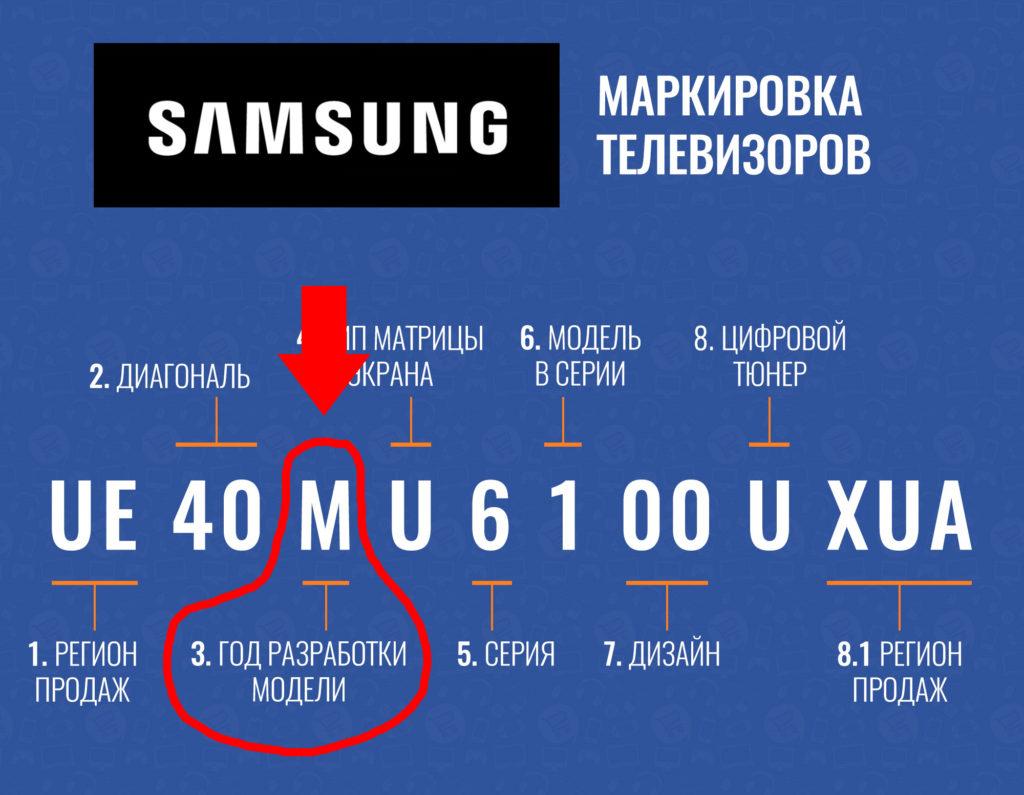
Расшифровка маркировки
Каждой серии соответствует год выпуска:
- B — 2009;
- C — 2010;
- D — 2011;
- E — 2012;
- F — 2013;
- H — 2014;
- J — 2015;
- K — 2016;
- M — 2017;
- N — 2018;
- R — 2019;
- TU/T/Q*T — 2020;
- AU/Q*A/QN*A — 2021.
Определив серию телевизора, переходите к созданию аккаунта develop, синхронизации ТВ и ПК, установке приложений.
Cерии B и C
Чтобы установить приложение на Смарт ТВ Самсунг серий B и C:
- Перейдите в Смарт-раздел, нажав на пульте ДУ клавишу “Internet@TV”.
- Откройте раздел «Настройки».
- Выберите “ИД входа Internet@TV” и нажмите “Создать”.
- В окне “Создать ИД входа” введите «develop» и кликните “Выбор”.
- Введите и подтвердите 4-значный пароль.
- Кликните “Завершена”. Появится окно “Учетная запись создана”.
- На ПДУ нажмите кнопку “А” — «Вход» и введите пароль.
Аккаунт develop создан. Переходите к загрузке виджета.
Для этого синхронизируйте ПК и телевизор:
- Включите ТВ и откройте “Настройки” → “Разработка”.
- Подтвердите условия лицензионного соглашения.
- Откройте раздел “Настройка IP-адреса”.
- Запустите на ПК предварительно распакованный и установленный “виртуальный (локальный) сервер”, например Sammy Widgets.
- Отключите сетевую защиту (брандмауэр).
- Из списка приложений выберите те, которые установите на ТВ.
- Найдите поле «Server IP», скопируйте IP-адрес компьютера, введите его в разделе “Настройка IP-адреса”.
- Откройте вкладку “Синхронизация приложений” и подтвердите операции.
- Выйдите и СМАРТ-раздела и нажмите “Internet@TV”. Виджеты появятся на экране.
Cерия D
Чтобы добавить программы сторонних разработчиков на телевизоры серии D:
- Откройте Smart Hub.
- Нажмите кнопку «А» на ПДУ — откройте окно «Вход».
- Кликните “Создать учетную запись”.
- В окне “Учетная запись Samsung” введите «develop» и нажмите «ОК».
- Придумайте и введите пароль от 6 до 15 символов.
- В окне “Создать учетную запись” вставьте логин (develop) и пароль.
- Уберите галочку напротив строки “Receive E-mail on Samsung Smart TV”.
- Подтвердите действие.
- Введите данные для авторизации, отметьте галочкой строку “Запомнить пароль”.
- Нажмите “Вход”.
- Значок «develop» в левом нижнем углу экрана говорит об успешном создании аккаунта.
Для загрузки виджетов необходимо синхронизировать ПК и ТВ аналогично с сериями B и C.
Серия Е
На телевизорах E-серии следующий порядок действий:
- Перейдите в Smart TV нажатием кнопки Smart на ПДУ.
- Нажмите кнопку «А» — “Вход”.
- Кликните “Создать учётную запись” и примите условия пользовательского соглашения.
- В окне “Создание учётной записи” в поле “Учетная запись Samsung” введите «develop». Если после этого вы увидели сообщение “Учётная запись develop уже используется”, пропустите предыдущие действия — не нажимайте “Создать учётную запись”, выполните вход под именем «develop» и любым паролем.
- Если аккаунт не используется, придумайте пароль и подтвердите его.
- Нажмите “Далее”, отметьте пункты “Запомнить пароль” и “Автоматический вход”.
- Кликните “Создание учётной записи”.
- Нажмите на пульте ДУ кнопку «А».
- Введите логин “develop” и пароль в соответствующие поля.
- В левом нижнем углу найдите индикатор с надписью “Вы вошли как develop”.
Синхронизация с ПК и установка виджетов происходит через локальный сервер по алгоритму, описанному выше, в инструкции к сериям B и C.
Серия F
Для телевизоров Самсунг серии F порядок создания аккаунта develop выглядит так:
- На пульте ДУ нажмите кнопку “Меню” и перейдите во вкладку “Функции Смарт”.
- Слева выберите пункт “Учетная запись Самсунг”, справа — “Вход”.
- В окне для входа в строке “Эл.п” введите “develop”, а в поле “пароль”, если оно активно -”sso1029dev!”.
- Поставьте отметку “Запомнить пароль”.
- Выполните вход в учетную запись develop.
Выполните синхронизацию с локальным сервером на ПК: Smart Hub → «Дополнительное приложение» → «Параметры» → «IP Settings».
Серия H
Для загрузки сторонних виджетов на телевизорах Самсунг серии H:
- Откройте Smart Hub, нажав соответствующий пункт в «Меню».
- Слева выберите “Учетная запись Samsung”, справа — “Создание учетной записи Samsung”.
- В следующем окне примите “Условия, политика конфиденциальности для учетных записей Samsung”, отметив галочкой соответствующий пункт, и нажмите “Далее”.
- В поле «ID» с помощью экранной клавиатуры введите “develop”, а поле “пароль” оставьте пустым.
- Поставьте галочку напротив “Автоматический вход” и снова жмите “Далее”.
- Войдите в аккаунт develop, нажмите на появившуюся картинку.
- Наведите луч пульта ДУ на любое из установленных приложений, например Youtube, и зажмите центральную кнопку. Должно открыться “Меню синхронизации”.
- Откройте “Настройки IP” и введите IP-адрес локального сервера, предварительно установленного и запущенного на ПК.
- Ещё раз вызовите “Меню синхронизации” центральной кнопкой пульта ДУ и соедините ТВ с веб-сервером.
- Выключите и включите Smart Hub: установленные виджеты появятся на основной странице.
Cерия J
Чтобы скачать другие приложения на телевизоры серии J:
- Откройте Smart Hub нажатием соответствующей кнопки на пульте ДУ.
- В магазине приложений найдите виджет iAN TV.
- Откройте «Меню» → «Состояние сети» → «Настройки сети».
- Установите Fork Store, изменив DNS на 85.17.30.89.
- Перезагрузите телевизор.
- Через Smart Hub запустите магазин приложений Fork Store.
Cерии М, K, N, R
Для серий M, K, N, R алгоритм следующий:
- Установите на ПК Tizen Studio with IDE installer.
- Запустите приложение.
- В приложении найдите «Tizen SK tools» и нажмите «Install».
- Кликните «Extension SDK», найдите «Extras» и ещё раз нажмите «Install».
- Создайте аккаунт на сайте Samsung.
- В настройках ПК найдите IP-адрес.
Для синхронизации ПК с телевизором:
- Откройте Smart Hub → «Приложения», а затем последовательно введите цифры 1,2,3,4,5.
- В открывшемся окне нажмите «On» → «Enter», а затем введите IP-адрес ПК.
- Во время перезагрузки выключите ТВ с помощью пульта ДУ и отключите ТВ от розетки на 1 минуту.
- После запуска в “Приложениях” найдите «Developer Mode».
- Авторизуйтесь с помощью логина и пароля от аккаунта Самсунг.
- Откройте «Меню» → «Сеть» → «Состояние сети» → «Настройки IP» и впишите IP-адрес ПК.
- Запустите на компьютере Tizen Studio и выберите “Подключение ТВ”.
- Кликните “плюс”.
- Введите произвольное имя и IP-адрес ПК. Нажмите «Add».
- Установите бегунок на «Вкл.».
- Нажмите «Tools» → «Certificate Manager», после чего кликните «плюс».
- Выберите «Tizen», введите произвольное имя сертификата и нажмите «Next».
- Укажите любые данные, кликните «Finish» и «OK».
Вы создали сертификаты дистрибьютора и автора, теперь можно переходить непосредственно к установке виджетов на ТВ. Для этого:
- Запустите Tizen Studio.
- Создайте новый проект: в левом верхнем углу кликните по соответствующей иконке, далее нажмите «Template» → «Next» → «Custom» → «TV-samsung v 3.0/TV-samsung v4.0» → «Next» → «Web Application» → «Basic Project».
- Введите любое имя и завершите создание проекта.
- Распакуйте архив с виджетами и переместите файлы в новый проект.
- Нажмите и на имя проекта, затем выберите «Run As» → «Tizen Web Application».
- Виджет будет запущен на ТВ.
Метод 3. Установка через флешку
Официально компания Samsung заблокировала установку приложений с помощью USB-носителя. Обойти ограничение можно только на моделях серии B, C, J с версией прошивки 1412 и ниже.
Чтобы установить приложения с флешки:
- Предварительно отформатируйте USB-накопитель в FAT32.
- В корневой папке создайте каталог «userwidget».
- Скачайте на ПК виджеты, которые хотите установить, а затем скопируйте их в папку на флешке.
- Вставьте накопитель в USB-порт на вашем ТВ.
- Откройте Smart Hub.
- Подтвердите установку приложений со съемного носителя.
- Перезапустите телевизор.
После перезагрузки виджеты появятся в разделе “Мои App”.
Метод 4. Установка из встроенного интернет-браузера
- Откройте браузер.
- Найдите источник с приложением, которое планируете установить.
- Загрузите приложение так, как делаете это на смартфоне или ПК.
- Установите виджет на Samsung Smart TV.
Обновление приложений
Если приложение установлено из магазина Samsung Apps:
- Зайдите в магазин и проверьте наличие обновленной версии.
- Если таковая появилась, нажмите “Обновить”.
Для сторонних приложений не предусмотрено обновления: при необходимости удалите устаревшую версию и загрузите более свежую.
Предыдущая
Телевизоры SamsungБезопасное обновление прошивки ПО на телевизоре Самсунг
Следующая
Телевизоры SamsungСоздание учетной записи и регистрация телевизора Samsung Smart TV
Помогла статья? Оцените её
Потенциал смарт телевизоров Samsung раскрывается после установки приложений, открывающих доступ к сервисам с многообразным медиаконтентом. Благодаря этому пользователю устройства становятся доступны десятки тысяч фильмов и сотни телеканалов. С помощью этой статьи вы сможете установить виджеты на Смарт ТВ Самсунг с официального магазина и со сторонних ресурсов. Приведен рейтинг наиболее популярных приложений с описанием их сильных и слабых сторон.
Содержание
- Как установить виджеты на телевизор Самсунг Смарт ТВ
- С помощью Samsung APPS
- С помощью Smart Hub
- Установка сторонних приложений
- Лучшие приложения для Смарт ТВ Самсунг
- Официальные виджеты, которые размещены в Samsung Apps
- Peers TV
- Лайк ТВ
- Amediateka
- IVI
- Megogo
- Неофициальные, скачанные со сторонних ресурсов.
- XSmart
- ForkPlayer
- GetsTV
- HDrezka
- Smart Box Cross
Как установить виджеты на телевизор Самсунг Смарт ТВ
С помощью Samsung APPS

Это наиболее удобный способ, чтобы установить приложения Смарт ТВ Самсунг. Алгоритм установки:
- зайти в настройках в главное меню;
- выбрать Samsung Apps;
- выделить приложение для установки (можно воспользоваться строкой поиска);

- нажать «Загрузить», ожидать окончания загрузки;
- зайти в главное меню;
- выбрать загруженный виджет.
С помощью Smart Hub

Загружать приложения с помощью этого сервиса удобно. После настройки Smart Hub (создание учетной записи, ввода логина и пароля) при нажатии кнопки Smart на пульте сразу открывается страница с установленными виджетами. Для поиска нужного приложения открыть Samsung Apps для Smart TV, найти программу и следовать приведенному выше алгоритму.
Читайте также: Браузер на телевизоре Самсунг Смарт ТВ — алгоритм установки
Установка сторонних приложений

Удобен способ установки с помощью программы для ПК SammyWidgets. Для способа не важен тип приложения (клиент сервиса, игра и т. д.), не требуется флешка. Последовательность действий для установки на Samsung Smart TV сторонних приложений:
-
- В Smart Hub Samsung создать учетную запись. В строку «адрес эл. почты» ввести «Develop».
- Войти под созданной учетной записью в Samsung Smart TV.
- Скачать на ПК программу SammyWidgets для нужной модели телевизора (для моделей C, D — здесь, для моделей E, F, H — здесь). Важно: компьютер и TV должны быть в одной проводной либо Wi-Fi сети.

-
- Распаковать архив программы на рабочий стол или в корень диска С в созданную папку (для работы программы в ее адресе не должно быть букв русского алфавита).
- Для предотвращения блокировки внести SammyWidgets в исключения брандмауэра Windows и антивирусной программы.

-
- Закачать на ПК виджет, которого будут устанавливать на smart TV.
- Скопировать его в папку Widgets программы.

-
- Нажать на интерфейсе программе кнопку Refresh (обновить).
- Поставить галку напротив выбранного виджета.
- Запомнить адрес IP сервера (отображается внизу интерфейса SammyWidgets). Важно: при дальнейших действиях приложение должно быть открыто на компьютере.

-
- Нажать на пульте ТВ кнопку SmartHub.
- Войти в раздел «Разработка» вкладки «Настройка».
- В окошко IP адрес сервера ввести значения из SammyWidgets.

-
- Включать режим «Синхронизация приложений пользователя».

- Система проинформирует об окончании установки.
- Войти на главную страницу, проверить наличие установленного виджета.
- Выделить и открыть его.
Читайте также: IPTV на Смарт ТВ Самсунг — способы настройки и просмотр телеканалов высокого качества
Лучшие приложения для Смарт ТВ Самсунг
Официальные виджеты, которые размещены в Samsung Apps
Peers TV

Плюсы
- больше 100 предустановленных каналов
- вкладка «Избранное»
- телегид
Приложение запускается на ранних версиях операционных систем. Скачивается с Samsung Apps. Размер кэширования выбирается пользователем, поэтому программа удовлетворительно работает при низкой скорости соединения. Управление простое, интуитивно понятное. Еще из положительного — программа передач, отсутствие лагов, можно добавлять плейлисты. К сожалению, много рекламы, которая отключается в платной версии.
Лайк ТВ

Плюсы
- больше 1300 каналов ТВ
- свыше 100000 фильмов
- удобная навигация
Минусы
- только для абонентов «Сибирские сети»
Приложение, сочетающее интернет-телевидение и онлайн-кинотеатр. Удобная навигация – ТВ каналы разделены по категориям вкладка «Избранное», телепрограмма, постоянно обновляющаяся видеотека. Из минусов – необходимо быть абонентом «Сибирских сетей». Пользователи отмечают проблемы со звуком и частые вылеты приложения.
Amediateka

Плюсы
- объединенная подписка
- два потока видео одновременно
- гибкая система оплаты
Онлайн-сервис, транслирующий лучшие мировые сериалы на русском языке и на языке оригинала с субтитрами в высоком качестве. Архив постоянно пополняется, новинки появляются одновременно с мировыми премьерами. При оформления платной подписки контент можно смотреть на пяти устройствах под одной учетной записью с одновременным доступом к двум видеопотокам. Интерфейс дружелюбный и интуитивно понятный. В качестве бонуса – бесплатный доступ на 1 неделю.
IVI

Сервис с большим архивом медиаконтента, который удобно разбит на тематические подборки. Качество хорошее, много продуктов в 4К с объемным звуком 5.1. Транслируются около 50 каналов интернет-ТВ, часть — бесплатно. Главный недостаток – платная подписка не предоставляет доступ ко всему архиву – за просмотр самых кассовых фильмов в HD и UND качества взимается дополнительная плата. Пользователи отмечают списание денег без оформления подписки. В бесплатной версии очень много рекламы.
Megogo

Плюсы
- доступ к более 70000 видеофайлам
- оповещение о выходе киноновинок
- родительский контроль
Минусы
- плохой сервис техподдержки
Один из крупнейших онлайн-кинотеатров. Лаконичный интерфейс с удобным доступом к рубрикам. Фильмы разбиты по категориям (название, года выпуска, популярность, и т. п.). Много подборок: фильмы года, веселые комедии, зрелищные боевики и т. д. В платную подписку включаются дополнительные опции, например, функция предзаказа новых фильмов, их прокат и т. п. Минусы: плохая служба поддержки. Есть случаи взимания платы за подписку без ведома пользователя.
Читайте также: Как настроить ТВ на Смарт ТВ Самсунг: расширяем возможности телевизора
Неофициальные, скачанные со сторонних ресурсов.
XSmart

Плюсы
- универсальность (TV+кино+сериалы)
- большая коллекция контента
- удобное управление
Минусы
- реклама
- платная подписка для HD и 4K
Приложение-агрегатор с бесплатным доступом (авторы утверждают, что легальным) к телевизионным и кино медиатекам. В бесплатной версии качество до 720p. Для доступа к в HD и 4K контенту необходима регистрация и платная подписка. Пользователи отмечают удобную навигацию, подробное описания фильмов, распределение контента по категориям. В последнее время виджет стал работать хуже — есть проблемы с качеством.
ForkPlayer

Плюсы
- поддержка большинства моделей smart TV
- неограниченный контент
Минусы
- сложная настройка
- устаревший интерфейс
Популярное приложение поддерживается большинством моделей телевизоров. Открывает бесплатный доступ к огромному архиву медиаконтента. Поддерживает потоковое IPTV. Из минусов – интерфейс напоминает меню кнопочных телефонов начала 2000 годов из-за чего настраивать приложение достаточно трудно. Обилие вкладок и неудобная виртуальная клавиатура не добавляют плюсов приложению.
Читайте также: Forkplayer для Samsung Smart TV: способы установки и тонкости работы
GetsTV

Плюсы
- разработано для Samsung smart TV
- TV+кино
- лаконичный интерфейс
Минусы
- HD по платной подписке
Универсальная программа для просмотра ТВ, фильмов и сериалов на Самсунг Смарт ТВ. Архив контента большой, обновляется регулярно, много продукции категории 18+. Бесплатная версия поддерживает разрешение до 1080х720. За HD и 4К качество контента нужно оформлять платную подписку. Доступно 20 бесплатных телеканалов, после оформления платного доступа открываются около 200, в том числе в HD качестве. Много рекламы.
HDrezka

Плюсы
- оперативное обновление контента
- вкладка «Избранное»
- минималистический интерфейс
Минусы
- не гарантируется воспроизведение российских сериалов
Бесплатный клиент известного сайта HDрезка для просмотра фильмов. Интерфейс минималистический. Контент группируется по категориям: кино, сериалы, аниме и т.д. Для просмотра необходимо создавать аккаунт на сайте. Работоспособность клиента зависит от того, блокируется или нет контент на сайте. В последнее время есть проблемы с доступом. Для обхода блокировок в последних версиях приложения много новых зеркал и есть возможность вводить свои.
Smart Box Cross

Плюсы
- большой архив медиаконтента
- поддержка голосового управления
- несколько источников
Минусы
- при блокировке источника нужно ждать обновления
Виджет для умных телевизоров Samsung c бесплатным просмотром фильмов из интернета. Источники — несколько интернет-кинотеатров. Разработчики оперативно реагируют на блокировки ресурсов, быстро выпуская обновления с рабочими ссылками. Удобное управление – поддерживается мышь, жесты, голосовые команды. Есть функция последовательного воспроизведения – по окончании серии автоматически начинает воспроизводиться следующая.
