Диск 3.0 для Windows
Яндекс Диск выглядит как обычная папка на компьютере. Файлы в ней могут не занимать место — просто укажите, что оставить только в облаке, а что продублировать на жёстком диске.
А еще в программе можно снимать и редактировать скриншоты.
Скачать для Windows
Скачивая программу, вы принимаете условия Лицензионного соглашения
Скачать для MacOS
Скачать для Linux
Безлимитное хранилище для фото и видео с телефона
С автозагрузкой фото и видео с телефона будут сразу загружаться на Диск, не занимая основное место.
©
2012
–2023
ООО «Яндекс»
Как найти Яндекс.Диск?
Компьютерная грамотностьЯндекс диск
Юрий Луговой
5 сентября 2019 · 8,5 K
Ответить3Уточнить
Георгий К
Искусство
101
Южная Корея, дизайн, современное искусство.
tele.click/lifeinkorea · 5 сент 2019 · tele.click/lifeinkorea
Здравствуйте!
Чтобы попасть на Яндекс.Диск, нужно перейти по следующей ссылке: https://disk.yandex.ru
Там вам нужно будет ввести ваш логин и пароль для получения доступа к диску.
6,8 K
Олег Багин
30 декабря 2019
спасибо!!!
Комментировать ответ…Комментировать…
Вы знаете ответ на этот вопрос?
Поделитесь своим опытом и знаниями
Войти и ответить на вопрос
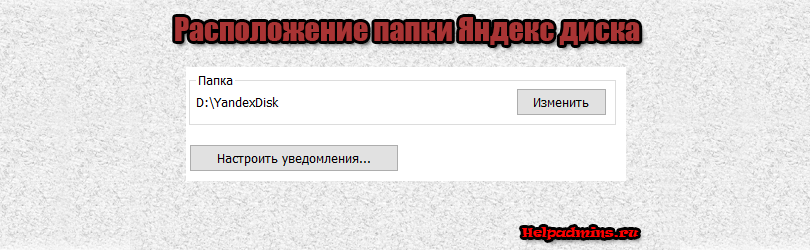
Как узнать где находится папка Яндекс диска на своем компьютере?
Расположение папки Яндекс диск на компьютере
Яндекс диск уже давно завоевал достаточную популярность среди облачных хранилищ. Миллионы людей используют его для хранения информации и доступа к ней из любой очки мира.
Не для кого из пользователей данного сервиса не секрет, что на каждом из сопряженных с Яндекс диском устройств есть папка, в которой находятся все синхронизированные файлы. А вот где находится эта папка знает далеко не каждый.
В данной статье вы узнаете ответ на данный вопрос. Мы покажем как узнать где располагается папка Яндекс диска на конкретном компьютере.
Как посмотреть размещение папки Яндекс диска на компьютере?
Наиболее вероятное расположение данной папки это корень диска D или E. Первым делом проверяем там. Хотя если вы этот путь по умолчанию изменили во время установки программы, то она может располагаться где угодно.
Начинать поиск папки стоит с меню быстрого доступа. Для тех кто не знает это левая колонка абсолютно любой другой папки.

Панель быстрого доступа
Яндекс диск при установке помещает туда ссылку на свою папку. Если ее оттуда никто не удалил, то по этой ссылки можно определить местоположение папки Яндекс диска.
Для этого заходим в абсолютно любую папку на своем компьютере, слева вверху просматриваем панель быстрого доступа на предмет наличия там каталога ссылки на каталог Яндекс диска.

Свойства ссылки на папку яндекс диска
Если она там есть, то жмем по ней правой кнопкой мыши и выбираем “Свойства”.

Расположение папки яндекс диск через свойства ссылки
В открывшемся окне свойств в строке “Расположение” смотрим где физически находится эта папка.
Если у вас не получается найти папку вышеуказанными способами, то последний вариант – посмотреть ее расположение в свойствах программы Яндекс диск.
Для этого жмем правой кнопкой мыши по значку Яндекс диск справа внизу возле часов, в открывшемся окне выбираем значок шестеренки и далее “Настройки”.

Вход в настройки Яндекс диска
В открывшемся окне на первой вкладке будет указано где находится яндекс диск на компьютере.

Расположение папки яндекс диск в настройках программы
Лучшая благодарность автору – репост к себе на страничку:
Яндекс Диск — один из самых популярных облачных сервисов в России. Он позволяет не только освободить место на внутреннем накопителе смартфона, но и держать в безопасности огромный массив данных, доступ к которым может получить только владелец учетной записи. Также Яндекс Диск будет полезен тем, кто хочет передать файл с телефона на телефон. Словом, это чрезвычайно важный сервис, однако пользоваться им умеет далеко не каждый обладатель смартфона на Android. Поэтому стоит отдельно проговорить, как настроить Яндекс Диск, загрузить на него файлы и защитить их.

Расскажем, как правильно пользоваться Яндекс Диском
Содержание
- 1 Скачать Яндекс Диск на Андроид
- 2 Как пользоваться Яндекс Диском
- 2.1 Яндекс Диск — регистрация
- 2.2 Как загрузить файл в Яндекс Диск
- 2.3 Как скачать файл с Яндекс Диска
- 3 Настройки Яндекс Диска
- 3.1 Хранилище Яндекс Диск
- 3.2 Яндекс Диск — автозагрузка
- 3.3 Как защитить Яндекс Диск
- 4 Не загружаются файлы на Яндекс Диск
Скачать Яндекс Диск на Андроид
Чтобы начать пользоваться облачным хранилищем, вам не обязательно устанавливать дополнительный софт на телефон. Яндекс Диск доступен на странице сервиса. Вы можете посетить ее через любой веб-браузер вашего смартфона. Но все-таки хранилищем удобнее пользоваться при помощи приложения Яндекс Диск. Скачать его можно через Google Play или AppGallery, если вы пользуетесь устройством HUAWEI без Гугл-сервисов.
⚡ Подпишись на Androidinsider в Дзене, где мы публикуем эксклюзивные материалы
Как пользоваться Яндекс Диском
Облачное хранилище Yandex Disk обладает огромным количеством функций, многие из которых не нужны среднестатистическому пользователю. Поэтому далее мы остановимся только на основных возможностях сервиса, а также узнаем, как зарегистрироваться в Яндекс Диске.
Яндекс Диск — регистрация
К сожалению, Яндекс Диск без регистрации недоступен пользователям. Вам в любом случае придется создать учетную запись. Впрочем, для выхода используется единый аккаунт Yandex, доступный во всех сервисах российской компании. Если его нет, действуйте по инструкции:
- Запустите приложение сервиса или откройте его страницу в браузере.
- Если ранее вы были авторизованы в одном из сервисов Yandex, программа предложит выбрать уже существующую учетную запись. Если нужной нет в списке — нажмите «Добавить аккаунт».
- На следующей странице нажмите «Создать ID».
- Укажите свой номер телефона и подтвердите его при помощи кода, который придет в ответном сообщении.
- Следуйте дальнейшим инструкциям, которые будут появляться на экране.

Вы можете сразу войти в учетную запись, выбрав один из предложенных аккаунтов
Теперь о том, как войти в Яндекс Диск, если у вас уже есть учетная запись. Вы можете либо выбрать один из предложенных профилей, автоматически распознанных системой, либо нажать кнопку «Добавить аккаунт» и авторизоваться, используя логин и пароль. Также для использования всех возможностей Yandex Disk вы можете войти через профиль других соцсетей и сервисов, включая VK, Google и Mail.ru.
❗ Поделись своим мнением или задай вопрос в нашем телеграм-чате
Как загрузить файл в Яндекс Диск
После входа в учетную запись вам будут доступны все функции хранилища, главная из которых — загрузка файлов. Так, если вы хотите загрузить фото на Яндекс Диск, сделайте следующее:
- Нажмите кнопку «+», расположенную на главной странице приложения.
- Выберите тип загружаемых данных.
- Подтвердите загрузку файла.

Файлы можно загружать не по отдельности, а целыми папками
Если все сделано верно, то в приложении вы увидите сообщение «Файл ожидает загрузки», после чего информация отобразится на главной странице Яндекс Диска и во вкладке «Файлы». Кроме того, загрузить данные можно через «Проводник», воспользовавшись опцией «Поделиться» после выделения интересующего файла.
Как скачать файл с Яндекс Диска
Помимо загрузки файлов вас наверняка будет интересовать скачивание данных, размещенных в облачном хранилище, на свой смартфон. Это важно, например, в том случае, когда Yandex Disk используется для передачи информации с одного устройства на другое. Итак, чтобы скачать файл с Яндекс Диска, нужно:
- Запустить приложение.
- Перейти во вкладку «Файлы».
- Указать нужный файл.
- Нажать кнопку в виде трех точек.
- Выбрать опцию «Скачать».

Скачивание файла займет некоторое время
По окончании скачивания файл автоматически отобразится в папке «Download», которую можно открыть через встроенный «Проводник». Если вы хотите загрузить информацию на устройство, но оставить ее доступной только через приложение Яндекс Диск, то среди предложенных опций в контекстном меню выберите не «Скачать», а «Добавить в Офлайн». Тогда файл будет виден внутри программы даже без подключения к интернету.
🔥 Загляни в телеграм-канал Сундук Али-Бабы, где мы собрали лучшие товары с АлиЭкспресс
Настройки Яндекс Диска
Разобравшись с основными функциями облачного хранилища, нужно поговорить о дополнительных настройках, которые обязательно пригодятся вам в процессе взаимодействия с Yandex Disk. Ниже рассматриваются главные опции, напрямую влияющие на функциональные возможности приложения.
Хранилище Яндекс Диск
По умолчанию пользователю доступно лишь 10 ГБ на Яндекс Диске. Это тот объем хранилища, который можно заполнить, просто создав учетную запись. Но при желании вы можете увеличить место на Яндекс Диске бесплатно, воспользовавшись одним из нескольких способов:
- дождаться своего дня рождения и получить дополнительные 9 ГБ;
- получить подарок от Яндекса по другому поводу;
- воспользоваться специальным предложением от партнера сервиса.
Единственным способом значительно увеличить пространство на Yandex Disk остается оформление подписки. Нажмите на значок учетной записи, а затем – на кнопку «Купить место». Далее останется выбрать подходящий вариант подписки. Есть предложение на 200 ГБ за 199 р/мес, 1 ТБ за 399 р/мес и 3 ТБ за 799 р/мес.

Актуальные тарифы в Яндекс Диске
Яндекс Диск — автозагрузка
Одна из причин, заставляющих пользователей устанавливать Yandex Disk на телефон, заключается в резервировании данных на случай, если с устройством что-то произойдет. Поэтому вам пригодится функция автозагрузки. Она автоматически заливает файлы с вашего смартфона на облако, чтобы они оставались доступны на любом другом гаджете, где установлен Яндекс Диск:
- Откройте настройки приложения.
- Перейдите в раздел «Автозагрузка фото и видео».
- Выберите вариант использования опции.

Настраивая автозагрузку, важно учитывать доступный объем хранилища
Вы можете выбрать автозагрузку фото или видео как по отдельности, так и вместе. При этом по умолчанию файлы будут заливаться только при подключении к Wi-Fi в целях экономии мобильного трафика. Чтобы загружать неограниченное количество данных, необходимо оформить подписку.
Как защитить Яндекс Диск
В настройках Yandex Disk также доступно несколько опций, защищающих данные, загруженные в облако. Например, вы можете установить PIN-код для входа в Яндекс Диск или активировать авторизацию по отпечатку пальца. Тогда никто из посторонних людей, сумевших разблокировать ваш смартфон, не сможет получить доступ к данным облачного хранилища.
⚡ Подпишись на Androidinsider в Пульс Mail.ru, чтобы получать новости из мира Андроид первым
Не загружаются файлы на Яндекс Диск
В заключение остановимся на проблемах, которые могут возникнуть в процессе использования сервиса. Самая частая из них заключается в том, что у вас не загружаются файлы на Яндекс Диск. Вот основные причины ее возникновения:
- отсутствие подключения к интернету;
- ошибка авторизации;
- недостаточное количество свободного места в облаке;
- слишком большой размер файла.
Для решения проблемы необходимо проверить наличие подключения к сети, а также попытаться заново авторизоваться в своей учетной записи. Наконец, помните, что бесплатно на Яндекс Диск можно загрузить только файл, чей размер не превышает 1 ГБ. Для снятия ограничений придется оформить подписку.
 Доброго времени суток!
Доброго времени суток!
Для быстрой передачи файлов другим людям, да и между своими ПК, ноутбуком и телефоном очень удобно использовать Яндекс диск (облачный сервис для хранения файлов). Загрузил на него один раз фото (например) – и их можно просматривать со всех устройств, на которых есть доступ к интернету. К тому же, можно существенно экономить место в памяти телефона (многим часто его не хватает), настроив авто-загрузку видео и фото в облако.
Добавьте к этому возможность работу с документами Word, Excel и Power Point в режиме онлайн (ничего не устанавливая на ПК). Это очень удобно!
Я уж не говорю о том, что информация на облачных дисках более надежно защищена от разных недоразумений (вирусы, проблемы с файловой системой, ошибочное форматирование и пр.), чем на классическом HDD. Т.е. имеет смысл часть информации отправлять в облако для резервной копии (кстати, ее можно делать автоматически, об этом ниже в статье).
Собственно, в этой статье хотел показать, как это все можно быстро настроить и использовать. Думаю, заметка пригодится всем, кто еще плохо знаком с облачными дисками.
И так, ближе к теме ![]() …
…
*
Содержание статьи
- 1 Как пользоваться Яндекс диском
- 1.1 Регистрация и вход в диск [На Windows и Android]
- 1.1.1 Для Windows
- 1.1.2 Для Android
- 1.2 Как увеличить свободное место на Яндекс диске
- 1.3 Как загрузить файлы и фото на диск
- 1.3.1 В Windows
- 1.3.2 На Android [+настройка авто-загрузки фото и видео в облако]
- 1.4 Как сделать файлы доступными для скачивания другими пользователями
- 1.5 Как настроить авто-создание копии моих документов в облачный диск (бэкап!)
- 1.5.1 Восстановление измененного файла
- 1.1 Регистрация и вход в диск [На Windows и Android]

→ Задать вопрос | дополнить
Как пользоваться Яндекс диском
Регистрация и вход в диск [На Windows и Android]
В общем-то, регистрация на сервисе достаточно стандартна для подобных продуктов. Сначала переходите по ссылке ниже на официальный сайт Яндекс диска и жмете кнопку “Завести диск” (см. скриншот ниже).
Офиц. сайт: https://disk.yandex.ru

Завести диск
Далее нужно указать свои данные: имя, фамилию, логин, пароль и телефон. Кстати, если у вас уже есть почта от Яндекса (или вы пользуетесь др. продуктами этой компании) – то регистрация проходит быстрее (просто войдите в свой аккаунт, ссылка будет расположена над формой регистрации).

Форма регистрации стандартна
После того, как зарегистрируетесь, можно приступать к скачиванию приложений для Windows и Android (для доступа к файлам на диске, и работы с ним).
Для Windows
Офиц. страничка: https://disk.yandex.ru/download#pc
Перейдя по ссылке выше, загрузите программу и запустите инсталляцию.

Яндекс диск – программа для Windows
Весь процесс установки не привожу, т.к. установка стандартна (как и у др. программ) и ничего сложного (интересного) не содержит.

Стандартный установщик
После установки приложения, у вас на рабочем столе и в системном трее появиться характерный значок “Яндекс диска”, см. скрин ниже. Щелкнув по нему, откроется окно со всеми файлами, папками

В системном трее появился значок для быстрого доступа к диску
Окно работы с файлами диска ничем не отличается от классического проводника: все действия аналогичны. Как правило, создание, редактирование и удаление файлов и папок не вызывает никаких сложностей даже у начинающих пользователей.

Программа Яндекс диск на Windows установлена
Для Android
Ссылка на офиц. сайт Яндекса (Для смартфонов) – https://disk.yandex.ru/download#mobile
Ссылка на Google Play: https://play.google.com/store/apps/details?id=ru.yandex.disk
Установка приложения на Андроид так же стандартна. Достаточно перейти на Google Play (ссылка выше) и нажать кнопку установки.

Установка
После установки, откройте ярлычок приложения, введите логин и пароль (указанные при регистрации), задайте пин-код (это нужно, чтобы никто кроме вас не смог зайти на диск, даже если вы потеряете телефон), и ву-а-ля – вы в диске. См. скрины ниже.

Яндекс диск на смартфоне
Как увеличить свободное место на Яндекс диске
Вообще, выделяемое место на диске постоянно меняется (в зависимости от разных акций, условий и пр.): например, мне несколько лет назад при регистрации дали 10 ГБ (сколько дадут на момент регистрации вам – предугадать сложно).
Также в качестве бонуса дают доп. место за использование почтового ящика (в моем случае 9 ГБ), и за установку приложения на телефон (32 ГБ). Итого, суммарно, получается около 47 ГБ (что вполне достаточно для документов, фото, файлов).

Бесплатные способы
Если вам нужно значительно больше места – можно его прикупить за небольшую сумму в месяц. Для того, чтобы увидеть текущие тарифы: просто откройте приложение “Яндекс диск” и внизу окна кликните по ссылке “Купить еще” (см. скрин ниже).

Яндекс диск – купить место
Например, на сегодняшний день “лишних” 100 ГБ стоит всего 67 руб./мес. Если нужно значительно больше, например, 1 ТБ – то придется раскошелится на 167 руб./мес.

Платная подписка – 67 руб. 100 ГБ
Как загрузить файлы и фото на диск
В Windows
Обычно такой вопрос задают люди, которые еще не работали с Яндекс диском. Вообще, на самом деле все очень просто: сначала необходимо открыть диск (можно с помощью иконки в трее, см. скрин ниже).

Открываем Яндекс диск
Далее выберите нужную папку, нажмите кнопку “Загрузить” и выберите файлы/папки, которые хотите загрузить на облачный носитель.

Загрузить (приложение Яндекс Диск)
Через некоторое время файлы будут загружены: напротив них вы увидите небольшие зеленые галочки (синхронизированы). См. пример ниже.

Файлы загружены
Кстати, приложение “Яндекс диск” запускать не обязательно: например, в проводнике (Windows 10) есть ссылка на папку с диском. Достаточно открыть нужный каталог и скопировать в нее файлы (если у вас в настройках приложения включена синхронизация – файлы будут также отправлены в облако).

Проводник – Яндекс Диск
На Android [+настройка авто-загрузки фото и видео в облако]
Загрузка нужных файлов вручную:
- Выберите нужные файлы и нажмите кнопку “Поделиться” (внизу экрана, см. пример ниже);
- из списка выберите “Яндекс диск”.

Поделиться файлом
Далее откройте нужный каталог (куда хотите загрузить файлы) и нажмите кнопку “Загрузить” (см. скрин ниже).

Загрузить файл на диск
Для автоматической загрузки фото на Яндекс диск:
- запустите приложение;
- затем в меню откройте вкладку “Настройки”;
- включите автозагрузку фото по Wi-Fi (либо вообще выберите вариант “По любой сети”, если пользуетесь безлимитным интернетом на телефоне);
- теперь все фото будут автоматически загружаться на Яндекс диск. Если даже что-то нехорошее произойдет с телефоном – сможете быстро восстановить все свои снимки. Надежно и удобно!

Автозагрузка фото с телефона на Яндекс диск по Wi-Fi
Как сделать файлы доступными для скачивания другими пользователями
Вариант #1
Если пользоваться приложением “Яндекс диск”: то это делается очень быстро – достаточно выбрать файл или папку и щелкнуть в меню по кнопке “Скопировать ссылку”.

Скопировать ссылку
Далее ее можно передать по соц. сети, чату, e-mail и др. способами. Ссылку достаточно вставить в адресную строку браузера – и файл можно просмотреть или скачать (см. пример ниже).

Смотрим фото
Вариант #2
Если пользуетесь веб-версией диска (https://disk.yandex.ru/client/disk) просто выделите ту фотку/файл (или каталог с фотками), нажмите по ней правой кнопкой мышки и в меню выберите “Поделиться”. См. пример ниже.

Поделиться
Затем скопируйте ссылку и передайте (например, через соц. сети) тем людям, с которыми хотели поделиться файлами. Когда они их просмотрят/скачают – файл с раздачи можно снять (аналогично).

Копировать ссылку
Вариант #3 (если речь про Андроид)
Сначала открываете приложение “Диск” и переходите в нужный каталог.

Яндекс диск – главное меню (Андроид)
Далее выбираете файл, нажимаете по значку “поделиться” (![]() ) и выбираете вариант “Поделиться ссылкой”. После скидываете ссылку через тот же Viber, Telegram или соц. сети. Думаю, здесь больше нечего комментировать…
) и выбираете вариант “Поделиться ссылкой”. После скидываете ссылку через тот же Viber, Telegram или соц. сети. Думаю, здесь больше нечего комментировать…

Яндекс диск на Андроид
Как настроить авто-создание копии моих документов в облачный диск (бэкап!)
Все достаточно просто. Рассмотрю по шагам.
1) Сначала открываем настройки Яндекс диска (для этого можно использовать значок в трее, рядом с часами. См. скриншот ниже).

Настройки диска
2) Далее сразу же рекомендую зайти во вкладку “Дополнительно” и проверить, чтобы была включена синхронизация (т.е. все созданные и измененные файлы в вашей папке на жестком диске будут сразу же в авто-режиме загружаться на Яндекс диск (то бишь дублироваться)).

Проверьте, чтобы была включена синхронизация!
3) Во вкладке “Основные” проверьте, чтобы программа автоматически запускалась. После откройте настройку расположения папок.

Настройка расположения папок
4) Посмотрите, где расположена папка, которая будет синхронизироваться с облаком (при необходимости переместите ее на другой раздел HDD).

Узнаем (настраиваем) папку для синхронизации
5) Теперь откройте проводник, щелкните правой кнопкой мышки по системной папке “Документы” и откройте ее свойства. Пример ниже.

Открываем проводник и переходим в свойства папки “Документы”
6) Во вкладке “Расположение” нажмите кнопку “Переместить” и переместите ее в любую из папок, расположенных в “C:UsersalexYandexDisk” * (* путь показан в качестве примера, у вас будет свой каталог – см. п.4 чуть выше, где мы смотрели каталоги в настройках приложения). Т.е. мы перемещаем нашу системную папку “Документы” в папку, которая будет синхронизироваться с Яндекс диском.

Смотрим расположение системной папки. Перемещаем ее в любую папку Яндекс диска!
7) Лично у себя так и назвал папку “Мои документы”, в которую и переместил системную “Документы”. Теперь все файлы (фото, документы, видео и т.д.), которые попадают в эту папку – будут автоматически дублироваться в облачный диск!

Теперь папка будет синхронизирована с Яндекс диском
8) С перенесенными документами можно будет работать, как и в каталоге, расположенным на HDD, так и открыв приложение Яндекс диска. Удобно!

Эта же папка только в приложении
Восстановление измененного файла
Кстати, что еще подкупает в Яндекс диске: вы можете просмотреть историю изменений файла. Вот представьте, вы отредактировали неправильно документ и сохранили его. А потом вспомнили, что удалили из него лишнее… Что делать?
- Зайти на https://disk.yandex.ru/client/disk;
- далее найти нужный файл, щелкнуть по нему правой кнопкой мышки и перейти по ссылке “История изменений”;

История изменений
- после чего сможете увидеть несколько копий файлов за последние 14 дней, отсортированных по датам (при купленном доп. месте – 90 дней!).

История изменения доступная за 14 дней
- также обратите внимание на вкладки “История” и “Корзина”: порывшись в них, можно найти недавно удаленные файлы, просмотреть все свои действиями с файлами на Яндекс диске.

История, корзина
*
Дополнения приветствуются…
На этом всё, удачи!
![]()


Полезный софт:
-

- Видео-Монтаж
Отличное ПО для создания своих первых видеороликов (все действия идут по шагам!).
Видео сделает даже новичок!
-

- Ускоритель компьютера
Программа для очистки Windows от “мусора” (удаляет временные файлы, ускоряет систему, оптимизирует реестр).
