В App Store суммарно уже представлено более двух миллионов приложений для iPhone и iPad. Если вы активно пользуетесь этими устройствами под управлением iOS или iPadOS, то на ваших гаджетах наверняка установлены десятки приложений. Обычно пользователи не тратят времени на их организацию. В итоге на нескольких рабочих столах хаотично раскиданы иконки и папки – легко потерять нужный значок.

К счастью, iPhone и iPad позволяют легко найти и запустить нужное приложение. Вот как это можно сделать.
♥ ПО ТЕМЕ: В каком смартфоне самая лучшая камера в 2022 году – Топ 10.
Поиск приложений на iPhone или iPad с помощью поиска Spotlight
Коснитесь одним пальцем экрана рядом с серединой главного экрана и проведите вниз. Это запустит инструмент поиска Spotlight. Появятся экранная клавиатура и панель поиска. Этот инструмент может быть довольно мощным, нелишним будет ознакомиться со всеми его возможностями.
Если вы увидели клавиатуру и панель для поиска, то введите туда несколько букв названия приложения, которое вы ищете. Пусть это будет, например, приложение нашего сайта – Yablyk.
Spotlight предложит наилучшее совпадение в разделе «В топ-результатах» и несколько других вариантов. Когда вы увидите нужный значок приложения, просто нажмите на него для запуска.

♥ ПО ТЕМЕ: Как отключить Автокоррекцию (исправление) текста на Mac, iPhone и iPad.
Как найти и запустить приложения с помощью Siri
Если вы предпочитаете использовать голосовые команды, легко можно запустить любое приложение и без поиска его значка. Просто попросите Siri о помощи.
На старых iPhone и iPad нажмите и удерживайте кнопку «Домой» под экраном. На новых устройствах, лишенных такой кнопки, удерживайте кнопку питания, пока не появится экран Siri.
Если же у вас включена функция «Привет, Siri», вы можете просто произнести эту фразу, чтобы запустить голосового помощника.
После активации Siri произнесите: «Открой приложение» и укажите наименование приложения, которое вы хотите запустить.
В данном случае мы решили использовать приложение Yablyk в качестве примера, поэтому необходимо произнести Siri: «Открой приложение Yablyk (Яблык)».

После этого приложение запустится!
Смотрите также:
- Избранные контакты в iPhone – для чего нужны и как правильно их настроить.
- Как быстро переводить сайты (веб-страницы) в Safari на iPhone и iPad: 3 способа.
- Как подключить обычную USB-флешку к Айфону или Айпаду.
На вашем iPhone или iPad пропало приложение? Или вы ищете конкретное приложение, но просто не можете его найти? Или, может быть, вы недавно загрузили новое приложение, но не можете найти его на главном экране или на iPhone? Если да, то вы не одиноки!
Каждую неделю мы получаем комментарии и электронные письма от наших читателей о поиске потерянных и пропавших приложений! И обычно исправление очень простое – оно находится внутри папки!
После обновления iOS вашего iPhone приложения иногда перемещаются в новые места или папки. Иногда вы просто упускаете его из виду из-за беспорядка на экране. Или удалил его, чтобы освободить место для нового обновления iOS или приложения.
Какой бы ни была причина, у нас есть несколько отличных советов, которые помогут найти ваши отсутствующие приложения.
Итак, приступим!
Содержание
- Приложения отсутствуют после обновления iOS?
- Давно не использовали приложение?
- Используйте поиск Spotlight для поиска отсутствующих приложений
- Искать в папках
- Откройте магазин приложений, чтобы найти потерянные приложения
- Запустите приложение Магазин приложений
- Или нажмите 3D Touch на значок App Store
- Просмотрите свои приобретенные приложения в магазине приложений
- Попросите Siri открыть ваши отсутствующие приложения
- Siri может открывать приложения за вас, и это очень просто. Просто спросите ее!
- Проверить ограничения
- Проверить ограничения в iOS 12 +
- Проверить ограничения для iOS 11 и ниже
- Сброс макета главного экрана
Приложения отсутствуют после обновления iOS?
Иногда после обновления iOS приложения пропадают. Часто эти приложения возвращаются в положение по умолчанию на главном экране, поэтому, если вы собираете свои приложения в группы и папки, сначала проверьте свои главные экраны.
Перезапуск или принудительный перезапуск вашего iDevice после обновления также помогает вернуть приложения на место.
Давно не использовали приложение?
Если вы не часто используете пропавшее приложение, оно вполне возможно, что он был выгружен с помощью функции, впервые запущенной в iOS 11, под названием «Выгрузка неиспользуемых приложений». 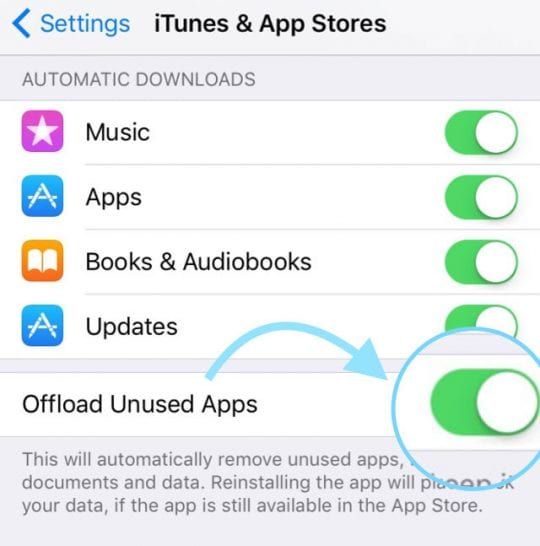
Чтобы проверить, включена ли эта функция, перейдите в Настройки> iTunes и приложение Магазин> Выгрузить неиспользуемые приложения. Если он включен, выключите его.
Затем посетите App Store и найдите недостающие приложения с помощью App Store> Updates> Нажмите на свой аватар или значок. > Приобретено> Не на этом iPhone e, чтобы повторно загрузить все отсутствующие приложения.
Используйте поиск Spotlight для поиска отсутствующих приложений
- Перейдите на главный экран.
- Проведите пальцем вниз от середины экрана, чтобы открыть поиск Spotlight.
- Введите имя приложения, которое вы ищете
- В результатах найдите заголовок “Приложения”
- . Если вы не видите приложение в разделе “Приложения”, значит, его нет на вашем устройстве.
- Прокрутите результаты поиска вниз и выберите Search App Store, чтобы загрузить и установить его
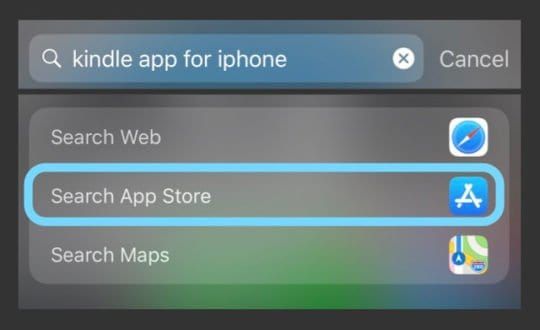
- Коснитесь приложения, чтобы открыть, или посмотрите вправо, чтобы увидеть, в какой папке это приложение в настоящее время находится в

- Если вы не видите папку в списке справа от имени приложения, то приложение отсутствует в папке. Найдите его на главном экране.
Искать в папках
Если вы размещаете свои приложения в папках , пропавшие или потерянные приложения обычно есть! 
Помните, что все папки могут иметь несколько страниц или экранов, поэтому не забывайте пролистывать все экраны папки.
Значки папок показывают предварительный просмотр приложений только на первой странице каждой папки, поэтому убедитесь, что вы действительно открываете и пролистываете свои папки.
Ищите значок ряд маленьких точек внизу по центру каждой папки – они показывают, сколько разных страниц в вашей папке. 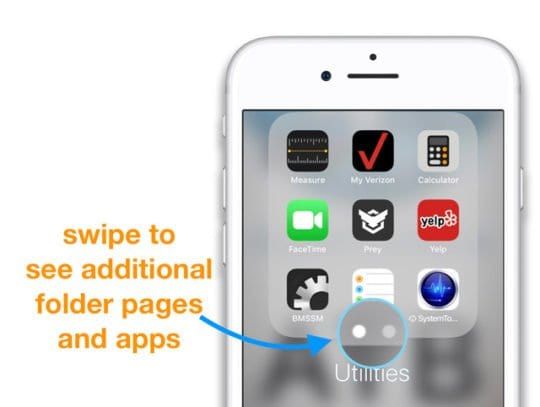
Откройте магазин приложений, чтобы найти потерянные приложения
Запустите приложение Магазин приложений
- Коснитесь вкладки “Поиск”

- Введите название нужного приложения в строку поиска.
- Ваше приложение появится в результатах поиска.
- Нажмите “Открыть”, чтобы запустить его
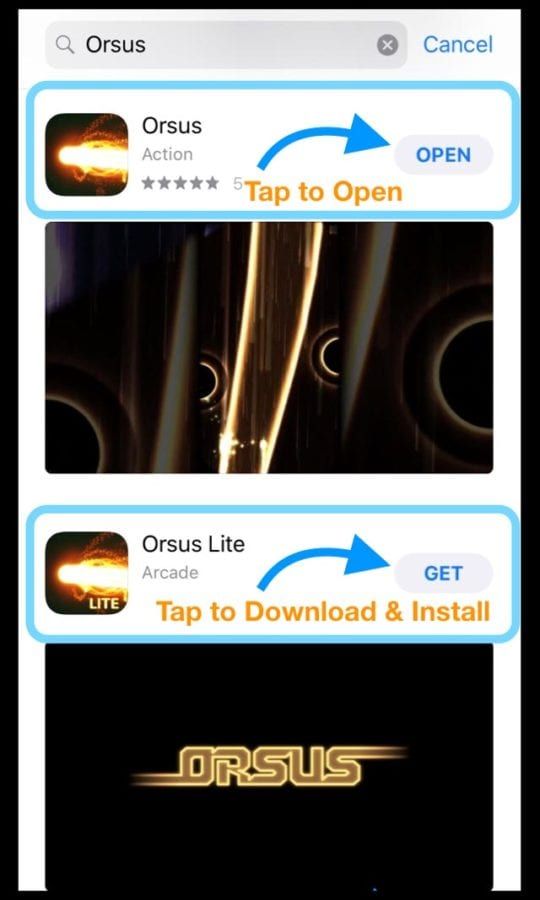
- Если он показывает значок облака или говорит Get или что-то еще, кроме Open, значит, приложение больше не на вашем устройстве
- Коснитесь значка облака или кнопки Get, чтобы загрузить и установить.
Или нажмите 3D Touch на значок App Store
- Выберите «Поиск»
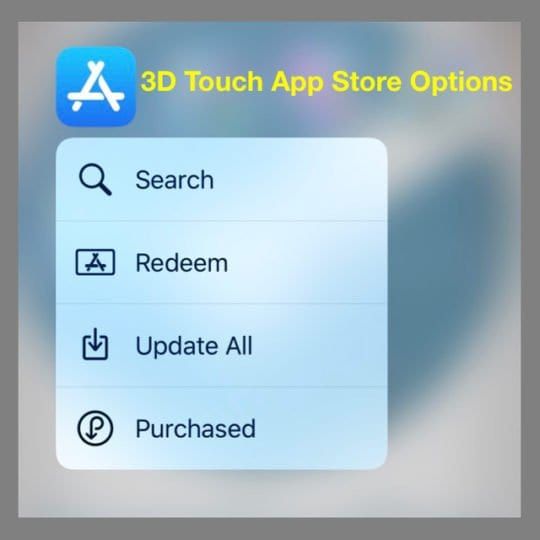
- Выполните шаги 2–6, как указано в списке. выше
Просмотрите свои приобретенные приложения в магазине приложений
Попросите Siri открыть ваши отсутствующие приложения 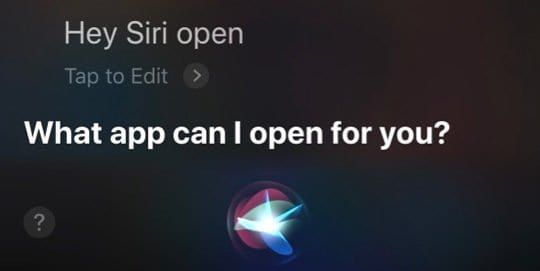
Siri может открывать приложения за вас, и это очень просто. Просто спросите ее!
- Если вы включили «Привет, Siri», просто скажите «Привет, Siri, открой мое приложение Apple Music» (или любое другое приложение, которое вы ищете)
- Или запустите Siri с помощью кнопки Home или Side на iPhone и попросите ее открыть для вас ваше приложение.
- Возможно, вам придется подождать, пока появится Siri, прежде чем вы спросите
Удивительно, но Siri не может сказать вам, в какой конкретной папке находится приложение. Не знаю почему, но мы хотели бы видеть эту функцию в будущих версиях Siri! 
Проверить ограничения
Если вы используете корпоративное устройство или совместно используете устройства с вашими детьми, родителями или другими людьми, на устройстве могут быть ограничения, мешающие вам открыть или найти приложение.
При включении ограничений вы можете отключить доступ к определенным приложениям и скрыть их. , сервисы и контент, пока ограничения не будут отключены.
Проверить ограничения в iOS 12 +
- Перейдите в Настройки> Экран Время
- Нажмите Ограничения содержания и конфиденциальности

- Введите пароль для экранного времени (если требуется).
- Отключите ограничение содержания и конфиденциальности или измените настройки.
Проверить ограничения для iOS 11 и ниже
- Открыть Настройки> Общие> Ограничения

- Введите пароль ограничения, если его спросят
- Если вы забыли пароль ограничения, взгляните на эта статья
- Нажмите «Отключить ограничения», чтобы полностью отключить его, или измените некоторые настройки ограничений, чтобы отобразить приложения, к которым вы хотите получить доступ.
Сброс макета главного экрана
Если у вас действительно возникают проблемы с поиском приложений, подумайте о сбросе макета главного экрана. Для этого перейдите в Настройки> Общие> Сброс > Сбросить макет главного экрана . 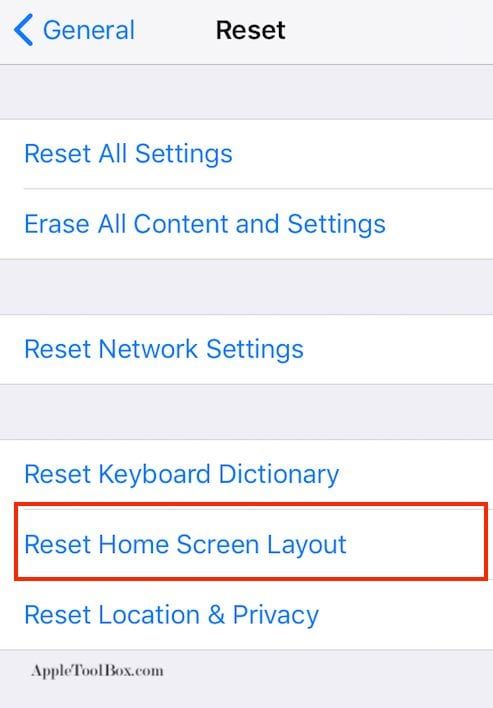
Выполнение сброса макета восстанавливает исходные приложения Apple до их исходное местоположение на главном главном экране и ru размещает все остальные приложения в алфавитном порядке, что упрощает их поиск.
Сброс макета главного экрана также удаляет все папки приложений. Поэтому вам нужно снова создать папки приложений.

Для пользователей iPad, не использующих iPhone, библиотека приложений, представленная в iPadOS 15, может быть совершенно новой. Так что это такое и как им пользоваться? Вот все, что вам нужно знать о библиотеке приложений на iPad.
Что такое библиотека приложений?
Так же, как Библиотека приложений, представленная на iPhone с iOS 14, является центральным местом для всех ваших приложений. Он обеспечивает легкий доступ к приложениям, которые вы часто используете, и к тем, которые вы недавно загрузили. Кроме того, он размещает ваши приложения в удобных папках категорий и предоставляет функцию поиска.
Помимо эффективной организации ваших приложений, огромным преимуществом библиотеки приложений является то, что она позволяет минимизировать количество приложений, которые вы храните на главном экране. Таким образом, вы можете удалить приложение с экрана и просто получить к нему доступ в библиотеке приложений.
Как все это работает? Читай дальше!
У вас есть два простых способа получить доступ к библиотеке приложений на iPad.
Первый способ посетить библиотеку приложений — это провести до последнего главного экрана. Независимо от того, сколько экраны, которые вы используете на своем iPad, библиотека приложений всегда будет последней.
Во-вторых, коснувшись значка в доке. Вы увидите значок библиотеки приложений в правом углу док-станции.
Если вам не нравится значок библиотеки приложений в Dock, вы можете удалить его. Откройте «Настройки» и нажмите «Главный экран и док-станция» слева. Отключите переключатель Показать библиотеку приложений в Dock.
Просмотр приложений в библиотеке
Как только вы попадете в библиотеку приложений, вы увидите вышеупомянутые папки. Начиная с верхнего левого угла, у вас есть «Предложения» (приложения, которые вы часто используете) и «Недавно добавленные». Остальные папки сгруппированы по соответствующим типам приложений в них, например Развлечения, Бизнес и Игры. Просто коснитесь приложения, которое вы видите в папке, чтобы открыть его.
Вы также можете заметить небольшую группу значков приложений в папке. Если у вас есть более четырех приложений в этой папке для заполнения сетки, оставшиеся попадают в эту группу.
Коснитесь группы, чтобы развернуть ее и увидеть приложения в ней. Чтобы открыть один, просто коснитесь его.
Поиск приложений в библиотеке
Вероятно, вы уже заметили большое поле поиска в верхней части библиотеки приложений. Введите ключевое слово, чтобы найти любое приложение на вашем устройстве.
Вы также можете искать приложения в алфавитном порядке. Коснитесь поля поиска или проведите пальцем по экрану вниз. Вы увидите буквы в правой части списка приложений. Это позволяет вам нажать, чтобы перейти к определенной букве и найти свое приложение.
Перемещение приложений в библиотеку и из нее
Как упоминалось ранее, поскольку библиотека приложений содержит все ваши приложения для iPad, вам не нужно хранить их на домашних экранах. Это позволяет вам убрать беспорядок на экранах, особенно когда у вас есть приложения, которые вы не часто используете. При этом вы должны знать, как перемещать приложения в библиотеку приложений и из нее.
Переместить приложения в библиотеку приложений
Если у вас есть приложение на экране, которое вы хотите переместить в библиотеку, нажмите и удерживайте значок приложения. Когда вы увидите меню, выберите «Удалить приложение».
Затем выберите «Удалить с главного экрана». Приложение не удаляется с вашего устройства, а просто убирается с главного экрана. Затем вы можете перейти в библиотеку приложений, когда захотите ее открыть.
Переместить приложения из библиотеки приложений
Если вы хотите разместить приложение из библиотеки на главном экране, это просто. Нажмите и удерживайте значок приложения. Выберите в меню «Добавить на главный экран».
Загрузки новых приложений
Вы можете решить, куда будут отправляться новые приложения, загруженные на iPad. Они всегда будут доступны в библиотеке приложений, но вы также можете добавить их на главный экран.
Откройте «Настройки» и нажмите «Главный экран и док-станция» слева. Справа в разделе «Недавно загруженные приложения» нажмите «Добавить на главный экран» или «Только библиотека приложений».
С помощью этой простой настройки вы можете направить все свои новые приложения прямо в библиотеку приложений, не переходя также на главный экран.
Значки уведомлений библиотеки приложений
Если вы решите хранить приложения в библиотеке, а не на главном экране, вы можете включить значки уведомлений, чтобы не пропустить никаких визуальных предупреждений.
Откройте «Настройки» и нажмите «Главный экран и док-станция» слева. В разделе «Значки уведомлений» включите переключатель «Показать в библиотеке приложений».
Теперь, когда вы знаете все тонкости библиотеки приложений на iPad, вы можете воспользоваться встроенным способом упорядочивания своих приложений.
В связи с рабочей необходимостью я частенько тестирую различные приложения для iOS. На моем Apple ID скопилось сумасшедшее количество разнообразных программ и игр. И каждый день появляются все новые и новые. Я, как и большинство, стараюсь сортировать иконки на рабочих столах по папкам, но со временем мне это начинает надоедать, а новые, нерассортированные приложения копятся друг за другом, занимая экран за экраном. В конечном счете я просто теряюсь в тот момент, когда из этой множества нужно запустить то, что необходимо мне в данный момент. Думаю, каждый хоть раз встречался с такой проблемой.
Как же среди всей этой неразберихи быстро найти приложение, которое вам понадобилось? Нужно ли вспоминать, каким по счету оно было скачено и на какой экран попало, пятый или восьмой?
Решение очень простое: если вы потеряли какое-либо приложение, просто запустите поиск Spotlight, потянув от середины экрана вниз на любом из рабочих столов в iOS 7. Сверху появится строка ввода с текстом “поиск в iPhone/iPad/iPod”, в которой достаточно начать вводить название потерявшегося приложения, как iOS само подскажет где оно находится. Нажатием по его имени вы можете сразу же его запустить, чтобы вновь не искать по экранам рабочих столов.
Но если при вводе названия приложения вам оно не показывается, то, возможно, оно уже было удалено (случайно или вашими детьми, например). Тогда лучшим решением будет его поиск в покупках App Store.
Запустите соответствующее приложение и перейдите на вкладку Обновления, а затем выберите пункт “Покупки”. В раскрывшемся списке будут показаны приложения, которые вы когда-либо скачивали, в хронологическом порядке, от новых до самых старых. Если вы не помните, когда вы скачивали искомую программу, то перейдите на вкладку “Не на этом iPhone/iPad/iPod”, чтобы просмотреть весь список сделанных вами покупок, но не установленных на самом девайсе.
А как вы сортируете свои приложения? Частенько ли приходится искать необходимое, прежде чем вспоминаете где оно у вас лежит? Делитесь своим опытом в комментариях!
Бывают случаи, когда вам нужно скрыть некоторые банковские приложения или приложения для обмена сообщениями, передавая свой телефон незнакомцу или даже своим друзьям или семье. Но скрытые приложения могут стать огромным кошмаром для тех, кто не знает, как их найти или показать. Не волнуйся; У меня есть несколько трюков для вас. В этой статье я подробно опишу способы, с помощью которых вы можете отображать приложения на iPhone и iPad.
- Как показать приложения на iPhone через Spotlight
- Проверьте библиотеку приложений и ее папки.
- Найдите скрытые страницы главного экрана на iPhone или iPad
- Откройте приложение, сняв ограничения экранного времени.
- Как показать приложения на Apple Watch
Если вы знаете название искомого приложения, вы можете просто ввести инициалы в строку поиска Spotlight. Чтобы вызвать строку поиска,
- Проведите вниз от главного экрана.
- В качестве альтернативы, если вы используете iOS 16, вы можете вызвать панель поиска, просто нажав значок поиска на главном экране.
Совет. Вы можете найти приложение, вызвав Siri и дав команду, например, запустить «имя приложения».
Проверьте библиотеку приложений и ее папки.
Один отличный способ — использовать библиотеку приложений. Вы можете выполнить поиск приложения, коснувшись панели поиска или тщательно проверив папки приложения, чтобы найти приложение.
Совет: найдите его в App Store
Если вы не можете найти приложение в библиотеке приложений, зайдите в App Store и найдите его там. Если приложение уже доступно на вашем iPhone, появится надпись «открыть» или «обновить». Если приложение в данный момент недоступно на вашем iPhone, но вы использовали его в прошлом, появится значок облака со стрелкой вниз.
- Перейдите на главный экран.
- Нажмите и удерживайте в пустой области рабочего стола, чтобы перейти в режим покачивания.
- Нажмите на горизонтальные точки, появляющиеся над док-станцией.
- Снимите галочки со скрытых страниц, чтобы сделать их видимыми.
Если вы считаете, что испортили настройку домашнего экрана и больше не хотите с этим возиться, вы можете просто сбросить макет домашнего экрана и вернуться к заводским настройкам по умолчанию.
- Перейдите в приложение «Настройки».
- Прокрутите вниз и выберите Общие.
- Нажмите «Перенести или сбросить iPhone» → «Сбросить».
- Нажмите «Сбросить макет главного экрана».
- Подтвердите всплывающее окно «Сброс главного экрана».
Готово! Вы получите настройки домашнего экрана по умолчанию.
Откройте приложение, сняв ограничения экранного времени.
План состоит в том, чтобы проверить, не заблокировано ли ваше приложение по ошибке или скрыто с помощью Screen Time.
- Откройте приложение «Настройки».
- Перейдите к экранному времени.
- Нажмите «Контент и ограничения конфиденциальности».
- Введите код доступа к экранному времени.
- Теперь выберите Разрешенные приложения.
Здесь вы можете включать и выключать приложения, чтобы сделать их видимыми/невидимыми на главном экране.
Как показать приложения на Apple Watch
Если вы считаете, что приложение уже существует на ваших Apple Watch, но оно скрыто, выполните следующие действия:
Перейдите в приложение Apple Watch → Мои часы → Если вы видите приложение в разделе «Установлено на Apple Watch» → нажмите на него → включите приложение «Показать» на Apple Watch.
Подробное руководство о том, как скрыть или удалить приложение с Apple Watch, можно найти в этой статье.
Часто задаваемые вопросы
В. Можем ли мы скрыть сообщения на iPhone?
Нет, мы не можем скрыть сообщения на iPhone. Хотя вы можете использовать функцию фильтрации сообщений, чтобы держать их подальше от посторонних глаз.
В. Есть ли в iPhone секретная папка?
Нет, в iPhone нет встроенных секретных папок для приложений, если вы не используете какое-либо приложение хранилища.
Читать далее:
- Как скрыть приложения на iPhone и iPad
- Удалить или скрыть ящик приложений в приложении «Сообщения» для iPhone
- Как скрыть/показать покупки в App Store и iTunes
