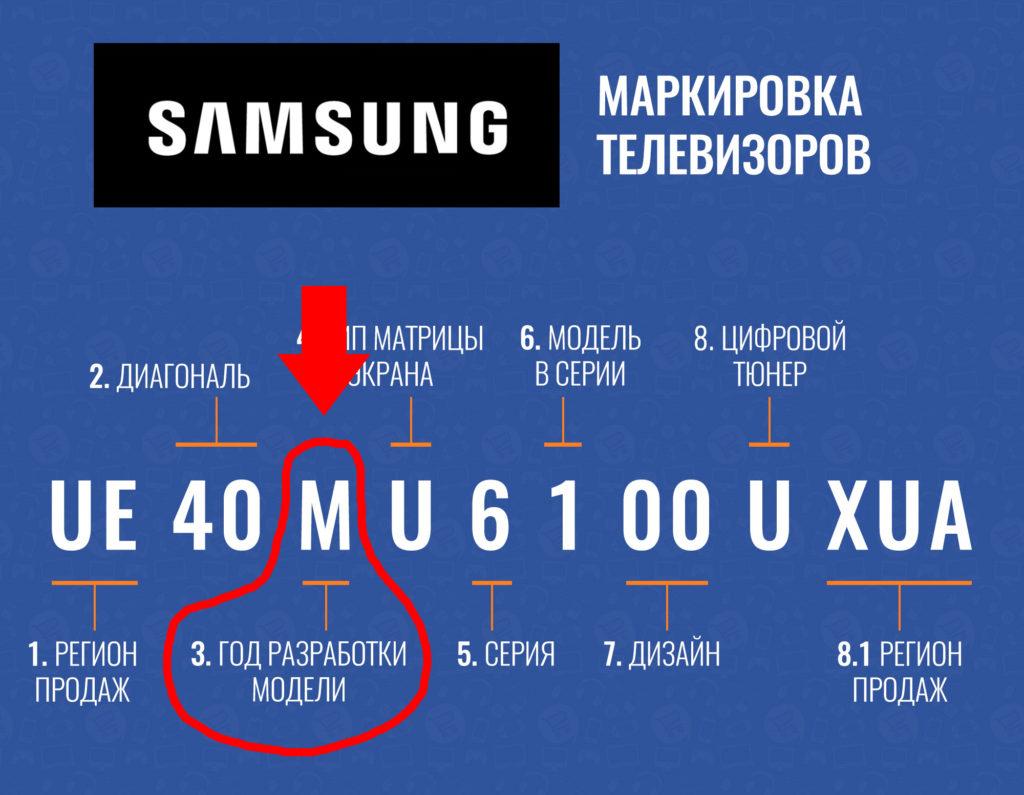Дата последнего обновления : 08-04-2022
Если вы не можете найти какое-то приложение в Samsung Apps на вашем телевизоре, выполните следующие шаги:
Шаг 1. Воспользуйтесь поиском по Smart Hub или категориям.
-
Нажмите на пульте кнопку Home
, в появившемся меню выберите пункт Поиск
. Введите название нужного приложения.

-
В разделе Apps (Приложения) найдите на верхней панели значок Поиска
и нажмите на него – откроется панель для ввода поискового запроса.

-
Нужное приложение может находиться в одной из папок по жанру в разделе Apps (Приложения).

Шаг 2. Обновите программное обеспечение телевизора.
Шаг 3. Если вы все равно не можете найти интересующее вас приложение, обратитесь к разработчику этого приложения за уточнением информации.
Скриншоты устройства и пункты меню могут отличаться в зависимости от модели устройства и версии программного обеспечения.
Помогите нам стать лучше. Нажмите кнопку отправки ниже и мы увидим вашу оценку статьи. Спасибо!
Благодарим за отзыв!

Содержание
- Метод 1. Установка из магазина приложений
- Метод 2. Установка через ПК на Windows
- Cерии B и C
- Cерия D
- Серия Е
- Серия F
- Серия H
- Cерия J
- Cерии М, K, N, R
- Метод 3. Установка через флешку
- Метод 4. Установка из встроенного интернет-браузера
- Обновление приложений
Метод 1. Установка из магазина приложений
Телевизоры Самсунг работают на одной из двух операционных систем: на устройствах старше 2014 года установлена Orsay, а с 2015 её заменила ОС Tizen. Для большинства моделей, начиная с D-серии (2011 г. в.) доступен Smart Hub — сервис, в котором собраны дополнительные функции, в том числе Samsung Apps.
Здесь вы найдёте массу развлекательного контента: онлайн-кинотеатры, интернет-каналы, социальные сети, игры, медиаплееры, сервисы для отслеживания погоды и курсов валют и т.д.
Чтобы скачать приложение на телевизор Самсунг из официального магазина:
- Включите телевизор.
- Убедитесь в стабильности Wi-Fi подключения.
- На пульте ДУ нажмите «Home» (Домик).
- Прокрутите меню внизу экрана до пункта «APPS»: так вы попадете в магазин Samsung.
- Введите в поиске название приложения либо воспользуйтесь каталогом.
- Нажмите “Установить”, дождитесь окончания процесса.
- Приложение готово к запуску и использованию.
Вам хватает приложений из Samsung Apps?
ВполнеНет!
Метод 2. Установка через ПК на Windows
Для загрузки бесплатных приложений со сторонних ресурсов установите на ПК одну из программ с “виртуальным сервером”: Sammy Widgets (версия для серий D, а также E, F и H), XSMART Box, TheDark SmartTV Media Center/Server или любое другое подобное. После этого включите телевизор, зайдите в сервис Smart Hub, создайте учетную запись «develop». Это необходимо для синхронизации ПК и Смарт ТВ. Убедитесь, что оба устройства подключены к одной сети интернет.
Порядок установки виртуального сервера на ПК прост — достаточно скачать дистрибутив и запустить инсталляцию. А с телевизорами Samsung всё несколько сложнее: создание учётной записи на устройствах разных серий будет отличаться. Поэтому первое, что необходимо сделать — уточнить серию телевизора.
Для этого:
- На заводской табличке, которую производитель обычно размещает на задней или боковой панели корпуса ТВ, найдите точное название модели.
- Альтернативно, откройте «Меню» → «Поддержка» → «Обращение в Samsung».
- Внимательно рассмотрите “Код модели”: первые две буквы обозначают тип телевизора — QLED, ЖК или плазма, далее идёт обозначение диагонали, и, наконец, следом за двухзначным числом — серия телевизора.
Расшифровка маркировки
Каждой серии соответствует год выпуска:
- B — 2009;
- C — 2010;
- D — 2011;
- E — 2012;
- F — 2013;
- H — 2014;
- J — 2015;
- K — 2016;
- M — 2017;
- N — 2018;
- R — 2019;
- TU/T/Q*T — 2020;
- AU/Q*A/QN*A — 2021.
Определив серию телевизора, переходите к созданию аккаунта develop, синхронизации ТВ и ПК, установке приложений.
Cерии B и C
Чтобы установить приложение на Смарт ТВ Самсунг серий B и C:
- Перейдите в Смарт-раздел, нажав на пульте ДУ клавишу “Internet@TV”.
- Откройте раздел «Настройки».
- Выберите “ИД входа Internet@TV” и нажмите “Создать”.
- В окне “Создать ИД входа” введите «develop» и кликните “Выбор”.
- Введите и подтвердите 4-значный пароль.
- Кликните “Завершена”. Появится окно “Учетная запись создана”.
- На ПДУ нажмите кнопку “А” — «Вход» и введите пароль.
Аккаунт develop создан. Переходите к загрузке виджета.
Для этого синхронизируйте ПК и телевизор:
- Включите ТВ и откройте “Настройки” → “Разработка”.
- Подтвердите условия лицензионного соглашения.
- Откройте раздел “Настройка IP-адреса”.
- Запустите на ПК предварительно распакованный и установленный “виртуальный (локальный) сервер”, например Sammy Widgets.
- Отключите сетевую защиту (брандмауэр).
- Из списка приложений выберите те, которые установите на ТВ.
- Найдите поле «Server IP», скопируйте IP-адрес компьютера, введите его в разделе “Настройка IP-адреса”.
- Откройте вкладку “Синхронизация приложений” и подтвердите операции.
- Выйдите и СМАРТ-раздела и нажмите “Internet@TV”. Виджеты появятся на экране.
Cерия D
Чтобы добавить программы сторонних разработчиков на телевизоры серии D:
- Откройте Smart Hub.
- Нажмите кнопку «А» на ПДУ — откройте окно «Вход».
- Кликните “Создать учетную запись”.
- В окне “Учетная запись Samsung” введите «develop» и нажмите «ОК».
- Придумайте и введите пароль от 6 до 15 символов.
- В окне “Создать учетную запись” вставьте логин (develop) и пароль.
- Уберите галочку напротив строки “Receive E-mail on Samsung Smart TV”.
- Подтвердите действие.
- Введите данные для авторизации, отметьте галочкой строку “Запомнить пароль”.
- Нажмите “Вход”.
- Значок «develop» в левом нижнем углу экрана говорит об успешном создании аккаунта.
Для загрузки виджетов необходимо синхронизировать ПК и ТВ аналогично с сериями B и C.
Серия Е
На телевизорах E-серии следующий порядок действий:
- Перейдите в Smart TV нажатием кнопки Smart на ПДУ.
- Нажмите кнопку «А» — “Вход”.
- Кликните “Создать учётную запись” и примите условия пользовательского соглашения.
- В окне “Создание учётной записи” в поле “Учетная запись Samsung” введите «develop». Если после этого вы увидели сообщение “Учётная запись develop уже используется”, пропустите предыдущие действия — не нажимайте “Создать учётную запись”, выполните вход под именем «develop» и любым паролем.
- Если аккаунт не используется, придумайте пароль и подтвердите его.
- Нажмите “Далее”, отметьте пункты “Запомнить пароль” и “Автоматический вход”.
- Кликните “Создание учётной записи”.
- Нажмите на пульте ДУ кнопку «А».
- Введите логин “develop” и пароль в соответствующие поля.
- В левом нижнем углу найдите индикатор с надписью “Вы вошли как develop”.
Синхронизация с ПК и установка виджетов происходит через локальный сервер по алгоритму, описанному выше, в инструкции к сериям B и C.
Серия F
Для телевизоров Самсунг серии F порядок создания аккаунта develop выглядит так:
- На пульте ДУ нажмите кнопку “Меню” и перейдите во вкладку “Функции Смарт”.
- Слева выберите пункт “Учетная запись Самсунг”, справа — “Вход”.
- В окне для входа в строке “Эл.п” введите “develop”, а в поле “пароль”, если оно активно -”sso1029dev!”.
- Поставьте отметку “Запомнить пароль”.
- Выполните вход в учетную запись develop.
Выполните синхронизацию с локальным сервером на ПК: Smart Hub → «Дополнительное приложение» → «Параметры» → «IP Settings».
Серия H
Для загрузки сторонних виджетов на телевизорах Самсунг серии H:
- Откройте Smart Hub, нажав соответствующий пункт в «Меню».
- Слева выберите “Учетная запись Samsung”, справа — “Создание учетной записи Samsung”.
- В следующем окне примите “Условия, политика конфиденциальности для учетных записей Samsung”, отметив галочкой соответствующий пункт, и нажмите “Далее”.
- В поле «ID» с помощью экранной клавиатуры введите “develop”, а поле “пароль” оставьте пустым.
- Поставьте галочку напротив “Автоматический вход” и снова жмите “Далее”.
- Войдите в аккаунт develop, нажмите на появившуюся картинку.
- Наведите луч пульта ДУ на любое из установленных приложений, например Youtube, и зажмите центральную кнопку. Должно открыться “Меню синхронизации”.
- Откройте “Настройки IP” и введите IP-адрес локального сервера, предварительно установленного и запущенного на ПК.
- Ещё раз вызовите “Меню синхронизации” центральной кнопкой пульта ДУ и соедините ТВ с веб-сервером.
- Выключите и включите Smart Hub: установленные виджеты появятся на основной странице.
Cерия J
Чтобы скачать другие приложения на телевизоры серии J:
- Откройте Smart Hub нажатием соответствующей кнопки на пульте ДУ.
- В магазине приложений найдите виджет iAN TV.
- Откройте «Меню» → «Состояние сети» → «Настройки сети».
- Установите Fork Store, изменив DNS на 85.17.30.89.
- Перезагрузите телевизор.
- Через Smart Hub запустите магазин приложений Fork Store.
Cерии М, K, N, R
Для серий M, K, N, R алгоритм следующий:
- Установите на ПК Tizen Studio with IDE installer.
- Запустите приложение.
- В приложении найдите «Tizen SK tools» и нажмите «Install».
- Кликните «Extension SDK», найдите «Extras» и ещё раз нажмите «Install».
- Создайте аккаунт на сайте Samsung.
- В настройках ПК найдите IP-адрес.
Для синхронизации ПК с телевизором:
- Откройте Smart Hub → «Приложения», а затем последовательно введите цифры 1,2,3,4,5.
- В открывшемся окне нажмите «On» → «Enter», а затем введите IP-адрес ПК.
- Во время перезагрузки выключите ТВ с помощью пульта ДУ и отключите ТВ от розетки на 1 минуту.
- После запуска в “Приложениях” найдите «Developer Mode».
- Авторизуйтесь с помощью логина и пароля от аккаунта Самсунг.
- Откройте «Меню» → «Сеть» → «Состояние сети» → «Настройки IP» и впишите IP-адрес ПК.
- Запустите на компьютере Tizen Studio и выберите “Подключение ТВ”.
- Кликните “плюс”.
- Введите произвольное имя и IP-адрес ПК. Нажмите «Add».
- Установите бегунок на «Вкл.».
- Нажмите «Tools» → «Certificate Manager», после чего кликните «плюс».
- Выберите «Tizen», введите произвольное имя сертификата и нажмите «Next».
- Укажите любые данные, кликните «Finish» и «OK».
Вы создали сертификаты дистрибьютора и автора, теперь можно переходить непосредственно к установке виджетов на ТВ. Для этого:
- Запустите Tizen Studio.
- Создайте новый проект: в левом верхнем углу кликните по соответствующей иконке, далее нажмите «Template» → «Next» → «Custom» → «TV-samsung v 3.0/TV-samsung v4.0» → «Next» → «Web Application» → «Basic Project».
- Введите любое имя и завершите создание проекта.
- Распакуйте архив с виджетами и переместите файлы в новый проект.
- Нажмите и на имя проекта, затем выберите «Run As» → «Tizen Web Application».
- Виджет будет запущен на ТВ.
Метод 3. Установка через флешку
Официально компания Samsung заблокировала установку приложений с помощью USB-носителя. Обойти ограничение можно только на моделях серии B, C, J с версией прошивки 1412 и ниже.
Чтобы установить приложения с флешки:
- Предварительно отформатируйте USB-накопитель в FAT32.
- В корневой папке создайте каталог «userwidget».
- Скачайте на ПК виджеты, которые хотите установить, а затем скопируйте их в папку на флешке.
- Вставьте накопитель в USB-порт на вашем ТВ.
- Откройте Smart Hub.
- Подтвердите установку приложений со съемного носителя.
- Перезапустите телевизор.
После перезагрузки виджеты появятся в разделе “Мои App”.
Метод 4. Установка из встроенного интернет-браузера
- Откройте браузер.
- Найдите источник с приложением, которое планируете установить.
- Загрузите приложение так, как делаете это на смартфоне или ПК.
- Установите виджет на Samsung Smart TV.
Обновление приложений
Если приложение установлено из магазина Samsung Apps:
- Зайдите в магазин и проверьте наличие обновленной версии.
- Если таковая появилась, нажмите “Обновить”.
Для сторонних приложений не предусмотрено обновления: при необходимости удалите устаревшую версию и загрузите более свежую.
Предыдущая
Телевизоры SamsungБезопасное обновление прошивки ПО на телевизоре Самсунг
Следующая
Телевизоры SamsungСоздание учетной записи и регистрация телевизора Samsung Smart TV
Помогла статья? Оцените её
Samsung Smart TV позволяет использовать телевизор не только для просмотра телепередач, но и подобно компьютеру, устанавливая и запуская различные приложения. При этом нужно работать только с теми, которые предназначены для работы именно с определенной предустановленной операционной системой.
Разработчики предусмотрели возможность простой установки различного рода стандартных приложений. Для Самсунговских Смарт ТВ эту процедуру можно провести через Smart Hub.
Существует также большое количество программ от сторонних разработчиков, которые скачивают с различных сайтов.
При их выборе нужно учитывать, что не гарантируется полная совместимость с операционной системой и оборудованием. Качество работы таких приложений не обязательно будет на хорошем уровне. В некоторых случаях нельзя исключить возможность того, что в приложениях может присутствовать вредоносный код.
С другой стороны, приложения от сторонних разработчиков существенно расширяют функциональность Samsung Smart TV. При выборе их нужно скачивать только с тех сайтов, которым пользователь доверяет.
Содержание
- Популярные приложения на Samsung Smart TV
- Официальные приложения
- Как установить сторонние приложения на Samsung Smart TV?
- Описание для серий B или C
- Установка для серии D и E
- Для марки F
- Для серии H
- Установка в серии J
- Серия M
- Как найти приложение
- Через Smart Hub
- Через социальные сети
- Видеосервисы
- Форумы пользователей
- Сайты разработчиков
- Локальные архивы
- Как удалить приложения
Популярные приложения на Samsung Smart TV
Для установки доступны различные виды приложений. Наиболее популярными категориями являются социальные сети, сервисы для показа видео, плееры для качественного просмотра. Часто используются приложения для общения через интернет для видео и голосового общения, а также мессенджеры.
В качестве примеров можно привести следующие программы:
- Если на Smart TV будет установлено приложение NetFlix, то откроется доступ к огромной медиатеке. С его помощью можно просматривать телепередачи или фильмы, имеющиеся на этом ресурсе.
- С помощью Skype можно общаться с помощью голосовых сообщений или в формате видеосвязи. В последнем случае потребуется наличие видеокамеры. При этом можно получать изображения на большом экране.
Одним из наиболее известных неофициальных приложений является ForkPlayer. После установки он открывает свободный доступ к большому количеству видеосервисов. При этом простота и удобство использования программы позволяют комфортно с ней работать даже новичкам.
Лучшие и популярные приложения для телевизоров Смарт Тв.
Официальные приложения
Использование официальных приложений гарантирует их качественную работу, отсутствие вредоносного кода и полную совместимость. Перейдя в Smart Hub, пользователь увидит много программ, которые сгруппированы по категориям.
Чтобы получить доступ к установке приложений, нужно открыть настройки. После этого пользователь увидит главное меню. Далее необходимо кликнуть по строке Smart Hub.
Установка приложений на телевизор Samsung через Tizen Studio – видео инструкция по установке виджетов и программ на Смарт тв Самсунг:
https://youtu.be/I1OwvHPwKuw
Как установить сторонние приложения на Samsung Smart TV?
При проведении установки сторонних приложений нужно учитывать особенности инсталляции в Smart TV различных серий. Далее будет рассказано о процедурах установки с учётом различий. В каждом случае на определённом этапе будет необходимо ввести IP-адрес приложения. Описание процедуры инсталляции будет сделано для установки ForkPlayer, адрес для этого: 85.17.30.89.
Ссылка на скачивание
Описание для серий B или C
Процедура состоит из следующих шагов:
- Выбирают Internet TV.
- В настройках переходят к созданию нового аккаунта.
- В качестве его имени нужно взять «developed».
- После сохранения данных, необходимо осуществить перезагрузку телевизора.
- Нужно запустить Internet TV, нажать на пульте дистанционного управления клавишу A и войти в аккаунт.
- В меню кликнуть по строке Developer. Нужно ввести заранее приготовленный IP-адрес для закачки приложения.
- Перейти в Synchronize user applications, затем подтвердить ввод данных нажатием
После этого произойдёт загрузка и установка выбранного приложения.
Установка для серии D и E
В начале установки приложения необходимо создать нового пользователя. Это делается так же, как и для серий B или C. Далее осуществляют такие шаги:
- На пульте нажимают на кнопку D.
- Кликнув на «Сервер IP», вводят искомый IP-адрес.
- Нажимают на Synchronise.
- После этого выполняют переход в главное меню.
- Для выхода из своего аккаунта на пульте нажимают на кнопку D.
- Нужно выйти из Smart TV, а затем зайти снова.
После этого можно будет пользоваться только что установленной программой.
Для марки F
Для установки сторонних приложений владельцу необходимо сделать следующее:
- Нужно зайти в меню функций и перейти к учётной записи.
- В качестве логина вводят «develop», пароля — «sso1029dev!», затем выходят.
- Далее производят вход в Smart Hub, затем — в «Приложения».
- В параметрах в качестве IP settings вводят IP адрес приложения.
- Переходят в подпункт «Start App Sync». После этого выходят и осуществляют перезапуск телевизора.
Теперь пользователь может запустить недавно установленное приложение.
Для серии H
Установка делается с помощью таких действий:
- Открывают меню Smart Hub.
- Переходят в подраздел Samsung Account. Заходят в свой аккаунт. При этом в качестве логина применяют develop, а поле для ввода пароля не заполняют.
- Далее переходят к синхронизации. В «IP setting» вводят IP-адрес приложения.
- Нажимают Start User App Sync.
Установка в серии J
В рассматриваемой ситуации удобно производить установку с помощью флешки. При этом будет нужно предпринять следующие шаги:
- На компьютере запустить браузер и перейти на сайт, где можно скачать нужное пользователю приложение для Smart TV.
- После загрузки его копируют на флешку, которая перед этим должна быть отформатирована. Все файлы в виде архивов должны находиться в директории «userwidget».
- Флешку вставляют в телевизор. Установка будет запущена в автоматическом режиме.
После этого приложением можно будет пользоваться.
Серия M
В этом случае установку выполняют через Tizen Studio. Чтобы применить такой способ, на компьютере, соединённом с Samsung Smart TV, требуется предварительно установить Java последней версии. Далее предпринимают следующие шаги:
- В Tizen Studio запускают Package Manager. Открывают Tizen SDK tool и нажимают кнопку
- После установки регистрируют свой аккаунт. При этом запоминают IP-адрес
- На Smart TV заходят в Smart Hub, затем переходят к дополнительным приложениям.
- Вводят комбинацию символов 12345 и кликают по «ON». Затем вводят IP-адрес и подтверждают данные нажатием «OK».
- Телевизор необходимо перезагрузить и войти в раздел «Приложения». Далее открывают учётную запись и нажимают на знак «+».
- На компьютере производят запуск «Tizen Studio».
- Выбирают раздел «Подключение ТВ».
- Кликают по «+», затем указывают имя и IP-адрес для закачки приложения.
- Нажимают Add, затем
- Переходят в меню Tools, открывают подраздел «Certificate Manager».
- Нажимают на знак «+», который находится рядом с корзиной.
- Выбирают Samsung, затем ТВ. Вводят имя и пароль, которые необходимо запомнить.
- Необходимо ввести данные своего аккаунта в Samsung.
- Теперь нужно создать новый проект. Кликают по соответствующему значку, затем выбирают нужный шаблон. Для этого переходят в «Web Application», затем в «Basic Project». После этого указывают имя.
- Теперь нужно скачать выбранное приложение, открывают его, а данные импортируют в только что созданный проект.
- Кликнув правой клавишей, открывают контекстное меню, в котором выбирают «Run As – 1». В подменю выбирают Tizen Web Application.
После этого происходит установка приложения на Смарт ТВ.
Как установить сторонние приложения на Смарт тв Самсунг – видео инструкция:
https://youtu.be/Y2VfImnIRLo
Как найти приложение
Чтобы найти подходящие пользователю приложения, можно воспользоваться различными способами. Наиболее распространёнными из них являются следующие.
Через Smart Hub
Получение официальных приложений из Smart Hub является встроенной возможностью Samsung Smart TV. Перейдя в соответствующий раздел, пользователь увидит список доступных категорий, где сможет просмотреть доступные варианты и ознакомиться с их описаниями.
Чтобы инсталлировать приложение достаточно выбрать его и запустить установку. Достоинством такого способа является высокое качество приложений и полная совместимость с операционной системой Tizen OS, используемой для работы Samsung Smart TV.
Через социальные сети
Все наиболее популярные социальные сети выпускают специальные приложения, которые обеспечивают доступ к ним. Такие программы существуют и для Smart TV. Пользователи могут скачать и установить программы-клиенты в соответствии со своими приоритетами.
Видеосервисы
Основное назначение телевизора — просмотр видео. В интернете есть большое количество видео сервисов, предоставляющих доступ к большому количеству фильмов и телепередач. Практически каждый такой сервис выпустил приложение, открывающее доступ к его контенту.
Форумы пользователей
Речь идёт о сайтах, где общаются пользователи Smart TV и обмениваются опытом. Здесь можно узнать множество мнений о различных приложениях и получить ссылку для их скачивания.
Сайты разработчиков
Многие известные приложения имеют сайты, которые им посвящены. Оттуда пользователи смогут провести установку последней версии, узнать всю необходимую информацию о работе с программой.
Локальные архивы
Если у пользователя на своём компьютере хранятся нужные приложения, соединив Smart TV с ним через сеть, можно произвести установку. Другой аналогичный способ — произвести установку с флешки. При этом потребуется заранее найти соответствующие приложения и сохранить их у себя.
Архив актуальных приложений для Самсунг смарт Тв на 2021 год можно скачать по ссылкам из нашей статьи.
Как удалить приложения
Если нужно отказаться от использования приложения, необходимо выбрать его. В зависимости от используемой модели Smart TV необходимо нажать на крестик или в меню выбрать опцию удаления.
Если увлекаетесь инвестициями, то рекомендую отличную статью про подсчёт комиссий и расходов на брокерских счетах.
Потенциал смарт телевизоров Samsung раскрывается после установки приложений, открывающих доступ к сервисам с многообразным медиаконтентом. Благодаря этому пользователю устройства становятся доступны десятки тысяч фильмов и сотни телеканалов. С помощью этой статьи вы сможете установить виджеты на Смарт ТВ Самсунг с официального магазина и со сторонних ресурсов. Приведен рейтинг наиболее популярных приложений с описанием их сильных и слабых сторон.
Содержание
- Как установить виджеты на телевизор Самсунг Смарт ТВ
- С помощью Samsung APPS
- С помощью Smart Hub
- Установка сторонних приложений
- Лучшие приложения для Смарт ТВ Самсунг
- Официальные виджеты, которые размещены в Samsung Apps
- Peers TV
- Лайк ТВ
- Amediateka
- IVI
- Megogo
- Неофициальные, скачанные со сторонних ресурсов.
- XSmart
- ForkPlayer
- GetsTV
- HDrezka
- Smart Box Cross
Как установить виджеты на телевизор Самсунг Смарт ТВ
С помощью Samsung APPS
Это наиболее удобный способ, чтобы установить приложения Смарт ТВ Самсунг. Алгоритм установки:
- зайти в настройках в главное меню;
- выбрать Samsung Apps;
- выделить приложение для установки (можно воспользоваться строкой поиска);
- нажать «Загрузить», ожидать окончания загрузки;
- зайти в главное меню;
- выбрать загруженный виджет.
С помощью Smart Hub
Загружать приложения с помощью этого сервиса удобно. После настройки Smart Hub (создание учетной записи, ввода логина и пароля) при нажатии кнопки Smart на пульте сразу открывается страница с установленными виджетами. Для поиска нужного приложения открыть Samsung Apps для Smart TV, найти программу и следовать приведенному выше алгоритму.
Читайте также: Браузер на телевизоре Самсунг Смарт ТВ — алгоритм установки
Установка сторонних приложений
Удобен способ установки с помощью программы для ПК SammyWidgets. Для способа не важен тип приложения (клиент сервиса, игра и т. д.), не требуется флешка. Последовательность действий для установки на Samsung Smart TV сторонних приложений:
-
- В Smart Hub Samsung создать учетную запись. В строку «адрес эл. почты» ввести «Develop».
- Войти под созданной учетной записью в Samsung Smart TV.
- Скачать на ПК программу SammyWidgets для нужной модели телевизора (для моделей C, D — здесь, для моделей E, F, H — здесь). Важно: компьютер и TV должны быть в одной проводной либо Wi-Fi сети.
-
- Распаковать архив программы на рабочий стол или в корень диска С в созданную папку (для работы программы в ее адресе не должно быть букв русского алфавита).
- Для предотвращения блокировки внести SammyWidgets в исключения брандмауэра Windows и антивирусной программы.
-
- Закачать на ПК виджет, которого будут устанавливать на smart TV.
- Скопировать его в папку Widgets программы.
-
- Нажать на интерфейсе программе кнопку Refresh (обновить).
- Поставить галку напротив выбранного виджета.
- Запомнить адрес IP сервера (отображается внизу интерфейса SammyWidgets). Важно: при дальнейших действиях приложение должно быть открыто на компьютере.
-
- Нажать на пульте ТВ кнопку SmartHub.
- Войти в раздел «Разработка» вкладки «Настройка».
- В окошко IP адрес сервера ввести значения из SammyWidgets.
-
- Включать режим «Синхронизация приложений пользователя».
- Система проинформирует об окончании установки.
- Войти на главную страницу, проверить наличие установленного виджета.
- Выделить и открыть его.
Читайте также: IPTV на Смарт ТВ Самсунг — способы настройки и просмотр телеканалов высокого качества
Лучшие приложения для Смарт ТВ Самсунг
Официальные виджеты, которые размещены в Samsung Apps
Peers TV
Плюсы
- больше 100 предустановленных каналов
- вкладка «Избранное»
- телегид
Приложение запускается на ранних версиях операционных систем. Скачивается с Samsung Apps. Размер кэширования выбирается пользователем, поэтому программа удовлетворительно работает при низкой скорости соединения. Управление простое, интуитивно понятное. Еще из положительного — программа передач, отсутствие лагов, можно добавлять плейлисты. К сожалению, много рекламы, которая отключается в платной версии.
Лайк ТВ
Плюсы
- больше 1300 каналов ТВ
- свыше 100000 фильмов
- удобная навигация
Минусы
- только для абонентов «Сибирские сети»
Приложение, сочетающее интернет-телевидение и онлайн-кинотеатр. Удобная навигация – ТВ каналы разделены по категориям вкладка «Избранное», телепрограмма, постоянно обновляющаяся видеотека. Из минусов – необходимо быть абонентом «Сибирских сетей». Пользователи отмечают проблемы со звуком и частые вылеты приложения.
Amediateka
Плюсы
- объединенная подписка
- два потока видео одновременно
- гибкая система оплаты
Онлайн-сервис, транслирующий лучшие мировые сериалы на русском языке и на языке оригинала с субтитрами в высоком качестве. Архив постоянно пополняется, новинки появляются одновременно с мировыми премьерами. При оформления платной подписки контент можно смотреть на пяти устройствах под одной учетной записью с одновременным доступом к двум видеопотокам. Интерфейс дружелюбный и интуитивно понятный. В качестве бонуса – бесплатный доступ на 1 неделю.
IVI
Сервис с большим архивом медиаконтента, который удобно разбит на тематические подборки. Качество хорошее, много продуктов в 4К с объемным звуком 5.1. Транслируются около 50 каналов интернет-ТВ, часть — бесплатно. Главный недостаток – платная подписка не предоставляет доступ ко всему архиву – за просмотр самых кассовых фильмов в HD и UND качества взимается дополнительная плата. Пользователи отмечают списание денег без оформления подписки. В бесплатной версии очень много рекламы.
Megogo
Плюсы
- доступ к более 70000 видеофайлам
- оповещение о выходе киноновинок
- родительский контроль
Минусы
- плохой сервис техподдержки
Один из крупнейших онлайн-кинотеатров. Лаконичный интерфейс с удобным доступом к рубрикам. Фильмы разбиты по категориям (название, года выпуска, популярность, и т. п.). Много подборок: фильмы года, веселые комедии, зрелищные боевики и т. д. В платную подписку включаются дополнительные опции, например, функция предзаказа новых фильмов, их прокат и т. п. Минусы: плохая служба поддержки. Есть случаи взимания платы за подписку без ведома пользователя.
Читайте также: Как настроить ТВ на Смарт ТВ Самсунг: расширяем возможности телевизора
Неофициальные, скачанные со сторонних ресурсов.
XSmart
Плюсы
- универсальность (TV+кино+сериалы)
- большая коллекция контента
- удобное управление
Минусы
- реклама
- платная подписка для HD и 4K
Приложение-агрегатор с бесплатным доступом (авторы утверждают, что легальным) к телевизионным и кино медиатекам. В бесплатной версии качество до 720p. Для доступа к в HD и 4K контенту необходима регистрация и платная подписка. Пользователи отмечают удобную навигацию, подробное описания фильмов, распределение контента по категориям. В последнее время виджет стал работать хуже — есть проблемы с качеством.
ForkPlayer
Плюсы
- поддержка большинства моделей smart TV
- неограниченный контент
Минусы
- сложная настройка
- устаревший интерфейс
Популярное приложение поддерживается большинством моделей телевизоров. Открывает бесплатный доступ к огромному архиву медиаконтента. Поддерживает потоковое IPTV. Из минусов – интерфейс напоминает меню кнопочных телефонов начала 2000 годов из-за чего настраивать приложение достаточно трудно. Обилие вкладок и неудобная виртуальная клавиатура не добавляют плюсов приложению.
Читайте также: Forkplayer для Samsung Smart TV: способы установки и тонкости работы
GetsTV
Плюсы
- разработано для Samsung smart TV
- TV+кино
- лаконичный интерфейс
Минусы
- HD по платной подписке
Универсальная программа для просмотра ТВ, фильмов и сериалов на Самсунг Смарт ТВ. Архив контента большой, обновляется регулярно, много продукции категории 18+. Бесплатная версия поддерживает разрешение до 1080х720. За HD и 4К качество контента нужно оформлять платную подписку. Доступно 20 бесплатных телеканалов, после оформления платного доступа открываются около 200, в том числе в HD качестве. Много рекламы.
HDrezka
Плюсы
- оперативное обновление контента
- вкладка «Избранное»
- минималистический интерфейс
Минусы
- не гарантируется воспроизведение российских сериалов
Бесплатный клиент известного сайта HDрезка для просмотра фильмов. Интерфейс минималистический. Контент группируется по категориям: кино, сериалы, аниме и т.д. Для просмотра необходимо создавать аккаунт на сайте. Работоспособность клиента зависит от того, блокируется или нет контент на сайте. В последнее время есть проблемы с доступом. Для обхода блокировок в последних версиях приложения много новых зеркал и есть возможность вводить свои.
Smart Box Cross
Плюсы
- большой архив медиаконтента
- поддержка голосового управления
- несколько источников
Минусы
- при блокировке источника нужно ждать обновления
Виджет для умных телевизоров Samsung c бесплатным просмотром фильмов из интернета. Источники — несколько интернет-кинотеатров. Разработчики оперативно реагируют на блокировки ресурсов, быстро выпуская обновления с рабочими ссылками. Удобное управление – поддерживается мышь, жесты, голосовые команды. Есть функция последовательного воспроизведения – по окончании серии автоматически начинает воспроизводиться следующая.
Телевизоры марки Samsung пользуются большой популярностью, производитель давно закрепил за собой звание лидера, ассоциируясь с высоким качеством и надёжностью. В плане реализации инновационных технологий в своей продукции Samsung значительно преуспел, всегда выгодно выделяясь на фоне конкурентов и являясь примером для других. Среди многочисленных преимуществ телеприёмников бренда – качественная технология Smart TV, применяемая с целью расширения возможностей девайса. И хотя современного пользователя уже вряд ли удивишь присутствием умного функционала в технике для дома, в том числе и моделях телевизоров, что касается Smart Hub от Samsung, здесь будет актуален вопрос настройки и синхронизации платформы ввиду сложности осуществления процесса.
Рассмотрим, как настроить Smart Hub на телевизоре Samsung и что делать, если возникли проблемы с работой сервиса.
Smart Hub — что это?
Samsung Smart Hub – это некая платформа, в которой собраны встроенные программы для Smart TV и сюда же могут устанавливаться дополнительные программы. Практически в любом телевизоре с данной платформой, сюда установлены браузер и утилита для загрузки приложений с официального магазина.
Впервые сервис появился в линейке телевизоров D5500, а значит во всех более новых вариантах он встроен. Изначально платформа поставлялась только с фирменным магазином Samsung. Более продвинутые модели со Смарт Хаб Самсунг вмещают намного больше приложений.
Способ 6: Обновление прошивки
Если вышеприведённые меры оказались неэффективны, стоит выполнить обновление системного ПО устройства, особенно если его поддержка всё ещё осуществляется, и новые версии софта выходят регулярно.
- Зайдите в меню телевизора, воспользуйтесь пунктом «Поддержка», где выберите опцию «Обновление ПО».
В зависимости от модели и прошивки дополнительно может потребоваться воспользоваться пунктом «Обновить сейчас».
- Устройство подключится к серверам Самсунг и начнёт проверку наличия новых версий софта.
- Если обновления будут обнаружены, появится соответствующее уведомление. Нажмите в нём «Да» и дождитесь окончания процедуры.
- Если апдейтов не найдётся или вы пользуетесь устройством из другого региона, можете попробовать скачать ПО на флешку и обновить телевизор с её помощью – детальную инструкцию найдёте по ссылке далее.
Подробнее: Как обновить телевизор Samsung с флешки - В крайнем случае можно отнести устройство в ремонтную мастерскую – там специалисты выпаяют флеш-память, в которую устанавливается ПО, и прошьют её в обход самого телевизора, что куда эффективнее варианта с USB.
Вариант с установкой новой версии программного обеспечения является крайней мерой, и если он не помог – дело в аппаратной составляющей вашего ТВ: например, вышел из строя сетевой модуль, что также требует визита в мастерскую.
Мы рады, что смогли помочь Вам в решении проблемы. Помимо этой статьи, на сайте еще 11806 инструкций. Добавьте сайт Lumpics.ru в закладки (CTRL+D) и мы точно еще пригодимся вам. Отблагодарите автора, поделитесь статьей в социальных сетях.
Опишите, что у вас не получилось. Наши специалисты постараются ответить максимально быстро.
Пользователю пригодится помощь по настройке Смарт ТВ. Чтобы наверняка не запутаться в этом процессе, мы составили подробную инструкцию.
Пошаговое руководство:
- Подключаем Smart TV к интернету. Это можно сделать с помощью кабеля Ethernet, Wi-Fi или модема. Самый удобный способ подключения – Wi-Fi. Только важно проверить, чтобы сохранилось высокое качество связи и скорость была не ниже 20 Мб/с.
- Включаем экран телевизора и в главном меню нажимаем на пульте «Smart». Должно открыться меню от Смарт Хаб. Полезно! Если нет пульта от телевизора, можно использовать смартфон с приложением TV Remote Control или аналогичным.
- Создаём профиль для Смарт ТВ. Для этого нажимаем на кнопку «А», выбираем пункт «Вход» и кликаем на элемент «Создать учётную запись». По ходу подтверждаем просмотр соглашения об обслуживании.
- Входим в только что созданную учётную запись. Также само нажимаем на пульте «А», вводим логин, пароль и нажимаем на «Вход».
- Синхронизируем с ТЕNЕТ-TV. В Смарт Хаб жмём на пульте клавишу «D» (или «Tools») и в разделе «Настройки» нажимаем на «Разработка».
- Переходим в «Настройку IP-адреса» и устанавливаем IP от Smart Hub — 195.138.78.68.
- Регистрируем телевизор в появившейся форме в основном меню Смарт Хаб, если в этом появится необходимость.
Важно! Если элемент TENET-TV не отображается, дважды нажимаем кнопку «Smart» на пульте.
На этом всё, сейчас можем переходить в магазин от Samsung и скачивать любые приложения для просмотра видео, поиска информации в сети и игр. Как видим, нет ничего сложного. Правда, бывают и исключения, когда загруженные приложения отказывают запускаться, но и в этом случае у нас есть решение.
Установка приложений
После завершения основных задач, связанных с настройкой телевизора, можно приступать к загрузке любых виджетов. Делается это через специально разработанный производителем Samsung Apps.
Войдя в магазин, можно увидеть основные категории:
- спорт,
- дети,
- видео,
- информация,
- образование и пр.
То есть, можно искать и выбирать всё, что захочется. Нажав на понравившеюся программу, достаточно нажать на установку и через некоторое время она появится в общем списке, на главной странице Смарт Хаб.
Что делать, если Smart Hub не работает?
Не всегда программы в Смарт Хаб работают без проблем. Порой окно не отображается вовсе или после нажатия кнопки Smart появляется чёрный экран. Если столкнулись с данными проблемами, инструкция снизу для вас.
Переустановка приложения
Если не работает SmartHub с отдельной программой, первым делом переустанавливаем её:
- Переходим и выделяем приложение «Apps» кнопкой по центру пульта.
- Выбираем нерабочее приложение.
- Зажимаем центральную кнопку пульта и в появившемся меню выбираем «Повторная установка».
- Ждём завершения процедуры, и пробуем запустить проблемный сервис.
Важно! Инструкция актуальна только для телевизоров на OS Tizen от 2015 года выпуска.
У половины пользователей этот способ помогает. Если вы не попали в счастливую половину, пробуем другие решения.
Смена точки доступа Wi-Fi
Порой отдельное приложение перестаёт работать по причине блокировки провайдером некоторых IP-адресов. Во время обращения к ним, ничего не происходит или результат работы – ошибка. Чтобы удостовериться, что проблема не в провайдере, подключаемся к другому роутеру с иным провайдером. Самый простой способ – раздать интернет через мобильный телефон.
Сброс настроек
Эта процедура приводит к удалению всех установленных вручную приложений. На выходе пользователь получает телевизор со стандартным набором приложений, устанавливающихся на заводе. Все настройки, данные работы и причины, провоцирующие ошибки, пропадают после сброса.
Важно! Нужно проверить, что телевизор сертифицирован в стране. Для России об этом указывает изображение EAC и код модели должен заканчиваться на XRU. Если сбросить Smart Hub на несертифицированном телевизоре, он может заблокироваться.
Инструкция:
- Переходим в раздел «Настройки».
- Открываем вкладку «Поддержка».
- Жмём на пункт «Самодиагностика».
- Выбираем опцию «Сброс Smart Hub».
- Вводим PIN-код от телевизора. Если его не меняли – 0000.
Как настроить и активировать сервис
Чтобы открыть Smart Hub и использовать его возможности, пользователю необходимо подключиться к сети Интернет через кабель или WiFi.
Важно! Кабельное соединение отличается стабильностью и более высокой скоростью, но протянутый по комнате провод портит интерьер и может мешать человеку. Кроме того, ест риск его физического повреждения.
Кабельное подключение может осуществляться напрямую от провайдера (непосредственно от провода, входящего в квартиру или дом) либо через роутер. В обоих случаях кабель вставляется в разъем LAN в корпусе телеприемника. А для подключения через WiFi потребуется на ТВ-приемнике из всех доступных сетей выбрать свою и ввести пароль (если она закрыта). Дальнейшая настройка соединения зависит от присвоенного провайдером IP-адреса – динамический он или статический. Если IP динамический, подключение будет установлено без участия пользователя. При статическом IP автоматически получить доступ к Интернету не получится, нужно будет вручную указать IP-адрес, маску подсети, шлюз и сервер DNS. Для этого нужно запустить подключение, прервать его и выбрать «Настройки IP», где и выполняются действия по ручному вводу данных.
После того, как подключение к Сети установлено, можно переходить к разделу Smart Hub. Для этого необходимо на ПДУ нажать большую яркую кнопку с надписью «Smart». При желании можно установить запуск Smart Hub сразу после включения телевизора. Для этого нужно в параметрах сервиса найти «Настройки первоначального экрана» и включить функцию «Автозапуск».
На заметку! Помимо пульта управления, запускать и использовать Smart Hub можно с мобильного устройства, если установить на него программу Samsung Smart View. Эта утилита применяется для управления телеприемником без ПДУ, а также для дублирования дисплея смартфона или планшета на большой экран телевизионной панели.
( 2 оценки, среднее 4.5 из 5 )