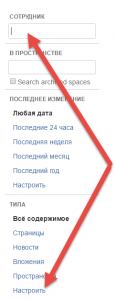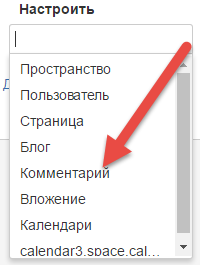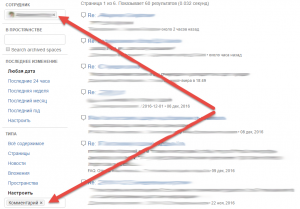- Главная
- Учебный центр
- Вопрос-ответ
- Работа с документами в системе КонсультантПлюс
- Как быстро найти комментарии и разъяснения к конкретной статье нормативного акта?
Вопросы и ответы по работе с системой КонсультантПлюс
Как быстро найти комментарии и разъяснения к конкретной статье нормативного акта?
Чтобы получить дополнительную информацию к конкретному фрагменту документа, надо нажать значок «i» слева от текста.
В результате будет получен структурированный по разделам и информационным банкам список документов, в котором могут быть нормативные акты, судебные решения, комментарии и разъяснения специалистов.
Чтобы получить список документов, содержащих дополнительную информацию к документу в целом (т.е. суммарный список документов, доступных по всем «i»), следует воспользоваться ссылкой «Доп. информация к документу» на правой панели.
См. также:
- Зачем нужны примечания справа от текста документа?
- Зачем нужны гипертекстовые ссылки в документах системы КонсультантПлюс?
- Можно ли в системе КонсультантПлюс посмотреть документ в редакции, действующей на определенную дату?
- Где указана информация об официальной публикации и порядке применения конкретного правового акта?
- Как быстро получить толкование термина, встретившегося в документе?
При работе с большими документами в Word (дипломами, рефератами, научными публикациями и т.д.) часто возникает необходимость в пояснительных сносках к тексту (терминах, литературе и т.д.). Поговорим о том, как создать сноску в ворде, какие бывают сноски, как можно изменить их параметры, а также расскажу, как просмотреть все сноски сразу в документе и как можно сноски удалить?
Ставьте лайк и подписывайтесь на канал – это стимулирует:)
Что такое сноска в ворде?
Сноска – это пояснительный текст к слову, фразе, вынесенный в конце страницы или в конце документа, размещается под чертой. В программе Word есть понятия “примечание”, “ссылки”, но это не имеет отношения к Сноске.
Читайте другие статьи:
Существует два вида сносок – обычные (стоят внизу страницы), и концевые (размещаются в конце раздела или всего документа).
В одном документе допустимы оба вида сносок. Сноска состоит из цифры или символа, которым отмечается нужное слово непосредственно в тексте, и текстовой информации, поясняющей выбранное слово, которая размещается либо внизу страницы, либо в конце документа в общем списке сносок.
Как добавить, сделать обычную сноску в документ Word?
Чтобы добавить в документ сноски, выполните следующие действия:
1. В окне открытого документа перейдите к вкладке «Ссылки».
2. Поставьте курсор ввода текста после слова, к которому необходимо добавить сноску, в моем примере, к слову “элементы”.
3. В группе «Сноски» щелкните по кнопке «Вставить сноску»
4. Возле выбранного слова появится знак сноски (по умолчанию это цифра), а курсор ввода текста автоматически переместится в область сноски, расположенную под текстом страницы и отделенную от тестового поля горизонтальной линией.
5. Наберите текст, поясняющей сноски, или вставьте туда скопированную информацию.
6. Для возвращения к работе с основным текстом щелкните в нужном месте страницы.
Как изменить параметры сносок?
Чтобы изменить сноску в ворд, достаточно выполнить действия, перечисленные ниже:
1. В окне открытого документа переходим к вкладке «Ссылки».
2. В группе «Сноски» щелкаем по кнопке «Сноски».
3. В окне «Сноски» в группе «Положение» в графе «Сноски» задаем расположение сносок на странице – внизу страницы или внизу текста (в конце документа, раздела).
4. В группе «Формат» в графе «Формат» выбираем тип нумерации сносок – арабские или римские цифры, а также латинские буквы.
5. При необходимости использовать нестандартный значок для обозначения сносок щелкаем по кнопке «Символ».
6. В окне «Символ» подбираем нужный символ и щелкаем по кнопке «ОК».
7. После этого в окошке пункта «Другой» отобразится новый подобранный символ.
8. В пункте «Начать с» задаем начальную цифру для обозначения сноски. По умолчанию стоит значение «1».
9. При необходимости иметь отдельную нумерацию сносок на каждой странице или в каждом разделе в пункте «Нумерация» открываем список и выбираем:
– «Продолжить» – в документе будет использоваться сплошная непрерывная нумерация сносок;
– «В каждом разделе» – в документе будет использоваться отдельная для каждого раздела нумерация сносок;
– «На каждой странице» – в документе будет использоваться отдельная для каждой страницы нумерация сносок.
10. Закрываем окно кнопкой «Применить».
Как просмотреть сноски в документе последовательно и все сразу?
Для того чтобы проконтролировать и увидеть все сноски сразу в документе Word используем предлагаемые способы просмотра сносок.
1 способ: листаем страницы документа и просматриваем обозначение сносок в тексте и соответствующие сноски внизу страницы. Способ весьма трудоемкий и неэффективный.
2 способ:
1. В окне открытого документа переходим к вкладке «Ссылки».
2. В группе «Сноски» щелкаем по кнопке «Следующая сноска».
3. В меню «Следующая сноска» выбираем в списке:
– пункт «Следующая сноска» – для перехода к следующей по ходу сноске документа;
– пункт «Предыдущая сноска» – для перехода к предыдущей по ходу сноске документа.
4. Выбранная сноска активируется, и в ней мигает курсор ввода текста.
3 способ:
1. Перейдите в режим просмотра документа, который называется Веб-страница, Вид – Веб-страница
2. Выберите команду “Показать сноски” для этого выполните команды: Ссылки – Показать сноски.
Как просмотреть содержимое сноски в документе, рядом со словом?
Чтобы быстро прочитать текст нужной сноски, надо:
1. В окне открытого документа навести курсор на значок сноски в тексте и немного задержать его.
2. Во всплывающем окошке отобразиться тест, содержащийся в сноске.
Как отредактировать содержимое сноски?
Чтобы быстро внести коррективы в текст нужной сноски, можно воспользоваться одним из способов, перечисленных ниже.
1 способ:
1. В окне открытого документа дважды щелкаем по значку сноски в тексте документа.
2. Курсор ввода текста активируется автоматически в поле выбранной сноски.
3. Вносим коррективы в текст сноски.
Примечание. Текст сноски форматируется и редактируется так же, как и обычный текст.
2 способ:
1. В окне открытого документа щелкаем по самому тексту сноски внизу страницы.
2. Вносим коррективы в текст сноски.
Как добавить концевую сноску?
Чтобы добавить концевую сноску в документ, выполните следующие действия:
1 способ:
1. В окне открытого документа перейдите к вкладке «Ссылка».
2. Поставьте курсор ввода текста в то место, где должна располагаться концевая сноска.
3. В группе «Сноски» щелкните по кнопке «Вставить концевую сноску»
4. Возле выбранного слова появится знак сноски (по умолчанию это цифра), а курсор ввода текста автоматически переместится в область сноски, расположенную в самом конце документа в особом писке сносок.
5. Наберите текст, поясняющей сноски, или вставьте туда скопированную информацию.
Для быстрого возвращения к работе с основным текстом к месту ввода последней сноски щелкните по номеру сноски.
2 способ:
1. В окне открытого документа поставьте курсор ввода текста в то место, где должна располагаться концевая сноска.
2. Используйте сочетание клавиш Alt+Ctrl+D.
Как удалить сноску в документе?
Чтобы удалить сноску в документе, достаточно:
1. В окне открытого документа выделить в тексте значок сноски.
2. Нажать клавишу Delete.
Важно: сноска удалится полностью, если вы установите курсор текста именно перед сноской в тексте и нажмёте Del. Если удалить только пояснительный текст внизу страницы, то сама сноска (в виде цифры или другого символа) будет “висеть” около слова в документе.
После удаления сноски возле слова, весь пояснительный текст в конце страницы (раздела, документа) будет тоже удален.
Вот и рассмотрели практически весь материал по сноскам, но у пользователей часто возникают вопросы при работе с ними, о которых я вам расскажу в следующей статье.
А здесь прошу поставить лайк и подписаться на мой канал 🙂
Чтобы найти комментарии (свои или других сотрудников) к статьям, воспользуйтесь настройками поиска.
На странице поиска слева расположен фильтр, в котором необходимо указать:
- в поле Сотрудник — имя сотрудника, чей комментарий вы хотите найти. Для поиска своих комментариев, укажите здесь свое имя.
- в блоке Тип нажмите на ссылку Настроить и в открывшемся окне выберите тип Комментарии:
В результате отобразится список комментариев выбранного сотрудника.
Вы можете так же указать дату, за которую ищете комментарий или в строке поиска ввести слово или фразу, которую нужно найти в комментарии.
Чтобы искать комментарий в конкретном пространства, введите его название в поле В пространстве.
Обратите внимание!
С помощью поиска вы можете найти как комментарии, оставленные под статьей, так и комментарии сделанные на полях (даже если они отмечены, как решенные).
Содержание
- – Как правильно оформить примечание?
- – Как написать примечание в тексте?
- – Как оформить примечание к таблице?
- – Как оформлять Внутритекстовые примечания?
- – В чем отличие сносок от примечаний?
- – Что можно написать в примечание?
- – Как оформлять примечания в книге?
- – Как сделать сноску к таблице?
- – Как сделать сноску в таблице?
- – Как оформить сноску со звездочкой?
- – Как правильно оформлять примечания переводчика?
- – Как отмечаются сноски в основном тексте программы?
- – Как сделать сноску в ворде?
Заключаются в круглые скобки; это касается и примечаний-знаков, выражающих отношение автора к цитируемому тексту: Цитата (!); цитата (?). 2. Начинаются со строчной буквы, если первое слово не имя собственное.
Как правильно оформить примечание?
Слово “Примечание” следует печатать с прописной буквы с абзацного отступа и не подчеркивать. Если примечание одно, то после слова “Примечание” ставится тире и примечание печатается с прописной буквы. Одно примечание не нумеруют. Несколько примечаний нумеруют по порядку арабскими цифрами без проставления точки.
Как написать примечание в тексте?
Вставка примечания
- Выделите текст, который вы хотите прокомментировать, или щелкните в конце этого текста.
- На вкладке Рецензирование щелкните Создать примечание.
- Введите примечание. Приложение Word отображает примечание в выноске на полях документа.
Как оформить примечание к таблице?
По ГОСТ 7.32-2001 примечания размещают сразу после текста, рисунка или в таблице, к которым они относятся. Если примечание одно, то после слова «Примечание» ставится тире и идет текст примечания. Одно примечание не нумеруют. Несколько примечаний нумеруют по порядку арабскими цифрами без точки.
Как оформлять Внутритекстовые примечания?
Внутритекстовые примечания обычно используются в официальных изданиях — инструкциях, уставах и т. п. Их помещают непосредственно за текстом, к которому они относятся, после слова «Примечание». Допускается оформлять их также как сноски, т.
В чем отличие сносок от примечаний?
Сноски представляют собой ссылки в тексте на различную информацию, которая должна пояснить основной текст. Как правило, сноска обозначается в виде порядкового номера в качестве надстрочного символа. Отсылка на нее приводится в конце страницы, как правило, под горизонтальной чертой.
Что можно написать в примечание?
Примечание — Элемент аппарата издания, содержащий дополнения к основному тексту: уточнения, разъяснения, переводы иностранных текстов, ссылки и т. д., – принадлежащие автору, редактору, переводчику и др.
Как оформлять примечания в книге?
Примечания бывают четырех видов:
- пояснения – они размещаются в скобках;
- сноски (или подстрочные примечания) – сносятся вниз полосы;
- внутритекстовые – помещаются сразу за тем текстом, к которому относятся;
- затекстовые – приводятся в конце книги, после основного текста.
Как сделать сноску к таблице?
На странице с текстом находим слово и фразу, которые необходимо пояснить. Левой кнопкой мыши выбираем вкладку «Ссылки» — «Вставить сноску» (или на верхней панели инструментов). Внизу страницы появляется цифра, возле которой следует ввести необходимые комментарии.
Как сделать сноску в таблице?
Создать сноску может любой новичок.
…
Существует и другой способ создания сносок:
- Необходимо зайти на вкладку «Рецензирование», которая находится на основной панели с инструментами.
- В открывшемся блоке с настройками найти вкладку «Примечания».
- Выбрать функцию «Создать примечание».
Как оформить сноску со звездочкой?
Для создания сноски поставьте курсор сразу после того слова, к которому относится примечание, и нажмите кнопку «звёздочка». Если примечание относится к целой фразе, поставьте курсор после последнего слова фразы. Под «звёздочкой» появится серое поле. Добавьте в него текст сноски.
Как правильно оформлять примечания переводчика?
Подстрочные примечания, даже состоящие из одного слова, оформляются как предложения: начинаются с большой буквы и в конце ставится точка. Как правило, ведущее слово в примечании стоит в форме именительного падежа. После знака сноски ставится пробел.
Как отмечаются сноски в основном тексте программы?
Положение знака сноски относительно знаков препинания
По правилам русской типографики, когда ссылка на сноску встаёт рядом со знаком препинания, её всегда следует ставить до запятой, точки с запятой, двоеточия, тире, точки (если точка не относится к сокращению): слово1, слово2; слово3: слово4 — слово5.
Как сделать сноску в ворде?
Добавление сноски
- Щелкните в том месте, где нужно добавить сноску.
- Выберите пункты Вставить > Вставить сноску. Word вставит знак сноски в текст и добавит его в нижней части страницы.
- Введите текст сноски.
Интересные материалы:
Как копировать слои в афтер эффект?
Как копировать в Адоб?
Как кормить Левито Мадре?
Как коротко написать спасибо?
Как коротко спасибо?
Как красить стены с чего начать?
Как красиво собрать полотенце?
Как крепить шарики к палочке?
Как крестятся православные 3 пальцами?
Как кусать за вампира Скайрим?
Используйте Word с клавиатурой и средством чтения с экрана для добавления комментариев в документ Word. Мы протестировали его с помощью экранного диктора и JAWS, но он может работать с другими средствами чтения с экрана, если они следуют общим стандартам и методам специальных возможностей. С помощью комментариев можно предложить изменения в документах или пометить проблемы для последующего выполнения. Вы узнаете, как ответить на комментарий или удалить комментарии после прочтения.

Примечания:
-
Новые возможности Microsoft 365 становятся доступны подписчикам Microsoft 365 по мере выхода, поэтому в вашем приложении эти возможности пока могут отсутствовать. Чтобы узнать о том, как можно быстрее получать новые возможности, станьте участником программы предварительной оценки Office.
-
Дополнительные сведения о средствах чтения с экрана см. в статье О работе средств чтения с экрана в Microsoft 365.
В этом разделе
-
Добавление примечаний
-
Поиск встроенных комментариев
-
Чтение списка всех примечаний
-
Автоматическое чтение текста примечаний JAWS
-
Переход между комментариями
-
Переход между документом и комментариями
-
Использование сочетаний клавиш с комментариями
-
Ответ на комментарии
-
Удаление примечаний
-
Разрешение примечаний
Добавление примечания
Вы можете добавить комментарий в документ Word, например, когда вы просматриваете чужую работу, если хотите написать заметку в своем документе или если вы хотите отслеживать проблемы для дальнейших действий.
-
Перейдите к расположению в основном тексте, куда вы хотите вставить комментарий. Дополнительные сведения см. в разделе “Чтение документа” статьи Основные задачи с помощью средства чтения с экрана в Word.
-
Чтобы выделить слова в основном тексте, которые будут выделены как закомментированный текст, удерживайте нажатой клавишу CTRL+SHIFT и нажмите клавишу СТРЕЛКА ВПРАВО (чтобы выделить слова после текущего расположения курсора) или стрелка влево (чтобы выделить слова перед текущим расположением курсора). Вы услышите каждое выбранное слово.
-
Чтобы добавить новый комментарий, нажмите клавиши CTRL+ALT+M. Фокус перемещается в новое текстовое поле комментария сбоку страницы (называется боковой дорожкой).
Совет: Вы также можете добавить комментарий из области Примечания . Для этого нажмите клавиши ALT+Z, C или ALT+R, P, 1, L, чтобы открыть панель. Вы услышите сообщение “Новый комментарий, кнопка”. После этого нажмите клавишу ВВОД.
-
Введите комментарий и нажмите клавиши CTRL+ВВОД, чтобы сохранить его как новый поток комментариев. Чтобы вернуть фокус в основной текст, нажмите клавиши ALT+F12.
Поиск встроенных комментариев
Точки вставки комментариев выделяются в основном тексте документа и объявляются средством чтения с экрана при использовании режима “Все разметки “.
-
Чтобы включить режим “Все разметки” , нажмите клавиши ALT+R, T, D. Меню разметки будет развернуто, и вы услышите имя выбранной в данный момент разметки. В списке разметки нажимайте клавишу СТРЕЛКА ВВЕРХ или СТРЕЛКА ВНИЗ, пока не услышите фразу “Все разметки”, а затем нажмите клавишу ВВОД, чтобы выбрать. Фокус перемещается обратно в основной текст.
-
Теперь можно начать чтение содержимого в документе. Например, можно начать непрерывное чтение из текущего расположения текста или перейти по тексту построчно. Средство чтения с экрана объявляет, когда находит комментарий в тексте.
-
Чтобы в любой момент прекратить чтение, нажмите клавишу CTRL. Чтобы прочитать предыдущий комментарий, то есть тот, который вы только что передали, нажмите клавиши ALT+R, V.
Автоматическое чтение текста примечаний JAWS
По умолчанию JAWS считывает только сведения о комментарии, например, кто вставил комментарий и когда, но не сам текст комментария. Чтобы JAWS автоматически считывал текст примечания, когда фокус находится на комментарии, необходимо перейти к параметрам детализации JAWS и включить описание элемента управления.
-
Чтобы открыть диалоговое окно Центр параметров JAWS, нажмите клавишу SR+6.
-
Нажимайте клавишу TAB, пока не услышите фразу “Уровень детализации речи”, нажимайте клавишу СТРЕЛКА ВНИЗ или СТРЕЛКА ВВЕРХ, пока не услышите фразу “Уровень детализации”, а затем нажмите клавишу ВВОД.
-
Нажимайте клавишу TAB, пока не услышите фразу “Настроить уровни детализации”, нажимайте клавишу СТРЕЛКА ВНИЗ или СТРЕЛКА ВВЕРХ, пока не услышите текущий уровень детализации (начальный, средний или расширенный), а затем нажмите клавишу ВВОД.
-
Нажимайте клавишу TAB, пока не услышите фразу “Элементы для произнесенных элементов”, нажимайте клавишу СТРЕЛКА ВНИЗ или СТРЕЛКА ВВЕРХ, пока не услышите фразу “Описание элемента управления”, а затем нажмите клавишу ПРОБЕЛ. Нажимайте клавишу TAB, пока не услышите “ОК, кнопка”, а затем нажмите клавишу ВВОД.
-
Чтобы закрыть диалоговое окно Центра параметров, нажимайте клавишу TAB, пока не услышите сообщение “ОК, кнопка”, а затем нажмите клавишу ВВОД.
-
Переместите фокус в комментарий. Вы услышите, кто вставил комментарий, а затем когда и когда он был добавлен. Если фокус уже находится в области комментариев и вы нажимаете клавишу СТРЕЛКА ВВЕРХ или СТРЕЛКА ВНИЗ для перехода к другому примечания, возможно, вы обнаружите, что текст комментария не объявлен. В этом случае нажмите клавиши INSERT+TAB в комментарии, которое вы хотите услышать, и JAWS считывает полные сведения о комментарии, включая текст примечания.
Переход между комментариями
Независимо от того, где вы находитесь в документе, вы можете быстро перейти к следующему или предыдущему потоку комментариев и прочитать его.
-
Чтобы перейти к следующему потоку комментариев из текущего расположения, нажмите клавиши ALT+R, N. Чтобы перейти к предыдущему потоку комментариев, нажмите клавиши ALT+R, V. Фокус перемещается в поток в боковой дорожке или в область примечаний , если он открыт.
Совет: Если фокус находится на последнем комментарии и вы нажимаете клавиши ALT+R, N, фокус перемещается обратно к первому примечания.
-
Чтобы прочитать первый комментарий потока, с помощью экранного диктора нажмите клавишу SR+0. С помощью JAWS переместите фокус внутри закомментированного текста и нажмите клавиши ALT+SHIFT+Apostrophe (‘).
-
Если в потоке комментариев есть ответы, нажмите клавишу ВВОД, чтобы развернуть поток, используйте клавиши СТРЕЛКА ВНИЗ и СТРЕЛКА ВВЕРХ для перехода между ответами и прочитайте их по отдельности, как описано на шаге 1. Чтобы свернуть поток после его чтения, нажимайте клавишу СТРЕЛКА ВВЕРХ, пока не дойдете до первого комментария, а затем нажмите клавишу ВВОД.
-
Чтобы вернуть фокус в основной текст, нажмите клавиши ALT+F12.
Переход между документом и комментариями
-
Переключение фокуса между документом и комментариями: Когда фокус находится внутри закомментированного текста или в комментарии, нажмите клавиши ALT+F12.
-
Циклически просматривайте различные области в Word: нажмите клавиши ALT+Z, C или ALT+R, P, 1, L, чтобы открыть область примечаний , а затем нажмите клавишу F6. Фокус перемещается между текстом документа, областью примечаний , строкой состояния и лентой. F6 будет работать, даже если фокус не находится внутри закомментированного текста.
-
Переход от комментария к тексту документа. Когда фокус находится на комментарии, нажмите клавишу ESC. Фокус перемещается из комментария в закомментированный текст в документе.
-
Переход от текста документа к примечания. Когда фокус находится внутри закомментированного текста, нажмите клавиши SHIFT+F10 или меню Windows, чтобы открыть контекстное меню. Нажимайте клавишу СТРЕЛКА ВНИЗ, пока не услышите сообщение “Перейти к примечаниям”, а затем нажмите клавишу ВВОД.
Совет: В контекстном меню также можно найти другие команды, связанные с комментариями, такие как Изменить комментарий, Ответить на комментарий и Разрешить комментарий , которые также перемещают фокус в область примечаний.
Использование сочетаний клавиш с комментариями
|
Действие |
Клавиши |
|---|---|
|
Переместите фокус между документом и комментариями. |
ALT+F12 |
|
Чтение комментария в курсоре с помощью JAWS. |
ALT+SHIFT+Apostrophe (‘) |
|
Отображение списка комментариев с помощью JAWS. |
CTRL+SHIFT+Apostrophe (‘) |
|
Прочитайте следующий комментарий. |
Alt+R, N |
|
Прочитайте предыдущий комментарий. |
Alt+R, V |
|
Откройте область Примечания . |
ALT+R, P, 1, L или Alt+Z, C |
|
Откройте контекстное меню для доступа к элементам, связанным с комментариями, когда фокус находится на закомментированном тексте. |
SHIFT+F10 или клавиша меню Windows |
|
Вставка примечания. |
Ctrl+Alt+M |
|
Опубликуйте комментарий. |
CTRL + ВВОД |
Ответ на комментарии
-
Перейдите к потоку комментариев, на который вы хотите ответить.
-
Нажимайте клавишу TAB, пока не услышите фразу “Добавить упоминание или ответить”. Нажмите клавишу ВВОД, введите ответ, а затем нажмите клавиши CTRL+ВВОД, чтобы сохранить его. Фокус возвращается в поток комментариев.
-
Чтобы вернуть фокус в основной текст, нажмите клавиши ALT+F12.
Удаление примечаний
Вы можете удалять примечания и потоки комментариев по одному или удалять все комментарии в документе одновременно.
Удаление отдельного примечания
-
Перейдите к потоку комментариев, который содержит комментарий, который требуется удалить.
-
Нажмите клавишу ВВОД, а затем используйте клавиши СТРЕЛКА ВНИЗ и СТРЕЛКА ВВЕРХ, чтобы перейти к правому примечаниям.
-
Нажимайте клавишу TAB, пока не услышите сообщение “Дополнительные параметры потока, кнопка”. Чтобы открыть меню, нажмите ПРОБЕЛ. Затем нажимайте клавишу СТРЕЛКА ВНИЗ, пока не услышите сообщение “Удалить комментарий”, и нажмите клавишу ПРОБЕЛ. Комментарий удаляется, а фокус возвращается в поток.
Удаление потока комментариев
-
Перейдите к потоку комментариев, который вы хотите удалить.
-
Нажимайте клавишу TAB, пока не услышите сообщение “Дополнительные параметры потока, кнопка”. Чтобы открыть меню, нажмите ПРОБЕЛ. Затем нажимайте клавишу СТРЕЛКА ВНИЗ, пока не услышите “Удалить поток”, и нажмите клавишу ПРОБЕЛ. Поток удаляется, и фокус возвращается к основному тексту, если поток был открыт в боковой дорожке, или на кнопку Создать , если поток был открыт в области Примечания .
Удаление всех примечаний
-
Нажмите клавиши ALT+R, D, O.
Разрешение примечаний
При разрешении потока комментариев он неактивен в области Примечаний и исчезает из боковой дорожки. Больше ответы не могут быть добавлены в разрешенный поток. Вы можете удалить или повторно открыть разрешенный поток. Разрешение потока не приводит к его удалению.
-
Перейдите к потоку комментариев, который требуется разрешить.
-
Нажимайте клавишу TAB, пока не услышите сообщение “Дополнительные параметры потока, кнопка”. Чтобы открыть меню, нажмите ПРОБЕЛ. Затем нажимайте клавишу СТРЕЛКА ВНИЗ, пока не услышите фразу “Разрешить поток”, и нажмите клавишу ПРОБЕЛ.
Совет: Чтобы повторно открыть разрешенный поток комментариев, необходимо открыть область Примечания , так как разрешенные комментарии исчезают из боковой дорожки. Нажмите клавиши ALT+Z, C, чтобы открыть панель, если она еще не открыта. Затем перейдите к потоку, нажимайте клавишу TAB, пока не услышите фразу “Повторно открыть, кнопка”, и нажмите клавишу ВВОД. Поток снова можно изменить.
Дополнительные сведения
Вставка и изменение текста в Word с помощью средства чтения с экрана
Регистрация и просмотр исправлений в документе Word с помощью средства чтения с экрана
Сочетания клавиш в Word
Выполнение основных задач в Word с помощью средства чтения с экрана
Настройка устройства для поддержки специальных возможностей в Microsoft 365
Знакомство с Word и навигация с помощью средства чтения с экрана
Новые возможности Майкрософт 365: заметки о выпуске для Current Channel
Используйте Word с TalkBack, встроенным средством чтения с экрана Android, для добавления комментариев к документу Word. С помощью комментариев можно предложить изменения в документах или пометить проблемы для последующего выполнения. Вы узнаете, как удалять комментарии после чтения или ответа на комментарий.
Примечания:
-
Новые возможности Microsoft 365 становятся доступны подписчикам Microsoft 365 по мере выхода, поэтому в вашем приложении эти возможности пока могут отсутствовать. Чтобы узнать о том, как можно быстрее получать новые возможности, станьте участником программы предварительной оценки Office.
-
В этой статье предполагается, что вы используете TalkBack — средство чтения с экрана, встроенное в Android. Дополнительные сведения об использовании TalkBack см. на странице Специальные возможности в Android.
В этом разделе
-
Добавление примечаний
-
Переход от одного примечания к другому
-
Ответ на комментарии
-
Устранение примечаний
-
Удаление примечаний
Добавление примечания
Вы можете добавить комментарий в документ Word, например, когда вы просматриваете чужую работу, если хотите написать заметку в своем документе или если вы хотите отслеживать проблемы для дальнейших действий.
-
В документе Word перейдите к расположению в тексте, в который вы хотите добавить комментарий.
-
Перетаскивайте пальцем по правому краю экрана, пока не услышите фразу “Нет галочки, дополнительные параметры”. Дважды коснитесь экрана. Прозвучит фраза “Меню вкладки, выбрана главная”.
-
Дважды коснитесь экрана, проводите пальцем вправо, пока не услышите фразу “Вкладка “Рецензирование”, и дважды коснитесь экрана.
-
Проводите пальцем вправо несколько раз, пока не услышите фразу “Новый комментарий, кнопка”, и дважды коснитесь экрана.
-
Используйте экранную клавиатуру, чтобы ввести комментарий. По завершении проведите пальцем вниз и влево, чтобы закрыть клавиатуру, проводите пальцем вправо, пока не услышите фразу “Опубликовать комментарий, кнопка”, и дважды коснитесь экрана. Комментарий добавляется в документ как новый поток примечаний, а фокус перемещается на кнопку Закрыть в области комментариев.
-
Чтобы закрыть область комментариев и вернуться к документу, дважды коснитесь экрана.
Переход от одного примечания к другому
Каждый комментарий в документе Word указывается небольшим речевым пузырьком в правом поле документа. Чтобы прослушать комментарий, сначала перейдите в область комментариев на поле, а затем откройте область примечаний.
-
Чтобы перейти в область комментариев на поле документа, проводите пальцем вправо, пока не услышите фразу “Примечание, подсказки”.
-
Чтобы перейти к первому примечания, снова проведите пальцем вправо и дважды коснитесь экрана. Откроется всплывающее окно комментария. Проводите пальцем вправо, пока не услышите комментарий. TalkBack также сообщает, кто и когда написал комментарий, а также, если в потоке есть ответы. Если есть ответы, продолжайте пальцем прямо, пока вы не услышите все из них.
-
Чтобы перейти к следующему примечания, проводите пальцем вправо и влево, пока не услышите комментарий.
Ответ на комментарии
-
Чтобы ответить на поток комментариев, сначала перейдите к первому примечаниям в потоке, как описано в разделе Навигация по комментариям.
-
Проводите пальцем вправо, пока не услышите фразу “Добавить упоминание или ответ”, и дважды коснитесь экрана.
-
Используйте экранную клавиатуру, чтобы ввести комментарий. По завершении проведите пальцем вниз и влево, чтобы закрыть клавиатуру, а затем проведите пальцем вправо. Вы услышите сообщение “Отправить ответ, кнопка”. Дважды коснитесь экрана. Фокус возвращается в область комментариев.
Устранение примечаний
При разрешении потока примечаний в него нельзя добавить больше ответов. Вы можете повторно открыть разрешенный поток. Разрешение потока не приводит к его удалению.
-
Чтобы разрешить поток комментариев, сначала перейдите к первому примечаниям в потоке, как описано в разделе Переход по комментариям.
-
Проводите пальцем вправо, пока не услышите фразу “Дополнительные действия потока, кнопка”, и дважды коснитесь экрана. Вы услышите сообщение “Удалить поток”. Проводите пальцем вправо, пока не услышите фразу “Разрешить поток”, и дважды коснитесь экрана. Фокус остается в области комментариев.
Совет: Чтобы повторно открыть разрешенный поток комментариев, перейдите к нему. Когда вы услышите первый комментарий, TalkBack также сообщает, что поток разрешен. Перетаскивайте пальцем в левом нижнем углу экрана, пока не услышите фразу “Кнопка, повторно открыть”, и дважды коснитесь экрана.
Удаление примечаний
Вы можете удалить каждый отдельный поток комментариев.
-
Чтобы удалить поток комментариев, сначала перейдите к первому примечаниям в потоке, как описано в разделе Переход по комментариям.
-
Проводите пальцем вправо, пока не услышите фразу “Дополнительные действия потока, кнопка”, и дважды коснитесь экрана. Вы услышите сообщение “Удалить поток”. Дважды коснитесь экрана и дважды коснитесь экрана еще раз, чтобы подтвердить удаление потока комментариев. Фокус остается в области комментариев.
Дополнительные сведения
Вставка и изменение текста в Word с помощью средства чтения с экрана
Выполнение основных задач в Word с помощью средства чтения с экрана
Настройка устройства для поддержки специальных возможностей в Microsoft 365
Знакомство с Word и навигация с помощью средства чтения с экрана
Новые возможности Майкрософт 365: заметки о выпуске для Current Channel